Диспетчер задач
Также запустить консоль можно с помощью создания новой задачи, через всем известный «Диспетчер задач».
Итак, как это сделать:
- Открываем диспетчер задач комбинацией «Ctrl Shift Esc».
- Жмем кнопку «Файл» и кликаем по пункту «Запустить новую задачу».

- В открывшемся окне, в строку выполнения вводим «CMD» и щелкаем «ОК».

Запуск cmd через окно «выполнить»
- Нажимаем на клавиатуре клавиши Windows R.
- В окно «Выполнить» вводим cmd.exe
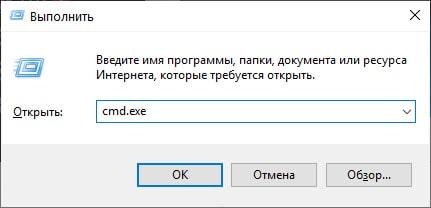 .
. - Для запуска команды, жмем Ок или Ввод (Enter).
Запуск консоли при включении компьютера
Иногда при загрузке Windows 10 появляются различные ошибки, которые не дают системе полностью загрузиться, а то и вовсе отправляют компьютер в бесконечную перезагрузку. Именно в таких случаях на помощь приходит командная строка, с помощью которой можно исправить различные системные ошибки и восстановить работоспособность ОС.
Но как открыть ее при включении компьютера, до загрузки Windows, знает далеко не каждый, поэтому давайте разберем этот процесс более подробно:
- Вставляем в ПК установочную флешку или диск.
- Включите компьютер, зайдите в настройки биос и в приоритетах загрузки, на первое место поставьте флешку или диск.
- Появится окно, в котором вас попросят нажать на любую клавишу, чтобы загрузиться с носителя – нажимаем.

- В самом низу окна установки Windows, заходим в раздел «Восстановление системы».

- Переходим в раздел «Поиск неисправностей».

- Открываем дополнительные параметры.

- Выбираем необходимый нам пункт.

Далее вам предложат выбрать учетную запись, выбираем администратора и входим в систему.
Если Windows 10 и в этом случае не загрузится, тогда единственным вариантом останется загрузиться с LiveCD или вовсе воспользоваться восстановлением системы.
Прочитав данную статью, вы узнали, для чего в первую очередь нужна консоль, где она находится и как в нее войти. А каким способом запуска пользуетесь вы? Пишите в комментариях.
Проблемы при запуске
Бывает такое, что при открытии консоли, компьютер никак не реагирует или выдает ошибки. Тогда выполните следующее:
- Проверьте исправность жесткого диска.
- Откатите ОС до первоначального состояния.
В крайнем случае можно выполнить переустановку ОС.
Запуск приложения cmd.exe из папки
Приложение «Командная строка», как и любая программа или утилита, имеет свой исполняемый файл — cmd.exe, который позволяет ее запускать. Он находиться в папках ⇒
- C:WindowsSystem32 — для 32х и 64х разрядных систем;
- C:WindowsSysWOW64 — еще один файл только для 64 битных ОС. Разнице в работе не заметил. По умолчанию cmd.exe запускается из System32.
Если есть необходимость, то его можно запустить напрямую из папки. Чтобы найти и зайти в папку запускного файла cmd.exe надо ⇒
- Нажать иконку 🔎 поиска ЛКМ.
- Начать набирать «командная строка».
- Справа, в появившейся панели управления, нажать пункт «Перейти к расположению файла». Если этого пункта у вас нет, то переходим обычным способом либо вводим в верхнюю строку поиска Виндовс 10 cmd.exe.
Так же, для быстрого доступа к командной строке, вы можете создать ярлык файла cmd.exe на рабочем столе или любой другой удобной папке.
Использование поиска
Еще один вариант запуска – использования обычного поиска встроенного в систему.
Все что нужно, это:
- Запустить меню «Пуск».
- Ввести «cmd» в поисковую строку.

После будут показаны результаты поиска, и вверху отобразится соответствующее приложение. Кликните по нему, и будет открыта нужная нам программа, полностью готовая к работе.
Как запустить командную строку используя меню «win x»
По умолчанию в последних версиях операционной системы Windows 10 в меню «Win X» отображаются пункты меню для запуска Windows PoweShell. Чтобы заменить оболочку Windows PoweShell на командную строку, последовательно откройте:Параметры Windows➯ Персонализация ➯Панель задач.
В правой части окна, установите переключатель Заменить командную строку оболочкой Windows PowerShell в меню, которое появляется при щелчке правой кнопки мыши по кнопке “Пуск” или при нажатии клавиш Windows X в положение Откл.
Теперь откройте меню «Win X», для этого нажмите сочетание клавиш

Назначаем горячие клавиши
Для того чтобы оперативно вызывать программу можно задать соответствующие горячие клавиши. Сделать это можно всего в несколько шагов:
- Нажать правой мышкой на ярлык программы и выбрать пункт «Свойства».
- Переместится в раздел «Ярлык», щелкнуть левой мышкой по пункту «быстрый вызов», нажать нужное вам сочетание клавиш, например, «Ctrl Alt J», или что-то другое.

- После того как комбинация отобразится в графе быстрого вызова, можно сохранять изменения щелкнув «ОК».
Данный способ невероятно удобен, поскольку позволяет открыть программу всего в несколько нажатий.
Окно «выполнить»
Первый способ запуска – с помощью окна «Выполнить». Данная функция позволяет максимально быстро открыть приложение или выполнить какую-то команду.
Чтобы запустить его необходимо:
- Нажать
 .
. - В открывшемся окне вводим фразу, которая находится в кавычках «CMD» и жмем «ОК».

После этих действий будет открыта необходимая для работы функция, и вы сможете без проблем ей воспользоваться.
Откройте командную строку из адресной строки проводника
Откройте Проводник Windows и ткните в адресную строку (или нажмите сочетание клавиш ALT D на клавиатуре). Просто введите CMD в адресной строке и тем самым вы запустите командную строчку с указанием пути текущей папки (где вы были на момент вызова терминала)
Открываем окно командной строки из меню win x
Наверное, это самый простой способ открыть командную строку на Windows 10 — нажмите на клавиатуре сочетание «Win X» и в появившемся меню выберите нужный пункт.
Удобство данного способа в том, что вы можете выбрать сразу несколько режимов работы командной строки — это:
- Командная строка — обычная, с ограниченными правами;
- Командная строка (администратор) — с неограниченными правами (будьте осторожны)
В этой менюшке вообще много интересного и я рекомендую с ней подробно ознакомиться, иной раз очень выручает и экономит время.
При помощи контекстного меню
По умолчанию нельзя открыть КС при помощи контекстного меню, открываемого в проводнике после клика по любому файлу правой клавишей мыши. Но в это меню КС можно добавить, выполнив следующие действия:
- Зажав комбинацию Win R, откройте окошко «Выполнить». Выполните в нём запрос regedit, чтобы перейти к редактору реестра.

Выполняем запрос regedit - Используя древо папок в левой части развернувшегося окна, пройдите к разделу HKEY_CLASSES_ROOTDirectoryshell. Создайте подраздел с названием cmd. Название может быть произвольным, но, чтобы в будущем вспомнить, зачем нужна эта папка, стоит назвать именно так. В созданной папке будет дефолтный файл — присвойте ему значение «Открыть командную строку». Введённая вами строка будет отображаться в контекстном меню.

Создаем раздел cmd и изменяем значение файла - В созданной папке cmd создайте подпапку command и задайте имеющемуся в ней дефолтному файлу значение exe /s /k pushd ″%L″.

Создаем раздел command и изменяем файл Default - После того как вышеописанные действия будут выполнены, можете перейти к проводнику и убедиться в том, что новый раздел появился в контекстном меню. Нажав на него, вы запустите КС.

В контекстном меню появится новый раздел командной строки
При помощи меню «пуск»
В Windows 10 меню «Пуск» сильно изменилось, но в нём по-прежнему содержится список всех программ, имеющихся в памяти компьютера. Пролистав список до буквы «К», вы найдёте КС. Нажав на неё левой кнопкой мыши (ЛКМ), вы запустите её в обычном режиме. Нажав на нее правой клавишей мыши и выбрав функцию «Запустить от имени администратора», вы откроете её с повышенными правами. Данный способ работает не во всех версиях — в последних КС убрана из главного меню.
При помощи меню проводника
Запустив проводник, кликните по вкладке «Файл», находящейся в верхнем левом углу, и выберите функцию «Открыть командную строку». Здесь же можно выполнить запуск КС с повышенным уровнем прав.

Через окно «выполнить»
Зажав комбинацию Win R на клавиатуре, вы вызовете окошко «Выполнить». Пропишите в нём слово cmd.exe и кликните по кнопке «ОК» — КС будет развёрнута через пару секунд.

Через поисковую строку
В новой версии операционной системы меню «Пуск» разделилось на два меню. Одно из них превратилось в системную поисковую строку, используя которую можно отыскать любое приложение, имеющееся в памяти компьютера. Воспользуйтесь ей, нажав на значок с изображением лупы, находящейся в левой части панели быстрого доступа, и введя запрос «Командная строка».

Если кликнуть по найденному результату левой кнопкой мышки, то откроется КС в стандартном режиме. Если кликнуть правой клавишей мыши и использовать функцию «Запустить от имени администратора», развернётся КС с расширенными правами.
Через проводник
До сих пор некоторые пользователи Windows 10, даже не догадываются о том, что открыть командную строку можно с помощью любого запущенного в проводнике каталога.
И сделать это достаточно просто:
- Заходим в любую папку или раздел и щелкаем правой мышкой по свободному пространству.
- Выбираем «Открыть окно команд».

После этого будет запущено окно с черным фоном, где будет написан путь к выбранному каталогу. Но вот запустить командную строку от имени администратора таким образом уже не получится, о том, как это сделать, мы поговорим ниже.
Через файл
Открыв проводник и перейдя по пути C:WidnowsSystem32, вы сможете отыскать файл cmd.exe. Именно он отвечает за работу КС. Дважды кликнув по нему, вы запустите КС, как любое другое exe-приложение. Нажав на файл правой кнопкой мыши, вы сможете запустить КС с правами администратора.

Через ярлык
Удобность ярлыка заключается в том, что его можно разместить в любой папке компьютера, в том числе и на рабочем столе:
- В какой-либо папке или на рабочем столе кликните правой клавишей мыши по пустому месту и выберите метод «Создать ярлык».

Выбираем функцию «Создать ярлык» - В полях «Расположение» и «Название» укажите значение cmd.exe.

Указываем расположение и название cmd.exe - Когда создание ярлыка будет окончено, вы увидите, что он автоматически изменил свою иконку на значок КС.

Запустив ярлык, вы развернете командную строку
Созданный ярлык вы можете переместить куда захотите. Запустит его можно как обычным способом, так и через контекстное меню с правами администратора.
Ярлык на рабочем столе
Следующий метод – использование соответствующего ярлыка, который предварительно нужно создать.
Для этого делаем следующее:
- Кликаем мышью по свободному месту на рабочем столе и жмем «Создать/Ярлык».

- Откроется новое окно для его создания. Вводим команду «cmd», прожимаем «Далее».

- Вводим подходящее имя и жмем клавишу «Готово».

После будет отображен соответствующий ярлык, благодаря использованию которого можно зайти в командную строку и начать использовать ее по своему предназначению.
Это, пожалуй, самый оперативный способ доступа к консоли.





