ISpring Suite — интерактивные учебные видеопрезентации прямо в PowerPoint
iSpring Suite — это расширение для PowerPoint, которое позволяет преобразовывать ppt-файлы в видеопрезентации, видеолекции, тесты, учебные тренажеры. Программа подходит для создания обучающих материалов. iSpring Suite работает прямо в PowerPoint — вы можете преобразовать уже существующие презентации в видео.
Пример видеопрезентации, созданной в iSpring Suite:
О том, как создать подобную видеопрезентацию, вы можете прочитать в пошаговой инструкции→
. Visme
Бесплатная программа для создания презентаций с готовыми шаблонами, слайдами и цветовыми палитрами. Есть большой выбор изображений, графиков и иконок, а также разных стилей форматирования. Если необходимо, есть вариант загрузки файлов из Powerpoint и редактировать их.
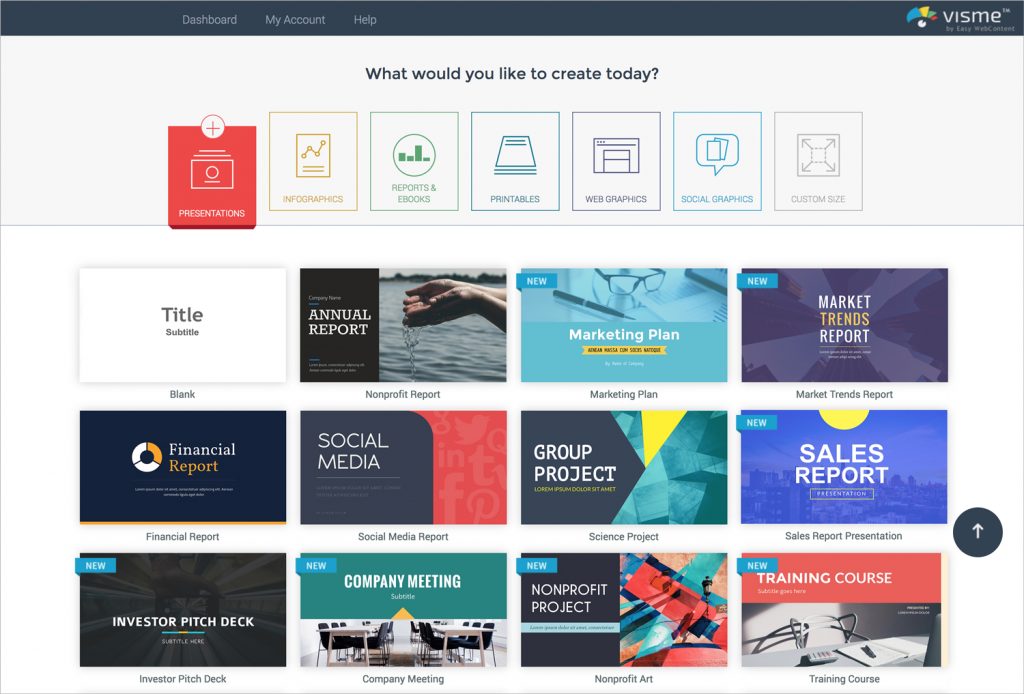
Преимущества программы:
- бесплатные шаблоны;
- можно загружать файлы из Powerpoint с последующим редактированием;
- кроссплатформенность;
- работа в команде (только в платной версии).
Недостатки:
- у бесплатной версии есть ограничения.
Использовать Visme
Microsoft PowerPoint
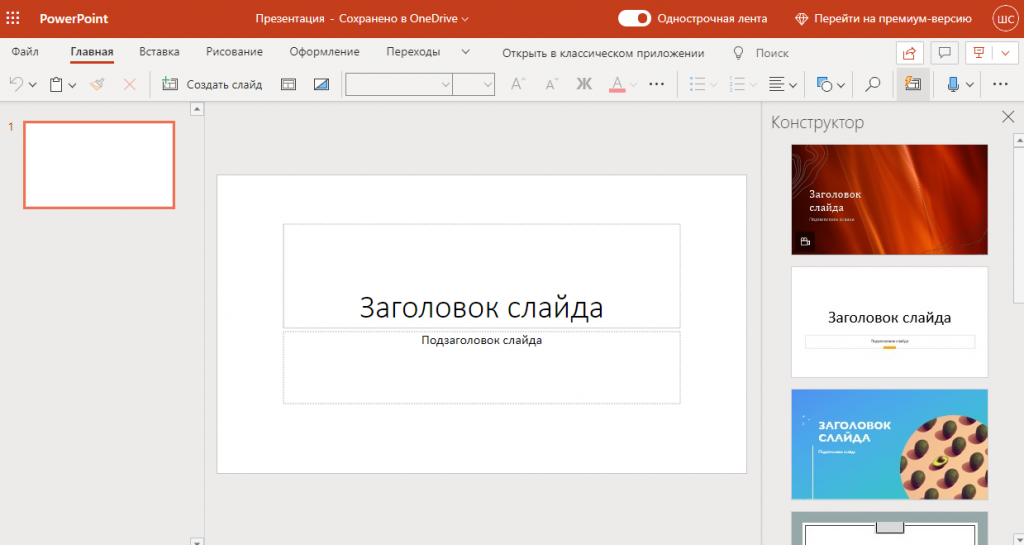
PowerPoint — cамый привычный инструмент из пакета офисных программ Microsoft, который знаком всем, кто хоть раз делал презентацию. В программе есть встроенные шаблоны, которые можно использовать для оформления презентации. Многие из них устаревшие, поэтому все-таки лучше продумывать дизайн самостоятельно.
ФотоШОУ PRO
Цена: бесплатный 15-дневный пробный период. Чтобы использовать утилиту дальше, нужно купить одну из версий. Стандартный тариф обойдется в 1400 рублей.
Программа для презентаций бесплатно на русском языке «ФотоШОУ PRO» представляет собой удобный редактор как для тех, кто впервые создает презентацию, так и для профессионалов.
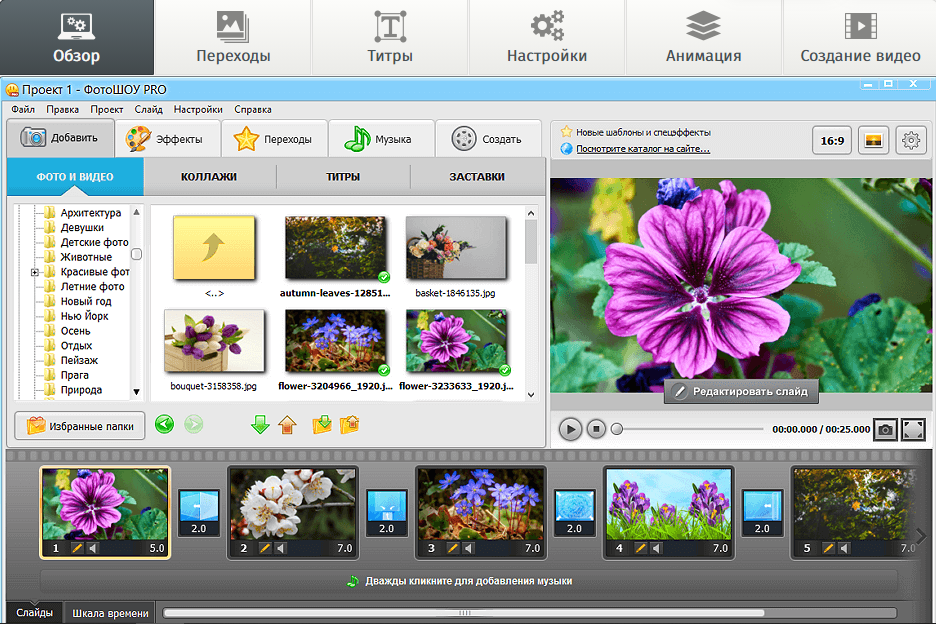
В ней делаются слайд-шоу из любых файлов: фотографий, изображений, гифок и видеороликов. Чтобы добавить элемент, его нужно просто перетащить в ленту слайдов. Программа поддерживает работу с большинством популярных форматов. Можно добавлять заставки и анимированные титры, чтобы разнообразить презентацию и сделать ее более эффектной.
В «ФотоШОУ PRO» есть готовые шаблоны, более 250 различных спецэффектов и множество музыкальных треков.
Преимущества программы для презентаций ФотоШоу Pro:
- русскоязычный интерфейс;
- поддержка большинства популярных форматов;
- поддержка видео и аудио;
- бесплатные шаблоны и спецэффекты.
Недостатки:
- только платная версия, предоставляется лишь 15-дневный пробный период.
GraphicRiver (Envato Market)
GraphicRiver — самый большой магазин шаблонов. Там почти 22 тысяч шаблонов для презентаций по самым разным тематикам.
Шаблоны для: PowerPoint, Apple Keynote и Google Slides.
Цена: от $7 за шаблон.
На Depositphotos также есть векторные шаблоны презентаций, которые можно отредактировать в CorelDraw или другой программе для работы с вектороной графикой, и есть редактируемые шаблоны для web-сервиса Crello.
Шаблоны для: вектор, Crello.
Цена:векторные шаблоны: месячная подписка от $9.9, пакеты скачиваний от $42шаблоны презентаций для Crello — бесплатно/статус pro в Crello.
LibreOffice Impress
Impress — слегка упрощенная альтернатива таким гигантам, как PowerPoint и другим профессиональным сервисам для создания презентаций. LibreOffice Impress входит в бесплатный пакет OpenOffice. Она не может похвастаться красивым оформлением и не поддерживает работу в команде, но зато полностью бесплатна и совместима со всеми платформами.
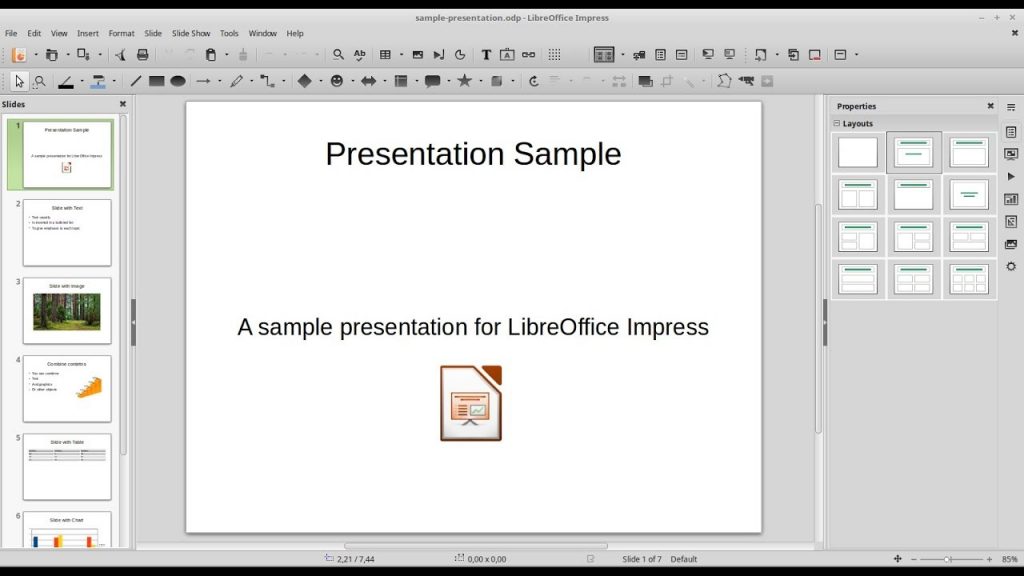
С помощью Impress можно наполнять презентацию текстом, изображениями, таблицами, клипартами, спецэффектами, а также аудио и видео. Готовый результат сохраняется в нескольких форматах.
Плюсы:
- минималистичный дизайн;
- русскоязычный интерфейс;
- кроссплатформенность;
- бесплатный доступ.
Минусы:
- нет варианта работы командой;
- чтобы использовать программу, придется устанавливать весь пакет LibreOffice.
SlideDog
Утилита интересна прежде всего необычными возможностями взаимодействия с онлайн-контентом. Пользователь может не скачивать, например, видео из сети, а сразу вставлять его в презентацию.
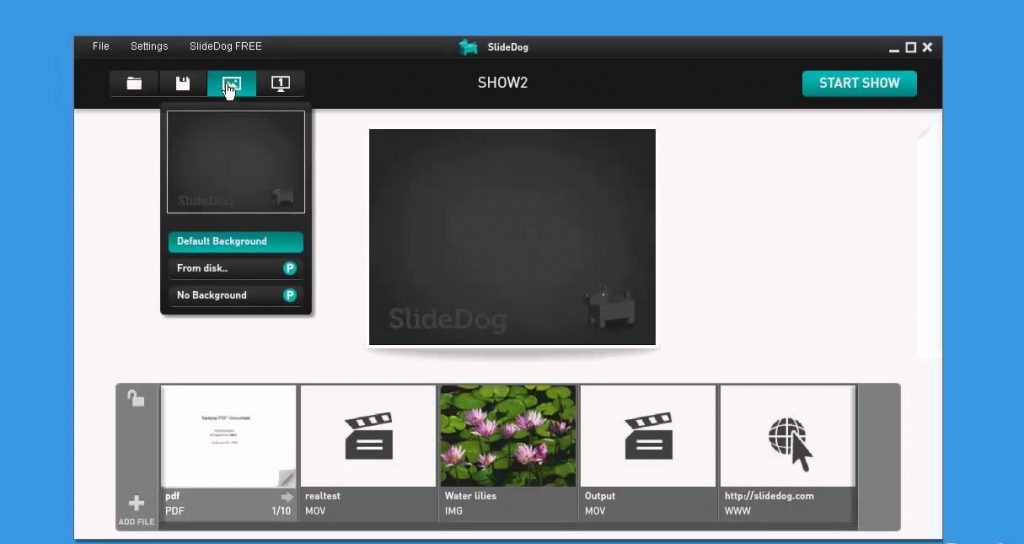
Программа для презентаций SlideDog поддерживает работу с большинством популярных типов файлов, включая PDF. Кроме того, она позволяет интегрировать файлы из других сервисов по созданию презентаций — PowerPoint и Prezi. Можно добавлять в проект и данные из офисных документов, а также различные спецэффекты.
Завершенные работы, если необходимо, можно размещать в социальных сетях и других интернет-ресурсах.
Плюсы:
- поддержка практически всех популярных форматов файлов;
- управление дистанционно при помощи мобильного устройства;
- поддержка видео и аудио;
- бесплатный доступ.
Минусы:
- нет русского языка;
- программа достаточно сложна в освоении;
- функционал бесплатной версии ограничен.
Kingsoft Presentation Free
Утилита является частью пакета WPS Office (Kingsoft Office), созданного как альтернатива Microsoft Office.
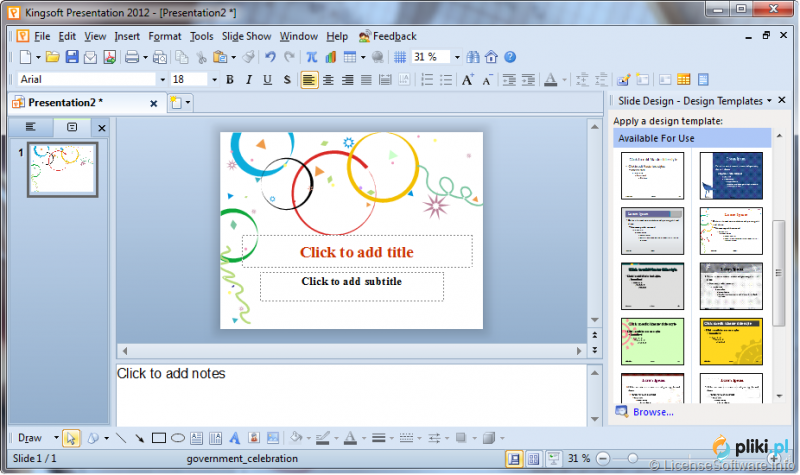
Kingsoft Presentation позволяет не только создавать презентации, но и редактировать уже готовые проекты. Программа может вставлять в работу изображения, диаграммы, схемы, аудио и видеофайлы, а также создавать между слайдами анимированные переходы.
В ней есть много бесплатных шаблонов, изображений и более 200 шрифтов.
Преимущества программы:
- понятный интерфейс
- поддержка большинства популярных форматов файлов;
- бесплатные шаблоны;
- автоматическая проверка орфографии;
- кроссплатформенность;
- бесплатный доступ.
Недостатки:
- возможности бесплатной версии ограничены;
- для использования программы придется устанавливать весь пакет пакета WPS Office.
Pikbest
Pikbest — сайт дизайнерских шаблонов, где можно найти больше 80000 шаблонов для PowerPoint по самым разным темам. Доступен по подписке.
Шаблоны для: PowerPoint
Цена: от $19.9
Выбирайте тот вариант, который наиболее комфортен для вас в работе, и пробуйте новые сервисы. Разнообразие, интерактив и другие элементы геймификации в ваших материалах будут привлекать и удерживать учащихся вашей онлайн-школы, делая процесс обучения более результативным.
Больше статей автора читайте здесь.
Canva
Цена: бесплатно, оплачиваются в размере 1 доллара лишь некоторые изображения.
Canva — один из лучших инструментов для создания красивой запоминающейся презентации. Нет необходимости скачивать и устанавливать программу на ПК — сервис доступен в интернете. Изначально Canva создавалась для работы с изображениями, но позднее функционал утилиты был расширен и появилась возможность создавать презентации.
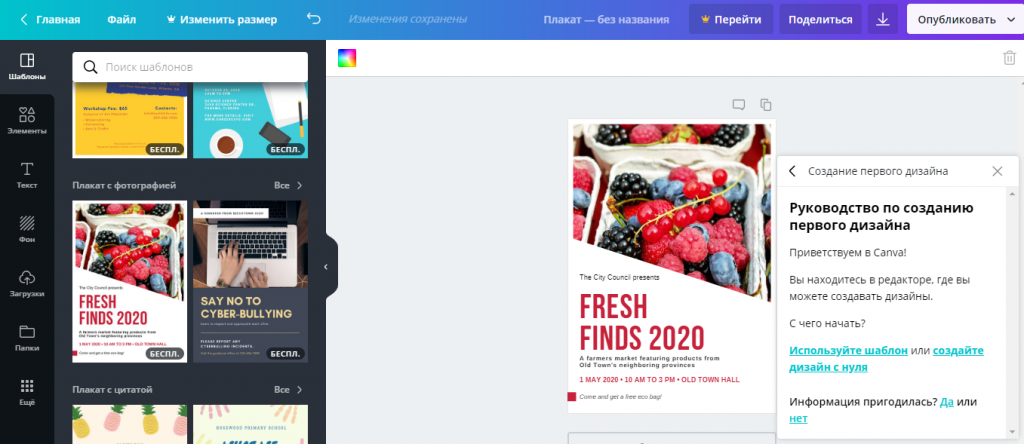
Сервис имеет интуитивно-понятный интерфейс, что делает его комфортным для новичков, не имеющих большого опыта в работе с презентациями. Чтобы создать проект, необходимо зарегистрироваться в сервисе. После регистрации пользователю станет доступна большая библиотека шаблонов, изображений, диаграмм и других графических элементов.
Если на выбранном изображении стоит надпись Free, оно доступно бесплатно. Шаблоны редактируются без ограничений. После завершения работы над презентацией ее можно сохранить в формате PDF и бесплатно загрузить с сайта на компьютер.
Преимущества сервиса Canva:
Недостатки:
- многие шрифты доступны только на латинице;
- большая часть интересных качественных изображений платные.
Использовать Canva
Wideo — создавайте корпоративные ролики для бизнеса и маркетинга
Wideo — инструмент для маркетологов — поможет специалисту, ранее не занимающемуся видеопроизводством, создать презентационный ролик для своего товара или услуги. Программа похожа на Sparkrol, но здесь нельзя создавать дудл-видео.
Пример промо-ролика, созданного в wideo:
Маркетолог без навыков видепроизводства сможет создать из готовых шаблонов ролик о продукте. С готовыми шаблонами производство роликов значительно ускорится. Это поможет развитию бизнеса и привлечет новых клиентов.
Wideo удобно использовать в корпоративных целях, например, делать еженедельную рассылку о новостях компании в интересном формате видеопрезентации. Достаточно выбрать шаблон — и через несколько минут видео готово.
Пример новостного ролика:
Prezi
Стоимость: базовая версия бесплатна (но в день доступно только 3 проекта), расширенная версия стоит от 15 долларов.
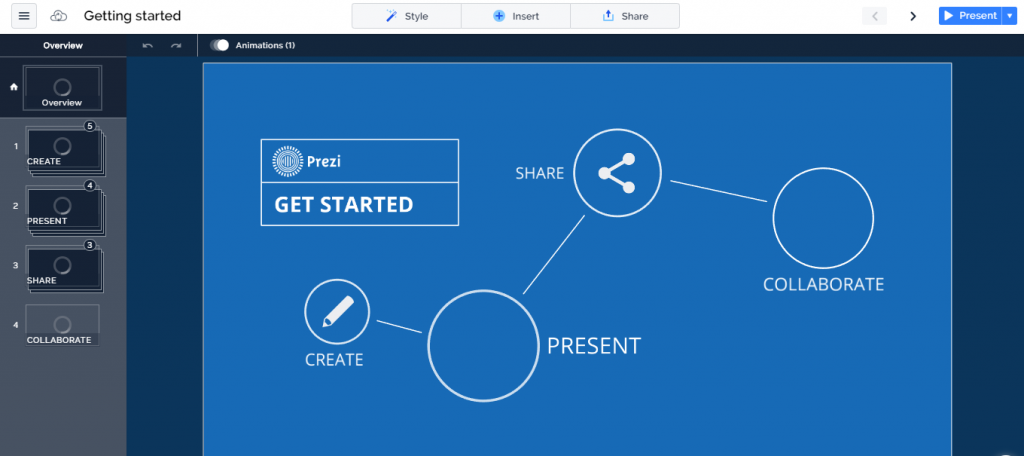
Prezi отличается от других программ для создания презентаций тем, что в ней отсутствует привычный формат слайдов. Утилита представляет собой карту с размещенными на ней изображениями, текстом, видео и другой информацией.
Грубо говоря, перед пользователем находится огромный «бумажный лист», на котором он может размещать информацию так, как хочет. Программа затем создаст из всего этого видео, причем в нем можно будет создавать между фрагментами анимированные переходы, а также уменьшать или увеличивать отдельные части ролика при помощи специальных эффектов.
Prezi предлагает широкий выбор инструментов оформления и редактирования слайдов. Одна из важных особенностей Prezi — способность совместной работы с коллегами.
Prezi — одна из самых лучших программ для создания презентаций онлайн. Она идеально подходит для представления каких-либо креативных идей.
Преимущества сервиса:
- фирменная горизонтально-вертикальная навигация по экранам;
- совместный доступ к редактированию.
НедостаткиPrezi:
- для доступа к сервису необходима регистрация;
- нет русского языка;
- интерфейс достаточно сложен для новичка.
Google Slides
Программа для создания презентаций Google Slides — один из лучших сервисов для командной работы. Разработчики особое внимание уделили способности совместного редактирования проектов.
В режиме реального времени коллеги, работающие над одним проектом, могут вносить в него правки. Удобно, что изменения, вносимые в презентацию каждым пользователем, заносятся в специальный журнал. Если нужно, можно посмотреть, кто и какие изменения вносил в проект.
В Google Slides работать над слайдами и презентациями можно не только в режиме реального времени, но оффлайн. Специально для этого создано расширение для браузера.
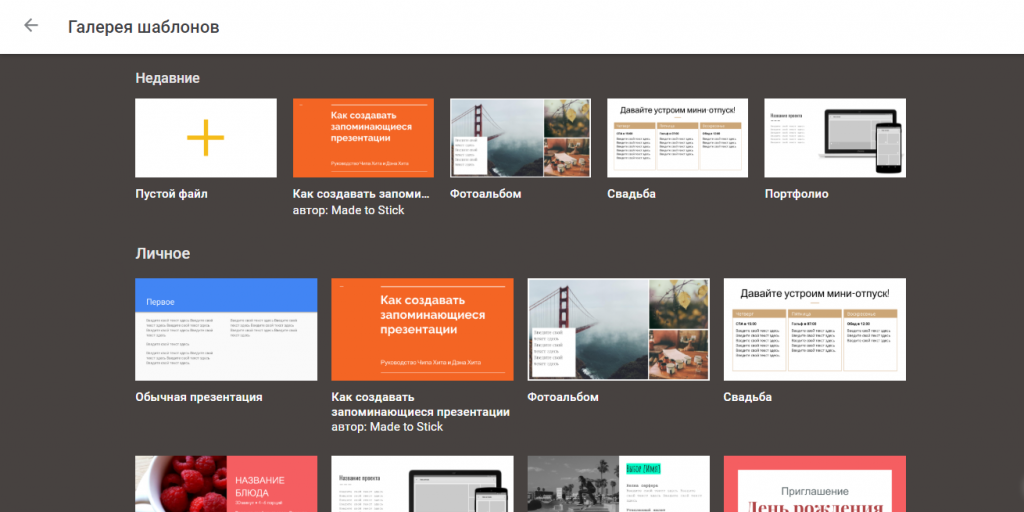
По функциональности онлайн сервис сильно напоминает PowerPoint и предлагает широкий набор инструментов редактирования и специальные эффекты.
Программа только для пользователей, имеющих учетную запись Google. Найти ее можно в каталоге сервисов Google и установить бесплатно.
Плюсы:
- совместное создание и редактирование презентаций;
- возможность работы с файлами MS PowerPoint;
- работа без подключения к Интернету;
- автосохранение вносимых изменений;
- возможность просмотра проектов на мобильном устройстве;
- программа распространяется бесплатно.
Минусы:
- для работы необходима учетная запись Google;
- иногда случаются небольшие зависания.
Использовать Google Slides
Haiku Deck
Цена: бесплатный 7-дневный период. Специальные дизайнерские шаблоны придется покупать.
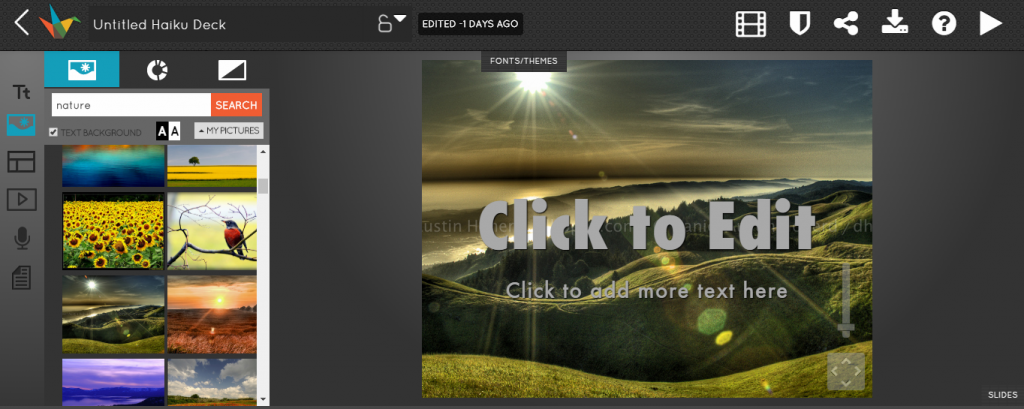
Haiku Deck — простой и легкий в управлении инструмент для создания небольших презентаций. На одном слайде помещается ограниченное количество информации. Но ограничение намеренное, чтобы работы получались максимально понятными и емкими, а не перегруженными лишней информацией.
Сервис предлагает множество качественных шаблонов для оформления, но редактировать их можно с ограничениями.
У программы простой и понятный интерфейс, что делает Haiku Deck удобным решением для новичков.
Плюсы:
- большая библиотека качественных шаблонов;
- импорт изображений из социальных сетей;
- облачное хранение созданных работ.
https://www.youtube.com/watch?v=5X4NFdTX0-I
Минусы:
- по функциональности немного уступает некоторым другим утилитам;
- нет возможности загрузки видео и аудиофайлов;
- только платная версия, предоставляется лишь 7-дневный пробный период.
Haiku Deck относится к условно-бесплатным программам, но для создания нескольких презентаций она подойдет.
Canva
Онлайн-сервис, где пользователь создает дизайнерские элементы. Содержит много шаблонов, выполненных в 1 стиле. Каждый макет включает в себя наборы слайдов с разнообразием цветов, вариантов расположения текста и картинок.

Customshow
Программное обеспечение ориентировано на бизнес. Содержит аналитику и слайд-библиотеку. Подойдет для проведения рекламных кампаний. Информация сохраняется в «облаке», что дает доступ к ней с любого устройства.

Hippani animator
Еще пару десятков лет назад презентация, созданная в Power Point, считалась очень крутой, а процесс просмотра и перелистывания слайдов с изображениями воспринимался с нескрываемым восторгом. Сейчас аудиторию не удивишь такой презентаций, поэтому продукт от Майкрософт «оброс» дополнительными функциями и утратил звание единственного инструмента для произведения впечатляющих работ.
В обзоре мы рассмотрим лучшие решения для создания презентаций, оценим их удобство интерфейса, функциональность, спроецируем эти параметры на стоимость лицензии. Сразу отметим, что в подборке собраны бесплатные программы для создания презентаций и платный софт с возможностью скачивания и бесплатного использования в течение пробного периода. Особенности каждого приложения отражены в таблице.
Microsoft powerpoint
Это первая программа, которая всплывает в памяти, когда требуется оформить имеющиеся концепции в набор слайдов. Здесь есть все функции, которые понадобятся при создании проектов. Пользователь подготовит как статичные, так и анимированные страницы. Есть платная и бесплатная версии, но в последней набор функций сильно урезан.
.jpg)
Paste
Приложение хорошо подойдет для работы группой. Есть возможность работать с комментариями и подключить интегрирование в Slack. Имеются бесплатная и платная версии. Приложение интегрируется с поисковыми и другими службами. Когда проект готов, ссылка копируется и размещается на сторонних интернет-ресурсах.

Popboardz
Эта программа больше управляет содержимым презентации, чем создает его. Пользователю доступны разные форматы информации: камера, «облачные» сервисы, тексты, картинки. Сервис предназначен только для Mac и iOS, бесплатен.

Powtoon
«Облачный» сервис, в котором создаются анимированные презентации и ролики. Наборы шаблонов для фона, персонажей и звуковых эффектов доступны после регистрации на сайте. PowToon отлично подходит при создании рекламных роликов, главной страницы сайта.

Prezi
Отличительным преимуществом этой программы является анимация, которая создается автоматически. Вся презентация выглядит единым полотном, а зум-эффект как бы погружает зрителя внутрь каждого слайда. Можно изменять последовательность всех элементов, добавлять свои изображения, аудио и видео. Есть опция командной работы.

Visme
У этого приложения в библиотеке обширная коллекция изображений. Есть возможность загружать в работу аудио- и видеофайлы. Доступны создание презентации в HTML-формате и загрузка ее на сайт. Программа синхронизируется на всех устройствах.

В какой программе делать презентацию на компьютере?
Чаще всего презентацию на компьютере делают с помощью программы PowerPoint. Эта программа входит в пакет программ Microsoft Office. Так что если у Вас установлен Word, то и PowerPoint обязательно есть. Эту программу можно найти через Пуск в списке программ.

Как сделать презентацию со слайдами на компьютере
Чтобы сделать презентацию со слайдами на компьютере в первую очередь нужно запустить программу. Для этого откройте меню «Пуск», перейдите в список программ и найдите там программу PowerPoint. Также данную программу можно запустить с помощью поиска в меню «Пуск» или с помощью ярлыка на рабочем столе.
После запуска программы PowerPoint список различных дизайнов, которые можно использовать для оформления презентации. Здесь вы можете выбрать любой понравившийся вариант. В дальнейшем, если выбранный дизайн вам не понравится, его можно будет поменять, не переделывая презентацию с нуля. Для примера выберем дизайн зеленого цвета, который называется «Аспект».
После этого перед вами появится интерфейс программы PowerPoint в котором вы и будете делать презентацию. Интерфейс PowerPoint разделен на три части. В верху разделенная на вкладки панель инструментов, слева список слайдов, а по центру сами слайды презентации.
Изначально в презентации только один слайд. Это заглавный слайд, с которого будет начинаться вся презентация. Здесь нужно ввести название презентации и какую-то дополнительную информацию о ней, например, название организации.
После заполнения стартового слайда можно приступать непосредственно к созданию самой презентации. Делается это очень просто, добавляем в презентацию новый пустой слайд, заполняем его информацией и переходим к следующему. Если вы раньше работали с текстовым редактором Word, то заполнение слайдов презентации не должно создать для вас проблем, поскольку здесь все работает точно также.
Для того чтобы сделать новый слайд презентации используется кнопка «Создать слайд», которая находится на вкладке «Главная». Нажмите на стрелку под этой кнопкой, и вы увидите полный список возможных макетов слайда.
В списке «Создать слайд» выберите тот макет слайда, который вам больше всего подходит, и перед вами появится новый пустой слайд. В новом слайде будет несколько полей, который нужно заполнить информацией. Это могут быть поля для вставки заголовка слайда, текста, изображения. Для заполнения текстовых полей нужно просто кликнуть по пустому полю и вставить текст.
Если поле предполагает вставку рисунка, то нужно кликнуть по иконке и в открывшемся окне выбрать изображение для вставки. Поля других форматов заполняются аналогично, кликаем по иконке и вводим нужные данные.
Если стандартные макеты слайдов вас не устраивают, то вы можете удалить некоторые поля или наоборот добавить новые. Для добавления новых полей воспользуйтесь инструментами на вкладке «Вставка». Здесь есть кнопки, которые позволяет вам вставлять в слайды текстовые поля, картинки, таблицы, диаграммы, видеоролики, аудиозаписи и многое другое.
Также вы можете изменить дизайн уже готовой презентации. Для этого перейдите на вкладку «Конструктор» и выберите там один из предложенных дизайнов.
Для того чтобы сделать полноценную презентацию нужно настроить переходы между слайдами. Для этого откройте вкладку «Переход» и выберите один из предложенных вариантов. Также на этой вкладке есть кнопка «Применить ко всем», которая применяет текущие настройки перехода сразу ко всем слайдам презентации.
Для предварительного просмотра получившейся презентации перейдите на вкладку «Слайд-шоу» и воспользуйтесь кнопками «С начала» или «С текущего кадра», которые запускают воспроизведение презентации с первого или текущего кадра.
На остальных вкладках также есть полезные инструменты, обязательно изучите их самостоятельно.
Как сохранить сделанную презентацию на компьютере
После того как презентация сделана, ее нужно сохранить. В PowerPoint это делается точно также, как и в других программах, нужно открыть меню «Файл» и выбрать «Сохранить как». Но, есть некоторые особенности, связанные с выбором формата файла. Основным форматом презентаций PowerPoint является формат PPTX, который также называется «Презентация PowerPoint».
Но, если презентация уже сделана, и вы готовы ее демонстрировать, то в дополнение к формату PPTX, вы можете сохранить презентацию в формате PPSX, который также называют «Демонстрация PowerPoint».
Особенностью формата PPSX или «Демонстрации PowerPoint» является то, что при откртии такого файла не появляется интерфейс программы PowerPoint, вместо этого пользователи сразу видят первый слайд презентации, который открыт на весь экран. Это позволяет сразу после открытия файла приступать к показу сделанной презентации. Но, PPSX-файлы нельзя редактировать, поэтому всегда нужно иметь копию презентации, сохраненную в формате PPTX.
Программы для создания презентаций
Рекомендации при создании презентаций
Цель любой презентации — запомниться слушателям.
Выполнение следующих требований поможет достичь этой цели:
- Не полагаться на мгновенное запоминание подаваемой информации. Дополнительно можно раздать материалы, содержащие краткое описание того, о чем идет речь.
- Раскрывать тему постепенно, ведь большой объем сложно усвоить. Важно использовать подготовительные элементы — план, диаграмму, заголовок и др.
- Не комбинировать красный и синий или красный и зеленый цвета. Коричневый и темно-синий успокаивают, а оранжевый раздражает.
- Использовать шрифты без засечек. Подходящими размерами для прочтения считаются следующие: от 40 — для заголовков и от 30 — для текста.
- Не перенасыщать слайд текстом. Когда люди читают, им сложно усваивать информацию говорящего.
- Вставлять в текст слова из прописных букв — признак дурного тона.
- Использовать для каждого слайда заголовок. Так слушателям легче сориентироваться, если они опоздали или отвлеклись.
- Не допускать ошибок в тексте. Для этого нужно несколько раз проверить текст на грамотность.
- Подбирать контрастные цвета фона и текста.
- Сохранять пропорции картинок.
- Не загромождать слайд иллюстрациями. Пользователю достаточно 1 изображения.
- Не использовать текстовую и GIF-анимацию. При частом мелькании изображение начинает раздражать.
- Вставлять качественное видео с большим разрешением и длительностью не более 3-5 минут. Звук должен быть без дефектов.
- Использовать фоновую музыку при проведении неделовых, развлекательных мероприятий и праздников.
- Применять нестандартные звуковые эффекты. Их можно найти на специальных сайтах.
При учете всех рекомендаций презентация выйдет незабываемой.
Создайте свою презентацию в powerpoint
Откройте образовавшийся документ. Презентация будет состоять из слайдов. Чтобы создать первый слайд, зайдите во вкладку Вставка и нажмите Создать слайд (эти кнопки находятся в левом верхнем углу экрана).
Далее, чтобы быстрее создавать новые слайды, нажимайте на клавиатуре горячие клавиши Ctrl M. Можете сразу этими клавишами создать несколько пустых слайдов, а затем заниматься их заполнением.
Далее остается просто размещать на слайде нужную информацию.
Совет: не делайте на одном слайде сразу много фото и текста. Так информация не донесется в полной мере до слушателя. Лучше вставьте одну-две фотографии и кратко подпишите их. Остальную информацию Вы должны сказать устно. Не забывайте, что презентация — это наглядная демонстрация Вашего материала, а не его замена.
Шаг 10: рецензирование и проверка ошибок. сохранение
Ну и последний штрих перед сохранением работы — это проверить ее на ошибки и опечатки (это особенно актуально, если у вас достаточно много текста, сложных терминов и пр.).
Для проверки презентации: перейдите в раздел “Рецензирование” и кликните по инструменту “Орфография”(либо просто нажмите на клавишу F7).
После чего PowerPoint начнет вам поочередно показывать все найденные ошибки (вам придется либо исправить оные, либо пропустить). В конце, когда проверка будет завершена, должно появится окно “Проверка орфографии завершена. Теперь все в порядке!”.
Кроме ошибок, рекомендую запустить проверку читаемости (находится в разделе “Рецензирование/Спец. возможности”). Эта проверка способна найти сложные предложения, которые не очень ясны по смыслу, не сочетаемые слова, пропущенные заголовки и пр.
В моем примере PowerPoint как раз нашел пропущенные заголовки…
После этих двух проверок можно перейти к “окончательному” сохранению презентации… ✌
От себя могу еще порекомендовать ознакомиться с одной короткой заметкой, в которой приведены самые популярные ошибки при оформлении презентации (ссылку на нее привел ниже).
Шаг 2: добавление новых слайдов (листов)
Разумеется, презентация (чаще всего) не может состоять из одного листа, и вам понадобится увеличить их количество.
Чтобы это сделать, перейдите в раздел “Главная” (или “Вставка”), нажмите по инструменту “Создать слайд” и выберите тот вариант компоновки листа, который вам нужен (в своем примере ниже я остановился на вариант “Сравнение”).
Также компоновку листа можно изменить: для этого выберите нужный лист (стрелка-1 на скрине ниже), далее нажмите по инструменту “Макет”(раздел “Главная”) и выберите новый вариант расположения элементов.
Листы и их номера отображаются на левой панельке. Их также можно поменять местами (при помощи зажатой левой кнопки мыши).
Примечание: также добавить слайд можно с помощью сочетание кнопок Ctrl M.
Шаг 3: выбор темы и ее цветовой гаммы
От оформления презентации зависит чуть ли не половина ее успеха! И в этом плане PowerPoint дает фантазии разгуляться.
Для установки нового оформления презентации — зайдите в раздел “Конструктор” и выберите одну из тем (там их достаточно много).
Добавлю, что к каждой теме есть также дополнительные варианты оттенков (светлее, темнее). Установить оттенок можно в том же разделе “Конструктор”(см. скриншот ниже).
Совет!
Если вы собираетесь распечатывать свою презентацию (или демонстрировать ее на проекторе) — будьте аккуратнее с выбором цветового оформления.
Например, светло-желтые, розовые, и прочие блеклые цвета могут быть очень плохо видны (особенно если смотреть на вашу работу с некоторого расстояния).
Шаг 4: работа с текстом
В этом плане работа с PowerPoint мало чем отличается от обычного Word. Выбираете лист, затем блок, и пишите в него нужный текст (можно вставить уже заранее подготовленную информацию из того же Word).
Обратите внимание, что PowerPoint автоматически проверяет введенный текст на орфографические и пунктуационные ошибки. Конечно, находит он далеко не всё, но самые грубые будут подчеркнуты красной волнистой линией (пример на скрине ниже).
В большинстве случаев, если щелкнуть правой кнопкой мышки по ошибке — PowerPoint предложит варианты исправления.
Кстати, текст в блоке можно повернуть на определенный угол (или вообще написать его вертикально).
Для поворота текста: сначала выберите блок, над ним появится стрелка за которую следует “потянуть” в нужную сторону левой кнопкой мышки (блок поменяет свой угол как в примере ниже).
Шаг 5: вставка картинок, аудио и видео
Для наглядного представления некоторых моментов без медиа контента просто не обойтись. В PowerPoint есть возможность вставки не только картинок и фото, но и аудио-, видео-файлов.
Совет! Не вставляйте слишком много картинок на один слайд (лист). Лучше сделайте на 2-3 листа больше и вставьте медиа файлы крупнее (чтобы их было хорошо видно).
И так, для добавления картинки в свою презентацию, перейдите в раздел “Вставка” и нажмите по инструменту “Рисунки”.
Выбранная вами картинка добавится на слайд. Вам останется разместить ее в нужном месте и подкорректировать размер (все это делается с помощью мышки).
Что касается добавления видео и аудио: делается это аналогично. Сначала выберите нужный лист, затем перейдите в раздел “Вставка” и кликните по инструменту “Мультимедиа/Видео”(либо “Мультимедиа/Звук”).
При вставке видео вы можете также как картинку разместить его в нужном месте слайда (а также задать ширину и высоту окна). Обратите внимание, что под видео отображаются спец. кнопки, позволяющие воспроизвести его и настроить уровень громкости.
Шаг 6: вставка диаграмм, графиков
Диаграммы и графики очень нужны когда требуется показать какую-нибудь зависимость, расчеты, статистику и пр. Для наглядности, в своем примере ниже покажу на круговой диаграмме популярность некоторых программ в сегменте записи видео с экрана.
И так, для добавления диаграмм в презентацию: сначала выберите лист (слайд), затем перейдите в раздел “Вставка” и кликните по инструменту “Диаграмма”.
Альтернативный вариант: если у вас на макете листа предусмотрен блок с диаграммой — можно кликнуть сразу по иконке инструмента (см. скрин ниже).
Далее нужно выбрать вариант диаграммы (здесь разбегаются глаза 👀). Есть самые различные вариант: линейные, круговые, точечные, лепестковые и т.д.
В своем примере ниже выбрал круговую.
После нужно заполнить небольшую табличку данными. Например, в моем случае это название программы и ее популярность на рынке в своем сегменте.
Примечание: как заполните табличку с данными диаграммы — просто закройте это окно.
Сразу же после заполнения таблички вы увидите как на слайде будет построена диаграмма. Разумеется, ее размер (ширину, высоту), дизайн и расположение можно подкорректировать.
Шаг 7: работа с таблицами
PowerPoint позволяет как создавать таблицы с нуля (прямо на странице слайда), так и вставить уже готовые из Excel. Рассмотрю первый вариант (как наиболее распространенный).
Для таблицы в свою работу: выберите нужный слайд, затем в разделе “Вставка” нажмите по инструменту “Таблица”, и укажите нужное количество строк и столбцов.
Далее при помощи мышки вы можете изменить ширину, высоту и расположение таблички на листе (пример ниже).
Заполнять таблицу текстом можно классическим способом:
В PowerPoint есть возможность изменить дизайн таблицы (например, была у вас коричневая, а вам нужна оранжевая или синяя…).
Сделать это можно так:
Шаг 8: переходы и анимация
Вообще, анимация и переходы — это далеко не обязательная вещь в презентации (тем более, если вы будите распечатывать презентацию). Однако, в некоторых темах позволяет весьма оживить и разнообразить ее.
Для справки!Переход — это то, как появится новый слайд в презентации. Наверное, все видели в различных фильмах как некоторые кадры “растворяются”, другие — перелистываются как лист книги, третьи — смещаются в сторону. В качестве примера ниже приведена небольшая GIF-анимация.
И так, чтобы добавить переход, нужно:
- указать лист (слайд);
- перейти в раздел “Переходы”;
- выбрать один из переходов (кстати, PowerPoint сразу же покажет, как он будет выглядеть);
- далее нужно указать следующий лист и выбрать переход уже для него (и т.д.).
Анимация — это аналог перехода, только применяется она не к листу (слайду), а к отдельному блоку (текстовому, картинке, видео и пр.). Т.е. выбрав любой из блоков на странице и указав вариант анимации к нему (см. скриншот ниже) — можно сделать его вращающимся, затемняющимся и т.д.





