
Основные признаки заражения компьютера вирусом типа троян
Ниже будут разобраны основные шаги решения проблемы с заражением компьютера троянским вирусом, однако сейчас хотелось бы сделать акцент на том, какие признаки свидетельствуют о возможном наличии угрозы. Мы составили список из самых популярных симптомов, а вам предлагаем сравнить их со своим поведением Windows 11, чтобы понять, действительно ли есть необходимость в выполнении последовательности представленных этапов.
- Страница по умолчанию в браузере изменена. Когда вы открываете веб-обозреватель, то попадаете на непонятные страницы, которые сами никогда бы не выбрали для просмотра. Это могут быть как рекламные сайты, так и подозрительные, малоизвестные поисковики.
- Доступ к некоторым сайтам заблокирован. Может оказаться, что у вас не получится открыть сайт, связанный с антивирусом или советами по безопасности в операционной системе. Часто такие ресурсы блокируются трояном, которым заражен ваш компьютер.
- Перенаправление на сторонние сайты. Во время использования браузера вы можете заметить, что вас перенаправляют на непонятные страницы или они открываются автоматически время от времени.
- Замедление быстродействия компьютера. Вы заметили, что компьютер стал работать медленнее, чем раньше, или появляются различные зависания, не характерные для вашего железа.
- На рабочем столе появились непонятные ярлыки. Если вы заметили наличие непонятных файлов или программ, которые вы не устанавливали, это может быть одним из признаков заражения ПК вирусом.
- Появление сообщений об ошибках. Без причины или при попытке выполнить определенные действия в Windows 11 могут появляться различные сообщения об ошибках, в которых фигурируют неизвестные вам файлы, явно не являющиеся системными.
- Доступ к стандартным приложением заблокирован. Иногда действие трояна сказывается на возможности открыть «Параметры», «Редактор реестра» или другие стандартные компоненты Windows 11.
Это были лишь основные признаки того, что ваш компьютер заражен вирусом типа троян. Помимо этого, вы могли получить и соответствующее уведомление от стандартного «Защитника», но он по каким-то причинам не удалил угрозу и уведомления появляются раз за разом. Далее мы покажем пошаговые действия, которые нужно выполнить для очистки ПК от вирусов.
Запуск RKill
Для удобства будем использовать утилиту под названием RKill, которая распространяется бесплатно и специально была создана для того, чтобы завершить все связанные с вирусами процессы в Windows 11, а также восстановить системные настройки, если те были изменены угрозами. Использование данного средства освободит вас от необходимости вручную проверять файл «hosts», основные параметры реестра и системные политики.
- Перейдите на официальный сайт утилиты RKill и выберите любой подходящий для вас источник загрузки.
- Ожидайте окончания загрузки исполняемого файла и запустите его для выполнения.
- Вы будете уведомлены о том, что началась проверка на наличие подозрительных служб, процессов и сканирование основных параметров Windows 11.
- Сейчас необходимо просто ожидать, параллельно следя за тем, какие уведомления появляются в консоли. Вы можете быть уведомлены о системных изменениях вирусами, которые при помощи RKill были исправлены.
- Как только утилита завершит свою работу, на экране появится уведомление о том, что компьютер приведен в нормальное состояние, а вы можете начать процесс очистки ПК от вирусов при помощи защитных средств.
- Вместе с этим откроется и новый документ в «Блокноте», являющийся логом. Его можно удалить, но перед этим посмотрите, есть ли сообщение о завершении работы программы.






Удаление подозрительного ПО
Сейчас все процессы, потенциально связанные с трояном в Windows 11, были завершены, поэтому можно начать следующие этапы подготовки к удалению. В первую очередь понадобится выполнить деинсталляцию всего подозрительного софта, о предназначении которого на вашем компьютере вы не знаете. Каждую такую подозрительную программу нужно проверить через интернет, введя ее название в поиске (чтобы не оказалось, что она является системной и важной для работы ОС).
- Откройте «Пуск» и нажмите по значку с шестеренкой, чтобы перейти в «Параметры».
- На панели слева выберите «Приложения», затем откройте категорию «Приложения и возможности».
- Найдите подозрительную программу, убедитесь в том, что она не является системной, затем вызовите меню действий, щелкнув по кнопке с тремя точками, и выберите пункт «Удалить».
- Следуйте инструкциям, отобразившимся в деинсталляторе. Сделайте то же самое со всеми ненужными и странными приложениями на вашем компьютере.





Вместе с этим можете проверить расположение всех подозрительных программ, если с их удалением возникают проблемы, а на экране появляется сообщение о невозможности удалить конкретный файл. Возможно, понадобится завершить дополнительные процессы или использовать другие средства удаления таких файлов. Детальные инструкции по этой теме вы найдете в другом материале на нашем сайте по ссылке ниже.
Подробнее: Как удалить неудаляемый файл в Windows 11

Ручное удаление вредоносных файлов
Следующий этап актуален в тех случаях, когда вы получаете уведомления от стандартного «Защитника Windows», но он по каким-то причинам не позволяет избавиться от найденного трояна, хотя постоянно блокирует его и помещает в карантин. Обычно такая ситуация возникает в тех случаях, когда пользователь запускает зараженное программное обеспечение или игру, игнорируя все предупреждающие сообщения. Нужно найти проблемные файлы вручную и удалить их перед сканированием системы антивирусом.
- Снова откройте «Параметры» через меню «Пуск».
- Далее выберите «Конфиденциальность и защита», после чего перейдите к категории «Безопасность Windows».
- В блоке «Области защиты» найдите «Защита от вирусов и угроз», затем кликните по данной кнопке.
- Сейчас необходимо ознакомиться с журналом защиты, чтобы понять, какие файлы блокируются. Для этого внизу отведена ссылка с соответствующим названием.
- В списке угроз разверните детальную информацию о затронутых элементах, запомните их путь, перейдите по нему и удалите все связанные файлы. Если это конкретная программа, нужно избавиться от всех ее элементов.
- Информация о том, что делать с неудаляемыми файлами, есть в конце предыдущего шага.






Восстановление браузера
Следующий этап, подразумевающий восстановление браузера, следует выполнять тем пользователям, кто столкнулся с заменой стандартной страницы в веб-обозревателе, установкой непонятных расширений или постоянным открытием сторонних сайтов. Все параметры браузера нужно вернуть к стандартным, но при этом сохранить личные данные, чтобы не возникло проблем с повторной авторизацией. Об этом на примере двух популярных браузеров написано в других руководствах на нашем сайте по следующим ссылкам.
Подробнее: Как восстановить Яндекс.Браузер / Google Chrome

Сканирование портативным антивирусом
Хоть при помощи сторонней утилиты мы и завершили все возможные процессы, связанные с вирусами, сначала стоит проверить ПК на наличие угроз при помощи средств, которые не требуют установки, а функционируют в портативном режиме. Этот процесс будет разобран на примере Dr.Web CureIt.
- Воспользуйтесь ссылкой выше, перейдите на официальный сайт Dr.Web CureIt и скачайте последнюю бесплатную версию для домашнего использования.
- Понадобится обязательно подтвердить лицензионное соглашение, только после этого кнопка «Скачать» станет доступной.
- Заполните информацию о себе и введите корректный адрес электронной почты, поскольку на него будет отправлена ссылка на загрузку программы. Перейдите по ней, загрузите EXE-файл и запустите его.
- Сразу можете начать сканирование и следить за его результатами. Удалите все найденные угрозы.




Существуют и другие похожие программы и утилиты, предназначенные для сканирования ПК на наличие угроз без установки антивируса. Мы рекомендуем использовать их перед применением полноценного средства защиты. О подходящих решениях читайте в материале, кликнув по следующему заголовку.
Подробнее: Проверка компьютера на наличие вирусов без антивируса
Запуск полноценного антивируса
Завершающий этап — установка полноценного антивируса и его использование для борьбы с остатками угроз, если предварительного сканирования не хватило. Вместе с этим новый антивирус будет активным и в следующем сеансе, когда некоторые изменения RKill откатятся. Это позволит вам избежать повторного заражения трояном, если это случается после открытия конкретных файлов на вашем компьютере. Существует много надежных антивирусов, а выбрать подходящий для себя вы можете из полноценного обзора по следующей ссылке.
Подробнее: Программы для удаления вирусов с компьютера

Обеспечение защиты в будущем
Если вы не продвинутый пользователь ПК, в будущем может возникнуть ситуация повторного заражения трояном. Чтобы избежать этого, понадобится не только установить антивирус, но и выполнять основные правила компьютерной безопасности. Поднять грамотность в данном вопросе мы рекомендуем при помощи другого материала на нашем сайте, где все это полноценно описывается.
Подробнее: Защищаем компьютер от вирусов
С помощью троянов семейства Winlock, известных как «блокировщики Windows», у рядовых пользователей вымогают деньги уже более пяти лет. К настоящему времени представители этого класса вредоносных программ серьёзно эволюционировали и стали одной из самых частых проблем. Ниже предлагаются способы самостоятельной борьбы с ними и даются рекомендации по предотвращению заражения.
Появление трояна в системе обычно происходит быстро и незаметно для пользователя. Человек выполняет привычный набор действий, просматривает веб-страницы и не делает чего-то особенного. В какой-то момент просто появляется полноэкранный баннер, который не удаётся убрать обычным способом.
Картинка может быть откровенно порнографической, или наоборот – оформлена максимально строго и грозно. Итог один: в сообщении, расположенном поверх других окон, требуется перечислить указанную сумму на такой-то номер или отправить платное SMS-сообщение. Часто оно дополняется угрозами уголовного преследования или уничтожения всех данных, если пользователь не поторопится с оплатой.
Разумеется, платить вымогателям не стоит. Вместо этого можно выяснить, какому оператору сотовой связи принадлежит указанный номер, и сообщить его службе безопасности. В отдельных случаях вам даже могут сказать код разблокировки по телефону, но очень рассчитывать на это не приходится.
Методики лечения основаны на понимании тех изменений, которые троян вносит в систему. Остаётся выявить их и отменить любым удобным способом.
Голыми руками
Для некоторых троянов действительно существует код разблокировки. В редких случаях они даже честно удаляют себя полностью после ввода верного кода. Узнать его можно на соответствующих разделах сайтов антивирусных компаний – смотрите примеры ниже.
Зайти в специализированные разделы сайтов «Доктор Веб», «Лаборатории Касперского» и других разработчиков антивирусного ПО можно с другого компьютера или телефона.
Простым коням — простые меры
Посторонний процесс выдаёт невнятное имя и отсутствие описания. Если сомневаетесь, просто поочерёдно выгружайте все подозрительные до исчезновения баннера.
Когда троян деактивирован на время сеанса, осталось найти его файлы и удалить их. Это можно сделать вручную или воспользоваться бесплатным антивирусом.
Типичное место локализации трояна – каталоги временных файлов пользователя, системы и браузера. Целесообразно всё же выполнять полную проверку, так как копии могут находиться где угодно, а беда не приходит одна. Посмотреть полный список объектов автозапуска поможет бесплатная утилита Autoruns.
Военная хитрость
Останется диалоговое окно «Сохранить изменения в файле?». С этого момента на время сеанса мы избавились от баннера и можем добить трояна до перезагрузки.
Старая школа
Более продвинутые версии троянов имеют средства противодействия попыткам избавиться от них. Они блокируют запуск диспетчера задач, подменяют другие системные компоненты.
Затем выполняем в реестре поиск по имени файла трояна, внимательно просматриваем все найденные записи и удаляем подозрительные. Очищаем все временные папки и корзину. Даже если всё прошло идеально, не поленитесь затем выполнить полную проверку любым антивирусом.
Если из-за трояна перестали работать сетевые подключения, попробуйте восстановить настройки Windows Sockets API утилитой AVZ.
Операция под наркозом
Со случаями серьёзного заражения бесполезно бороться из-под инфицированной системы. Логичнее загрузиться с заведомо чистой и спокойно вылечить основную. Существуют десятки способов сделать это, но один из самых простых – воспользоваться бесплатной утилитой Kaspersky WindowsUnlocker, входящей в состав Kaspersky Rescue Disk. Как и DrWeb LiveCD, он основан на Gentoo Linux. Файл-образ можно записать на болванку или сделать из него загрузочную флэшку утилитой Kaspersky USB Rescue Disk Maker.
Предусмотрительные пользователи делают это заблаговременно, а остальные обращаются к друзьям или идут в ближайшее интернет-кафе уже во время заражения.
Доступен русский язык, а лечение можно выполнить в автоматическом или ручном режиме – смотрите пошаговую инструкцию на сайте разработчика.
Борьба на раннем этапе
Отдельный подкласс составляют трояны, поражающие главную загрузочную запись (MBR). Они появляются до загрузки Windows, и в секциях автозапуска вы их не найдёте.
После этих манипуляций система вновь загружается. Можно приступать к поиску копий трояна и средств его доставки любым антивирусом.
В крестовый поход с крестовой отвёрткой
На маломощных компьютерах и особенно ноутбуках борьба с троянами может затянуться, так как загрузка с внешних устройств затруднена, а проверка выполняется очень долго. В таких случаях просто извлеките заражённый винчестер и подключите его для лечения к другому компьютеру. Для этого удобнее воспользоваться боксами с интерфейсом eSATA или USB 3.0/2.0.
Чтобы не разносить заразу, предварительно отключаем на «лечащем» компьютере автозапуск с HDD (да и с других типов носителей не мешало бы). Сделать это удобнее всего бесплатной утилитой AVZ, но саму проверку лучше выполнять чем-то другим. Зайдите в меню «Файл», выберите «Мастер поиска и устранения проблем». Отметьте «Системные проблемы», «Все» и нажмите «Пуск». После этого отметьте пункт «Разрешён автозапуск с HDD» и нажмите «Исправить отмеченные проблемы».
Также перед подключением заражённого винчестера стоит убедиться, что на компьютере запущен резидентный антивирусный мониторинг с адекватными настройками и есть свежие базы.
Для предотвращения повторного заражения следует установить любой антивирус с компонентом мониторинга в режиме реального времени. Большой выбор антивирусов можно найти в одном из крупнейших маркетплейсов цифровых товаров ggsel.com.
Также рекомендуем придерживаться общих правил безопасности:
- старайтесь работать из-под учётной записи с ограниченными правами;
- пользуйтесь альтернативными браузерами – большинство заражений происходит через Internet Explorer;
- отключайте Java-скрипты на неизвестных сайтах;
- отключите автозапуск со сменных носителей;
- устанавливайте программы, дополнения и обновления только с официальных сайтов разработчиков;
- всегда обращайте внимание на то, куда на самом деле ведёт предлагаемая ссылка;
- блокируйте нежелательные всплывающие окна с помощью дополнений для браузера или отдельных программ;
- своевременно устанавливайте обновления браузеров, общих и системных компонентов;
- выделите под систему отдельный дисковый раздел, а пользовательские файлы храните на другом.
Следование последней рекомендации даёт возможность делать небольшие образы системного раздела (программами Symantec Ghost, Acronis True Image, Paragon Backup and Recovery или хотя бы стандартным средством Windows «Архивация и восстановление»). Они помогут гарантированно восстановить работу компьютера за считанные минуты независимо от того, чем он заражён и могут ли антивирусы определить трояна.
В статье приведены лишь основные методы и общие сведения. Если вас заинтересовала тема, посетите сайт проекта GreenFlash. На страницах форума вы найдёте множество интересных решений и советы по созданию мультизагрузочной флэшки на все случаи жизни.
Распространение троянов Winlock не ограничено Россией и ближним зарубежьем. Их модификации существуют практически на всех языках, включая арабский. Помимо Windows, заражать подобными троянами пытаются и Mac OS X. Пользователям Linux не дано испытать радость от победы над коварным врагом. Архитектура данного семейства операционных систем не позволяет написать сколь-нибудь эффективный и универсальный X-lock. Впрочем, «поиграть в доктора» можно и на виртуальной машине с гостевой ОС Windows.
Как удалить троян с помощью четырёх антивирусов

Добрый день, друзья! Как удалить вирус троян с компьютера. В данной статье мы продолжим тему прошлой статьи, «». О том, что это за вирус, я уже рассказывал в прошлой статье. Но повторюсь вкратце.
Вирус троян – это что-то вроде хамелеона. Он подделывается под любую программу или утилиту. Причем, данная псевдо программа может даже выполнять какое-то время свои непосредственные задачи прямого назначения, пока не проявит свою вирусную сущность.
Троян может быть совсем небольшим, состоять всего из нескольких строк, а может быть внушительных размеров. Распространяться сам не может, попадает во время загрузок из сети или флэшек (дисков).
Как удалить троян предотвращение попадания
Я думаю вам ясно, что легче предотвратить попадания вируса, чем его лечить. Поэтому, необходимо пользоваться хоть одним антивирусом, даже бесплатным. Можно использовать Avast, Comodo и прочие.
Я, например, пользуюсь Касперским KAV. Можно, даже лучше использовать KIS. Сейчас выпускают новые версии Касперского. Так вот, один из антивирусов у вас должен постоянно работать. Его нельзя никогда выключать.
Если вы вставляете неизвестную флэшку в компьютер, обязательно проверьте её на вирусы. Например, Касперский всегда предлагает произвести подобную проверку. Также есть программка антивирус специально для этих целей . Довольно просто проверять через неё наличие вируса трояна на съемном носителе.
Не стоит посещать сайты, о которых ваш антивирус предупреждает, что они заражены. Не стоит переходить по неизвестным ссылочкам в социальных сетях. Даже если ссылки от друзей. Пароль друзей хакеры давно могли взломать.
Когда вы скачиваете какой-нибудь софт, и вас просят ввести номер телефона, не стоит его вводить. Вас разведут на деньги. Также, подобных ссылок полно на Порно ресурсах. Поосторожнее там.
Но допустим, ваш компьютер уже подхватил троян, как же его удалить?
Как удалить троян с помощью Касперского
Я допускаю, ваш компьютер уже заражен, и вам нужно его срочно лечить. Мало кто знает, но есть одна на разновидность данного антивируса, которая бесплатна. Она не требует установки и не защищает ПК, она его именно лечит. Называется эта разновидность: Kaspersky Virus Removal Tool.
Мы ее скачиваем по ссылочке вверху и просто запускаем. У нас происходит инициализация. По прошествии данного процесса мы видим окно с пользовательским соглашением. Мы соглашаемся и нажимаем принять. У нас появляется другое окошечко, где «Касперский» сообщает, что все готово к проверке, нажимает «Начать проверку»:

У нас начинается проверка, где мы видим, сколько проверено файлов и затрачено времени.

Проверка проходит довольно быстро. Например, у меня она заняла всего 2 минуты 57 секунд. Далее мы видим, какие именно угрозы были обнаружены, если они обнаружены вообще. Как видно из скриншота, угроз на моем компьютере нет. Если же у вас стоит платный Касперский, лучше применить его. Если вам нужен Касперский на постоянной основе, для постоянной защиты ПК, вам подойдет Kaspersky Total Security.
Как удалить вирус троян с помощью Trojan Remover
Для удаления именно вируса трояна есть специализированный софт. Данный софт называется Trojan Remover, он платен. Но у него существует определенный бесплатный период, 30 дней. Разумеется, за это время можно отлично удалить вирус троян, и не только его. Но у него есть один недостаток, он анголоязычный.
Первым делом загрузим ограниченно бесплатную версию (на месяц) с официального сайта. Затем устанавливаем антивирус. Далее, производим установку данного софта, у нас появляется окно:

Затем, соглашаемся условиями пользования, и нажимаем Next. У нас откроется новое окошко, где нам предложат выбрать место для установки. Я вам не рекомендую производить установку на системный диск С, на нем и так мало места, поэтому я устанавливаю его на отдельный диск Е в специальную папочку «Программы установленные». Нажимаем Next, далее, нам прилагают создать иконку на рабочем столе, соглашаемся.
Для ускорения компьютера я применяю программу: —
Затем нажимаем на кнопку Инсталляция. По завершению инсталляции, устанавливаем галочку над надписью установка обновлений и жмем на клавишу Финиш:

У нас откроется новое окошко, где мы жмем Update для установки обновлений.

У нас начался процесс обновлений. По завершению его, на рабочем столе появляется ярлык с Trojan Remover и программа готова к работе.

Соответственно, чтобы запустить программу, кликаем по ярлыку, и программа запускается. В новом окне, необходимо нажать на Continue для продолжения запуска программы. В этом же окне мы видим, что нам осталось 30 дней бесплатной работы программы.

У нас открывается окошко, где нам нужно нажать для начала проверки кнопочку Scan.

Все, у нас начался процесс сканирования. Антивирусник будет искать именно троянские программы. Сканирование пройдет быстро, у меня 1.5 минуты. Закрываем программу, она у меня ничего не нашла. Если она у вас найдет вирус троян, она вам об этом непременно сообщит и предложит его удалить.

Также, во время включения ПК данный софт станет производить быструю проверку наиболее важных частей компьютера на предмет вирусов. Это, я бы сказал самый лучший способ, как удалить троян?
СОВЕТУЮ ПОЧИТАТЬ: — Качественная дефрагментация диска
Как удалить троян с помощью Malwarebytes
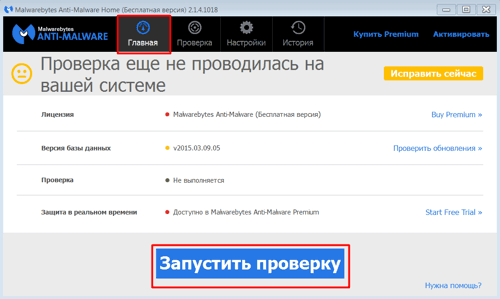
Выберем запустить проверку, и у нас идет проверка. Потом, все аналогично с предыдущей программой. Софт отсканирует и покажет результат. Вирусы предложит удалить.
Как удалить вирус троян с Spyware Terminator
Это бесплатная программа, в ней также присутствует русский язык. Заходим на сайт Spyware Terminator, скачиваем бесплатную версию. Устанавливаем программу обычным путем. У нас открывается окно, где нам необходимо нажать «Полное сканирование».

Затем сканирование идет обычным путем, если у нас что-то найдется неприятное, нам об этом непременно сообщат и предложат удалить!
Видео как удалить троян
Друзья, помимо данной статьи, я решил написать отдельную БЕСПЛАТНУЮ 3D книгу «Как быстро удалить компьютерный вирус?», в которой рассказывается про удаление не только троянов, но и других разнообразных вредоносных ПО и как уберечь компьютер от подобного заражения. Подробнее о книге можно узнать по ссылке.
Я надеюсь, теперь вы имеете представление, как удалить троян? Если для удаления трояна вы желаете купить антивирус, но не знаете, где именно, то советую сделать это на Российском ресурсе. Подробности по ссылке выше.
Если вы знаете другие способы, как удалить вирус троян? Просьба сообщить в комментариях! Успехов!
Андрей Зимин 04.09.2022 г.
Анекдот в каждой статье:

Понравилась статья? Поделитесь с друзьями!

Вирус троян что делает и как правильно удалить

Добрый день, друзья. Недавно я написал статью «Виды компьютерных вирусов». В данной же статье, мы подробно рассмотрим один из таких вирусов, а именно – вирус троян.
Компьютерный век очень стремительно развивается, развиваются различные технологии, упрощающие человеку жизнь. Мы все чаще производим оплату не наличными деньгами, а пластиковой карточкой или при помощи электронного кошелька. Само собой, у подобных кошельков и карточек есть свои пинкоды и пароли.
И вот представьте себе случай, вы заходите с супермаркет, отовариваетесь там на приличную сумму, подходите к кассе для оплаты, вставляете вашу пластиковую карту, а на ней отсутствуют средства. В чем дело? А виной всему вирус троян!
Так что такое вирусы трояны, что они из себя представляют? Вкратце могу сказать, что вирус троян – представляет из себя вредительскую программу, которая предпочитает маскироваться под любую из существующих программ. Вы подобную программу скачиваете, и происходит заражение компьютера. Довольно часто вирусы трояны состоят всего из нескольких строчек.
Как возникло название вирус Троян
Я думаю вы знаете, что вирус троян назван так в честь известного коня из известной поэмы Гомера «Троя». Где греки, чтобы взять данный великолепный город, проявили хитрость, и создали коня гигантских размеров из дерева. В данном коне разместился отряд греков под предводительством Одиссея.
Утром троянцы встали, увидели коня огромных размеров, решили, что его им подарила богиня и с большим трудом втащили его в свой город. Тем самым подписав городу приговор. Ночью афиняне выбрались из коня, перебили стражу и открыли ворота. Тем самым судьба города была предрешена.
Как внедряются вирусы трояны на компьютер

Похожим образом обстоит дело и с вирусом трояном. Они попадают на ПК, только когда вы их сами заносите. То есть они не могут провести DOSS атаку на ваш компьютер или сайт, где антивирусу придется активно сопротивляться. Как я уже упоминал, они прикидываются различными программами, могут даже антивирусом. И что самое интересное, такие программы могут даже вести себя подобно оригиналам, и выполнят свои прямые функции, пока в определенное время не проявит свою вирусную суть.
Вы скачаете подобный антивирус, из этого антивируса высаживается десант из разных вредителей, и компьютер попадет во власть трояна.
У вирусов троянов имеется одна отличительная особенность, точнее у них несколько особенностей, но об этом позже. Так вот, самовольно передвигаться они не могут, как, к примеру, это делают компьютерные черви и другие подобного рода программы.
Вы можете их занести через флэшку, лазерный диск, или просто скачав понравившуюся картиночку из сети. Это может быть даже открытка от любимой девушки, подарок из сети ВКонтакте или прочее.
Как вредят вирусы трояны
Попав на ПК, вирус начинает так активно действовать. Например, он может заблокировать систему, отключить антивирус. Тогда с ним будет довольно сложно бороться. Также вирусы трояны могут отслеживать за вашими действиями, я имею ввиду, следить за тем, на какие кнопки вы нажимали.
Таким образом они могут отследить ваши пароли и передать их третьим лицам. Данные лица, как я уже упоминал выше, могут помочь злоумышленникам снять ваши деньги с пластиковой карты или электронного кошелька.
Этот вредитель часто запускает браузер на страницу в интернете, где хозяйничает рекламный вирус. Данный вирус будет очень настойчиво навязывать вам определенные товары, которые вам ненужны.
Кроме прочего, трояны скачивают и закачивают на ваш ПК различные файлы и утилиты, внедряющиеся в системы. Также они копируют ваши электронные адреса, а затем рассылают спам от вашего имени.
Они нарушают работу других программ. Могут довольно навязчиво распространять порнографию, причем от вашего имени. Также вирус троян может стереть очень важную для вас информацию, или даже заблокировать номер вашего счета в банке.
Кроме прочего, данные вирусы могут ценную и интимную для вас информацию выложить для всеобщего обозрения. К примеру, личное фото или интимное видео, также номера ваших счетов и кредитных карт.
Другими словами, действия троянов обширны и многообразны. Как уберечь свой компьютер от подобной напасти и удалить вирусы трояны, я подробно расскажу в следующей статье, следите за обновлениями.
Друзья, помимо данной статьи, я решил написать отдельную БЕСПЛАТНУЮ 3D книгу «Как быстро удалить компьютерный вирус?», в которой рассказывается про удаление не только троянов, но и других разнообразных вредоносных ПО и как уберечь компьютер от подобного заражения. Подробнее о книге можно узнать по ссылке или кликнув по изображению:

С уважением Андрей Зимин 02.05.15 г.
Анекдот в каждой статье:

Понравилась статья? Поделитесь с друзьями!
Из этой статьи вы узнаете, как избавится от троянов (это разновидность вредоносных программ) на компьютере.
-

Обновите программное обеспечение компьютера. Помните, что исправления систем и программ, которые обезвреживают или удаляют трояны, выпускаются, когда мощные трояны заражают множество компьютеров.
- Регулярно обновляйте антивирус и брандмауэр, чтобы повысить уровень безопасности компьютера и предотвратить загрузку трояна.
-

- Исключением из этого правила являются «зеркальные» сайты, ссылки на которые приводятся на официальном сайте программы.
-

Не пользуйтесь P2P-сетями (торрентами). Как и со сторонними сайтами, скачивание файлов через торренты представляет угрозу для операционной системы.
- Это особенно актуально, если вы скачиваете взломанную программу, потому что трояны зачастую маскируются под установочные файлы других программ.
-

Не отключайте антивирус и брандмауэр. Некоторые программы рекомендуют отключить брандмауэр или антивирус на небольшой период времени, но это подвергает систему опасности и может привести к заражению троянами.
-

Удалите потенциально опасные программы в безопасном режиме. В безопасном режиме запускаются только самые необходимые программы и службы; в этом режиме опасные программы отключены, поэтому их можно удалить без повреждения системы и с уверенностью, что они не установятся заново.
- Как правило, в безопасном режиме удаляются программы, которые устанавливают ненужные панели инструментов (например, Bing).
Советы
- Трояны не так распространены на компьютерах Mac (по сравнению с компьютерами под управлением Windows), но это не означает, что система Mac OS X не может заразиться трояном. Поэтому будьте осторожны, когда скачиваете файлы.
Предупреждения
- К сожалению, от мощных троянов можно избавиться, только если отформатировать жесткий диск и заново установить систему.
Об этой статье
Ваш компьютер работает не так как обычно? Всплывающие окна появляются даже тогда, когда вы не подключены к интернету? В таком случае ваш компьютер может быть заражен троянской программой (трояном).
Шаги
-

Откройте «Программы и компоненты» и «Диспетчер задач»; найдите любые программы/процессы, которые вы не устанавливали/запускали.
- «Программы и компоненты» можно открыть, нажав «Пуск» – «Панель управления» – «Программы» – «Программы и компоненты».
- «Диспетчер задач» можно открыть, щелкнув правой кнопкой мыши по панели задач (в нижней части экрана) и выбрав «Запустить диспетчер задач».
-

В интернете найдите описания программ/процессов, которые вы не устанавливали/запускали.
-

-

В интернете найдите веб-сайты, которые предоставляют информацию о вредоносных программах.
-

В интернете найдите информацию о конкретной троянской программе и о способах ее удаления.
-

Если вы не можете удалить троян, просканируйте компьютер антивирусной и антишпионской программами.
-

Если у вас нет антивирусной и антишпионской программ, поищите их в интернете (например, бесплатный антивирус AVG).
-

Таким образом, вы сможете удалить троян с вашего компьютера.
Советы
- Некоторые трояны после удаления автоматически переустанавливаются. Поэтому после удаления трояна проверьте компьютер еще раз.
- Если ваш антивирус не обнаружил троянскую программу, замените его на другой антивирус.
Предупреждения
- Не скачивайте антивирусную программу, о которой вы узнали из всплывающей рекламы; зачастую такие антивирусы содержат вредоносный код.
Об этой статье
8 сентября 2022
8 мин. на чтение
Без мышки, но с умом. Как управлять компьютером с помощью клавиатуры
«Жизнь — это преодоление сложностей», — сказал как-то величайший философ 21-го века Джейсон Стетхем. Неизвестно, сталкивался ли он с такой проблемой: мышка вышла из строя, а управлять компьютером жизненно необходимо. Что делать? Прежде всего сделать глубокий вдох, заварить чай или кофе и погрузиться в чтение этой небольшой заметки.
Как управлять компьютером без мышки с клавиатуры
Вышедшая из строя мышка — не причина бросать работу и отправляться в кровать под одеялко или на прогулку. Да, нам тоже этого бы хотелось. Но хитрые инженеры Microsoft продумали способы управления компьютером без этого устройства, названного в честь грызуна.
Режим эмуляции мыши
Благодаря встроенным функциям Windows вы можете превратить вашу клавиатуру в мышку. Нет, водить ею по всему столу вам не придется. Можно активировать режим эмуляции мыши, что запускает управление курсором с помощью цифровой клавиатуры. Важное уточнение: у вас должна быть клавиатура с цифровым блоком.
Как включить управление указателем с клавиатуры
- Откройте «Центр простоты». Для этого нажмите кнопку «Пуск» на панели управления, выберите «Удобство доступа» и «Центр удобства доступа».
- Выберите элемент «Облегчение работы с мышью».
- В разделе «Управлять мышью с помощью клавиатуры» установите флажок «Включить управление указателем с клавиатуры».


А как управлять?
Рассмотрим вопрос, какая комбинация клавиш за что отвечает.
Чтобы переместить указатель мыши


Выбор кнопки мыши
Сначала вам нужно выбрать активную кнопку мыши, прежде чем вы будете выбирать какие-то элементы на экране. Обратите внимание, что выбранная вами кнопка будет оставаться активной, пока вы сами не выберете другую.
Выбрать левую кнопку мыши
Косая черта (/)
Выбрать обе кнопки
Выбрать правую кнопку мыши


Выбор элементов с помощью клавиатуры
Переместив указатель на нужное место и выбрав эмуляцию кнопки мыши (левую, правую или обе), вы можете щелкнуть на выбранный на экране элемент.
Щелкнуть на элемент (эмулировать щелчок мыши)
Выбрав левую кнопку мыши в качестве активной, наведите указатель на элемент и нажмите клавишу с цифрой 5
Щелкнуть на элемент правой кнопкой мыши
Выбрав правую кнопку мыши в качестве активной, наведите указатель на элемент и нажмите клавишу с цифрой 5
Дважды щелкнуть на элемент
Выбрав левую кнопку мыши в качестве активной, наведите указатель на элемент и нажмите клавишу со знаком «плюс» (+)
Как перетащить элемент с помощью клавиатуры
Еще одно важное действие. Иногда элементы нужно перетаскивать: например, окно браузера на соседний монитор. Как это сделать с помощью клавиатуры?
Наведите указатель на элемент и нажмите клавишу с цифрой 0
Наведите указатель на место, куда необходимо переместить элемент, и нажмите десятичную точку (.)
Обратите внимание, что для удобства управления курсором с помощью клавиатуры вы можете настроить скорость перемещения указателя мыши. Чтобы изменить такие параметры, как скорость перемещения указателя и звуковое оповещение о включении управления указателем с клавиатуры, в «Центре специальных возможностей», в разделе «Управлять мышью с помощью клавиатуры», выберите элемент «Настройка управления указателем».
Самые полезные сочетания горячих клавиш
Во многих программах доступно переключение между кнопками и элементами рабочего экрана с помощью горячих клавиш. То есть вам необязательно перемещать курсор туда-сюда, когда достаточно нажать на клавишу.
Alt + Tab
Перемещение по открытым программам
Заменяет двойной клик (можно открыть программу, например)
Активация строки в меню
Кнопка Windows (значок Windows)+M
Закрывает все окна кроме активного
Для работы с текстом. Выделяет слова или строки от активного курсора в том направлении стрелки
Сохранение выбранных объектов
Открывает поиск в ПК
Alt + стрелка вверх(или вниз)
Открывает выпадающие списки


Дополнительное программное обеспечение для управления ПК без мыши


Запустите программу. Вас встретит разделенный надвое интерфейс. Слева и справа вы увидите расположение ваших папок на диске C в каталоге Program Files (x86).
Для раскрытия нужной вам директории на текущем жестком диске используйте кнопки навигации (стрелки дополнительной клавиатуры) и кнопку Enter.В каждой директории первым в списке идет символ «..», который соответствует выходу в каталог уровня выше, чем текущий. При нажатии на него с помощью Enter вы перейдете на предыдущий уровень. Например, из категории C:\Program Files (x86) вы отправитесь в каталог диска C.
Чтобы сменить диск, в левой части экрана нажмите Alt+F1. В правой — Alt+F2. Например, вам нужно скопировать с диска C на флешку, выберите флеш-накопитель в правой части, нажав Alt+F2.
Полезные горячие клавиши для работы в FAR Manager
Смена жесткого диска в левой части экрана программы
Смена жесткого диска в правой части экрана программы
Просмотр файла, редактировать его нельзя. Удобно для быстрого открытия текстовых файлов
Копирование выделенного файла и его перенос в правую часть экрана
Отправить файл в печать
Переименование файла, папки
Создание новой папки/директории
Удаление файла, папки
Завершение работы программы


Заключение
Работать без мышки неудобно, поэтому эти советы помогут вам заменить мышку, пока вы не доделаете работу и не купите новый девайс. Закончим статью снова словами великого мыслителя Джейсона Стейтема: «Мышка не кошка, ее можно эмулировать».
Хотите стать автором «Эльдоблога»? Тогда присылайте нам свои обзоры и видео техники и получайте до 1000 бонусов на новые покупки!
Из этой статьи вы узнаете, как пользоваться компьютером без мыши. Это можно сделать с помощью функции «Кнопки мыши» на некоторых компьютерах с Windows и на всех компьютерах Mac, или с помощью сочетаний клавиш и клавиш со стрелками.




