Что есть mimikatz
Несмотря на фонетичность названия, наводящую на мысль о вороватых представителях либеральной оппозиции и котиках (хотя у оных представителей отношения с мимимишными котиками сложные, мягко выражаясь), mimikatz к перечисленным никак не относится.
Это модульный инструмент для доступа к ряду API Windows-систем, разработанный Benjamin Delpy. Актуальная версия mimikatz доступна на гитхабе, а начиналось всё давно, ещё в 2007 году – с утилит kdll / kdllpipe.
Мы будем рассматривать доступную на момент написания статьи версию 2.1.1 и ограничимся в проработке вопроса именно тем функционалом, который применяет вирус Petya.A(lco). То есть не будем писать учебник по применению mimikatz.
Kmsauto net 2020 активатор для windows 10, 8.1, 7 и office
Из Windows 9x досталось много мелких плюшек, без которых работа в системе не была-бы такой удобной. Это сейчас они все у нас перед глазами, но стоит только войти в Windows NT 4.0, как ощущаются определённые неудобства.
Перечислю некоторые из нововведений:
– Active Desktop
– Списки наиболее часто используемых ресурсов
– Персональные меню
– Технология AutoComplete при навигации в проводнике
– Расширенные настройки меню «Пуск»
– Папка «Мой компьютер» была упрощена
Панель управления переработали: сетевые настройки собрали в одном апплете, а установка сервисов (таких как DNS, DHCP, WINS) и компонентов переехала в установку и удаление программ. Напомню, что ранее DHCP например, устанавливался из апплета настройки сетевой платы.
Многие из перечисленных улучшений пришли в Windows 2000 из Windows 9x и в следующей заметке я рассмотрю наиболее интересные из них.
Работа с документами
Работа с документами стала удобнее и быстрее. Особенно хорошо стало для администрторов, ведь профили пользователей стали теперь по-настоящему разделены и хранятся в каталоге Documents and Settings. Теперь пользователи никак не видят данные друг друга и значительно упростилось резервное копирование профилей пользователей.
Появилась индексация файлов, что ускорило поиск по содержимому. Для файлов, хранящихся на файловой системе NTFS стали доступны для заполнения дополнительные поля в окне свойств, что так-же облегчит поиск файла в будущем.
Менеджер синхронизации позволяет продолжать работать с документами, расположенными на сетевом диске при потере связи с сервером. Он кэширует выбранные данные локально и обновляет при восстановлении соединения.
Для компьютеров, работающих в составе домена Active Directory, стал доступен поиск общих принтеров по возможностям. Теперь можно, например, найти в сети двусторонние или цветные принтеры.
В контекстном меню проводника появился пункт «Открыть с помощью». Не знаю, как остальные, но я его использую очень часто.
Поддержка оборудования
Огромные изменения в поддержке оборудования можно заметить ещё на стадии установки Windows 2000. Установщик задаёт меньше вопросов по настройке оборудования и настраивает его сам — сказывается работа механизма Plug and Play, прибывшего из Windows 9x.
Из нового хочется отметить поддержку последовательной шины USB, которая тоже пришла из Windows 9x. От туда так-же пришла поддержка сканеров и камер. Система поставляется с предустановленным DirectX 7.0. Если верить Википедии, то он дал нам аппаратную поддержку преобразований, обрезания и освещения.
Поддержка PAE
Существует ограничение в 4 ГБ оперативной памяти. Оно наложено особенностью работы 32-х разрядных процессоров. Для преодоления этого ограничения, процессоры получили поддержку Physical Address Extension (PAE). Она позволяет процессору применять при обращении к памяти 36 разрядов. Что увеличило объём доступной оперативной памяти до 64 Гб. Поддержка PAE появилась в Windows Advanced Server и Windows Server Datacenter.
Обновления дисковой подсистемы
Увидев историю развития Windows можно смело воскликнуть: наконец-то! Наконец-то появилась операционная система, которая поддерживает FAT32 и NTFS одновременно и без костылей.
В серверной редакции появилась служба Remote Storage Service, которая позволяет организовать многоуровневое хранение документов.
Как вишенка на торте, в системе появилась программа дефрагментации.
Динамические диски
Технология программного RAID у Microsoft впервые появилась в Windows NT 3.1. В 2000-х их прозвали мультидисками. Давайте сохраним традицию и вспомним как оно было раньше для лучшего понимания, что изменилось.
Как было раньше.
Раньше, во времена MS-DOS поддерживался следующий формат разбиения диска на раздела: на диске мог быть только один основной раздел и один дополнительный. Внутри дополнительного можно создавать логические разделы. Такого-же мнения о разделах системы семейства Windows 9x/Me — они попросту не видят более одного основного раздела, несмотря на то, что MBR поддерживает создание четырёх основных разделов.
Windows NT позволила создавать на диске 4 основных раздела, предупреждая о недоступности данных из MS-DOS.
Одновременно с этим, появился функционал создания набора томов. Том, входящий в набор, виден пользователем как один том и пользователь работает с данными на нём как и с обычным диском. Набор томов предоставляет следующие возможности:
– Увеличить имеющийся том за счёт добавления к нему дискового пространства с другого диска.
– Создать зеркальный том (RAID 1)
– Создать чередующийся том (RAID 0)
– Создать чередующийся том с контролем чётности (RAID 5)
Мультидиски в WIndows NT 4.0
Конфигурация программного RAID хранилась в реестре и при подключении дисков к другому компьютеру всё это хозяйство определяется не как RAID массив, а просто как куча дисков.
На скриншоте видно, что после подключения массива мультидисков в Windows 2000 часть томов не определилось. Тома определились как отдельные разделы диска и формат большинства из них не определён.
Как стало теперь
В Windows 2000 подсистема программного RAID получила большое обновление. Теперь перед использованием программного RAID требуется изменение формата дисков с базового на динамический. В динамических томах информация о конфигурации массива хранится на всех дисках массива и копируется в реестр при монтировании. Ранее изменения в массиве требовали сохранения, теперь они применяются сразу. Ниже представлен скриншот, отображающий все возможные виды динамических томов. Windows 2000 Professional не поддерживает тома RAID 5.
Дисковые квоты
Windows 2000 впервые представила нам дисковые квоты. Технология несомненно полезная и ожидаемая. Однако стоит понимать, что ожидание и реальность тут говорят на разных языках и друг друга явно не понимают. Вот некоторые их особенности:
– Использование дисковых квот включается на весь логический диск. нельзя настроить квоту на каталог.
– Дисковые квоты применяются на всех пользователей логического диска. Учитывается как локальный, так и сетевой доступ.
– Файл учитывается в квоте того пользователя, что указан владельцем в его дискрипторе безопасности.
– Использование сжатия NTFS не поможет для экономии выделенного пространства. – Учитывается объём несжатых данных.
– Дисковые квоты пересчитываются каждый час.
– Нельзя задать индивидуальный лимит пользователю до того, как будет создана запись квоты (пользователь запишет первый файл).
– В свойствах диска пользователь видит не реально оставшийся объём диска, а остаток лимита по квоте.
Разреженные файлы.
Революционная в каком-то смысле технология. Идея заключается в том, чтобы не записывать на диск последовательности нулевых байтов. Вместо этого вводится понятие дыры. Дыра — это последовательность нулевых байт внутри файла, которая не была записана на диск. Вместо записи самой дыры, в метаданные файловой системы вносится информация о её расположении: смещение относительно начала файла и длина.
Преимущества разреженных файлов:
– Экономия ресурса носителя
– Сокращение времени записи файла
– Экономия дискового пространства: дыра не занимает место на диске.
Недостатки разреженных файлов:
– В случае недостатка свободного пространства на диске, запись в дыры будет невозможна.
– Частая запись в дыры увеличивает фрагментацию.
Технология получила огромное распространение и всё больше приложений её используют незаметно для наших глаз. Например я сейчас в VirtualBox создал файл фиксированного виртуального диска объёмом 10 гб. Создание диска заняло около 20 секунд. Но самое интересное как обычно под капотом. Диспетчер ресурсов наглядно показывает, что в момент записи файла больше информации писалось в журнал, карту свободного места и MFT, чем в сам файл.
Ранее я говорил про экономию дискового пространства при использовании разреженных файлов. Давайте посмотрим размер файла и занимаемое пространство на диске. На скрине хорошо видно, что на диске файл занял 40 кб!
Однако, для использования разреженных файлов требуется поддержка не только со стороны файловой системы, но и со стороны прикладного ПО.
Точки перехода.
Можно встретить название точки монтирования или reparse point — это специальный объект файловой системы, который указывает на необходимость вызова функций расширенной файловой системы в момент их встречи. Производители могут добавлять свои драйверы файловых систем, таким образом масштабируя хранилище. Именно это нововведение станет началом многих решений.
В будущем это будет основой дедупликции, сжатия LZX, WIM Boot и файлов по вызову OneDrive.
На этой технологии построен Remote Storage Service. О нём поговорим позже.
Точки монтирования позволяет обойти ограничение на количество логических дисков, монтируя их как каталоги. Ранее количество монтируемых дисков не могло превышать количество букв английского алфавита.
Шифрованная файловая система EFS
В своё время вопрос «как поставить пароль на папку?» задавался очень часто в своё время. И вот появился первый ответ на вопрос.
Шифрованная файловая система (EFS) представляет из себя систему прозрачного шифрования данных, хранящихся на разделах с файловой системой NTFS. Используется симметричный алгоритм шифрования DESX. Никакой дополнительный пароль при этом не используется — в шифровании используются учетные данные пользователя.
Важной особенностью является то, что если злоумышленник получил вошёл в систему под учётной записью пользователя, то ему доступны все его зашифрованные файлы. Когда пользователь копирует зашифрованный файл на диск с другой файловой системой, файл копируется в расшифрованном виде. При копировании на диск с файловой системой NTFS шифрование сохранятся.
Если не авторизованный пользователь попытается получить доступ к чужим зашифрованным данным, например к папке, он увидит содержимое папки. При попытке просмотреть файлы, будет получена ошибка чтения. Скопировать файлы так-же не получится. Однако переместить их в другой каталог в пределах одной файловой системы вполне можно, как и удалить зашифрованные данные.
Следует понимать, что основой ключа шифрования являются учётные данные пользователя. Это значит, что в случае удаления учётной записи, расшифровка данных будет невозможна. В будущих версия Windows это исправят, но это совсем другая история
Сеть
В поддержке сетей произошло много изменений. Самым главным изменением является включённый по умолчанию клиент DHCP. Замечу, что теперь он принимает настройки DNS, чего ранее в Windows NT не делал. В службе сервера DHCP так-же произошло заметное изменение — появилась авторизация DHCP. Теперь, прежде чем начать выдавать динамические адреса в домене, DHCP сервер должен быть авторизован. Это снижает вероятность появления в сети левых DHCP серверов.
AutoIP
Не менее важным стоит назвать появление AutoIP, то есть создание одноранговой сети в автоматическом режиме без участия DHCP. Работает это так: если при включённом автоматическом получении IP адресов, DHCP не найден, то Windows сама назначит себе IP адрес.
Общий доступ к сети Интернет
Windows 2000 Professional унаследовала от Windows 9x функцию «Общий доступ к Интернет», позволяющую разделить доступ в сеть Интернет с компьютерами локальной сети. Компьютер для её работы должен иметь модем или две сетевые платы.
Windows 2000 Server обрела более зрелый вариант описанного выше функционала в рамках службы Маршрутизация и удалённый доступ.
Active Directory
Поистине огромные изменения произошли в доменной инфраструктуре. На смену NT Domain пришла Active Directory. И вот уже двадцать лет, родимая с нами.
Самым первым изменением, которое лично мне бросилось в глаза была служба DNS. В домене NT DNS не использовался, да и вообще, раньше жили без него. Домену NT строго говоря и WINS не нужен — всё происходит через Broadcast.
В домене NT есть первичные контроллеры домена (PDC) и резервные контроллеры домена (BDC). В один момент времени может существовать только один PDC. Он хранит копию базы данных домена, доступную для чтения и записи, а каждый BDC хранит копию этой базы, но доступную только для чтения. Это обеспечивает избыточность и масштабируемость инфраструктуры. Но как говорится, есть нюансы: если PDC выйдет из строя, внесение изменений в домен будет невозможно, пока не будет подготовлена его замена. Стоит заметить, что пользователи смогут продолжать входить в систему с помощью BDC.
В Active Directory все контроллеры домена хранят копию базы, доступную для записи (напомню, что RODC появятся в Windows Server 2008). Единственное, что может отличать контроллеры друг от друга, это роли мастеров операций (FSMO). Первый контроллер домена (тот на котором домен и создавался) автоматически становится владельцем всех ролей FSMO. Контроллеры домена, добавленные позже, равны между собой. Мы плавно переходим к ролям мастеров операций.
В Windows 2000 появилась возможность просмотра объектов Active Directory прямо из папки Сетевое окружение. При этом администратор домена может вносить некоторые изменения в объекты, например изменить состав группы или описания объектов. Пользователям домена объекты доступны только для чтения.
Обслуживание системы
Windows Update
Windows 2000 получила службу Windows Update, которая перекочевала из Windows 9x и упрощает скачивание и установку обновлений.
Защита системных файлов
Из Windows Me перешла система защиты системных файлов. Она отслеживает несанкционированное изменение файлов Windows и предлагает их восстановить из дистрибутива. Но в отличие от Windows Me, требует вставки диска с дистрибутивом, что люто бесит. Зато появилась утилита командной строки sfc.exe и есть возможность более гибко управлять процессом и инициировать проверку самостоятельно.
Консоль восстановления
Консоль восстановления — это компонент Windows 2000, позволяющий получить доступ к установленной системе, авторизовавшись в ней. Консоль позволяет с некоторыми ограничениями, выполнять операции над файлами, управлять разделами, восстановить загрузчик и проверить диск.
Консоль восстановления можно установить на системный диск и она станет доступна в меню загрузчика.
Kmsauto net: для чего эта программа?
Программа была разработана на основе официального средства для лицензирования корпоративных продуктов Microsoft с помощью удаленного сервера управления ключами. Разработчики KMSAuto взяли за основу кмс сервер и создали удобную, простую утилиту.
KMSAuto — это программа для активации Windows, а также пакетов Офис.
- Пользовательские версии начиная с Vista, и закачивая «десяткой», а также — Server 2008-R2.
- Пакеты MS Office 2021–2021.
Mimikatz – захват привилегии debug
Для выполнения части своих действий mimikatz проводит “захват” привилегии debug. Благодаря этому он может получать низкоуровневый доступ к процессам, запускаемым от системных учётных записей (LocalSystem, он же SYSTEM, в NT 5.1 расщепившийся на варианты LocalService / NetworkService).
В интерфейсе это действие выполняется командой privilege::debug, в случае успешного завершения выводится Privilege ’20’ OK, в случае неудачи – Remark: ERROR kuhl_m_privilege_simple ; RtlAdjustPrivilege (20) c0000061.
Vbs скрипты offscrub
Рассмотрев несколько способов удаления ранее установленных версий Office, мы остановились на использовании скриптов OffScrub от службы Premier поддержки Microsoft. Скрипты OffScrub входят в состав пакетов официальных пакетов EasyFix (пакет принудительного удаления Office 2007 и 2021, если их не получается удалить стандартным способом из Панели Управления)
Скрипты Offscrub — представляют собой vbs сценарии для автоматизации удаления продуктов из состава Office. Данные скрипты позволяют полностью очистить систему от следов ранее установленного Office, в независимости от его текущий работоспособности. Перечислим основные преимущества в использования Offscrub для удаления Office:
Скрипт Remove-PreviousOfficeInstalls.ps1 из пакета O15CTRRemove.diagcab позволяет определить установленную версию Office и вызвать скрипт Offscrub*.vbs для соответствующей версии Office.
Активация office через командную строку – активация 2021

Если вы предпочитаете активировать свой Офис, обычным ключом активации и использовать стандартный метод ввода, то наверняка уже знаете куда вводить ключ. Но не каждый пользователь знает, что есть еще и другой вариант, применить ключ с помощью ввода команды в командной строке. Возможно такой способ активации вам покажется более удобным. Рассмотрим на примере Office 2021 на операционной системе Windows 10.
И так, что для этого нужно сделать:
1.Как быстро запустить командную строку? В левом нижнем углу нажмите на лупу, введите команду cmd, затем клацните по приложению правой кнопкой мыши и нажмите “Запустить от имени администратора”. Все командную строку вы запустили.
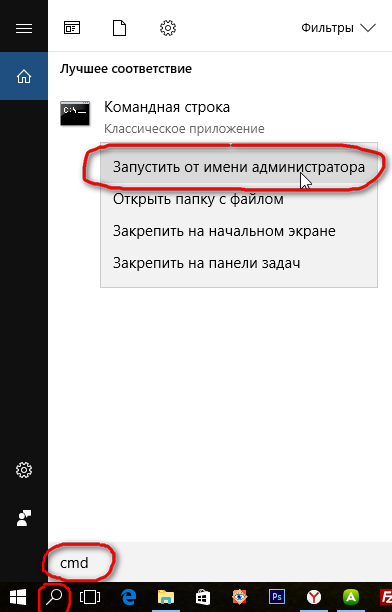
2.Теперь применяем ключ активации с помощью команд: первая команда такая cd C:Program FilesMicrosoft OfficeOffice16 нажмите ентер, должно получиться вот так:
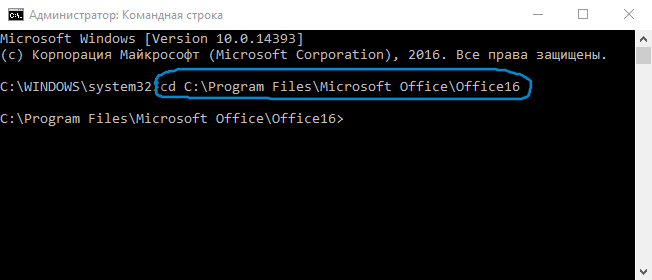
Затем вводим вторую команду cscript ospp.vbs /inpkey:КЛЮЧ АКТИВАЦИИ жмем enter, если все пройдет успешно, вы увидите следующее:
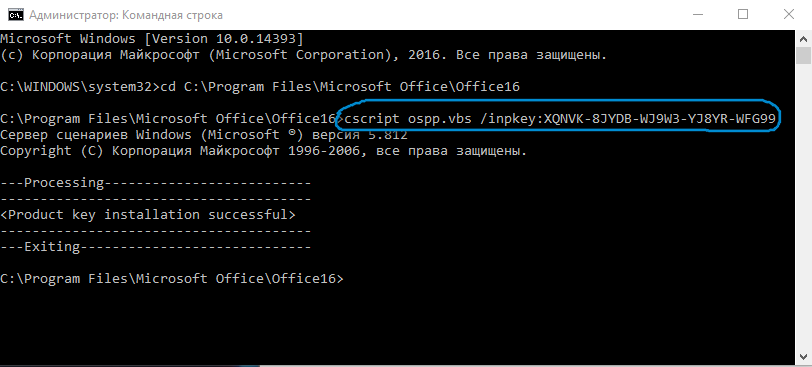
Если использовался валидный ключ, то ваш Office станет активированным.
Внимание, если вы используете пакет плюс, то и ключ должны использовать именно для этой редакции, иначе могут быть активированы не все компоненты Офис.
Активация сервера лицензий rds
Чтобы сервер лицензирования RDS мог выдавать лицензии клиентам, его необходимо активировать. Для этого, откройте консоль Remote Desktop Licensing Manager, щелкните ПКМ по имени вашего сервера и выберите пункт меню Activate Server.
Осталось нажать кнопку Finish.
Теперь, если в консоли щелкнуть ПКМ по имени сервера и выбрать пункт Review Configuration, можно убедится что данный сервер сервер лицензий RDS является активированным и может быть использован для активации RDS клиентов в домене.
Антивирус
Прежде чем скачивать программу и активировать Офис, KMS Auto нужно добавить в исключения брандмауэра и стационарного антивируса, или отключить антивирусную программу на время (это в крайнем случае). Программа не является вредоносной, и в неё не встроены вирусы, но как средство взлома, антивирус считает её опасной, и, естественно, при попытке запуска .exe файла, антивирус поместит его в карантин.
Быстрая активация любой версии windows | office без программ. обновления работают
Windows 10 Enterprise G YYVX9-NTFWV-6MDM3-9PT4T-4M68B
Windows 10 Enterprise GN 44RPN-FTY23-9VTTB-MP9BX-T84FV
Windows 10 Enterprise 2021 LTSB DCPHK-NFMTC-H88MJ-PFHPY-QJ4BJ
Windows 10 Enterprise 2021 LTSB N QFFDN-GRT3P-VKWWX-X7T3R-8B639
Windows 10 Home TX9XD-98N7V-6WMQ6-BX7FG-H8Q99
Windows 10 Home Country Specific PVMJN-6DFY6-9CCP6-7BKTT-D3WVR
Windows 10 Home N 3KHY7-WNT83-DGQKR-F7HPR-844BM
Windows 10 Home Single Language 7HNRX-D7KGG-3K4RQ-4WPJ4-YTDFH
Windows 10 Education NW6C2-QMPVW-D7KKK-3GKT6-VCFB2
Windows 10 Education N 2WH4N-8QGBV-H22JP-CT43Q-MDWWJ
Windows 10 Enterprise NPPR9-FWDCX-D2C8J-H872K-2YT43
Windows 10 Enterprise 2021 LTSB WNMTR-4C88C-JK8YV-HQ7T2-76DF9
Windows 10 Enterprise 2021 LTSB N 2F77B-TNFGY-69QQF-B8YKP-D69TJ
Windows 10 Enterprise N DPH2V-TTNVB-4X9Q3-TJR4H-KHJW4
Windows 10 Professional Workstation NRG8B-VKK3Q-CXVCJ-9G2XF-6Q84J
Windows 10 Professional Workstation N 9FNHH-K3HBT-3W4TD-6383H-6XYWF
Windows 10 Professional W269N-WFGWX-YVC9B-4J6C9-T83GX
Windows 10 Professional Education 6TP4R-GNPTD-KYYHQ-7B7DP-J447Y
Windows 10 Professional Education N YVWGF-BXNMC-HTQYQ-CPQ99-66QFC
Windows 10 Professional N MH37W-N47XK-V7XM9-C7227-GCQG9
Windows 10 Professional Preview XQHPH-N4D9W-M8P96-DPDFP-TMVPY
Windows 10 Enterprise Preview QNMXX-GCD3W-TCCT4-872RV-G6P4J
Windows 10 Remote Server 7NBT4-WGBQX-MP4H7-QXFF8-YP3KX
Windows 7 Enterprise 33PXH-7Y6KF-2VJC9-XBBR8-HVTHH
Windows 7 Enterprise E C29WB-22CC8-VJ326-GHFJW-H9DH4
Windows 7 Enterprise N YDRBP-3D83W-TY26F-D46B2-XCKRJ
Windows 7 Professional FJ82H-XT6CR-J8D7P-XQJJ2-GPDD4
Windows 7 Professional E W82YF-2Q76Y-63HXB-FGJG9-GF7QX
Windows 7 Professional N MRPKT-YTG23-K7D7T-X2JMM-QY7MG
Windows 7 Embedded POSReady YBYF6-BHCR3-JPKRB-CDW7B-F9BK4
Windows 7 ThinPC 73KQT-CD9G6-K7TQG-66MRP-CQ22C
Windows 8 Core BN3D2-R7TKB-3YPBD-8DRP2-27GG4
Windows 8 Core Country Specific 4K36P-JN4VD-GDC6V-KDT89-DYFKP
Windows 8 Core N 8N2M2-HWPGY-7PGT9-HGDD8-GVGGY
Windows 8 Core Single Language 2WN2H-YGCQR-KFX6K-CD6TF-84YXQ
Windows 8 Professional WMC GNBB8-YVD74-QJHX6-27H4K-8QHDG
Windows 8 Embedded Industry Professional RYXVT-BNQG7-VD29F-DBMRY-HT73M
Windows 8 Embedded Industry Enterprise NKB3R-R2F8T-3XCDP-7Q2KW-XWYQ2
Windows 8 Enterprise 32JNW-9KQ84-P47T8-D8GGY-CWCK7
Windows 8 Enterprise N JMNMF-RHW7P-DMY6X-RF3DR-X2BQT
Windows 8 Professional NG4HW-VH26C-733KW-K6F98-J8CK4
Windows 8 Professional N XCVCF-2NXM9-723PB-MHCB7-2RYQQ
Windows 8.1 Core M9Q9P-WNJJT-6PXPY-DWX8H-6XWKK
Windows 8.1 Core ARM XYTND-K6QKT-K2MRH-66RTM-43JKP
Windows 8.1 Core Country Specific NCTT7-2RGK8-WMHRF-RY7YQ-JTXG3
Windows 8.1 Core N 7B9N3-D94CG-YTVHR-QBPX3-RJP64
Windows 8.1 Core Single Language BB6NG-PQ82V-VRDPW-8XVD2-V8P66
Windows 8.1 Professional Student MX3RK-9HNGX-K3QKC-6PJ3F-W8D7B
Windows 8.1 Professional Student N TNFGH-2R6PB-8XM3K-QYHX2-J4296
Windows 8.1 Professional WMC 789NJ-TQK6T-6XTH8-J39CJ-J8D3P
Windows 8.1 Core Connected 3PY8R-QHNP9-W7XQD-G6DPH-3J2C9
Windows 8.1 Core Connected Country Specific R962J-37N87-9VVK2-WJ74P-XTMHR
Windows 8.1 Core Connected N Q6HTR-N24GM-PMJFP-69CD8-2GXKR
Windows 8.1 Core Connected Single Language KF37N-VDV38-GRRTV-XH8X6-6F3BB
Windows 8.1 Enterprise MHF9N-XY6XB-WVXMC-BTDCT-MKKG7
Windows 8.1 Enterprise N TT4HM-HN7YT-62K67-RGRQJ-JFFXW
Windows 8.1 Professional GCRJD-8NW9H-F2CDX-CCM8D-9D6T9
Windows 8.1 Professional N HMCNV-VVBFX-7HMBH-CTY9B-B4FXY
Windows 8.1 Embedded Industry Professional NMMPB-38DD4-R2823-62W8D-VXKJB
Windows 8.1 Embedded Industry Automotive VHXM3-NR6FT-RY6RT-CK882-KW2CJ
Windows 8.1 Embedded Industry Enterprise FNFKF-PWTVT-9RC8H-32HB2-JB34X
Windows 10 Enterprise Preview 2MP7K-98NK8-WPVF3-Q2WDG-VMD98
Windows 10 Professional Preview MTWNQ-CKDHJ-3HXW9-Q2PFX-WB2HQ
Windows 10 Professional WMC Preview MY4N9-TGH34-4X4VY-8FG2T-RRDPV
Windows 8.x Preview MPWP3-DXNP9-BRD79-W8WFP-3YFJ6
Windows Server 2008 Web WYR28-R7TFJ-3X2YQ-YCY4H-M249D
Windows Server 2008 Compute Cluster RCTX3-KWVHP-BR6TB-RB6DM-6X7HP
Windows Server 2008 Standard TM24T-X9RMF-VWXK6-X8JC9-BFGM2
Windows Server 2008 Standard without Hyper-V W7VD6-7JFBR-RX26B-YKQ3Y-6FFFJ
Windows Server 2008 Enterprise YQGMW-MPWTJ-34KDK-48M3W-X4Q6V
Windows Server 2008 Enterprise without Hyper-V 39BXF-X8Q23-P2WWT-38T2F-G3FPG
Windows Server 2008 Datacenter 7M67G-PC374-GR742-YH8V4-TCBY3
Windows Server 2008 Datacenter without Hyper-V 22XQ2-VRXRG-P8D42-K34TD-G3QQC
Windows Server 2008 for Itanium 4DWFP-JF3DJ-B7DTH-78FJB-PDRHK
Windows MultiPoint Server 2021 736RG-XDKJK-V34PF-BHK87-J6X3K
Windows Server 2008 R2 Web 6TPJF-RBVHG-WBW2R-86QPH-6RTM4
Windows Server 2008 R2 HPC Edition TT8MH-CG224-D3D7Q-498W2-9QCTX
Windows Server 2008 R2 Standard YC6KT-GKW9T-YTKYR-T4X34-R7VHC
Windows Server 2008 R2 Enterprise 489J6-VHDMP-X63PK-3K798-CPX3Y
Windows Server 2008 R2 Datacenter 74YFP-3QFB3-KQT8W-PMXWJ-7M648
Windows Server 2008 R2 for Itanium Enterprise GT63C-RJFQ3-4GMB6-BRFB9-CB83V
Windows Server 2021 Datacenter 48HP8-DN98B-MYWDG-T2DCC-8W83P
Windows Server 2021 MultiPoint Premium XNH6W-2V9GX-RGJ4K-Y8X6F-QGJ2G
Windows Server 2021 MultiPoint Standard HM7DN-YVMH3-46JC3-XYTG7-CYQJJ
Windows Server 2021 Standard XC9B7-NBPP2-83J2H-RHMBY-92BT4
Windows Server 2021 R2 Cloud Storage 3NPTF-33KPT-GGBPR-YX76B-39KDD
Windows Server 2021 R2 Datacenter W3GGN-FT8W3-Y4M27-J84CP-Q3VJ9
Windows Server 2021 R2 Essentials KNC87-3J2TX-XB4WP-VCPJV-M4FWM
Windows Server 2021 R2 Standard D2N9P-3P6X9-2R39C-7RTCD-MDVJX
Windows Server 2021 Azure Core VP34G-4NPPG-79JTQ-864T4-R3MQX
Windows Server 2021 Cloud Storage QN4C6-GBJD2-FB422-GHWJK-GJG2R
Windows Server 2021 Datacenter CB7KF-BWN84-R7R2Y-793K2-8XDDG
Windows Server 2021 Essentials JCKRF-N37P4-C2D82-9YXRT-4M63B
Windows Server 2021 Standard WC2BQ-8NRM3-FDDYY-2BFGV-KHKQY
Windows Server 2021 Datacenter Preview VRDD2-NVGDP-K7QG8-69BR4-TVFHB
Windows Vista Business YFKBB-PQJJV-G996G-VWGXY-2V3X8
Windows Vista Business N HMBQG-8H2RH-C77VX-27R82-VMQBT
Windows Vista Enterprise VKK3X-68KWM-X2YGT-QR4M6-4BWMV
Windows Vista Enterprise N VTC42-BM838-43QHV-84HX6-XJXKV
Возможности
- Активация Windows (получение условно-бесплатной лицензионной копии).
- Активация Microsoft Office 2021 2021 2021 Professional Plus и Standard.
- Удаление следов других активаторов (файлов содержащих информацию о лицензиях).
- Задачи для переактивации.
- Проверка целостности системных файлов.
- Управление задачами в Планировщике Задач.
- Расширенные настройки для продвинутых пользователей.
Вручную
- Переключитесь в раздел «Система».
- Нажмите — «Установить KMS-Service».
- После установки kms-сервера ниже в этом же окне в разделе установки GVLK ключа, кликните — «Установить ключ Office».
- Нажмите «Продолжить» в открывшемся диалоговом окне принудительной установки ключа. При появлении сообщения о том, что ключ успешно установлен закройте программу. Теперь офис активирован.
Дополнительные способы удаления компонентов

Если некоторые компоненты все еще не удалились, или пользователь просто хочет быть уверенным в этом, можно установить бесплатную утилиту Windows Installer CleanUp, потом запустить ее и выбрать из списка Офис 2021 и нажать «Remove». Появится окно для подтверждения действия, где нужно нажать «ОК».
После завершения работы Windows Installer CleanUp можно воспользоваться CCleaner для полной очистки операционной системы. Как только установка приложения будет завершена его необходимо запустить и выбрать на левом списке раздел «Реестр». В списке выбрать или все пункты, или только самые нужные. Дальше надо нажать на кнопку «Поиск проблем» и ждать завершения процесса.
Потом в программе выделяют все ошибки, связанные непосредственно с продуктом Офис 2021, и нажимают на кнопку «Исправить». Тогда нужно сохранить настройки реестра, для этого надо нажать «Да», потом выбрать место на диске для бэкапа и нажать «Сохранить». И снова в новом окне нажать «Исправить».
В результате проведения всех вышеперечисленных операций Microsoft Office 2021 будет полностью удалён из операционной системы.
Как же активировать office 2021 с помощью kms сервера?
Для управления активацией Microsoft Office 2021 используется vbs скрипт ospp.vbs, который можно найти в каталоге %ProgramFiles%Microsoft OfficeOffice14.
Сначала нужно задать/изменить ключ клиента при помощи команды:
cscript ospp.vbs /inpkey:xxxxx-xxxxx-xxxxx-xxxxx-xxxxx
Далее указываем, где находится ваш сервер активации (имя в формате FQDN):
Клиентские ключи office 2021 kms
В следующей табличке указаны ключи активации KMS для Office 2021 и различных приложений, входящих в его состав. Указанные ключи должны использоваться на всех клиентских компьютерах, обслуживаемых вашим серверов KMS.
Office
| Редакция | KMS ключ |
|---|---|
| Office Professional Plus 2021 | VYBBJ-TRJPB-QFQRF-QFT4D-H3GVB |
| Office Standard 2021 | V7QKV-4XVVR-XYV4D-F7DFM-8R6BM |
| Office Home and Business 2021 | D6QFG-VBYP2-XQHM7-J97RH-WRCK |
Отдельные продукты Office
| Продукт | KMS ключ |
|---|---|
| Access 2021 | V7Y44-9T38C-R2VJK-666HK-T7DDX |
| Excel 2021 | H62QG-HXVKF-PP4HP-66KMR-CW9BM |
| SharePoint Workspace 2021 | QYYW6-QP4CB-MBV6G-HYMCJ-4T3J4 |
| InfoPath 2021 | K96W8-67RPQ-62T9Y-J8FQJ-BT37T |
| OneNote 2021 | Q4Y4M-RHWJM-PY37F-MTKWH-D3XHX |
| Outlook 2021 | 7YDC2-CWM8M-RRTJC-8MDVC-X3DWQ |
| PowerPoint 2021 | RC8FX-88JRY-3PF7C-X8P67-P4VTT |
| Project Professional 2021 | YGX6F-PGV49-PGW3J-9BTGG-VHKC6 |
| Project Standard 2021 | 4HP3K-88W3F-W2K3D-6677X-F9PGB |
| Publisher 2021 | BFK7F-9MYHM-V68C7-DRQ66-83YTP |
| Word 2021 | HVHB3-C6FV7-KQX9W-YQG79-CRY7T |
Настройка сервера лицензий на серверах rd session host
После, того как служба сервера лицензирования запущена и активирована, можно перенастроить терминальные сервера RD Session Host на получение лицензий с данного сервера. Выбрать тип лицензий и указать имя терминального сервера можно с помощью PowerShell или групповой политики.
Чтобы выбрать, какой тип лицензий использовать, выполните команду:
$obj = gwmi -namespace “Root/CIMV2/TerminalServices” Win32_TerminalServiceSetting
Затем укажите желаемый тип лицензирования
$obj.ChangeMode(4)
Переустановка и восстановление office – инструкция
В данной статьей мы покажем наглядно как восстановить Microsoft Office, если он не корректно работает. А так же как сделать полную переустановку с удалением всех его остатков.
Восстановление Microsoft Office, либо его переустановка без удаления приложения
В Windows имеются стандартные средства восстановления “заводских” настроек и компонентов Office, если приложение вдруг стало работать не корректно. Так же это можно назвать переустановкой без непосредственного удаления.
Итак, заходим в меню “Панель управления” => Удаление программ

Находите в списке Ваш Microsoft Office (она у Вас может быть любой версии, на примере у нас Microsoft 365) => Нажимаете правой кнопкой мыши на пункт Office => Изменить

Для тщательного восстановления, чтобы имеющиеся проблемы с большей вероятностью исчезли рекомендуем делать “Восстановление по сети”. Нажимаем “Восстановить” и дожидаемся окончания процедуры.

Переустановка Microsoft Office с полным его удалением и новой устновкой
Удалять Microsoft Office мы рекомендуем с помощью официальной утилиты от Microsoft – Microsoft Support and Recovery Assistant, она затирает все остатки приложения, тем самым такой способ решает практически все проблемы, связанные с приложениями Office, Visio и Project.
Скачать инструкция по использованию.
После удаления Office установите заново приложение, в нашем каталоге Вы скачать оригинальные дистрибутивы Microsoft Office, а так же приложения Viso и Project
Похожие продукты для активации ms office
Microsoft Toolkit 2.6.6 — Обладает расширенными возможностями удаления/установки/ создания резервной копии, и многое другое. Неплохая бесплатная программа — активирует Windows (все редакции до «десятки») и Офис до 2021 версии.
KMS Tools Portable 08.04.2021 — большой сборник мини-программ для получения условно-бесплатной лицензии Windows всех редакций и офисных программ от Microsoft. Для сохранения и восстановления ключа, просмотра информации о ключах, шифрование файлов, утилита для онлайн-установки и активации Офис 2021. В сборник входят 10 портативных утилит.
AAct 3.2 Portable — альтернатива КМС Ауто, обладает теми же функциями, и для работы не требуется .NET Framework. Имеет более приятный интерфейс и удобную навигацию.
Microsoft Product Keys 2.4.0 — поиск лицензионных ключей или ключей многократного использования в сети для Windows и Office.
Re-Loader Activator 3.0 Beta 1 — простая программа, которая активирует офис в автоматическом режиме — для ОС начиная с XP и офисных продуктов c 2021 версии. Для работы требуется установленный .NET Framework 4.0.
Все описанные средства не подходят для Офис 365. Активатора для Microsoft Office 365 несуществует.
Принцип работы
Несмотря на свою простоту и удобство программа выполняет ряд довольно сложных процессов. Все они фоновые и не требуют участия пользователя. Если кратко — программа создает на компьютере виртуальный удаленный сервер, куда впоследствии система отправляет запрос для проверки подлинности ключа (валидация).
Ручная активация windows и office через kms сервис | реальные заметки ubuntu & mikrotik
Ранее на блоге я показывал, что нужно чтобы в локальной сети развернуть KMS сервис, все шаги с которыми мне пришлось столкнуться, как поставить, какие правила в брандмауэер добавить и многое другое. Но вот я движусь дальше, а дальше у меня разбор действий если в локальной сети нет или не хочется использовать DNS, пусть все будет проделываться вручную.
Зачем это надо? — ведь избавление от рутины это и есть признак профессионализма Вас как системного администратора. Но я подхожу к этой теме по другому — я хочу знать кому была произведена активацияWindowsилиOffice, в моем подчинения я люблю чтобы все было по уму и с конкретикой, бездумная автоматизация это излишне, да и учет нужен. Итак, чтобы активировать Windows 7 SP1 Профессиональная/Server 2008 R2 Std/Ent, как x86 или же x64 вручную, к примеру рабочая станция не в домене нужно выполнение следующих условий:
1) Установлено обновление Windows6.1-KB2757817-x64.msu & Windows6.1-KB2757817-x86.msu
2) Установлен Патч TimeZone (Windows6.1-KB2998527-x64.msu & Windows6.1-KB2998527-x86.msu) и правильно выставлен часовой пояс.
- На Server 2008 R2 SP1 Standard / Enterprise: (UTC 03:00) Moscow, St. Petersburg, Volgograd)
- На Windows 7 SP1 Профессиональная: (UTC 03:00) Волгоград, Москва, Санкт-Петербург (RTZ 2)
3) Время синхронизировано с сервером времени
4) После в командной строке с правами Администратора по синтаксису ниже:
ПрописываемKMS-сервер активации для рабочей станции в ручную:
C:UsersAdministrator>slmgr /skms srv-dc.polygon.local:1688
C:UsersAdministrator>slmgr /dlv (/dli)— и в отчете видно, что данная станция активирована посредством VOLUME_MAB_B_channel
Ключи реестра ответственные за активациюWindowsна рабочей станции:
HKLMSOFTWAREMicrosoftWindows NTCurrentVersionSoftwareProtectionPlatform
KeyManagementServiceName: REG_SZ → srv-dc.polygon.local
KeyManagementServicePort: REG_SZ → 1688
- Удалить текущий ключ лицензирования:
C:UsersAdministrator>slmgr /upk
- Удалитьproduct keyиз реестра:
C:UsersAdministrator>slmgr /cpky
- Сбросить счетчикWindowsактивации
C:UsersAdministrator>slmgr /rearm
Ключи реестра ответственные за активациюMicrosoft Office 2021на рабочей станции:
C:UsersAdministrator>cd "%ProgramFiles(x86)%Microsoft OfficeOffice14"
Удаляем прописанный ранееKMS-хост:
C:Program Files (x86)Microsoft OfficeOffice14cscript ospp.vbs /remhst
C:Program Files (x86)Microsoft OfficeOffice14cscript ospp.vbs /sethst:IP&DNS
C:Program Files (x86)Microsoft OfficeOffice14cscript ospp.vbs /setprt:1688
C:Program Files (x86)Microsoft OfficeOffice14cscript ospp.vbs /act
C:Program Files (x86)Microsoft OfficeOffice14cscript ospp.vbs /dstatus
Отобразить историю активаций:
C:Program Files (x86)Microsoft OfficeOffice14cscript ospp.vbs /dhistorykms
а дляOffice 2021ключи в реестре выглядят так:
HKLMSOFTWAREMicrosoftOfficeSoftwareProtectionPlatform
KeyManagementServiceName: REG_SZ → srv-dc.polygon.local
KeyManagementServicePort: REG_SZ → 1688
Теперь зная ключи реестра сделать групповую политику в которой предопределить ключи реестра которые нужно изменить на рабочих станциях, дабы произвести активациюWindows & Office 2021, к примеру можно задействовать общую для всех: Default Domain Policy. Далее на одну единственную станцию устанавливаю Windows 7 и Office 2021, активирую вручную чтобы в реестре прописались соответствующие ключи, потом открываю на редактирование Default Domain Policy:
Default Domain Policy [srv-dc.polygon.local] Policy – Computer Configuration – Preferences – Windows Settings – Registry – и через правый клик мышью вызываю мастер: New – Registry Wizard, отмечаю пункт Another computer – Browse… и нахожу ту станцию на которой в ручном режиме прописан сервер активации:
- Select this object type:Computer
- From this location:polygon.local
Enter the object name to select: srv-host и нажимаю Check Names, введенное имя компьютера если удалось подключиться к ней должно быть отмечено символом подчеркивания, после нажимаю Next Окна Registry Browser и отмечаю галочками те ключи реестра которые необходимы для распространения на все рабочие станции текущего домена.
После нажимаю OK и закрываю оснастку управления групповыми политиками текущего домена. Теперь когда компьютере в домене будут перезагружены у них обновлятся ключи реестра ответственные за подключение к серверу активации в моей сети.
Если жеWindowsне активируется, а пишет код ошибки:0xC004F038то значит не выполнены условия для автоматической активации либо же политика не применилась, в этом случае можно запустить командную строку с правами Администратора и скомандовать на принудительное обновление имеющихся политик на системе:
C:Usersalexander.ollo>gpupdate /force
C:Usersalexander.ollo>shutdown /r /t 3
А если и это не помогло, то самое основное это проверить а действительно ли KMS сервис перешел в полнофункциональный режим, т.е. произошло выполнение условий: 25 клиентских рабочих станции и 5 серверов, а также не лишним будет проверить а корректно ли у Вас функционирует Active Directory нет ли ошибок связанных с репликацией.
По логам на srv-dc.polygon.local где развернут KMS сервис вижу:
Start – Control Panel – Administrative Tools – Event Viewer – Event Viewer (Local) – Applications and Services Logs – Key Management Service
запись с кодом Event ID 12290 относящуюся к рабочей станции на которых активацииWindowsеще не выполнена, но система Windows нашла KMS сервис который еще не активирован.
An activation request has been processed.
Info:
0x0,25,W7X64.polygon.local,d4ae50fd-3e2e-4f3f-8e0b-45aeada7a745,2021/10/07 08:35,1,5,0,b92e9980-b9d5-4821-9c94-140f632f6312
Чтобы проверить, а активирован лиKMS-сервис нужно:
C:UsersAdministrator> cd %systemroot%system32
C:WindowsSystem32>cscript slmgr.vbs /dli
Microsoft (R) Windows Script Host Version 5.8
Copyright (C) Microsoft Corporation. All rights reserved.
Name: Windows Server(R), ServerEnterprise edition
Description: Windows Operating System - Windows Server(R), VOLUME_KMS_R2_B channel
Partial Product Key: <КЛЮЧ_ПРОДУКТА>
License Status: Licensed
Key Management Service is enabled on this machine
Current count: 1
Listening on Port: 1688
DNS publishing enabled
KMS priority: Normal
Key Management Service cumulative requests received from clients
Total requests received: 3→ количество станций обратившихся к KMS серверу, вот когда будет их более 25 то и заработает KMS сервис.
Failed requests received: 0
Requests with License Status Unlicensed: 0
Requests with License Status Licensed: 0
Requests with License Status Initial grace period: 0
Requests with License Status License expired or Hardware out of tolerance: 0
Requests with License Status Non-genuine grace period: 0
Requests with License Status Notification: 3
Значит возвращаюсь к рабочей станции и толкаю систему активировать еще раз:
Пуск – Панель управления – Система – нажимаю на “Необходимо выполнить активацию сегодня. Выполнить активацию Windows” — “Активировать Windows по сети” и система активирована:
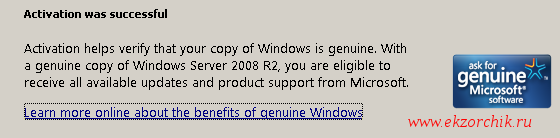
После смотрю логи и наблюдаю, что код изменился на код активированной системы:
An activation request has been processed.
Info:
0x0,5,srv-dc,f5fec04c-f1f6-4be1-a778-3f4f52234135,2021/12/01 05:41,1,5,0,620e2b3d-09e7-42fd-802a-17a13652fe7a
Снова возвращаюсь на рабочую станцию или серверную ось, Logoff – Logon – Start – Control Panel – System и обращаю внимание на нижний вывод вижу:
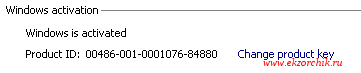
Вот собственно и все. Проверено на многих системах, когда KMS сервис заработал активация рабочих станций серверов, пакетов Office успешна началась, а значит теперь я избавлен от того, что если в моем отделе появляются новые сотрудники выдавать им ключи по активации системе, либо же конечно подключаться самим и производить активацию что не угодно, так пусть если и вытащят ключ то толку от него не будет ни какого. Данной заметкой я собрал свой опыт и наработки к единому виду, так мне удобнее, а пока я прощаюсь с уважением автор блога Олло Александр aka ekzorchik.
Скрипт полного удаления office 2003
Команда ручного запуска скрипта полного удаления компонентов Office 2003 на компьютере будет выглядеть так:
Csript.exe “%OFFICEREMOVE%2003OffScrub03.vbs” ALL /Quiet /NoCancel /Force /OSE
Если задание удаления запускается в виде пакета SCCM, команда удаления может выглядеть так:
“%SystemRoot%System32cmd.exe” /C “NativeСScript.cmd //B //NoLogo “2003OffScrub03.vbs” ALL /Quiet /NoCancel /Force /OSE”
Скрипт полного удаления office 2021
Команда ручного запуска скрипта полного удаления компонентов Office 2021 на текущем будет выглядеть так:
Csript.exe “%OFFICEREMOVE%2021OffScrub_O16msi.vbs” ALL /Quiet /NoCancel /Force /OSE
Удаление Office 2021 из пакета SCCM можно запустить такой командой:
“%SystemRoot%System32cmd.exe” /C “NativeСScript.cmd //B //NoLogo “2021OffScrub_O16msi.vbs” ALL /Quiet /NoCancel /Force /OSE”
Стандартный метод: удаление через панель управления
В Windows 7
Нужно перейти в меню «Пуск», дальше зайти в «Панель управления», потом в «Программы», там выбрать из списка офисный продукт 2021, на панели доступных действий выбрать пункт «Удалить» и подтвердить действие.
В Windows Vista
В меню «Пуск» ввести в поле поиска «Программы и компоненты» и нажать «Ввод». В списке найти Офис 2021 и подтвердить удаление.
Windows XP/Server 2003
В меню «Пуск» выбрать пункт «Выполнить», ввести в поле «Открыть» команду «control appwiz.cpl» и нажать «Ввод».В списке выбрать Офис 2021 и подтвердить удаление.
Но, стоит заметить, что часто с помощью стандартных средств автоматического устранения программы удалить Office полностью не получается.
Причины, по которым нельзя полностью удалить Office 2021 через панель управления:
- Установка новой версии не была завершена. В процессе установки набора приложений возникли проблемы. В результате на компьютере остается частично установленный продукт Office 2021, переустановить который невозможно.
- Удаление невозможно из-за повреждения установочных файлов.
В таких случаях необходимо дополнительно воспользоваться утилитой Fix it.
Техническая сторона тестирования
Проверяться всё будет на Windows Server 2008 R2 с оговорками про новый функционал более старших версий ОС. Ряд мер, безусловно, будет применим и на Windows Server 2003. Для демонстрации я подниму “нулЁвый, дефолтный” лес Active Directory с одним доменом, поэтому все настройки в плане политик безопасности точно будут “по умолчанию”. Используемый бинарник mimikatz – 64х битовый, билд 20210618, доступен для загрузки с нашей CDN.
Типы клиентских терминальных лицензий (rds cal)
Каждый пользователь или устройство, которое подключается к серверам Remote Desktop Session должно иметь клиентскую лицензию (CAL — client access license). Есть два типа терминальных CAL.
Примечание. Отметим, что 2021 RDS CAL можно установить только на сервере лицензирования под управлением Windows Server 2021, установка новых CAL на предыдущие версии Windows Server на поддерживается.
Уменьшение раздела внутри гостевой ос
В первую очередь необходимо уменьшить размер дискового раздела внутри гостевой операционной системы. Это можно сделать из диспетчера управления дисками (операция Shrink Volume, поддерживаемая начиная с Windows Vista) или с помощью сторонних утилит (например, Acronis Disk Director). Если этого не сделать, после сжатия виртуального диска можно получить неработоспособную файловую систему.
Допустим, мы хотим уменьшить размер диска на 19, 5 Гб. Значит размер тома должен быть уменьшен на 19968 Мб (19.5 Гб x 1024). Именно это значение нужно ввести в поле мастера Shrink Volume. После уменьшения размера раздела на нашем диске останется некоторое количество неразмеченного пространства (в нашем примере 19,5 Гб)
Уменьшение размера vmdk файла виртуальной машины vmware
Переходим ко второй операции – непосредственно изменяю размера VMDK файла на файловой системе VMWare VMFS.
- Выключите виртуальную машину, размер виртуального диска которой вы хотите уменьшить
- Подключитесь по SSH к консоли гипервизора ESXi, на котором зарегистрирована ВМ
- Перейдите в каталог, в котором хранится vmdk файл ВМ (путь можно узнать в свойствах виртуального диска в графическом клиенте vSphere):
cd /vmfs/volumes/datastore/VM-name
- Просмотрим содержимое конфигурационного файла с расширением *.vmdk с помощью команды cat:
cat VM-name.vmdk
Размер vmdk диска задается в секции #Extent description (после символов RW). В данном случае указана цифра 83886080 (40 Гб *1024*1024*1024 / 512)
- Мы хотим уменьшить размер vmdk диска с 40 до 20 Гб. Это значит, что в секции Extent description нужно указать значение: 41943040 (20 Гб*1024*1024*1024 / 512). Задайте новый размер виртуального диска с помощью текстового редактора (
viилиnano). - Осталось склонировать или смигрировать (Storage VMotion) виртуальную машину на другое хранилище (datastore). После перемещения файлов виртуальной машины в ее свойствах отобразится новый размер виртуального диска.
- Осталось запустить гостевую ОС и удостовериться, что неразмеченная область исчезла.
Совет. Если на предыдущем шаге использовалась утилита vmkfstools , возможно понадобится переподключить виртуальный диск в настройках ВМ, т.к. его новый размер может отображаться некорректно.
Итак, мы рассмотрели один из вариантов выполнения операции уменьшения размера виртуальных vmdk дисков на VMWare ESXi. Если требует уменьшить размер тонкого диска VMWare за счет неиспользуемого места, рекомендуем воспользоваться этой инструкцией.
Уменьшение размера виртуального диска через конвертирование с помощью vmware vcenter converter standalone
Еще один способ уменьшения размера виртуальных дисков у ВМ на VMWare с помочью GUI — воспользоваться бесплатным конвертером — VMware vCenter Converter Standalone.
Недостаток:
Плюсы:
Ниже пошаговые инструкции
Указываем адрес ESXi хоста.
Выбираем исходную ВМ.
Указываем параметры новой ВМ.
Переходим в режим редактирования диска (Data to copy -> Edit)
Выбираем режим копирования: Select volumes to copy
Указываем желаемый размер диска в новой ВМ. Как вы видите, на диске в гостевой занято 48 гб, а размер самого диска – 150. Мы уменьшим его до 60 Гб.
Запускаем процесс конвертирования, отключаем исходную ВМ, включаем новую. Проверяем, что размер диска уменьшился, после чего исходную ВМ можно удалить.
Установка rds cal
Теперь на сервер лицензирования нужно установить приобретенный пакет терминальный лицензий (RDS CAL).
https://www.youtube.com/watch?v=r-FBsNms8bA
В консоли Remote Desktop Licensing Manager щелкните ПКМ по серверу и выберите Install Licenses.
Выберите способ активации (автоматически, через веб или по телефону) и программу лицензирования (в нашем случае Enterprise Agreement).





