Что делать, если «ase» сильно нагружает систему
 «ASE» сильно нагружает систему
«ASE» сильно нагружает систему
В первую очередь нужно определить, действительно ли данный процесс оказывает наибольшую нагрузку на ресурсы и возможности ПК. Для этого стоит лишь заглянуть «Диспетчер задач», вызвать который можно простой комбинацией «горячих» клавиш: «Ctrl», «Alt» и «Delete» .
Почему этот процесс сильно грузит процессор или озу
Процесс ASE работает за счет оперативной памяти, ресурсов центрального процесса и объема носителя жесткого типа. Возможные причины:
- в редакторе файлового реестра обнаружены неисправности, были повреждены отдельные блоки или наименования;
- встроенные системные утилиты были повреждены вредоносными приложениями (перегрузка оперативки происходит из-за того, что защитная программа пытается обнаружить и обезвредить вирусные софты);
- утилита защитника запустила процедуру проверки персонального устройства (портативного, стационарного), вследствие чего требуется задействовать больше ресурсов ПК.
Если процесс мешает выполнению текущих задач пользователя, тормозит открытие дополнительных окон и выполнение программ, необходимо рассмотреть возможность отключения защитника полностью или частично.
Что это за процесс
Первый вопрос, который интересует пользователей — что это и для чего служит процесс. Это достаточно просто проверить. Давайте сделаем это вместе, чтобы у вас не возникало сомнений.
- Снова вернитесь в диспетчер задач (Ctrl Shift Esc);
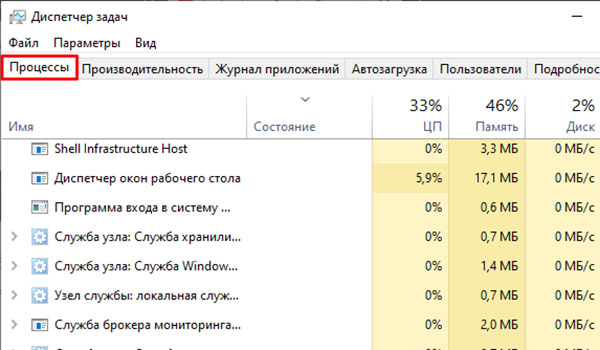
Antimalware Service Executable: открытие диспетчера задач в Windows 10 - Найдите его в списке и выберите правой кнопкой;
- И нажмите на пункт контекстного меню — Расположение файла;
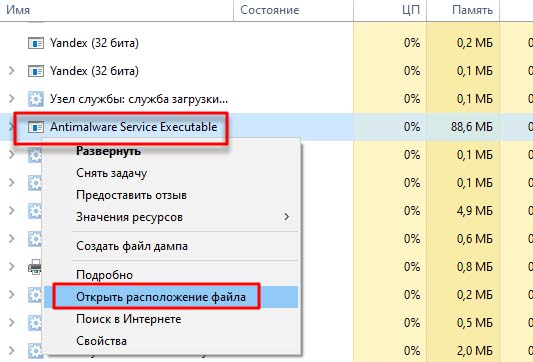
Нажмите на строку Открытие расположение файла - Файл должен открыться в папке Windows Defender — что значит Защитник Виндовс.
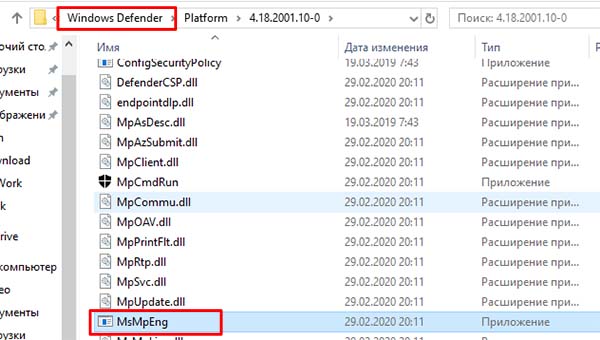
Папка Защитника Windows
Этим небольшим расследованием мы определили, что процесс относится к системному антивирусу. Он встроен в каждую версию, начиная с XP. В его задачи входит заключать вирусы (или ПО подозреваемые во вредном коде) в карантин. А также предотвращать запуск шпионских программ в системах Windows.
Процесс запускается при каждой новой сессии. И работает всё время. Но нередко пользователи жалуются на то, что Antimalware service отнимает почти всю память или ресурсы процессора.
Процесс Antimalware Service Executable
Antimalware Service Executable (его исполняемый файл – msmpeng.exe) является ключевым процессом штатного антивируса операционной системы – Защитника Windows. Фоновое сканирование компьютера на предмет наличия и нейтрализации вредоносного ПО – одна из функция, выполняемых в рамках процесса автоматического обслуживания Windows (Antimalware Service Executable).
Antimalware service executable: как отключить в Windows 10
Завершить процесс Antimalware Service Executable в диспетчере задач нельзя, при попытке сделать это система откажет в доступе. Решать вопрос с этим процессом необходимо в оснастке консоли MMC «Управление компьютером». В Windows 10 ярлык ее запуска появляется в результатах внутрисистемного поиска.
Универсальный способ запустить эту оснастку – использование службы «Выполнить» (клавиши Win R) с вводом команды:
mmc compmgmt.msc
В Windows 8.1 и 10 в левой части окна открывшейся оснастки «Управление компьютером» необходимо раскрыть древовидную структуру до раздела планировщика заданий «Windows», как отмечено на скриншоте ниже.
Внутри раздела «Windows» ищем папку «Windows Defender». Выбрав ее, в правой части окна увидим четыре записи планировщика по антивирусному обслуживанию операционной системы.
В Windows 7 путь раскрытия древовидной структуры разделов планировщика такой же, с той лишь разницей, что раздел «Windows Defender» располагается внутри папки «Microsoft». И вместо четырех задач Защитника в “семерке” настроена только одна – MP Scheduled Scan.
Выполнение задач Защитника и является причиной поглощения процессом Antimalware Service Executable ресурсов компьютера, особенно в версиях Windows 8.1 и 10. В нашем случае, как видим на скриншоте ниже, нагружен только жесткий диск. Был бы процессор слабее, эта участь наверняка постигла бы и его.
Решить вопрос с проблемной активностью процесса Antimalware Service Executable можно различными способами.
Другое время и периодика для запуска задач Защитника Windows
Во вкладке «Триггеры» окошка задач Защитника можно нажать кнопку внизу «Создать»,
чтобы назначить задачам, например, еженедельную периодику запуска и установить наиболее удобное время, когда компьютер, как правило, не используется. Это может быть ночь или обеденное время.
В это время, естественно, компьютер должен быть включен. Для ноутбуков и планшетов питание должно происходить от электросети.
Запуск автоматического обслуживания системы вручную
Еще один способ предотвратить нагрузку процессора или диска процессом Antimalware Service Executable в ненужный момент – заранее дать возможность плановым задачам по автоматическому обслуживанию системы осуществиться. Если нет устоявшегося графика использования компьютера, фоновые задачи по обслуживанию ОС, в число которых входит и антивирусное сканирование, можно запускать вручную, например, перед сном или уходя на работу.
Отличного Вам дня!
Выключаем через групповую политику
Встроен в Windows 10 и такой инструмент администрирования, как редактор локальной групповой политики.
Для информации: В Домашней версии он отсутствует, если пользуетесь Win 10 Home, придётся воспользоваться двумя первыми способами, чтобы отключить Antimalware service executable.
1Открываем окно «Выполнить» и выполняем в нём команду «gpedit.msc».
2В редакторе разворачиваем первый раздел «Конфигурация компьютера».
3В подразделе «Административные шаблоны» кликаем по элементу «Компоненты Windows».
4Здесь переходим в подкаталог «Защитник…» и открываем свойства (через контекстное меню или двойным кликом) записи «Отключить Защитник…».
5Переносим переключатель в положение «Включено» и сохраняем новые параметры конфигурации операционной системы.
6Как и ранее, выполняем перезагрузку системы и проверяем, грузит ли её данный процесс или его нет в перечне активных.
На этом всё. Включается защита аналогичным образом, только значение переменной выбираем прямо противоположное: вместо единицы – ноль, вместо «Отключено» – «Включено».
Изменение расписания запуска сканирования
В строке системного поиска наберите «администрирование». Кликните на найденный результат, затем выберите «Планировщик заданий».
В левой части окна перейдите по пути:
Библиотеки – Microsoft – Windows Defender
Щелкните правой кнопкой мыши на запись «MP Scheduled Scan» и выберите Свойства.
Откройте вкладку «Условия», снимите флажки с параметров «Запускать …» в разделе Простой, Питание и Сеть, и сохраните изменения на ОК.
Теперь на вкладке Триггеры выделите запланированную задачу и кликните на кнопку «Изменить». Здесь отметьте вариант еженедельно или ежемесячно, в соответствии с вашими предпочтениями, а затем укажите день. После сохраните внесенные изменения, проверьте в разделе Дополнительно, что установлен флажок «Включено».
Как отключить antimalware service executable навсегда
Отключение процесса насовсем тесно связано с выключением системного антивируса. Самым органичным, естественным способом является — установка другого антивируса. Если вы планируете это сделать, то не нужно искать других способов. После установки таких продуктов, как Avast, Kaspersky, AVG (и др.) — Защитник будет отключен их средствами.
Если вы хотите рискнуть оставить свою систему вовсе без защиты, можно воспользоваться утилитами. Подойдёт, например, Winaero Tweaker. С его помощью вы сможете кастомизировать свою ОС. Эта программа на английском, но параметр Отключение Защитника вы легко найдёте.
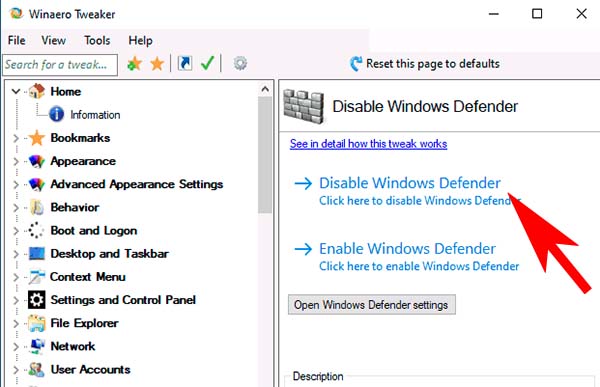
Для этого нужно открыть его название среди системных компонентов в окне программы.
Этих средств достаточно, чтобы отключить процесс Antimalware services executable полностью. Если он продолжает надоедать вам, пишите в нашу группу ВК. И мы постараемся вам помочь.
Как отключить процесс
Если попытаться избавиться от грузного процесса, вам будет отказано в доступе.
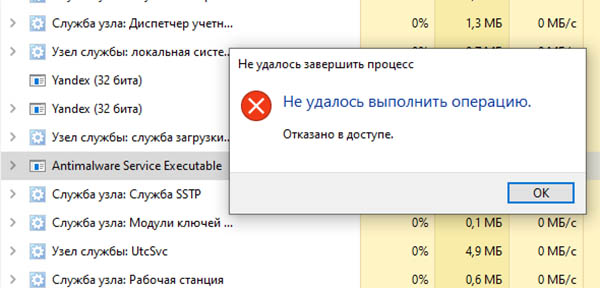
Так как он системный и важный, отключить его не просто. А уж тем более — избавиться навсегда. Но кое-что мы, как хозяева своего устройства, всё-таки можем сделать.
- Запустите параметры Windows (8, 10), нажав Win I;
- Выберите внизу блок Обновление и безопасность;
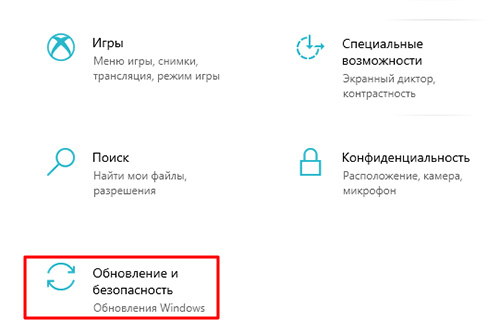
Нажмите Обновление и безопасность в окне параметров Windows 10 - В меню слева нажмите Безопасность Windows и справа Защита от вирусов и угроз;
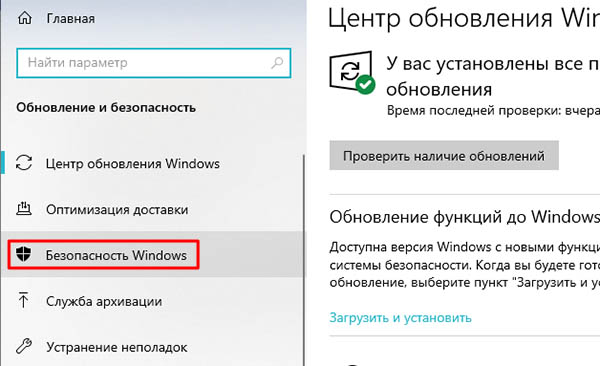
Выберите слева в меню Безопасность Windows - Теперь нужно в параметрах защиты выбрать ссылку Управление настройками;
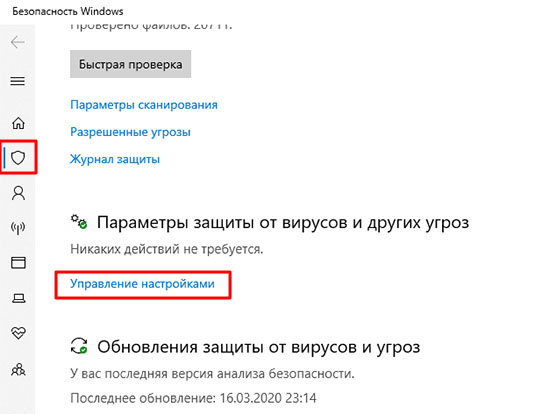
Управление настройками Защитника Windows - И передвинуть переключать в положение Выкл;
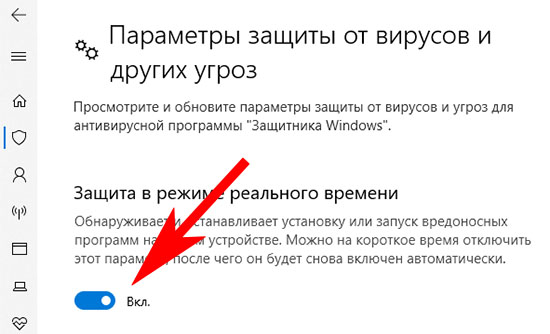
Передвиньте переключатель в выключенное положение - В этом окне можно отключить некоторые другие действия системного антивируса.
Но, как вы можете прочитать в описании отключаемых параметров, это лишь на некоторое время. После чего модули антивируса будут активированы автоматически. Для проведения очередного сканирования. Всё же это может нам помочь. Так как «пожирание» системных ресурсов для Защитника не является нормой. А относится к кратковременным сбоям.
Останется надеяться, что при следующем включении антивирус не будет «барахлить». И оставит память и процессор в покое. В некоторых случаях может помочь обновление Windows. Проверьте свою систему, возможно для вашей версии уже есть обновления.
Как снизить нагрузку на пк
Чтобы убрать сбои в работе системы, сделать ее «разгрузку» и при этом не оказать пагубного влияния на компьютер, необходимо своевременно очищать компьютер от «тяжелых» процессов посредством «Диспетчера задач». Удаление вышеупомянутого защитного ![]() приложения не приведет к желаемому результату, а лишь на время снизит нагрузку на устройство. Для максимального эффекта лучше всего воспользоваться одной из утилит, рассчитанной на очищение ПК. Хорошо для этой задачи подойдут «Ccleaner» или «Glary utilites».
приложения не приведет к желаемому результату, а лишь на время снизит нагрузку на устройство. Для максимального эффекта лучше всего воспользоваться одной из утилит, рассчитанной на очищение ПК. Хорошо для этой задачи подойдут «Ccleaner» или «Glary utilites».
Отключение в «windows seven» процесса «ase»
Чтобы в данной версии операционной системы выключить вышеупомянутый процесс, необходимо:
- Зайти в «Пуск» и в строке поиска прописать «Управление». Это позволит гораздо быстрее попасть в необходимую программу «Управление компьютером».
 В «Пуск» и в строке поиска пишем «Управление» и выбираем «Управление компьютером»
В «Пуск» и в строке поиска пишем «Управление» и выбираем «Управление компьютером» - Переходим в следующие разделы: «Планировщик заданий» — «Библиотека…» — «Майрософт» — «Microsot Antimalware…». Обнаруживаем несколько файлов, которые можно отключить, перейдя в их свойства. Кроме того, их можно безвозвратно удалить.
Примечание! Не рекомендуется проводить удаление данных файлов, так как это в значительной степени повлияет на работоспособность защиты Вашего ПК.
Отключение защитника через реестр
Если Antimalware service executable продолжает грузить Windows 10, можно отключить его через реестр. Следуйте таким путём:
- Нажмите Win R и запишите: regedit;
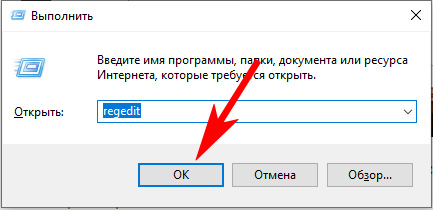
Запуск редактора реестра Windows 10 - Выбираем ветку: HKEY_LOCAL_MACHINE;
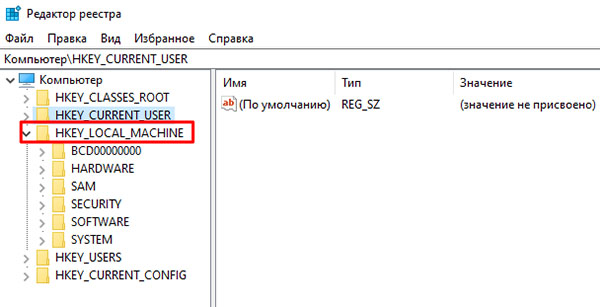
Выберите ветку HKEY_LOCAL_MACHINE - В дереве выберите ниже папку Software;
- Теперь в ней нужно отыскать Policies;
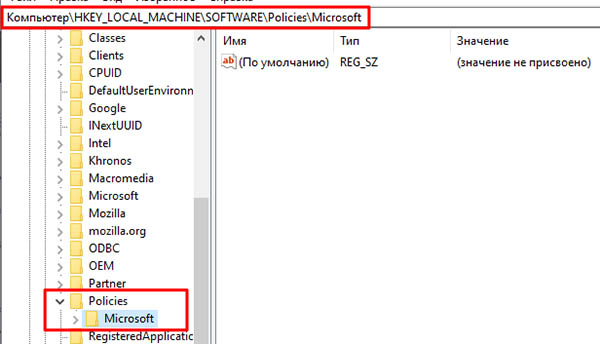
Выберите папку Policies и Microsoft - В ней откроется — Microsoft. В этой папке будет находиться наш Windows Defender;
- Сфокусируйте выбор на Защитнике (Windows Defender) и справа в большом окне нажмите ПКМ;
- Наведите курсор на Создать и выберите Параметр Dword 32;
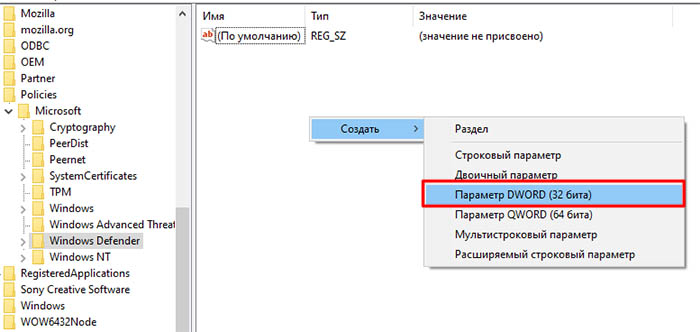
Нажмите ПКМ и выберите Создать параметр DWORD 32 - Ему следует дать имя: DisableAntiSpyware (для этого нажмите по параметру и выберите Переименовать);
- Созданный нами параметр нужно выбрать ПКМ и нажать Изменить;
- В пустой строке поставьте единицу вместо нуля и сохраните параметр.
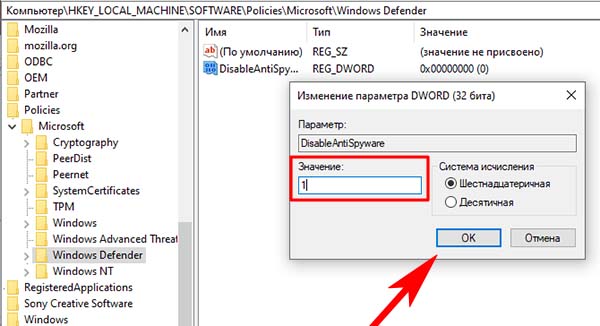
Укажите единицу в параметре и сохраните изменения
Теперь закройте лишние окна, включая редактор реестра. И перезагрузите компьютер. Проверьте после нового запуска системы диспетчер задач. И обратите внимание на количество потребляемых процессом ресурсов.
Способ 1: изменить расписания защитника windows
Ошибка в основном из-за функции защиты в режиме реального времени. Таким образом, мы можем изменить расписание Защитника Windows, чтобы исправить это.
- На клавиатуре одновременно нажмите клавишу с логотипом Windows и клавишу R, чтобы вызвать окно «Выполнить».
- Введите taskschd.msc и нажмите Enter.

- Дважды щелкните «Библиотека планировщика заданий» > «Microsoft» > «Windows».

- Дважды щелкните «Windows Defender» в Windows. Затем дважды щелкните по «Windows Defender Scheduled Scan».

- Снимите флажок «Выполнять с наивысшими правами».

- Снимите все пункты во вкладке «Условия». Затем нажмите ОК.

С выполнением вышеуказанных пунктов, процесс Antimalware Service должен перестать грузить систему Windows.
Если к сожалению не помогло, пожалуйста, не расстраивайтесь, попробуйте следующий способ.
Способ 2: добавьте antimalware service executable в список исключений защитника windows
- На клавиатуре одновременно нажмите логотип Windows i, чтобы открыть окно настроек.
- Нажмите Обновление и безопасность.

- В центре безопасности откройте страницу настройки защиты от вирусов и угроз, а на ней нажмите «Параметры защиты от вирусов и других угроз».

- Внизу следующей страницы, в разделе «Исключения» нажмите «Добавление или удаление исключений».
- Нажмите «Добавить исключение».
- Нажмите Исключить процесс.
- Введите MsMpEng.exe. Затем нажмите ОК.
Теперь вы добавили Antimalware Service в список исключений Защитника Windows. Ошибка должна быть исправлена.
Если этих 2 способа не помогли, попробуйте отключить Защитник Windows.
Способ 3: отключение «защитника windows»
Данный способ следует использовать с осторожностью, так как он подразумевает под собой полное отключение встроенного антивирусного ПО. Это значит, что ваш компьютер будет уязвим перед различными вирусами. В то же время это гарантированно решит проблему с загруженностью HDD/SSD. Если вас это устраивает, ознакомьтесь с детальным руководством по деактивации «Защитника Windows».
Подробнее: Отключение Защитника в Windows 10
Способ 4: проверка на вирусы
Антивирусное ПО в Windows 10 не защищено должным образом от негативного влияния вирусов. Это значит, что чрезмерная нагрузка на диск процессом «Antimalware Service Executable» может быть вызвана банальным заражением компьютера. В таких случаях нужно провести полную проверку системы сторонним софтом, причем для этого можно даже не обязательно его устанавливать.
Подробнее: Проверка компьютера на наличие вирусов без антивируса
Таким образом, вы узнали об основных методах решения проблемы с чрезмерным использованием жесткого диска процессом «Antimalware Service Executable». В качестве заключения отметим, что по мнению специалистов встроенный антивирус Windows 10 далек от идеала.
Подробнее: Антивирусы для Windows
Подведем итоги
Действительно ли необходимо деактивировать защиту от шпионов на виндовс 10? Если программа потребляет слишком много ресурсов и запускает сканирование во время активности ПК, можем обойтись расписанием. В заданное время компьютер будет проверен, но угрозы к тому времени могут уже функционировать на нём.
Замена встроенного защитника на более производительное ПО в большинстве случаев намного эффективнее, но и Касперский и его аналоги требуют немало ресурсов системы.
Работать вообще без программ для обеспечения безопасности (кроме файрвола) в интернете вполне можно, если загружать файлы с доверенных источников, а не с первого попавшегося сайта.
Заключение
Функционал описанного мною процесса состоит в защите ОС Windows от различных вредоносных программ. Поскольку большинство пользователей уже давно использует другие антивирусные инструменты с более широкими возможностями, то необходимость в функционировании AntiMalware_Service_Executable довольно сомнительна.





