
В Windows 7 имеется встроенный пользователь «Администратор», обладающая исключительными правами на выполнение различных операций в системе. В некоторых случаях требуется произвести какие-либо настройки или действия с файлами от его имени с вводом соответствующего учетной записи пароля. Разумеется, сделать это невозможно, если данные утеряны. Сегодня мы разберем методы их изменения для «Администратора» в «семерке».
Аварийный диск ERD Commander
Подробнее:
Как записать ERD Commander на флешку
Как выставить загрузку с флешки в БИОСе
Встроенное в систему средство
В «семерке» имеется собственное встроенное средство для управления паролями. Обязательным условием для его использования является наличие прав администратора у того пользователя, под которым выполняется операция. Для того чтобы добраться до нужных настроек, выполняем пункты с 17 по 20 предыдущего параграфа.
- Нажимаем ПКМ по «учетке» в списке и переходим к пункту «Задать пароль».
- В открывшемся окне с предупреждением о возможной утрате доступа к шифрованным данным и паролям нажимаем «Продолжить».
- Далее у нас есть два варианта. Можно оставить пароль пустым или ввести какие-нибудь данные.
- Закрываем диалоговое окно кнопкой ОК. На этом операция завершена, перезагрузка не требуется.
«Командная строка»
Используя данный инструмент, можно выполнять множество действий в системе без использования GUI (графического интерфейса), в том числе и менять пароли учетных записей. Делать это можно как из запущенной Виндовс, так и на экране входа. Во втором случае придется немного повозиться с подготовкой. Начнем с первого варианта.
Открываем строку «Выполнить» (Win+R) и вводим
Зажимаем сочетание клавиш CTRL+SHIFT и жмем ОК. Это действие запустить «Командную строку» от имени администратора.

Нажимаем ENTER. Обратите внимание, что кавычки необходимо вводить в английской раскладке клавиатуры, иначе появится ошибка. Между кавычками можно прописать символы пароля. Приведенный вариант подразумевает его отсутствие.

Если по каким-то причинам доступ к системе невозможен, необходимо воспользоваться установочным диском с той версией ОС, которая в данный момент используется на компьютере. Далее следует подготовка, о которой мы говорили ранее. Полную информацию можно получить в статье ниже.
Подробнее: Сброс пароля Виндовс 7 через «Командную строку»

Команда, которую требуется вводить на экране входа, такая же, как и в случае с операцией в работающей «винде»:
Есть еще один способ, позволяющий вызвать «Командную строку» при входе. Он немного проще предыдущего, но дает такой же результат. В Виндовс имеется утилита (sethc.exe), которая при многократном нажатии SHIFT показывает диалоговое окно с предложением включить залипание клавиш. Полезная для нас особенность заключается в том, что это происходит и на экране входа. Если заменить ее файл «экзешником» CMD, при попытке вызвать залипание откроется окно «Командной строки».
- После загрузки с флешки нажимаем SHIFT+F10.
- Далее нам необходимо определить букву тома, на котором находится папка «Windows». Сделать это необходимо, так как установщик может поменять буквы, и мы получим ошибку.
Опыт нам говорит, что в большинстве случаев системным оказывается диск «D».Если папка «Windows» отсутствует в списке, следует проверить другие буквы. - Выполняем резервное копирование файла утилиты в корень системного диска.
copy d:windowssystem32sethc.exe d: - Следующая команда заменит sethc.exe на cmd.exe.
copy d:windowssystem32cmd.exe d:windowssystem32sethc.exeНа запрос замены пишем «у» и нажимаем ENTER. - Перезагружаем ПК и на экране входа жмем несколько раз SHIFT.
- Вводим уже знакомую нам команду.
- Данные мы сменили, теперь нужно восстановить утилиту. Загружаем компьютер с флешки, открываем «Командную строку» и вводим команду, указанную ниже.
copy d:sethc.exe d:windowssystem32sethc.exeЗаменяем файл вводом «у» и нажатием ENTER.
Флеш-накопитель для сброса пароля
Наиболее надежным методом сброса данных «Администратора» является специально созданная флешка с ключом. Обусловлено это тем, что только при ее применении мы не теряем шифрованные данные. Записать такой носитель можно, только войдя в соответствующую учетную запись, а также зная ее пароль (если он пуст, операция смысла не имеет).
- Подключаем флешку к ПК.
- Открываем «Командную строку» и выполняем команду
- В открывшемся окне утилиты идем далее.
- Выбираем флешку в выпадающем списке и нажимаем «Далее».
- В поле ввода пишем текущий пароль «Администратора».
- Ждем окончания операции и жмем «Далее».
- Готово, закрываем «Мастер».
Инструкция по использованию флешки
- Запускаем компьютер (накопитель должен быть подключен).
- Для того чтобы появилась возможность сброса, вводим неправильные данные. На экране с предупреждением жмем ОК.
- Нажимаем на ссылку, указанную на скриншоте.
- В открывшемся окне «Мастера» идем далее.
- Ищем в выпадающем списке нашу флешку.
- Пишем новый пароль и подсказку к нему.
- Нажимаем «Готово».
Мы сегодня разобрали четыре варианта сброса пароля «Администратора» в Windows 7. Они отличаются подходом и применяемыми инструментами, но имеют одинаковые результаты. В штатной ситуации лучше всего подойдет «Командная строка» из-под работающей системы. Если же доступ к «учеткам» закрыт, можно воспользоваться аварийным или установочным диском. Наиболее простым и надежным вариантом является флешка с записанным ключом, но ее созданием нужно озаботиться заранее.
Реестр Windows — база данных параметров операционной системы, содержащая информацию и настройки для всех компонентов компьютера: оборудования ПК, программного обеспечения, системных параметров. Во многих случаях, при работе на компьютере, у пользователя возникает необходимость открыть реестр Windows для выполнения настроек операционной системы, изменения параметров ОС или установленных приложений.
Системный реестр, или реестр Windows, содержит все необходимые данные для управления настройками и параметрами системы. От состояния реестра зависит нормальное функционирование операционной системы Windows.
В операционной системе Windows имеется специальное приложение Редактор реестра (regedit.exe) для работы с данными реестра. Встроенное средство системы, программа Редактор реестра, хорошо подходит для работы с ветками реестра (реестр имеет древовидную форму). Отдельные файлы реестра имеют разное местоположение в операционной системе. Поэтому, для внесения изменений в системный реестр, следует запустить редактор реестра Windows на компьютере.
Ошибочное или неправильное изменение параметров реестра, может привести к неполадкам в работе операционной системы. Из-за этого, пользователю придется выполнить восстановление системы или переустановить Windows. Перед редактированием реестра, выполните действия, позволяющие вернуть работоспособность системе в случае неудачных действий: сделайте резервную копию реестра, создайте точку восстановления системы, выполните резервное копирование системного раздела.
Открыть редактор реестра в Windows одинаковым образом для разных версий операционной системы можно при помощи 5 способов:
- вход c помощью диалогового окна «Выполнить»
- открытие с помощью командной строки или Windows PowerShell
- найти приложение с помощью поиска на Панели задач или из меню «Пуск»
- запуск редактора реестра, при помощи предварительно созданного ярлыка
Сначала рассмотрим универсальные способы, применимые к разным версиям Виндовс, а затем посмотрим отдельно на дополнительные способы для Windows 10, Windows 8.1, Windows 8, Windows 7.
Как зайти в системный реестр из диалогового окна «Выполнить»
Использование диалогового окна «Выполнить» для запуска редактора реестра работает во всех современных версиях операционной системы: Windows 10, Windows 8.1, Windows 8, Windows 7, Windows Vista, Windows XP.
В операционной системе Windows выполните следующие действия:

После этого, на компьютере откроется окно приложения Редактор реестра.

Как зайти в реестр на компьютере из папки Windows
Единственный нюанс: необходимо быть острожным в своих действиях, так как вы войдете в папку с операционной системой. Будьте осторожны в своих действиях.
Выполните следующие последовательные шаги:
- Откройте Проводник на своем компьютере.
- Войдите на диск «C:», откройте папку «Windows».

На вашем компьютере откроется системный Редактор реестра.
Как открыть реестр с помощью командной строки
Запустить редактор реестра можно из командной строки. В Windows 10 командную строку можно найти этими способами.
Как войти в редактор реестра с помощью Windows PowerShell
Редактор реестра запускается из Windows PowerShell подобным образом:
Создание ярлыка для запуска редактора реестра Windows
Если пользователь не готов каждый раз делать несколько шагов для запуска системного приложения, можно облегчить эту задачу. Для этого, нужно создать ярлык, с помощью которого на компьютере будет запускаться редактор реестра.
Проделайте последовательные шаги:
- Запустите файловый менеджер Проводник Windows.
- Откройте Локальный диск «C:».
- Войдите в папку «Windows».
- На Рабочем столе компьютера появится ярлык для запуска системного средства Редактор реестра.
Теперь, вы сможете легко открыть редактор реестра двойным кликом левой кнопки мыши по ярлыку приложения.
Как открыть реестр в Windows 10
Для того, чтобы открыть редактор реестра в Windows 10, проделайте следующее:

Редактор реестра Windows 10 открыт и готов к внесению изменений в соответствующие разделы.
Как зайти в реестр Windows 8. 1 (Windows 8)
В операционных системах Windows 8.1 (изначальная версия) и Windows 8 отсутствует меню «Пуск», поэтому некоторые пользователи затрудняются выполнить поиск нужного приложения на ПК.
В Windows 8.1 Update 1 встроено меню «Пуск», поэтому запуск поиска редактора реестра на компьютере можно выполнить таким способом:
- Кликните правой кнопкой мыши по меню «Пуск».
- Выберите пункт «Найти».
- Запустите приложение.
Другой универсальный способ для Windows 8.1 и Windows 8:
- Проведите курсор мыши от правого верхнего края экрана вниз.
- В открывшейся боковой панели нажмите на значок «Поиск».
- Выполните команду.

В результате, редактор реестра Windows 8.1 (Windows 8) запустится на компьютере.
Как открыть реестр в Windows 7
В операционной системе Windows 7 для открытия редактора реестра проделайте следующее:
- Войдите в меню «Пуск».
- Запустите приложение Редактор реестра.

Все пользователи Windows 7 со временем замечают заторможенный характер работы компьютера. На скорость функционирования ПК влияют много факторов, таких как: перегрев комплектующего оборудования, действие вредоносных вирусных программ, а также загроможденность памяти различными бесполезными приложениями и файлами. Поэтому до начала решения проблемы необходимо выяснить природу медленной работы ПК.
Основная причина медленной загрузки Windows 7
Имеется такая прямая зависимость: чем большее количество приложений пользователь устанавливает в Виндовс 7, тем дольше компьютер будет загружаться, медленнее работать и чаще подвисать. Большинство утилит во время инсталляции добавляются в список автозагружаемых программ, а через некоторое время этот перечень становится очень обширным.
Поэтому программы и файлы в директории автозапуска требуют пристального внимания, иначе ПК будет загружаться и действовать все медленнее. В этой статье подробно изложено руководство о расположении в Вин 7 ссылок на автоматически загружаемые приложения и файлы и как настроить оптимальные параметры автозагрузки. Для решения этих вопросов требуется зайти в автозагрузку ОС Windows 7.
Стандартный способ входа
Чтобы найти и посмотреть список автозапуска существует наиболее простой алгоритм приведенный ниже:
- Нажать на кнопку «Пуск»;
- Далее установить курсор на строке «Все программы»;
- Затем в появившемся перечне программ нажать на «Автозагрузка».
Но, к сожалению, в этом списке не представлен полный перечень программ в автозагрузке.
Способ входа через поисковую строку
Требуется последовательно сделать следующие шаги:
- Через кнопку «Пуск» в поисковой строке набрать «msconfig»;
- Далее необходимо запустить отобразившуюся программу;
- Затем открыть закладку «Автозагрузка»;
- Готово! Здесь находится интересующий список.
На что следует обратить внимание
Не следует спешить и с приложениями, к примеру, при удалении из перечня «Скайпа», пользователь может пропустить важное сообщение и т.п. Ненужные и редко используемые программы, конечно, следует убрать, а в случае необходимости пользователь может настроить автозапуск вновь, ведь он теперь знает, как найти автозагрузку и не составит труда, что-либо в нее добавить.
Способ входа, используя редактор реестра
Иногда приходится применять особое программное обеспечение. Часто разработчики утилит учат свои программы прятаться от служб операционной системы, поэтому они не видны в рассмотренных выше перечнях автозапуска и пользователь не может настроить их работу. Редактор реестра дает возможность выявить подобные «невидимые программы».
С этой целью необходимо последовательно выполнить следующие действия:
- Удерживая кнопку «Win» одновременно нажать на «R», при этом появится меню «Выполнить»;
- Потом следует открыть «Software» и перейти в «Microsoft»;
- После этого нажать на «Windows» и далее открыть «CurrentVersion» и перейти в «Run»;
- Готово! Здесь находится интересующий полный список.
Способ входа, используя стороннюю программу
Кроме описанных выше методов существует удобный способ открыть, добавить или удалить приложения и файлы из автозапуска Windows 7 с применением утилиты «CCleaner».
Просто требуется сделать следующее:
- В приложении нажать на «Инструменты»;
- Далее открыть «Автозагрузка»;
- Чтобы удалить или добавить просто требуется выбрать приложение и щелкнуть на соответствующую клавишу, например «Выключить».
Вместо заключения
Необходимо добавить, что в некоторых приложениях можно открыть их настройки и деактивировать пункт «Автоматически запускать вместе с Windows».

https://youtube.com/watch?v=JFDtFdxwW8I%3Ffeature%3Doembed

Чем больше программ вы устанавливаете в Windows 7, тем в большей степени он подвержен долгой загрузке, «тормозам», и, возможно, различным сбоям. Многие устанавливаемые программы добавляют себя или свои компоненты к списку автозагрузки Windows 7 и со временем этот список может стать достаточно длинным. Это является одной из основной причин, по которой при отсутствии пристального контроля автозагрузки программного обеспечения, компьютер со временем работает медленнее и медленнее.
В данной инструкции для начинающих пользователей подробно поговорим о различным местах в Windows 7, где находятся ссылки на автоматически загружаемые программы и о том, как удалить их из автозагрузки. См. также: Автозагрузка в Windows 8.1
Как убрать программы из автозагрузки в Windows 7
Для управления программами, загружаемыми автоматически, в Windows 7 предусмотрена утилита MSConfig, с помощью которой вы можете увидеть, что именно запускается вместе с Windows, убрать программы или добавить в список свои собственные. MSConfig может использоваться не только для этого, так что будьте внимательны при использовании данной утилиты.

Для того, чтобы запустить MSConfig, нажмите кнопки Win + R на клавиатуре и в поле «Выполнить» введите команду msconfig.exe, после чего нажмите Enter.

Управление автозагрузкой в msconfig
Откроется окно «Конфигурация системы», перейдите к вкладке «Автозагрузка», в котором вы увидите список всех программ, которые запускаются автоматически при старте Windows 7. Напротив каждой из них находится поле, которое можно отметить галочкой. Уберите эту галочку, чтобы убрать программу из автозагрузки. После того, как вы сделали нужные вам изменения, нажмите «Ок».
Появится окно, сообщающее о том, что Вам может потребоваться перезагрузка операционной системы для того, чтобы сделанные изменения вступили в силу. Нажмите «Перезагрузить», если готовы сделать это сейчас.

Кроме непосредственно программ в автозагрузке, вы можете также использовать MSConfig для того, чтобы убрать ненужные службы из автоматического запуска. Для этого в утилите предусмотрена вкладка «Службы». Отключение происходит тем же способом, что и для программ в автозагрузке. Однако тут следует быть внимательным — я не рекомендую отключать службы Microsoft или антивирусных программ. А вот различные Updater Service (служба обновления), устанавливаемые для слежением за выпуском обновлений браузеров, Skype и других программ можно смело отключать — ни к чему страшному это не приведет. Более того, даже с выключенными службами, программы все равно будут проверять обновления при их запуке.
Изменение списка автозагрузки с помощью бесплатных программ
Помимо вышеописанного способа убрать программы из автозагрузки Windows 7 можно и с помощью сторонних утилит, самая известная из которых — бесплатная программа CCleaner. Для того, чтобы просмотреть список автоматически запускаемых программ в CCleaner, нажмите кнопку «Инструменты» и выберите пункт «Автозагрузка». Для отключения определенной программы, выберите ее и нажмите кнопку «Отключить». Более подробно об использовании CCleaner для оптимизации работы Вашего компьютера Вы можете прочитать здесь.

Как убрать программы из автозагрузки в CCleaner
Использование редактора реестра для управления автозагрузкой
Для того, чтобы просмотреть, убрать или добавить программы в автозагрузку Windows 7 можно также воспользоваться редактором реестра. Для того, чтобы запустить редактор реестра Windows 7, нажмите кнопки Win + R (это то же самое, что нажать Пуск — Выполнить) и введите команду regedit, после чего нажмите Enter.

В левой части вы увидите древовидную структуру разделов реестра. При выборе какого-либо раздела, в правой части будут отображаться содержащиеся в нем ключи и их значения. Программы в автозагрузке находятся в следующих двух разделах реестра Windows 7:
Соответственно, если вы откроете эти ветки в редакторе реестра, то сможете увидеть список программ, удалить их, изменить или добавить какую-то программу в автозагрузку при необходимости.
Рекомендую просмотреть все варианты, выбрать и запомнить 2-3 удобных вам, чтобы всегда был запасной. Поскольку могут возникать ситуации, когда из-за сбоев в системе, некоторые методы перестают работать.
Если что-то не будет получаться, просто задайте мне вопрос в комментариях внизу страницы. Рада буду помочь советом! 😊
- Как открыть реестр во всех Windows (универсальные способы)
- Создание резервной копии реестра Windows перед изменениями
- FAQ (вопрос— ответ)
- Основные выводы
Как открыть реестр во всех Windows (универсальные способы)
В основном все пути, как можно попасть в реестр Windows — универсальны для всех выпусков ОС. Редкие исключения в основном касаются старой XP, я их прокомментирую.
Если планируете вносить в редактор серьезные изменения или нет четкого понимания, что делаете, то мой совет — обязательно сделайте копию реестра! Всего несколько кликов спасут Windows в случае неосторожных действий. Показал по шагам в конце материала.
1 — С помощью системного поиска Windows
Ставлю на первое место, как самый простой способ зайти в редактор реестра для новичков. К тому же поиск программ есть во всех Windows без исключения.
Как найти реестр:
- Откройте поиск;
- Откройте найденный результат.
Как зайти в реестр (regedit) по поиску Windows
В Windows 10 и 11 рядом с результатом отобразятся дополнительные действия:
- можете закрепить редактор реестра на панели задач, главном экране меню “Пуск” для быстрого запуска в последующие разы.
- запустить реестр от имени администратора.
Те же действия активируются кликом правой кнопкой мыши (далее “ПКМ”) по найденному результату. Можно вообще вынести иконку на рабочий стол. Расскажу об этом подробнее в отдельной главе.
Где расположен поиск:
- В Windows 10, 11 на панели внизу (кнопка в виде “лупы”).
- В Windows 8, 8.1 нужно открыть “Пуск” или вызвать панель справа на рабочем столе. Наведите курсор мыши к правому нижнему углу, появится кнопка “лупа”.
- В Windows 7, XP поисковик находится в меню “Пуск”. В XP — кнопка “поиск”, в семерке — поле внизу “Пуска”.
Также во всех, кроме 7 и XP, работают горячие клавиши Win+S. Сразу открывается поисковая строка. Win — кнопка с логотипом Windows ⊞. Располагается слева внизу клавиатуры, между Ctrl и Alt.
Срабатывает быстро. Нюанс только один — у новичков бывает возникают проблемы с нажатием сочетаний клавиш. Рекомендую тренироваться — навык, ускоряющий работу с программами в разы 😉 Попробуйте!
Вы в редакторе реестра!
Как открыть редактор реестра с помощью команды regedit в меню “Выполнить”
Для справки: окошко “Выполнить” можно найти и по поиску вместо горячих клавиш, как показывал в первом разделе.
Если вы часто заходите в диспетчер задач, то там выполняются аналогичные действия по запуску реестра:
Как запустить редактор реестра в Task Manager командой regedit
3 — В проводнике Windows
Здесь все совсем просто. Но данный метод запуска редактора реестра не срабатывает в Windows XP.
Сразу попадаем в редактор реестра.
4 — С помощью ярлыка на рабочем столе и клавиш быстрого вызова
Пользователям, которые часто прибегают к инструменту редактора реестра, будет удобно включать программу прямо с рабочего стола или одной комбинацией кнопок.
- Откройте проводник, зайдите на диск “С”, затем в папку Windows. Или можете ввести путь C:Windows в адрес проводника и перейти.
- Щелкните по нему правой кнопкой мыши, выберите “Создать ярлык”, согласитесь с размещением на рабочем столе в открывшемся окне .
Создание ярлыка для редактора Registry Editor
Теперь вы можете открывать редактор реестра прямо с рабочего стола. А если добавить быстрые клавиши, будете запускать за секунду.
- Кликните правой кнопкой мышки по созданному ярлыку для включения реестра, зайдите в “Свойства”.
- В поле “Быстрый вызов” укажите удобную вам букву на клавиатуре. Она станет срабатывать вместе с Ctrl+Alt. Например, выбрав “U”, для открытия редактора реестра будете зажимать Ctrl+Alt+U.
- Нажмите “Применить” и “ОК” для сохранения изменений.
Как назначить клавиши входа в редактор реестра
Ярлык открывает дополнительные возможности по клику правой кнопкой мыши:
- Запуск программы от имени администратора;
- Закрепить на начальном экране (в меню “Пуск”);
- Закрепление на панели задач внизу.
Я чаще пользуюсь значками на панели или главном экране, чем иконками на рабочем столе.
5 — В командной строке или консоли PowerShell
Этот способ открыть реестр подойдет опытным пользователям, кто регулярно выполняет различные команды в консолях. В остальных случаях — это неудобный вариант запуска редактора.
Есть традиционная командная строка (CMD), а есть терминал Powershell. Первая есть во всех Windows, начиная с XP. Вторая появилась в Windows 7. Реестр в них открывается одинаково:
Запуск редактора реестра через командную строку командой regedit
6 — Через сторонние программы
Помимо встроенной в Windows утилиты RegEdit, есть широкий выбор специальных бесплатных и платных программ от сторонних разработчиков с доступом к редактированию реестра.
Сразу скажу: если цель — внесение каких-то изменений в редакторе, я в них смысла не вижу. Применять стоит в случаях, когда:
- Нужно внести НЕ разовые правки, а выполнить очистку реестра от мусора, битых ключей, ссылок. В некоторых случаях это ускоряет Windows. На своей практике я такое сильное засорение реестра встречал редко. Сам пользуюсь Windows без переустановки годами и его вообще не чищу.
- Реестр заблокирован, не открывается стандартными средствами системы.
Найти подходящий вариант можете, набрав в поиске в интернете “бесплатный редактор реестра”. Смотрите только, чтобы утилита действительно была бесплатной (путь даже с ограниченными функциями), а не пробной на несколько дней-месяц. Среди платных — мощный инструмент — Reg Organizer.
Большинство программ (не только для работы с реестром) не работает на Window XP.
Как открыть реестр в Windows 10, 11 (уникальный способ)
Начиная с десятого выпуска Windows, редактор реестра внедрили в приложения меню “Пуск”. Неопытным пользователям, вероятно, так будет проще его запускать, нежели горячими клавишам или другими методами.
- В Windows 10, перейдя в “Пуск”, пролистайте список программ и каталогов вниз. Увидите “Средства Администрирования”. Там будет значок редактора реестра.
- В Windows 11 откройте “Пуск”, нажмите “Все приложения” и перейдите в категорию “Инструменты Windows”. Оттуда запустите реестр.
Как открыть редактор реестра в Windows 10 и 11 через меню “Пуск”
Создание резервной копии реестра Windows перед изменениями
Любое неверное изменение ключей реестра способно привести к проблемам в работе операционной системы. Поэтому прежде чем приступать к любым правкам, настоятельно рекомендую сделать резервную копию редактора! Даже если хотите лишь почистить реестр программами и ничего не планируете редактировать вручную. Займет 1 минуту, а при возникновении неполадок в Windows — это ваш спасательный круг. Сможете восстановить работоспособность ПК.
Как сделать резервную копию редактора реестра:
- Запустите реестр, кликните на меню “Файл” — “Экспорт”;
- Выберите папку, куда хотите сохранить копию. В “Имя файла” укажите понятное название, чтобы легко смогли найти при необходимости. Отметьте пункт “Весь реестр”, нажмите “Сохранить”.
Размер сохраненного файла программы достигает 500 мб.
Можно сохранять отдельные ветки реестра, отметив не “Весь реестр”, а “Выбранная ветвь” (вы должны находиться в ней). Это актуально, когда вы меняете значения только конкретного раздела.
FAQ (вопрос— ответ)
Где находится реестр в Windows 10 и других версиях?
За запуск редактора отвечает файл regedit.exe. Хранится во всех выпусках в папке C:Windows.
Как вносить изменения в реестр Виндовс?Реестр Windows — это окно, в котором слева разделы (ветки), справа ключи (параметры).В зависимости от того, что вы хотите исправить, найдите нужный раздел в редакторе. Там можете исправить уже имеющийся ключ двойным нажатием левой кнопкой мыши по нему и указав новое значение. Или создайте в реестре новую запись интересующего вас типа (клик правой кнопкой, “Создать”, параметр”).
Основные выводы
Я показал все способы запуска реестра в любых Windows. Запомнить несколько будет несложно. Попрактикуйтесь сразу после изучения инструкции.
Затем сможете без проблем посмотреть редактор, даже если перестанет запускаться консоль или не будет работать поиск из-за сбоя в настройках системы. Потому что вы будете знать уже несколько способов.
Я применяю в основном окно “Выполнить”, поскольку вношу правки в реестр нечасто.
И напомню: не стоит пренебрегать резервным копированием. 1 минута времени — возможность исправить ситуацию c Windows при неосторожных действиях в редакторе.
Остались вопросы? Не стесняйтесь и спрашивайте внизу страницы. Я рад обратной связи и с удовольствием буду стараться помочь с решением 😊 А если инструкция помогла, можете сделать публикацию в соцсети (кнопки ниже). Тем самым вы участвуете в развитии блога и помогаете другим находить ответы!
Автозагрузка в Windows 7 – это автоматическая загрузка программ после запуска операционной системы. Как правило, с помощью автозагрузки запускаются те программы, которые должны работать постоянно, пока включен компьютер. Но, многие разработчики программ злоупотребляют возможностью автозагрузки своих программ. В результате в автозагрузке появляются программы, которые там не должны быть. Со временем количество программ, которые загружаются автоматически, растет и компьютер начинает работать значительно медленней, расходуя большую часть производительности на бесполезную работу. Из этого материала вы узнаете, как убрать программу из автозагрузки в Windows 7 и решить эту проблему.
Используем настройки, чтобы убрать программу из автозагрузки в Windows 7
Убрать программы из автозагрузки в Windows 7 можно несколькими способами. Самый простой способ это открыть настройки программы и отключить функцию автозагрузки. В большинстве случаев этого будет достаточно, для того чтобы программа больше не загружалась со стартом операционной системы.
Например, для того чтобы убрать программу uTorrent из автозагрузки вам необходимо открыть меню «Настройки – Настройки программы».
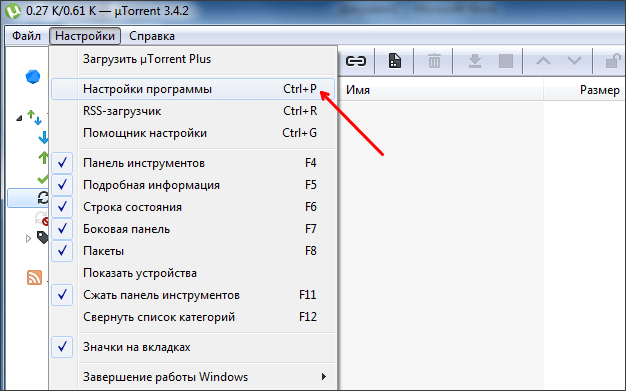
А, после того, как откроется окно с настройками программы перейти на вкладку «Общие» и снять отметку напротив функции «Запускать uTorrent вместе с Windows».

Все, после этого останется сохранить настройки нажав на кнопку «OK». Этих простых действий будет достаточно, для того чтобы удалить данную программу из автозагрузки в Windows 7 или любой другой версии Windows. После следующей перезагрузки компьютера программа uTorrent больше не будет загружаться автоматически.
Как убрать программу из автозагрузки в Windows 7 при помощи MSCONFIG
Итак, нажмите комбинацию клавиш Windows + R. После этого перед вами должно появиться меню «Выполнить». В этом меню нужно ввести команду «MSCONFIG» и нажать на клавишу ввода.

После этого перед вами откроется утилита «Конфигурация системы». Здесь нужно сразу перейти на вкладку «Автозагрузка».
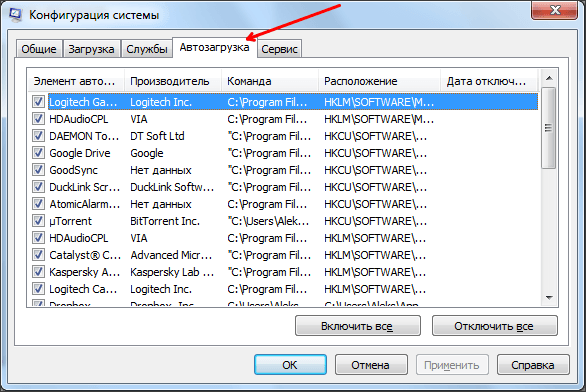
На данной вкладке вы можете убрать из автозагрузки любую программу. Для этого достаточно снять отметку напротив соответствующей программы. После того как вы сняли отметку не забудьте сохранить настройки нажатием на кнопку «Ok».
Также с помощью утилиты «Конфигурация системы» вы можете отключить не нужные службы. Ведь службы также могут использоваться для автозагрузки программ. Перейдите на вкладку «Службы» и установите отметку напротив функции «Не отображать службы Майкрософт».
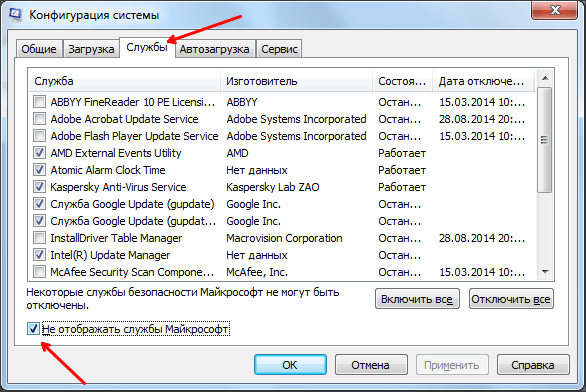
После этого вы сможете изучить список программ, которые загружаются как службы и при необходимости отключить некоторые из них. Это делается точно также как и на вкладке «Автозагрузка»: снимаете отметку и сохраняете настройки.
Используем Autoruns чтобы убрать программы из автозагрузки в Windows 7
Также для того чтобы убрать не нужные программы из автозагрузки в Windows 7 вы можете воспользоваться сторонними программами, разработанными специально для решения подобных задач. Одной из наиболее продвинутых программ такого рода является программа Autoruns.
Использовать программу Autoruns довольно просто. Все что вам нужно сделать, это снять отметку напротив программы, которую вы хотели бы убрать из автозагрузки.
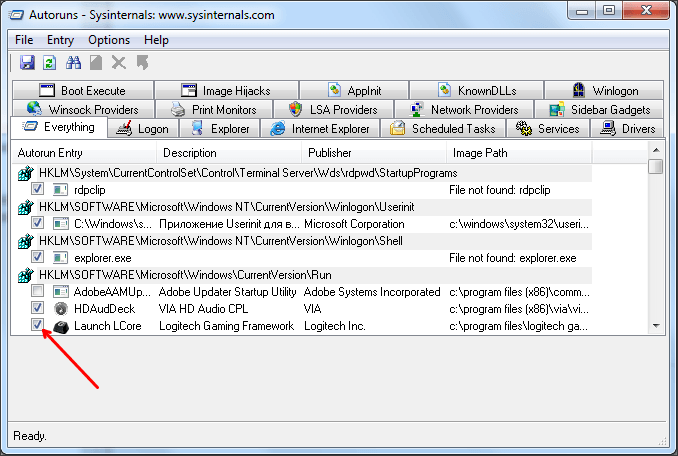
Большинство программ, которые находятся в автозагрузке, доступны на вкладке «Logon». А службы можно отключить на вкладке «Services». После снятия отметки, настройки применяются сразу. Так что сохранять, что то не обязательно.
Создатель сайта comp-security.net, автор более 2000 статей о ремонте компьютеров, работе с программами, настройке операционных систем.
Задайте вопрос в комментариях под статьей или на странице
«Задать вопрос»
и вы обязательно получите ответ.
Владелец компьютера, отдающий предпочтение классическому поколению операционных систем от Microsoft и уже разобравшийся, как установить Виндовс 7, легко настроит рабочую среду под себя. Он может в несколько кликов изменить разрешение экрана, задать новый пароль и определить права пользователей, а также зайти в автозагрузку и ускорить работу ОС. Где находится автозапуск Windows 7 и как его посмотреть — попробуем разобраться.
Как посмотреть автозагрузку Windows 7?
На Windows 7 найти меню автозапуска можно тремя простыми, отнимающими минимум времени и не требующими особых познаний путями; первый из них — использование системной команды «Выполнить».
Применение этой команды просто и безопасно; ни один антивирус для Windows 7 не станет блокировать действия юзера, а сам процесс займёт, с учётом настроек автозапуска программ, не более десяти-пятнадцати минут.











Юзеру, часто устанавливающему новые приложения, часть из которых неизбежно оказывается в меню автозагрузки Windows 7, будет полезно использовать следующую хитрость, позволяющую запускать команду msconfig без лишних усилий:











Совет: чтобы было легче найти созданный файл, следует переименовать его сообразно фантазии и способностям пользователя — например, назвать «Автозагрузкой».

Этот способ не слишком отличается от предыдущего; посмотреть список автозагружаемых программ на Windows 7, используя командную строку, можно следующим образом:







Совет: чтобы упростить вход в автозагрузку Виндовс 7 в будущем, юзер может создать ярлык «Командной строки» и разместить его на «Рабочем столе».




Совет: переместившись на вкладку «Контекстное меню», пользователь сможет посмотреть и при необходимости отключить отдельные пункты появляющегося при нажатии правой клавиши мыши списка.

Где находится папка «Автозагрузка» в Windows 7?
Чтобы перейти в каталог автозагрузки и отключить автозапуск программ в Windows 7 там, юзеру нужно:












Совет: отключить любое из них можно, просто удалив соответствующий ярлык, а добавить новое — скопировав ссылку на исполняемый файл в папку «Автозагрузка».

Попасть в меню автозапуска Windows 7 можно штатными средствами: с помощью командной строки или утилиты «Выполнить». Упрощает задачу использование сторонних приложений, например CCleaner. Папка «Автозагрузка» находится в каталоге пользователя; чтобы добраться до неё, необходимо будет включить отображение скрытых объектов.





