Почему не работает Wi-Fi после установки Windows 7. Распространенные причины.
Вопрос вполне очевидный: как подключить интернет после переустановки windows 7? Причин появления проблемы и дальнейшего развития событий может быть множество.

Установка нелицензионной версии ОС Windows 7
Нужно сразу уяснить, что при установке «пиратских» сборок Windows 7 стабильная работа системы не будет гарантирована. Один из самых распространённых симптомов нестабильной работы — как раз наличие сетевых сбоев, а также ситуация, когда юзер переустановил виндовс 7 и нет интернета. Именно поэтому рекомендуется использовать только лицензионную, активированную версию Windows.
Проблема с физическим подключением
Не так редки случаи, когда виной всему является частично перебитый сетевой кабель или разболтавшееся подключение в разъёме. А если у вас есть домашние животные или дети, то вероятность такого развития событий возрастает. Даже пользователям Wi-Fi не стоит забывать о том, что к беспроводному роутеру тоже протянут кабель. Проверьте целостность всей проводки — нет ли где-либо сильных перегибов, все ли штекеры плотно вставлены в гнёзда и вставлены ли они туда, куда действительно нужно. При условии, что здесь проблема не обнаружена, переходим к следующему этапу.

Подключение по локальной сети Windows 7 без доступа к интернету
Подключение интернета к компьютеру – простое дело, которое в Windows 10 чаще всего автоматизировано. В ранних версиях операционной системы нам приходилось искать драйверы, выставлять многочисленные настройки, вызывать мастера и только потом получать долгожданный выход в сеть. Сейчас мы смотрим на это, как на страшный сон, но для некоторых он так и не закончился. Нередко бывает, что Windows 10 начинает подводить, и приходится самостоятельно настраивать интернет. Чаще всего это возникает при подключении через PPPoE.
Как все настроить и получить связь со всемирной паутиной – об этом и многом другом поговорим в сегодняшней статье.
Почему возникает ошибка
Операционные системы Microsoft, начиная с Windows 7, постоянно проводят мониторинг сетевых подключений, и коль скоро глобальная сеть недоступна, сразу же сообщают об этом. Причин, по которым на компьютере может отсутствовать подключение к Internet, не так и мало. Таковыми могут быть проблемы у провайдера, неверная настройка оборудования со стороны пользователя или сбои в работе сетевых протоколов. Сегодня получает всё большее распространение новый протокол IPv6, но процент его ещё совсем невелик, уж тем более в домашних сетях, поэтому основное внимание будет уделено старой версии — IPv4.

Подключение через роутер по сетевому кабелю без доступа к интернету
У вас установлено прямое подключение к провайдеру
Вариант, когда ваш компьютер подключён напрямую к провайдеру, минуя роутер, в настоящее время встречается всё реже, поскольку число сетевых устройств неуклонно растёт. Но что делать, если у вас именно такое подключение? Устраните возможные проблемы с драйверами так, как это было указано выше, и проверьте корректность настроек подключения. Касательно настроек, лучшим вариантом будет обратиться в техподдержку, поскольку тут вариаций большое множество.
Выключен сетевой адаптер
Если после установки виндовс 7 не работает интернет, а в «сетевых подключениях» вместо обычного соединения висит красный значок, то следует проверить состояние беспроводного адаптера. Вместо значка wi-fi красный крест – значит адаптер не работает.
Важно! Если существующее соединение отключено, то нужно клацнуть ПКМ вайфай-соединении и включить его в появившемся меню. После активации карты будет установлено подключение к доступной сети wi-fi (если при этом настроено автоматическое подключение).
Как подключиться к беспроводному модему
Сегодня модем – это высокоскоростной 4G-интернет, который может пригодиться в поездах или для жизни в отдаленных районах, где нет проводного интернета. Да, конечно, сейчас есть мобильный интернет с раздачей, но если нужно выжать максимум скорости, то это, безусловно, модем. Подключить его можно практически так же, как и высокоскоростной интернет.
- Переходим в окно подключения к интернету, которое мы успешно открыли в разделе с PPPoE, отмечаем пункт «Показать варианты подключения, которые не настроены для использования» и кликаем по «Коммутируемое».
- Вводим все данные, необходимые для подключения модема и жмем «Создать».
- После этого соединение должно быть установлено. Подключить или отключить интернет можно в разделе «Набор номера» параметров сети.
Как видите, подключение к интернету – несложная процедура, которая посильна даже неопытным пользователям.
Как поступить, если «железо» исправно ?
Важно !!! Проверьте драйвер Ethernet контроллера
Чтобы подключить интернет, пропавший после чистой установки ОС, можно выбрать два пути:
- Воспользоваться диском, на котором записаны базовое ПО для сетевого оборудования. Такой диск должен быть в наличии после покупки компьютера;
- Также можно устанавливать ПО, скачанное путем использования другого компьютера или ноутбука. Если планируется настраивать ноутбук, то в поисковике вбивается его наименование и модель. Чтобы найти драйвера на ПК, потребуется лишь модель и фирма, выпустившая материнскую плату.
Оптимальный вариант – посетить сайт производителя ноутбука или материнской платы или самого Ethernet контроллера (сетевой карты).
По подбору драйверов можете прочитать в этой статье
Проверка сетевого подключения по локальной сети (Ethernet)
Пошаговая инструкция: зайти в список подключений Windows через основное меню или нажать комбинацию — Win+R, затем прописать ncpa.cpl и подтвердить действия клавишей Enter. Далее, просмотреть статус строки подключения. О том, что она деактивирована сообщит серый значок. Его нужно перевести в действующий режим.
- При статусе «Неопознанная сеть», требуется выбрать свой канал и включить соединение.
- Если указано, что «Сетевой кабель не подключен» нужно проверить провода и убедиться, что они плотно входят в гнезда.
- Проверить роутер. Если индикаторы горят зеленым, то он работает исправно, а если есть желтые или красные огоньки, значит, причина отсутствия интернета — вина провайдера. Если лампы не горят вообще, значит — сломался адаптер.
- При отсутствии строчки «Ethernet» нужно подключаться напрямую, потому что соединение вообще не настроено. Иногда для этого процесса потребуется устанавливать дополнительные сетевые драйвера.
- Если сообщение «Без доступа к Интернету» с восклицательным знаком, потребуется проводить проверку настроек.
Иногда достаточно просто перезагрузить систему или отключить сеть, а потом повторно подключиться к интернету, чтобы все заработало.
Для справки! Процедура рестарта маршрутизатора особенно актуальна, если выключали электроэнергию и после включения, компьютер не может поймать сигнал роутера.

Проверить есть ли интернет на компьютере
Есть вай-фай есть, но нет интернета на компьютере, следует удостовериться в том, что соединение присутствует на компьютерной технике. Не все приборы могут подключаться автоматически, даже если была предварительная настройка.
Ниже представлены самые распространенные проблемы при такой ситуации и методы решения:
- Если соединение не активируется через роутер, значит, причина неисправности в порте WAN. Требуется проверка каждого кабеля. Для уверенности, следует отсоединить все провода и вставить их в гнезда обратно. Дополнительно можно провести визуальный осмотр на наличие внешних повреждений.
- Если сбились настройки интернета, то их придется проверять вручную. Иногда, чтобы восстановить доступ в интернет, придется откатывать установочные параметры до заводских и повторять процесс, который проводится при первичном подключении.
- Возможно, проблемы на линии провайдера. Можно позвонить на телефон горячей линии и узнать, ведутся ли технические работы. Некоторые интернет-операторы заранее сообщают о запланированных мероприятиях, но никто не застрахован от внезапной поломки.
Для справки! Нередко вандалы портят кабель сети Internet в подъезде. В этом случае нужно вызывать технического специалиста провайдера.
Проблемы в сети: отсутствует доступ к DNS, неверно введены параметры прокси-сервера или TCP/IP. Понять, что причина в этом поможет попытка открыть какой-нибудь сайт. При такой поломке пользователь сможет зайти в основную интернет-вкладку и при вводе запроса в поисковик, получит список нужных ссылок, но во время перехода по любой из них выплывает табличка, сообщающая об отсутствии интернет соединения. Как можно исправить ситуацию:
- Зайти в список сетевого соединения.
- Нажать правой кнопкой по «Интернет-подключению».
- Выбрать позицию — «Свойства».
- Найти протокол под номером 4 и снова нажать «Свойства».
- Выбрать вкладку, в которой указаны адреса серверов.
- Установить правильные значения.
- Сохранить.

Если такие мероприятия не помогли, то можно заказать процедуру получения адресных файлов в автоматическом режиме, нажав соответствующую клавишу. Когда процесс завершится, потребуется очистить кэш DNS, перезагрузить компьютерное устройство и подключиться. Существует также альтернативный метод (универсальный):
- выбрать компьютерную панель управления;
- зайти в пункт «Просмотр»;
- выбрать вкладку «Значки»;
- перейти в поле «Свойства браузера»;
- в разделе «Подключения» кликнуть «Настройка сети»;
- снять все отметки и вновь попробовать выйти в сеть.
В настройках также присутствует кнопка «Автоматическое определение параметров», которую можно включить и позволить, чтобы система самостоятельно попробовала присоединиться к сети. Если нет подключения сразу после установки интернет-оборудования, то, скорее всего, человек неправильно провел настройки или вообще к ним не приступал.

Проверить соединение между компьютером и роутером
Требуется проверка встроенной диагностики, если интернет есть но не работает, которая присутствует в каждом современном компьютерном устройстве. Программа для операционной системы есть не только на планшетной и мобильной технике, но также на компьютере, работающем на базе Windows 10, 7, XP и macOS. Чтобы запустить средство устранения сетевых неполадок, предусмотрен пошаговый алгоритм действий:
- Зайти на панель задач на компьютере, который не присоединяется к сети.
- В поисковике не нужно ничего вводить, просто нажать клавишу Enter, чтобы система выдала варианты.
- Выбрать параметр «Сеть и Интернет», затем перейти в блок «Изменения сетевых параметров ».
- Найти кнопку «Средство устранения сетевых неполадок».
- Нажав ее, компьютер выдаст инструкцию, которая позволит запустить проверку.
- Выбрать «Пуск», затем перейти в «Панель управления».
- Выбрать «Сеть и Интернет».
- Перейти в «Центр управления сетями и общим доступом».
- Кликнуть на пункт «Устранение неполадок».
- Активировать позицию «Подключение к Интернету».
Существует масса современных программ под названием «Беспроводная диагностика».
На заметку! Самые популярные утилиты, которые проверят, присутствует ли связь: Ping, PathPing/Traceroute и Telnet для Виндовс, Айфон и т.д. Они покажут, почему есть вай-фай, но нет интернета на компьютере.

После переустановки Windows 7 не работает интернет по кабелю
Если после установки виндовса 7 не работает интернет, то причина может быть в драйвере. Способов, как подключить интернет после переустановки windows, огромное количество. Плохой или устаревший драйвер часто приводит к тому, что компьютер или ноутбук получает ограниченный доступ при подключении к интернету. Эта проблема часто встречается после переустановки системы, когда требуется устанавливать «родной» драйвер сетевой карты с диска или флешки, а тот оказывается устаревшим.
Пользователям модемов
Краткая инструкция, как подключить USB-модем:
- Устройства USB обязательно должны подсоединяться к компьютеру или ноутбуку строго после включения и ожидания полной загрузки;
- После некоторого ожидания, система выдаст интерактивное уведомление об обнаружении нового оборудования;
- Далее компьютер предложит пользователю произвести установку среды, позволяющей осуществлять беспрепятственную работу с модемом.
Современные модели создаются поставщиками услуг таким образом, что все необходимые услуги – автоматическая настройка и динамический IP адрес уже внедрены в устройство. Это значит, что пользователю не потребуется совершать дополнительных манипуляций. Однако возможно возникновение ситуации, когда на работающем исправно компьютере после подключения USB-модема сеть не появилась. В таком случае рекомендуется исследовать сопутствующую документацию либо обратиться напрямую в службу технической поддержки поставщика услуг.
После переустановки виндовс 7 не работает интернет через 3G USB модем
Для нормального подключения к модему после переустановки Windows 7 OS может понадобиться: установка драйверов для модема и настройка телефонного подключения. При этом драйвер может быть как встроенным, так и поставляться на диске, выданном провайдером. В ином случае последнюю версию драйвера можно найти на оф. сайте производителя.
Подключение через PPPoE в Windows 10
Если же кабель идет напрямую, то необходимо добавить высокоскоростное подключение в Windows 10. Сделать это можно следующим образом:
- Кликаем правой кнопкой мыши по иконке интернета и выбираем «Открыть “Параметры сети и Интернет”».
- Переходим во вкладку «Ethernet» и в правой части открываем окно «Центр управления сетями и общим доступом».
- В отобразившемся окне выбираем «Создание и настройка нового подключения или сети».
- Выделяем пункт «Подключение к Интернету» и жмем «Далее».
- Выбираем «Высокоскоростное (с PPPoE).
- Осталось ввести данные, которые были предоставлены интернет-провайдером – это имя пользователя и пароль. По желанию вы также можете изменить имя подключения. В завершение жмем «Подключить».
Если все данные были введены правильно, то проблем возникнуть не должно. Управлять соединением вы также можете через значок интернета в панели задач.
Отсутствует PPPoE-подключение
Если интернет-соединение осуществляется путём прямого кабельного подключения через ПК, то проблема может заключаться в том, что этого соединения попросту не существует (в большинстве случаев провайдеры используют PPPoE-алгоритм).
Для его создания необходимо пройти в Центр управления сетями и общим доступом, где открыть меню «Создание и настройка нового подключения или сети».

После этого подключение можно будет найти в списке новых активных.
Проверяем техническую часть
Итак, после переустановки Виндовс 7 не работает интернет. Перед началом исследования программной части, исключим вероятные неполадки части технической. С этой целью рекомендуется проверить функционирование сетевой карты:
- Если особый световой индикатор в гнезде карты горит, то она в порядке;
- Когда индикатор «молчит», рекомендуется проверить на факт пробоя кабеля или проверить саму карту – возможно, она неисправна.
Если после установки новой версии ОС нет интернета, то важно проверить и wi-fi роутер или же модем (если доступ к ресурсам сети осуществляется через него):
- Активность оборудования можно также исследовать путем проверки световых индикаторов. Если особый диод на клавиатуре ноутбука активен или индикатор у системных часов в правом нижнем углу в порядке, то роутер функционирует стабильно;
- Для модемов ситуация аналогична.
Неполадки у провайдера
Вчера всё работало, а сегодня появилось это предупреждение. Если так произошло у вас без видимых причин, то в большинстве случаев проблема у провайдера. Поэтому, перед тем как что-либо делать самостоятельно, позвоните в техподдержку. Чаще всего происходит повреждение линий передачи данных, проводятся какие-то технические работы или вы просто забыли вовремя пополнить счёт.
Возможно, вы услышите в ответ, что у провайдера всё работает хорошо, тогда нужно проверить свою сеть и, при необходимости, настроить её. Служба поддержки наверняка предложит услуги своего мастера, но, во-первых, его услуги не бесплатны, а во-вторых, за то время, пока мастер к вам доберётся, можно успеть решить проблему самостоятельно.
Что делать, если на Windows 10 не работает интернет
В некоторых случаях компьютер никак не реагирует на подключение LAN-кабеля и показывает красный крест и надпись «Сетевой кабель не подключен».

Первым делом рекомендуется проверить, корректно ли установлены драйверы:
- Кликаем правой кнопкой мыши по иконке «Этот компьютер» и выбираем «Свойства».
- Раскрываем окно на весь экран и в правой части кликаем по кнопке «Диспетчер устройств».
- В отобразившемся окне раскрываем пункт «Сетевые адаптеры» и смотрим, все ли корректно. Если все нормально, то ни один из элементов не будет отображаться с желтым восклицательным знаком.
- Если же проблемы есть, то можно попробовать переустановить драйвер, предварительно удалив старый. Для этого выбираем конфликтный драйвер и кликаем по нему правой кнопочкой мыши, в отобразившемся меню жмем «Удалить устройство».
Перезагружаем компьютер и смотрим на устранение проблемы: Windows 10 способен автоматически устанавливать новые драйверы. Если же драйвер не установился (проверить это можно в «Диспетчере устройств», что мы открыли выше), то придется позаботиться об этом самостоятельно. Загружать драйвер нужно для сетевой карты, которая установлена в вашем компьютере или ноутбуке.
Проблема может быть не в драйвере, а в самой сетевой карте – в таком случае рекомендуем обратиться к специалисту, если своими руками не получается ничего решить. Возможны и проблемы со стороны провайдера – свяжитесь со службой поддержки, чтобы это уточнить.
На что еще можно обратить внимание, так это на сам LAN-провод. Проверьте, плотно ли он подсоединен к роутеру или компьютеру, нет ли никаких дефектов и прочих оплошностей.
Сценариев предостаточно, но стоит сказать, что их часто решает сам провайдер. Обычно за это берут дополнительную плату, но иногда бывает, что все это входит в ежемесячный тариф. Если инструкция не помогла, то уточните все детали у службы поддержки – с проблемой вы точно не останетесь.
Подключение к интернету через LAN-кабель
Ethernet – это одна из самых распространенных технологий передачи данных, которая используется многими интернет-провайдерами. Суть заключается в прокладывании обычных сетевых кабелей в квартиры пользователей. Подключение может осуществляться как напрямую, так и через Wi-Fi роутер. Чаще всего достаточно просто вставить кабель в ноутбук или компьютер, и соединение будет установлено.
Но так бывает не всегда: многие пользователи сталкиваются со статусами подключения «Ограничено» или «Неопознанная сеть». Подобные проблемы обозначаются восклицательным знаком в иконке интернета, которая расположена в панели задач.

Решить подобную неполадку можно с помощью следующих манипуляций:
- Открываем окно «Выполнить» с помощью комбинации клавиш «WIN+R», где Win – клавиша с логотипом Windows. В отобразившееся окно вводим запрос ncpa.cpl.
- Таким образом мы попадаем в «Сетевые подключения» – здесь находится вся информация о текущих подключениях. Выбираем иконку с желтым восклицательным знаком и кликаем по ней правой кнопкой мыши, затем переходим в «Свойства».
- Во вкладке «Сеть» открываем дополнительное окно «IP версия 4 (TCP/IPv4)». В нем должны быть установлены автоматические режимы – если это не так, то выставите их и не забудьте сохраниться кнопкой «ОК».
Проверьте, изменился ли статус подключения – интернет должен заработать. Если никаких результатов нет, то попробуйте перезагрузить компьютер. Если и это не помогло, то можно пойти еще одним путем – узнать у провайдера, есть ли привязка по MAC-адресу. Если есть, то он попросит вас сообщить MAC-адрес компьютера, чтобы вбить его в свои настройки.
Что такое MAC-адрес и как его узнать? Можете не беспокоиться, провайдер поможет разобраться в этом и все настроить.
Комьюнити теперь в Телеграм
Подпишитесь и будьте в курсе последних IT-новостей
Несовместимость стороннего ПО
В некоторых случаях проблема проявляется не сразу, но через определенное время после установки Windows 7 нет интернета. В таком случае причиной проблем может быть наличие несовместимого программного обеспечения, встроенного в автозапуск системы и запускающегося вместе с запуском OC. Под таких вредителей могут быть замаскированы самые разнообразные приложения: антивирусные утилиты, десктопные виджеты и т.п.
Чтобы избавиться от проблемы раз и навсегда, нужно обратиться к встроенному инструменту автозагрузки и отключить его:

Чтобы найти приложение-вредитель, мешающее стабильному подключению, нужно выключить все ненужные приложения и просто включать их поочерёдно.
Пропало высокоскоростное подключение к провайдеру на ноутбуке после переустановки Windows 7
Важно! Восстановить «исчезнувшее» подключение можно только если есть данные от поставщика.
Как подключить и настроить интернет после переустановки Windows 7
Пользователи Windows 7 нередко сталкиваются с популярным багом, суть которого заключается в следующем: после того, как юзер установил драйвер либо установил виндовс 7 нет интернета вообще, либо подключение к сети есть, но Центр управления сетями и общим доступом пишет, что сеть не имеет доступа к Интернету, а вместо значка сети в трее висит восклицательный знак.
- Почему не работает Wi-Fi после установки Windows 7. Распространенные причины.
- Сброс настроек модема (до незапрограммированных)
- Несовместимость стороннего ПО
- Выключен сетевой адаптер
- Отсутствует PPPoE-подключение
- После переустановки Windows 7 не работает интернет по кабелю
- После переустановки виндовс 7 не работает интернет через 3G USB модем
- Способы настройки интернета
Сбой сетевых настроек ОС Windows 7
Иногда причиной «поломки» интернета может стать сброс настроек сети в режим «по умолчанию». Происходит это нечасто, только если по какой-то причине прощло обновление сетевого драйвера.
- В новом окне, в пустых ячейках нужно ввести данные, предоставленные провайдером.
- Восстановление завершено. После этого нужно подключаться.
Настройка Интернет-подключения [Windows 10]
Что касается непосредственно самого подключения: достаточно кликнуть по значку сети в трее (), в открывшемся меню выбрать свою Wi-Fi сеть и нажать кнопку . См. скриншот ниже. 👇

Подключиться к Wi-Fi сети

Если данные введены верно – вы увидите, что значок сети стал активным, при наведении на него увидите сообщение “Доступ к интернету” (пример ниже).

С доступом к интернету (OK!)
📌 В помощь!
Тема настройки роутера слишком обширна, поэтому рекомендую одну мою прошлую статью о том, как подключить и настроить роутер с “нуля” – https://ocomp.info/nastroyka-routera-tenda-fh456.html

Что касается сетевых подключений: для их настройки стоит открыть окно панели управления, в котором они будут все представлены. Для этого нужно:
- нажать сочетание клавиш ;
- в появившееся окно “Выполнить” ввести команду ;
- нажать OK. См. скрин ниже. 👇

Открываем сетевые подключения (универсал. способ)
Далее откройте беспроводной сети (Wireless).

Свойства беспроводной сети

Получить IP, DNS-сервер автоматически
Сохраните настройки, и проверьте работу сети.
Ноутбук не подключается к Wi-Fi сети – на значке сети горит красный крестик: https://ocomp.info/noutbuk-ne-podklyuchaetsya-k-wi-fi.html
Wi-Fi без доступа к интернету (горит желтый восклицательный знак на значке сети) – https://ocomp.info/wi-fi-bez-dostupa-k-internetu.html
Подключение по сетевому LAN-кабелю, Ethernet (напрямую кабелем провайдера, через роутер, ADSL-модем)
— наиболее популярная технология передачи данных. В России большинство Интернет-провайдеров ее и использует, прокладывая обычные сетевые LAN-кабели в квартиры пользователей.
При этом, Интернет-кабель может подключаться как напрямую к компьютеру/ноутбуку, так и через роутер или ADSL-модем. В принципе (если отбросить формальности), это одно и тоже интернет-соединение: просто в ряде случаев используется доп. оборудование.
– в большинстве случаев достаточно подключить LAN-кабель к сетевой карте компьютера/ноутбука. Интернет, в принципе уже должен начать работать.

Подключение LAN-кабеля к ноутбуку
2) Кроме этого, у некоторых провайдеров после подключения LAN-кабеля будет работать только локальная сеть. Для интернета – необходимо создать PPPoE-соединение (об в следующем пункте статьи).
Кстати, если с подключением к Интернету не все в порядке и обнаружена проблема – вы это заметите даже по сетевому значку в трее: на нем будет гореть желтый воскл. значок (есть локальн. сеть, но без доступа к интернету)

Сеть без доступа к интернету
В этом случае рекомендую проверить настройки сетевого адаптера. Сделать это можно открыв вкладку в панели управления Windows. Для это нажмите сочетание кнопок , в строку “открыть” введите , нажмите “OK”.



Настройка PPPoE подкл.
Если у вас установлен Wi-Fi роутер – то настраивать интернет в Windows 10 не нужно. В этом случае, вам следует настроить PPPoE соединение в веб-интерфейсе (настройках) самого роутера.
О том, как это сделать, расскажет вот эта статья: https://ocomp.info/kak-podklyuchit-i-nastroit-wi-fi-router.html
Собственно, настраивать же PPPoE соединение в Windows приходится в тех случаях, когда кабель от Интернет-провайдера подключается напрямую к сетевой карте вашего ПК/ноутбука (например).
Чтобы это сделать, зайдите 📌в панель управления Windows и откройте вкладку: Сеть и ИнтернетЦентр управления сетями и общим доступом.
Затем нужно щелкнуть по ссылке “Создание и настройка нового подключения или сети”. См. скриншот ниже. 👇

Создание или настройка нового подключения
После выберите вариант “Подключение к Интернету. Настройка широкополосного или коммутируемого подключения к интернету.” (см. пример ниже). 👇

Далее укажите вариант “Высокоскоростное (с PPPoE)” (подключение через DSL или кабель, требующее ввода имени пользователя и пароля).


Ввод имени и пароля. Задание название сети

Установка связи с высокоскоростным подключением
Настройка 3G/4G модема
1) Сначала подключаете 3G (4G) модем к ноутбуку/ПК и устанавливаете драйвера. Драйвер лучше всего загрузить с официального сайта производителя вашего устройства (возможно они шли в комплекте к вашему модему (и при покупке вам дали диск)).
📌 Также драйвера можно поставить в систему с помощью спец. утилит для их автоматического поиска и обновления https://ocomp.info/update-drivers.html#Driver_Booster

Подключаем модем и ставим драйвера
2) Далее зайдите в панель управления Windows (о том, как это сделать), откройте раздел “Сеть и Интернет”, затем “Центр управления сетями и общим доступом” и перейдите по ссылке “Создание и настройка нового подключения или сети”.
См. скрин ниже. 👇

3) После укажите, что вы хотите создать “Подключение к Интернету”, вид подключения – (см. пример ниже).

Подключение к Интернету (коммутируемое)
4) Затем укажите набираемый номер, имя пользователя и пароль (эти данные вам должен быт предоставить Интернет-провайдер, чьими услугами вы решили воспользоваться).

Вводим пароль, номер, имя пользователя
5) Собственно, все!
Подключение готово и им можно пользоваться. Для его запуска, зайдите в параметры Windows (через ПУСК или использовав сочетание кнопок ), откройте раздел “Сеть и Интернет/Набор номера”: и вы увидите созданное подключение. Достаточно щелкнуть по нему мышкой и нажать кнопку соединения.

Параметры Windows – Сеть и интернет – Набор номера
6) Также найти созданное подключение можно, если нажать сочетание , ввести команду и нажать OK. Должно открыться окно , где будет и то, что мы создали. Чтобы каждый раз его не искать, можно вынести ярлык на рабочий стол.

Возможно вам пригодится статья о том, как можно раздавать Wi-Fi с ноутбука (т.е. создать точку доступа для других устройств (смартфона или планшета, например)) – https://ocomp.info/kak-razdavat-wi-fi-s-noutbuka.html
На этом все, надеюсь ваша настройка будет легкая и быстрая!
Первая публикация: 18.08.2018

Пошаговая инструкция самостоятельного исправления ошибки сети без доступа в интернет
Компьютеры прочно вошли в нашу жизнь, и доступ к интернету сегодня для многих уже является насущной необходимостью. Современное оборудование и операционные системы становятся всё более интеллектуальными, и у пользователя всё реже возникает необходимость что-либо делать для настройки. Однако изредка такая необходимость возникает. Сегодня мы расскажем вам, как решить проблему, если компьютер сообщает, что вы подключены к сети без доступа к интернету, а возле значка подключений видите жёлтый треугольник с восклицательным знаком.

Способы настройки интернета
Современные домашние устройства подключают к интернету в основном двумя способами: при помощи LAN-кабеля (он же ethernet) и при помощи wi-fi. Оба метода вполне доступны и взаимозаменямы, в случае если второй из них по тем или иным причинам недоступен.
Способ №1
Сначала нужно определить принцип действий при работе через Wi-Fi. Ключевая причина всех сетевых сбоев после переустановки Windows это неисправность либо отсутствие драйверов, служащих катализатором взаимодействия по Wi-Fi сети.
- При помощи поиска необходимо открыть «Диспетчер устройств».
- В интерфейсе «Диспетчера устройств» выбрать раздел «Сетевые адаптеры».
- Должен открыться список устройств, если таковых, относящихся к подключению к WI-Fi, в данном разделе не будет или вообще будет присутствовать восклицательный знак, то значит устройство не содержит соответствующего драйвера.
- Тогда система начнёт обновление конфигурации и драйвера могут быть возвращены либо интегрированы из установленного на ПК архива.
Важно! Если же «родные» драйвера на данном компьютере отсутствуют, то необходимо будет установить их с внешнего носителя: как правило, это диск, поставляемый оригинальными производителями адаптера, либо флешка, содержащая продукт, скачанный с официального сайта.
Пока драйвер будет устанавливаться (ПО не нужно много времени, чтобы установиться), можно как раз проверить его совместимость с ПК.
При наличии прямого кабельного подключения через LAN-порт вероятность сбоя работы интернета после реинсталляции операционной системы значительно увеличивается. Чтобы избежать подобных неприятных моментов, рекомендуется произвести следующие действия:

- В новом окне необходимо ввести всю доступную информацию о поставщике интернет-услуг, включая имя пользователя, пароль, имя подключения — всю эту информацию провайдер обязан предоставить при заключении контракта. Имя подключения это название сети, которое будет отображаться в списке доступных сетей в дальнейшем. Его можно написать произвольно. Чтобы при каждом входе вручную не прописывать пароль, можно поставить галочку «запомнить этот пароль», а галочка на квадрате «отображать вводимые знаки» уберёт защитные чёрные круги и позволит увидеть вводимый пароль в реальном времени. После того, как все знаки прописаны, необходимо нажать «Подключить», после чего будет произведено соединение с интернетом.
- Если все настройки прописаны верно, но сеть при этом отказывается работать, то проблема, с наибольшей вероятностью, техническая. В данном случае необходимо обратиться к «Диспетчеру устройств» в разделе «Сетевые устройства», как это уже было в ситуации с неисправной вай-фай сетью. Только на этот раз корень зол состоит в интегрированной в компьютер сетевой карте. Суть проблемы сильно не отличается, как и её решение: нужно проверить наличие драйверов, полностью обновить конфигурацию, при необходимости проверить на физические неисправности. Тогда у сетевой карты не должны быть внятных причин тормозить работу интернета.
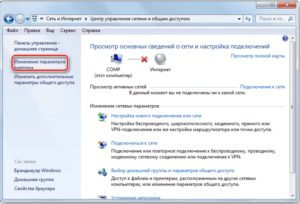
Большая часть вышеуказанной информации остаётся релевантной далеко не только для операционных систем, относящихся к линейке Windows 7. Практика показывает, что проблемы с выходом в сеть internet остаются актуальными для огромного количества людей по всему миру и чаще всего они связаны не с проблемами «железа», а именно с незнанием того, как работают драйверы, непониманием банальных технических процессов и обыкновенным отсутствием опыта.

Подгорнов Илья Владимирович
Всё статьи нашего сайта проходят аудит технического консультанта. Если у Вас остались вопросы, Вы всегда их можете задать на его странице.
Способы решения проблемы с неработающим интернетом
Если есть доступ к интернету, но нет интернета, можно подключить канал и другими способами. Чтобы выбрать методику, потребуется сначала выяснить, в чем скрывается причина неполадок. Самые «непонятные» случаи:
- Иногда некорректно ведет себя браузер, поэтому если интернет способен грузить приложения, следует искать неисправность там.
- Дело в сетевых драйверах адаптера.
- Сетевая карта отключена.
Выход можно найти всегда, не обращаясь к техническую службу. Ниже прописаны варианты, что делать, в конкретной ситуации.
Проблемы с кабелем
Если сеть есть, а интернета нет, то подключиться очень часто не позволяет неисправность кабеля. Следует проверить надежность его вхождения в разъемы и на наличие внешних повреждений. Если провод надломлен, его потребуется заменить.
Отключено сетевое подключение
Когда вай-фай есть, а интернета нет на компьютере, нужно проверить подключения. Для этого пользователь выбирает позицию «Управления сетями», находит свой канал и активирует его. Если он и так включен, проблема глубже.

Отключено сетевое подключение
На ПК вирусы, которые заблокировали доступ
Современный ноутбук не выходит в интернет, когда есть вредоносный файл в его памяти. Следует с помощью антивирусной программы проверить компьютерную систему и удалить неполадки. Если, отключив антивирус, выход в интернет активируется, значит, вирус точно есть и программа блокирует доступ, защищая технику.
Внимание! Вирус часто появляется, когда у человека не установленный надежный антивирус или он периодически посещает небезопасные ресурсы.
Перезагрузка или повторное подключение
Если интернет включен, но не работает, нужно совершить перезагрузку системы. После этого мероприятия потребуется повторное подключение по стандартной схеме. Зайти в «Управления сетями», выбрать свой канал и активировать его.
Программы для защиты (файервол)
Иногда компьютер не заходит в интернет из-за приложения Файервол. Чтобы отключить сервис, блокирующим вход, сначала нужно деактивировать брандмауэр Windows. Это можно сделать через «Панель Управления». Если это не помогло, то следует проверить другие веб-приложения, установленные на компьютере.
Картинка 8 Включение бърандмауэра
Драйверы сетевой карты компьютера и отключение LAN в BIOS
Когда произведена стандартная диагностика и модуль устранения неполадок не выявил проблему, но интернета нет, возможно, отсутствуют драйвера. Без них компьютер не может выходить в сеть. Если драйвера в списке отсутствуют, то их придется устанавливать.
Важно помнить, что системные файлы индивидуальны для каждого вида устройства. Дополнительно проводится проверка адаптера. Если он отключен, следует активировать его, сохранить настройки и перезагрузить компьютер.
Нередко Ethernet адаптер отключен в БИОС (UEFI) компьютерного устройства. Найти позицию можно в разделах с надписью LAN или воспользоваться стандартной инструкцией.
Сгорела сетевая плата
Иногда проблема скрывается в сетевой карте. Чтобы убедиться в ее работоспособности предусмотрен алгоритм действий:
- Зайти в «Диспетчер задач» Windows или нажать клавиши Win+R.
- Ввести devmgmt.msc, затем Enter.
- Перейти в пункт «Вид».
- Включить клавишу «Показать скрытые устройства».
- Найти «Сетевые адаптеры» и активировать позицию.
Если включение не получилось, значит, сетевая карта повреждена.
Когда сеть есть, но человек не может выйти в интернет, в первую очередь нужно проводить перезагрузку и повторное ручное подключение. Если в предложенных списках человек не смог найти проблему, тогда нужно обращаться к техническим мастерам, которые уже сами установят, в чем кроется причина неполадок: в устройства или сетевом канале.
Доступ в интернет есть, но ошибка остаётся
Такая ситуация вполне может быть. Причины могут быть разными — чаще всего при подключении через прокси-сервер. Однако решение одно. Нажмите Win+R, введите gpedit.msc — так вы попадёте редактор локальных групповых политик. В меню слева переходите по пунктам: Политика «Локальный Компьютер» — Конфигурация компьютера — Административные шаблоны — Система — Управление связью через Интернет — Параметры связи через Интернет. Теперь, в правой части окна найдите и включите «Отключить активное зондирование для индикатора состояние сетевого подключения». В Windows 10 этот параметр называется «Отключить активные проверки работоспособности сетевых подключений». Учтите тот факт, что теперь даже при действительно отсутствующем подключении сообщение появляться не будет.
Сброс настроек модема (до незапрограммированных)
Конечно же роутер или модем тоже может выйти из строя и стать катализатором прекращения работы сети. Порой в результате аппаратной ошибки происходит полный сброс настроек инструмента до заводских, что фактически прекращает его работу, а индикатор ADSL-линии на модеме прекращает работать (именно так может определиться, что причина поломки именно аппаратная).
Для решения проблемы требуется заглянуть в панель управления аппарата, чтобы проверить, насколько корректно настроен инструмент.
Важно! Каждая модель маршрутизатора имеет уникальную прошивку панели управления, с уникальным дизайном браузера и навигацией — на самсунг одни, на билайн совсем другие, поэтому для настройки конкретной модели лучше обращаться к инструкции производителя.
Что касается настройки
После установки всех необходимых пакетов драйверов и проверки на исправность или неисправность сетевого оборудования, насущным становится вопрос о том, как настроить интернет.
Если подключение осуществляется напрямую: в соответствующее гнездо на задней стенке ПК воткнут кабель, то рекомендуется следовать инструкции:
- Через меня «Пуск» обращаемся к «Панели управления»;
- Теперь через «Центр управления сетями и общим доступом» обращаемся к «Настройке нового подключения»;
- На мониторе высветится окошко с вариантами и разновидностями подключений. Когда осуществляется ADSL подключение, потребуется выбрать «Подключение к интернету». Когда планируется подключение через 3G, 4G, выбор следует делать в пользу «Настройки телефонного подключения».
Для первого случая после выбора «Подключения к интернету», обращаемся к типу «Высокоскоростное». Вводим все необходимые значения. Если оборудование исправно и программные элементы установлены корректно, то подключение обретет статус «готово к использованию».
Далее для удобства рекомендуется создать ярлык и разместить его в удобном для доступа месте. Через «Панель управления» обращаемся к «Центру управления сетями и общим доступом», затем к «Изменениям параметров адаптера». Выбрав недавно настроенное подключение и обратившись к его свойствам, создаем требуемый ярлык.

Комбинация Win + R на клавиатуре


Если доступ к ресурсам интернета осуществляется через вай фай, а компьютер с переустановленной Windows по определенным причинам не видит активного подключения, то основная и главная задача пользователя ПК – отыскать программное обеспечении для сетевой карты или непосредственно модуля, раздающего сигнал. О том, как это лучше сделать, мы говорили в начале статьи.
Если нет опыта работы с настройками роутеров различных моделей и поставщиков, рекомендуется предварительно изучить соответствующие материалы или заручится поддержкой мастера: нередко встречаются ситуации, когда после переустановки ОС по тем или иным причинам сбиваются настройки модуля wi-fi.
Как подключиться к Wi-Fi роутеру
Самый простой способ, который требует минимум усилий – достаточно открыть нужное меню, выбрать роутер и ввести необходимые данные. Рассмотрим на примере:
- Обращаем внимание на нижний правый угол рабочего стола – там должна отображаться иконка интернета со знаком блока. Кликаем по ней левой кнопкой мыши и в отобразившемся окне выбираем «Wi-Fi».
- В списке будут показаны все ближайшие Wi-Fi роутеры – находим свой и кликаем по нему левой кнопкой мыши. Затем жмем «Подключиться». Если вы хотите, чтобы данная процедура всегда выполнялась автоматически, то отметьте галочкой соответствующий пункт.
- Вводим пароль от роутера и наслаждаемся успешным подключением.
Если используется роутер
Бывает, что установленный роутер банально зависает. В таком случае помогает его перезагрузка. Для этого достаточно отключить у него питание и через несколько секунд подключить снова. Не помешает одновременно с этим перезапустить и компьютер. Если происходит так, что подобные зависания роутера происходят с раздражающей регулярностью, задумайтесь о покупке нового устройства. Также необходимо попробовать подключить интернет-кабель напрямую к ПК или ноутбуку. При отсутствии результата, для начала разберёмся с компьютером.
Проверяем настройки компьютера
Возможно, что проблема возникла «на ровном месте», тогда вопросов с настройками на компьютере возникнуть не должно, гораздо чаще проблема возникает при начальном конфигурировании или внесении каких-либо изменений в уже работающую сеть. В первую очередь, необходимо проверить правильность IP адреса компьютера, для чего нажмите на клавиатуре одновременно Win+R. Откроется окно «Выполнить». В его строке введите ncpa.cpl и нажимайте OK. Появится окошко сетевых подключений. Может случиться так, что их несколько, но необходимое не будет перечёркнуто красным крестиком и его название схоже с «Подключение по локальной сети» или «Беспроводное подключение» (в случае использования Wi-Fi). Нажмите на нужном подключении правой кнопкой мышки и перейдите в свойства, где в списке будут строки с записями IPv4 и IPv6. Проверьте наличие галочки напротив IPv6, а на IPv4 нажмите дважды. Отметьте пункты автоматического получения настроек и сохраните изменения. Если доступ к Internet не появился, идём дальше.

Выясняем адрес роутера

Свойства «протокола интернета версии 4 (TCP/IPv4)»
Настройка внутренней сети на роутере
После правильного ввода учётных данных, вы попадёте в панель управления маршрутизатором, и дальнейшие действия зависят от модели устройства и его прошивки. Вам необходимо найти управление DHCP-сервером, который отвечает за автоматическое получение устройствами IP адресов и других параметров, необходимых для того, чтобы сеть нормально функционировала. Ищите блоки, в названии которых указано DHCP settings, DHCP-сервер или подобное. Блок будет содержать переключатель со значениями Enable (Разрешить) или Disable (Запретить). Чаще всего, эти настройки находятся в разделе LAN (Сеть). Включите DHCP-сервер, сохраните изменения и перезагрузите роутер. Поле этого, на компьютере появится подключение к Internet.
Проверьте настройки подключения к провайдеру
Не стоит делать поспешные выводы, если предыдущие действия не помогли настроить подключение. Раз сеть всё ещё нормально не работает, проверяем соединение с провайдером, для чего в панели управления маршрутизатором перейдите в соответствующий раздел. Практически у всех производителей эти опции называются WAN или Internet. Вариантов настроек в этом разделе довольно много. Какие предназначены для вас, можно узнать из договора или в техподдержке вашего поставщика услуг.
Переустановка драйверов сетевой карты и проверка файервола
Проблемы с MAC адресами иногда возникают в случаях, когда сеть весьма крупная, но исключить её все же стоит. На вашем компьютере зайдите в диспетчер устройств, для чего нажмите клавиши Win+R, введите devmgmt.msc и кликните на OK. Запустится диспетчер устройств, где нужно найти раздел «Сетевые адаптеры», развернуть его и выбрать сетевую карту, с помощью которой подключён ПК. После двойного клика по ней, в новом окне, на вкладке «Дополнительно» выберите параметр Network address (Сетевой адрес) и впишите в пустое поле справа любые двенадцать цифр. После этого перезагружаемся и смотрим на результат.
Очистка кэша DNS и сброс настроек TCP/IP
Последующие действия сбросят все сетевые настройки для IPv6 и v4, поэтому необходимо выполнять их. Если вы готовы к этому, и сведения обо всех настройках у вас есть (где-то записаны, например), найдите в меню «Пуск» командную строку и запустите её с правами администратора. Вводите в появившемся окне указанные ниже команды, подтверждая ввод нажатием Enter. После отработки каждой команды, перезагружайте компьютер и проверяйте результат.
- ipconfig /flushdns
- netsh winsock reset
- netsh int ip reset c:
esetlog.txt — эта команда полностью сбросит все подключения и их придётся настраивать заново!

Очистка кэша DNS c помощью командной строки
Вообще ничего не помогло
Может быть, вам повезло, и ваш провайдер предоставляет доступ с использованием нового протокола IPv6, настройка которого требует знания некоторых тонкостей. Нужно отметить, что расширение использования IPv6 неизбежно, поскольку адресное пространство предыдущей версии протокола, IPv4 подошло к концу, а глобальная сеть растёт с каждым днём. Раз усилия оказались потрачены, а ваша сеть так и не заработала, то совет только один — вызывайте мастера. Вполне реально, что возникшая проблема нестандартная или для её решения требуется замена/ремонт оборудования.
Подводя итоги
В данной статье мы рассмотрели самые распространенные сценарии поведения сетевого оборудования после чистой установки ОС Виндовс 7. Стоит отметить: нередко многие пользователи беспрепятственно подключаются к ресурсам интернета, другие же сталкиваются с трудностями, решение которых описано нами в материале статьи.
“Неопознанная сеть без доступа к Интернету” – причины возникновения, решение проблемы
Как раздать вай фай с ноутбука на Windows 7 ? Практические советы пользователям
( 1 оценка, среднее 3 из 5 )
Заключение
Благодарим команду технических специалистов сервиса подбора интернет-провайдеров Inetme.ru за помощь в подготовке материала.
В этой статье собраны наиболее часто встречающиеся проблемы, связанные с ошибкой «Сеть без доступа к интернету» и предложены способы её решения. Надеемся, что материал был вам интересен и помог самостоятельно побороть возникшие трудности.





