Что произойдет при нажатии горячих клавиш Control + Alt + Delete в различных версиях Windows?
Ctrl+Alt+Del (или Control+Alt+Delete) — комбинация клавиш на клавиатуре. В современных ОС (Windows 8, Windows 10, Windows 11) блокирует экран. В более ранних версиях ОС, например, в BIOS, DOS, OS/2, Windows 3.0 «горячие» клавиши «Ctrl+Alt+Del» перезагружали компьютер. А с версии Windows 3.1, сочетанием клавиш вызывали диспетчер задач (для открытия диспетчера задач в настоящий момент используют сочетание клавиш «Ctrl+Shift+Esc»).
Необходимо на клавиатуре одновременно удерживать клавиши «Ctrl» и «Alt», а затем нажать клавишу «Del».
Если выполнить команду Ctrl+Alt+Del до загрузки операционной системы Windows, когда ПК находится в загрузочной среде, BIOS просто перезагрузит компьютер.
В ОС Windows 7, Vista, 8, 10 или Windows 11, сочетание клавиш «Ctrl+Alt+Del» запускает режим «Безопасность Windows» (или «Windows Security»), который позволяет заблокировать ПК, сменить пользователя, выйти из системы, изменить пароль, запустить диспетчер задач, выключить или перезагрузить компьютер.
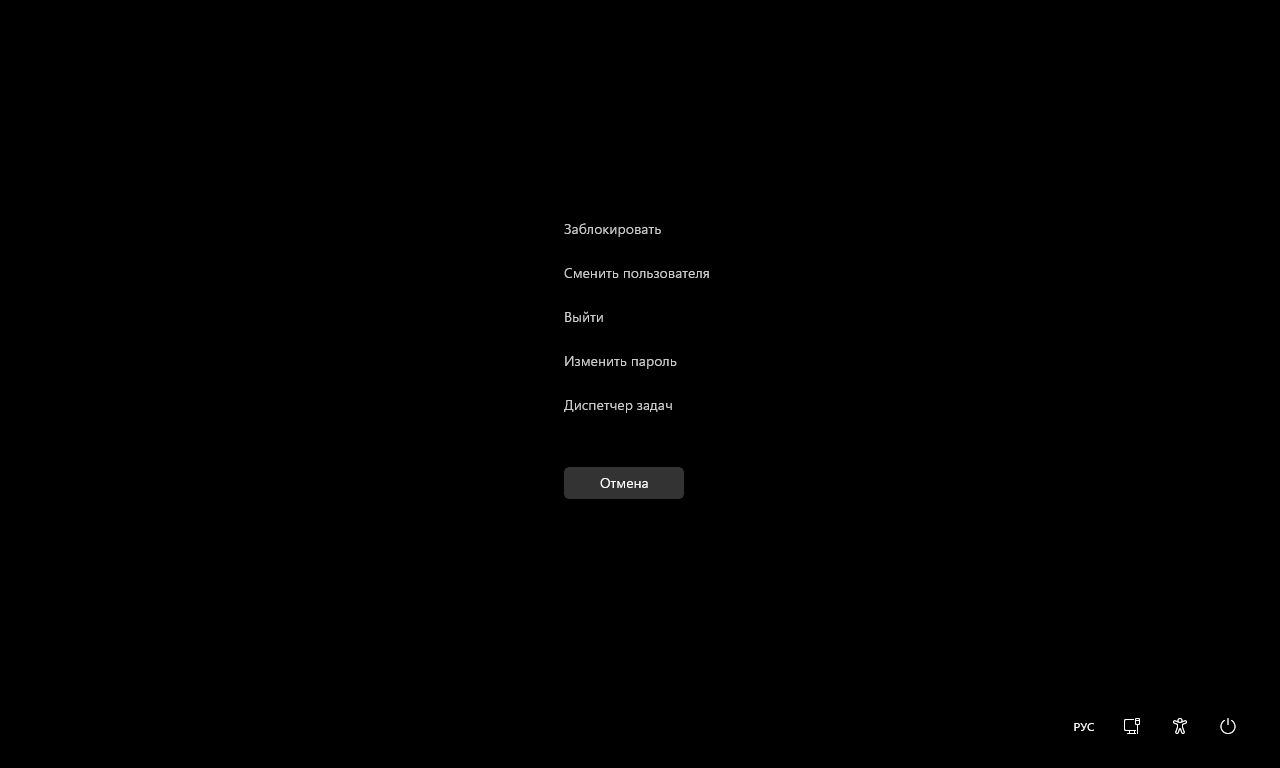
В Windows XP и предыдущих версиях горячие клавиши просто запускают диспетчер задач.
История Ctrl+Alt+Del
Функция перезагрузки при помощи клавиш на клавиатуре впервые была представлена Дэвидом Брэдли — главным инженером проекта «IBM PC» и разработчиком машин «ROM-BIOS».
Сначала функцию перезагрузки выполняли клавиши «Ctrl+Alt+Esc», но вскоре комбинацию клавиш заменили на «Ctrl+Alt+Del», т.к. такое сочетание клавиш невозможно нажать одной рукой.
Эта функция была задумана как «пасхалка» и не была предназначена для обычных пользователей ПК. Комбинация «горячих» клавиш предназначалась для специалистов, пишущих программы, чтобы они могли перезагружать свои ПК без выключения. Билл Гейтс (основатель Microsoft) говорил об этом так: «То, что мы используем при разработке, не будет доступно где-либо ещё». Несмотря на это, функция была описана в технической документации IBM, и тем самым она стала известна всему миру.
Ярлыки, как правило, предназначены для экономии времени и усилий.
То же самое относится и к этим сочетаниям клавиш Microsoft Access. Изучив их, вы сможете сократить время и усилия, затрачиваемые при использовании Microsoft Access.
Эти сочетания клавиш очень просты в освоении, и вы будете легко выполнять свою повседневную работу, как никогда раньше, когда будете их использовать.
Если это похоже на то, что вы хотели бы использовать, то давайте проверим некоторые из наиболее полезных сочетаний клавиш Microsoft Access.
Microsoft Access — это система баз данных, используемая для управления и анализа ваших данных и создания отчетов.
Это решение является частью набора приложений MS Office 365, поэтому, если вы уже используете MS Office 365, у вас также есть Microsoft Access.
Самое приятное то, что вам не нужно быть профессионалом, чтобы использовать это программное обеспечение, поскольку оно работает с графическим пользовательским интерфейсом, что упрощает его даже для самых технически сложных людей.
Microsoft Access также поддерживает различные сочетания клавиш, которые вы можете использовать во время работы, чтобы выполнять свою задачу намного быстрее.
Microsoft Access помогает компаниям эффективно управлять своими данными, не требуя сумасшедших технических навыков. Эта программа позволяет отслеживать, управлять и перемещаться по заказам, сотрудникам или активам в течение нескольких минут.
Однако управление несколькими точками данных в большом количестве может быть утомительной задачей. Сочетания клавиш Microsoft Access помогут сократить время ручного поиска и работы.
Все, что вам нужно сделать, это знать некоторые основные сочетания клавиш, которые вы можете использовать для повышения эффективности и скорости.
Это также поможет вам легко управлять своей базой данных и другой информацией, сократив время и усилия, необходимые для выполнения стоящей перед вами задачи. Будь то переключение между столбцами или форматирование ячеек, для всего есть ярлык.
При использовании сочетаний клавиш Microsoft Access открывается интуитивно понятный путь для быстрой навигации с помощью клавиатуры вместо мыши.
Клавиша доступа представляет собой комбинацию клавиш Alt, Ctrl или Shift с любой другой функцией на клавиатуре. Иногда такие клавиши, как F5, F6 и т. д., работают как независимые клавиши доступа.
Эти сочетания клавиш доступа являются благом для людей, которые имеют дело с несколькими базами данных, отчетами и формами, поскольку они могут работать без мыши. Это прекрасно работает для людей с ограниченными возможностями, которым трудно использовать мышь.
Вы можете активировать клавиши доступа, одновременно нажав Shift + Esc, когда захотите их использовать.
Чтобы помочь вам оптимизировать рабочий процесс и повседневные задачи, я собрал свои любимые сочетания клавиш Microsoft Access, которые очень полезны и легко запоминаются.
Он включает в себя основные и запрограммированные ярлыки и информацию о них, чтобы помочь вам легко зарегистрировать их функции.
Прежде чем мы начнем, вот несколько моментов, о которых следует помнить при использовании клавиш доступа:
- Знак плюс (+) в ярлыке означает, что вы должны одновременно нажимать несколько клавиш.
- Знак запятой (,) в ярлыке означает, что вы должны нажимать несколько клавиш в порядке, указанном в ярлыке.
Теперь давайте перейдем к списку ярлыков.
Alt или F10
Вы можете активировать вкладку ленты и подсказки клавиш, используя этот ярлык. Чтобы перемещаться по вкладке, просто используйте клавиши со стрелками и нажмите клавишу ввода, чтобы открыть вкладку.
Альт + Н
Самый простой из всех, эта клавиша открывает домашнюю вкладку.
Это ваш ключ, если вы хотите переместить фокус на другую панель окна без использования мыши.
CTRL+O или CTRL+F12
Позволяет открыть существующую базу данных.
Shift + F10
Включает контекстное меню выбранного элемента.
Клавиша Tab или Shift + клавиша Tab
Эта функция позволяет переключаться между режимами редактирования и навигации в представлении проекта или таблицы.
Переключение между представлением «Форма» и представлением «Дизайн».
Р или CTRL + Р
Этот ярлык открывает диалоговое окно печати для печати вашего документа, таблицы данных, форм и отчетов.
CTRL+F6 или CTRL+Shift+F6
Позволяет переключаться между существующими открытыми вкладками.
CTRL+W или CTRL+F4
Позволяет закрыть вкладки, открытые в данный момент.
ALT + Ф + Ф
Отобразите окно базы данных поиска.
ALT+Ф+П
Это позволяет вам получить доступ к последним проектам.
ALT + E + F + A или ALT + F12
Этот ярлык открывает новый лист доступа.
ALT + В + Л
Открывает подменю схемы доступа.
ALT + Т + М
Если вы хотите перенести данные в другое место, вы можете использовать этот ярлык.
АЛТ + С
Предоставляет доступ к вкладке ссылок на ленте.
CTRL+С
Мой абсолютный фаворит среди всех, эта клавиша позволяет копировать текст в буфер обмена. Это мое наиболее часто используемое сочетание клавиш.
CTRL + Shift + пробел
Это выделяет весь столбец в Excel, включая активную ячейку.
PrtSc
Нажатие кнопки печати экрана сделает скриншот текущего окна и скопирует его в буфер обмена.
CTRL + клавиша со стрелкой вниз
Это отображает полный набор команд в меню панели задач.
Есть несколько клавиш доступа, которые можно использовать для навигации по ленте только с помощью клавиатуры. Вы можете сделать это с помощью KeyTips. Это специальные комбинации, которые при совместном использовании образуют команду доступа.
Вы можете напрямую открывать вкладки на ленте, используя следующие сочетания клавиш:
АЛТ + Ф4
Этот ярлык позволяет выйти из Access.
ALT + Y, 2
Вы можете использовать этот ярлык, чтобы открыть вкладку инструментов базы данных.
ALT + X или ALT + X, 1
Если вы хотите открыть вкладку внешних данных, используйте это сочетание клавиш.
Это открывает страницу файла.
Alt + Q
Используя этот ярлык, вы можете открыть поле поиска/подсказать мне на ленте.
Заключительные слова
Используйте приведенные выше сочетания клавиш для Microsoft Access, чтобы сэкономить время, усилия и энергию при использовании решений. Лично моя производительность значительно возросла после того, как я начал использовать сочетания клавиш.
Затем ознакомьтесь с этими удивительными формулами Excel и сочетаниями клавиш.

Чтобы облегчить пользователям работу на компьютере, существует множество сочетаний клавиш. Ниже будет рассказано об этих: Alt+F4; Ctrl+F4; Ctrl+W.
Что такое Alt + F4
Alt + F4. Это сочетание клавиш закрывает приложение, которое используется на вашем ноутбуке или компьютере в данный момент.
Между Alt + F4 и Ctrl + F4 есть небольшие различия. Ctrl + F4 закрывает конкретную вкладку или окно, которое использовалось в данный момент. Например, если у вас открыто несколько вкладок во время работы в Интернете, Alt + F4 может использоваться для закрытия всего веб-браузера, в то время как Ctrl + F4 может использоваться для закрытия только одной вкладки, открытой в данный момент.
Alt + F4 доступно для Windows 10 и всех других редакций Windows.
Чтобы активировать эту команду, необходимо одновременно нажать клавишу Alt и клавишу F4. Чтобы сделать это другим способом, нужно нажать и удерживать клавишу Alt, затем, не отпуская ее, нажать клавишу F4.
Что делать, если Alt + F4 не работает
Если вы не можете активировать Alt + F4, активное приложение можно закрыть с помощью Диспетчера задач. Для этого необходимо нажать Ctrl + Alt + Delete, затем нажать Диспетчер задач. Вы также можете нажать Ctrl + Shift + Esc, чтобы открыть Диспетчер задач, или щелкнуть правой кнопкой мыши на программе, которую вы хотите закрыть, и нажать «Завершить задачу».
Пользователи часто сталкиваются с проблемой, что команда не работает на ноутбуках или многофункциональных клавиатурах. Это может быть вызвано типами клавиатур, поскольку функциональные клавиши могут также использоваться для регулировки яркости экрана или громкости воспроизведения. Чтобы использовать сочетание Alt + F4 на этих типах клавиатур, необходимо одновременно нажать клавишу Fn (Alt + Fn + F4).
Как использовать Ctrl + F4 в браузере и других приложениях
Чтобы активировать эту команду, необходимо нажать и удерживать любую из клавиш Ctrl, и, продолжая удерживать, нажать клавишу F4.
Что такое Ctrl+F4 в интернет-браузере
Если нажать Ctrl + F4 во всех популярных веб-браузерах, таких как Chrome, Edge, Firefox, Opera, это приведет к закрытию активного окна или всего браузера в случае, если открыта только одна вкладка.
Что такое Ctrl+F4 в Excel и других программах электронных таблиц
Вы можете использовать эту команду для закрытия активной рабочей книги в некоторых программах электронных таблиц и, конечно, в Excel.
Что такое Ctrl+F4 в Microsoft Windows
В Microsoft Windows, если нажать Ctrl + F4, команда закроет активную вкладку или окно в программе, которая поддерживает несколько вкладок или окон.
Что делает сочетание клавиш Ctrl + W
Чтобы активировать эту команду, необходимо нажать и удерживать любую из клавиш Ctrl, а продолжая удерживать, нажать W.
Что такое Ctrl+W в интернет-браузере
Для того чтобы закрыть определенную вкладку, в наиболее популярных веб-браузерах, таких как Chrome, Edge, Firefox, Opera, необходимо нажать Ctrl + W. В случае если открыта только одна вкладка, браузер будет закрыт при нажатии Ctrl + W.
Чтобы восстановить или отменить закрытую вкладку, используйте сочетание клавиш Ctrl + Shift + Tab.
Что такое Ctrl+W в Excel
При активации этой команды в Microsoft Excel и других программах электронных таблиц конкретная рабочая книга будет закрыта.
Если вы нажмете Ctrl + W во время редактирования содержимого ячейки, ничего не будет очищено.
Что такое Ctrl+W в Microsoft PowerPoint
Если вы хотите закрыть конкретную презентацию в Microsoft PowerPoint, необходимо активировать команду, нажав на клавиатуре Ctrl + W.
В разработке компьютерных программ и разработчиков операционных систем, прикладных огромное количество нововведений и улучшений. Пытаясь улучшить пользовательский опыт и повысить производительность труда, программисты придумали технологию, которая позволяет указать команду не на одну клавишу клавиатуры, а также их комбинации из нескольких. Можно использовать любые кнопки в любых количествах, но “золотым стандартом” считается от двух до трех ключей. Комбинации могут быть использованы для чего угодно, например, в ОС “окна”: “Альт + Ф4” выполняет закрытие окна программы или открыть меню, выключение, АЛТ + таб для переключения между запущенными приложениями, Ctrl + Альт + del, открывается “Диспетчер задач”.
Вам будет интересно:Как сменить фон “Яндекса”. Обзор браузера
Различные программные продукты имеют свои собственные комбинации “горячих клавиш”, которые разработаны специально для максимального удобства работы в них. Однако, “горячие” сочетания операционных систем имеет приоритет над программным обеспечением, если у вас нет особых условий, предусмотренных программой.
Что произойдет, если нажать Alt + F4 или любое другое сочетание клавиш на компьютере?
Немного о комбинациях “горячих клавиш”
Для различных операционных систем и программ имеют свои особенности использования горячих клавиш. Так, в ОС “окна” начать клавиш на Alt (например, Alt + F4 или Альт + таб) в ОС “Линукс” команды начинаются с CTRL (например, Ctrl + клавиши Alt + F1 или Ctrl + АЛТ + Д), в программах, работающих под операционной системой “окна”, контроль осуществляется также при помощи Alt (основная команда) и Ctrl (среднее). Для удобства пользователей, любой программе есть возможность настроить свои горячие клавиши. Нужно обладать правами администратора, перейти в меню “Настройки”, выбрать подпункт “назначить “горячие клавиши” и их комбинаций”, назначить “вручную” и сохранить изменения.
Любые комбинации клавиш могут действовать прямо и обратно. Например, если АЛТ + Ф4 после нажатия команды будут выполнять назначенную функцию. И снова нажимая комбинацию, вы можете отменить предыдущие действия. Чтобы описать все возможные комбинации всех программных продуктов невозможно и не имеет смысла, потому что разным пользователям нужны особые программы. Рассмотрим более детально сочетание клавиш Alt + F4 для операционной системы “окна”.
“Альт + Ф4” на ваш рабочий стол
С момента появления операционной системы “Windows” для многих пользователей удалось хотя бы один раз, чтобы использовать эту комбинацию кнопок для своих нужд. Для тех, кто не знает и не понимает о чем речь, отвечаю: когда вы используете комбинации клавиш на активном окне рабочего стола, всплывающее выбрать действий:
- перезагрузить компьютер;
- выключением компьютера;
- к концу сессии.
- на выбор пользователю.
Если вы нажмете на одно из действий и подтвердите с помощью “ОК” или “ENTER” будет выполнять команду. Если вы снова откройте окно выбора, нажав клавиши Alt + F4 и окно закрывается.
“АЛТ + Ф4” из открытого окна программы
Если рабочий стол не активен, и над ним работает приложение (кино, игры, интернет-браузер), то указанная комбинация клавиш будет просто закрыть приложение и освобождает память. В некоторых случаях “АЛТ + Ф4” может вызвать меню приложения попросит вас подтвердить свое решение о ее закрытии. Это делается, чтобы избежать случайного нажатия клавиш, ярлыков и потери данных.
Полезные сочетания клавиш в “окнах”
Самые распространенные и удобные горячие клавиши ОС “Windows” являются:
Вкладку сочетание клавиш Ctrl + используется для переключения между запущенными приложениями пользователя;
Клавиши Alt + F4 – закрыть активное окно или окно выбора действий для завершения работы;
Сочетание клавиш Ctrl + Shift – переключение языка системы;
АЛТ + Шифт переключает раскладку клавиатуры;
Сочетание клавиш Ctrl + Альт + Дель – открывает “Диспетчер задач”;
Сочетание клавиш Ctrl + Шифт + Esc также отображается в “Диспетчере задач”;
Сочетание клавиш Ctrl + Esc для открытия меню “Пуск”;
Контроль + C – скопировать выбранный файл или текст в буфер обмена;
Сочетание клавиш ctrl + v для вставки из буфера обмена;
Сочетание клавиш Ctrl + х – вырезать файл или текст и помещает его в буфер обмена.
Выиграть + л – заблокировать текущий сеанс пользователя “Виндовс”;
Шифт + клавиша PrtScr – копирует в буфер обмена текущего экрана;
Ctrl + Р – печать соответствующих данных.
Есть много различных комбинаций, но выше перечислены наиболее часто используемые, так и для обычного пользователя это будет полезно, чтобы запомнить их.

Жду ваши вопросы и мнения в комментариях
Операционная система Windows имеет возможность вызова множества системных команд, функций и т.д. посредством тех или иных клавиатурных комбинаций. И в этом материале мы расскажем об одной весьма популярной команде, к которой прибегает довольно большое количество пользователей в процессе работы с ОС Виндовс.
Речь пойдёт о клавиатурной комбинации из трёх клавиш: Ctrl (Контрол) , Alt (Альт), Del (Делит).
Изначально нажатие данной комбинации вызывало окно диспетчера задач, в котором можно было просматривать системные процессы и другую информацию. Так было до выхода операционной системы Windows Vista. В ней и последующих версиях Windows от Microsoft (включая Windows 10) данная комбинация вызывает системное меню, в котором можно как запустить диспетчер задач, так и воспользоваться другими возможностями:
- Заблокировать – при нажатии данного пункта произойдёт блокировка компьютера.
- Сменить пользователя – с помощью данного пункта вы сможете быстро сменить пользователя (учётную запись пользователя в Windows).
- Выйти – этот пункт позволяет быстро осуществить выход текущего пользователя из системы (из текущей загруженной учётной записи Windows с сохранением всех параметров работы)
- Изменить пароль – этот пункт, как вы уже, наверное, догадались, позволяет быстро изменить ранее установленный пароль у текущего пользователя
- Диспетчер задач – этот пункт не нуждается в комментариях

Чтобы выйти из системного меню, следует воспользоваться кнопкой Отмена, что располагается чуть ниже.
Как нажать комбинацию клавиш Ctrl + Alt + Del на клавиатуре
В большинстве компьютеров и ноутбуков стандартная раскладка, а, следовательно, проблем с нажатием данной комбинации клавиш на клавиатуре быть не должно.

Клавиши Ctrl и Alt зачастую располагаются на своих законных местах – в левой нижней области, а вот клавиша Del не обязательно располагается рядом с клавишей Enter, она может располагаться и рядом с Backspace и где-либо ещё, в зависимости от конструкции клавиатуры.
Теперь у вас не возникнет проблем, если вам потребуется нажать клавиатурную комбинацию Контрл + Альт + Делит на вашей клавиатуре, причём как на настольном компьютере, так и ноутбуке.
Пожертвование сайту IT-Actual.ru (cбор пожертвований осуществляется через сервис «ЮMoney»)
На что пойдут пожертвования реквизиты других платёжных систем
Не секрет, что в экономике ныне дела обстоят не лучшим образом, цены растут, а доходы падают. И данный сайт также переживает нелёгкие времена :-(Если у тебя есть возможность и желание помочь развитию ресурса, то ты можешь перевести любую сумму (даже самую минимальную) через форму пожертвований, или на следующие реквизиты:
Легкая запись видео с экрана с помощью NVIDIA Shadowplay в Geforce Experience
Записывать видео через Geforce Experience с помощью NVIDIA Shadowplay очень просто, достаточно открыть внутриигровой оверлей и нажать кнопку. Разберемся какие есть требования к железу, как настроить эту функцию и начнем снимать видео игр и рабочего стола.
Требования для Shadowplay
Shadowplay автоматически устанавливается вместе с Geforce Experience и драйверами, отдельно загружать ничего не нужно. Для работы вам потребуется поддерживаемая видеокарта:
- Стационарные компьютеры: серия GTX 600 или более новая.
- Ноутбуки: GTX 650M или более новая.
На некоторых ноутбуках Shadowplay работает и на картах ниже 650M, но это не гарантируется.
Также должна быть установлена последняя версия драйверов NVIDIA для видеокарт.
Как записывать видео
Управление записью происходит через внутриигровой оверлей, по умолчанию вызываемый комбинацией клавиш Alt+Z, если он включен в настройках.

Для проверки можно открыть окно Geforce Experience и перейти в общие настройки.

Там нам интересен пункт «Захват видео».


- его разрешение;
- частоту кадров;
- скорость передачи.
Сверху указано сколько примерно места на диске будет занимать файл определенной длительности.
Для начала записи экрана во время игры достаточно вызвать оверлей (Alt+Z) и выбрать пуск. Или же просто нажать комбинацию клавиш Alt+F9.

Мгновенный повтор
NVIDIA Shadowplay позволяет постоянно записывать видео в фоновом режиме и сохранять последние несколько минут геймплея по требованию — эта функция называется «Мгновенный повтор».
Включить или отключить мгновенный повтор можно так же через внутриигровой оверлей (Alt+Z) или через комбинацию клавиш Alt+Shift+F10.

Качество и длительность записываемого отрезка задается в настройках: от 15 секунд до 20 минут, по умолчанию стоит 5 минут. Там же указано примерное место на диске, которое займет файл.
Для сохранения повтора нужно кликнуть на соответствующую команду в оверлее или нажать Alt+F10.
Лучшие моменты
В некоторых играх Geforce Experience может сам определять какие отрезки видео или скриншоты стоит сохранить — эта функция называется «Лучшие моменты».
Чтобы включить или отключить запись лучших моментов, нужно:
Выбрать пункт «Лучшие моменты».

Нажать на переключатель в правом верхнем углу.

Там же можно указать место хранения временных файлов и выделенный для этого объем места на диске.
Запись рабочего стола
С помощью Geforce Experience Shadowplay можно записывать и рабочий стол.
Для этого вначале требуется в оверлее (Alt+Z) в настройках конфиденциальности включить возможность записи рабочего стола компьютера.


Управляется все так же через оверлей или горячие клавиши, как и в случае записи видеороликов в играх.
Куда сохраняется видео
Я рекомендую самостоятельно указать место хранения. Это легко сделать в настройках оверлея (Alt+Z) в пункте «Записи».


Проблемы при записи
Если не работает запись видео в Geforce Experience, или нет звука, то проверьте настройки захвата видео и звука в оверлее, а также наличие свободного места на диске.
Также помогает отключение внутриигрового оверлея в общих настройках и повторное его включение после перезапуска программы.
Запись видео с экрана из игр и рабочего стола в NVIDIA ShadowPlay
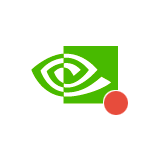
Не все знают, что в составе утилиты NVIDIA GeForce Experience, устанавливающейся по умолчанию с драйверами видеокарты этого производителя, присутствует функция NVIDIA ShadowPlay (внутриигровой оверлей, in-game overlay), предназначенная для записи игрового видео в HD, трансляции игр в Интернете и которую также можно использовать для записи происходящего на рабочем столе компьютера в Windows 10, 8.1 и Windows 7.
Об установке и требованиях для работы ShadowPlay
На настоящий момент запись экрана поддерживается для следующих серий графических чипов (GPU):
- GTX 600, GTX 700 (т.е. например, на GTX 660 или 770 будет работать) и более новых.
- GTX 600M (не все), GTX700M, GTX 800М и более новых.
Есть также требования к процессору и оперативной памяти, но, уверен, если у вас стоит одна из этих видеокарт, то по этим требованиям ваш компьютер подходит (посмотреть, подходит или нет можно в GeForce Experience, зайдя в настройки и пролистав страницу настроек до конца — там в разделе «Функции», указано, какие из них поддерживаются вашим компьютером, в данном случае нам требуется внутриигровой оверлей).
Для ее использования выполните следующие действия:
- Откройте Nvidia GeForce Experience (обычно достаточно нажать правой кнопкой мыши по значку Nvidia в области уведомлений и открыть соответствующий пункт контекстного меню, также можно найти программу в меню Пуск).
- В настройках включите параметр «Внутриигровой оверлей» — именно он отвечает за возможности трансляции и записи видео с экрана, в том числе с рабочего стола.
После выполнения указанных шагов вы сразу сможете записывать видео в играх (запись рабочего стола по умолчанию отключена, но её можно включить), нажав клавиши Alt+F9 для начала записи и последующей остановки или вызвав игровую панель, нажав клавиши Alt+Z, однако рекомендую предварительно изучить доступные настройки NVIDIA ShadowPlay.
После включения пункта «Внутриигровой оверлей» станут доступны настройки функций записи и трансляции.
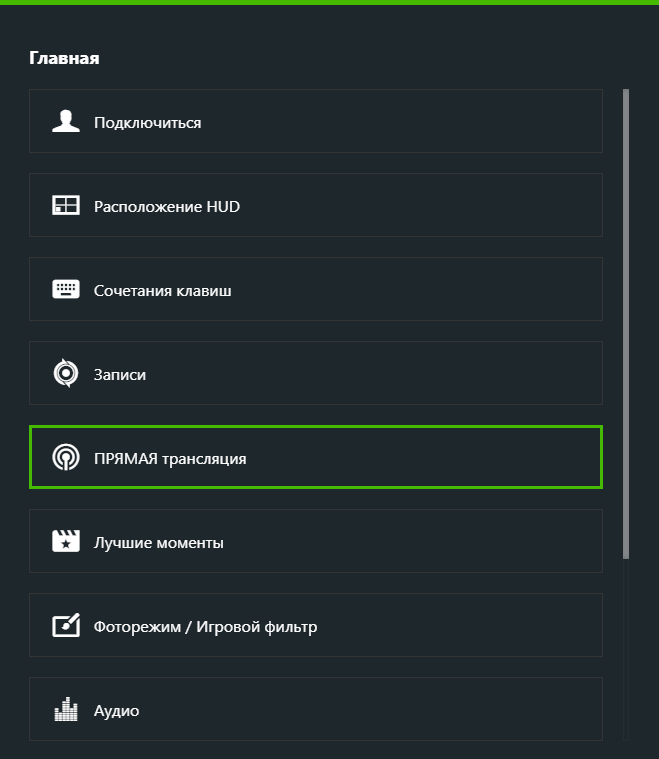
Среди наиболее интересных и полезных из них:
Нажав клавиши Alt+Z в любой момент времени, даже вне NVIDIA GeForce Experience, вы вызовите панель записи, в которой доступны еще некоторые настройки, такие как качество видео, запись звука, изображения с веб-камеры.
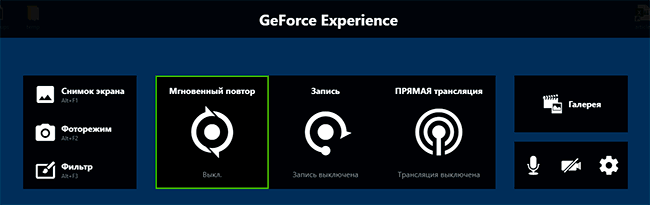
После того как все настройки выполнены, просто используйте горячие клавиши для начала и остановки записи видео с рабочего стола Windows или из игр. По умолчанию они будут сохраняться в системную папку «Видео» (видео с рабочего стола — во вложенную папку Desktop).
Запись видео с рабочего стола и из игр в NVIDIA ShadowPlay — видео инструкция
Лично я долгое время использовал именно утилитой NVIDIA для записи своих видео (сейчас перешел на OBS Studio). Заметил, что иногда (причем как в более ранних версиях, так и в более новых) бывают проблемы при записи, в частности — нет звука в записанном видео (или записывается с искажениями). В данном случае помогает отключение функции «Внутриигровой оверлей», а затем её повторное включение.
Включение NVIDIA ShadowPlay

Перед началом следует упомянуть, что технология ShadowPlay от NVIDIA давно перекочевала из отдельного программного обеспечения в составляющее внутриигрового оверлея, доступного при использовании GeForce Experience. Соответственно, для включения данной функции вам понадобится упомянутое приложение. Если оно еще не установлено, кликните по следующей ссылке для загрузки и инсталляции данного компонента на свой ПК.
Включение технологии
Разработчики выделили ряд экспериментальных функций, поддерживающихся драйверами и вспомогательными программами. По умолчанию они отключены, поэтому внутриигровой оверлей вместе с ShadowPlay недоступен без предварительного изменения настроек в GeForce Experience. Понадобится активировать один из параметров, что происходит так:


Поставьте галочку возле пункта «Включите экспериментальные функции». Если после этого появилось уведомление о необходимости обновления ПО, сделайте это, перезапустите софт и снова откройте то же самое меню для проверки состояния параметра.

Вы можете сразу удостовериться, что связанные с ShadowPlay функции поддерживаются используемой видеокартой. Для этого разверните блок с функцией «GAMESTREAM» и убедитесь в том, что напротив всех характеристик стоят галочки.

Включение и настройка внутриигрового оверлея
Начало записи или прямой трансляции при помощи ShadowPlay осуществляется через внутриигровой оверлей, где присутствуют соответствующие настройки и кнопки для запуска захвата экрана либо окна с приложением. Перед началом создания записей их необходимо отредактировать.

После этого нажмите кнопку «Настройки», чтобы отобразить список доступных параметров внутриигрового оверлея. Сделать это можно и в его интерфейсе, используя для вызова установленное сочетание клавиш Alt + Z.

Если вы нажали сочетание клавиш, на панели справа щелкните по значку в виде шестеренки для перехода в настройки.


В окне с параметрами выбранного режима измените их в соответствии с личными потребностями. Установите длительность мгновенного повтора, качество записи, разрешение, частоту кадров и скорость передачи.

Сохраните настройки и вернитесь в предыдущее окно. В нем вы можете управлять состоянием веб-камеры и микрофона. Если что-то из этого работать во время записи не должно, отключите захват устройства, нажав специально отведенную для этого кнопку.

Начало записи
Если вы записываете видео для дальнейшего распространения в сети или проводите прямую трансляцию, сначала желательно сделать пробный захват, чтобы убедиться в корректном функционировании технологии. Сделать такую проверку просто и для нее не понадобится ничего, кроме оверлея и запуска поддерживаемого GeForce Experience приложения.

Появится список действий, где нужно выбрать «Пуск». Для этого применима и горячая клавиша Alt + F9.

На экране справа вверху отобразится уведомление о том, что запись была успешно запущена, что означает возможность вернуться к прохождению игры.

Если понадобится остановить запись и сохранить ее, используйте сочетание клавиш Alt + F9 или выберите пункт «Остановить и сохранить» в оверлее.

Через данный оверлей вы можете перейти в «Галерею», чтобы ознакомиться с результатами записи. Если видео получилось таким, как нужно, приступайте к созданию роликов и их дальнейшей обработке.
Решение частых проблем
Некоторые пользователи сталкиваются с проблемами при попытке активировать ShadowPlay. Чаще всего неполадки возникают на стадии включения записи, видео просто не сохраняется или не начинается его захват. Есть несколько разных способов, позволяющих найти причину ошибки и исправить ее.
Перезапуск службы NVIDIA
За работу оверлея от NVIDIA в операционной системе отвечает служба, запускаемая автоматически. Если по каким-то причинам она перестала работать или произошел сбой, существует вероятность возникновения проблем с запуском ShadowPlay. Для проверки службы ее нужно перезапустить, что производится так:

В списке вас интересует параметр «NVIDIA Display Container LS», по которому следует нажать правой кнопкой мыши.

Из появившегося контекстного меню выберите вариант «Перезапустить».

Отобразится окно управления службой, в котором показан процесс перезапуска. Дождитесь его закрытия и повторно запишите видео.

Установка обновлений для Windows Media Player
Неочевидный метод решения возникшей проблемы — установка обновлений для Windows Media Player в Виндовс 10. Дело в том, что вместе с новой версией плеера скачиваются и связанные компоненты, в том числе и кодеки, позволяющие воспроизводить видео и аудио разных форматов на компьютере. Отсутствие данных кодеков иногда приводит к проблемам с началом записи или ее просмотром в GeForce Experience.

Укажите самую свежую.

Нажмите на «Confirm» для отображения кнопок загрузки компонента.

Выберите версию для своей разрядности операционной системы.

После сохранения запустите полученный MSU-файл.

Начнется поиск обновлений и их установка, если это понадобится.

Проверка обновлений в GeForce Experience
GeForce Experience предназначена не только для взаимодействия с играми — программа отслеживает обновления для драйвера видеокарты и предлагает установить их в автоматическом режиме. Мы рекомендуем проверить наличие новой версии, поскольку как раз после ее инсталляции проблема может исчезнуть сама собой.

Нажмите кнопку «Проверить наличие обновлений».

После поиска драйверов нажмите на «Загрузить», если обновления были найдены.

Загрузка займет несколько минут, а пока вы можете заняться другими делами, свернув приложение.

Проверка обновлений для видеокарты
Еще один метод, связанный с обновлениями драйвера для видеокарты, заключается в их поиске другими методами. Лучше всего использовать средство автоматического обновления, перейдя на официальный сайт.

Запустите полученный исполняемый файл.

Ожидайте отображения уведомления о найденных обновлениях. Если они отсутствуют, закройте окно и переходите к следующему методу.

Есть и другие методы, позволяющие отыскать обновления драйвера для графического адаптера. Они подразумевают взаимодействие со встроенными средствами операционной системы или сторонними программами. Ознакомьтесь с ними в другой статье по ссылке ниже, если рассмотренный вариант вам не подходит.
Переустановка драйвера
Последний метод самый радикальный, поскольку подразумевает полную переустановку драйвера графического адаптера. Для этого подходят как стандартные функции Windows, так и решения от других разработчиков. Выберите оптимальный метод, переустановите драйвер и проверьте выполненные действия, запустив запись видео через GeForce Experience.

Помимо этой статьи, на сайте еще 12342 инструкций. Добавьте сайт Lumpics.ru в закладки (CTRL+D) и мы точно еще пригодимся вам.
Отблагодарите автора, поделитесь статьей в социальных сетях.
На клавиатуре контрл альт делит для чего
Ctrl+Alt+Del (или Control+Alt+Delete) — комбинация клавиш на клавиатуре. В современных ОС (Windows 8, Windows 10, Windows 11) блокирует экран. В более ранних версиях ОС, например, в BIOS, DOS, OS/2, Windows 3.0 «горячие» клавиши «Ctrl+Alt+Del» перезагружали компьютер. А с версии Windows 3.1, сочетанием клавиш вызывали диспетчер задач (для открытия диспетчера задач в настоящий момент используют сочетание клавиш «Ctrl+Shift+Esc»).
Как использовать Ctrl+Alt+Del

Ctrl Alt Delete, также известная как Ctrl + Alt + Del , — это сочетание клавиш, используемое на компьютерах и ноутбуках, которое, в зависимости от контекста, позволяет быстро перезагрузить устройство или вывести экран с некоторыми основными настройками Windows. Но сначала давайте посмотрим, как выполняется Ctrl Alt Delete: на клавиатуре компьютера или ноутбука одновременно нажмите клавиши Ctrl и Alt. Затем, удерживая их, нажмите третью клавишу сочетания клавиш: Delete или Del.

Что происходит, когда вы нажимаете Ctrl Alt Delete?
На ПК с Windows при использовании сочетания клавиш Ctrl Alt Delete могут произойти две вещи:
- Если вы используете UEFI или BIOS вашего компьютера или когда ваш компьютер загружается, но еще не завершил запуск Windows, нажатие Ctrl Alt Del один раз мгновенно перезагрузит компьютер.
- Если Windows работает, нажатие Ctrl Alt Delete на клавиатуре прерывает все, что вы делаете с ней, и загружает простой экран с несколькими основными параметрами на выбор. Прочтите следующий раздел этой статьи, чтобы увидеть их.
Для чего в Windows используется Ctrl Alt Delete?
В Windows 11 и Windows 10, основных настольных операционных системах на сегодняшний день, нажатие Ctrl Alt Delete дает вам доступ к следующим параметрам:
- Блокировка — щелчок по этой опции блокирует ваш компьютер с Windows, чтобы другие пользователи не могли получить доступ к вашей учетной записи, пока вас нет. Если вы хотите , чтобы вернуться к работе, вы должны разблокировать компьютер с помощью любого знака в методах вы предварительно настроен, как Windows, Hello Face, PIN — код, или обычный-старый пароль.
- Выйти — выбор этой опции выводит вас из вашей учетной записи , закрыв все программы и окна, которые вы могли открыть, поэтому убедитесь, что вы сначала сохранили свою работу.
- Диспетчер задач. При нажатии или касании Диспетчера задач открывается одноименный инструмент Windows. Диспетчер задач очень полезен, когда вам нужно управлять работой приложений, процессов и служб на вашем ПК с Windows.
- Изменить пароль — этот параметр отображается только в том случае, если вы используете автономную локальную учетную запись на ПК с Windows. Нажатие на него позволяет изменить пароль пользователя, но только если вы знаете старый пароль, поэтому вы не можете использовать его для сброса забытого пароля.

Кроме того, в правом нижнем углу экрана Windows Ctrl Alt Del вы также получаете несколько кнопок, которые позволяют выполнять несколько других важных функций. В зависимости от вашего устройства вы можете видеть кнопки для:
- Power позволяет выключить, перезагрузить или перевести компьютер с Windows в спящий режим.
- Доступность дает вам доступ к ряду базовых удобства инструментов доступа , таких как рассказчик, лупой, экранная клавиатура, или залипание клавиш.
- Сеть показывает состояние подключения к сети и, если вы используете Wi-Fi , позволяет подключаться к беспроводным сетям или отключаться от них.
- Язык позволяет переключать активный язык клавиатуры, если у вас установлено более одного языка.

Как нажать Ctrl Alt Del в сеансах удаленного рабочего стола
Если вы находитесь на удаленном компьютере с Windows через подключение к удаленному рабочему столу и хотите использовать сочетание клавиш Ctrl Alt Delete, вы можете быстро обнаружить, что это не работает. Вместо того, чтобы действовать на удаленном компьютере, Ctrl Alt Del действует на компьютере, с которого вы подключаетесь. Чтобы отправить Ctrl Alt Delete на удаленный компьютер, вам нужно немного изменить комбинацию клавиш. При удаленном подключении нажмите Ctrl Alt End вместо Ctrl Alt Del.

Если вы это сделаете, удаленный компьютер интерпретирует вашу команду как Ctrl Alt Delete.

Что не так с Ctrl Alt Del?
Иногда сочетание клавиш Ctrl Alt Delete может не работать, даже если вы нажимаете его несколько раз. Почему так происходит? Что ж, есть несколько возможных причин:
Для чего вы используете Ctrl Alt Delete?
Теперь вы знаете больше о том, что такое Ctrl Alt Del и для чего он используется. Вы также узнали, как отправить Ctrl Alt Delete на удаленный компьютер и что может помешать его работе. Так для чего вы используете Ctrl Alt Delete? Какова его основная цель в вашем случае? Сообщите нам об этом в комментариях ниже.
Что делает сочетание клавиш ctrl alt del
Вопреки распространённому мнению, инсталляция Windows не такая уж и сложная процедура, доступная даже «чайнику». Стоит только вставить установочный диск, согласиться с лицензионными требованиями, а дальше система выполнит всё автоматически. Жаль будет только утерянных файлов, ведь из-под старой операционки не всё удастся вытащить.
Применение волшебного сочетания клавиш Ctrl + Alt + Del может потребоваться в ещё одном, более экзотическом случае. Любой пользователь сети интернет не застрахован от всевозможных вирусов – в этом убеждается каждый уже в первый месяц эксплуатации услуги. При этом вовсе не обязательно лазить по подозрительным сайтам для взрослых – вирус подхватить можно где угодно. В результате получается следующая ситуация – проснулся, включил компьютер, а на экране – порнографический баннер. Естественно, закрыть его не получится. Злоумышленники не преминут выставить свои требования – отправь СМС на номер, и так далее, и тому подобное.
Если необходимо закрыть безнадёжно зависшую программу, но перезагружать компьютер нет особой нужды, то можно также воспользоваться этой знакомой комбинацией – Ctrl + Alt + Del . И во вкладке Процессы найти Ваш процесс и нажатием del убить его. В открывшемся меню есть команда, позволяющая принудительно завершить любой процесс. Следует только учитывать, что не все процессы можно убирать, поскольку некоторые из них (системные) приведут к сбою и перезагрузке. Пользоваться таким методом не стоит слишком часто, да и для новичков он не подойдёт – есть риск отключить какой-нибудь системный процесс.
Основным применением клавиш Ctrl + Alt + Del была и будет перезагрузка системы. Действительно, зачем пытаться завершить конкретный процесс, когда можно быстро и без усилий предоставить выполнять эту задачу компьютеру. Если перезагрузка будет осуществлена механическим, а программным способом, то никаких неприятностей при последующем запуске не произойдёт. А если всё же потребовался механический перезапуск и системные параметры сбились (что происходит довольно редко) всегда можно вернуть Windows в предыдущее состояние с помощью функции восстановления системы.
Что делает команда Ctrl + Alt + Del
Изначально нажатие данной комбинации вызывало окно диспетчера задач, в котором можно было просматривать системные процессы и другую информацию. Так было до выхода операционной системы Windows Vista. В ней и последующих версиях Windows от Microsoft (включая Windows 10) данная комбинация вызывает системное меню, в котором можно как запустить диспетчер задач, так и воспользоваться другими возможностями:
В свою очередь, Вы тоже можете нам очень помочь.
Просто поделитесь статьей в социальных сетях с друзьями.
Поделившись результатами труда автора, вы окажете неоценимую помощь как ему самому, так и сайту в целом. Спасибо!
Control-Alt-Delete (сокращённо Ctrl+Alt+Del) — комбинация компьютерных клавиш для IBM-совместимых компьютеров, вызываемая нажатием клавиши Delete при удерживании клавиш Control и Alt: Ctrl+Alt+Delete. Функция комбинации клавиш различна, но обычно она прерывает или облегчает прерывание функции. К примеру, в BIOS, DOS, OS/2, Windows 3.0 и более ранних версиях комбинация клавиш перезагружает компьютер. Начиная с Windows 3.1, команда вызывает диспетчер задач или компонент безопасности, облегчающий завершение сеанса Windows. Windows 8 и Windows 10 на данную комбинацию блокируют экран, для показа диспетчера задач используется Ctrl + ⇧ Shift + Esc .
BIOS [ править | править код ]
Операционные системы семейства Windows NT, в чьих названиях отсутствует «NT» (начиная с Windows 2000), используют Ctrl+Alt+Delete для самой системы. Программа входа в систему реагирует на комбинацию клавиш в следующих случаях:
В обоих семействах Windows клавиша опознаётся клавиатурным драйвером, и невозможно повторить это поведение командой SendInput и подобными. Аппаратное обеспечение наподобие геймерских мышей, впрочем, на такое способно.




