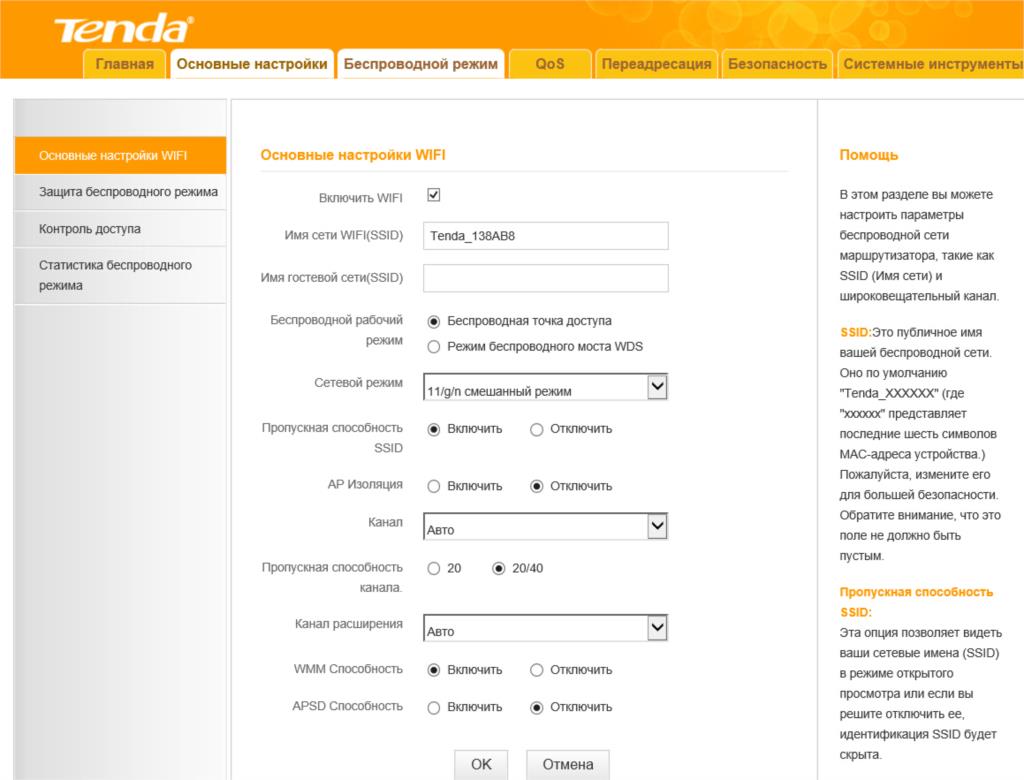Сегодня поговорим о понятии режимов сети WiFi (802.11). Наверняка при настройке роутера вы видели такой раздел, как «Беспроводной режим работы» с возможностью выбора между стандартами «a, b, g, n» для 2.4 ГГц и 5 ГГц. А в новых двухдиапазонных моделях к ним еще добавились смешанные режимы «ac и ax». Посмотрим, какой из них выбрать и где поменять в настройках роутера TP-Link, Zyxel Keenetic, Asus, Netis, Tenda, Upvel, Huawei и Mercusys
Специфика беспроводных технологий в том, что подключение идет через провайдера опосредованно — через каналы, работающие на определенных частотах. Ниже разбирается тематика: что такое ширина сигнала, как узнать, на какой частоте работает Wi-Fi, нужно ли ее менять.

Wi-Fi имеет разные каналы и диапазон частот
- Что такое частота Wi-Fi сигнала
- На что влияет частота, какие разрешены в России
- Как узнать, на какой частоте работает вай-фай роутер
- Какая лучше, как поменять в настройках
В этой статье речь идет о том, как найти свободный канал WiFi на роутере и поменять его в настройках маршрутизатора. Также поговорим про то, какую ширину канала беспроводной сети выбрать в диапазоне частот 2.4 ГГц или 5 ГГц. С каждым годом с распространением беспроводных технологий загруженность сетей становится все выше, а значит тема смены канала и изменения его ширины становится все более актуальна. Поэтому далее я покажу, как проверить эфир со смартфона Android или iPhone с помощью программы-сканера. После чего провести анализ и найти лучший свободный канал WiFi, настроить и поменять его на различных частотах на роутерах TP-Link, Asus, D-Link, Zyxel Keenetic, Tenda, Netis, Upvel, Mercusys, Huawei и Apple.
Опишу одну распространённую ситуацию: к вам в квартиру заходит скоростной интернет-провод, после чего подключается в чёрненький (беленький etc.) Wi-Fi роутер, и большая часть заявленной скорости куда-то исчезает. Знакомо? У меня, до недавних пор, была точно такая же проблема.
Дело в том, что основная масса точек доступа работает в частотном диапазоне 2.4 ГГц. А там, как известно, всего три непересекающихся канала. Вокруг меня сейчас порядка десяти сетей, каждая из которых сидит на одном из этих каналов. Конечно же сигналы накладываются друг на друга. В таких условиях провалы в эфире неизбежны.
Практически в каждом роутере есть функция автоматического выбора каналов, но она не особо выручает при плотной загрузке. Да и вручную эту «кашу» никак не организовать. Выход один, пересесть на 5 ГГц сети и докрутить туда 802.11ac до кучи.
Почему именно 5 ГГц?

Раздавать сигнал на 5 ГГц частотах разрешили сравнительно недавно. Этот диапазон вовсю используется старыми стандартами IEEEa и IEEEВысока вероятность, что ваш роутер уже поддерживает 5 ГГц, и вам нет нужды ютиться в трёх каналах 2.4 ГГц диапазона. Правда, на скорость соединения это не сильно повлияет, зато стабильность сигнала в зоне прямой видимости передатчика заметно возрастёт.
- большее количество непересекающихся каналов — сети не наложатся друг на друга;
- свободный от помех эфир — бытовые устройства эти частоты не используют, а большинство соседей всё ещё на 2.4 ГГц;
- поддержка каналов шириной 20/40/80 мГц.
- меньшая площадь покрытия — на этих частотах волны затухают быстрее, поэтому пару бетонных стенок сигнал не пробьёт;
- не все клиентские устройства понимают 5 ГГц частоту.
С другой стороны, главный недостаток 5 ГГц сетей — настоящее благо в многоквартирном доме. Мало того, что есть куча независимых каналов, так ещё и сигнал с трудом проходит пол или потолок. Соседи могут просто не увидеть вас в списке сетей. Поэтому сигналы не будут накладываться друг на друга, даже будучи на одном канале.
Во всех современных ноутбуках присутствует специальная клавиша «Fn», которая отвечает за активацию дополнительных функций. В этом руководстве мы подробно расскажем, как её использовать и что делать, если она не работает.
В первую очередь клавиша «Fn» нужна для выполнения некоторых дополнительных действий. Она всегда присутствует на ноутбуках, но также нередко встречается и на игровых USB-клавиатурах. В зависимости от модели ноутбука и производителя набор функций будет отличаться. Чаще всего встречаются следующие вариации:
- Настройка яркости экрана (больше, меньше).
- Работа с громкость звука (отключение, тише, громче).
- Активация микрофона (включение, выключение).
- Настройка WiFi (активация, деактивация).
- Плеер (переключение композиций, пауза, включение).
- Режим полёта (отключение и включение Bluetooth, WiFi и других сетевых модулей).
- Проецирование экрана (при наличии второго монитора).
- Активация помощника (включения программы для работы с ноутбуком).
- Настройка сенсорной панели (отключение, включение).
- Активация спящих режимов (сон, гибернация).
В игровых моделях также попадаются уникальные полезные функции:
- Активация прицела (включение, отключение).
- Настройка подсветки (переключение режимов, активация, деактивация).
- Работа с кулером (переключение режимов вентиляции).
Что такое частота Wi-Fi сигнала
Каждый модем передает цифровые потоки информации от одной к другой точке или точкам. Сигнал представляется собой электрический импульс с 2 базовыми характеристиками — длина волны Wi-Fi и частота. Так как беспроводные технологии относятся к категории радиоволн, то работают по схожим законам, что и свет.
Частоты Wi-Fi — это число периодов переменного тока за сек., иначе — количество волн, идущих в определенном месте пространства. Частота напряжения определяет общую длину радиоволны.
Итак, на каких частотах работает Wi-Fi:
- 2,4 ГГц (2412 — 2472 мгц).
- 5 ГГц (5160 — 5825 мгц).
Встречаются другие диапазоны — 0,9, 3,6, 10, 24 GHz. Они применяются редко, когда обычные частоты заняты, и лишь в случае, если на них у пользователя имеется лицензия. Каждая частота имеет индивидуальные свойства. И даже слабый сигнал может проходить огромные расстояния, однако в такой ситуации потребуется специальная антенна или Wi-Fi пушка для усиления импульса.
Чтобы осуществлять связь по беспроводной технологии необходимо иметь точку для доступа (оборудование) и как минимум 1-2 клиентов Wi-Fi. Иногда происходит подключение по типу точка-точка, то есть пользователи связываются напрямую. При этом стандарт предусматривает значительную степень свободы в выборе настроек адаптера и радиоканала.
На клавиатуре компьютера или ноутбука существует большое количество клавиш, которые отвечают за что-то свое. Мало кто знает, зачем нужна клавиша Fn, и как ее использовать.
Не все пользователи компьютеров знают, зачем нужны те или иные клавиши. Если с клавишами Ctrl, Alt, Tab все более менее знакомы, то с кнопкой Fn не совсем.
Fn — это сокращение от названия Function, в переводе с английского языка — функция. Данная клавиша — это, своего рода, расширение возможностей каждого компьютера или ноутбука. Благодаря данной функции можно изменять назначение других кнопок клавиатуры, например, Alt. Также при нажатии Fn у других кнопок появляются более широкие возможности, дополнительные функции.
Изначально данная клавиша появилась на ноутбуках и других устройствах, которые котируются как “компактные”. То есть, если на стационарном персональном компьютере есть клавиатура, которую можно при желании заменить на другую, с большим количеством клавиш, то на ноутбуках размер клавиатуры ограничен.

Конечно, сейчас можно приобрести еще одну клавиатуру и для переносного компьютера, но раньше, когда была придумана клавиша и функция Fn, такого не было.
Говоря проще, Fn — это универсальный заменитель множества других кнопок в одной клавише. Например, при использовании сочетаний клавиш Fn и Pg Up/Pg Dn, компьютер будет распознавать сигнал как “Home” или “End”, даже если таких кнопок на клавиатуре вообще нет.
Также, благодаря Fn можно изменить назначение клавиш с буквами в цифры. То есть, перенести стандартный набор чисел от 1 до 9 на другие клавиши. Подобные возможности помогают в работе с компьютером, таблицами и прочими стандартными программами.
Кнопка Function расположена внизу и слева, между кнопками Ctrl, Alt. Есть и другие виды расположений “горячей” клавиши, но они весьма редки.
Оцените качество статьи. Нам важно ваше мнение:
Что такое режимы работы WiFi на 2. 4 и 5 ГГц — стандарты и скорость a/b/g/n/ac/ax
Для начала давайте разберемся, что же это такое за режимы wifi — a/b/g/n/ac/ax? По сути, эти буквы являются отображением этапов развития в скорости беспроводной сети. При появлении каждого нового стандарта вай-фай ему давали новое буквенное обозначение, которое характеризовало его максимальную скорость и поддерживаемые типы шифрования для защиты.

- 802.11a — самый первый стандарт WiFi, который работал в диапазоне частот 5 ГГц. Как это ни странно сегодня видеть, но максимальная поддерживаемая скорость составляла всего 54 МБит/c
- 802.11b — потом wifi захватил частоты на 2.4 ГГц и несколько последующих режимов работы поддерживали именно данный диапазон. В их числе «b», скорость на котором равнялась до 11 Мбит/c
- 802.11g — более современный вариант и именно на нем работал мой роутер, когда я написал самую первую статью на данном блоге wifika.ru. Однако, и он уже безвозвратно устарел, так как ограничение по скорости равно 54 МБит/c
- 802.11n — это уже вполне себе рабочий режим wifi для 2.4 ГГц, под который до сих пор выпускается огромное количество беспроводных устройств. Максимальная скорость равна 600 МБит/с при ширине канала в 40 МГц, что достаточно для большинства не требовательных к высокой скорости задач. Хотя бюджетные роутеры или адаптеры чаще всего имеют ограничение в 150 или 300 mbps из-за технических особенностей экономичного железа
- 802.11ac — также современный стандарт беспроводной связи для диапазона 5 ГГц, в котором работает большинство относительно недорогих двухдиапазонных маршрутизаторов и других девайсов. В зависимости от своих характеристик (поддержки MU-MIMO, количества антенн) такие устройства могут достигать скоростей в 6 ГБит/c, что уже более, чем достаточно для выполнения подавляющего списка задач, таких как онлайн игр или воспроизведения видео в высоком качестве
- 802.11ax — самое новое поколение wi-fi, которое принято называть WiFi 6. Умопомрачительные скорости, которые на сегодняшний день избыточны, но уже завтра возможно станут такими же обыденными, как b, g, n и ac. Гаджеты с поддержкой wifi 802.11ax стоят очень дорого, и те, кто их приобретают, точно знают, для чего им это нужно
Драйвер (англ. — управляющее устройство, водитель) — электронное устройство, предназначенное для преобразования электрических сигналов, целью которого является управление чем-либо. Драйвером обычно называется отдельное устройство или отдельный модуль, микросхема в устройстве, обеспечивающие преобразование электрических управляющих сигналов в электрические или другие воздействия, пригодные для непосредственного управления исполнительными или сигнальными элементами.

Под определение драйвера попадают многочисленные устройства:
- Шинные формирователи, предназначенные для передачи сигналов с одного уровня цифрового устройства на другой с преобразованием уровня, усилением нагрузочной способности и другими особенностями. Такие устройства обеспечивают передачу данных между различными логическими блоками по общим линиям связи внутри вычислительных машин.
- Формирователи сигналов интерфейсов цифровых электронных устройств, предназначенные для преобразования, приёма и передачи цифровых сигналов и согласования электрических параметров с особенностями линии связи. Наиболее известными представителями таких драйверов считаются формирователи интерфейсов RS-232 (COM — порт), RS-485, RS-422, CAN, LIN, Ethernet, USB, IEEE 1394 и т. д.
- Драйверы силовых транзисторов, MOSFET и IGBT-транзисторов. Затворы мощных полевых силовых транзисторов имеют большую электрическую ёмкость (тысячи пикофарад), для зарядки которых на высокой частоте нужен большой ток (амперы). Драйвер обеспечивает большой ток для быстрой зарядки затвора транзистора для его открытия. А также быстро разряжает затвор, когда транзистор нужно закрыть.
Меняем Wireless каналы на роутере Apple через iPhone
Сменить каналы на сетях 2.4. и 5 ГГц на маршрутизаторе Apple AirPoert можно также и в том случае, если компьютера под рукой нет — с помощью iPhone. Для этого заходим в приложение Airport

кликаем по изображению роутера



и жмем на кнопку «Изменить»

Затем открываем пункт «Дополнительно» и входим в «Настройки Wi-Fi»


Здесь заходим в «Радиоканал»

Деактивируем переключатели «Автоматический канал» и вручную выбираем тот, который нам нужен.

После чего сохраняем все изменения, нажав на кнопку «Готово» в правом верхнем углу.
Выбор самого мощного канала на 5 ГГц
В диапазоне 5 ГГц используется уже не 12-13 каналов, а все 17. При этом чем выше его номер, тем выше частота, а значит меньше пробивная способность. Поэтому если для вас важно кроме высокой скорости и отсутствия помех также сохранить широкую площадь охвата сигнала, рекомендуется выставлять в настройках значение канала от 36 до 64.
Смена канала WiFi на роутере D-Link
Выбор канала WiFi на роутерах фирмы D-Link происходит в разделе меню «Wi-Fi — Основные настройки». Попасть в раздел настроек можно по тому же адресу, что и на TP-Link.

После переключения параметров частоты канала для вступления их в действие необходимо нажать сначала на кнопку «Применить». А затем на красную кнопку восклицательного знака, чтобы перейти на еще одну страницу. На ней окончательно сохраняются все конфигурации.

Настройка режима wifi на роутере Asus
В маршрутизаторе Asus для выбора стандарта, по которому будет работать wifi, нужно открыть раздел «Беспроводная сеть». Здесь в «Режиме беспроводной сети» выбираем «Авто» и ставим флажок на «b/g Protection».
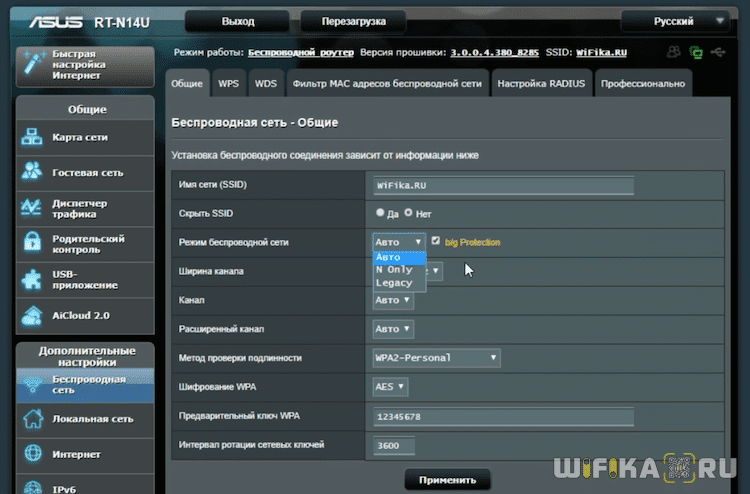
- Контроллер электрического двигателя
- Частотный преобразователь
- Светодиод
Какая лучше, как поменять в настройках
Практически все установки адаптера производятся в веб-интерфейсе. Разные маршрутизаторы могут иметь отличия в инструкции по смене настроек. Приводится пример работы с TP-Link:
- Открыть браузер. Вписать стандартный набор цифр 192.168.1.1 (или 0.1).
- Кликнуть на Настройки.
- Перейти в меню, в левой колонке будет пункт Беспроводной режим.
- В нем находится Ширина канала (Bandwidth), выбрать частоту.
- Сохранить. Сделать перезагрузку сетевого адаптера.
2,4 или 5 ГГц
Плюсы частоты 2.4 ГГц:
- Преодоление физических преград.
- Доступная стоимость сетевого устройства.
- Дальность действия низкая.
- Число неперекрывающихся каналов меньше.
- Вероятность посторонних шумов в случае работы аппаратов в данном диапазоне.
- Большой выбор каналов, которые не пересекаются друг с другом.
- Хорошая дальность сигнала.
- Слабая гибкость при преодолении препятствий.
- Повышенная цена модема.
Вывод: каждая частота имеет преимущества и ограничения в зависимости от местных условий и индивидуальных задач. Пользователи, проживающие в обычных квартирах, могут иметь скоростное подключение и при 2,4 GHz, если сеть не слишком перегружена. Когда нужно транслировать сигнал на значительные расстояния или снизить серьезные помехи, то в приоритете оказывается 5 GHz.
Важно! Старые модели роутеров могут не поддерживать переход на 5 ГГц. Обычно маркировка указана на корпусе прибора.

Категория полосы частот имеют свои преимущества и ограничения
Выбор между 20 и 40 мгц
В рамках частоты в 2,4 ГГц можно также варьировать пропускную способность: 20 или 40 МГц. На первый взгляд большая ширина является предпочтительной, однако стоит изучить подробнее их характеристику:
- Ширина 20 МГц имеет три непересекающихся канала. Они независимы, поэтому даже при подсоединении 2-3 приборов будут отсутствовать помехи.
- В полосе 40 МГц один свободный канал. Чтобы иметь хорошую скорость соединения, возможно активировать Wi-Fi лишь на 1 устройстве.
- Установка чистых режимов на устаревшей аппаратуре провоцирует несовместимость девайсов.
Следовательно, показатель 40 МГц хорошо пропускает импульс, но негативно влияет на качество соседних подключений, то есть риск конфликта выше, если полоса становится шире. И с практической стороны рекомендуется:
- Оставлять 20 МГц при использовании Wi-Fi в жилых домах и зданиях с большим числом пользователей.
- Переходить на 40 МГц в частных помещениях без соседей, а также при наличии слабого сигнала и нестабильного веб-соединения.
Главный совет — поэкспериментировать самостоятельно. Можно на какой-то временной промежуток установить одну частоту или ширину, затем изменить. Если пользователь не понимает различий в этих параметрах, стоит поставить в модеме функцию автоопределения частот. Тогда роутер сможет подбирать наиболее выгодную пропускную способность без вмешательства человека.
Примечание! Для телефонов и планшетов необходимо приобретать программы Wi-Fi Analyzer, через которые возможно изменять каналы. Рекомендуемые номера — 1, 6, 11 или другие свободные и непересекающиеся.
Контроль скорости интернета
После изменения частоты работы модема имеет смысл проверить реальную скорость передачи данных по Wi-Fi. Например, можно выбрать следующий способ:
- Найти на компьютере Центр управления сетями и общим доступом.
- Правой кнопкой мышки нажать на нее, высветятся ее Свойства и состояние.
- Посмотреть предельную скорость, которую может поддерживать сетевой адаптер компьютера.

Универсальный вариант — приобрести роутер, работающий на разных частотах в зависимости от ситуации
Проверка скорости подключения на смартфоне возможна через дополнительное приложение типа speedtest.net.
Интересно! В непогоду частым явлением становится снижение сетевого сигнала.
Полосы частот Wi-Fi — это раздел более глубоких установок Internet. Чтобы иметь возможность открывать сайты и переходить по веб-ссылкам, разбираться в данных параметрах необязательно. Однако, эти знания пригодятся, если с интернетом возникнут неполадки или пользователь захочет провести более тонкую настройку системы.
Смена беспроводного канала на Apple Airport
Переходим к настройкам роутера Apple Airport. Как ни удивительно, но на нем тоже есть возможность задать свой канал Wireless. Почему я так говорю? Потому что я уже давно привык, что все гаджеты Apple являются некими «вещами в себе» и доступ к их функционалу весьма ограничен. Но даже в этом случае разработчики из Куппертино не рискнули задать роутеру полную автоматизацию и оставили нам возможность кое-что сконфигурировать самим.
Итак, запускаем программу Airport Utility, «Manual Setup»

Находим вкладку «Wireless». Здесь в пункте «Radio Channel Selection» меняем «Automatic» на «Manual». Отобразится информация о текущих каналах WiFi. Нас интересует 2.4 GHz — сейчас рабочий канал «1». Чтобы его сменить, жмем на кнопку «Edit»

Меняем в разделе 2.4 GHz на другой и жмем «ОК».

После чего сохраняем настройки и перезагружаем роутер кнопкой «Update» в правом нижнем углу. Если качество связи не улучшится, то проделываем все то же самое и меняем канал wifi на Apple Airport еще раз, пока не найдется оптимальный.
Выбор диапазона вай-фай на Upvel
Для того, чтобы установить режим сети WiFi на маршрутизаторе Upvel, необходимо открыть меню «Сеть Wi-Fi» и зайти в «Основные настройки». Тут нас интересует пункт «Диапазон»
Беспроводной режим D-Link
Выбор режима сети на роутере D-Link происходит в меню основных настроек WiFi. Для использования всех типов ставим на «Mixed»
- Петропавловский Ю. Современные микросхемы управления двигателями постоянного тока фирм ROHM и Toshiba. Современная электроника № 2 2010 г.
- Бирюков Е. Элементная база и способы её применения для решения задач управления питанием светодиодов. Компоненты и технологии № 11 2006 г.
- Селиванов М. Светодиодные драйверы производства фирмы SiTI. Компоненты и технологии № 2 2008 г.
- Никитин А.Применение импульсных повышающих преобразователей фирмы National Semiconductor для управления светодиодами. Компоненты и технологии № 8 2007 г.
- Евстифеев А.Практический опыт применения микросхемы Supertex HV9910. Компоненты и технологии № 12 2009 г.
- Ричардсон К. Драйверы светодиодных ламп уличного освещения производства National Semiconductor. Компоненты и технологии № 4 2011 г.
- Драйвер двигателей L293D. Дата обращения: 27 октября 2012. Архивировано 31 октября 2012 года.
Выбор режима вай-фай на маршрутизаторе Huawei
В роутерах Huawei детальная настройка сети находится в основном разделе «Дополнительные функции». Здесь нужно найти в боковом меню пункт «Расширенные настройки Wi-Fi» и выбрать необходимый режим из выпадающего списка
Изменяем WiFi канал в роутере Zyxel Keenetic
Настройка выбора WiFi канала на маршрутизаторе Zyxel Keenetic находится в рубрике «Wi-Fi» (нижнее меню). Здесь во вкладке «Точка доступа 2.4 ГГц» на одной странице собраны все параметры беспроводного сигнала, в том числе и смена его канала.

Выбираем нужный и нажимаем на кнопку «Применить» для активации.
Для выбора канала беспроводной сети на новых маршрутизаторах Keenetic нужно перейти в рубрику «Домашняя сеть» и кликнуть на ссылку «Дополнительные настройки»

И в списке «Канал» выбираем необходимое значение

И сохраняемся без перезагрузки.
Какой выбрать режим работы WiFi a, b, g или n для 2. 4 ГГц?
При настройке wifi сети роутера в диапазоне частот 2.4 ГГц мы имеем возможность выбора между режимами b, g и n. Это необходимо для установки максимально возможной скорости интернет соединения. Однако, если выбрать самый современный «n», то можем получить такую ситуацию, при которой какое-нибудь старое устройство не сможет подключиться к wifi сети.
Стоит отметить, что все роутеры, адаптеры и прочее сетевое оборудование, которое поддерживает более новый режим wifi, полностью совместимы и со старыми. Если на коробке написано «Wi-Fi 802.11 AC» или «802.11 AX (WiFi 6)«, то на 100% устройство подойдет для любого wifi в сетях 2.4 и 5 ГГц.
Поэтому в настройках роутера помимо отдельных чаще всего мы имеем в меню режима такой пункт, как «смешанный (b,g,n)» или «mixed» в английской версии панели администратора. Он позволяет предоставить маршрутизатору выбор, какой из предложенных лучше всего подходит для того или иного устройства — ноутбука, смартфона, планшета, ТВ и т.д. Тем самым обеспечивается максимальная совместимость стандартов wifi для работы любого девайса.
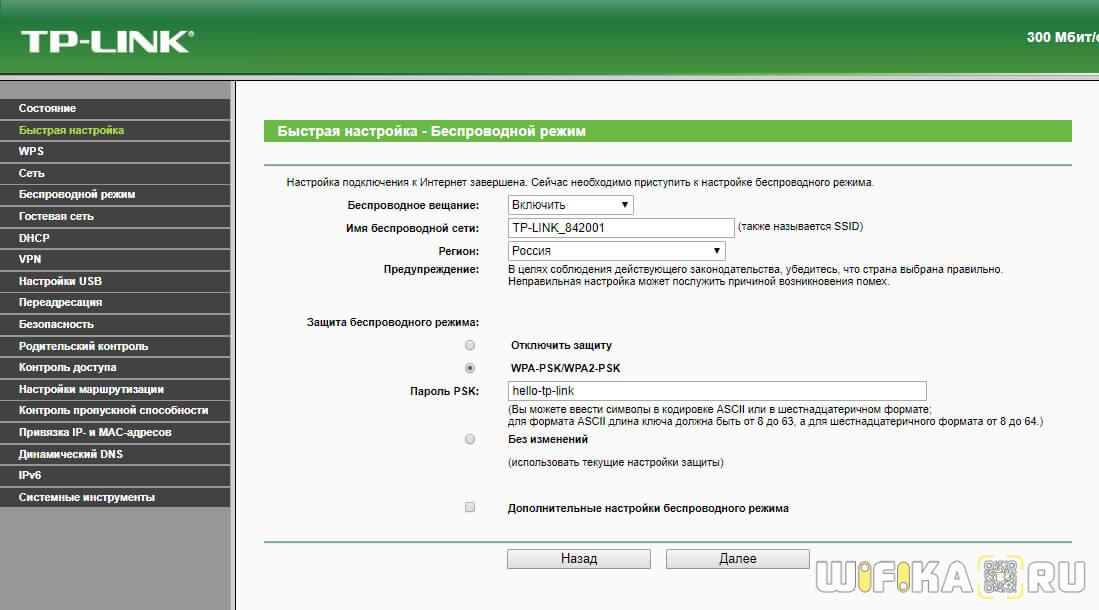
специалист по беспроводным сетям
При настройке роутера рекомендуется выбирать именно смешанный режим для максимальной совместимости при поддержке самой высокой скорости
При этом скорость беспроводного сигнала и интернета, с которой будет работать устройство, определяется не параметрами, указанными в панели маршрутизатора, а техническими возможностями отдельной конкретной модели. Например, однодиапазонный (2.4 GHz) роутер с 1 антенной сможет предоставить максимально 150 МБит/c, с двумя — 300 и так далее до 600.
Настройка стандарта wifi на Keenetic
Для указания режима wifi на роутере Keenetic необходимо в панели управления перейти в раздел «Домашняя сеть» и открыть ссылку «Дополнительные настройки»
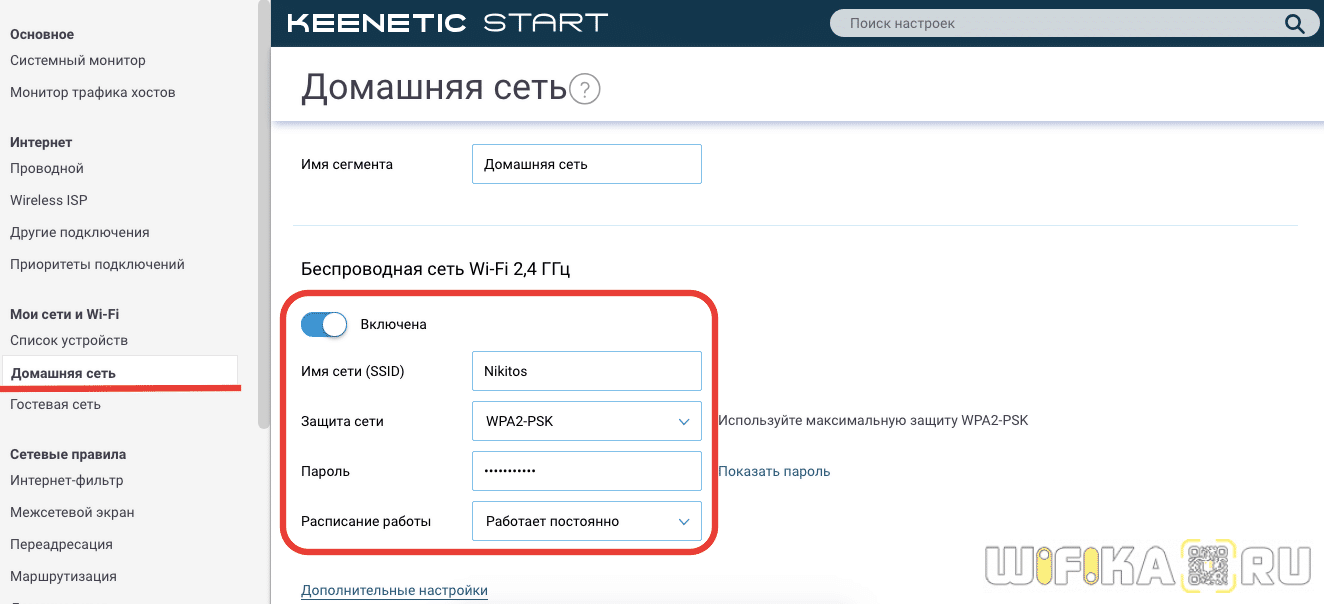
Здесь в пункте «Стандарт» ставим на «802.11bgn», а ширину канала обозначаем как 40 МГц
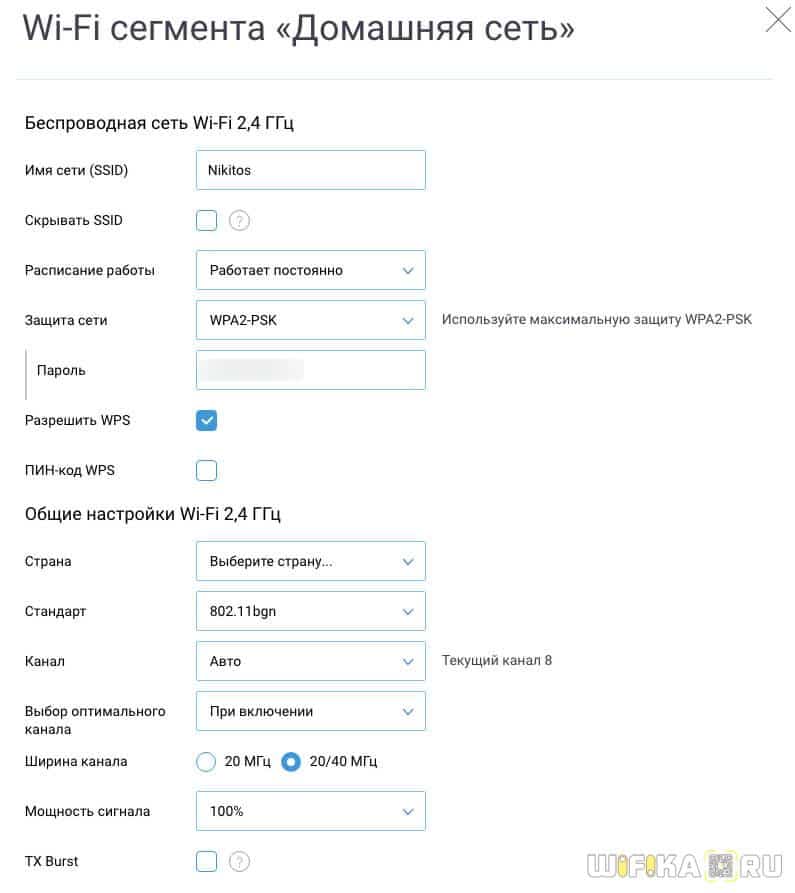
Но Apple это не волнует

Роутеры Apple для российских покупателей всегда продавались с урезанным режимом 802.11ac. То есть никаких новых фишек от них можно не ждать. Заказ с онлайн-магазина не спасёт, вам приедет точно такая же модель.
Единственный вариант — заказать роутер на иностранный адрес и переслать его в РФ. До недавних пор это было незаконно.
В 2015 году Коллегия Евразийской экономический комиссии решила, что все устройства, в той или иной мере использующие шифрование (читай все, у которых есть Wi-Fi или Bluetooth), должны обязательно получить нотификацию ФСБ. Фактически, это разрешение на ввоз.
Нотификация выдаётся на конкретную модель, полный список можно посмотреть на официальном дико глючном сайте. Для роутеров Apple есть всего два документа, оба на запасные части и комплектующие. Почему Купертиновцы до сих пор не получили нотификацию на сами устройства — неизвестно.
Но и на нашей улице праздник.
В конце прошлого года ФСБ разрешили физ. лицам ввозить технику для личных нужд! То есть можно заказать до двух роутеров в посылке «чисто для себя».
Режим сети wifi сети на Netis
В меню Netis нам нужен раздел «Wi-Fi сеть 2.4 ГГц», раздел «Диапазон радиочастот». Ставим здесь «802.11 b + g + n»

Mac может не увидеть 5 ГГц сеть
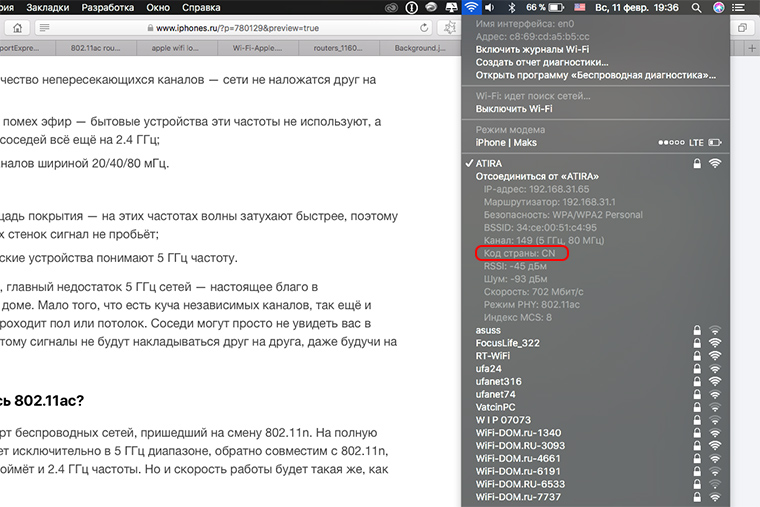
Это не брак и не глюк. Он так работает в России. Mac подхватывает от роутера российский Country code (СС) и выстраивает свою карту частот соответствующим образом. И если роутер, допустим, передаёт свой сигнал на другом канале, Mac просто не увидит 5ГГц сеть и подключится к роутеру в 2.4 ГГц режиме.
Если у вас код другой страны или работает связка RU+5ГГц — всё ок, расходимся.
Драйверы светодиодовПравить
Светодиоды, в отличие от других излучающих свет приборов (ламп, светильников), не могут быть напрямую включены в бытовую сеть. Более того, светодиоды не могут питаться фиксированным напряжением, которое указано в паспорте. Устройство питания светодиода должно иметь элементы, ограничивающие ток через светодиод в соответствии с его характеристиками, или балласт. Именно поэтому диод называется «токовым прибором», и использование традиционных преобразователей напряжения неприменимо. Светодиод, как и любой полупроводниковый диод, имеет нелинейную вольт-амперную характеристику, которая меняется под воздействием температуры и, хоть и незначительно, но отличается у разных излучателей, даже выпущенных в одной партии. Поэтому ограничивающие ток элементы должны учитывать как разброс параметров светодиодов, температурный и временной уход, так и изменения питающего напряжения.
Известно множество схем питания светодиодов. Наиболее простым решением для ограничения тока светодиода является резистор, включённый последовательно с светодиодом, однако, такой вариант не слишком экономичен. Немалая часть подводимой мощности будет выделяться на этом резисторе в виде тепла. Можно уменьшить эту “паразитную” мощность снижением напряжения питания системы и уменьшением сопротивления резистора. Чем меньше выбрать сопротивление резистора, тем меньше он будет греться. Но и тем больше будет меняться ток светодиода при изменении его параметров, вызванных например, изменениями температуры, а при слишком малом сопротивлении резистора, ток может выйти из рабочего диапазона и снизить долговечность светодиода вплоть до выхода его из строя.
Наиболее популярные на данный момент эффективные схемы питания — на основе импульсных преобразователей (электронный балласт) и на основе реактивного сопротивления ёмкостных элементов (ёмкостной балласт).
Как включить кнопку «Fn» с помощью нескольких клавиш
При зажатии кнопки «Fn» пользовать может тапнуть по функциональной клавише для выполнения необходимого действия. Чаще всего их располагают на панели клавиш «F» (F1-F12), на стрелках и в зоне управляющих клавиш (Home, Pg Up, Pg Dn и End). В некоторых моделях ноутбуков зажимать две кнопки одновременно необязательно, так как активация и деактивация «Fn» происходит единственным нажатием клавиши. В этом случае в кнопку будет встроен диод, который отображает её текущий статус.
В первую очередь внимательно осмотрите клавиатуру. Редко отключение клавиши «Fn» встроено в одну из функциональных клавиш, например, в «Esc». В этом случае под ней будет изображён замок, надписи «FnLk» или «FnLock». Нажмите сочетание клавиш «Fn+Esc» для активации и деактивации работы функциональных клавиш. Иногда блокировку кнопки «Fn» осуществляет комбинация клавиш «Fn+NumLock».
Где находится кнопка «Fn» на клавиатуре ноутбука
Клавиша «Fn» в большинстве случаев расположена в нижнем левом углу клавиатуры между кнопками «Ctrl» и «Windows». Такое расположение характерно почти для всех современных производителей — Samsung, Asus, Acer, LG, Sony, Lenovo, HP и других. Ранее в редких случаях она встраивалась в «Ctrl» или находилась в правой части устройства. Из-за данного расположения клавишу довольно легко обнаружить на любой клавиатуре.
Обратите внимание, что такое местоположение кнопки «Fn» не случайно. Разработчики ноутбуков расположили её в левом углу для удобства, так как клавишу легко отыскать и до неё можно быстро добраться без предварительного осмотра клавиатуры. Благодаря этому каждый пользователь легко запомнит, где находится кнопка «Fn», и сможет молниеносно использовать необходимые функции в любой ситуации.
На что влияет частота, какие разрешены в России
Частота сетевого сигнала непосредственно влияет на длину волны и другие характеристики:
- Поглощение или проникающая способность: лучшие свойства демонстрирует большая частота. В зданиях, где множество перегородок, толстых стен, покрытий, это значимый показатель.
- Отражающие свойства — умение сигнала проходить через мягкие структуры и отражаться от поверхностей. В этом случае качество связи будет ниже.
- Степень плотности информации: высокий диапазон может обрабатывать и передавать большее количество сведений.
- Преодоление препятствий: большой частоте, но малой длине волны вай-фая сложнее огибать физические преграды. Поэтому в жилых домах предпочитают использовать наименьший из возможных параметров работы модема— 2,4 ГГц.
- Затухание — естественное снижение уровня электрического импульса Wi-Fi. Его сила активно падает при большой частоте.
Таким образом, главное, что определят ширина канала — это качество и скорость работы в сети Internet.
Важно! В РФ разрешено (не нужна лицензия) использовать в домах частоту и 2,4, и 5 GHz.
Как выбрать и поменять канал wifi на маршрутизаторе Asus?
Чтобы открыть панель конфигураций Asus, нужно набрать в браузере адрес http://192.168.1.1. Надеюсь, у вас не возникнет проблем со входом в его настройке. Если да, то обязательно прочитайте наше подробное руководство. В новой прошивке на роутерах Asus изменить канал беспроводного сигнала WiFi необходимо в разделе «Беспроводная сеть», вкладка «Общие».

Для сохранения жмем на кнопку «Применить»
Актуальные предложения
- 10 лет занимается подключением и настройкой беспроводных систем
- Выпускник образовательного центра при МГТУ им. Баумана по специальностям “Сетевые операционные системы Wi-Fi”, “Техническое обслуживание компьютеров”, “IP-видеонаблюдение”
- Автор видеокурса “Все секреты Wi-Fi”
Изменение канала беспроводной сети на других роутерах
В данный момент смена wifi канала актуальна только для 2.4 ГГц. Те, кто используют 5 ГГц, пока могут вздохнуть спокойно — этой частотой мало кто пользуется и она не слишком сильно нагружена.
Прилагаю также изображения настроек для изменения wifi канала на некоторых моделях иных производителях:

Каналы роутера Asus на примере модели RT-N10U B.1

Каналы роутера TP Link на примере модели TL-MR3020

Каналы роутера Netgear на модели WNDR4700


Настройка каналов на модели D Link DIR-300NRU B.6
Настройка каналов на Trendnet TEW-639GR
При замене маршрутизатора или провайдера также нужно следить за тем, чтобы не сбился выбор беспроводного канала. Иначе потом будете думать, что виновник проблем новый оператор или устройство, а на самом деле все дело в несохраненных настройках сети.
А причём здесь 802. 11ac?

Это новый стандарт беспроводных сетей, пришедший на смену 802.11n. На полную мощность работает исключительно в 5 ГГц диапазоне, обратно совместим с 802.11n, соответственно, поймёт и 2.4 ГГц частоты. Но и скорость работы будет такая же, как раньше.
802.11ac может похвастаться огромной пропускной способностью (до 160МГц!) и теоретической скоростью в 6933 Мбит/с. Красиво, но в реальном мире вряд ли получится выжать больше гигабита в секунду, что тоже неплохо. Плюс, этот стандарт по умолчанию включает в себя две крутые фишки:
- 8 потоков по 160 МГц каждый могут выдать заоблачные 6933 Мбит/с;
- обратная совместимость с 802.11n.
- работа только в 5 ГГц частотном диапазоне — сеть на 802.11ac дороже разворачивать на больших площадях;
- молодой стандарт, который понимают не все устройства.
За 802.11ac будущее, это очевидно. Пока что нам далеко до предельных скоростей, но производители с каждым годом совершенствуют устройства. Хотя во многих странах 802.11ac даже не начал распространяться. Многие думают, что это относится и к России. Спешу развеять этот миф:
Не работает кнопка «Fn» на ноутбуке. Настройка через BIOS и установка драйвера
В редких случаях клавиши «F1-F12» могут не работать, а при нажатии используются только мультимедийные функции. Пользователи могут самостоятельно переключаться между указанными ниже режимами:
- Функциональный — открытие справки приложений, включение полноэкранного режима, запуск консоли и другие стандартные действия, заданные в операционной системе.
- Мультимедийный — яркость экрана, изменение громкости, переключение трека и прочие действия, внедрённые производителем устройства.
Переключить соответствующие режимы можно в настройках BIOS:
- Перезапускаем устройство и переходим в BIOS с помощью соответствующей клавиши. В большинстве случаев для этого потребуется нажать кнопку «Del», «F2» или «Esc». Иногда могут использоваться «F1», «F2», «F9» и другие вариации.
- При помощи стрелок перейдите во вкладку «System Configuration».
- В открывшемся разделе найдите пункт «Action Keys Mode».
- Нажмите «Enter» и переключите меню в положение «Disable». Это позволит включить работу мультимедийных функций с совместным нажатием на клавишу «Fn», клавиши «F1-F12» заработают в стандартном режиме.
- Нажмите «F10» и «Yes» для сохранения изменений.
Обратите внимание, что в зависимости от моделей устройства и версий BIOS пути до подходящего раздела могут отличаться:
- Вариант 1. Откройте раздел «Advanced», найдите пункт «Function Key Behavior» и установите «Function Key» вместо «Multimedia Key». Сохраните изменения и перезапустите ноутбук.
- Вариант 2. Перейдите в раздел «Advanced», нажмите на «Function Keys Mode (without pressing Fn first)» и переключите на «Standart F1-F12 mode» вместо «Special function mode». Сохраните изменения и включите устройство.
После запуска компьютера раскладка клавиатуры перейдёт к обычному варианту. При нажатии клавиш «F1-F12» станут работать стандартные функции, а новшества от разработчиков можно будет использовать только с нажатием кнопки «Fn».
Также можно воспользоваться любым комплексным средством для установки драйверов. Например, DriverPack Solution, Snappy Driver Installer, IOBit Driver Booster и другими. Остерегайтесь небезопасных сайтов и используйте только лицензионное программное обеспечение от производителей!
Если правильное сочетание клавиш, установка драйверов и переключение режима работы клавиатуры в BIOS не смогли помочь, то скорее всего кнопка «Fn» имеет механическое повреждение. В этом случае нужно обратиться в сервисный центр.
Зачем нужно менять канал WiFi на роутере на частотах 2. 4 ГГц или 5 ГГц?
Как вы знаете, сейчас в крупных и не очень городах беспроводной интернет имеется почти повсеместно. Но несмотря на то, что уже давно появился и потихоньку развивается диапазон частот на 5 ГГц, большинство устройств по-прежнему сидят на забитой «по самое не могу» частоте 2.4 ГГц (подробнее про отличие этих диапазонов можете почитать в другой моей публикации).
Количество одновременно работающих роутеров на частотах 2.4 ГГц и 5 ГГц неуклонно растет. И получается, что одновременно в одном диапазоне на разных каналах WiFi работает множество локальных сетей. Они друг другу мешают своими перекрещивающимися сигналами. Причем в 99% случаев маршрутизаторы настроены на выбор канала в автоматическом режиме и делают это не всегда адекватно. В результате сигналы смешиваются, создают помехи и мешают друг другу работать. Из-за этого падает скорость и качество интернета.
Но все не так уж плохо, поскольку wifi каналов в этом диапазоне несколько, а значит мы можем выбрать ту, которая более свободна, и настроить на нее свой роутер. В России и странах СНГ для использования доступно 13 каналов.
Именно поэтому я советую после первичной настройки маршрутизатора в обязательном порядке найти свободный канал WiFi и поменять его. Особенно если вы планируете работать на частоте 2.4 GHz.
Как поменять канал на WiFi роутере TP-Link
Далее следует зайти в раздел настроек того беспроводного режима, для которого вы хотите изменить канал WiFi ТП-Линк. То есть 2.4 GHz или 5 GHz, если ваш роутер двухдиапазонный. В «Основных настройках» в админке TP-Link выбранной частоты ищем выпадающий список «Канал». Здесь выбираем нужный нам, на который необходимо перенастроить маршрутизатор. После чего нажимаем на кнопку «Сохранить».

В новой версии панели управления роутерами TP-Link меню изменения канала WiFi находится во вкладке «Дополнительные настройки». Здесь надо зайти в раздел «Беспроводная сеть» и выбрать пункт меню «Настройки беспроводного режима»

Выбор стандарта wi-fi на Mercusys
Владельцам маршрутизаторов Mercusys нужно в верхней панели навигации перейти в «Дополнительные настройки» и открыть «Беспроводной режим — Основная сеть». Стандарт сети wifi выбираем в пункте «Режим» — «11bgn смешанный»

Выбор канала на маршрутизаторе Upvel
Настройки параметров канала в маршрутизаторе Upvel производятся в меню «Wi-Fi сеть — Основные». Тут можно поменять ширину канала

и его значение

Изменяем канал беспроводного сигнала в маршрутизаторе Netis
Роутер Netis также по умолчанию самостоятельно выбирает, какой канал WiFi более предпочтителен для работы в данный момент. Но делает он это не всегда адекватно, поэтому существует также и ручная настройка. Для того, чтобы изменить его на Netis, идем в администраторскую панель и кликаем по кнопке «Advanced», чтобы попасть в расширенные настройки.

Здесь заходим в меню в раздел «Беспроводной режим 2.4G» и открываем ссылку «Настройки WiFi». Среди множества пунктов, которые мы обязательно рассмотрим отдельно в другой раз, находим два — «Область» и «Канал». В первом из них выставим «EU», так как в США («US») некоторые каналы запрещены.
А во втором — как раз сам нужный канал.

После этого нажатием на кнопку «Сохранить» применяем изменения.
Максим Клименчук
Автор, инженер, кофеман и отец маленького «почемучки». Стараюсь не обрастать гаджетами. Не получается.
Как узнать, на какой частоте работает вай-фай роутер
Перед тем, как вносить коррективы в работу модема, необходимо просмотреть текущие настройки. Как узнать частоту Wi-Fi роутера через настройки:

Существуют специальные утилиты, анализирующие и представляющие в виде графиков частоты работающих устройств
Также диапазон можно найти посредством утилиты WiFiInfoView. С помощью нее можно не только определить частоту, но и изменить настройки:
- Если утилита в архиве, то распаковать его.
- Запустить exe-файл. Инсталляция на устройство не требуется.
- На экране выводятся сведения об актуальном канале и частоте. Дополнительно открывать параметры модема нет необходимости.
И 802. 11ac, и 5 ГГц сети уже разрешены в РФ

Долгое время 5 ГГц диапазон не выделяли под бытовые нужды. 20 декабря 2011 г. вступило в силу решение Государственной комиссии по радиочастотам (ГКРЧ) № 11-13-07-1, согласно которому можно было использовать частоты 5150-5350 МГц в 802.11a и 802.11n сетях.
Два года назад, 29 февраля 2016, ГКРЧ разрешили использовать новый стандарт 802.11ad (WiGig, сеть малого радиуса действия). Тем же решением открыли частоты 5650—5850 МГц (каналы 132—165) для 802.11aс. Также для 5 ГГц диапазонов была вдвое повышена допустимая мощность излучения.
Другими словами, можно пользоваться 802.11aс роутерами и нигде его не регистрировать (если мощность излучения передатчика не превышает 100 мВт). Причём и дома, и в офисе.
Изменения канала вай-фай на роутере Huawei
Для того, чтобы вручную изменить номер беспроводного канала на wifi роутере Huawei, необходимо зайти в меню «Дополнительные функции» и открыть подраздел «Расширенные настройки Wi-Fi». Здесь в графе «Канал» выбираем нужное значение.
Драйверы исполнительных устройствПравить
Для выбора режима wifi на маршрутизаторах TP-Link открываем личный кабинет и заходим в рубрику «Настройки беспроводного режима» или «Основные настройки — Беспроводной режим» в новой версии панели управления (во вкладке «Дополнительные»).

В пункте «Режим» выбираем «11bgn смешанный»
Какой режим работы установить для wifi 5 ГГц — ac или ax?
Вопрос выбора режима работы wifi для диапазона частот 5 ГГц стоит не так остро. Потому что вряд ли обычному пользователю интернета вообще когда-либо в руки попадался маршрутизатор с поддержкой стандарта «ax». Самым ходовым сегодня является режим «ac», поэтому в большинстве моделей даже выбора между ними не предлагается. Чаще всего мы можем видеть все тот же смешанный тип «802.11 A + n + ac»

Если же стандарт «AX» поддерживается, то опять же, логичнее выбирать именно смешанный тип для наилучшей совместимости стандартов wifi между всеми подключаемыми к роутеру компьютерами, ноутбуками, смартфонами и ТВ приставками.
Выбор WiFi канала на Mercusys
Раздел настроек беспроводного соединения на роутере Mercusys находится в меню «Дополнительные настройки — Беспроводной режим».

Здесь выбираем канал wifi в соответствующем выпадающем списке и сохраняем настройки
Какой канал wifi на 2. 4 ГГц лучше выбрать для маршрутизатора?
Для наилучшего качества связи нужно перенастроить канал и выбирать ту частоту, которая на 5 единиц отличается от самых используемых. В нашем случае от первого и десятого (всего их, кстати, 14).
Следовательно, мне лучше всего подойдут каналы пятый и шестой, но поскольку «6» уже есть, выберем «5».
Также аналогичная программа есть и для ноутбука — Inssider. Устанавливаете ее, запускаете и она начнет сканирование эфира и определит параметры каждой из сетей в зоне доступа. Нас будет интересовать параметр «Channel»

Для удобства привожу подробный список непересекающихся каналов:
Заметили, я не указал 12, 13 и 14? Дело в том, что в разных странах своё законодательство по количеству разрешённых каналов WiFi. Например, в Японии — все 14, а во Франции — всего 4. В России и странах СНГ поддерживается 13 каналов. Ну а если у вас будет роутер, произведенный в или для Штатов, то на нем будет только 11 каналов.
После того, как вы подобрали подходящий самый свободный канал, можно переходить к настройкам на маршрутизаторе.
Так как купить роутер с 802. 11ac?

Если нужен именно AirPort, придётся заказывать его на адрес за границей и пересылать в Россию. Скорее всего, курьерская доставка не подойдёт, но можно будет отправить почтовой службой. Самое простое — уточнить всё заранее на сайте посредника.
Если экосистема Apple не так важна, то закажите какой-нибудь Xiaomi Mi Router 3, у него есть и 802.11ac, и примочки вроде технологии формирования луча, и MIMO, и приятный ценник.
На самом деле, везти их из-за границы не обязательно, роутеры с 802.11ac уже продаются в любом магазине электроники. Из недорогих моделей можно остановиться на каком-нибудь из TP-Link Archer (C20, С25, С50) или на Tenda AC6.
Главное, чтобы они работали в двухдиапазонном режиме, тогда у вас будет быстрая 5 ГГц сеть рядом с роутером и обычная 2.4 ГГц в дальних комнатах. Ну и старые устройства к таким роутерам подключаются без проблем.
Как проверить на загруженность и найти лучший свободный канал WiFi?
Для того, чтобы у вас все работало стабильно и без помех, сначала надо проверить, какие каналы задействованы на точках доступа ваших соседей. Чтобы найти самый свободный канал wifi и выбрать лучший в вашей конкретной ситуации, будем использовать бесплатное приложение — сканер каналов wifi для смартфона, который называется Home WiFi Alert. Оно бесплатно доступно для пользователей Android, а вот для iPhone мне удалось найти только платные аналоги.
Устанавливаем его и запускаем, после чего заходим в раздел «Структура ТД» и выбираем здесь флажком диапазон 2.4 Ghz.

У многих будет такая же картина, как у меня — обнаружится множество параллельных сетей от разных точек доступа с различной силой приема. Рядом с их названием есть цифра — это как раз и есть канал, на котором они работают. Три на «10», три на «1», по одной на «6» и «7».
Выводы
Кратко для тех, кто не читал всё что выше:
- если у вас 2.4 ГГц роутер, то нет смысла платить провайдеру за увеличение скорости, прирост будет небольшим;
- переход на 5 ГГц сеть сделает WiFi сигнал стабильным;
- настроив работу по 802.11ac стандарту можно ощутимо прибавить скорость, даже не меняя тариф;
- теперь это полностью законно;
- подходящие роутеры можно купить в любом магазине электроники;
- роутеры Apple можно заказывать из-за границы.
Уже можно заказать AirPort со всеми фишками! Поверьте, оно того стоит.
Как поменять wi-fi канал в Tenda?
Теперь посмотрим, как произвести смену канала в настройках на роутере Tenda. Для этого для начала авторизуемся в админке — она расположена по веб-адресу http://192.168.0.1.

Переходим в раздел «Настройки WiFi» находим пункт «Канал и полоса пропускания»

Из выпадающего списка «Канал WiFi» выбираем один из 13

И сохраняем настройки. После перезагрузки роутер Tenda начнет работать на выбранном канале WiFi. Если ситуация со стабильностью и скоростью сети не улучшилась, попробуйте повторить операцию, поменяв канал Wi-Fi на другой.
Режим wifi сети в Tenda
В роутере Tenda выбор режима сети происходит в меню «Основные настройки WiFi». Нам нужен «11bgn смешанный режим»