Что такое пинг и как работает эта команда?
Одной из самых известных сетевых утилит командной строки является команда Ping, которую можно найти в стандартной коллекции программных инструментов любой операционной системы. Самым быстрым и практичным методом пингования удаленного узла является утилита Ping.
В настольных и серверных операционных системах, таких как Windows или UNIX-подобные операционные системы (о дистрибутиве Linux Mint можно прочитать здесь), эта утилита предлагается.
Важно отметить, что утилита Ping в домашнем маршрутизаторе имеет гораздо более ограниченные возможности, чем команда ping на компьютере под управлением Windows. Вы можете увидеть, насколько скромно реализована эта программа в Windows, запустив эмулятор терминала Linux и просмотрев параметры команды Ping.
В Windows команда ping представлена одним файлом ping.exe, который находится в папке System32: cWindowsSysttem32. Однако для целей данного обсуждения гораздо важнее понять, как эта команда функционирует при использовании из командной строки Windows.
Как сообщает The Verge, команда Ping используется для определения доступности удаленных узлов в компьютерной сети, к которой относится и Интернет.
В сетевом взаимодействии, как правило, участвуют как минимум две стороны. Предположим, что A и B будут служить нашими компьютерами.
Ping и некоторые его параметры
– Во время экзамена для поставщиков я задал себе этот вопрос. Они позволяют управлять маршрутизацией пакетов ICMP и собирать данные о путешествующих устройствах L3. Однако я активно занимаюсь сетевыми технологиями уже некоторое время, и на самом деле я использовал их не один раз.
Почему этого вопроса не было в тесте, меня озадачило. Я решил проверить, не упустил ли я что-то важное.
Наши знания об утилите ping обширны. Браузер и “ping 8.8.8” имеют разные имена; имена производителей примерно одинаковы.
- Количество отправляемых пакетов
Вместо заданного количества пакетов по умолчанию (например, в Windows — четыре, в оборудовании Cisco — пять), мы можем отправить нужное. Сюда же можно отнести многими любимую опцию «-t» в ОС Windows, которая запускает бесконечную отправку пакетов. - Интерфейс источника
В первую очередь актуально для сетевого оборудования. По умолчанию, при использовании команды ping устройство отправляет пакет с адресом ближайшего интерфейса к точке назначения. В случае тестирования функций NAT или проверки VPN, возникает необходимость отправлять ICMP пакеты с другого интерфейса. Ещё один классический пример: как доказать коллеге, что у него включён файрвол на хосте, а не сеть глючит. Запускаем ping с ядра сети без указания интерфейса – пингуется. С указанием неближайшего интерфейса – не пингуется. - Установка DF-бита
Пакет с установленным DF-битом (=1) не может фрагментироваться. Данную опцию удобно использовать для определения максимально допустимого размера кадра (MTU) между двумя точками. Обычно используется в связке параметрами ниже. - Размер пакета
Можно варьировать размер пакета. Вместе с установкой DF-бита помогает в определении MTU. Шлём большой пакет – 1500 байт. Не проходит. Шлём чуть меньше – 1300. Проходит. Шлём 1400. И так далее. В общем, метод дихотомии и MTU определён.
В Windows мы указываем размер сегмента данных ICMP пакета. На устройствах Cisco – размер пакета IP с учётом заголовков. - Вариация размера пакета в указанном диапазоне
Для тех, кто не любит метод дихотомии, может пригодиться данный режим. Мы указываем начальное значение размера пакета, конечное и шаг. Далее устройство отправляет пакеты, постепенно увеличивая их размер. Главное не забыть выставить DF-бит, а то всё насмарку.
Другие опции, такие как таймаут и ToS, не включены. ), которые я почти никогда не использую.
Утилита ping поставляется с опциями Loose, Strict и Record на многих сетевых устройствах. Предлагается поддержка для Windows.
( Маршрут записи)
При прохождении через устройства L3, ICMP с опцией Record регистрирует IP-адреса исходящих интерфейсов. В данном случае остановки были сделаны на пути туда и на пути обратно. Это полезно, например, когда необходимо диагностировать асинхронную маршрутизацию. TRC работает быстрее и имеет больший эффект.
Но радуйтесь, что в среднем имеется девять записей. Они содержат информацию об IP-адресах устройств.
в обе
Стороны. Обусловлено ограничение тем, что информация об IP-адресах сохраняется не в теле пакета, а в заголовке. Слишком большое поле с опциями не может быть слишком большим. Оно ограничено 40 байтами. Нам, в конце концов, нужно гонять полезные данные по сети. Всего девять записей (по 4 байта на каждый IPv4 адрес) можно поместить в этот объём. Оставшиеся (40-4*9)=4 байта идут на отметку о типе опции, длине и пр. атрибутах Напомню, максимальный размер всего заголовка IPv4 — 60 байт.
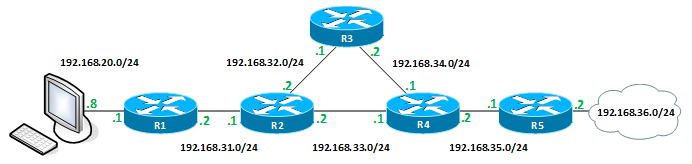
Выполните пинг 192.168.36.1 с компьютера под управлением Windows:
Пакeт ICMP Echo Request c выставленной опцией Record Route (Type = 7) в заголовке IP:
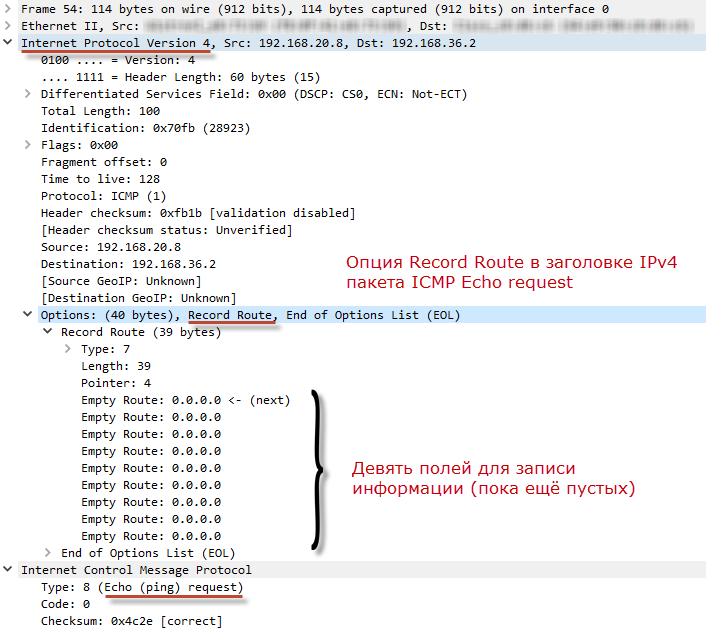
Получатель получает запрос ICMP Echo Request. По пути к нему добавляются адреса транзитных устройств. Получатель копирует заполненные поля опций заголовка IP в ответ ICMP Echo Reply перед отправкой обратно. Ответ ICMP Echo уже будет содержать записи обратного маршрута к тому времени, когда он попадет к инициатору ping.
I CMP Echo Reply получит от компьютера в ответном пакете опцию Record Route
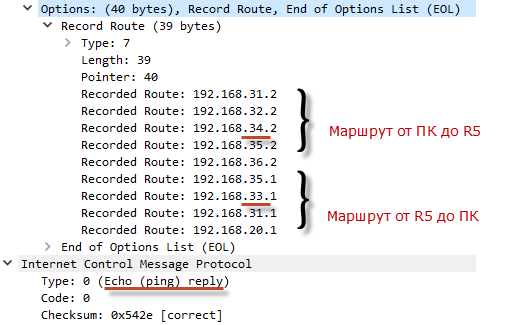
В нашей сети очевидна асимметричная маршрутизация.
R1#ping
Protocol [ip]:
Target IP address: 192.168.36.2
Repeat count [5]: 1
Datagram size [100]:
Timeout in seconds [2]:
Extended commands [n]: y
Source address or interface:
Type of service [0]:
Set DF bit in IP header? [no]:
Validate reply data? [no]:
Data pattern [0xABCD]:
Loose, Strict, Record, Timestamp, Verbose[none]: R
Number of hops [ 9 ]:
Loose, Strict, Record, Timestamp, Verbose[RV]:
Sweep range of sizes [n]:
Type escape sequence to abort.
Sending 1, 100-byte ICMP Echos to 192.168.36.2, timeout is 2 seconds:
Packet sent with a source address of 192.168.20.1
Packet has IP options: Total option bytes= 39, padded length=40
Record route: <*>
(0.0.0.0)
(0.0.0.0)
(0.0.0.0)
(0.0.0.0)
(0.0.0.0)
(0.0.0.0)
(0.0.0.0)
(0.0.0.0)
(0.0.0.0)
Reply to request 0 (3 ms). Received packet has options
Total option bytes= 40, padded length=40
Record route:
(192.168.31.2)
(192.168.32.2)
(192.168.34.2)
(192.168.35.2)
(192.168.36.2)
(192.168.35.1)
(192.168.33.1)
(192.168.31.1)
(192.168.31.2) <*>
End of list
Success rate is 100 percent (1/1), round-trip min/avg/max = 3/3/3 msTimestamp
Устройство L3 получает ICMP с опцией Timestamp, которая записывает в него текущую метку времени. Этот план сравним с опцией Record, за исключением того, что записывается время, а не адрес. Как и в предыдущем случае, пакет ограничен девятью записями времени (четыре для Windows), поскольку в дополнение к метке времени добавляется IP-адрес устройства.
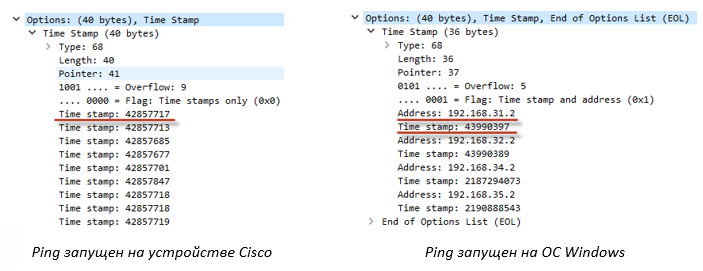
Для указания времени в пакете используется время UNIX. Для анализа данных все устройства должны быть синхронизированы по времени (чего нет в нашем примере).
Негибкий (строгий маршрут к источнику)
Эта опция задает список IP-адресов устройств L3, через которые должен пройти ICMP-пакет. Причем именно в том порядке, который мы оговорили. Обычно имеется восемь записей.
При использовании утилиты ping адрес назначения меняется на тот, который мы указали при первоначальной установке.
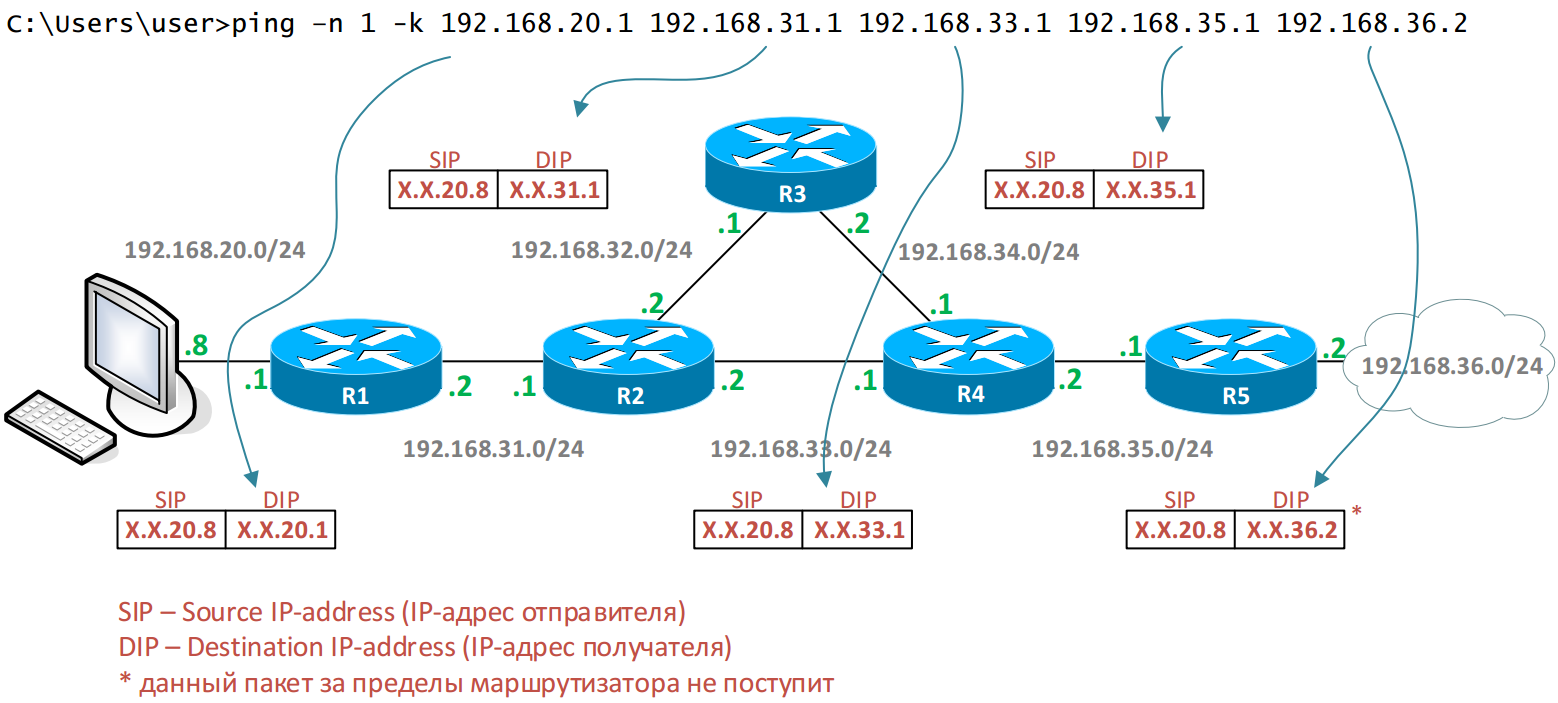
Все адреса хранятся в IP-заголовке нашего ICMP-пакета. Они доступны для просмотра каждому транзитному устройству. Это позволяет нам получать пакеты через соседнее устройство и обходить текущие правила маршрутизации на каждом устройстве.
В нашем плане R2 проходит через r3, чтобы достичь 192.168.36,0/24. С другой стороны, R2 передаст его непосредственно в канал V4, поскольку мы жестко закодировали устройства в опциях ICMP-пакета.
Запустите программу ping с опцией Strict Source Route, отмечая при этом адреса устройств.
На нашем компьютере запрос ICMP Echo Request с выбранной опцией Strict Source Route (Type = 137) выглядит следующим образом:
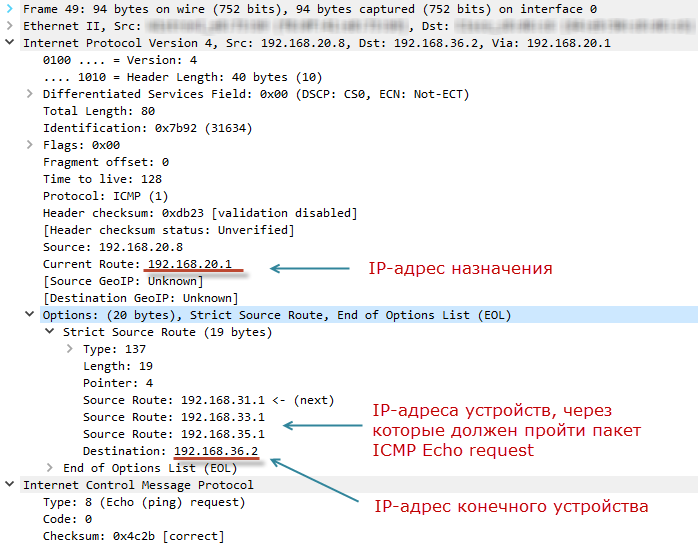
По данным РБК, ПК изменил адрес назначения на 192.168.20.1 и упаковал данные от других устройств в поля опции IP (запись Source Route). Запись Destination теперь включает информацию о конечном устройстве.
После того, как этот пакет пройдет R1,
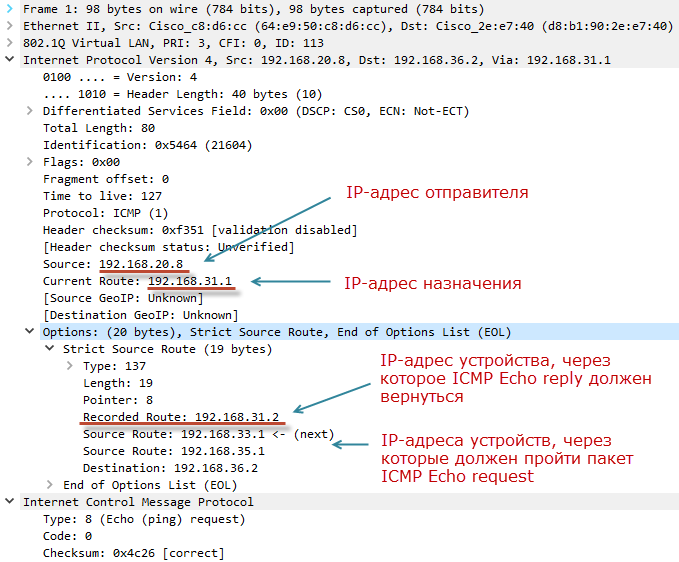
I P-адрес не был изменен отправителем. IP-адрес назначения теперь может быть изменен на 192.168.31.1 Когда ICMP-пакет был первоначально отправлен на R1, это значение было взято из поля Source Route.
Записанный маршрут – это новая запись, сделанная R1. Там введен IP-адрес интерфейса R1. Чтобы получить ответный пакет (запрос ICMP Echo), необходим этот код. Другие устройства будут действовать аналогично. IP-адреса интересов перечислены в опции Strict Source Route, если ICMP-пакет достигает R5.
Эхо-ответ ICMP, полученный через компьютер:
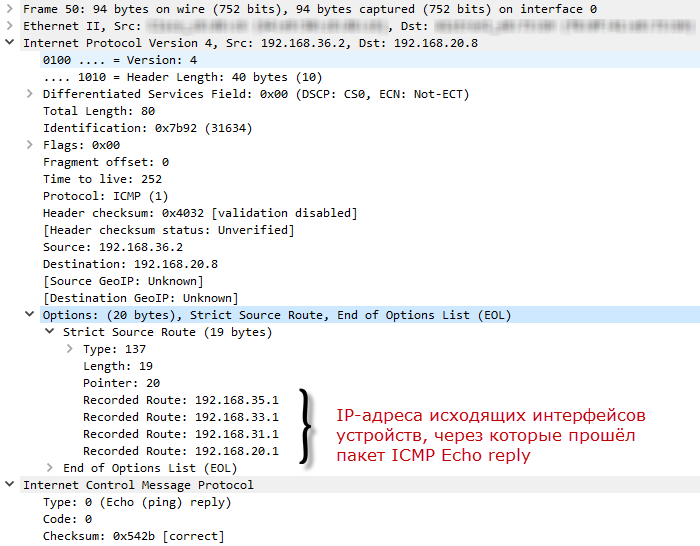
Поля записанных маршрутов перезаписываются по мере прохождения пакета ответа ICMP Echo. Когда R1 получит ответ ICMP Echo, он поменяет 192.168.31 на 20.1 и вернется обратно.
Пакет будет сразу отправлен с адреса 201.175.1, если мы опустим один из адресов, например (192.168.35.1 – R4), или переместим его на более поздний, например 1921660.0 – 1. R4, однако, сообщит, что указанный узел не может быть достигнут, поскольку сеть не является для него локальной. Он не будет маршрутизировать пакет в соответствии с обычными рекомендациями.
Для обработки опции Record на сетевом оборудовании должен быть включен режим source routing. Например, в оборудовании Cisco он включен по умолчанию.
Неопределенный (Неопределенный маршрут источника)
Опция Strict и эта опция практически идентичны. Loose, в отличие от Strict, не имеет фиксированного маршрута для ICMP пакетов. Т.е. другие устройства могут маршрутизировать пакет. В Москве индивидуальный адрес – 9.
Второй случай сравним с первым. Отличие заключается в том, что пакет с опцией Loose может быть передан на транзитные устройства в соответствии с обычными процедурами.
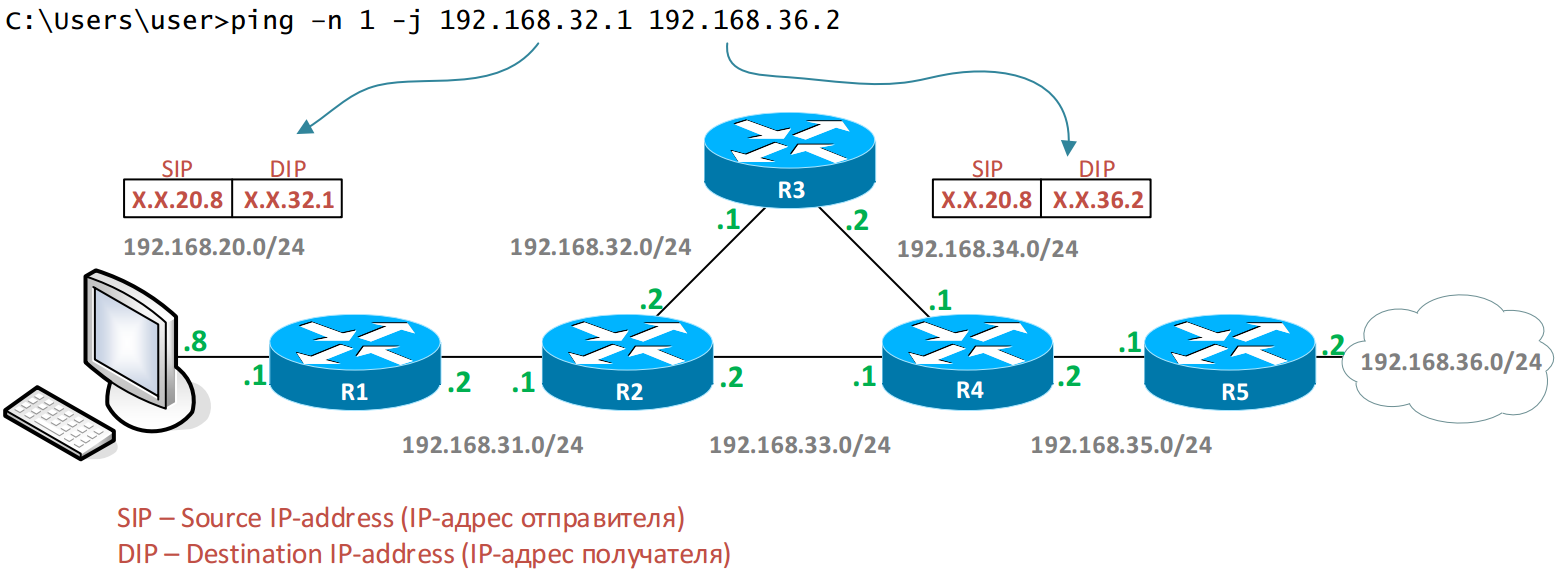
Запускаем утилиту ping с опцией -j (Loose Source Route) в ОС Windows и прописываем адреса устройств.
На нашем компьютере эхо-запрос ICMP с выбранной опцией Loose Source Route (Type = 131) выглядит следующим образом:
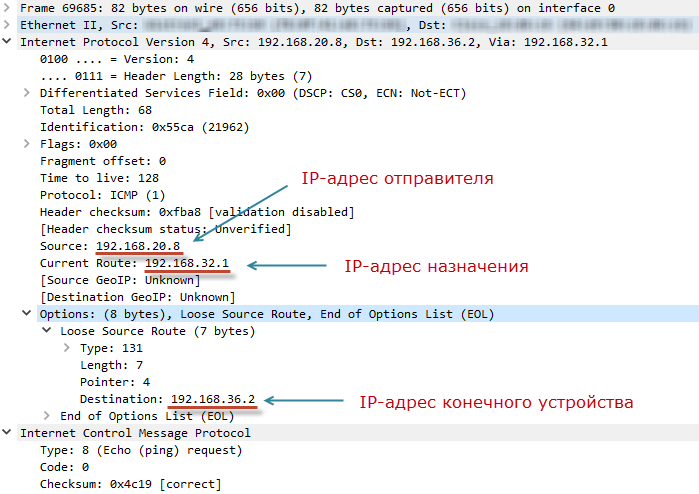
Место назначения было изменено компьютером на адрес R3 (192.168.32). В то же время в опции IP (запись назначения) указан адрес назначения R5 (192.168.36). После этого пакет направляется по сети в соответствии с обычными правилами, пока не достигнет R3. R3 запишет параметры на своем сайте (запись Recorded Route) и заменит адрес как адрес назначения. Затем сеть получит его от него.
Пакет ответа ICMP Echo не имеет значения, поскольку он похож на те, которые уже были рассмотрены. В вариантах ответа будет указан адрес исходящего интерфейса R3 (запись маршрута).
Verbose
Любой из ранее упомянутых вариантов будет выбран автоматически. экран с более подробной информацией, отображаемой в деталях. Пакеты не подвержены влиянию ICMP. У команды ping нет аналогичной опции.
Для того чтобы мы могли пользоваться этими опциями, промежуточное оборудование должно их поддерживать. Если вы хотите, чтобы было не так — это сойдет. К новшествам мира ИТ относиться не приходится. Напрашивается вывод: опции Loose, Strict и Times tamp могут быть полезны даже с ограничением в девять. Если бы не эти мелочи, связанные с безопасностью.
Первое. Для исследования сети используйте опции Record и Timestamp. Операционную систему и тип устройства, через которое прошел пакет, можно установить по отпечаткам пальцев, которые можно найти с их помощью.
Во-вторых. Вы можете регулировать движение пакетов с помощью опций Loose и Strict, не отступая от принятых соглашений о маршрутизации. Это дает отличные шансы получить доступ к определенным сегментам сети, где доступ с помощью маршрутизации обычно невозможен. Возможна будущая разведка для изучения топологии сети. атаки на использование полосы пропускания в определенных сегментах сети. Существует множество вариантов.
Третье. Не используя различные схемы оптимизации маршрутизации трафика, некоторые сетевые устройства обрабатывают пакеты с заданными параметрами программно на уровне плоскости управления, что, несомненно, влияет и на ЦП. Это указывает на возможность DoS-атаки на такое устройство.
Некоторые производители (и отдельный RFC 7126) не рекомендуют обрабатывать пакеты с использованием этих опций. Существуют различные варианты. вплоть до отбрасывания пакетов. Кроме того, некоторые поставщики выражают недоверие, говоря, что “Запись – очень полезная опция” с одной стороны и “Есть очень много свойств” с другой.
Быстрая проверка рекомендаций одного из интернет-провайдеров показала, что некоторые опции функционируют. Однако маршрутизация источника нигде не включена.
Вы получаете то, что можете видеть. Сетевые проблемы можно выявить с помощью опций Loose, Strict и Timesamp. Однако это не решает проблемы безопасности.
Поэтому у меня осталось чувство непонимания. В случае небольшой глубины сети можно воспользоваться опцией Запись. Почему в начале теста прозвучал тот же вопрос, что и в первом тесте. Остальные варианты пока обсуждаются.
После быстрого опроса. Доброго дня всем!
Использование команды debug
С помощью команд отладки мы узнали, что происходит при использовании ping или traceroute. Они могут быть полезны при решении проблем. Однако отладка в реальном мире требует осторожности.
Скорость работы сетевого устройства может снизиться, если процессор не очень производительный или если пересылается много пакетов. Существует несколько способов уменьшить негативное воздействие на маршрутизатор от выполнения команд отладки.
Router4#debug ip packet? <1-199> Access list <1300-2699> Access list (expanded range) detail Print more debugging detail
Router4#configure terminalRouter4(config)#access-list 150 permit ip host 12.0.0.1 host 34.0.0.4 Router4(config)#^Z
Router4#debug ip packet 150IP packet debugging is on for access list 150
Router4#show debugGeneric IP: IP packet debugging is on for access list 150
Router4#show access-listExtended IP access list 150 permit ip host 12.0.0.1 host 34.0.0.4 (5 matches)
При такой конфигурации маршрутизатор 4 печатает сообщения отладки, соответствующие списку контроля доступа 150. Команда ping, поступающая от маршрутизаторов 1 и 2 вызывает появление следующего сообщения:
Router4# Jan 20 16:51:16.911: IP: s=12.0.0.1 (Serial0), d=34.0.0.4 (Serial0), len 100, rcvd 3Jan 20 16:51:17.003: IP: s=12.0.0.1 (Serial0), d=34.0.0.4 (Serial0), len 100, rcvd 3Jan 20 16:51:17.095: IP: s=12.0.0.1 (Serial0), d=34.0.0.4 (Serial0)
Пропущены пакеты, которые не соответствуют списку контроля доступа маршрутизатора 4. Чтобы просмотреть команду, необходимо добавить следующее:
Router4(config)#access-list 150 permit ip host 12.0.0.1 host 34.0.0.4 Router4(config)#access-list 150 permit ip host 34.0.0.4 host 12.0.0.1
Ниже представлены следующие результаты:
Jan 20 16:53:16.527: IP: s=12.0.0.1 (Serial0), d=34.0.0.4 (Serial0), len 100, rcvd 3Jan 20 16:53:16.531: IP: s=34.0.0.4 (local), d=12.0.0.1 (Serial0), len 100, sendingJan 20 16:53:16.627: IP: s=12.0.0.1 (Serial0), d=34.0.0.4 (Serial0)
, len 100, rcvd 3Jan 20 16:53:16.635: IP: s=34.0.0.4 (local), d=12.0.0.1 (Serial0), len 100, sendingJan 20 16:53:16.727: IP: s=12.0.0.1 (Serial0), d=34.0.0.4 (Serial0), len 100, rcvd 3Jan 20 16:53:16.731: IP: s=34.0.0.4 (local), d=12.0.0.1 (Serial0)
, len 100, sendingJan 20 16:53:16.823: IP: s=12.0.0.1 (Serial0), d=34.0.0.4 (Serial0), len 100, rcvd 3Jan 20 16:53:16.827: IP: s=34.0.0.4 (local), d=12.0.0.1 (Serial0), len 100, sendingJan 20 16:53:16.919: IP: s=12.0.0.1 (Serial0), d=34.0.0.4 (Serial0), len 100, rcvd 3Jan 20 16:53:16.923: IP: s=34.0.0.4 (local), d=12.0.0.1 (Serial0), len 100, sending
Поместить отладочные сообщения в буфер и вывести их после прекращения отладки с помощью команды show log – еще один способ уменьшить влияние команды отладки:
Router4#configure terminalRouter4(config)#no logging consoleRouter4(config)#logging buffered 5000 Router4(config)#^Z
Router4#debug ip packet IP packet debugging is on Router4#ping 12.0.0.1
Как диагностировать домашнюю локальную сеть и интернет при помощи команды ping
Вы можете быстро диагностировать домашнюю сеть с помощью инструмента Ping. Во-вторых, перед использованием команды Ping необходимо использовать команду ipconfig, чтобы определить IP-адреса вашего компьютера и шлюза по умолчанию (домашний маршрутизатор обычно использует два адреса:).
Шлюз по умолчанию или адрес другого провайдера используется для связи с устройствами локальной сети; этот IP-адрес можно найти в разделе настроек WAN маршрутизатора.
Введите команду ipconfig, удерживая нажатой клавишу Ctrl. Вывод будет большим, который я не буду показывать на скриншоте, а просто отображу для вас.
Здесь мы видим IP-адрес моего компьютера – 192.168.0.101, а также маску подсети, в которой он находится – 255.125.1.0, или адрес шлюза по умолчанию (согласно TechCrunch).
Оказать помощь в диагностике домашней сети очень просто. Не звоните никому, если у вас возникли проблемы с доступом в Интернет. Если вы поддерживаете своего интернет-провайдера, этот вопрос может быть решен через него быстро. Если нет, это займет много времени. Служба поддержки просто пришлет к вам технического специалиста с ноутбуком, если не увидит никаких проблем с вашей сетью.
Как проверить пинг?
Используя утилиту Ping, мы оцениваем прочность связи между точками A и B без непосредственной проверки самого пинга. При пинге узла в Америке неизвестных факторов больше, чем известных (в США таких факторов меньше).
Время отклика игрового сервера, который вы запускаете в Австралии, составляет 90 миллисекунд. Хорошо это или плохо, сказать сложно. Прежде чем делать какие-либо выводы, необходимо провести некоторые тесты, например, о надежности соединения с конкретным австралийским сервером (например).
Затем свяжитесь с представителями австралийского сервера и попросите их отправить такой же запрос вам. Затем найдите 5-6 друзей в вашем районе, имеющих доступ к разным интернет-провайдерам, и повторите процесс на каждом из их компьютеров.
Если он вообще не пользуется Интернетом или если результаты с вашего компьютера хуже, чем у любого из ваших друзей. Это лишь указывает на то, что его провайдер может предложить канал к определенному серверу без перебоев и потерь. Прежде чем менять провайдера, проконсультируйтесь с техническим отделом. Положитесь на их помощь; возможно, они смогут помочь вам решить вашу проблему.
Поскольку провайдеры постоянно взаимодействуют друг с другом, вполне возможно, что в один прекрасный день канал до австралийского сервера вашего нового провайдера окажется хуже, чем был раньше, из-за деловых или юридических соображений.
Какие выводы уместны? Как проверить пинг, спросите вы? по сути, неверно.
Команда traceroute
Чтобы определить маршруты, по которым следует отправлять пакетные сообщения на целевой сетевой узел, используйте команду traceroute. Серия датаграмм UDP отправляется устройством (например, маршрутизатором или персональным компьютером) на неправильный порт удаленного узла.
Всего три дейтаграммы с односекундным TTL. Когда дейтаграмма достигает первого маршрутизатора на пути, она перестает существовать, согласно значению времени существования, равному 1.
Теперь второй маршрутизатор отправляет сообщение ICMP о превышении времени жизни, поскольку было отправлено три UDP-сообщения с временем существования, равным двум. Эти пакеты отправляются только в одно место.
После этого необходимо записать источник каждого ICMP-сообщения о превышении времени существования для обеспечения трассировки пути, по которому пакет попадает к адресату.
Router1 # отслеживать маршруты до 34.0.0.4
Для отмены введите последовательность escape. Следуйте по пути к 34.0.0.4
1 12.0.0.2 4 мсек 4 мсек 4 мсек 2 23.0.0.3 20 мсек 16 мсек 16 мсек 3 34.0.0.4 16 мсек * 16 мсек
I CMP-сообщение об истечении времени от маршрутизатора 2.
Первый набор передаваемых пакетов использует параметр TTL = 1 и передается через порты TAI. Пакет игнорируется первым маршрутизатором (в данном случае вторым), который затем отправляет его обратно отправителю 11. Это соответствует сообщению Existing Time Exceeded.
I CMP-сообщение об истечении времени от маршрутизатора 3.
То же самое происходит для маршрутизатора 3 (23.0.0,3) с TTL = 2.
!- – Сообщения о недоступных портах, поступающие от маршрутизаторов 4.
T TL = 3 можно использовать для построения маршрутизатора 4. На этот раз маршрутизатор 4 отвечает маршрутизатору 1 ICMP-сообщением типа 3, сообщением, указывающим на проблему с достижением пункта назначения, и кодом 3.
Символы, которые можно увидеть в результате выполнения команды traceroute, перечислены в таблице ниже.
Текстовые символы для отслеживания IP-адресов
Проверяем интернет канал, который предоставляет нам провайдер при помощи утилиты ping
Когда мы подключаемся к интернет-провайдеру, он сообщает нам сетевые настройки или говорит: «Настройте свое устройство на динамическое получение IP адреса». В любом случае мы получаем от провайдера следующие сетевые настройки:
- IP-адрес нашего устройства для включения в сеть провайдера.
- Маска подсети.
- Шлюз по умолчанию. Шлюз по умолчанию, предоставленный нам провайдером, – это IP-адрес маршрутизатора провайдера, через который провайдер разрешает нам доступ в Интернет.
- Два DNS-сервера: основной и резервный.
Мы можем диагностировать не только Интернет и устройства домашней сети с помощью IP-адреса шлюза по умолчанию, предоставленного провайдером. Откройте командную строку и введите “pings -w 20 -l 1472 -n 100”, чтобы проверить предоставленный провайдером канал, через который мы получаем доступ в Интернет.
I P-адрес 188.44.129 в моем случае – это адрес шлюза по умолчанию, который обеспечивал провайдера и 100 пакетов для удаленного узла с запасом времени ожидания 20 мс в день на удаленный узел. Это время должно составлять порядка нескольких миллисекунд; локальный IP-адрес устройства не сообщается на сайте компании (он зависит только от частоты соединения); трудно точно определить среднее время отклика от основного шлюза из-за того, что между маршрутизатором провайдера и вашим устройством может быть несколько десятков коммутаторов или даже сотни тысяч точек доступа.
Для домашнего интернета среднее время отклика в 2 мс вполне приемлемо. Перед тестированием отключите торренты и другие программы, чтобы убедиться в отсутствии высокой сетевой активности. Высокая загрузка канала может привести к потерям или постоянным колебаниям времени.
Напомню, что у нас есть домашний роутер и компьютер в его составе. Сперва попробуйте пропинговать основной шлюз с роутера (сейчас многие домашние роутеры имеют встроенный набор утилит для диагностики).
Необходимо проверить локальную сеть, нет ли потерь при пинге с маршрутизатора и нет ли задержки во времени ответа сервера.
Сначала необходимо отключить маршрутизатор, если есть проблемы с сетью, затем подключить ПК напрямую к линии провайдера. Если вы выполнили все вышеперечисленные рекомендации, но все равно терпите убытки.
Почему мы выполнили так много пингов, если причиной проблемы был провайдер? Во-первых, проблема обычно возникает в локальной сети пользователя.
Мы должны учитывать все, что мы измерили, и статистические данные, которые мы планируем использовать. Получите номер заявки от специалиста колл-центра и отправьте его технику, чтобы выразить свое недовольство обслуживанием. Я не вижу проблемы в вопросе, который входит в его компетенцию. Ваша проблема будет решена гораздо быстрее, если вы так поступите.
Бывают случаи, когда проблемы с доступом в Интернет возникают и исчезают на регулярной основе, например, каждый день заканчиваются примерно в одно и то же время. Было бы полезно, если бы вы могли предложить два набора статистики: один – когда проблема возникает, а другой – когда проблем нет.
Мы не будем сейчас обсуждать использование инструмента Ping для проверки отдельных интернет-ресурсов и серверов.
Проверяем работу роутера и физических интерфейсов компьютера при помощи команды ping
Термин “физический интерфейс” относится к модулю Wi-Fi вашего компьютера, а также к сетевой карте и ее порту. Скорее всего, к компьютеру подключен маршрутизатор. Wi-Fi или кабель “витая пара”, один конец которого подключен к компьютеру, а другой – к маршрутизатору, – вот два варианта подключения к компьютеру.
Команда ping может быть использована для определения наличия проблемы и в этом регионе. Ранее мы выяснили IP-адреса моего ПК и маршрутизатора, который “заглядывает” в мою сеть. Вы можете использовать командную строку ping -w 2 -l 1472-n 1000 -f 192.168.0.1 для проверки работоспособности сетевых компонентов, участвующих в соединении между вашим ПК и маршрутизатором.
Из-за низкой задержки в вашей небольшой локальной сети мы изменили только IP-адрес и размер пакета в этом случае (мой маршрутизатор имеет MTU 1500 байт; вспомните, куда делись 28 бит).
Во-первых, попробуйте увеличить параметр -w до 20-30 мс; если наблюдается разброс во времени, это не очень хорошо. При отсутствии проблем вы должны увидеть картинку, похожую на эту.
Определить проблему очень просто: Если ваш компьютер использует Wi-Fi для подключения к маршрутизатору, он может создавать помехи сигналам WiFi ваших соседей. Сначала проверьте настройки Wi-Fi на маршрутизаторе и попробуйте переключить используемый канал, если это не поможет.
Вы можете переключиться с режима 2,4 ГГц на режим 5 ГГц, если это не решит проблему. Перезагрузите компьютер, чтобы попробовать проверить еще раз, если и это не поможет. Это не помогло.
Сброс настроек маршрутизатора или сброс к заводским настройкам. Сброс маршрутизатора к заводским настройкам восстанавливает его настройки, которые он имел, когда вы его только приобрели и установили эти настройки.
Нажав иголкой или спичкой на кнопку на боковой стороне маршрутизатора, вы, как правило, можете восстановить его настройки по умолчанию.
Подумайте о замене домашнего маршрутизатора, если процесс перезагрузки или сброса настроек временно устраняет проблему, а затем она возвращается.
Попробуйте подключить компьютер к маршрутизатору с помощью провода, если после выполнения всех шагов вы все еще уверены, что с подключением Wi-Fi возникли проблемы.
В общем, подключите компьютер к маршрутизатору и повторно проверьте соединение. Если провода помогли, у вас проблема с каналом Wi-Fi (возможно, с компьютером или модулем маршрутизатора).
Не спешите переходить на Wi-Fi, если ваш компьютер изначально был подключен к маршрутизатору. Проблема все еще существует? Домашний маршрутизатор состоит из трех основных устройств; посмотрите на заднюю часть маршрутизатора; на ней есть несколько портов LN для подключения устройств LAN и порт WAN.
Еще одно устройство физического уровня – антенна Wi-Fi, маршрутизатор и сетевой коммутатор (например, если ваш провайдер предлагает ADSL). Подробнее о различиях между модемами можно прочитать здесь. Задняя панель моего маршрутизатора изображена на рисунке ниже.
Порт WAN – это синий порт, а порт LAN – желтый порт. Просто попробуйте включить и выключить кабель на портах маршрутизатора и компьютера для начала работы, а затем пропингуйте еще раз.
Для монтажа и диагностики медных линий без инструмента ищите физические повреждения или резкие изгибы провода. Когда кот был моложе, он с удовольствием вгрызался в кабель ISP.
Хотя явных повреждений нет, при пинге маршрутизатора с ПК наблюдаются потери. Это не проблема, если вы приобретете медный патч-корд соответствующей длины. Выполните пинг маршрутизатора при подключении к другому устройству.



