
Во многих наших статьях Вы можете увидеть текст наподобие: Win + R. Данный текст обозначает, что Вам необходимо нажать на клавиатуре сочетание клавиши с логотипом Windows и буквы R. Сочетания клавиш — это комбинации двух или более клавиш, нажав которые, можно выполнять задачи, обычно требующие применения мыши или другого указывающего устройства.
Данный список, является более полным, большинство сочетаний клавиш действительно и для других операционных систем семейства Windows.
Существуют следующие наиболее часто используемые сочетания клавиш.
Работать на компьютере в настоящее время может практически каждый, однако далеко не все пользователи знают, как копировать текст с помощью клавиатуры. А ведь этот навык может помочь сэкономить время, не совершая лишних движений с помощью манипулятора «мышь», а заменив их несколькими нажатиями «горячих клавиш».
Этим названием обозначают комбинации, с помощью которых намного проще пользоваться некоторыми функциями.
В основном, такой способ помогает людям, активно работающим с текстами – редакторам, секретарям, журналистам. Всего несколько комбинаций клавиш в будущем облегчают работу. А на то, чтобы их запомнить, требуется не больше нескольких минут.
Время на прочтение
У всех в жизни наверняка наставал/может настать момент, когда «умирает» мышка. Многие начинают теряться в таких случаях, не зная элементарных комбинаций горячих клавиш. Если вы входите в их число или хотите пополнить свои знания новыми комбинациями, прошу! Комбинации проверялись в Windows Vista, но не должны особо отличаться от других операционных систем
PrintScreen — Делает снимок всего экрана
Backspace — Перейти на предыдущую страницу
Alt + D — Доступ к меню
Alt + Enter — Открывает свойства выделенного объекта
Alt + F4 — Закрывает текущее окно
Alt+ Space — Управляющее меню активного окна
Alt + Printscreen — Копирование скриншота текущего активного окна (приложения) в буфер обмена.
Ctrl + X — Вырезать объект
Ctrl + V — Вставить из буфера обмена
Ctrl + С — Копировать в буфер обмена
Ctrl + W — Закрыть текущее окно
Ctrl + P — Печать текущего документа
Ctrl + N — Открыть новое окно
Ctrl + A — Выделить все
Ctrl + Space — Выделение текущего объекта
Ctrl + F — Вызов «Окно поиска файлов в текущей папке» (также смотри F3)
Ctrl + O — Вызвать диалог открытия файла
Ctrl + Escape — Отображение меню пуск (также смотри Win)
Ctrl + S — Сохранить документ
Ctrl + R — Обновить документ
Ctrl + Z — Отменить последнее действие.
Alt + Tab — Переключение между запущенными приложениями
Tab — Перемещение фокуса по элементам. (также смотри F6)
Enter — альтернатива двойному щелчку мыши
Win — Отображение меню пуск
Стрелочки — перемещение по дереву проводника
F1 — Вызов справки
F2 — Переименование объекта
F3 — Вызов «Окно поиска файлов в текущей папке»
F4 — Раскрывается список адресов
F5 — Обновляет текущее окно
F6 — Перемещение фокуса по элементам.
Win + Tab — Особым образом переключает задачи (Работает при включенном Aero)
Win + R — Окно «Выполнить»
Win + F — Окно «Поиск файлов»
Win + E — Открывает Проводник
Win + M, Win + D — Сворачивает все открытые окна
Как копировать текст с помощью клавиатуры
Многие не опытные пользователи ПК не умеют копировать текст с помощью клавиатуры. Вместо этого они используют правую кнопку мышки и команду «копировать» в контекстном меню. Такой способ копирования текста отлично работает. Но, к сожалению он отнимает слишком много времени. В данной статье вы узнаете о том, как копировать текст с помощью клавиатуры и с экономить на этом кучу времени.
Как копировать текст с помощью клавиатуры — классический способ
Копирование текста с помощью клавиатуры выполняется с помощью комбинации клавиш CTRL-C. Вам нужно выделить текст, зажать клавишу CTRL и потом нажать на клавишу C. Обычно используют левую клавишу CTRL, но это не принципиально, вы можете использовать как левую, так и правую клавишу CTRL.

После того как вы скопировали текст – его нужно вставить в другое место. Это также можно сделать при помощи клавиатуры. Для того чтобы вставить текст с помощью клавиатуры нужно нажать комбинацию клавиш CTRL-V. Как и в предыдущем случае, вы можете использовать как правый, так и левый CTRL.
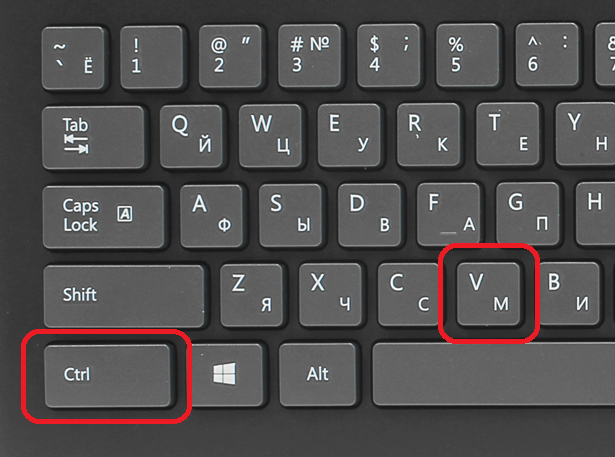
Другие способы копирования текста с помощью клавиатуры
Нужно отметить, что существуют альтернативные способы копирования текст с помощью клавиатуры:
- Комбинация клавиш Ctrl-Insert является аналогом CTRL-C и может использоваться для копирования текста.
- Комбинация клавиш Shift-Insert является аналогом CTRL-V и может использоваться для вставки скопированного текста.
- А комбинация клавиш Shift-Delete является аналогом команды вырезать Ctrl-Х.
Кроме комбинаций клавиш CTRL-C и CTRL-V, есть и другие очень полезные комбинации:
- Ctrl-A – Выделить весь текст. Обычно используется в связке с копированием. Используя комбинации клавиш Ctrl-A и CTRL-C, вы сможете быстро скопировать весь текст.
- Ctrl-Х – Вырезать текст. Копирование текста с удалением его с того места, где он был раньше. Используя комбинации клавиш Ctrl-Х и CTRL-V, вы сможете быстро переместить текст в другое место.
Создатель сайта comp-security.net, автор более 2000 статей о ремонте компьютеров, работе с программами, настройке операционных систем.
Задайте вопрос в комментариях под статьей или на странице
«Задать вопрос»
и вы обязательно получите ответ.

Полный список комбинаций клавиш на клавиатуре

Часто читая статьи в интернете или инструкцию по установке какой-либо программы, Вы можете встретить комбинации клавиш (Ctrl-C, Ctrl-V, Win-R, Alt-Tab, Alt-F4 и т.д.). И если Вы, до сих пор не знаете, что они значат, тогда Вы можете ознакомиться с ними в нашей статье.
В данной статье представлен, полный список комбинаций клавиш на клавиатуре, используемые не только в операционной системе Windows.
Разделы по работе с комбинациями клавиш
Alt+Tab – Переключение между окнами Win+Tab – Переключение между окнами в режиме Flip 3D Win+Up – Развернуть окноWin+Down – Восстановить / Минимизировать окно Win+Left – Прикрепить окно к левому краю экрана Win+Right – Прикрепить окно к правому краю экрана Win+Shift+Left – Переключиться на левый монитор Win+Shift+Right – Переключиться на правый монитор Win+Home – Минимизировать / Восстановить все неактивные окна Win+Break(или Pause) – Запустить элемент Система из Панели Управления (пункт Свойства при нажатии правой кнопкой мыши на Компьютер в меню Пуск) Win+Space – Показать рабочий стол Win+B – Переход в область уведомлений(трей) Win+D – Свернуть окна или восстановить все окна Win+E – Запустить Проводник(Explorer) Win+F – Запустить встроенный диалог поиска Windows Win+Ctrl+F – Запустить Поиск по компьютеру из домена Win+F1 – Запустить встроенный диалог Windows: Справка и Поддержка Win+G – Отобразить гаджеты поверх всех окон Win+L – Блокировка рабочей станции(текущего сеанса пользователя) Win+M – Минимизировать все окна Win+P – Отобразить дополнительные опции дисплея (расширить рабочий стол на 2 монитор и т.п.) Win+R – Запустить диалоговое окно Выполнить Win+Т – Выбрать первый элемент в панели задач (Повторное нажатие переключает на следующий элемент, Win+Shift+T – прокручивает в обратном порядке) Win+U – Запустить Центр специальных возможностей (Ease of Access Center) Win+X – Запустить Mobility Center Win+цифра- Запустить приложение с панели задач (Win+1 запускает первое приложения слева, Win+2, второе, и т.к.) Win + “+” – Увеличить масштаб Win + “-” – Уменьшить масштаб Ctrl + колесо мыши (вверхвниз) на рабочем столе – увеличитьуменьшить иконки рабочего стола.
В Проводнике (Explorer):Alt+P – Показать / Скрыть Область предпросмотра
Панель задач:Shift + щелчок на иконке – Открыть новое окно приложения Ctrl + Shift + щелчок по иконке – Открыть новое окно приложения с привилегиями администратора Shift + щелчок правой кнопкой на иконке – Показать меню приложения Shift + щелчок правой кнопкой на группе иконок – Показать меню, восстановить все / cвернуть все / Закрыть все Ctrl + щелчок по группе икнонок – Развернуть все окна группы
Примечание Клавиша Win находится между клавишами Ctrl и Alt с левой стороны (на ней нарисована эмблема Windows). Клавиша Menu находится слева от правого Ctrl. Комбинация «клавиша» + «клавиша» означает, что сначала надо нажать первую клавишу, а затем, удерживая ее, вторую.
Горячие клавиши общего назначения
- Нажмите клавишу SHIFT пять раз: включение и отключение залипания клавиш
- Удерживайте нажатой правую клавишу SHIFT восемь секунд: включение и отключение фильтрации ввода
- Удерживайте нажатой клавишу Num Lock пять секунд: включение и отключение озвучивания переключения
- Alt слева + Shift слева + Num Lock: включение и отключение управления указателем с клавиатуры
- Alt слева + Shift слева + PRINT SCREEN: включение и отключение высокой контрастности
Как скопировать и вставить текст на клавиатуре
Самый быстрый способ скопировать текст на клавиатуре, это выделить его и нажать сочетание клавиш Ctrl + C. Потом перейти туда, куда вы хотите этот текст вставить (например, в Ворд), и нажать сочетание клавиш Ctrl + V.
. Также можно воспользоваться другим сочетанием клавиш: Ctrl + Insert, чтобы скопировать, и Shift + Insert, чтобы вставить. А еще можно комбинировать сочетания. Например, копировать через Ctrl + C, а вставлять через Shift + Insert.
Есть и другой способ: вместо сочетания клавиш использовать кнопку контекстного меню.
Она находится на клавиатуре между Alt и Ctrl справа:

Нажав на нее, откроется меню, где выбираем пункт «Копировать». Потом переходим туда, куда хотим добавить текст, опять нажимаем на кнопку контекстного меню и выбираем «Вставить».

А еще вместо копирования можно вырезать текст. Это значит удалить его из одного места, чтобы потом добавить в другое. Сочетание клавиш для этой операции Ctrl + X.
Подробный пример – пошаговая инструкция
Сейчас я покажу, как копировать и вставлять с помощью клавиатуры. Для этого возьму кусочек текста из интернета и перенесу его в Ворд.
. Сначала нужно выделить то, что хотим скопировать. Проще всего это сделать мышкой.
Наводим курсор в самое начало текста – ставим его перед первой буквой.

Теперь нажимаем на левую кнопку мыши и, не отпуская ее, обводим курсором ведь текст, который нужно скопировать. Когда он закрасится, отпускаем кнопку мыши.

. Теперь нужно нажать Ctrl на клавиатуре и, не отпуская ее, нажать на клавишу C. После этого отпустить обе клавиши.

Таким образом выделенная информация скопируется. Теперь ее нужно вставить.
. Открываем программу Ворд: Пуск – Программы – Microsoft Word. Чтобы вставить туда текст, нажимаем Ctrl и, не отпуская, клавишу V (русскую М).

Текст добавляется в программу, после чего отпускаем клавиши.

- Выделили;
- Нажали Ctrl и C;
- Перешли туда, куда нужно добавить текст;
- Нажали Ctrl и V.
Точно таким же образом можно копировать и вставлять не только текст, но и файлы и папки на компьютере.
Горячие клавиши для работы с текстом
Горячие клавиши позволяют намного быстрее работать с текстом. А в некоторых случаях без них вообще никак, особенно если мышка неисправна.
В некоторых программах чтобы ими пользоваться, нужно сменить раскладку клавиатуры на английскую.
Работают горячие клавиши практически во всех редакторах. Ими можно пользоваться и в Word, и в браузере, и в pdf-файлах.
. Большинство сочетаний комбинируются с Ctrl. Она должна быть зажатой, после чего нужно выбрать дополнительную клавишу, которая и определит команду. Ctrl располагается в нижней части клавиатуры – обычно справа и слева от пробела.
Выделение
Выделение всего текста сразу: Ctrl + A

Частичное выделение: Shift + стрелки
Подходит для работы с редакторах (Word и прочих), но обычно недоступно в браузере.

Отмена последнего действия
Для отмены последнего действия: Ctrl + Z

Для повтора действия: Ctrl + Y или
Сочетания клавиш Microsoft Word
В программе Ворд можно работать не только при помощи мышки, но и используя комбинации клавиш. Это удобно, особенно, если приходится часто выполнять одни и те же действия.
Работа с документами:
- Ctrl + N: создание нового документа.
- Ctrl + O: открытие документа с компьютера.
- Ctrl + S или Shift + F12: сохранение (аналог кнопки «Сохранить»).
- : сохранение под именем (аналог «Сохранить как»).
- Ctrl + W или Alt + F4: закрытие документа.
- Ctrl + F2: предварительный просмотр перед печатью.
- Ctrl + P: открытие окна печати.
- Ctrl + F: поиск по тексту.
- : проверка правописания.
Перемещение по тексту:
- : перемещение мигающего курсора по тексту. Находятся на цифровой части клавиатуры (обычно внизу). Стрелки вправо и влево перемещают курсор на одну букву, вверх и вниз – на одну строку.
- Ctrl + стрелка вправо/влево: перемещение мигающего курсора на одно слово.
- : переход в конец строки.
- Ctrl + End: переход в конец документа.
- : переход в начало строки.
- Ctrl + Home: переход в начало документа.
- Page Up и Page Down: двигает документ вверх и вниз относительно мигающего курсора.
- Shift + стрелка вправо/влево: символ (буква).
- Ctrl + Shift + стрелка вправо/влево: слово.
- Shift + стрелка вверх/вниз: строка.
- Ctrl + Shift + стрелка вверх/вниз: абзац.
- Shift + End: от мигающего курсора до конца строки.
- Shift + Home: от мигающего курсора до начала строки.
- Ctrl + Shift + End: до конца документа.
- Ctrl + Shift + Home: до начала документа.
- Shift + Page Up или Page Down: вверх и вниз на один экран.
- Ctrl + A: выделение всего документа.
- : удаляет один символ (букву) перед мигающим курсором.
- Ctrl + Backspace: удаляет одно слово перед мигающим курсором.
- : удаляет один символ (букву) после мигающего курсора.
- Ctrl + Delete: удаляет одно слово после мигающего курсора.
Это далеко не все горячие клавиши программы Ворд. С полным списком вы можете ознакомиться на официальном сайте.
Управление Microsoft Word с клавиатуры
Кроме горячих клавиш есть другой способ работы в Ворд с клавиатуры:
- Нажмите Alt.
- В верхней части программы появятся иконки букв.
- Нажмите на клавишу с нужной буквой и используйте предложенные сочетания.

Например, нужно поменять размер букв. Значит, сначала нажимаем Alt, чтобы активировать режим выбора с клавиатуры. Затем, клавишу с буквой Я, чтобы работать с вкладкой «Главная».

Теперь нажимаем сочетание ФР (две клавиши сразу).

Поле выбора размера активируется.

Печатаем нужное значение и нажимаем Enter.
Сочетания клавиш для работы с Центром специальных возможностей
Win + UЗапустить Центр специальных возможностей.
Num Lock (удерживать более пяти секунд)Включить / Отключить режим озвучивания при нажатии клавиш Caps Lock, Num Lock и Scroll Lock .
Shift (нажать пять раз)Включить / Отключить режим залипания клавиш (позволяет использовать клавиши Shift, Ctrl, Alt, Win нажимая их по отдельности).
Shift справа (удерживать более восьми секунд)Включить / Отключить фильтрацию ввода (позволяет игнорировать краткие и повторные нажатия клавиш).
Alt слева + Shift слева + PrtScr (или Print Screen)Включить / Отключить режим высокой контрастности.
Alt слева + Shift слева + Num Lock (или Num)Включить / Отключить управление указателем мыши с клавиатуры.
Копирование данных
Для того чтобы поместить выделенный текст в буфер обмена нажимают Ctrl + C. Это сочетание копирует данные в память, которая, в зависимости от вида и версии редактора, может содержать от 1 до 24 объектов, вставляемых по мере надобности в документ.
Расположение клавиш для копирования.
Перемещение информации
Пользоваться клавишей Ctrl можно не только для выделения данных, но и для их быстрого перемещения. Нет никакой необходимости копировать текст, если, выделив, его можно просто переместить на новое место – при этом на старом информация исчезнет. Этим способом удобно менять слова при редактировании (например, Ф.И.О, которое для данного документа пишется в другом порядке).
Однако если необходимо не убрать скопированную информацию, а оставить её на том же месте, перед перемещением нажимают Ctrl. И теперь текст получается скопированным – но гораздо быстрее, чем с помощью стандартных методик. Хотя копировать так данные удобно только, если место первоначального и конечного их размещения находятся на одной странице.
Сочетания клавиш для работы с программой «Экранная лупа»
Win + +Запуск программы «Экранная лупа». Увеличить масштаб.
Win + —Уменьшить масштаб.
Win + EsсЗакрытие программы «Экранная лупа».
Ctrl + Alt + DПереключение в режим «Закреплено» (увеличенная область показывается в отдельном закрепленном окне).
Ctrl + Alt + FПереключение в режим «Во весь экран» (увеличивается весь экран).
Ctrl + Alt + LПереключение в режим «Увеличение» (увеличивается область вокруг указателя мыши).
Ctrl + Alt + RИзменение размера окна, отображающего увеличенную область экрана.
Ctrl + Alt + ПробелПредварительный просмотр рабочего стола в полноэкранном режиме.
Ctrl + Alt + IИнверсия цветов.
Ctrl + Alt + ↑ (стрелка вверх)Прикрепление окна с увеличенной областью к верхнему краю экрана. («Закреплено») Передвижение окна с увеличенной областью вверх. («Увеличение») Передвижение по увеличенной области вверх. («Во весь экран»)
Ctrl + Alt + ↓ (стрелка вниз)Прикрепление окна с увеличенной областью к нижнему краю экрана. («Закреплено») Передвижение окна с увеличенной областью вниз. («Увеличение») Передвижение по увеличенной области вниз. («Во весь экран»)
Сочетания клавиш для работы со справкой Windows
F1Открытие справки текущего элемента.
Win + F1Запустить встроенный диалог Windows: Справка и Поддержка.
F3Перемещение курсора в поле «Поиск».
F10Переход к меню «Параметры».
Alt + AПереход на страницу поддержки пользователей.
Alt + NПереход к меню «Параметры подключения».
Alt + HomeПереход на домашнюю страницу справки и поддержки.
HomeПереход в начало раздела.
EndПереход в конец раздела.
Ctrl + FПоиск в текущем разделе.
Ctrl + PВывод раздела на печать.
Сочетания клавиш для работы с Панелью задач
Shift + щелчок по значку на панели задачОткрытие программы или быстрое открытие другого экземпляра программы.
Shift + щелчок правой кнопкой мыши по значку на панели задачОтображение окна меню для программы.
Shift + щелчок правой кнопкой мыши по сгруппированному значку на панели задачОтображение окна меню для группы.
Ctrl + щелчок по сгруппированному значку на панели задачЦиклическое переключение между окнами группы.
Ctrl + Shift + щелчок по значку на панели задачОткрытие программы от имени администратора.
Ctrl + TabПереключение между эскизами в одной группе.
Win + ЦифраЗапустить / Переключиться в программу, используя расположение ее значка на панели задач. Цифры от 1 до 9 – это порядковый номер приложения на панели задач, считая слева (0 – десятое приложение).
Shift + Win + ЦифраЗапуск нового экземпляра программы, используя расположение ее значка на панели задач.
Ctrl +Win + ЦифраПереключение между окнами программы, начиная с последнего активного, используя расположение ее значка на панели задач.
Alt +Win + ЦифраОткрытие списка переходов для программы, используя расположение ее значка на панели задач.
Win + TЦиклическое переключение между значками на панели задач. (Слева направо)
Win + Shift + TЦиклическое переключение между значками на панели задач. (Справа налево)
Ctrl + Win + BПереключение на программу, отображающую сообщение в области уведомлений.
Win (или Ctrl + Esc)Открытие или закрытие меню «Пуск».
Win + RОткрытие диалогового окна «Выполнить».
Ctrl + Shift + EnterЗапуск выделенной в меню Пуск программы от имени администратора.
Как вставить текст с помощь клавиатуры
В этом уроке я покажу, как копировать и вставить текст с помощью клавиатуры. Также мы рассмотрим и другие действия с текстом, которые можно совершить через сочетания клавиш.
Выделение текста
Для выделения информации, которую требуется скопировать, пользуются клавишей Shift – установив курсор в начало текста, нажимают её и мышкой обозначают нужное количество символов или строк.
Способ работает и в Word, и в Блокноте, и в любом другом текстовом редакторе, помогая отметить часть документа любого размера – даже не помещающуюся в одно окно.
В результате получается выделенный текст, отмеченный обычно чёрным цветом (если область имеет другую окраску – то инверсным цветом).

Инверсное выделение красного текста.
Получение отдельных выделенных частей
Если между участками текста должна оставаться информация, не требующая копирования, пользователю пригодится использование клавиши Control (сокращённо на клавиатуре написано Ctrl).
Её обычное применение – ввод специальных символов, а дополнительное – использование комбинаций для быстрого выполнения команд, обычно требующих нескольких действий. Если же пользоваться «Ctrl» вместе с мышкой, можно более удобно скопировать любую область текста:

Несколько выделенных участков текста.
Если выделять части информации, не удерживая клавишу, предыдущее выделение будет сниматься, так как редактор определяет нажатие кнопки мыши в качестве отмены всех ранее отмеченных объектов. При этом метод подходит не только для текстовых редакторов, но и для таблиц типа Excel, ячейки и столбцы в которых тоже можно выделять частями – хотя в этом случае могут возникнуть серьёзные проблемы со вставкой информации, поле для размещения которой должно чётко соответствовать начальному.
Изменение масштаба
Если текст располагается на нескольких листах, которые не видны в одном окне, удобно использовать при его выделении опцию уменьшения масштаба. При этом клавиша Ctrl нажата, а колесо мыши прокручивается в направлении «на себя». Таким способом можно увидеть на экране одновременно весь лист или даже несколько страниц.

Увеличенный участок текста.
Выделяя слишком мелкий текст и стараясь отметить объекты как можно точнее, пользуются той же клавишей и колесом мыши. Однако крутят уже в другую сторону – «от себя». Этот же способ используют при обычном чтении мелких шрифтов.

Сочетания клавиш для работы с текстом
Ctrl + AВыделить весь текст.
Ctrl + C (или Ctrl + Insert)Копировать выделенный фрагмент текста.
Ctrl + XВырезать выделенный фрагмент текста.
Ctrl + V (или Shift + Insert)Вставить выделенный фрагмент текста.
Ctrl + ↑ (стрелка вверх)Переместить курсор в начало предыдущего абзаца.
Ctrl + ↓ (стрелка вниз)Переместить курсор в начало следующего абзаца.
Shift + HomeВыделить текст от положения курсора до начала строки.
Shift + EndВыделить текст от положения курсора до окончания строки.
Alt слева + ShiftПереключить язык ввода, если используется несколько языков ввода.
Ctrl + ShiftПереключить раскладку клавиатуры, если используется несколько раскладок клавиатуры.
Ctrl слева + Shift Ctrl справа + ShiftИзменение направления чтения текста для языков с письмом справа налево.
Сочетания клавиш для работы с окнами и рабочим столом
F5 (или Ctrl + R)Обновление активного окна или рабочего стола (если активен).
F6 или TabЦиклическое переключение между элементами в окне или на рабочем столе.
Alt + EscЦиклическое переключение между элементами в том порядке, в котором они были открыты.
Alt + TabЦиклическое переключение между окнами в обычном режиме.
Ctrl + Alt + TabОткрыть окно для переключения между окнами в обычном режиме. Для перехода между ними используйте клавиши со стрелками.
Win + TabЦиклическое переключение между элементами (окнами, программами) в режиме Flip3D.
Ctrl + Win + TabОткрыть окно для переключения между окнами в режиме Flip3D. Для перехода между ними используйте клавиши со стрелками.
Ctrl + колесо мыши (вверхвниз) на рабочем столеУвеличить / Уменьшить размер значков на Рабочем столе.
Удерживая Shift + ↑ (стрелка вверх)Выделение вверх нескольких элементов в окне или на рабочем столе, включая текущий.
Удерживая Shift + ↓ (стрелка вниз)Выделение вниз нескольких элементов в окне или на рабочем столе, включая текущий.
Удерживая Ctrl + ПробелВыделение любых нескольких отдельных элементов в окне или на рабочем столе. Для перехода ипользовать клавиши стрелок.
Ctrl + AВыделить все элементы в окне или на рабочем столе.
Ctrl + C (или Ctrl + Insert)Копирование выделенных элементов.
Ctrl + XВырезание выделенных элементов.
Ctrl + V (или Shift + Insert)Вставка выделенных элементов.
Alt + EnterОткрытие диалогового окна свойств для выбранного файла, папки.
Alt + ПробелОтображение контекстного меню активного окна.
Alt + F4Закрытие текущего элемента или выход из активной программы.
Shift + F10Открытие контекстного меню для выделенного элемента.
Win + ↑ (стрелка вверх)Развернуть окно на весь экран.
Win+ Shift + ↑ (стрелка вверх)Растянуть окно до верхней и нижней части экрана.
Win + ↓ (стрелка вниз)Свернуть в окно, либо свернуть на панель задач.
Win + MСвернуть все сворачиваемые окна. Несворачиваемые окна (Например: Свойства файла) останутся на экране.
Win + Shift + MВосстановить все свернутые окна.
Win + DПоказать рабочий стол / Вернуться в программу. Сворачивает и восстанавливает всё, включая несворачиваемые окна.
Win + GЦиклическое переключение между гаджетами.
Win + HomeСвернуть / Восстановить все окна, кроме активного.
Win + ПробелПоказать рабочий стол без сворачивания окон.
Вставка текста
После того как информация выделена, следует вставлять скопированный текст в нужное место. Для этого сначала устанавливается курсор, и только потом нажимается комбинация Ctrl + V. В результате текст вставляется, иногда передав новому участку своё форматирование. В такой ситуации данные форматируют заново, устанавливая стиль, шрифт и выравнивание.

Клавиши для вставки.
Особенности использования «горячих клавиш»
Используя «горячие клавиши», стоит знать некоторые нюансы:
Все сочетания нажимаются именно в том порядке, который указан. То есть сначала, например, выбирается Ctrl, а только потом V. Нажав клавиши одновременно, нужного результата можно и не получить;Символы в комбинациях указаны латинские для удобства использования. Однако они сработают, независимо от раскладки клавиатуры.
Сочетания клавиш для работы в Проводнике Windows
Win + EЗапустить Проводник Windows.
Alt + Page UpПросмотр папки, расположенной на уровень выше.
Alt + Page DownПросмотр папки, расположенной на уровень ниже.
Alt + DВыбор адресной строки.
Alt + PОтображение области просмотра.
Ctrl + EВыбор поля поиска.
Ctrl + Shift + EОтображение всех папок, в которые вложена выделенная папка.
Ctrl + FВыбор поля поиска.
Ctrl + NОткрытие нового окна.
Ctrl + Shift + NСоздание новой папки.
Ctrl + WЗакрытие текущего окна.
Ctrl + .Поворот изображения по часовой стрелке.
Ctrl + ,Поворот изображения против часовой стрелки.
Ctrl + колесо прокрутки мышиИзменение размера и внешнего вида значков файлов и папок.
HomeПереход к верхней позиции активного окна.
EndПереход к нижней позиции активного окна.
Delete (или Ctrl + D)Удаление выделенного элемента в «Корзину».
Shift + DeleteУдаление выделенного элемента без помещения его в «Корзину».
F2Переименование выделенного элемента.
F4Отображение списка предыдущих расположений для адресной строки в проводнике Windows.
F11Разворачивание активного окна на весь экран / Сворачивание обратно.
BackspaceПросмотр предыдущей папки.
Num Lock + * на цифровой дополнительной клавиатуреОтображение всех папок, вложенных в выделенную папку.
Num Lock + + на цифровой дополнительной клавиатуреОтображение содержимого выделенной папки.
Num Lock + — на цифровой дополнительной клавиатуреСвертывание выделенной папки.
Сочетания клавиш для диалогового окна
F4Отображение элементов активного списка.
BackspaceОткрытие папки на один уровень выше от папки, выделенной в окне «Сохранить как» или «Открыть».
TabПереход вперед по параметрам.
Shift + TabПереход назад по параметрам.
Ctrl + TabПереход вперед по вкладкам.
Ctrl + Shift + TabПереход назад по вкладкам.
Alt + подчеркнутая букваВыполнение команды (или выбор параметра), которая начинается с этой буквы.
Пробел, удерживая Ctrl или ShiftУстановка или снятие флажка, если он активен.
Клавиши со стрелкамиВыбор кнопки, если активна группа кнопок.
Сочетания клавиш для работы с несколькими мониторами
Win + Shift + Page UpПереключиться на левый монитор.
Win + Shift + Page DownПереключиться на правый монитор.
Win + PВыбор режима отображения презентации.
Вывод
Выучив и запомнив клавиши, употребляемые для того чтобы копировать, перемещать и вставлять скопированный текст в документе, можно сэкономить не меньше 5–10% времени набора. Путём несложных действий увеличивается выполняемый в течение определённого периода объём работ и снижается уровень усталости, полученный в ходе рабочего или творческого процесса.





