Запустить bat из под администратора?
Существует множество приложений Windows, для работы которых требуются права администратора. В современных ОС для этого обычно используется режим ”Запуск от имени администратора” контекстного меню проводника. При этом выводится запрос средства контроля учетных записей пользователя UAC (User Account Control ), требующего подтверждения разрешения на запуск приложения:
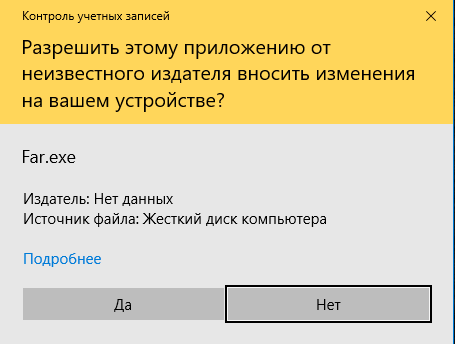
Если пользователь нажимает кнопку ”Да”, приложение выполняется с повышением привилегий в контексте учетной записи администратора. Если же пользователь нажмет ”Нет” – приложение выполнится в контексте пользовательской учетной записи. Такой же результат будет получен, если пользователь вообще не ответит на запрос UAC – по истечении времени ожидания ответа, приложение будет запущено в контексте учетной записи пользователя. Это делает проблематичным выполнение командных файлов с повышением привилегий в автоматическом режиме, поскольку требуется вмешательство пользователя. Для решения данной проблемы большинство пользователей Windows, как правило, отключают систему контроля учетных записей UAC, что нежелательно, поскольку это снижает уровень безопасности ОС. Так, например, при выключенном UAC, пользователь даже не заметит как вирус-шифровальщик удалит теневые копии томов и приступит к шифрованию файлов. В результате будут гарантировано потеряны данные без какой-либо возможности их восстановления. При включенном же UAC, попытка удаления теневых копий с помощью стандартной утилиты vssadmin.exe приведет к отображению на экране запроса UAC, который, как минимум, привлечет внимание пользователя и позволит отреагировать на угрозу. Подробнее о вероятности восстановления данных после вируса-шифровальщика в отдельной статье.
Таким образом, возникает задача выполнения программ или командных файлов от имени администратора при включенном UAC, но без запроса на разрешение их запуска.
Одним из способов решения подобной задачи является использование специально подготовленной задачи стандартного Планировщика заданий Windows.
Необходимо создать задачу для запуска командного файлат с повышенными привилегиями.
Переходим в ”Панель управления” – ”Администрирование” – ”Планировщик заданий” – ”Библиотека планировщика заданий”, выбираем в меню ”Действия” – ”Создать простую задачу”.
С помощью мастера создания простой задачи, создаем задачу, например, с именем Admbat
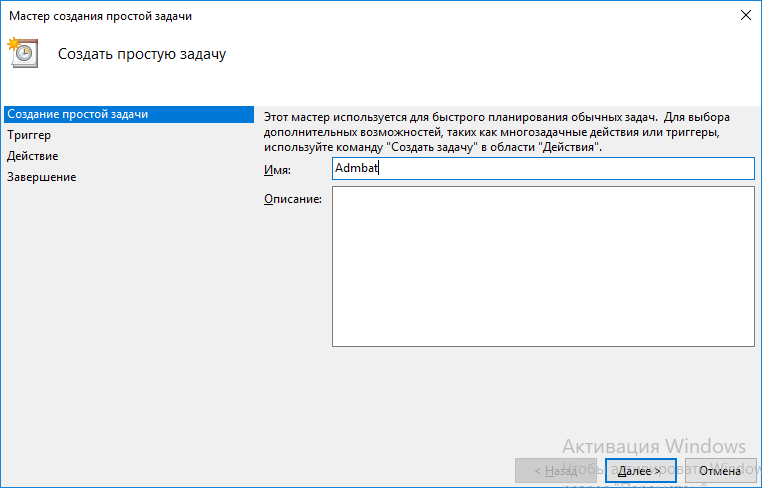
В качестве триггера запуска можно выбрать режим ”Однократно” и установить дату начала выполнения задачи уже прошедшим днем, чтобы служба планировщика не могла выполнить ее запуск в ненужное нам время.
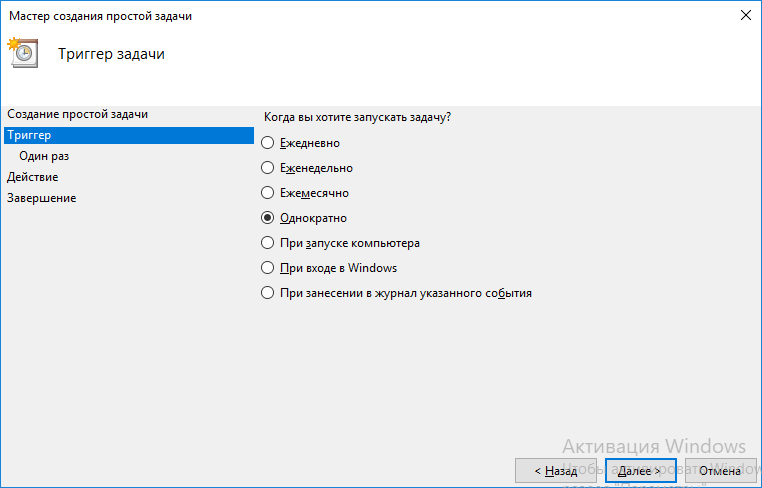
В качестве действия выбираем ”Запустить программу”
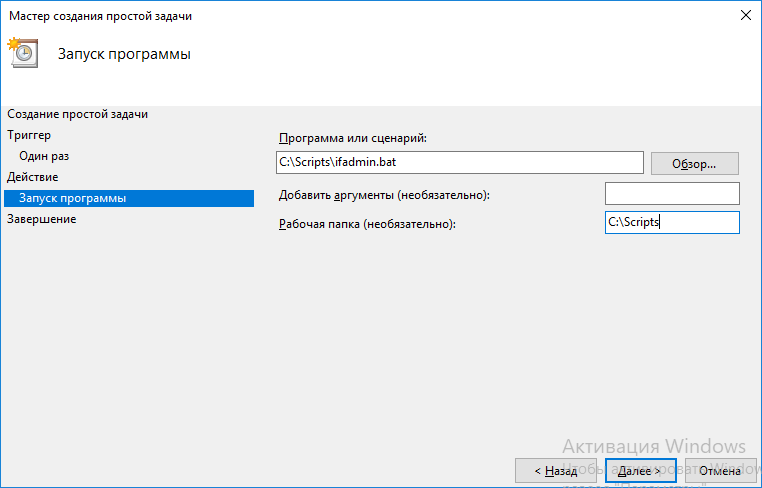
В качестве программы будет запускаться командный файл, например C:Scriptsifadmin.bat. При необходимости можно задать рабочую папку программы.
Ставим галочку на ”Открыть окно ”Свойства” для этой задачи после нажатия кнопки ”Готово” ”. В свойствах задачи включаем режим ”Выполнить с наивысшими правами”.
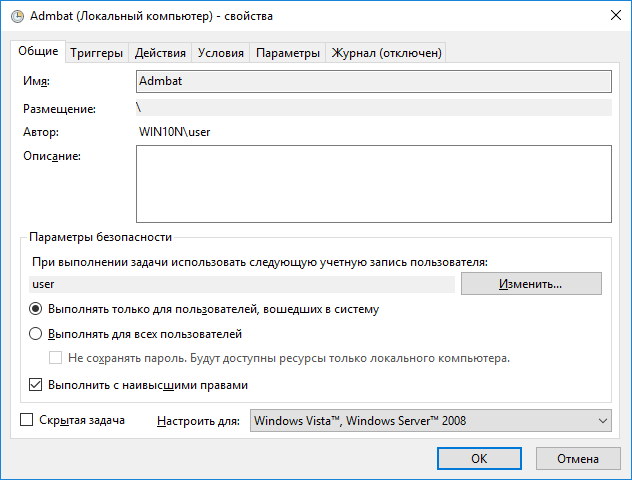
Если выбрать режим ”Выполнять для все пользователей”, то задача не будет открывать никаких окон в сеансе текущего пользователя, что не очень удобно в режиме тестирования командного файла.
В качестве теста можно использовать команду:
netstat –b – отобразить список соединений с именами создавших их программ. Параметр b требует административных привилегий. Содержимое командного файла:
Rem Выполняем команду в контексте учетной записи пользователя
netstat –b
rem Пауза для просмотра результатов
pause
Rem Готовим содержимое командного файла Ifadmin.bat задачи планировщика Admbat
echo netstat –b > C:Scriptsifadmin.bat
echo pause >> C:Scriptsifadmin.bat
Rem Выполним задачу планировщика с именем Admbat
schtasks /run /tn Admbat
Таким образом, сначала будет выполнена команда netstat –b в контексте учетной записи пользователя, с выдачей сообщения
Запрошенная операция требует повышения.
а затем, с помощью задачи Admbat планировщика заданий – с повышенными привилегиями, т.е. под учетной записью с правами администратора – на экран будет выведен список соединений с именами программ.
При необходимости выполнения конкретного командного файла в контексте учетной записи администратора, можно просто скопировать его содержимое в C:Scriptsifadmin.bat :
copy C:MyScriptsadmin1.bat C:Scriptsifadmin.bat
И выполнить задачу планировщика Admbat командой:
schtasks /run /tn Admbat
Задача планировщика будет использоваться одна и та же – Admbat, но содержимое командного файла ifadmin.bat можно менять под свои потребности.
Задачу планировщика можно создать и из командной строки с помощью утилиты schtasks.exe и разрешить ее выполнение с правами администратора, задав параметр /RL HIGHEST
schtasks /create /TN “Admbat” /TR “C:Scriptsifadmin.bat” /SC ONCE /SD 11/12/2021 /ST 14:00 /RL HIGHEST.
Естественно, данная команда должна выполняться в контексте учетной записи с правами администратора.
В заключение добавлю, что нелишней будет проверка в наличия администраторских прав в самом командном файле ifadmin.bat. Это легко реализуется с помощью команды:
WHOAMI /PRIV – отобразить действующие привилегии текущего пользователя.
Так, например, удаленное выключение компьютера доступно только в контексте учетной записи администратора. В этом случае, в результатах вывода WHOAMI присутствует строка “SeRemoteShutdownPrivilege”. С помощью команды find ищем эту строку в результатах вывода команды whoami /priv и если она найдена (переменная ERRORLEVEL равна нулю) – командный файл выполняется с правами администратора. Например:
@echo OFF
WHOAMI /PRIV | find /i “SeRemoteShutdownPrivilege” > nul
if %ERRORLEVEL% == 0 goto admin
color 8F
echo Нет прав администратора.
pause
exit
:admin
color f0
ECHO Есть права администратора.
pause
Можно создать командный файл, проверяющий наличие прав администратора, и при их отсутствии, выполняющий свой перезапуск с использованием повышения привилегий за счет задачи планировщика Admbat.
Алгоритм следующий:
– выполняется проверка наличия прав администратора, так же как это происходило в предыдущем примере, и, при их отсутствии, содержимое командного файла копируется в файл, запускаемый планировщиком заданий (ifadmin.bat).
– выполняется задача планировщика Admbat для запуска файла ifadmin.bat с правами администратора без запроса UAC.
– завершается текущий командный файл (но вместо него выполняется он же, скопированный в (ifadmin.bat), но с правами администратора).
Содержимое командного файла:
@echo OFF
WHOAMI /PRIV | find /i “SeRemoteShutdownPrivilege” > nul
if %ERRORLEVEL% == 0 goto admin
copy /Y %~f0 C:Scriptsifadmin.bat
schtasks /run /TN Admbat
exit
:admin
start “notepad with admin rights” %SystemRoot%notepad.exe C:Scriptsifadmin.bat
exit
Несколько пояснений. Данный командный файл вначале проверяет наличие прав администратора, и если они есть – выполняется переход на метку :admin – запускается блокнот, открывающий файл C:Scriptsifadmin.bat. После чего работа командного файла завершается по команде exit. Если права администратора отсутствуют, выполняется копирование текущего командного файла, имя и путь которого принимает переменная %~f0, в файл C:Scriptsifadmin.bat. Для подавления запроса на перезапись существующего файла команда copy используется с ключом /Y. После копирования, выполняется запуск задачи планировщика, обеспечивающей повторный запуск этого же командного файла (скопированного в файл C:Scriptsifadmin.bat, но уже с правами администратора системы.
Дополнительная информация по теме:
Планировщик заданий Windows
Список команд CMD Windows
Управление планировщиком заданий в командной строке Windows
Если вы желаете поделиться ссылкой на эту страницу в своей социальной сети, пользуйтесь кнопкой “Поделиться”
В начало страницы |
На главную страницу сайта
Тестируем память с помощью memtest86 и virtualbox
По роду деятельности приходится иметь дело с железом, с большим количеством компьютеров разной конфигурации, и, в частности, заниматься их тестированием. Естественно, хочется чтобы этот процесс был автоматизирован на сколько возможно. Для этих целей я использую бездисковую загрузку линукс через PXE, на котором подготовлены к автозапуску соответствующие скрипты с разными тестами, демоны следят за состоянием системы, а мониторинг на сервере показывает результаты и ругается, если что-то не так.
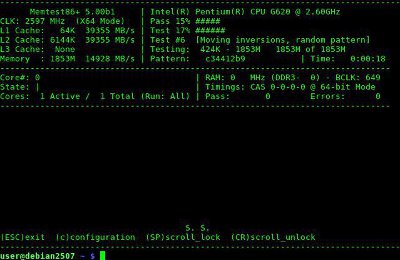
В общем-то, всем можно быть довольным, но процесс проверки оперативной памяти никогда мне не нравился. Нативный для линукса memtester, субъктивно, работает слишком долго, прежде чем что-то найдет, да и находит далеко не всегда. Собрать ядро или поиграться с архивами — неплохой способ проверить систему на стабильность, но в глюках не всегда бывает виновата память. А самым действенным способом, в конечном счете, является старый добрый Memtest86. Но с ним необходимо следить за каждым компьютером по отдельности, теряется весь процесс автоматизации, а когда компьютеров слишком много, то начинает поджимать и время. К сожалению, обделен всякими хитрыми kvm’ами.
Размышляя над этим, я обратил свой взгляд на виртуализацию. Почему бы не попробовать? Хотя бы just for lulz. Память ведь используется таже самая.
Для этих целей в VirtualBox создаем виртуальную машину самой простой конфигурации: без сети, без жестких дисков, только CD-ROM куда подключается образ с MemTest. Создаем с помощью GUI или в консоли:
VBoxManage createvm --name memtest --ostype Linux --register
Подключаем к нашей машине загрузочный образ с Memtest. Я использовал бету пятой версии, скачать можно с официального форума.
VBoxManage storagectl memtest --name "IDE Controller" --add ide
VBoxManage storageattach memtest --storagectl "IDE Controller" --port 0 --device 0 --type dvddrive --medium /home/user/mt500b1.iso
Перед самым запуском вычищаем кеш линукса из памяти:
sudo sync
sudo echo 3 > /proc/sys/vm/drop_caches
Решаем сколько свободной памяти отдадим под проверку, а сколько оставим под нужды операционной системы:
a=`free -m | grep "cache:" | awk {'print $4'}`
b=$(($a*20/100))
free=$(($a - $b))
Если памяти оставить слишком мало, линукс начинает вести себя нестабильно, тем более бездисковая система, где нет свопа.
Пятая версия мемтеста поддерживает многоядерность, воспользуемся этим и отдадим под тест сколько не жалко:
cpus=$((`lscpu | grep "Core(s) per socket:" | awk {'print $4'}`*`lscpu | grep "Thread(s) per core:" | awk {'print $4'}`-1))
if [ $cpus -lt 1 ]; then
cpus=1
fi
Вносим соответствующие изменения в машину:
VBoxManage modifyvm memtest --memory $free --cpus $cpus --ioapic on
И запускаем в фоне в консольном режиме:
VBoxManage startvm memtest --type headless
Выключить виртуальную машину можно командой:
VBoxManage controlvm memtest poweroff
За состоянием теста следим с помощью отладчика VirtualBox:
VBoxManage debugvm memtest info vgatext
Пример вывода в терминал:
Теперь достаточно распарсить вывод в терминал любым удобным способом, чтобы узнать время, количество проходов, найденные ошибки, и другую интересную информацию. И соответственно написать под это дело управляющие скрипты, ради чего все и задумывалось.
Например, у меня при наличии ошибки в лог пишется «снимок» экрана, а на сервер отправляется соответствующее предупреждение:
if [[ `VBoxManage debugvm memtest info vgatext | grep Errors: | awk {'print $13'}` > 0 ]];then
"$path"/sendmess flog "`VBoxManage debugvm memtest info vgatext`"
"$path"/sendmess nonstoperr "[error] Memtest"
sleep 15
fi
Я запустил это дело тестироваться на нескольких компьютерах с не самой качественной памятью, и результат не заставил себя долго ждать:
Для подтверждения, перезапускаю Memtest в нормальном режиме:
Способ на удивление работает. Поэтому использую его для себя наравне с другими. Таким образом получилось выявить уже много планок памяти с ошибками.
Плюсы:
Есть конечно и минусы:
Надеюсь, кто-то найдет статью полезной. Ну, или по крайней мере улыбнется.
Вариант входа в биос
Теперь необходимо выключить компьютер и загрузить его с помощью диска или флешки с скачанным Memtest’ом. Для этого при загрузке надо зайти в БИОС. Чтобы это сделать, при запуске ПК нужно нажать на определённую клавишу, всё зависит от производителя материнской платы.
Например, на некоторых ПК это клавиша Del или F9. Также не исключено, что это может быть и F12, Esc, F10, и так далее. При запуске компьютера на одних из первых секунд зачастую показывается информация о нём, а чуть ниже что-то вроде «PressDeltoenterSetup». Setup это тот же БИОС, по этому, если вы не знаете на что нажимать – обратите внимание на экран при включении ПК.
Нажимать на клавишу нужно по несколько раз, и быстро, иначе устройство может и дальше продолжить запуск, так и не войдя в БИОС, а также флешка должна быть подключена до входа в него!
В зависимости от материнской платы и установленной на ней версии БИОС, пользователи могут увидеть разные картинки. Самая распространённая версия с синим фоном и белыми буквами, как на фото ниже: Итак, для загрузки с диска или флеш-накопителя необходимо перейти в раздел Boot, а в нём выбрать HardDiskDrives. Управлять можно только клавиатурой, то есть передвигаться по меню можно с помощью стрелочек, а выбирать вариант можно кнопкой Enter.
Итак, для загрузки с диска или флеш-накопителя необходимо перейти в раздел Boot, а в нём выбрать HardDiskDrives. Управлять можно только клавиатурой, то есть передвигаться по меню можно с помощью стрелочек, а выбирать вариант можно кнопкой Enter.
Откроется окно, где надо выбрать 1stHardDrive. Появятся несколько вариантов, среди которых надо найти название своей флешки или DVD ROM.
Теперь возвращаемся в предыдущее меню (если БИОС сам нас не вернул), и выбираем BootDevicePriority.
В открывшемся окне выбираем 1st BootDevice и указываем свою флешку или DVD ROM.
Теперь с Boot перемещаемся на Exit и выбираем SaveChangesAndExit. Подтверждаем сохранение изменений нажимая на Y, затем Enter, и ПК перезагрузится. Запуск произойдёт уже с помощью выбранного варианта.
Настройка сети в windows через командную строку и bat файл:
1.Вызовите меню (прим. для вызова меню нажмите правой кнопкой мыши), выберите Создать, затем выберите Текстовый документ (Рис.1).
Рис.1.
2. Введите следующие команды (Рис.2):
Пояснения:chcp 1251 — Установка кодировки, необходимо для настройки интерфейса, имеющего название на русском языке (прим. по умолчанию имя «Подключение по локальной сети»);«Подключение по локальной сети» — Название Вашего сетевого интерфейса;192.168.0.
101 — Сетевой адрес (IP-address). Вам необходимо указать свой сетевой адрес;255.255.255.0 — Маска подсети. Вам необходимо указать Вашу маску подсети;192.168.0.
1 — Основной шлюз. Вам необходимо указать Ваш шлюз;1 — Метрика интерфейса. Метрика интерфейса устанавливается в значении 1;192.168.0.
2 — Предпочитаемый DNS-сервер. Вам необходимо указать Ваш предпочитаемый DNS-сервер; 192.168.0.3 — Альтернативный DNS-сервер. Вам необходимо указать Ваш альтернативный DNS-сервер.
Рис.2.
3. После того, как Вы установили нужные Вам значения: IP-адреса, маски подсети, основного шлюза, предпочитаемого и альтернативного DNS-сервера — выберите в окне Файл, затем Сохранить как… (Рис.3).
Рис.3.
4. Сохраните текстовый документ с расширением .bat (прим. в данном примере это Network Settings.bat) (Рис.4).
Рис.4.
5. Запустите полученный файл (прим. в примере это Network Settings.bat), от имени администратора (Рис.5). После чего, сетевые настройки будут изменены.
Рис.5.
6. Если Вам необходимо включить автоматическое получение настроек от DHCP-сервера: IP-адреса, маски подсети, и шлюза, а также предпочитаемого и альтернативного DNS-сервера — создайте, по аналогии с предыдущим примером, файл и введите:
Затем сохраните файл с расширением .bat (прим. в данном примере это Network Default.bat) (Рис.6). И запустите от имени администратора. После чего, сетевые настройки будут изменены.
Рис.6.
7. Для корректного отображения кириллических символов в командной строке — откройте её (прим. Пуск > в строке поиска наберите cmd > Запуск от имени администратора) (Рис.7).
Рис.7.
8. В открывшемся окне командной строки кликните правой кнопкой мыши на заголовке окна, а затем выберите Свойства (Рис.8).
Рис.8.
9. В окне Свойства — выберите вкладку Шрифт, а затем установите тип шрифта Lucida Console, после чего нажмите OK (Рис.9). Теперь кириллические шрифты в командной строке будут отображаться корректно.
Рис.9.
Надеемся, что данное руководство помогло Вам!.
Шаг 2. измените ip-адрес, используя параметры
Записав маску подсети и адрес DHCP-сервера, выполните следующие действия, чтобы изменить IP-адрес компьютера.
1. Перейдите в Параметры > щелкните Сеть и Интернет.
2. На следующем экране выберите тип сети (WiFi или Ethernet) на левой панели. На правой панели щелкните ссылку Настройка параметров адаптера в разделе Сопутствующие параметры. 3. На следующем экране щелкните правой кнопкой мыши активную сеть (WiFi или Ethernet) и выберите Свойства.
3. На следующем экране щелкните правой кнопкой мыши активную сеть (WiFi или Ethernet) и выберите Свойства. 4. На экране свойств выберите Интернет-протокол версии 4 (TCP/IPv4) и нажмите Свойства.
4. На экране свойств выберите Интернет-протокол версии 4 (TCP/IPv4) и нажмите Свойства. 5. На экране свойств IPv4 выберите Использовать следующий IP-адрес > Введите Основной шлюз (адрес DHCP-сервера), адрес маски подсети, новый IP-адрес и нажмите ОК.
5. На экране свойств IPv4 выберите Использовать следующий IP-адрес > Введите Основной шлюз (адрес DHCP-сервера), адрес маски подсети, новый IP-адрес и нажмите ОК.
Как вы можете видеть на изображении выше, первые 3 набора номеров (192.175.0) в поле IP-адреса должны быть такими же, как IP-адрес маршрутизатора (запись DHCP-сервера), и вы можете изменить только последний набор чисел с любым числом из от 1 до 255.
Ipconfig: как освободить и обновить ip-адрес в windows?
В операционных системах Windows утилита ipconfig используется для получения различной информации о текущих настройках протокола TCP / IP, освобождения или обновления IP-адреса, назначенного с сервера DHCP, и т. д.
Это одна из самых распространенных утилит для устранения проблем с сетевым подключением. в Windows (а также ping, net, netstat, nslookup, tracert, pathping, arp, route).
В этой статье мы покажем, как получить информацию о текущем IP-адресе компьютера с помощью утилиты ipconfig, как получить IP-адрес с сервера DHCP (Dynamic Host Configuration Protocol) или сбросить его.
Чтобы получить текущую конфигурацию TCP / IP локального интерфейса компьютера, включая IP-адрес, маску подсети, IP-адрес шлюза, IP-адреса DNS-серверов, суффикс домена, откройте командную строку в качестве администратора и выполните команду:
ipconfig /all
Пример отображаемой конфигурации сетевого адаптера:
Он также предоставляет информацию о каждом сетевом адаптере, установленном в системе, а также информацию о службе DHCP (и сервере DHCP) или о статической IP-адресации.
В этом примере вы можете видеть, что текущий IP-адрес для сетевого адаптера Ethernet-адаптера Ethernet0 (Intel (R) 82574L Gigabit Network Connection): 192.168.72.1.
IPv4 Address. . . . . . . . . . . : 192.168.72.1(Preferred)
Тот факт, что этому сетевому адаптеру разрешено получать динамический IP-адрес от сервера DHCP, обозначен строкой:
DHCP Enabled. . . . . . . . . . . : Yes
Обратите внимание, что адрес назначается сервером DHCP 192.168.72.254.
DHCP Server . . . . . . . . . . . : 192.168.72.254
В поле Lease Obtained указано время получения этого динамического IP-адреса от DHCP-сервера, Lease Expires– дата окончания срока аренды.
Lease Obtained. . . . . . . . . . : Wednesday, March 6, 2021 7:42:01 AM
Lease Expires . . . . . . . . . . : Wednesday, March 6, 2021 8:26:49 AM
Чтобы сбросить настройки IP всех сетевых адаптеров компьютера, используйте команду:
Ipconfig /release
При выполнении этой команды клиент отправляет пакет DHCPRELEASE на сервер DHCP, указывая, что клиенту больше не нужно использовать свой сетевой адрес.
Все активные соединения TCP / IP для всех сетевых адаптеров прерываются, и клиент освобождает IP-адрес (в это время компьютер отключается от Интернета).
Или вы можете сбросить IP-адрес только для определенного сетевого адаптера.
Если имя адаптера содержит пробелы, его имя должно быть указано в кавычках.
Вы также можете использовать подстановочные знаки * ? Например:
ipconfig /release *Ethernet0*
Чтобы обновить IP-адрес с DHCP-сервера, вам нужно выполнить команду:
ipconfig /renew
Как и в случае с опцией release, ipconfig / renew может принимать необязательный атрибут – имя сетевого соединения.
Оба параметра / renew и / release работают только на клиентах, настроенных для автоматического получения динамических IP-адресов от DHCP-сервера (это может быть ваш маршрутизатор или оборудование интернет-провайдера).
Обновление IP-адреса обычно решает проблемы с подключением к новой сети или новому маршрутизатору.
В различных сценариях или при удаленном подключении через RDP вы можете использовать следующую однострочную версию для освобождения и обновления IP-адреса для всех сетевых адаптеров:
ipconfig /release && ipconfig /renew
Memtest86
Теперь разберемся, как пользоваться Memtest86, чтобы проверить оперативную память компьютера. При загрузке будет запущена программа Memtest.
Клавиши управления:
- Esc – выход
- C – настройка параметров проверки в ручном режиме
- Sp – это пробел, нажимаем чтобы включить режим прокрутки экрана стрелочками вверх/вниз.
- F1 – вход в Fail-Safe Mode
- F2 – экспериментальная SMT поддержка до 32-х ядер.
Когда программа запущена, анализ запускается сразу. Сначала программа проверяет «сборку» ПК, а затем саму ОЗУ. Если этого не происходит, нажимаем на F1 или F2.
Работает программа следующим образом – она создаёт 11 тестов, и ими по очереди анализирует память, пока её не остановить клавишей Esc. Если после 10-го мемори теста не будет никаких ошибок, появится сообщение: **Pass complete, no errors, press Esc to exit**.
Время анализа одним кругом всех этих тестов оперативной памяти зависит только от производительности компьютера. Для самого точного результата проверку на работоспособность желательно оставлять на ночь, так как пройдёт больше тестов ОЗУ.
Расшифровка всех сокращений:
- TSTLIST – тесты, список с ними, последовательность.
- NUMPASS – количество повторов.
- ADDRLIMLO – минимальный предел диапазона проверки памяти.
- ADDRLIMHI – максимальный предел диапазона анализа.
- CPUSEL – выбираем процессор.
- ECCPOLL, ECCINJET – ECC-ошибки.
- MEMCACHE – кэширование памяти.
- PASS1FULL – быстрая диагностика для не детального поиска ошибок.
- ADDR2CHBITS, ADDR2SLBITS, ADDR2CSBITS – битовые позиции адресов памяти.
- LANG – язык.
- REPORTNUMERRS – номера последних ошибок для выводов в файл отчёта.
- REPORTNUMWARN – указывает сколько должно быть предупреждений в файле отчёта.
- MINSPDS – здесь можно указать минимальное количество оперативной памяти.
- HAMMERPAT – 32 бита. Шаблон для тринадцатого теста.
- HAMMERMODE – выбор варианта проверки в тринадцатом тесте.
- DISABLEMP – позволяет отключать многопроцессорную поддержку.
Быстрая и простая смена ip-адреса контроллера домена. подробная пошаговая инструкция.
Простая смена ip-адреса контроллера домена будет осуществлена, если вы проделаете следующие шаги:
- Первым делом нужно запустить специальную консоль пользователя с повышенными привилегиями и выполнить команду “dcdiag”. После того как команда будет выполнена, проверяем корректность всех завершённых тестов. Если вдруг будут какие-то проблемы – обязательно их устраняем прежде чем перейти к следующему шагу.
- После успешного прохождения тестов, в свойствах нашего подключения необходимо установить новый адрес. Далее очищаем весь локальный кэш “ipconfig/flushdns” и перерегистрируем наш сервер “ipconfig/registerdns”
- Третьим шагом у нам будет обновление атрибутов SPN. Для этого нужно будет ввести команду “dcdiag/fix”. И конечно же вновь проверяем корректность всех тестов.
- На остальных членах домена и других контроллерах также нужно будет изменить все настройки DNS и проделать сброс локального кэша при помощи команды *ipconfig/flushdns*. Помимо этого, полностью отредактируйте настройки DHCP сервера, если конечно таковые имеются в вашей инфраструктуре.
- Теперь проверяем правильность созданных записей сервера, как в прямых, так и в обратных зонах DNS. Если возникнет необходимость – отредактируйте. Все записи, который производились для старого IP можете удалить.
- Также стоит проверить в свойствах зон закладку «Серверы имен», а в свойствах сервера DNS-закладку «Сервер пересылки». Если там фигурируют элементы старого адреса контроллера, следует внести коррективы.
- Дожидаемся полной репликации для новой конфигурации по всем контроллерам, перезагружаем наш сервер и проверяем логи, чтобы полностью убедиться в правильной работе домена.
Если у вас что-то не получилось, есть какие-то вопросы по этой или любой другой теме вы можете зайти в раздел «Поддержка» сайта REG.RU. Кстати, эта статья была написана основываясь на материале именно этого сайта. Там вы сможете найти подробное руководство как установить modx, как сменить администратора домена, как добавлять записи TXT, и другую гору материала по работе с хостингом и доменами (например, как привязать домен к wix).
Для своих пользователей компания REG.RU предлагает широкий выбор приемов оплаты услуг. В зависимости от Вашего желания и комфорта,REG.RU может предложить наличный и безналичный расчет,также в Вашем распоряжении электронные системы оплаты,например: WebMoney или Яндекс.Деньги,терминалы мгновенной оплаты, а также оплата услуг посредством мобильного телефона.
Шаг 1. найдите ip-адрес маршрутизатора
Первый шаг — записать IP-адрес маршрутизатора (запись DHCP-сервера), а также адрес маски подсети. Они потребуются, когда вы будете менять IP-адрес компьютера на следующем шаге.
1. Введите Командная строка в строке поиска Windows > щелкните правой кнопкой мыши Командную строку и выберите Запустить от имени администратора. 2. В окне командной строки введите ipconfig/all и нажмите клавишу Enter.
2. В окне командной строки введите ipconfig/all и нажмите клавишу Enter. 3. После выполнения команды прокрутите список записей и запишите адрес маски подсети и адрес DHCP-сервера (IP-адрес маршрутизатора).
3. После выполнения команды прокрутите список записей и запишите адрес маски подсети и адрес DHCP-сервера (IP-адрес маршрутизатора).
4. Закройте окно командной строки.
Шаг 3: включение ddns в роутере
Для нормализации функционирования динамического доменного имени его необходимо активировать в самом веб-интерфейсе маршрутизации, поскольку иначе перенаправление происходит не будет. Осуществляется это следующим образом:
- Откройте тот же раздел «Динамический DNS», введите полученное доменное имя и авторизационные данные, чтобы войти. Дополнительно активируйте саму технологию.
- Убедитесь в том, что состояние перешло в режим «Успешно».
- Теперь вы можете перейти по доменному имени, чтобы выполнить вход в веб-интерфейс, а также использовать привязанный IP как статический.



Net – управление сетевой конфигурацией компьютера
net – целый комплекс команд, которые выводят результат подключения/отключения компьютера к общему ресурсу, отображают информацию о компьютерных соединениях. Для работы с утилитой потребуются права администратора Windows. Рассмотрим наиболее значимые команды net.
NET ACCOUNTS – используется для управления данными учетных записей пользователей, а также для изменения параметров входа в систему для всех учетных записей.
NET COMPUTER – добавляет/удаляет компьютеры в базу данных домена под управлением Active Directory. Эта команда может использоваться только на контроллерах домена. NET COMPUTER \win7v /add – добавить к данному домену компьютер с именем win7v.
NET CONFIG – отображает информацию о настройке служб рабочей станции или сервера. NET CONFIG SERVER – отобразить текущие значения параметров настройки службы сервера.
NET FILE – отображает список открытых по сети файлов и может принудительно закрывать общий файл и снимать файловые блокировки.
NET GROUP и NET LOCALGROUP – команды практически идентичны, но первая выполняется на контроллере домена и относится к объектам Active Directory, а вторая – к локальным рабочим группам компьютера. NET LOCALGROUP – отобразить список групп для данного компьютера.
NET HELPMSG – выводит информацию о сетевых сообщениях Windows. Если ввести команду NET HELPMSG и номер ошибки, то Windows выведет пояснения для этого сообщения и предложит возможные варианты действий, которые можно предпринять для устранения ошибки. NET HELPMSG 51 – отобразить сведения о сообщении с номером 51
NET PAUSE и NET CONTINUE – предназначены для управления службами Windows: их перевода её в режим ожидания или продолжения работы.
NET SESSION – завершает текущие сеансы связи между данным компьютером и другими компьютерами сети или выводит их список. При использовании команды без параметров выводятся сведения о всех текущих сеансах связи с интересующим компьютером.
Почему подсеть так важна
Одной из наиболее важных причин является безопасность. Когда вы находитесь в той же подсети, что и другие устройства, существует свободная связь, но устройства в других подсетях не смогут получить прямой доступ к вам.
Хорошим примером этого является домашняя сеть. У вас есть маршрутизатор, который будет использовать подсеть для безопасности. Ваш провайдер выделит вам публичный статический IP-адрес. Этот номер будут видеть все веб-сайты и всё, к чему вы подключаетесь. Однако, если вы проверите идентификатор вашего компьютера, он, скорее всего, будет отличаться от общедоступного.
Это связано с тем, что на домашней стороне маршрутизатора имеется подсеть, на которую нельзя войти извне. Входящий трафик проходит через маршрутизатор, который затем транслирует и направляет его на правильное устройство. Таким образом, все по-прежнему связано, но не подключено напрямую.
Подсеть увеличит количество устройств, которые могут выходить в Интернет. В стандартной сети IPv4 доступно только около трех миллиардов адресов. Этого недостаточно, чтобы удовлетворить глобальный спрос на подключение.
Таким образом, подсеть используется, чтобы позволить множеству устройств подключаться к Интернету с одним IP-адресом через маршрутизатор (как у вас дома или в офисе), и таким образом намного больше трех миллиардов устройств может иметь доступ к интернету.
Типичная маска подсети для домашних сетей – 255.255.255.0. Это 24-битная маска, которая позволяет использовать до 256 уникальных номеров. Однако возможны «только» 254 хоста, которых должно быть достаточно для большинства квартир. Но в больших масштабах этого очень мало.
Как сменить ip, шлюз, dns скриптом через командную строку
У вас есть один ноутбук и вы сидете в нём дома, на работе, в институте?
Многие сталкивались с тем, что интернет(Wi-Fi или LAN) дома работает с одними настройками IP, DNS и тд., а на работе с другими? Бывало что вы перенастраивали каждый раз интернет? Лень?
Есть вариант решения: создать скрипт, позволяющий подставлять нужные Вам настройки через командную строку. Итак, суть:
1.Открываем выши подключения интернет(для Win7: Пуск -> Панель управления -> Центр управления сетями и общим доступом -> Изменение параметров адаптера)
2. Переименовываем нужное Вам подключение английскими буквами и без пробелов. Например “Подключение по локальной сети” в “lan”
3. Создаём файл с любым именем, например: home.bat
4. открываем его блокнотиком и вписываем скрипт:
netsh interface ip set dnsservers name=”lan” source=static address=<ДНС сервер>
netsh interface ip set address name=”lan” source=static addr=<IP адресс> mask=<Маска подсети> gateway=<шлюз> gwmetric=1
Пояснения:
name=”lan” здесь вместо lan пишем то имя, которое указали в пункте 2
<IP адресс> заменяем на нужный Вам IP-адресс, например 192.168.1.23
<Маска подсети> заменяем на нужную Вам маску, например 255.255.255.0
<шлюз> заменяем на нужный Вам шлюз, например 192.168.1.1
Итого получаем:
netsh interface ip set dnsservers name=”lan” source=static address=195.121.111.111
netsh interface ip set address name=”lan” source=static addr=192.168.1.23 mask=255.255.255.0 gateway=192.168.1.1 gwmetric=1
Его и записываем в наш bat файл. Теперь мы можем легко запускать разные такие файлы для каждого места(дом, работа и тд), а не каждый раз править ручками.
ВАЖНО:: В Windows 7 могут возникнуть проблемы с правами. Решение: правой кнопкой на bat файле. Выбираем: “Запуск от имени администратора”
Шаг 1: выбор сайта
Первое, что нужно сделать, — выбрать подходящий сайт. Некоторые из них позволяют бесплатно получить DDNS, а другие работают по подписке. В любом случае, лучше заранее заглянуть в веб-интерфейс и найти там нужное меню, чтобы прочитать совет по выбору веб-сервиса от разработчиков, что происходит так:
- После авторизации откройте раздел «Динамический DNS». Этот пункт меню может выступать и как категория другого раздела, поэтому загляните в «Дополнительно» или «Системные инструменты», если сходу не получается отыскать этот параметр.
- Ознакомьтесь с пунктом «Поставщик услуг». Здесь вы увидите все рекомендованные сайты от разработчиков роутера и сразу же сможете перейти к оформлению подписки. No-IP является приоритетным вариантом, поскольку позволяет бесплатно оформить DDNS.


Второй способ.
Использование анонимного прокси-сервера. Анонимный прокси сервер позволяет посещать различные сайты и социальные сети без угрозы «засветить» свой реальный IP-адрес. Как этим пользоваться? Сначала надо найти адрес анонимного прокси-сервера.
Искать надо через поисковики по запросу «анонимные прокси». Например, тут или тут. Выбираем серверы с наибольшей степенью анонимности. Затем надо зайти в свойства Вашего обозревателя. В случае Internet Explorer или Google Chrome — идем в Панель управления -> Свойства обозревателя, вкладка Подключения.
Нажимаем кнопку Настройка сети и в открывшемся окне ставим галочку Использовать прокси-сервер. Ниже, в поля Адрес и Порт указываем соответственно адрес и порт выбранного сервера. Нажимаем ОК и закрываем все окна.
Для Opera: Настройки -> Общие настройки -> Расширенные-> вкладка Сеть -> кнопка Прокси-серверы.
После этого, надо зайти сюда и посмотреть изменился ли адрес.Примечание: Я намеренно не рассматривал вариант с использованием сторонних программ, типа Hyde My IP, Hamachi и пр., так как это тема для отдельной статьи. В этом же посте я рассматриваю только обычные средства.
Запись на диск
Если записываем на диск, тогда понадобятся специальные программы для записи. Например, UltraISO.
Скачиваем файл образа диска ISO в zip-архиве, распаковываем, и запускаем программу для записи на диск. Не забываем вставить в оптический привод пустой диск для записи. В запущенном UltraISO выбираем «открыть», и нажимаем «записать образ CD».
В запущенном UltraISO выбираем «открыть», и нажимаем «записать образ CD».
Устанавливаем скорость записи, ставим галочку на «проверка» и убеждаемся в правильности файла образа.
Нажимаем «записать», ждём окончания. Привод должен открыться, тогда можно нажимать на кнопку «назад» и закрывать UltraISO.
Тестирование оперативной памяти самому?
Осуществить тестирование оперативной памяти можно двумя способами, это самому и с помощью программы. Для начала я бы посоветовал протестировать оперативную память самому, как? Сейчас я вам расскажу. В большинстве случаев проблема бывает именно в оперативной памяти.
— Самый простой способ, это вытащить планку или планки, если не одна у вас и протереть контакты, которые были в материнской плате. Протереть можно спиртом или ластиком. Лучше протереть ластиком, т.к. спирт может не высохнуть и замкнуть контакты.
Или подождите подольше пока спирт испарится. Протирать нужно что выделено на картинке ниже. Вставляем, пробуем. Дело в том что контакты могут окисляться или же на них может попадать пыль и через контакты может не проходить ток, или же не так как нужно проходить.
— Второй способ если не помог первый это тестирование методом исключения. Данный способ является актуальным, если у вас более одной планки оперативной памяти. Если нет, переходим к тестированию оперативной памяти с помощью программы.
Берем и вынимаем одну планку из материнской платы и смотрим на работоспособность компьютера. Если ошибки не исчезли, ставим обратно планку и вынимаем другую и так по очереди нужно протестировать оперативную память. Если на какой-либо планке компьютер начал стабильно работать, значит, ошибки возникали из-за планки, которую вы вытащили.
Как из динамического ip сделать статический ip
Не знал с чего начать статью. Но все же, начну. А начну с того, что долгое время у меня болтался в комнате, старенький ПК. Не буду описывать его железо, да и речь не об этом. Так вот, чтобы он просто так не занимал место, я решил, использовать его, как Server Home (домашний сервер).
В основном в качестве эксперимента, а не то что вы подумали. =) Но чтобы он был доступен не только по локальной сети, но и из глобальной сети, нам нужно, чтобы у наго сервера было подключение с Статическим (постоянным) IP-адресом — Internet Protocol Address.
О чем и пойдет речь. Долгое время, я перебирал различные статьи в интернете. Конечно, попадали разные, полезные и интересные, но все, они не смогли оправдать ожидаемый результат на 100%. Немного посидев и разложив в голове, всю полученную информацию из статей, решил все сделать сам.
Что требуется?
- Совершенно чистый ПК с любой установленной ОС и предустановленными драйверами. Поскольку у меня уже было установлена Win XP Pro SP 3, то на ней я и буду все делать.
- Подключение к интернету. У меня подключение, через ADSL-Роутер D-Link DSL-2640U.
- Прямые руки и немножко везения (куда ж без этого любому айтишнику, который инструкции принципиально не читает).
Чем различаются статический и динамический IP-адреса?Думаю, нет смысла описывать. Если, вы читаете эту статью, то наверняка искали в интернете, там много об этом написано.
Зачем нужен постоянный IP-адрес?Если, вы искали, как сделать подобное, то не целесообразно рассказывать, что, как и почему. И вас уже интересует, не то, зачем, а то, как это сделать. Так что приступим!
Как правильно изменить ip-адрес контроллера домена ms windows server 2003 r2?
Здравствуйте!
Имеется небольшая локальная сеть с одним контроллером домена на базе MS Windows Server 2003 R2.
В связи с предстоящим объединением нескольких удалённых сетей в одну было принято решение об изменении их IP-адресации.
На период проведения работ присвоить контроллеру двойную адресацию: один адрес из старой сети, а другой – из новой. Сетевой адаптер один.
После смены адреса были выполнены команды:
net stop netlogon
ipconfig /registerdns
net start netlogon
После этого вроде всё работает, но у некоторых пользователей возникли проблемы с доступом к сетевым папкам на файловом сервере. При попытке подключиться к нему через пуск, выполнить, \адрес_сервера появляется окно с запросом на авторизацию, при вводе данных пользователя в формате доменимя_пользователя пароль сообщается о том, что такой пользователь не обнаружен.
Если же ввести данные в формате имя_пользователя@домен пароль, то всё ок.
Вопросов два:
– достаточные ли действия после смены адреса на контроллере домена произведены,
– как убрать учётные данные пользователей (включая пароли), которые сохранились в профиле рабочей станции при предыдущих обращениях к сетевым ресурсам?
Спасибо.
Описание тестов
В Memtest86 существует 13 тестов (memory test) которые позволяют найти мельчайшие ошибки. Рассмотрим их:
- Проверка битов адреса
- Более глубокий вариант проверки нулевого теста.
- Переход на быстрый режим и проверка аппаратной части памяти. Параллельно используются все процессоры.
- С помощью 8-битного алгоритма проверяет аппаратную часть памяти в быстром режиме.
- Опять же 8-битный режим, только с более глубокой диагностики.
- Проверяются схемы памяти, помогает найти самые труднонаходимые ошибки.
- Поискошибок “Data sensitive errors”.
- Ищет ошибки в процессе записи.
- Проверка кеша.
- Детальная проверка кеш-памяти.
- Данный тест длится 3 часа. Сначало проверяет и запоминает записанные адреса памяти, а через некоторое время проверяет на изменения.
- Поиск кеш-ошибок с помощью собственных 64-разрядных инструкций.
- То же, что и 11 тест, только 128-битные инструкции.
- Подробный поиск всех проблем памяти.
После окончания тестирование приложение может выдать ряд сообщений, рассмотрим их:
- Bits in error Mask – найдены ошибки в битах маски.
- Bits in Error – битовые ошибки всех видов.
- Max Contiguous Errors – максимально достигнутая последовательность адресов с ошибками в них.
- ECC correctable errors – скорректированные ошибки.
- Test errors – количество ошибок для всех видов теста.
В чем разница между ip-адресом и маской
Это кажется немного запутанным. Как узнать разницу между маской подсети и IP? Давайте использовать пример, чтобы устранить путаницу.
Лучший способ сделать это – подумать об обычном адресе, таком как домашний или физический адрес вашей компании. Итак, допустим, что один из ваших друзей хочет отправить вам письмо. Он пишет ваш адрес на конверте, затем добавляет штамп и помещает в свой почтовый ящик.
Почтовый работник получает письмо и, если адрес получателя является локальным, отправляет его прямо в ваш почтовый ящик. Если адрес находится в другом городе или поселке, письмо отправляется в центральное почтовое отделение, где работники его сортируют и отправляют туда, куда оно должно дойти. IP-адрес работает аналогичным образом.
Итак, если ваш IP – 20.0.0.1, а маска подсети – 255.0.0.0, это означает, что адреса в диапазоне 20.x.x.x находятся в вашей локальной сети. Однако, если вы хотите отправить что-либо на IP-адрес за пределами вашей подсети, например, 30.0.0.1, вы не можете сделать это напрямую (по аналогии с почтой это будет в другом городе).
В этом случае почта отправляет сообщение в местный центральный офис, а затем в местный центральный офис предполагаемого получателя. И только после этого почтовый работник доставляет его.
Таким образом, IP-адрес – это номер, который имеет номер сети, номер подсети (это необязательно) и номер хоста. Номера сети и подсети используются при маршрутизации, а номер хоста является адресом хоста.
Маска подсети численно определяет формат IP-адреса, где биты сети и подсети, которые формируют адрес, имеют значения битов маски 1, а компонент узла адреса использует значение бита маски 0.
Запись на флеш-накопитель
Если записываем на флешку, лучше чтобы она была пустая, так как данные на ней после использования утилиты будут удалены.
После скачивания разархивируем загруженный файл, иначе ничего не выйдет! Должно получится вот так: Запускаем её и устанавливаем на нужном устройстве:
Запускаем её и устанавливаем на нужном устройстве:
Виды сетей – что такое сеть класса a, класса b и c
IP-адреса делятся на отдельные классы. Наиболее распространенными являются адреса классов A, B и C.
Каждый из этих классов по умолчанию использует разные маски подсети, и вы можете легко определить класс IP-адреса по первому октету, который он использует.
Класс А
В сети класса A вы увидите маску по умолчанию 255.0.0.0. Это означает, что первый октет IP-адресов класса A будет находиться в диапазоне от 0 до 127. Пример IP-адреса класса A будет 12.48.24.9.
Сети класса A имеют 8-битный префикс с максимальным битом, установленным на 0. Существует 7-битный номер сети, а номер хоста – 24-битный.
С классом А существует максимум 126 сетей.
Класс B
В сети класса B вы увидите маску по умолчанию 255.255.0.0. Это означает, что первый октет IP-адресов класса B будет находиться между 128 и 191. Пример IP-адреса класса B будет 171.17.51.64.
Сети класса B имеют 16-битный префикс с самым высоким битовым порядком. Номер сети – 14 бит, а номер хоста – 16 бит.
Класс С
В сети класса C вы увидите маску по умолчанию 255.255.255.0. Это означает, что первый октет IP-адресов класса C будет между 192 и 223. Примером IP-адреса класса C будет 194.166.124.133.
Сети класса C имеют 24-битный префикс с наивысшим битовым порядком, установленным в 1-1-0. Номер сети 24 бит, а номер хоста 8 бит.



