

Добавляем собственный элемент в контекстное меню Windows. Я работаю в Windows 10, но инструкция подойдёт и для других версий операционной системы Windows. Естественно, не будем пользоваться сторонними утилитами, всё сделаем через Реестр Windows.
Если вы хотите добавить список элементов, то вам сюда:
Добавить список элементов в контекстное меню Windows
Контекстное меню — элемент графического интерфейса операционной системы, представляющий собой список команд, вызываемый пользователем для выбора необходимого действия над выбранным объектом.
Контекстное меню Windows можно вызвать несколькими способами:
- Правой кнопкой мыши.
- Клавишей ≣ Menu на клавиатуре.
- Сочетанием клавиш Shift + F10.
Как я уже сказал, для добавлять элементы в контекстное меню будем через Реестр Windows. Нажимаем Win + R и выполняем:
regeditОткроется редактор реестра.

Выбор контекстного меню
Контекстное меню корзины отличается от контекстного меню файла. Поэтому сначала следует определиться, в какое контекстное меню будем добавлять элемент. В зависимости от этого, выберем для работы ветку реестра.
Контекстное меню любого файла:
\HKEY_CLASSES_ROOT\*\shell
Контекстное меню папки:
\HKEY_CLASSES_ROOT\Folder\shell
Контекстное меню “Этот компьютер”:
\HKEY_CLASSES_ROOT\CLSID\{20D04FE0-3AEA-1069-A2D8-08002B30309D}\shell
Контекстное меню корзины:
\HKEY_CLASSES_ROOT\CLSID\{645FF040-5081-101B-9F08-00AA002F954E}\shell
Контекстное меню рабочего стола:
\HKEY_CLASSES_ROOT\DesktopBackground\Shell
Контекстное меню запоминающих устройств:
\HKEY_CLASSES_ROOT\Drive\shell
Если контекстное меню нужно вызвать не для всех файлов, а для файла с определённым расширением, например, PNG, то так тоже можно сделать. В разделе \HKEY_CLASSES_ROOT находим нужное расширение “.png”:
\HKEY_CLASSES_ROOT\.png

Смотрим значение строкового параметра “(По умолчанию)”. У меня это pngfile. Соответственно, нашей рабочей веткой будет:
\HKEY_CLASSES_ROOT\pngfile

Рабочую ветку выбрали, теперь можно переходить непосредственно к созданию новых элементов контекстного меню. Я для примера выбрал контекстное меню любого файла:
\HKEY_CLASSES_ROOT\*\shell

Добавить элемент в контекстное меню
Добавляем новый элемент в контекстное меню. Я добавлю новый элемент “Открыть в Google Chrome”. При нажатии на него указанный файл будет открыт в браузере Google Chrome.
Добавляем новый раздел в рабочую ветку реестра. Нажимаем правой кнопкой мышки по папке “shell”, в открывшемся списке выбираем Создать > Раздел.

Название раздела можно придумать любое. Я назвал “Открыть в Google Chrome”.

В новом разделе создаём строковый параметр MUIVerb. Нажимаем правой кнопкой мышки по папке “Открыть в Google Chrome”, в открывшемся списке выбираем Создать > Строковый параметр.

Указываем название параметра “MUIVerb”.

Присваиваем значение параметру MUIVerb, делаем по нему двойной щелчок. Указываем значение параметра. Данный текст будет отображаться в контекстном меню. Я пишу “Открыть в Google Chrome”.
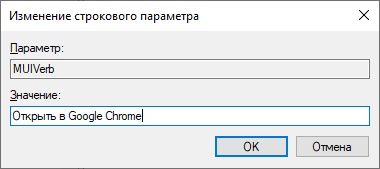
Есть и другие необязательные параметры, которые можно указать для элемента контекстного меню:
- Position (строковый параметр) — можно изменить положение элемента контекстного меню. По умолчанию элемент отображается где-то в центре.
- Top — элемент вверху.
- Bottom — элемент внизу.
- Icon (строковый параметр) — иконка слева от элемента контекстного меню.
- C:\Program Files (x86)\Google\Chrome\Application\chrome.exe — можно указать путь к какой-либо программе, тогда будет отображаться иконка этой программы.
- %SystemRoot%\\regedit.exe,0 — у программы может быть несколько иконок, можно указать порядковый номер иконки в файле, начиная с нуля
- imageres.dll,275 — dll-файл с иконками и порядковый номер иконки в файле, начиная с нуля.
- %SystemRoot%\\system32\\imageres.dll,82 — путь к dll-файлу с иконками и порядковый номер иконки в файле, начиная с нуля.
- Extended (строковый параметр) — этот параметр делает элемент скрытым. Для отображения элемента нужно вызвать контекстное меню с зажатой клавишей Shift.
- Не нужно присваивать значение, пустая строка.
- SeparatorBefore (строковый параметр) — этот параметр добавляет разделитель выше.
- Не нужно присваивать значение, пустая строка.
- SeparatorAfter (строковый параметр) — этот параметр добавляет разделитель выше.
- Не нужно присваивать значение, пустая строка.
Добавлю несколько необязательных параметров.
Создаю строковый параметр Position со значением “Top”, чтобы элемент оказался вверху контекстного меню.

Создаю строковый параметр Icon со значением “C:\Program Files (x86)\Google\Chrome\Application\chrome.exe”, чтобы слева от элемента отобразилась иконка Google Chrome.
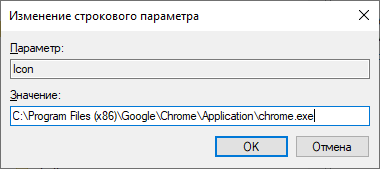
Вот что получилось:

Двигаемся дальше. Внутри раздела “Открыть в Google Chrome” создаём новый раздел. Нажимаем правой кнопкой мышки по папке “Открыть в Google Chrome”, в открывшемся списке выбираем Создать > Раздел.

Указываем название раздела “command”.

В новом разделе command меняем значение по умолчанию. Двойной клик мышкой по параметру “(По умолчанию)”. Здесь нужно указать команду, которую нужно выполнить при выборе нашего элемента контекстного меню.

Мне нужно открыть файл в браузере Google Chrome. Пишу команду:
C:\Program Files (x86)\Google\Chrome\Application\chrome.exe "%1"
%1 — вместо этого значения будет подставляться путь к текущему файлу.

Проверяю результат. Нажимаю правой кнопкой мыши на файл. Верхний элемент — “Открыть в Google Chrome” с иконкой. При клике файл открывается в браузере.

| Введение | |
| Для чего используется | |
| Пример | |
| Добавить директорию в PATH | |
| Изучить содержимое PATH | |
| Ошибки | |
| Postgesql | |
| Похожие статьи |
Введение
Если Вам нужно настроить PATH в Linux – перейдите
сюда
Для чего используется
Когда Вы выполняете какую-либо команду в консоли, система ищет соответствие
между названием этой команды и программой, которую можно выполнить.
Искать по всему жёсткому диску было бы слишком долго, поэтому поиск
осуществляется только по некоторым директориям.
Список этих особых директорий хранится в системной переменной PATH.
Пример
Предположим, что возникла необходимость запускать какую-то программу, например
Firefox
, непосредственно из командной строки.
Без предварительной подготовки ввод Firefox в консоль выдаст ошибку.
‘firefox’ is not recognized as an internal or external command, operable program or batch file.
Чтобы решить эту проблему нужно добавить директорию с испоняемым файлом firefox в PATH
Добавить директорию в PATH


Дополнительные параметры системы (Advanced system settings)



Создайте новый путь (New)

Введите адрес директории в которой лежит нужная программа. В нашем случае это
C:\Program Files (x86)\Mozilla Firefox

Перезапустите консоль или открываем новую и пишем там firefox.
Браузер должен запуститься.
Изучить содержимое PATH
В
PowerShell
достаточно выполнить
В cmd.exe посмотреть список переменных
окружения можно выполнив команду
set
без параметров.
Выдача содержит системные переменные и переменные пользователя
а также дополнительную информацию. Содержимое PATH выделено зелёным.


Ошибки
-bash: syntax error near unexpected token `(‘
Скорее всего Вы пытаетесь добавить в unix PATH адрес из Windows, c пробелами, скобками и так далее.
-bash: syntax error near unexpected token `(‘
Для решения этой проблемы Вам нужно экранировать пробелы и скобки. Если импортируется много путей и ввод очень длинный –
немного проще записать PATH=$PATH:/путь , если Вам подходит запись в конец.
Также нужно помнить, что все лишние пробелы сломают импорт – для проверки можно сделать весь скрипт в одну строку
в текстовом редакторе.
Также стоит помнить, что если Вы работаете в
bash под Windows
,
то переменные окружения нужно задавать через Windows.
Postgesql
Приведу пример для использования psql из
bash под Windows
– это может пригодиться если Вы хотите временно добавить
путь к psql в PATH чтобы запустить
Postrgres
скрипт.
В моём случае
psql.exe
находится в папке C:\Program Files\PostgreSQL\12\bin
Чтобы работа с компьютером была удобной, в операционной системе Windows у каждого файла, папки или любого другого объекта есть контекстное меню. Открывается оно кликом правой кнопкой мышки по этому объекту.
Контекстное меню можно настраивать, добавляя и удаляя из него определенные пункты.
Об удалении пунктов читайте здесь. Ниже речь пойдет только об их добавлении в меню.
Чтобы добавить пункт в контекстное меню, необходимо внести изменения в системный реестр Windows. Сделать это можно путем “ручной” правки реестра или при помощи специальных программ (см. последний пункт этой статьи).
Первый способ немного сложный для новичков, но предоставляет более широкие возможности. В статье он рассмотрен максимально подробно. Для лучшего восприятия информация изложена в следующем порядке:
1. Как добавить простой пункт в контекстное меню файла, папки, Рабочего стола, значка “Компьютер” или Корзины;
2. Добавление в меню выпадающего списка из нескольких пунктов;
3. Как добавить пункт или выпадающий список только в меню файлов определенного типа.
Добавление в контекстное меню простого пункта
Для внесения изменений в системный реестр необходимо открыть Редактор реестра.
Кратко напомню, как работать в этом редакторе.
Чтобы открыть Редактор реестра нужно на клавиатуре нажать комбинацию клавиш Win+R, в открывшемся окне напечатать или скопировать туда с этой страницы слово , после чего нажать клавишу Enter.
Окно Редактора реестра разделено на две части по вертикали. В левой его части находится проводник. Он предназначен для навигации. Например, чтобы открыть ветку реестра HKEY_CLASSES_ROOT/*/shell, необходимо в проводнике Редактора двойным кликом мышки открыть сначала раздел “HKEY_CLASSES_ROOT”, в нем найти и таким же способом открыть раздел “*”, а в нем – раздел “shell”.
Подробно порядок работы в Редакторе реестра описан в этой статье.
Чтобы добавить пункт в контекстное меню файла, папки, Рабочего стола или любого другого объекта, необходимо открыть Редактор реестра и в соответствующей ветке создать новый раздел с необходимыми параметрами, в которых прописать название пункта, исполняемую им функцию и др.
Непосредственно о порядке создания этого раздела речь пойдет немного ниже. Сначала давайте разберемся, в какой именно ветке реестра его нужно создавать.
Все зависит от того, в контекстное меню какого объекта необходимо добавить пункт. Если это контекстное меню:
• файлов – радел нужно создавать в ветке:
• папок – в ветке:
• запоминающих устройств (диски, флешки и др.) – в ветке:
• значка “Компьютер” – в ветке:
• Рабочего стола – в ветке:
• значка “Корзина” – в ветке:
Теперь добавим новый пункт в контекстное меню одного из указанных объектов.
Например, в меню файлов добавим пункт, который будет открывать их в браузере Mozilla Firefox.
Порядок действий:
1. В Редакторе реестра открыть соответствующую ветку.
Поскольку в нашем примере пункт должен появиться в контекстном меню файлов, открываем ветку HKEY_CLASSES_ROOT/*/shell;
2. Создать в ней новый раздел.
С этой целью в проводнике Редактора необходимо щелкнуть правой кнопкой мышки по папке “shell”, и в открывшемся списке выбрать “Создать” – “Раздел” (см. изображение).
Назвать этот раздел можно как угодно, используя латинские буквы и цифры. Я назвал “Open to Firefox”.

3. В новом разделе создать строковый параметр с названием MUIVerb (он определяет название пункта контекстного меню).
Для этого в проводнике Редактора реестра нужно щелкнуть правой кнопкой мышки по созданному разделу (который я назвал “Open to Firefox”) и в появившемся списке выбрать “Создать” ⇒ “Строковый параметр” (см. изображение).

Новый строковый параметр появится в правой части Редактора реестра. Нужно присвоить ему название MUIVerb, после чего дважды щелкнуть по нему левой кнопкой мышки.
Затем в нижнем поле открывшегося окна указать словосочетание, которое будет отображаться в контекстном меню, и нажать кнопку ОК. Я написал “Открыть в Firefox” (см. изображение).

Кроме параметра MUIVerb, в созданный раздел аналогичным образом можно добавить еще несколько параметров (не обязательно). В частности:
• строковый параметр с названием Position. Он определяет, в каком месте контекстного меню будет находиться пункт. Ему можно присвоить одно из двух значений: Top (вверху) или Bottom (внизу). Если этот параметр не создавать, пункт будет отображаться в середине контекстного меню.
Я создал параметр Position и присвоил ему значение Bottom.
• строковый параметр с названием Icon. Он определяет, какая иконка будет отображаться в контекстном меню слева от пункта.
В значении этого параметра нужно указать путь к файлу иконки формата .ICO. Можно также указать путь к какой-нибудь программе. В таком случае будет использоваться иконка этой программы.
Поскольку создаваемый мною пункт должен открывать файл в браузере Firefox, я указал в нем путь к файлу этого браузера.
• строковый параметр Extended. Если добавить этот параметр в созданный раздел, пункт контекстного меню станет “скрытым”. Чтобы он отображался, перед открытием контекстного меню нужно будет нажать и удерживать клавишу Shift.
Этому параметру не нужно присваивать никакого значения (оставить пустым).
В свой пример этот параметр я решил не добавлять.
4. В проводнике редактора реестра снова щелкнуть правой кнопкой мышки по созданному разделу (в моем случае он с названием “Open to Firefox”) и в появившемся списке выбрать “Создать” ⇒ “Раздел”.
В нашем разделе появится еще один раздел, которому необходимо присвоить название command.
5. Выделить раздел command в проводнике Редактора реестра (щелкнуть по нему мышкой). После этого в правой части Редактора дважды щелкнуть мышкой по параметру с названием “(По умолчанию)”.
Затем в нижнем поле открывшегося окна, в поле “Значение”, необходимо указать путь к программе, которая должна открываться создаваемым пунктом контекстного меню.
В моем случае пункт должен открывать файл в окне Firefox, поэтому я прописал путь к этому браузеру.
Важно. Через пробел от пути к программе я добавил метку “%1” (см. изображение). Она указывает на то, что пункт должен не просто запустить программу, но и открыть файл в ее окне (без этой метки пункт будет запускать пустое окно браузера).

Новый пункт контекстного меню создан. У меня он получился таким:

Добавление в меню выпадающего списка из нескольких пунктов
Кроме простых пунктов, в контекстное меню можно добавлять многоуровневые выпадающие списки.
Предлагаю рассмотреть порядок их создания. В качестве примера добавим в меню файлов пункт “Открыть в браузере”, из которого будет выпадать список из 5 браузеров (см. изображение).

Порядок действий:
1. В соответствующем контекстном меню создать простой пункт. При наведении на него будет появляться выпадающий список. Действовать при этом нужно так, как описано выше, за исключением п.5 (раздел command создавать не нужно).
То есть, необходимо открыть соответствующую ветку реестра, создать в ней раздел и добавить в него несколько строковых параметров:
• с названием MUIVerb, в значении которого указать название пункта (обязательно);
• с названием Position и значением Bottom или Top (не обязательно);
• с названием Icon и указанием пути к файлу иконки (не обязательно);
Поскольку мне нужно создать выпадающий список в меню файлов, я:
• открыл ветку реестра HKEY_CLASSES_ROOT/*/shell ;
• создал там новый раздел (назвать его можно как угодно, я назвал spisok) ;
• в этом новом разделе создал строковый параметр с названием MUIVerb и значением “Открыть в браузере”.
Кроме того, чтобы пункт находился внизу, я создал в этом разделе строковый параметр с названием Position и значением Bottom.

2. Кроме перечисленных строковых параметров, в созданном разделе нужно создать еще один строковый параметр и назвать его SubCommands. Этот параметр превращает обычный пункт контекстного меню в выпадающий список.
После создания параметра дважды щелкнуть по нему левой кнопкой мышки и в его значении указать несколько коротких названий (любых), используя латинские буквы и цифры. Количество этих названий должно соответствовать количеству пунктов в будущем выпадающем списке. Записывать их нужно через точку с запятой, без пробелов. Использование нескольких одинаковых названий не допускается.
Поскольку выпадающий список из моего примера должен включать 5 браузеров, я придумал 5 названий: raz1, raz2, raz3, raz4, raz5. Записав их через точку с запятой, я получил следующее: raz1;raz2;raz3;raz4;raz5 (см. изображение).

3. В проводнике Редактора реестра перейти в ветку
В этой ветке для каждого пункта выпадающего списка необходимо создать новый раздел. Создаваемым разделам необходимо присвоить названия, которые были указаны в значении строкового параметра SubCommands (см. предыдущий пункт).
Как помните, в своем примере в параметре SubCommands я указал 5 названий: raz1, raz2, raz3, raz4, raz5. Этими названиями я и назвал 5 новосозданных разделов, см. изображение.

4. В каждом из новосозданных разделов необходимо сделать следующее:
• дважды щелкнуть левой кнопкой мышки по строковому параметру с названием “(По умолчанию)” и в открывшемся окне указать название пункта выпадающего меню (обязательно).
В каждом из моих 5 разделов я указал здесь название браузера (raz1 – Firefox, raz2 – Opera, raz3 – Chrom, raz4 – Яндекс.Браузер, raz5 – Safari).
• в каждый из созданных разделов добавить строковый параметр с названием Icon (не обязательно) и указать в нем путь к иконке, которая должна отображаться в контекстном меню рядом с пунктом (точно так же, как и в случае с простым пунктом, см. выше);
• в каждом из созданных разделов создать еще один раздел и назвать его command. В разделе command дважды щелкнуть мышкой по параметру с названием “(По умолчанию)” и в открывшемся окне указать путь к программе, которую должен запускать пункт выпадающего списка.
В каждом из моих 5 разделов здесь я указал путь к соответствующему браузеру. И поскольку пункт должен не только запускать браузер, но и открывать файл в его окне, через пробел от пути я добавлял метку “%1”, см. изображение.

Вот и все. В результате у меня получился выпадающий список из 5 браузеров (см. изображение выше).
Как добавить пункт только в меню файлов определенного типа
Иногда возникает необходимость добавить пункт в контекстное меню не всех файлов, а только файлов определенного типа, например, файлов формата .txt или .jpeg. Давайте разберемся, как это сделать.
Выше уже говорилось, что для добавления пунктов в контекстное меню абсолютно всех файлов нужно создать соответствующие записи в ветке реестра HKEY_CLASSES_ROOT/*/shell .
Чтобы добавить пункт только в меню файлов определенного типа, необходимо добавить те же записи в другую ветку. Что это за ветка – зависит от типа файла и установленного на компьютере программного обеспечения. На каждом конкретном компьютере она будет другой. Но ее всегда можно определить самостоятельно.
Рассмотрим, как это делается, на примере файла формата .jpeg
Порядок действий:
1. В Редакторе реестра открыть раздел HKEY_CLASSES_ROOT, найти в нем папку, название которой соответствует требуемому расширению файла, и выделить ее (один раз щелкнуть по ней левой кнопкой мышки).
Учитывая, что в качестве примера был взят файл .jpeg, я нашел и выделил папку с названием “.jpeg”.
2. В правой части Редактора реестра дважды щелкнуть мышкой по строковому параметру с названием “(По умолчанию)” и посмотреть, что указано в его значении. То, что там указано, является названием папки в разделе HKEY_CLASSES_ROOT, в которую необходимо перейти.
На моем компьютере в значении этого параметра указано “jpegfile”. Значит, мне необходимо перейти в ветку HKEY_CLASSES_ROOT/jpegfile

3. Перейдя в указанную папку, необходимо найти в ней раздел с названием “shell”. Если такого раздела там нет, его необходимо создать. Этот раздел и есть веткой реестра, в которую необходимо добавлять соответствующие записи для создания пункта контекстного меню.
В моем примере, это ветка HKEY_CLASSES_ROOT/jpegfile/shell

Программы для добавления пунктов в контекстное меню
Новые пункты в контекстное меню можно добавлять при помощи программ. Вот названия некоторых из них:
• Context Menu Editor;
• Context Menu Manager;
• SendTo Commander;
• The Right click commander;
• Mmm Free.
Контекстное меню Проводника Windows можно расширить по своему усмотрению, добавив в него часто используемые команды и любимые программы. В этой записи я расскажу о двух способах, при помощи которых можно это сделать: автоматическом и ручном, путем внесения изменений в системный реестр.

1. Программы-редакторы контекстного меню.
Программ такого рода множество, например ShellExView, ShellMenuView, DeskIntegrator, Fast Explorer, Ashampoo WinOptimizer (платная), Context Menu Enhancer и др.
DeskIntegrator – это портабельная, бесплатная утилита, не требующая установки. Запускать ее нужно с правами администратора, иначе вы получите сообщение об ошибке. В поле “Title” введите название пункта контекстного меню, а в поле “Patch” укажите путь к исполняемому файлу программы. Поле “Icon” заполняется по желанию. Не трудно догадаться, что служит оно для указания иконки программы, которая будет отображаться рядом с пунктом контекстного меню. В моем примере это выглядит так:

Задав все настройки нажмите кнопку Add/Modify. Появится окно с сообщением об успешном выполнении операции:

После этого в контекстном меню Проводника появится возможность запуска программы Windows Live Writter:

Таким образом можно добавлять любые программы в любом количестве, однако чрезмерно увлекаться этим я не советую, чтобы не перегружать Проводник.
Контекстное меню можно редактировать в этой же утилите, перейдя во-вкладку “Remove Menu”. Выбрав нужную запись,удалите ее нажав кнопку “Remove”:

Кроме перечисленных функций в программе имеется возможность выбора позиции создаваемого пункта в контекстном меню. “Top” – верхняя позиция, “Middle” – средняя и “Bottom” – нижняя. Вот, пожалуй, и все настройки этой утилиты. Ничего особенного, работает она просто и быстро. Перезагрузка ПК после завершения создания пункта не требуется. Остальные программы имеют схожие функции, описывать их я не буду, можете проверить и сравнить их при желании сами.
2. Ручное редактирование контекстного меню в редакторе системного реестра.
Помимо автоматического способа, при помощи специальных программ, вы можете настроить контекстное меню Проводника по своему вкусу в редакторе реестра. Заниматься этим я советую только тем, кто имеет достаточный опыт в работе с реестром. Поскольку системный реестр штука серьезная, не лишним будет и создать контрольную точку восстановления системы (Компьютер – пкм – Защита системы – Создать), чтобы обеспечить возможность возврата к работоспособному состоянию:

Итак, попробуем прописать в контекстное меню все ту же программу Windows Live Writter. Открыв редактор реестра (regedit.exe) перейдите в раздел HKEY_CLASSES_ROOT\Directory\Background\Shell, в котором хранится информация о контекстном меню Проводника и Рабочего стола:

Щелкнув пкм по папке (разделу) “shell” выберите “Создать раздел” и дайте ему имя:

В принципе, после этого пункт контекстного меню уже создан, но ему пока еще не сопоставлена ни одна команда или программа.
Для того, чтобы пункт меню запускал нужную нам программу, нужно настроить соответствующие параметры созданного подраздела Windows Live Writter. Данный подраздел может содержать в себе вложенные подразделы и различные параметры строкового типа. Параметр по умолчанию типа REG_SZ определяет название команды, но можно использовать и другие параметры. Например создание параметра Extended установит условие отображения пункта контекстного меню только при нажатии клавиши Shift. Так реализован запуск командной строки (HKEY_CLASSES_ROOT\Directory\Background\shell\cmd), поэтому, если держать нажатой клавишу Shift, то в контекстном меню появится команда Открыть окно команд.
Итак, мы не хотим, чтобы при открытии контекстного меню нам вываливался список команд. Для этого в подразделе Windows Live Writter создадим строковой параметр Extended. Далее в разделе Windows Live Writter создаем подраздел Command:

Значение строкового параметра по умолчанию редактируется двойным кликом лкм и вводом имени исполняемого файла нужной нам программы, в моем случае это WindowsLiveWriter.exe. Точное имя исполняемого файла можно узнать и скопировать, открыв свойства программы в меню Пуск (Ярлык — поле “Свойства объекта”). Вот и все, программа Windows Live Writter добавлена в контекстное меню Проводника, а запустить ее можно щелчком пкм с зажатой клавишей Shift. Для отмены изменений нужно целиком удалить подраздел “Windows Live Writter” в системном реестре.

Аналогичным способом в контекстное меню Проводника Windows добавляются не только программы, но и различные команды, скрипты VBS, сценарии командной строки (батники) и так далее. Если у вас есть интересные примеры таких команд, расскажите о них в комментариях к этой записи.
- Чтобы добавить избранное приложение на iPhone, выполните следующие действия.
- Откройте App Store и найдите приложение, которое вы хотите добавить.
- Нажмите на значок «сердечко», расположенный в правом верхнем углу страницы приложения.
- Приложение будет добавлено на вашу вкладку «Избранное».
Как использовать новое меню «Поделиться» в iOS
Ознакомьтесь с Как сделать приложение для Iphone и Android?
FAQ
Где находится приложение «Избранное» на iPhone?
Приложение «Избранное» находится в нижней строке меню iPhone. Это приложение со значком звезды.
Как найти любимые приложения?
Есть несколько способов найти любимые приложения. Один из способов — искать в App Store на iPhone. Другой способ — посмотреть в Google Play Store на телефоне Android. Вы также можете зайти на сайты разработчиков приложений и поискать их приложения там.
Как установить любимое приложение?
Чтобы установить любимое приложение на iPhone, сначала откройте приложение «Настройки». Затем прокрутите вниз и выберите «Общие». Затем выберите «Хранилище iPhone». Под пунктом «Хранение и использование iCloud» вы увидите список всех ваших приложений. Справа от каждого приложения есть значок, который выглядит как три горизонтальные линии. Нажмите на этот значок, чтобы отметить приложение как избранное.
Есть ли виджет «Избранное» на iPhone?
Да, виджет «Избранное» доступен на iPhone. Чтобы добавить избранное, проведите пальцем вправо на главном экране и нажмите символ +. Затем выберите приложение, контакт или веб-сайт, который вы хотите добавить.
Где находятся мои сохраненные элементы на iPhone?
Существует несколько способов найти сохраненные элементы на iPhone. Первый способ — зайти в приложение «Файлы» и найти папку с надписью «Сохраненные». Второй способ — перейти в приложение «Фото» и найти альбом с надписью «Сохраненные». Третий способ — перейти в приложение «Заметки» и найти папку с надписью «Сохраненные».
Что такое ящик приложений на iPhone?
Ящик приложений на iPhone — это меню, в котором представлен список всех приложений, установленных на устройстве. Доступ к нему можно получить, проведя пальцем вверх от нижней части экрана.
Как работают избранные приложения на iPhone?
Избранное на iPhone работает путем добавления контакта в список избранного. Этот контакт будет отображаться в верхней части списка контактов, а рядом с его именем будет находиться специальный значок. Вы также можете добавить контакт в список избранных, нажав на значок звезды в правом нижнем углу экрана информации о контакте.
Как добавить приложение в избранное на iPhone 7?
Чтобы добавить приложение в избранное на iPhone 7, откройте App Store и найдите приложение, которое вы хотите добавить. Нажмите на значок «сердечко», расположенный в правом верхнем углу страницы приложения. Приложение будет добавлено в избранное и появится в верхней части главного экрана App Store.
Как добавить избранное на iPhone IOS 14?
Чтобы добавить избранное на iPhone iOS 14, откройте приложение и нажмите вкладку «Избранное». Затем нажмите значок + в правом нижнем углу. Введите название избранного и нажмите Добавить.
Как найти любимые видео на iPhone?
Чтобы найти любимые видео на iPhone, откройте приложение «Видео» и нажмите вкладку «Библиотека». Затем нажмите вкладку Избранное и выберите видео, которое вы хотите посмотреть.
Как добавить любимый контакт на iPhone?
Чтобы добавить избранный контакт на iPhone, откройте приложение «Контакты» и нажмите на вкладку «Избранное». Затем нажмите на кнопку «+» в правом верхнем углу экрана и выберите контакт, который вы хотите добавить.
- Да, при удалении учетной записи iCloud будет удалено все.
- Это включает все ваши фотографии, контакты, события календаря и многое другое.
- Перед удалением аккаунта обязательно сделайте резервную копию важной информации.
Как изменить значки меню «Поделиться» на iPhone в iOS 12
Ознакомьтесь со статьей Как удалить Icloud с Iphone 7?
ЧАСТО ЗАДАВАЕМЫЕ ВОПРОСЫ
Где найти избранное на iPhone?
Чтобы найти избранное на iPhone, откройте приложение «Настройки» и нажмите на «Safari». В разделе «Safari» вы увидите опцию «Избранное». Нажмите на «Избранное», и вы увидите список всех веб-сайтов, которые вы добавили в список избранного.
Как использовать избранное на iPhone?
Чтобы использовать избранное на iPhone, сначала откройте приложение «Телефон». Затем нажмите вкладку «Избранное» в нижней части экрана. Чтобы добавить избранное, нажмите значок + в левом верхнем углу экрана. Затем введите номер телефона или имя контакта, который вы хотите добавить.
Чтобы позвонить избранному контакту, просто нажмите его имя или номер в списке.
Что делает добавление контакта в избранное?
Отдав предпочтение контакту в адресной книге, вы добавите его в специальную группу Избранное. Это позволит вам быстро найти его и связаться с ним, не прибегая к поиску по всей адресной книге.
Где найти избранные контакты?
Избранное можно найти, перейдя на вкладку «Избранное» в левой части экрана. Оттуда вы можете просматривать, добавлять или удалять элементы из списка избранного.
Как получить доступ к избранному?
Чтобы найти избранное, откройте главное меню и выберите «Избранное». Это покажет вам список всех элементов, которые вы добавили в избранное.
Что происходит, когда вы добавляете кого-либо в избранное на iPhone?
Когда вы добавляете кого-либо в избранное на iPhone, его контактная информация сохраняется в приложении «Контакты». Оттуда вы можете легко позвонить или написать им, а также просмотреть их контактную информацию в приложении «Телефон» или «Сообщения».
В чем разница между избранным и закладками?
Избранное — это способ отслеживания веб-сайтов, которые вы часто посещаете. Закладки — это способ отслеживания веб-сайтов, которые вы хотите посетить снова.
Как удалить избранное из сообщений на iPhone?
Существует несколько способов удаления избранного из сообщений на iPhone. Первый способ — открыть сообщение, затем провести пальцем влево по беседе и нажать «Удалить». Второй способ — открыть сообщение, затем нажать вкладку «Избранное», прокрутить до беседы, которую вы хотите удалить, и нажать «Удалить».
Могут ли избранные звонить без звука?
Да, избранные сообщения могут звонить без звука. Для этого откройте приложение «Контакты», нажмите и удерживайте контакт, которому вы хотите позвонить. Появится меню с тремя опциями: Вызов, Сообщение и Добавить в избранное. Нажмите на Добавить в избранное, а затем нажмите на имя контакта. Рядом с именем контакта появится зеленый значок телефона, означающий, что он стал избранным.
О чем просить избранных?
Вам следует спросить своих друзей и родственников об их любимых книгах, песнях, фильмах или телепередачах. Это даст вам представление о том, что им нравится и что они могут порекомендовать вам.

Хотите создать свой собственный фильм за пару часов? Не знаете, как быстро отредактировать домашнее видео? Знакомимся с программой «Видеомонтаж» – простым, и в тоже время функциональным видеоредактором.
Оглавление
Введение
Видеоредакторы — это программы, к котором обращаются пользователи ПК, когда возникает необходимость создать собственный фильм или клип, внести корректировки в тот или иной ролик, а также объединить несколько видеофайлов в один.
Видеоредакторы бываю разные. Одни предназначены для профессионалов, имеют широкие функциональные возможности и стоят немалых денег. Другие, ориентированы на более широкую аудиторию пользователей и могут быть как платными, так и бесплатными. Но стоит понимать, что обработка видео – задача не из простых, и от бесплатного софта в этой категории трудно ждать чего-то хорошего.
В этой статье мы предлагаем обзор программы «ВидеоМОНТАЖ», предназначенной как для редактирования видео, так и для создания полноценных качественных домашних фильмов с «нуля».
Начало работы
Русскоязычный интерфейс и специальное пошаговое меню сразу развеют ваши страхи и убедят в том, что приложение предназначено для самой широкой аудитории. Сразу после запуска программы вас встретит мастер, которой подскажет с чего можно начать свою работу.

Для полного понимания функциональных возможностей редактора, попробуем создать новый проект и пройти все стадии разработки собственного фильма.
Вся работа в приложении построена на пошаговом выполнении операций, что очень удобно для начинающих пользователей. Организован данный процесс с помощью закладок, расположенных в верхней части окна программы. Всего их пять: «Добавить», «Редактировать», «Переходы», «Музыка» и «Создать». То есть пройдя последовательно эти пять шагов мы получаем с вами полностью готовый ролик. Организовано все логично и понятно.

На первом шаге нам предлагается добавить в проект исходный файл, с которым мы в дальнейшем и будем работать. Материалом для фильма могут стать как видеоролики различных расширений, так и фотографии. Их можно добавлять не только из папок ПК, но и с внешних носителей. Например, с DVD-диска. Вы можете настроить и пропорции будущего видео, выбрав те из предложенных или отрегулировав параметры вручную.

Обратите внимание, что под основными закладками располагаются закладки подразделов. Так у закладки «Добавить» существуют подразделы «Видео и фото», «Титры» и «Заставки».
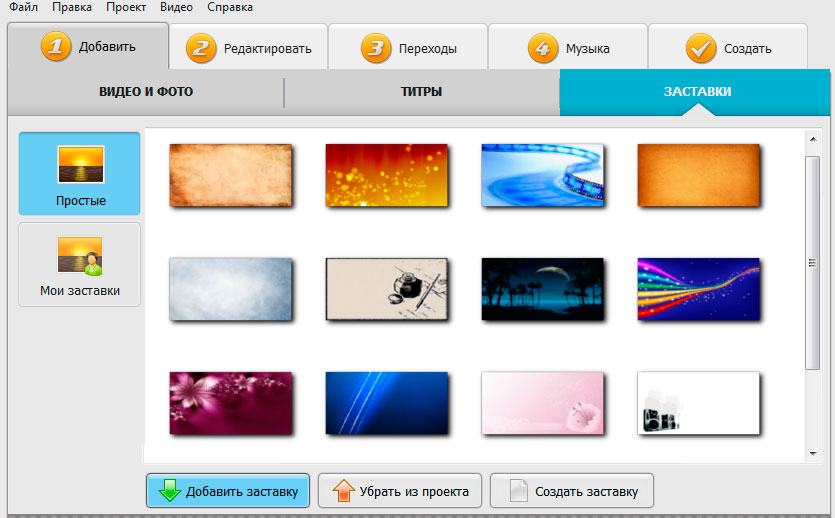
В коллекцию софта в общей сложности встроено около 20 заготовок, которые можно использовать в роли начальных и конечных слайдов. Также вы можете создать свои собственные заставки и титры с нуля, а после размещать на них всю нужную информацию о разрабатываемом фильме: его название, имена участников и автора, краткое описание и прочие данные по своему усмотрению.
Редактирование видео
На втором шаге «ВидеоМОНТАЖ» дарит пользователям широкий спектр различных функций, предназначенных для улучшения качества ролика. Ниже остановимся на каждом блоке подробнее.

Обрезать видео. Обозначьте маркерами начало и конец ролика и тогда то, что находится за пределами этого отрезка будет исключено из содержания. А когда требуется разбить материал на части или вырезать что-то из середины на подмогу придет удобная опция нарезки, которая быстро справится с поставленной задачей и сохранит при этом качество.

Эффекты. Добавьте поверх видеоролика эффекты, среди которых в списке приложения значатся «Пикселизация», «Старое кино», «Гравюра», «Насыщенность», «Затемнение» и т.п., и тогда картинка изменить до неузнаваемости! Также во вкладке «Эффекты» можно повернуть ролик на 90 и 180 градусов.


Улучшения. Во вкладке «Улучшения» можно настроить качество видео вручную, отладив параметры цветового тона, яркости, контраста и насыщенности. Так же в приложение встроены собственные алгоритмы улучшения картинки, которыми вы можете воспользоваться, проставив галочки на опциях «Авто-уровни», «Комплексное улучшение» и «Стабилизация изображения».

Скорость. Интересна и опция, которая связана с управлением скоростью воспроизведения. С ней вы сможете ускорить видео или же замедлить его в три, два или полтора раза. В одних случаях эта функция поможет заострить внимание зрителя на важных моментах, в других — перемотать продолжительные, но важные для содержания ролики.
Дополнительную информацию о применении каждой представленной опций в работе видеоредактора вы можете узнать в онлайн-учебнике, размещенном на авторском интернет-ресурсе.
Работа со звуком

Софт располагает двумя важными функциями по работе со звуком: замена аудиодорожки, которую можно произвести на шаге редактирования в опции «Замена звука» и добавление фоновой музыки на четвертом шаге в закладке «Музыка». В первом случае можно полностью заменить оригинальную звуковую дорожку на вашу собственную. А во втором можно наложить желаемую музыку в нужных местах поверх существующего звука.

В обоих случаях вы можете выбрать аудио для проекта из папок на ПК или же воспользоваться каталогом, а после обрезать ненужное, настроить громкость и очередность в случае, если в проект добавлено несколько композиций.
Переходы
Часто при смене сцен в видеороликах используются так называемые переходы, которые позволяют оригинально оформить, например, переход от одного эпизода к другому.

Так же не стоит бояться и того, что разные файлы, из которых возможно будет состоять ваш ролик, будут резко обрываться при смене друг друга. В приложение встроен богатый каталог переходов, в котором присутствует около 40 различных анимированных элементов, способных сделать видеоряд гармоничным и единым. При этом перед добавлением, каждый вариант можно посмотреть в плеере приложения.
Создание готового видео
Итак, когда все шаги по созданию и редактированию видео пройдены, приходит время все наши действия оформить в готовый фильм. Прежде всего стоит отметить то, что файл можно оставить на ПК в виде проекта. Это пригодится в том случае, если вы в дальнейшем планируете вернуться к работе с ним. Для этого в главном меню программы выберите опцию «Файл» и далее команду «Сохранить проект».

Превращение же отредактированного ролика в готовый видеофайл происходит на последней закладке «Создать». В меню создания видео вы найдете несколько вариантов кодирования подготовленного проекта в фильм. Например, можно сохранить его в AVI, записать на DVD-диск или подготовить для дальнейшего просмотра с плееров, телефонов и т.д. А тот, кто планирует выложить видео в интернет, наверняка высоко оценит профили для различных площадок. Во всех случаях вы сможете настроить качество и размер кадра, а также наглядно увидеть, как при этом меняется объем будущего файла.
Создание видео-открытки
Если вы ищете программу, чтобы сделать видеопоздравление, то вас приятно порадует специальная функция «ВидеоМОНТАЖа», с которой за несколько шагов можно подготовить красивую открытку.

От вас потребуется лишь следовать инструкциям на экране. В процессе программа предложит выбрать видео, которое станет основой поздравления, настроить его расположение, добавить красивую тематическую рамку и поздравительный текст.

Там же можно обрезать ролик, если при съемке было записано что-то лишнее, добавить фоном музыкальную композицию и настроить ее, а после отослать готовую открытку виновнику торжества по e-mail.
Заключение
«ВидеоМОНТАЖ» — это универсальное и одновременно с этим простое приложение для работы с видеофайлами, которое одинаково подойдет и новичку, и опытному пользователю. Установив его на компьютер и выполнив первый запуск, вы поймете, что хороший софт не всегда сложен в обращении. Внести мелкие правки в воспроизведение вы сможете за 2 минуты работы, а создать свой первый настоящий фильм менее, чем за час! Конечно данный видеоредактор по своим функциональным возможностям не может сравниться с профессиональными решениями для видеомонтажа, но для создания домашнего видео он обладает всеми необходимыми инструментами.





