Файлы с флеш-карты не видны на компьютере
На фотоаппарате фотографии можено просмотреть, а вот когда вынимаем из фотоаппарата флеш-карту и вставляем в картридер компьютера – то фото нет.

Позвонил мне вчера старый знакомый и говорит о такой проблеме: на его цифровом фотоаппарате имеется большое количество фотографий и на нем он их все может свободно просмотреть, а вот когда вынимает из фотоаппарата флеш-карту и вставляет в картридер своего компьютера – то ничего не видит, их как-будто нет.
1. Советую ему попробовать не вынимать карту, а подключить цифровик через USB-кабель. Ничего не меняется.
2. Спрашиваю, использовал ли он раньше эту флеш-карту в этом картридере. Дело в том, что, например, карты формата SDHC не совместимы с картридерами, изначально рассчитанными только на SD-карты. А вот устройства, способные работать с SDHC-картами, поддерживают также и SD. Мне также попадались картридеры, поддерживающие карты SDHC объемом только до 8 Гб. Карты большего объема они либо вообще не распознавали, либо распознавали как карты меньшей емкости.
Знакомый отвечает, что недели две назад все прекрасно работало с этой же флешкой на этом же компьютере.
3. Мне уже почти все понятно. Предлагаю включить отображение скрытых файлов и папок. Эффекта нет.
Проблема вроде бы решена – знакомый видит свои фотографии. Но дело в том, что если фото или видео можно увидеть только через файловый менеджер (такой как Total Commander), то это означает, что на флеш-карте фотоаппарата – вирус.
Необходимо отформатировать ее, предварительно скопировав на компьютер нужные данные.

После форматирования фотки можно вернуть обратно. Также я рекомендовал бы проверить свой компьютер хорошим антивирусом со свежими базами.
На флешке не видно файлов и папок (а раньше они там были)

У меня на флешке были разные документы и папки. После переустановки системы, я не нахожу никаких файлов на этой же флешке, они теперь стали невидимыми (хотя, место на ней занимают, вижу в свойствах диска).
Как их восстановить, почему они могли стать невидимыми.
Гхм, одни из самых основных причин такой проблемы: вирусное заражение флешки (или вашего ПК), сбой в файловой системе накопителя (хотя при этом, обычно, Windows предлагает проверить диск на ошибки), по какой-то причине атрибуты файлов и папок были изменены на «скрытые» (а проводник по умолчанию их не показывает).
Собственно, в статье рассмотрю, как можно решить весь этот скоп проблем. 😉

Что делать с «невидимостью» файлов
❶ Включаем отображение скрытых файлов
И так, первое, с чего рекомендую начать — это настроить проводник так, чтобы он стал отображать все скрытые и системные папки и файлы.



❷ Выбор альтернативы проводнику (Far Manager)
Вообще, я бы порекомендовал к проводнику иметь еще какой-нибудь файловый коммандер (менеджер). Их довольно-таки много, но мне лично импонируют два: Total Commander и Far Manager.
Второй, на мой взгляд, как нельзя лучше подходит, когда возникают разного рода проблемы, например:

Многих пользователей отпугивает внешний вид этого файлового менеджера (но повторюсь, по возможностям он не уступит тому же Total Commander!).
К «синим» колонкам быстро привыкаешь, и они становятся как «родные» (могу ошибаться, но сейчас ему легко можно поменять внешний вид).
👉 Теперь о том, что делать в Far для того, чтобы скрытые файлы сделать отображаемыми:



Снятие атрибутов скрытые, архивные, системные и пр.
Примечание : все сочетания кнопок я привел для Far v.3, используемые по умолчанию.
❸ Проверка флешки на ошибки
Если даже Far не «увидел» данных на флешке, возможно стоит проверить ее на ошибки (например, если вы неправильно отключили флешку из USB-порта, такое вполне могло произойти, или ПК/ноутбук выключился во время копирования на нее информации).

Далее откройте вкладку «Сервис» и нажмите по кнопке «Проверить» (понадобятся администраторские права).

Альтернативный вариант проверки флешки с помощью командной строки — инструкция
После чего согласитесь на проверку диска (кстати, Windows может сразу же сообщить, что на нем она обнаружила ошибки, как в моем случае).

Мы обнаружили ошибки на этом диске. Проверить его!
По завершению проверки файловая система флешки будет восстановлена.
Среди новых папок на накопителе может появиться «FOUND.000» — в ней будут восстановленные файлы (для их чтения воспользуйтесь утилитой unCHKfree, например).
Но как правило, в большинстве случаев, после проверки — флешка начинает работать в нормальном режиме, и копаться с «FOUND.000» нет особого смысла.
❹ Проверка флешки антивирусным продуктом
Если у вас есть штатный классический антивирус в системе — проверьте им.
Если классического антивируса в системе нет, рекомендую воспользоваться каким-нибудь онлайн-сканером. О лучших из них я 👉 высказывался здесь.
Как проверить флешку на вирусы и очистить ее — инструкция
Лично мне импонирует ESET Scaner (небольшой вес программы, вкупе с мощными фильтрами сканирования, не оставляют шансов большинству вирусов).
Покажу ниже, как проходит проверка в ESET Scaner. После загрузки и запуска антивирусного модуля (а он весит всего несколько мегабайт), рекомендую включить обнаружения потенциально опасного ПО, и задать настройки сканирования (цифра 2 на скрине ниже).


Выбор накопителя для сканирования
Время сканирования зависит от выбранных дисков в предыдущем шаге, от размера вашей флешки и количества файлов на ней. Рекомендую дождаться до окончательного завершения процесса.

Если будут обнаружены вирусы, не лишним будет прогнать систему еще несколькими антивирусными продуктами. См. ссылку на заметку ниже!
Как удалить вирусы с компьютера, если антивирус их не видит. Рекомендую!
❺ Если информация с накопителя была удалена
Если данные на флешке были случайно вами удалены (либо это сделал вирус, либо ошибочно отформатировали накопитель) — не спешите отчаиваться!
После, на компьютер необходимо установить 👉 спец. утилиту для восстановления файлов (R.Saver, например) и просканировать ей накопитель.
Подробно о том, как это сделать — рассказано в двух моих предыдущих инструкциях:

Несколько вариантов восстановления (кликабельно) / утилита R.Saver нашла удаленные данные на SD-карте
Важно: сохранять восстанавливаемые файлы нужно на жесткий диск компьютера (на эту же самую флешку нельзя!).
❻ Если после подключения флешки — ПК зависает, появл. ошибки «отказано в доступе» и т.д.
Этот спектр проблем я вынес в отдельный раздел статьи. Возникать они могут как в случае физического повреждения накопителя (например, после падения с высоты 👇), так и каких-то серьёзных ошибок.

Пример поврежденной флешки
Так как подобная тема достаточно обширна — то в одной своей предыдущей спец. заметке я «собрал» в кучу все возможные типовые проблемы подобного рода. Ссылка на нее ниже.
Как восстановить флешку: ремонт своими руками — см. пошаговую инструкцию
Если вы решили вопрос как-то иначе — дайте знать в комментариях! Дополнения всегда приветствуются.
Первая публикация: 17.05.2018
Корректировка заметки: 17.08.2020
Папок и файлов не видно на флешке устраняем ошибки 6 способами

Добрый день, друзья. Флешь карта на данный момент является очень популярным прибором, чтобы хранить и обмениваться информацией. Довольно часто, возникает ошибка: «Папок и файлов не видно на флешке», в чем дело? Для многих людей это может являться катастрофой, так как хранимые на данном носителе данные могут быть очень важны для человека. Обычно это текстовые файлы (могут быть Excel), но также фото из путешествия, фото ваших родных и прочее. Они могут иметь единственный экземпляр.
Если у вас появилась подобная проблема, паниковать не следует. Скорее всего, вы сможете вернуть пропавшие данные. Даже если вы их удалили. Самый простой вариант, если система их просто скрыла. Единственный момент, когда очень трудно вернуть подобные элементы, это когда флешка повреждена. Но, тут также нужно учитывать процент подобного повреждения. Даже в трудных ситуациях с повреждением накопителя специалисты могут вернуть часть пропавших данных.

Папки и файлы не отображаются на флешке, устраняем проблему
Одно из первых, что вы должны сделать в подобном случае, это провести подробный осмотр флешки. Необходимо посмотреть, нет ли на ней любого рода повреждений, окислений. Проверьте, если у вас на носителе световой индикатор, горит ли он. Хорошо ли данный накопитель вставляется в USB вход. Если вы повреждений не нашли, то скорее всего, это или из-за программного сбоя, или из-за вторжения вируса. Также, данные вы просто могли удалить.
Почему на флешке ни видно файлов, включаем скрытые элементы
Очень может быть, что элементам, находящимся на накопителе, Windows присвоил атрибут «Скрытый». В этом случае вставленная в порт флешка будет выглядеть пустой. Итак:
Если данный метод вам не помог, тогда применим следующий.
Применим командную строку
После данной команду скрытые элементы должны показаться.
Исправляем ошибку с помощью реестра
Если в ваш компьютер попал вирус, он мог поменять команды в реестре. Значит, нужно проверить их правильное написание. Помните, когда вы работаете с редактором реестра, делайте всё осторожно, т.к. если вы неправильно измените одну из команд, ОС может начать глючить или просто перестать запускаться.
Если же у вас данная страница выглядит по-другому, вполне возможно, что ПК заражён вредоносным ПО. Поэтому, его необходимо просканировать на поиск вредителей.
Применяем антивирус
Проверяем тем антивирусом, который у вас установлен. Если же он отсутствует, или слабый, то стоит применить ESET Scanner (Есть онлайн версия. Но для этого, нужно ввести свой электронный адрес на этом сайте). У данного софта маленький вес, но мощные фильтры анализа. ESET не оставит ни одного шанса большей части вредителей. Ссылка для скачивания находится внизу сайта ESET.
Проверка на наличие ошибок системной утилитой для Windows 10
Давайте проверим флешку на наличие ошибок системными методами.
Когда проверка будет завершена, систему файлов данная утилита восстановит. Появятся новые файлы на диске. Может образоваться файл FOUND.000, на котором будут находиться элементы, которые восстановила утилита. Чтобы просмотреть элементы в данной папке нужно применить программу unCHKfree. Но, чаще всего этого не требуется, и внешний накопитель функционирует после восстановления в штатном режиме.
Как восстановить удалённые элементы?
Если вы нечаянно удалили нужные элементы на флешке, то я советую применить программы для восстановления удалённых элементов, которые довольно быстро найдут нужные вам файлы. На эту тему я написал несколько статей. Но, сейчас я не стану давать ссылки на все эти статьи, а дам ссылку на статью «Как восстановить удалённые элементы 4 программы».
Вы выберите понравившуюся из них и воспользуетесь ею. Самые удобные из них Recuva и Феникс, советую попробовать. Можете не сомневаться, данные программы найдут нужные вам файлы и даже те, которые вы давно удалили.
Мои советы по работе с флешь картой
Теперь вы знаете, что делать, если папок и файлов не видно на флешке. Но, я бы хотел вам дать несколько советов по этому поводу.
На флешке не видны файлы, как это исправить?
Флеш-карта обнаружена, и память на ней используется, но данные не отображаются. Вы можете попытаться отобразить файлы с помощью CMD(командная строка) или восстановить их с помощью программного обеспечения восстановления данных EaseUS.
Флешка обнаружена, но не показывает файлы, как это исправить?
«Когда я подключаю свою флешку 64GB SanDisk USB к любому компьютеру, она обнаруживается и показывает занимаемое пространство. Но при попытки получить доступ к моим данным, она не показывает файлы и папки. Я понятия не имею, почему флешка отображается, как пустая, даже если данные существуют. На моей карте хранятся очень важные файлы. Пожалуйста, помогите мне их восстановить.»
Почему флешка не показывает данные, но при этом память используется
Если у вас возникли проблемы с тем, что ваша флешка не показывает данные на устройстве, и вы ищите решение для восстановления данных. Поздравляем, вы его нашли! Здесь мы расскажем и покажем вам два простых способа, как же восстановить скрытые файлы с зараженной вирусом флешки и как решить проблему, если файлы или папки USB-накопителя не отображаются, но при этом память устройства используется. Кстати, данное руководство также подходит и для работы с флеш-накопителем, внешним жестким диском, SD-картой или другими внешними USB-устройствами.
Что делать, если на флешке не видны файлы, как это исправить и восстановить данные
Чтобы исправить ошибку и восстановить данные, выполните следующие действия:
Способ 1. Показать файлы с помощью CMD(командной строки), в то время как флеш-карта не отображает данные
Теперь все ваши файлы начнут отображаться на вашем USB-накопителе или флеш-карте. Если вы обнаружите папку без имени, переименуйте ее для восстановления данных.
Способ 2. Восстановление файлов с помощью программного обеспечения EaseUS Recovery, когда флэш-карта не показывает данные
Если вышеуказанные шаги не помогли, попробуйте вернуть доступ к данным с помощью EaseUS Мастер восстановления данных, популярного стороннего программного обеспечения для восстановления данных. Программа отлично справится с восстановлением ярлыков файлов или скрытых файлов с USB, или флеш-накопителя. Если файлы на флеш-карте не отображаются из-за заражения вирусом, то сперва выполните сканирование и удалите вирусы с устройства.
Шаг 1: Запустите Программу Восстановления Флеш-карт

Шаг 2: Сканирование устройства
Позвольте программе запустить сканирование и поиск всех потерянных файлов.
Все ваши файлы будут перечислены ниже:
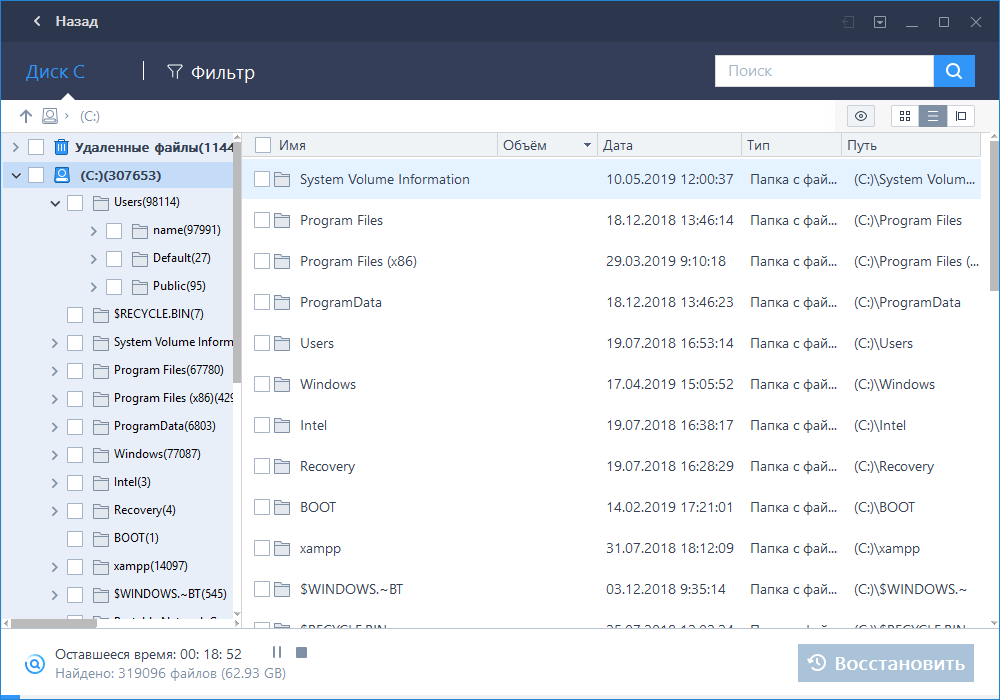
Шаг 3: Восстановление файлов флеш-карты

Папок и файлов не видно на флешке устраняем ошибки 6 способами
Компактный USB-накопитель, известный большинству пользователям как флешка, на сегодняшний день считается самым распространенным устройством для хранения и обмена различных данных. Нередко возникающая проблема: «На флешке не видно файлов» может иметь довольно катастрофические последствия. Ведь часто перенесенные на Flash USB Drive-устройство важные документы конфиденциального характера, уникальные фотографии и другого типа ценная информация может быть в единственном экземпляре. Если вы столкнулись с подобной проблемой впервые, не стоит впадать в панику. Велика вероятность того, что исчезнувшие данные находятся все там же — на флешке. Просто вы их не видите, так как они скрыты. Чтобы разрешить проблему «невидимости», обратимся к практическому опыту бывалых и рассмотрим основные аспекты цифрового восстановления.

Почему исчезла информация?
Итак, при вставке USB-накопителя в компьютер вы обнаружили, что на флешке не видно файлов. В абсолютном большинстве случаев именно пользователь является виновником такого рода неприятности. И чаще всего именно в результате неправильной эксплуатации Flash-устройство начинает работать в режиме «фокусника». Безусловно, нельзя сбрасывать со счетов заводской брак при производстве изделия и неблагоприятные случайности метафизического свойства. Однако суровая реальность показывает, что причина неисправности может быть либо аппаратной, либо программной.

Информация с носителя пропала после проверки антивирусной программой
ситуация может возникнуть, если файлы содержат потенциально опасную информацию. Большинство антивирусов поместит файл в карантинную зону для дальнейшей обработки.
Для восстановления их необходимо в меню антивируса найти “Файлы, помещенные в карантин” и в появившемся меню восстановить (или удалить зараженные) файлы. Информация появится на носителе.
Стоит сказать, что если информация признана вредоносной, то антивирус может в автономном режиме удалить ее с носителя без возможности последующего восстановления.
В перечне проведенных операций антивируса будет указана информация о зараженном файле и причины удаления.
Способы устранения проблемы
Первое, что необходимо сделать, — это провести визуальный осмотр предмета нашего внимания. Возможно, устройство переноса информации чисто механически повреждено. Некогда пролитая чашка кофе тоже может иметь непосредственное отношение к исчезновению файлов. Убедитесь, что контакты Flash-накопителя не окислены. Если устройство оснащено сигнальным светодиодом — работоспособность должна подтверждаться свечением индикатора. Впрочем, если компьютер обнаруживает подключенный девайс, то, скорее всего, «виновник торжества» имеет программные корни, которые вполне может подтачивать зловредный компьютерный вирус. Тем не менее, такие «фокусы» можно разоблачить в результате применения специального софта, но прежде…
Стандартные методы борьбы с «невидимостью»
Если на флешке не видно файлов, попробуйте выполнить следующие действия:








Изменение системных настроек
Вполне допустимо, что папкам и файлам, которые находятся на флешке, был присвоен атрибут «скрыть». В таком случае подключенный к ПК Flash-накопитель будет отображаться пустым.
Если данный способ не возымел должного действия, и все также не видно скрытых файлов, попробуйте нижеописанный метод.



Проверка на наличие ошибок системной утилитой для Windows 10
Давайте проверим флешку на наличие ошибок системными методами.



Когда проверка будет завершена, систему файлов данная утилита восстановит. Появятся новые файлы на диске. Может образоваться файл FOUND.000, на котором будут находиться элементы, которые восстановила утилита. Чтобы просмотреть элементы в данной папке нужно применить программу unCHKfree. Но, чаще всего этого не требуется, и внешний накопитель функционирует после восстановления в штатном режиме.
Проверка параметров одной из веток реестра
В результате вирусного заражения зловредный код может изменить записи в системном журнале Windows ОС. Поэтому необходимо убедиться в целостности задействованных параметров. Стоит отметить, что при работе с реестром следует соблюдать повышенную осторожность, так как неправильные действия и неверно внесенные изменения могут критически отразиться на полноценной работоспособности Windows-системы в целом.

Если запись не соответствовала указанному образцу, вероятно, ваш ПК инфицирован компьютерным вирусом, а значит, необходимо проверить систему на наличие «разрушительного кода».
Второй способ

Действие некоторых вирусов направлено не на удаление, а на перемещение информации в папку с измененным именем. Для обратного переименования потребуется доступ к командной строке, в которую вбивается команда cmd.
После этого осуществляется переход на флеш-карту посредством введения команды h:, при этом буква h заменяется литерой, которой обозначен съемный диск. Для отображения всех данных, хранящихся на флешке, вводится dir/x. Папки, наименования которых были изменены вирусом, отображаются как E2E2 и похожее. Команда E2E2
1NewDoc и нажатие клавиши Enter позволяет переименовать папку в NewDoc.
Теперь все удаленные документы и файлы будут отображаться на флешке в папке NewDoc. После их восстановления желательно все же провести сканирование съемного диска на наличие вирусов.
«Как открыть не видимые файлы?» и действенный ответ на него
Стоит отметить, что в некоторых случаях даже после обработки винчестера и накопительной области флешки антивирусным софтом проблема не исчезнет. Так как в результате разрушительной деятельности неблагоприятного кода служебные файлы ОС и даже структура дисков могли быть изменены. В таких случаях процесса восстановления, а в случае с системой — полной переустановки Windows, просто не удастся избежать.
Решение
Итак, вот вам небольшая пошаговая инструкция. В большинстве случаев описанные действия помогают решить проблему:

После этих действий ваши пропавшие файлы должны вернуться, но вам следует знать, что то, что случилось с вашей флешкой — это результат заражения вирусом. Поэтому, после восстановления файлов очень рекомендуется отформатировать флешку, желательно в систему «NTFS», так как система «FAT» более уязвима для вирусов. Не забудьте предварительно сохранить нужные документы в другом месте и просканируйте свой компьютер и флешку антивирусной программой.
Recuva — бесплатный «реинкарнатор» данных
Итак, что требуется сделать?

Как вы понимаете, данная программа столь же эффективно справится с возможным затруднением, когда карта памяти не видит файлы. Впрочем, с помощью Recuva можно восстановить удаленную информацию практически с любого типа носителя.
Причины пропажи

Пропасть файлы с флешки могут по двум причинам:
Итак, с флешки удалились файлы. Как восстановить данные? Об этом далее.
Вместо послесловия
Итак, вы узнали, что следует предпринять, если флеш-карта не видит файлы. Тем не менее не стоит забывать об элементарных эксплуатационных правилах, соблюдение которых гарантирует долгосрочную работу запоминающего устройства:
Всего вам доброго и безупречно работающих Flash-устройств!
Общие советы для работы с флешками
Чтобы избежать пропадания файлов из списка видимости достаточно выполнять простые советы.
Сначала лечимся
Для обнаружения и обезвреживания вредного ПО существует много программ. Рассмотрим несколько привычных:
Dr.Web
Можно полечить систему утилитой Dr.Web. Для этого она скачивается (можно по ссылке https://free.drweb.ru/cureit/):
Далее приложение нужно запустить и провести сканирование:

После сканирования и обезвреживания можно будет приступать к следующим шагам.
Касперский
Если на вашем ПК имеется ПО Лаборатории Касперского — воспользуйтесь им. После открытия «моего компьютера» и щелчка правой мышкой по флешке нажмите «Проверить на вирусы» в появившемся меню.

Включаем отображение скрытых файлов
Если после проведения курса лечения файлы на флешке по-прежнему не отражены — начинаем работу с их атрибутами.
Для этого могут служить и стандартные средства операционных систем и различные специальные приложения.
В Windows XP

Если вызов верхнего меню (там где мы искали «Сервис») недоступен — то учтите, что по клавише «Alt» оно может вызываться и пропадать (курсор должен быть установлен на изображении устройства).
В Total Commander
Если файлы на USB накопителе умудрились исчезнуть — удобной программой для их отражения является «Total Commander».
Как открыть скрытые файлы на флешке
Если пользователь когда-либо пользовался usb-накопителем не только на своем компьютере, то он сталкивался с тем, что ее нужно было очищать от вредоносного ПО. Это могло случиться где угодно и при включении станут появляться сообщения о том, что флешка заражена. Однако бывает так, что даже после их удаления найти файлы не получается. Вполне возможно, что вирус  попросту скрыл документы или это сделал кто-то из знакомых людей.
попросту скрыл документы или это сделал кто-то из знакомых людей.

Как открыть скрытые файлы на флешке
- Помощь «Проводника» для владельцев Windows 7
- Действия через «Проводник» для пользователей Windows 10
- Применение «Total Commander»
- Восстановление через командную строку
Помощь «Проводника» для владельцев Windows 7
Самый простой и быстрый способ – воспользоваться «Проводником» от Виндовс.
После этих простых действий все скрытые файлы снова будут видимыми.
Действия через «Проводник» для пользователей Windows 10
Действия для пользователей Виндовс 10 выглядят иначе:
После окончания этих действий важно снова зайти в раздел «Параметры папок», в дополнительных параметрах поставить галочку уже напротив «Не показывать скрытые файлы».
Применение «Total Commander»

Программа Total Commander
Применение вышеописанного метода наиболее актуально, но если у пользователя стоит данная программа, то его применение также будет полезным.
Примечание! Преимуществом данного метода является то, что он позволяет увидеть как скрытые документы, так и системные.
Восстановление через командную строку
Актуален и этот метод восстановления.
Теперь все файлы и папки снова станут видимыми.
Видео — Как открыть скрытые файлы на флешке
Очень хорошо когда на вашем компьютере в Windows отключен автозапуск. А если не отключен? А если вы хотите защитить флэшку друга, который не разбирается в настройках ОС и не сможет отключить автозапуск? А если эту флэшку вы принесете к другому знакомому, у которого автозапуск не отключен, зато обитает куча вирусов?
Этим способом можно защитить флэшку раз и навсегда, вернее почти навсегда — до ее форматирования, независимо от того в какой компьютер она будет втыкаться.
Создаем простой bat файл, например, назовем его так «защита_флэшки.bat» с содержимым:
set drive=h:
md \\.\%drive%\autorun.inf\
md \\.\%drive%\autorun.inf\..\
md \\?\%drive%\autorun.inf\..\
attrib +H %drive%\autorun.inf
echo Выполнено
Скопируем в корневую директорию флэшки и запустим. Флэшка в безопасности.
Что этот файл делает.
«set drive=h:» — в конце этой строчки надо отредактировать один символ «h:». Это буква диска под которой флэшка примонтировалась к компьютеру, у вас она будет другая, например «f:», «g:» или даже «z:», это можно посмотреть в проводнике.
«md \\.\%drive%\autorun.inf\» — создает в корневом каталоге флэшки директорию «autorun.inf»
«md \\.\%drive%\autorun.inf\..\» — создает в директории «autorun.inf» директорию “..”, иногда не срабатывает, поэтому данная команда дублируется похожей «md \\?\%drive%\autorun.inf\..\», где точка заменена на знак вопроса, почему так не знаю, на разных компьютерах срабатывает либо одна либо другая.
Каталог с названием “..” имеет одну хитрую особенность, его невозможно удалить обычными средствами ОС. Соответственно невозможно удалить папку «autorun.inf».
«attrib +H %drive%\autorun.inf» — делает папку «autorun.inf» скрытой, просто, чтоб не мозолила глаза.
Суть защиты такая. Вирус пытается создать на флэшке файл autorun.inf, и так как на ней уже существует папка с таким же названием, этот файл сохраняется не в корне флэшки, а перемещается в эту папку, что приводит к невозможности автоматического запуска вируса. Особо хитрые вирусы сначала пытаются удалить существующий autorun.inf, но встретив неудаляемый каталог “..” тоже обламываются.
Если вам эта штука надоела и лень форматировать флэшку, можно папку удалить так:
set drive=h:
rd \\.\%drive%\autorun.inf\..\
rd \\?\%drive%\autorun.inf\..\
rd %drive%\autorun.inf
Из-за чего же возникает проблема нехватки места, особенно если ваша флешка объемом от 8 Гб и выше? Дело в том что, файловая система на flash-накопителях обычно форматируется в FAT32. Одним из её недостатков является ограничение максимального размера одного файла в 4 гигабайта.
Для снятия этого ограничения необходимо форматировать или преобразовать файловую систему в NTFS, которая имеет гораздо более высокую планку максимального размера файла — около 16 Терабайт, 1 Тб равен 1024 Гб. Предлагаю на ваш выбор 2 способа перейти от FAT32 к NTFS (оба могут быть выполнены штатными средствами Windows без использования посторонних программ):
1 способ. Форматирование
Заходим в Диспетчер устройств (правой кнопкой мыши на значке Мой компьютер
->Управление
->Диспетчер устройств
). Выбираем флешку в пункте Дисковые устройства:
Затем на вкладке Политика
выбираем пункт . (Когда отформатируете флешку — переключите обратно в позицию Оптимизировать для быстрого удаления
)
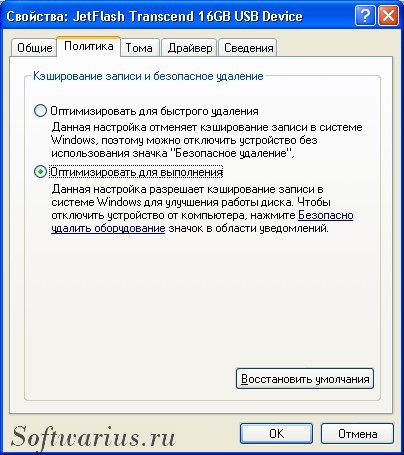
После этого можно форматировать флешку в NTFS. И, конечно же, не забудьте сделать резервную копию ваших данных!
2 способ. Конвертация
Также можно преобразовать файловую систему с помощью стандартной системной утилиты — convert.exe.
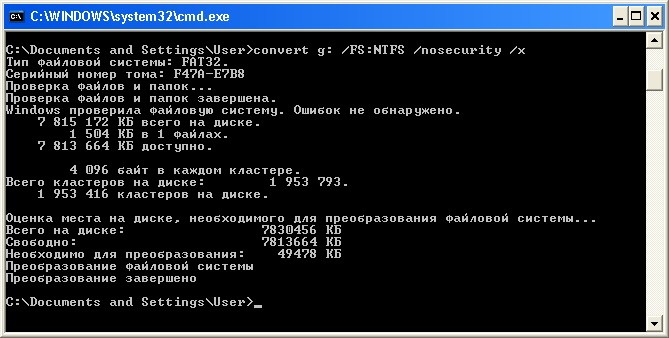
Процесс преобразования проходит без потери данных, но на всякий случай сделайте бэкап всех данных.
Если флешка забита под завязку файлами, то конвертация может и не получится, так как для преобразования требуется некоторое количество свободного места на диске. В этом случае удалите часть файлов и попробуйте снова.
И еще отмечу, что флешку с файловой системой NTFS не стоит использовать в качестве загрузочного диска.
Обновлено — 2017-01-25
Как записать большой файл на флешку. Флешки бывают больших объемов и маленьких. Естественно, покупая большую флешку, человек предполагает записывать на нее файлы больших объемов, таких, как игры, фильмы, программы и т.п. Почему же тогда большие файлы (более 4 Гб) не хотят записываться на нее? В чем проблема? Неужели флешка попалась бракованная? Ничего подобного, ваш сменный носитель совершенно исправен. Ведь вы же можете забить эту самую флешку маленькими файлами «под завязку». Значит, секрет кроется в чем-то другом. Вот про этот самый секрет мы с вами и поговорим сейчас.
Вы, наверное, слышали о таком понятии, как файловая система
. Не буду морочить вам голову всеми этими понятиями, которые вам совершенно не нужны. Вас в данный момент интересует вопрос — Как записать большой файл на флешку, и всякие заумные статьи сейчас просто не уместны. Надо будет вам узнать про эту самую файловую системы, вы и будете искать ответ на этот вопрос.
Но для тех, кто хочет знать, в чем причина того, что большие файлы не копируются на флешку, вкратце объясню. Все дело в файловой системе, с которой работает ваша флешка. Если флешка отформатирована в файловой системе FAT32, то она не может поддерживать запись файлов более 4 Гб. Это «древняя» система, и она не рассчитана на работу с большими файлами.
Пока все флешки выпускаются именно в этой системе. И для того, чтобы она поддерживала запись больших файлов, необходимо ее в системе NTFS, или делать запись на нее при помощи специальных программ.
Мы не будем заморачиваться всякими сторонними программами, а просто возьмем и переведем ее в файловую систему NTFS. Тем более, что для этого нам ничего и не нужно.
В операционной системе Windows 7
отформатировать сменный носитель в файловую систему NTFS проще «пареной репы».
Прежде, чем проделывать операции описанные ниже, необходимо сохранить на компьютере все ценные файлы с вашей флешки. После операции форматирования все данные будут стерты!
Вставляем флешку. Открываем меню — Пуск – Компьютер
(можно просто нажать на клавиатуре одновременно клавиши Win + E). Клавиша Win
обычно обозначается на клавиатуре флажком в виде логотипа Windows . Находим свою флешку и щелкаем по иконке правой кнопкой мыши. В выпадающем меню выбираем пункт Форматировать
.
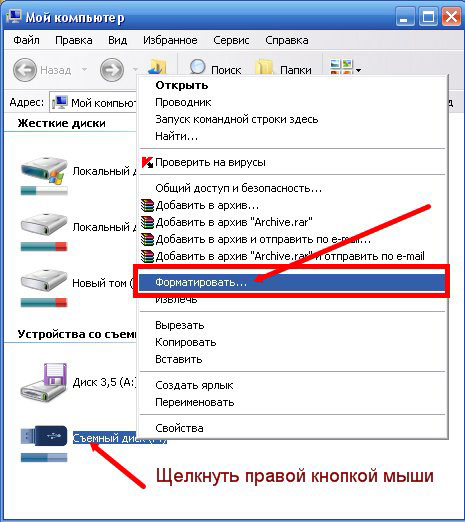
В окне Форматирования, выбираем Файловую систему
– NTFS
, и нажимаем кнопку Начать
.
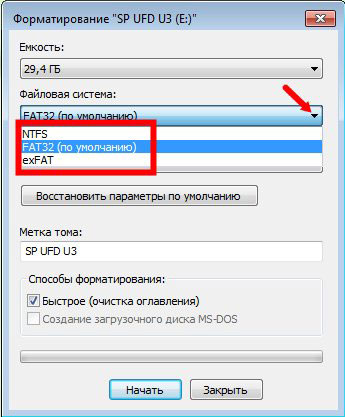
Дождитесь конца операции. Теперь можете записывать на свою флешку любые файлы, пока позволяет ее объем.
В операционной системе Windows XP при форматировании не файловой системы NTFS, но это можно исправить. Как это сделать смотрите в моем видео-ролике ниже.
Видео ролик — :
Не забудьте, потом опять пройти в окно Диспетчера устройств
и вернуть настройки по умолчанию.
Русская версия Pinnacle Studio предлагает вам освоить, как сжать фильм всего за несколько минут. Для этого вам не потребуется ни дорогостоящее профессиональное оборудование и изучения большого числа мануалов. Запишите сжатое видео на диск, также данная функция пригодится вам при публикации видеороликов в интернете, хранения большой коллекции на смартфоне или карте внешней памяти.
Современная предлагает вам освоить основные функции видеомонтажа совершенно бесплатно в домашних условиях, и с использованием удобного профессионального софта.
Шаг 1. Скачать аналог Pinnacle Studio.
Получите ссылку на адрес электронной почты и загрузите дистрибутив программы на компьютер. Щелкните по скачанному файлу, и дождитесь окончания установки. Запустите утилиту с ярлыка на рабочем столе, в открывшемся окне выберите пункт «Новый проект». Выберите широкоформатное разрешение, далее – фильм на компьютере, и добавьте его в проект.
Шаг 2. Улучшить видео.
Последовательно нажмите на вкладки «Редактировать» и «Улучшения», далее, при помощи ползунков в левой части открывшегося меню, отрегулируйте такие параметры видеоролика, как яркость и насыщенность. Также выставьте нужные настройки контраста и цветового тона. Рекомендуем вам попробовать функции комплексного улучшения и стабилизации изображения.
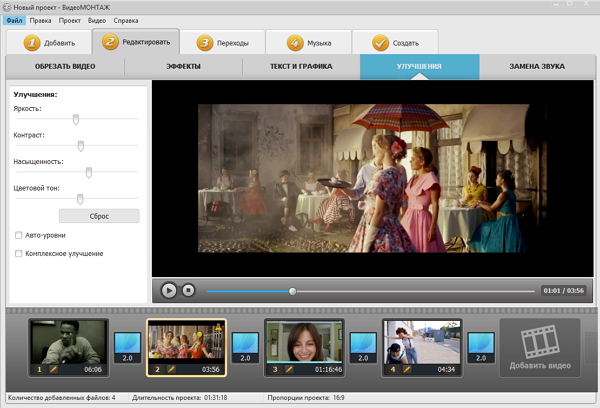
Шаг 3. Как сжать фильм для записи на диск.
Перейдите на вкладку «Создать», выберите пункт «Создать видео для записи на DVD», далее программа предлагает сохранить видеоролик в рабочем формате, сделайте это. В будущем этот файл может быть конвертирован в любой другой формат, это своего рода болванка для создания изделий.
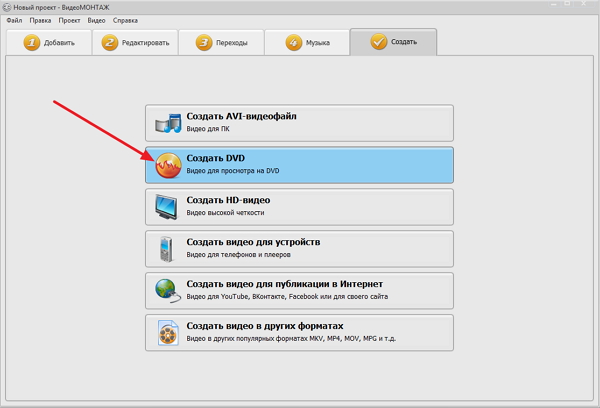
Выберите меню для фильма. Нажмите «Далее», введите новый текст, на вкладке «Фон» нажмите напротив «Рисунок» – «Выбрать» и установите новое изображение из коллекции на ПК. На этой вкладке внизу выберите музыку для меню и установите его длительность. Через вложение «Текст» измените текстовое содержание. Нажмите «Далее». Следуя указаниям утилиты, конвертируйте видеоролик.
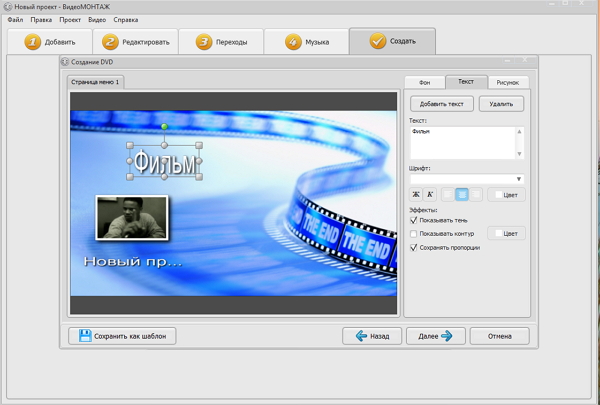
Шаг 4. Сжатие видеоролика в других форматах.
Перейдите в основное меню, добавьте конвертированный фильм, перейдите в «Создать». Нажмите на один из пунктов, например, видео HD-четкости. Выберите один из доступных форматов (в данном случае это: MPEG4, H.264, H.264 HQ), утилита автоматически выставит нужные значения для качества видео и размера кадра.
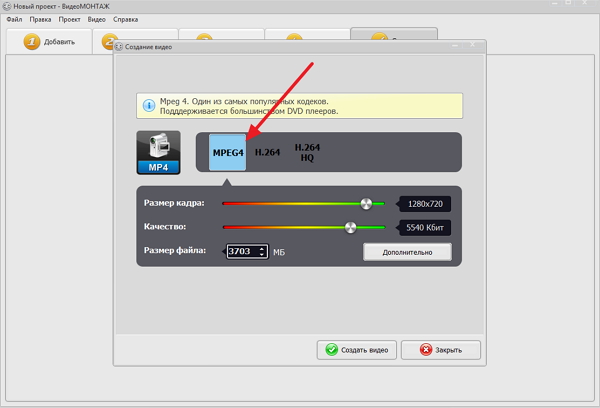
Попробуйте вручную изменить эти параметры, и вы увидите, как меняется размер файла. Данное значение также можно прописать самостоятельно, если требуется подогнать фильм под определенный размер. Настройки выставятся автоматически. Нажмите «Создать видео», дождитесь окончания конвертации, и фильм готов к просмотру.
Функция, как сжать фильм без потери качества – одна из важнейших при создании больших проектов. Она позволяет быстро изменять большое количество файлов, и накладывать на них дополнительные эффекты. Читайте пошаговые инструкции и полезные статьи, например, и видеомонтаж превратиться из загадочного искусства в часто используемую функцию.
На флешке не видно файлов
 Обновлено: 13.12.2019
Обновлено: 13.12.2019
 Опубликовано: 2016 год или раньше
Опубликовано: 2016 год или раньше
Описание
На флешке перестали быть видны файлы и папки. При этом, место на ней занято.
Причина
Чаще всего из-за вируса, который изменяет атрибут файлов на скрытый и/или системный. Также проблема может быть из-за повреждения носителя.
Решение
Решение 1. Настройка показа скрытых и системных файлов
Если после выполнения 1-о пункта, скрытые папки не стали видны, можно воспользоваться программой «Far Manager». Для снятия атрибута «Скрытый» в этой программе необходимо выделить файл или папку и нажать комбинацию клавиш Ctrl + A – затем снять флажки «System» и «Hidden».
- Настройте систему, чтобы она отображала скрытые файлы. Для этого нажмите «Пуск» – «Панель управления» – «Параметры папок» (В Windows XP — «Свойства папки»). На вкладке «Вид» снимите галочку «Скрывать защищенные системные файлы (рекомендуется)» и измените переключатель «Скрытые файлы и папки» в положение «Показывать скрытые файлы, папки и диски».
Нажмите «OK»;
- Зайдите на флешку. Теперь скрытые файлы должны быть видны. Нажмите по ним правой кнопкой мыши и выберите «Свойства». В открывшемся окне снимите галочку «Скрытый» и нажмите «OK»;
- Восстановите вид проводника, чтобы скрытые файлы и папки снова не были видны.
Если атрибут папки «Скрытый» затемнен и не активен, значит папка определена как системная. Открываем командную строку от имени администратора и вводим следующую команду:
attrib C:\Temp -S -H /S /D
* где C:\Temp нужно заменить на путь до папки, в которой не видны файлы; -S снимает атрибут системный; -H — снимает скрытый; /S — рекурсивный запрос (для вложенных папок и файлов); /D — действие для папки.
Решение 2. Проверка носителя
Выполняем проверку флешки. Для этого открываем командную строку — кликаем правой кнопкой по Пуск – Командная строка (администратор) / Windows Powershell (администратор). Вводим следующее:
chkdsk F: /f
* где F — буква для моего носителя.
Если система найдет ошибки на носители, она их исправит. Файлы должны появиться.
Читайте подробнее, как сделать проверку диска.
Решение 3. Восстановление файлов
Не исключено, что файлы были удалены с носителя. Это может произойти по неосторожности, из-за ошибки программного обеспечения, аппаратных проблем или вируса.
Для восстановления информации воспользуйтесь специальной программой, например, Piriform Recuva или R-Studio.
Решение 4. Проверка компьютера и носителя на наличие вирусов
Проверяем компьютер и саму флешку на вредоносное содержимое. Для этого лучше всего использовать временные лечащие утилиты, например, CureIt, запустив при этом компьютер в безопасном режиме.
В чем была проблема?
Если вам удалось решить проблему, поделитесь своим опытом для других:
* в процентах показаны результаты ответов других посетителей.

Помогла ли вам эта статья?
Флешка обнаружена, но не показывает файлы, как это исправить?
“Когда я подключаю свою флешку 64GB SanDisk USB к любому компьютеру, она обнаруживается и показывает занимаемое пространство. Но при попытки получить доступ к моим данным, она не показывает файлы и папки. Я понятия не имею, почему флешка отображается, как пустая, даже если данные существуют. На моей карте хранятся очень важные файлы. Пожалуйста, помогите мне их восстановить.”
Почему флешка не показывает данные, но при этом память используется
Флеш-карта не показывает файлы, при этом память устройства используется – одна из частых причин потери данных. Обычно даже если занятая память отображается, и использование свободного пространства возможно, вы можете не обнаружить свои файлы на устройстве. Самая же возможная причина этому – вирусная атака. Какой-то неизвестный вирус может не только заразить ваши файлы, но и скрыть их на устройстве, создавая пустой ярлык ваших файлов и папок, который никуда не ведёт.
Если у вас возникли проблемы с тем, что ваша флешка не показывает данные на устройстве, и вы ищите решение для восстановления данных. Поздравляем, вы его нашли! Здесь мы расскажем и покажем вам два простых способа, как же восстановить скрытые файлы с зараженной вирусом флешки и как решить проблему, если файлы или папки USB-накопителя не отображаются, но при этом память устройства используется. Кстати, данное руководство также подходит и для работы с флеш-накопителем, внешним жестким диском, SD-картой или другими внешними USB-устройствами.
Что делать, если на флешке не видны файлы, как это исправить и восстановить данные
Чтобы исправить ошибку и восстановить данные, выполните следующие действия:
Способ 1. Показать файлы с помощью CMD(командной строки), в то время как флеш-карта не отображает данные
- Подключите USB или флеш-накопитель к ПК. Откройте Проводник Windows > Перейдите в меню Файл > Изменить параметры папок и поиска > перейдите во вкладку Вид > Проверьте “Показать скрытые файлы и папки”. Это позволит убедиться, что файлы и папки не в скрытом режиме.
- Затем нажмите меню Пуск –>Выполнить — > введите cmd и нажмите Enter. Чтобы флеш-карта показала данные, введите команды: attrib -h -r -s /s /d k:\*.* и нажмите Enter. Здесь нужно заменить “k” буквой вашей флешки.
Теперь все ваши файлы начнут отображаться на вашем USB-накопителе или флеш-карте. Если вы обнаружите папку без имени, переименуйте ее для восстановления данных.
Способ 2. Восстановление файлов с помощью программного обеспечения EaseUS Recovery, когда флэш-карта не показывает данные
Если вышеуказанные шаги не помогли, попробуйте вернуть доступ к данным с помощью EaseUS Мастер восстановления данных, популярного стороннего программного обеспечения для восстановления данных. Программа отлично справится с восстановлением ярлыков файлов или скрытых файлов с USB, или флеш-накопителя. Если файлы на флеш-карте не отображаются из-за заражения вирусом, то сперва выполните сканирование и удалите вирусы с устройства.
Шаг 1. Запустите программу восстановления данных с жесткого диска от EaseUS.
Запустите EaseUS Data Recovery Wizard и выберите тот диск, на котором вы потеряли или случайно удалили файлы.
Нажмите “Сканировать”, чтобы начать поиск всех потерянных данных и файлов.

Шаг 2. Дождитесь завершения сканирования.
Программа от EaseUS просканирует указанный диск полностью и представит вам всю потерянную информацию (включая скрытые файлы).

Шаг 3. Просмотрите список найденных файлов и восстановите нужные из них.
После предварительного просмотра, выберите нужные вам файлы, которые были потеряны на диске, и нажмите кнопку “”Восстановить””, чтобы сохранить их в безопасном месте на вашем компьютере или другом внешнем запоминающем устройстве.”

Сжать файл онлайн и с помощью программ
[object Object]Как сжать файл на компьютере и ноутбуке
[object Object]Сжать файл онлайн
[object Object]Как сжать большой файл
Допустим, вам нужно отправить файл по сети или закинуть его на съёмный носитель. Одно дело, если это просто «вордовский» файл размером в 10-15 кб, а другое подборка их 200 фотографий весом в 3,5 гигабайта. С такими файлами нужно осуществлять дополнительные манипуляции. Например, разбить их на части или архивировать. Чем лучше вы сожмёте файлы (естественно, без потери качества), тем лучше. Для подобных целей принято использовать специальные программы, которые так и называются архиваторы.
Как сжать большой файл
[object Object]Сжатие большого видео конвертером
Попробуйте переконвертировать видеоролик в другой формат. Например, с помощью удобной программы «ВидеоМАСТЕР». Далее всё просто: выбираем в рабочем окошке «Добавить/Форматы». Для мобильного устройства подойдёт и mp 4, и 3gp. Остаётся только определиться с папкой назначения, сжать файл командой «Конвертировать». Результат – ролик гораздо меньшего размера.
Как сжать видео с помощью программы «ВидеоМастер» (видео)
Когда возникает вопрос, как сжать файл большого размера, на деле всё оказывается намного проще. Вам всего лишь нужна подходящая программка, немного свободного времени и элементарная настройка. Надеемся, прочтение статьи помогло вам справиться с максимальным сжатием и достичь нужного результата.


