Что такое «inf-файл»?
Для начала нам нужно понять, что такое INF-файл. INF-файл — это небольшой текстовый документ, идущий в паре непосредственно с самим драйвером. В этом текстовом файле содержатся инструкции по установке драйвера в операционную систему, а также цифровая подпись.
В прошлых версиях ОС Windows (семерка и ниже) в INF-файлах не было никаких подписей, так что пользователь мог свободно заниматься установкой любых драйверов, даже если это было опасно для системы. На данный момент системы Windows выполняют обязательную проверку цифровых подписей драйвера.

Важно: пару слов о первом шаге перед установкой неизвестных драйверов
Хотелось бы предупредить всех, кто планирует установку драйвера без цифровой подписи. После сего действия, может так стать, что ваша ОС Windows не загрузится. И если заранее не подготовиться к «такому повороту» — придется потерять кучу времени на переустановку системы, настройке и восстановлению программ и т.д.
Поэтому, перед обновлением и установкой «неизвестных» драйверов я бы посоветовал сделать несколько вещей:
1) создать загрузочную флешку с Windows 10 (с которой потом можно будет запуститься и восстановить систему).
2) скопировать все важные документы на внешний носитель (облачный диск).
3) создать точку восстановления (она поможет откатиться к прежним драйверам, если новые начнут работать не стабильно и система не будет нормально грузиться).
Чтобы создать точку восстановления : откройте панель управления Windows и перейдите в раздел «Система и безопасностьСистема» (либо просто откройте проводник и откройте свойства этого компьютера, как показано на скрине ниже) .

Свойства этого компьютера
После перейдите в дополнительные параметры системы.

Дополнительные параметры системы
Откройте вкладку «Защита системы» , включите защиту системного диска и создайте точку восстановления (см. пример ниже).

Создать точку восстановления
Далее останется только ввести название точки восстановления и дождаться ее создания (как правило, это занимает 1-2 мин.).

Защита системы — создание точки
Теперь можно переходить к установке нового неизвестного ПО. Если вдруг что-то пойдет не так — инструкция (ссылка на которую представлена ниже) поможет вам быстро восстановить систему, откатившись к созданной точке.
В помощь!
Выполните проверку системных файлов
- В области поиска панели задач введите Командная строка и щелкните правой кнопкой мыши или удерживайте командную строку (настольное приложение) в списке результатов.
- Выберите Запуск от имени администратора и выберите Да.
- Введите DISM.exe / Online / Cleanup-image / Restorehealth и нажмите клавишу ВВОД.
- После успешного завершения операции введите sfc / scannow и нажмите Enter.
- Если появится сообщение «Проверка завершена на 100%», введите команду exit.
Как отключить проверку цифровой подписи драйверов windows?
Когда пользователь устанавливает обычные драйвера, например, видеокарты или любого другого устройства, все проходит успешно. Иногда мы можем подключить какое-то непопулярное устройство, к которому устанавливаются драйвера не проходящую проверку цифровой подписи.
Ошибка может выглядеть следующим образом: «INF стороннего производителя, не содержит информации о подписи», либо код ошибки 0xe000022f. Самое печальное то, что сказать Windows о нормальности устанавливаемого дайвера не удается. Для решения проблемы и корректной установки драйвера придется отключить проверку цифровой подписи драйверов. Для этого мы перезагрузим компьютер и перейдем в режим восстановления.

Почти все компьютерные специалисты знают, что для общения устройства с операционкой необходимы драйвера. Хорошие и подлинные драйвера казус никогда не вызовут. Компания Microsoft предлагает, чтобы все драйвера имели цифровую подпись. Это что-то типа подтверждения того, что драйвер целостен и подлинен.
Хочется предупредить, что отключение цифровой подписи задача немного опасная в том смысле, что не подлинный драйвер может наделать кучу нехороших дел. Если в своих дальнейших действиях вы уверены, то приступаем к работе.
Как принудить установку драйвера и обойти ошибку?
К огромному счастью множества пользователей, Майкрософт внедрила в свою ОС несколько вариантов обхода функции проверки цифровых подписей драйверов. В этой статье мы покажем вам, как можно обойти проверку и спокойно установить в систему нужный драйвер.
Внимание:
Прежде всего хочется предупредить вас, что далеко не всем драйверам от сторонних разработчиков можно доверять. Некоторые драйверы и вовсе могут оказаться вредоносным программным обеспечением, функция которого, например, заключается в перехвате личных данных пользователя. Убедитесь, что вы пытаетесь установить драйвер от надежного производителя.
Отключение проверки цифровой подписи драйверов в windows 10
Если вам нужно прошить Android телефон или установить старые, или специальные драйверы, вы легко сможете обойти требование Windows 10 — цифровой подписи драйверов.
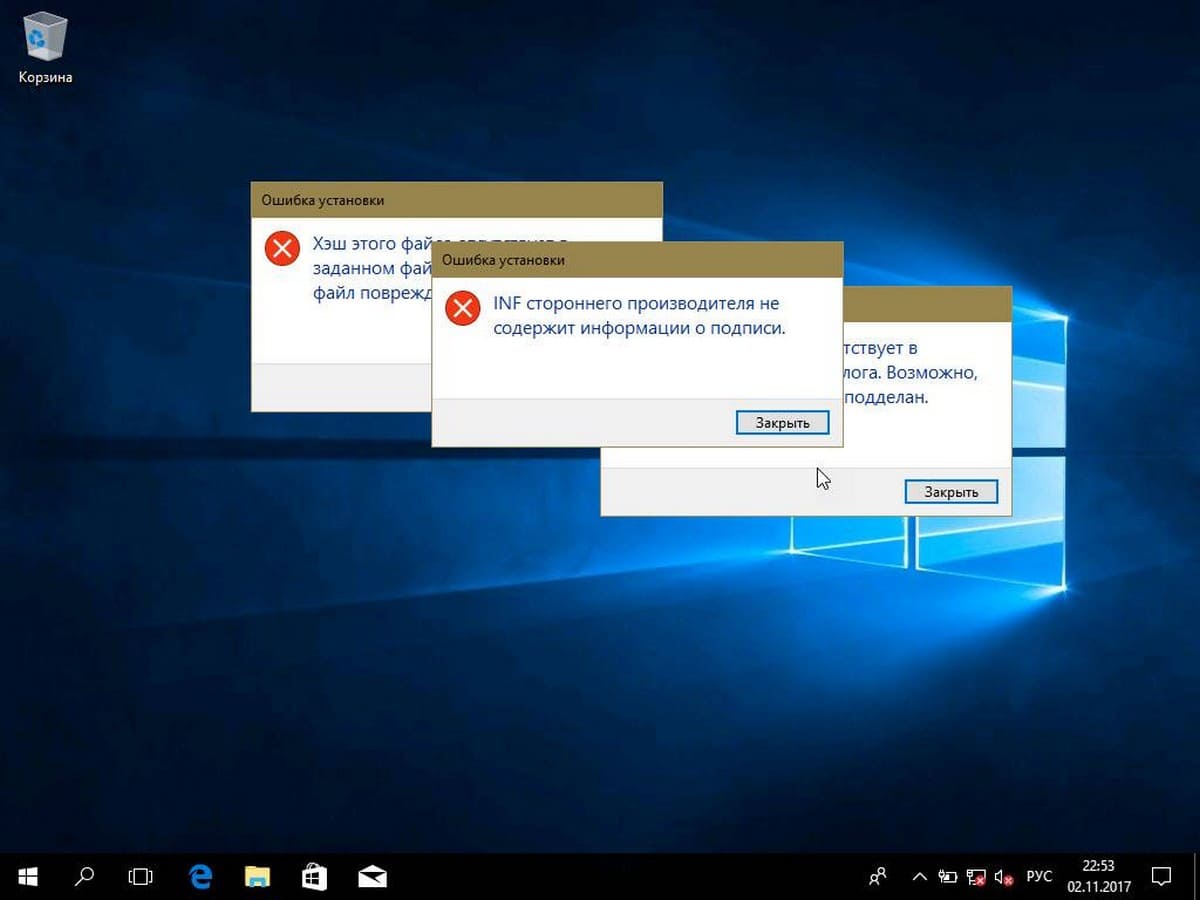
Есть несколько способов отключения проверки цифровой подписи драйверов в Windows 10. Но не все они является постоянными, после перезагрузки система будет снова требовать подпись. В этой статье мы рассмотрим два способа отменить проверку подписи драйверов, и избавится от ошибки типа: INF стороннего производителя не содержит информации о подписи.
- Первый – временное отключение проверки подписи драйверов в Windows 10
- Второй — как полностью, отключить проверку цифровой подписи драйверов в Windows 10.
Для отключения проверки цифровой подписи драйверов в Windows 10, вам нужно сделать следующее:
Отключить проверку цифровой подписи драйверов windows 10 и 8
Нас нужно сделать следующее: перейти в меню Пуск и перейти в пункт выключения. С зажатой клавишей SHIFT перезагружаем компьютер, клавишу не отпускаем пока не появится синее окно.

Компьютер перезагрузится и появится синенькое окошко с выбором действий. Нам нужно перейти в пункт «Диагностика».

Далее выбираем вариант «Дополнительные параметры».

Ищем среди разделов пункт «Параметры загрузки».

Мы переходим на следующий этап, где есть лишь одна кнопочка «Перезагрузить», ее надо нажать. После этого нам будут доступны новые настройки.

В появившемся окне вам необходимо выбрать пункт «Отключить обязательную проверку подписи драйверов». Если параметры у вас на другом языке (английском), то пункт будет выглядеть как «Disable driver signature enforcement». Для выбора необходимого пункта нужно нажать клавиши от F1 до F9, наш вариант находится под клавшей F7. Можно еще нажимать цифры от 1 до 9.

Как только вы выполните это действие компьютер перезагрузится с отключённой проверкой цифровой подписи. Можете попробовать заново установить драйвера, которые не проходили проверку. Правда, при следующей загрузке Windows проверка цифровой подписи снова включится.
Первый способ (временный, работает до следующей перезагрузки)
Этот способ наиболее универсален и удобен, т.к. работает во всех версиях Windows 10. К тому же, в большинстве случаев, постоянного отключения проверки подписи и не требуется — многим пользователям достаточно установить 1-2 драйвера и “забыть” об этом на некоторое время .
Рассмотрим на простом примере как это делается…
1) Сначала открываем ПУСК и переходим в параметры Windows.

2) Открываем раздел “Обновление и безопасность/Восстановление” и используем инструмент особые варианты загрузки (см. скрин ниже).

Особые варианты загрузки
3) Далее переходим в раздел:
В нижней части окна должна появиться кнопка “Перезагрузить” – используем ее.

4) После перезагрузки Windows покажет нам окно с параметрами загрузки — необходимо выбрать вариант загрузки системы, при котором она не будет проверять подпись у драйверов (это пункт 7 — для его выбора нужно нажать клавишу F7).

Отключить обязательную проверку подписи драйверов
5) Теперь, после загрузки системы и запуска установки драйвера — вы должны увидеть окно-предупреждение по безопасности: в нем можно нажать на вариант “Все равно установить этот драйвер”. Задача выполнена, см. пример ниже.

Не удалось проверить издателя этих драйверов – ошибка
Важно!
После очередной перезагрузки Windows — проверка подписи драйвера снова включится (уже ранее установленные драйверы (без подписи) должны работать, но установить новые — не получится).
Помогла ли вам эта статья?
Установка драйверов является неотъемлемой частью процесса настройки ПК после установки операционной системы Windows 10. Как правило, инсталлятор Windows 10 в процессе своей работы производит установку необходимых драйверов и настройку оборудования, но данные драйвера являются стандартными и устройства работают на минимуме своих возможностей.
К примеру, после установки Windows 10, вы видите слегка растянутую картинку, при этом, не получается выставить разрешение соответствующее экрану вашего монитора, либо разрешение применяется, но не запускаются игры с элементарной графикой. Знакомая ситуация? Всему виной стандартный видеодрайвер.
Последовательность установки драйверов
Компьютер представляет собой комплекс взаимосвязанных устройств и их согласованная работа напрямую зависит от правильной последовательности установки драйверов. Возможно, вы скажете: «Олд скул!». Но, разве не логично установить сначала драйвера на USB-контроллер, прежде чем устанавливать драйвера на принтер подключенный через USB?
И так, правильная последовательность установки драйверов следующая:
Во-первых, необходимо установить драйвера отвечающие за корректную работу чипсета и других контроллеров, установленных на материнской плате (к примеру: USB 3.0/3.1, Ethernet, Wi-Fi, Bluetooth и т.д.).
Во-вторых, установить драйвера для аудиоконтроллера и видеокарты. Внимание! Если материнская плата содержит интегрированный видеочип либо ваш процессор оснащен графическим ядром, то видеодрайвера для этих компонентов должны быть установлены в первую очередь.
В-третьих, установить драйвера для прочего оборудования, установленного внутри компьютера (платы аудио- видеозахвата, спутниковые карты DVB-S2, ТВ-тюнеры и прочее дополнительное аппаратное обеспечение).
В-четвёртых, установите драйвера для внешних устройств: принтер, сканер, МФУ, проектор и т.д.
Решение №1 загрузка драйвера с сайта производителя
Для начала давайте попробуем принудительно установить нужный вам драйвер, загрузив его с сайта производителя и установив вручную. Например, пускай это будет драйвер для звуковой карты от Realtek . Как только на вашем компьютере будет находится драйвер подходящей версии, выполните следующие шаги для его установки в систему Windows:
- нажмите комбинацию Windows R;
- пропишите значение «devmgmt.msc» и нажмите Enter;
- откройте раздел «Аудиовходы и аудиовыходы»;
- нажмите правой кнопкой мыши на вашу звуковую карту и выберите «Обновить драйвер»;
- выберите опцию «Выполнить поиск драйверов на этом компьютере»;
- укажите в соответствующей графе директорию к загруженному драйверу и нажмите кнопку «Далее»;
- следуйте инструкциям на экране для установки драйвера;
- перезагрузите компьютер.
Сообщение «INF стороннего производителя…» не должно проявиться во время установки драйвера.
Решение №3 отключение проверки подписей через параметры загрузки
Помимо прочего, вы можете отключить обязательную проверку подписей через Параметры загрузки вашей Windows. Как правило, обычному пользователю не приходится иметь дело с этими параметрами, но с их помощью можно решить самые разные проблемы. Чтобы получить к ним доступ, вам нужно сделать следующее:
- нажмите комбинацию Windows I;
- откройте в раздел «Обновление и безопасность»;
- перейдите во вкладку «Восстановление»;
- нажмите на кнопку «Перезагрузить сейчас» в разделе «Особые варианты загрузки»;
- на экране выбора действий кликните на пункт «Диагностика», далее — «Дополнительные параметры»;
- на экране параметров загрузки кликните на кнопку «Перезапуск»;
- по входу в систему перед вами должен появиться список из нескольких опций — нажмите кнопку F7, чтобы отключить обязательную проверку подписи драйверов.

Оказавшись на рабочем столе, попытайтесь снова провести установку нужного вам драйвера. Сообщение «INF стороннего производителя…» не должно больше докучать вам.
Решение №4 восстановление системных файлов
Возможно, проблема и вовсе не в проверке подписи драйверов. Есть шанс, что некоторые из системных файлов Windows были повреждены вследствие какого-то процесса, из-за чего проверка подписи драйвера прерывается или заканчивается ошибкой. Не помешает запустить в работу SFC и DISM:
- нажмите Windows R;
- впишите значение «cmd» и нажмите Ctrl Shift Enter;
- поочередно вводите следующие команды, перезагружаясь каждый раз после их выполнения:
- sfc /scannow;
- DISM /Online /Cleanup-Image /RestoreHealth.
После восстановления потенциальных повреждений в системе пытаемся снова установить необходимый драйвер. Если у вас получится это сделать и сообщение «INF стороннего производителя…» не покажется, то дело действительно заключалось в поврежденных системных файлах.
Специальные программы
Запустить автоматическую установку драйверов также можно при помощи специальных программ, которые производят анализ системы и на основе полученных данных выполняют поиск драйверов на удалённом сервере с последующей их загрузкой на ваш ПК и предложением выполнить инсталляцию.
Способ 1 — отключение проверки цифровой подписи драйверов.
Данный способ, является рекомендуемым с точки зрения безопасности, он временно отключит проверку и позволит вам установить драйвер без подписи, после перезагрузки проверка будет включена снова.
- Откройте приложение «Параметры Windows» нажав сочетания клавиш Win I или нажмите на значок шестеренки в меню Пуск.
- Откройте раздел «Обновление и безопасность»
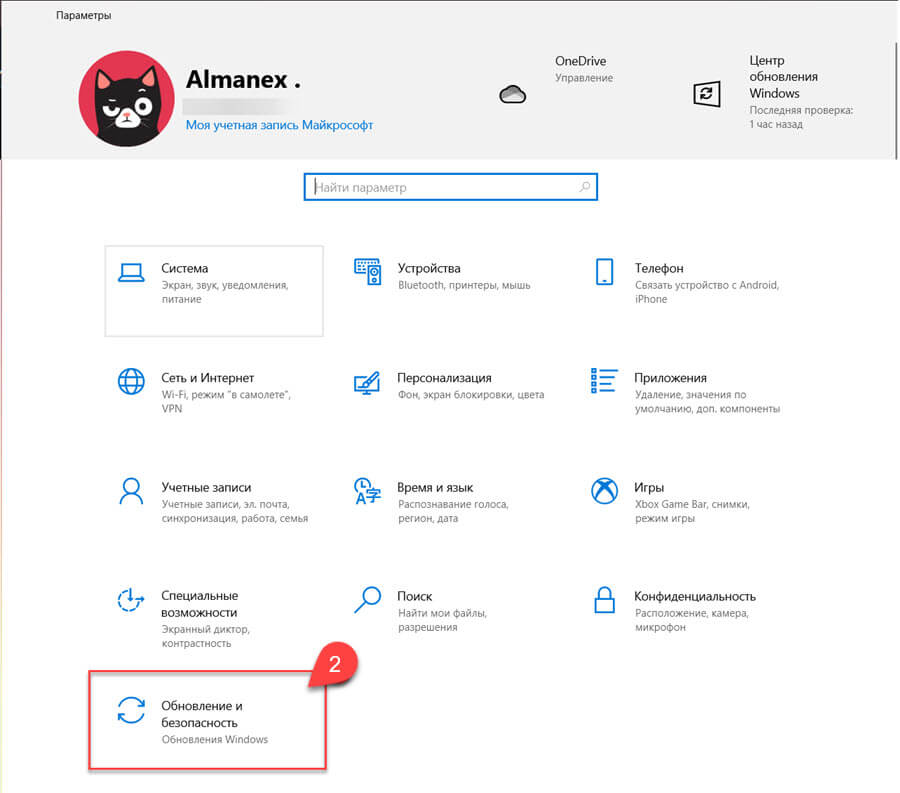
- В Центре обновления и безопасности, с лева нажмите кнопку «Восстановление»
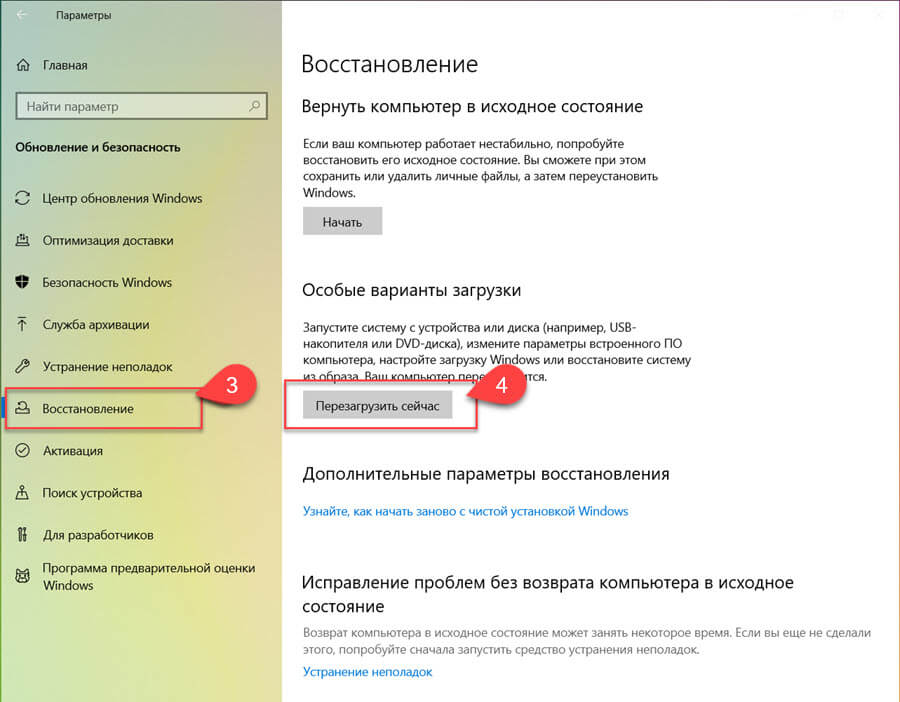
- С права найдите надпись: «Особые варианты загрузки» и нажмите кнопку «Перезагрузить сейчас»
- После перезагрузки системы откроется окно «Выбор действия», нажмите на «Поиск и устранение неисправностей»

- Далее нажмите на кнопку «Дополнительные параметры» см. картинку ниже:

- Откройте «Параметры загрузки» и нажмите кнопку «Перезагрузить»
После небольшого ожидания Вы увидите опции, которые позволяют с помощью клавиш клавиатуры с цифрами или F1 – F9, указать системе Windows 10, Какой из представленных параметров вам нужен.
- Поскольку мы хотим отключить обязательную проверку подписи драйверов – нажмите клавишу 7 или F7.
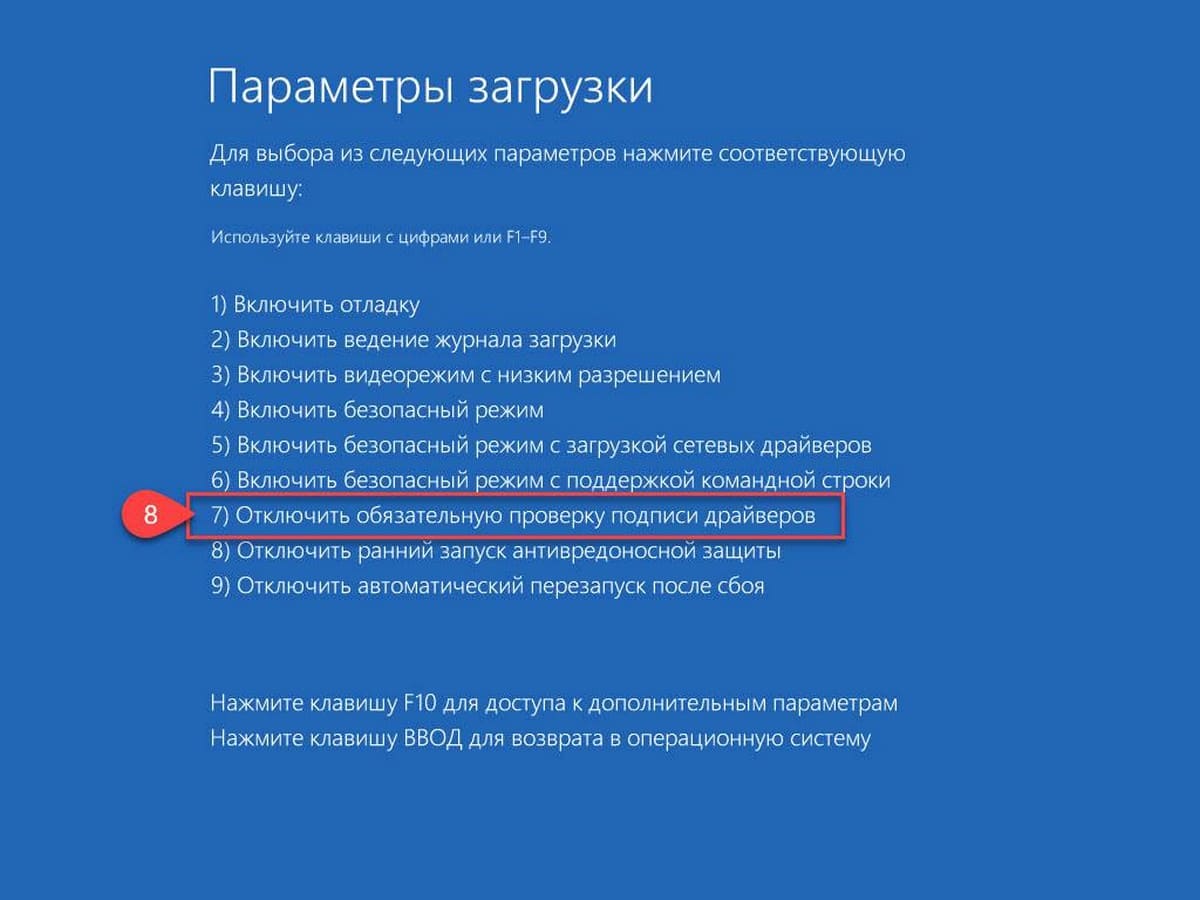
- После того как система снова перезагрузится, вы легко сможете установить нужный вам драйвер, не имеющий цифровой подписи.
Примечание: При перезагрузке или после выключения ПК, обязательная проверка цифровой подписи драйвера будет снова включена.
Способ 2
Внимание! Этот вариант подходит только для ПК с базовой программой Basic Input/Output System (BIOS).
Если компьютер снабжен интерфейсом Unified Extensible Firmware Interface (UEFI), надо сначала отключить опцию Secure Boot.
- Навести курсор на «Пуск», нажать правую клавишу мыши. Выбрать «Командная строка (администратор)».
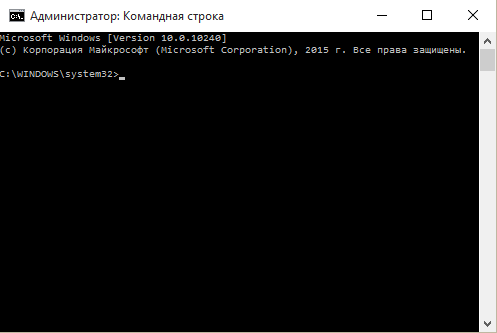
- Набрать
bcdedit.exe -set loadoptions DISABLE_INTEGRITY_CHECKS, затемbcdedit.exe -set TESTSIGNING ONНажать . - Через некоторое время в окне появится информация об успешном завершении операций. Закрыть командную строку.
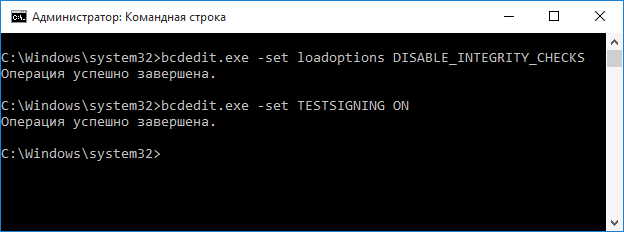
- Выполнить перезагрузку устройства. Теперь ОС будет функционировать в тестовом режиме.
- Установить необходимые драйверы с отсутствующей цифровой подписью.
Чтобы вернуться к предыдущим настройкам, в командную строку ввести bcdedit.exe -set TESTSIGNING OFF и подтвердить (). Когда выполнение заданной операции завершится, перезагрузить ПК.
Способ 2 – отключение проверки цифровой подписи драйверов редактор с помощью — локальной групповой политики.
Здесь мы отключаем проверку цифровой подписи драйверов, после чего Windows 10 не сможет активировать автоматическую проверку в дальнейшем – Это хорошо, если вы часто устанавливаете драйвера без подписи, но плохо со стороны безопасности системы.
1. Нажмите сочетание клавиш Win R и введите или скопируйте и вставьте gpedit.msc в строку окна «Выполнить».
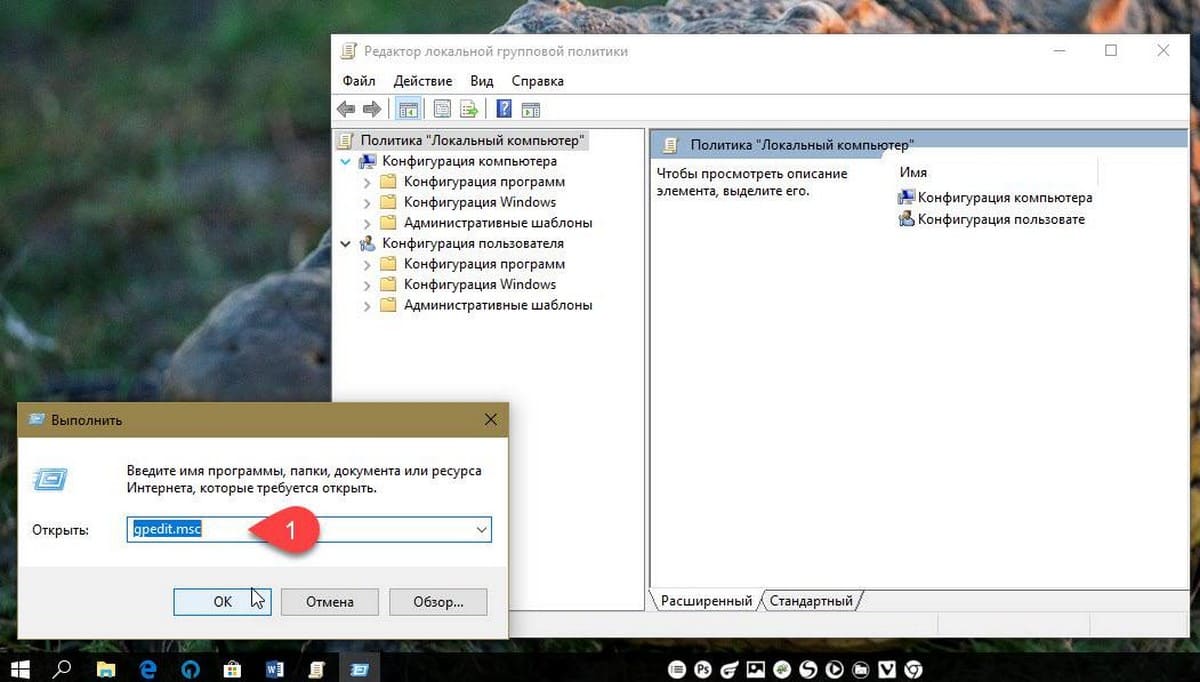
2. В окне Редактора Локальной групповой политики перейдите в дереве меню:
- А— «Конфигурация пользователя» →
- В— «Административные шаблоны» →
- С— «Система» →
- Е— «Установка драйвера»
3. В правой части окна политики — двойным кликом откройте параметр «Цифровая подпись драйверов устройств», этот параметр политики определяет наименее безопасное действие, разрешенное пользователям группы в системе.
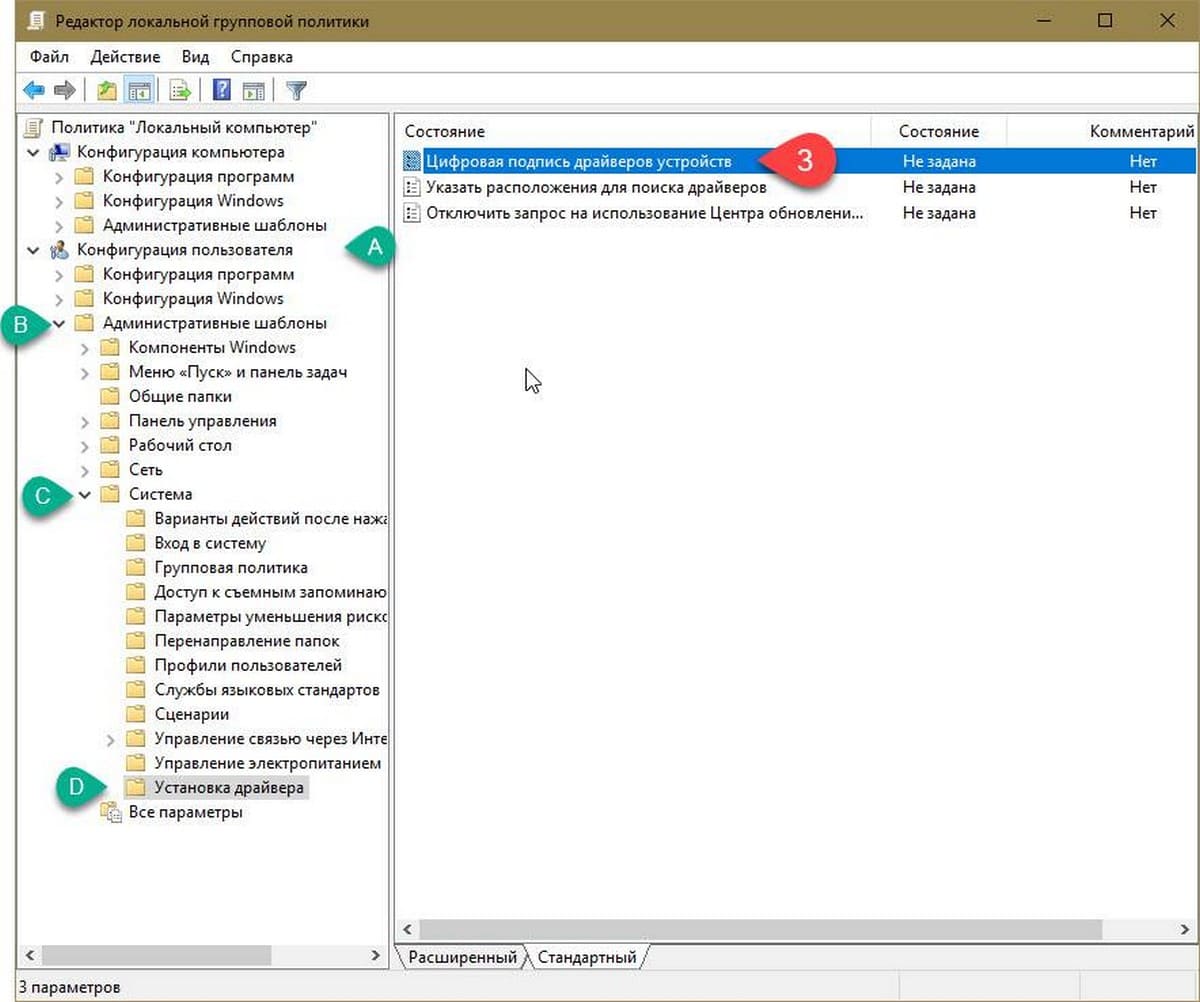
4. В окне настройки параметра, необходимо его задействовать, для этого установите отметку чек бокса на против пункта «Включить», как на картинке ниже:
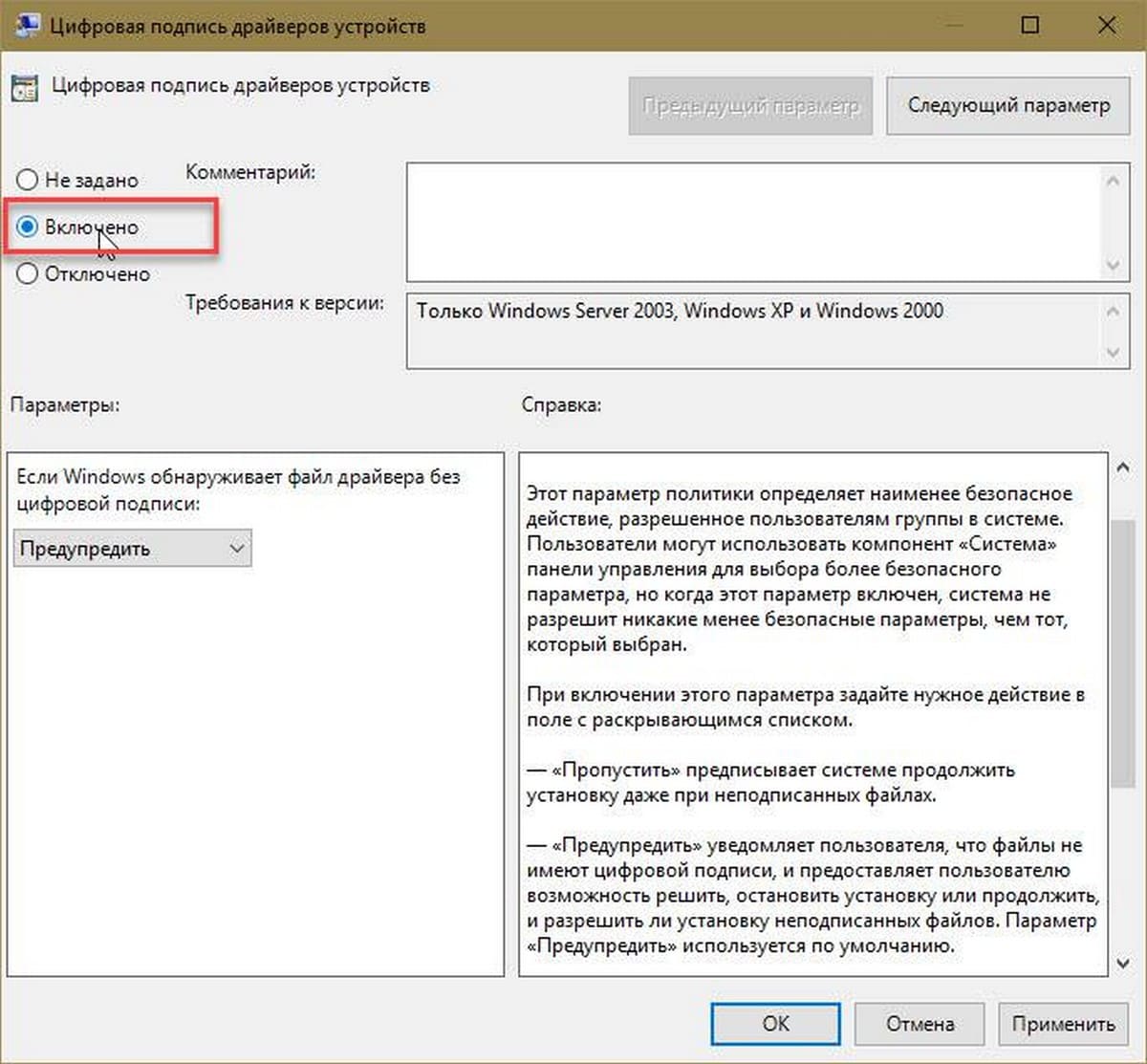
5.После включения этого параметра, необходимо задать нужное действие в поле с раскрывающимся списком, выберите в выпадающем списке пункт — «Пропустить».
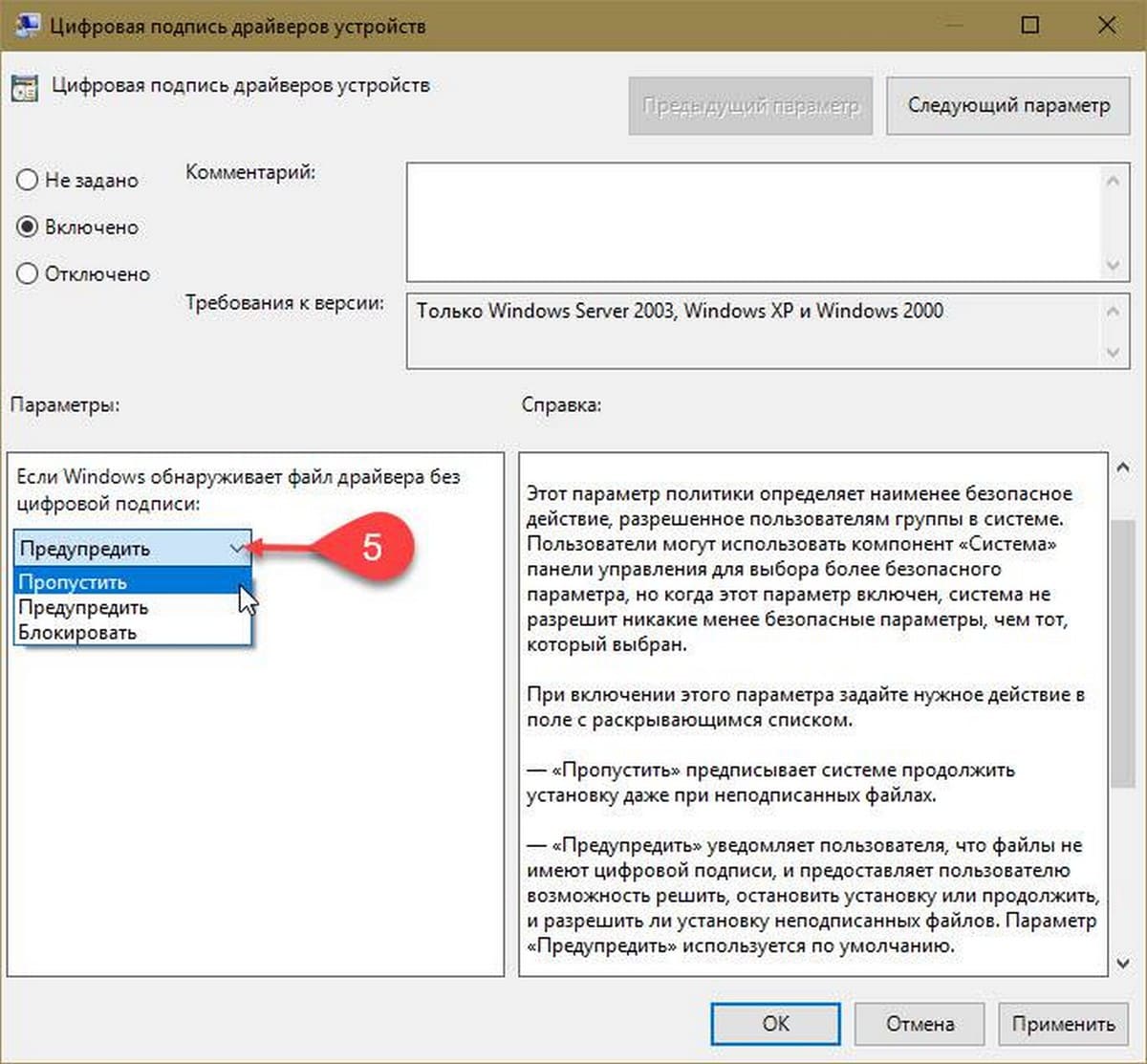
На выбор доступно три опции:
- — «Пропустить» предписывает системе продолжить установку даже при неподписанных файлах.
- — «Предупредить» уведомляет пользователя, что файлы не имеют цифровой подписи, и предоставляет пользователю возможность решить, остановить установку или продолжить, и разрешить ли установку неподписанных файлов.
- — «Блокировать» предписывает системе отказаться от установки неподписанных файлов. В результате установка прекращается и никакие файлы из пакета драйвера не устанавливаются.
- Нажмите кнопку «ОК» и «Применить», после чего перезагрузите компьютер, проверка обязательной цифровой подписи для драйверов в Windows 10 — отключена.
Способ 2: командная строка
Подробнее: Как отключить UEFI в BIOS
- Откройте «Пуск», введите cmd, кликните ПКМ по результату и выберите «Запустить от имени администратора». Пользователи «десятки» могут открыть командную строку либо PowerShell (в зависимости от того, как настроено их альтернативное меню) с правами администратора и через ПКМ по «Пуск».
- Скопируйте команду ниже и вставьте ее в строку:
bcdedit.exe -set loadoptions DISABLE_INTEGRITY_CHECKSНажмите Enter и впишите:
bcdedit.exe -set TESTSIGNING ONСнова жмите Enter. Спустя небольшой промежуток времени вы получите уведомление «Операция успешно завершена».
- Перезагрузите ПК и запустите инсталляцию ПО для нужного оборудования.
В любой момент можно вернуть настройки, открыв cmd методом, расписанным выше, и вписав это:
bcdedit.exe -set TESTSIGNING OFF
После этого нажмите Enter и перезагрузить компьютер. Теперь драйверы всегда будут проверяться операционной системой. Дополнительно можно обратно включить UEFI таким же образом, каким вы его отключали.
Способ 3: командная строка
Этот способ весьма прост в использовании, но имеет свои недостатки, о которых мы расскажем в конце.
Обратим ваше внимание, что этот способ иногда приходится проделывать в безопасном режиме. Как запустить систему в безопасном режиме, вы можете узнать на примере нашего специального урока.
Воспользовавшись одним из предложенных способов, вы избавитесь от проблемы инсталляции сторонних драйверов. Если у вас возникли трудности с выполнением каких-либо действий, пишите об этом в комментариях к статье. Будем совместно решать возникшие трудности.
Источник
Способ 3: редактор локальной групповой политики
Еще один вариант решения поставленной задачи — редактирование политики компьютера. Им могут воспользоваться обладатели Windows версии выше Home (Домашней).
- Зажмите Win R и впишите gpedit.msc. Подтвердите ввод кнопкой «ОК» либо клавишей Enter.
- Используя левое меню, разверните поочередно папки, нажимая на стрелочку перед их названием: «Конфигурация пользователя» > «Административные шаблоны» > «Система» > «Установка драйвера».
- Справа в окне дважды ЛКМ кликните по «Цифровая подпись драйверов устройств».
- Здесь задайте значение «Отключено», означающее, что осуществляться сканирование как таковое не будет.
- Сохраните настройки через «ОК» и перезагрузите компьютер.
Запустите драйвер, который не удавалось установить, и повторите попытку.
Способ 4: создание цифровой подписи
Не всегда методы, рассмотренные в этой статье, работают. При невозможности отключить проверку, можно пойти другим путем — создать подпись вручную. Он же подойдет, если подпись установленного программного обеспечения время от времени «слетает».
- Распакуйте архиватором скачанный EXE-драйвер, который нужно установить. Давайте попробуем сделать это с использованием WinRAR. Нажмите по файлу правой кнопкой мыши и выберите пункт «Extract to», чтобы распаковать составные инсталлятора в папку рядом.
Способы установки драйверов
Существует два основных способа установки драйверов: автоматический и ручной.
Выполнить установку драйверов в автоматическом режиме можно, как стандартными средствами Windows 10, так и при помощи специальных программ («DriverPack Solution», «DevID»).
Ручная установка драйверов подразумевает под собой поиск нужных драйверов и их непосредственную инсталляцию.
Далее мы рассмотрим подробно каждый из методов, но для начала давайте разберёмся, как открыть «Диспетчер устройств» Windows 10.
Установка драйверов в ручном режиме для windows 10.
В предшествующих версиях Windows, если система автоматически не находила устройство (например, принтер) можно было его добавить в ручном режиме. Это можно было сделать нажав на кнопку «Необходимый принтер отсутствует в списке», в результате чего, его можно было добавить вручную, указав нужные настройки.
Сейчас, если нужный принтер отсутствует, выдается сообщение «Не нашли то, что искали?» и по нажатии на эту надпись, происходит не добавление принтера в ручную, а перенаправление на сайт Microsoft.
Чтобы решить данный вопрос и добавить принтер в ручном режиме, нужно перейти в Пуск Параметры Устройства Принтеры и сканеры Добавить принтер или сканер. И тут как раз уже выдается нужное нам сообщение «Необходимый принтер отсутствует в списке» и мы можем запустить ручной режим добавления принтера.
Установка неподписанных драйверов в windows 10
1) Идём Пуск > Параметры > Обновление и безопасность, открываем вкладку Восстановление и в разделе Особые варианты загрузки нажимаем кнопку «Перезагрузить сейчас«.

2) Система попросит нас немного подождать и выдаст следующее меню, где нужно выбрать Поиск и устранение неисправностей.

3) На следующем экране выбираем пункт Дополнительные параметры.

4) Затем можем немного почитать, но потом всё равно нажимаем кнопку Перезагрузить.

5) Дождавшись перезагрузки компьютера, в появившемся меню выбираем пункт Параметры загрузки.

6) В следующем разделе нас интересует пункт № 7, поэтому, внимательно прочитав инструкции, нажимаем клавишу F7.

7) Дожидаемся полной загрузки системы и пытаемся снова установить драйвер устройства. Система пытается в последний раз заставить нас одуматься.

https://www.youtube.com/watch?v=3p7nc2dk5dY
Но мы не поддаёмся на провокацию и выбираем пункт «Все равно установить этот драйвер», в очередной раз подтверждая нашу с вами безответственность. Ура! Обычно после этого мы с радостью можем наблюдать сообщение о том, что драйвер успешно установлен.



