Что вам понадобится
Установленные приложения Windows 10 с (далее будут ссылки как «хорошие окна» ). Вы можете использовать «компьютер друзей». Я использовал виртуальную машину VirtualBox и соответствующий установочный образ. Для этого не нужен лицензионный ключ: Win10 можно настроить без ключа и активации, этого будет достаточно для этого решения.
Исправление 3: полностью обновите windows, чтобы исправить ms-windows-store: purgecaches
Дело в том, что многие из нас начали сталкиваться с ошибкой «ms-windows-store: purgecaches» только после того, как был выпущен определенный вариант Windows. Надеюсь, те, кто столкнется с проблемами с этой сборкой, смогут узнать, что вскоре была запущена новая сборка, которая смогла эффективно справиться с проблемами.
Метод 5: используйте новую учетную запись, чтобы исправить ситуацию
Этот необычный трюк спас нескольких пользователей от того, чтобы сойти с ума из-за этой проблемной ошибки. Похоже, что, хотя Магазин Windows и wsreset, похоже, не работают с вашей учетной записью, иногда они работают с новой учетной записью, и запуск wsreset исправляет Магазин Windows для обоих пользователей! Это легко сделать, поэтому не пропустите это решение!
- Откройте «Настройки», щелкнув значок шестеренки, расположенный чуть выше кнопки питания в меню «Пуск», или выполнив поиск в строке поиска рядом с меню «Пуск».

- Откройте раздел «Учетные записи» в настройках и выберите вариант «Семья и другие пользователи». Выберите вариант «Добавить кого-нибудь на этот компьютер», расположенный там, а затем нажмите «Войти без учетной записи Microsoft», что обычно не рекомендуется, но этого достаточно для ваших текущих целей.
- Создайте локальную учетную запись и следуйте инструкциям на экране. Введите имя пользователя для этой новой учетной записи.
- Если вы хотите, чтобы эта учетная запись была защищена паролем, вы можете добавить символьный пароль, подсказку для пароля и продолжить, нажав Далее. В этом случае лучше без пароля.
- Нажмите кнопку «Готово», чтобы завершить создание новой учетной записи. Войдите в систему через эту учетную запись, перезагрузив компьютер, и попробуйте запустить команду «wsreset», набрав эту работу в кнопке меню «Пуск» и нажав на первый результат. Проверьте, решена ли проблема.
В некоторых случаях может потребоваться сбросить определенные разрешения для папок Windows, чтобы избавиться от этой проблемы. Для этого:
- Нажмите «Windows» «R», чтобы открыть окно « Выполнить».
- Введите «cmd» и нажмите «Ctrl» «Shift» «Enter», чтобы предоставить права администратора.

- Введите следующую команду и нажмите «Enter», чтобы выполнить ее.
icacls "C: Program Files WindowsApps" / reset / t / c / q
- Проверьте, сохраняется ли проблема.
Почему перестаёт работать windows store
Встроенный магазин приложений Windows Store может выйти из строя по массе причин:
Как могут выражаться проблемы с магазином? Например, иконка магазина может вовсе исчезнуть из поля зрения — пользователь не может отыскать её в меню «Пуск». Магазин может отказываться запускать свой интерфейс — после клика ничего не появляется.

После запуска или уже во время работы могут возникать маленькие окна с ошибками, которые идут обычно с определённым кодом: 0x80072efd, 0x80073CF9, 0x80d0000a, 0x80072ee7, 0x80070005, 0x800706d9, 0x8024401c, 0x803f8001 и другие. Программа может при этом завершать досрочно свою работу либо продолжать работать, но уже очень медленно.

Microsoft Store не открывается
Если Магазин вообще не открывается, не говоря уже о том, чтобы выдать вам сообщение об ошибке, первое, что вы должны сделать, это перезагрузить компьютер.
Если ошибка не исправилась, то не волнуйся. Откройте PowerShell с правами администратора. Введите команду и нажмите Enter:
Закройте PowerShell, и теперь вы сможете успешно открыть Microsoft Store.
Кэш Microsoft Store может быть поврежден
Первое, что нужно попробовать, это очистить кэш. Нажмите Windows R, чтобы открыть Выполнить, введите wsreset.exe и нажмите OK. Пустое окно командной строки откроется примерно на десять секунд. После этого откроется сам Магазин.
Если это не сработало, нажмите снова клавиши Windows R. Введите это:
Если папка Cache уже есть, переименуйте ее в Cache.old. Если нет, то создайте новую папку под названием Cache. Затем запустите программу поиска и устранения неисправностей.
Microsoft Store пропал
Если вы не можете найти Магазин в вашей системе, то нужно будет переустановить его. Откройте PowerShell с правами администратора. Введите команду и нажмите Enter:
Закройте PowerShell, перезагрузите компьютер, и Магазин вернется.
Method 1: repairing permissions via registry editor
Since the error is mostly occurring because Windows is unable to reset the app cache, we can circumvent the issue with a registry workaround. Here’s a quick issue on fixing the ms-windows-store:PurgeCaches error by repairing the Packages permissions using Registry Editor:
Method 3: update windows completely
The thing is that many people only started to experience the error after a certain version of Windows has been released. Luckily, folks who had issues with that build were relieved to find out that a new build was soon released which managed to deal with the problem efficiently. The point is that you should install all pending updates on your computer and see if the problem has been resolved.
Method 4: reinstalling windows default apps using powershell
This method is somewhat advanced as it involves plenty of details and its implementation can be lengthy. However, if you follow the instructions carefully, you will probably end up with a properly working Windows Store service simply by reinstalling the Windows default apps.
Ms windows store purgecaches приложение не запустилось windows 10
Магазин Windows, теперь называемый приложением Microsoft Store, часто страдает от ошибок. Вот как их диагностировать и исправлять.
Solution 1: changing permissions via registry editor
- Press the “Win R” keys, type “Regedit” and hit enter.

Typing “regedit” - After that, navigate to the following path.
Solution 8: update windows
- For this purpose, press “Windows I” to open windows settings.
- After that, look for a tile named “Update & Security”.

Clicking on “Update and Security” - Now click on “Check Update”.
- If an update is available, then click on “Download” and then install it on your computer.
Solution-2: run windows 10 store troubleshooter
ms-windows-store:purgeCaches error also occurs due to corrupted files. In that case, Windows Store app troubleshoot may help to resolve it.
Read How to Get at Troubleshooters On Windows 10 to Resolve Issues
- Go to the taskbar search box and write down troubleshoot and Press Enter.
- It will open up Troubleshooting Settings page. Now move to the right pane and scroll down and Locate Windows store Apps under Find and fix other problems.
- Now make a click on it and when expanded Select Run the troubleshooter.
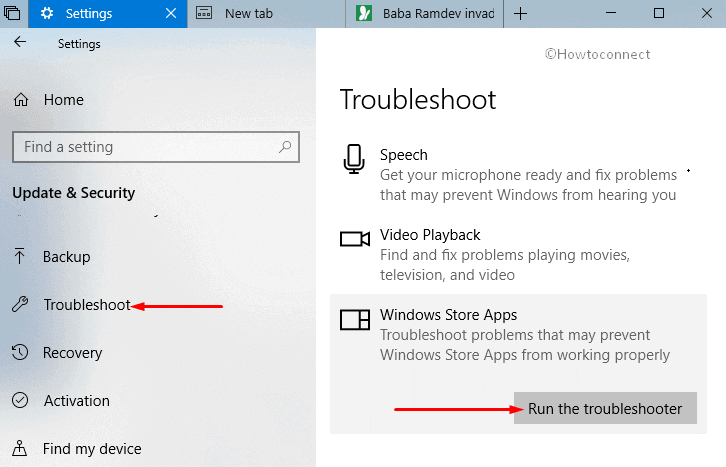
The system will automatically resolve the issue once it finds the error.
Solution-3: use powershell command to reinstall store
You might face complication while using PowerShell command as it is little tough compared to other solutions. Therefore follow the steps carefully –
Solution-4: try dism tool
To fix ms-windows-store:purgeCaches, you can use DISM Command. Here’s how –
DISM.exe /Online /Cleanup-image /ScanhealthDISM.exe /Online /Cleanup-image /Restorehealth
- When completed, exit the Command Prompt black Window and Reboot your system.
Step1
Станьте владельцем папки «C: Program Files WindowsApps», как описано здесь.
Step2
Откройте папку WindowsApps. Проверьте, есть ли следующие папки:
Если некоторые из них там не представлены — скопируйте недостающие из хороших окон и скопируйте сюда.
Примечание 1. Для тех, кто выделен курсивом : я не уверен, что они требуются, я обработал их все , может быть, они и не требуются.
Примечание 2. Для папок WindowsStore может быть другая версия, как это видно в ответе @Fase.
What causes the ‘ms-windows-store:purgecaches the app didn’t start’ error?
After going through some troubleshooting techniques commonly involved in fixing this error, we concluded that the following must be some of the most important reasons due to which it occurs in the first place.
Now that you have been made familiar with most of the reasons due to which this error occurs, we can finally move on towards the solutions.
Альтернатива
- Найдите «Настройки» в меню «Пуск» и нажмите первый всплывающий результат. Вы также можете использовать непосредственно на кнопку передач в нижней левой части меню «Пуск».
- Найдите раздел безопасности в нижней части окна настроек и нажмите на него.
- Оставайтесь на вкладке« Центр обновления Windows »и нажмите кнопку« Проверить наличие обновлений »в разделе« Состояние обновлений », чтобы проверить, доступна ли новая версия Windows, доступная в Интернете.
- Если он есть, Windows должна начать процесс загрузки автоматически.
Восстановить приложение microsoft store в windows 10
Мне пришлось удалить приложение Microsoft Store. Да, полностью удалить приложение. Не спрашивайте как и зачем. 🙂
Есть удобный способ заново настроить или восстановить? Все, кроме «восстановления системы» …
Upd. Я использовал этот метод для удаления всего. И работает так хорошо, что снова ничего нельзя найти. 🙂 или :(.
[ Get-AppxPackage Microsoft.WindowsStore ] ничего не возвращает.
Искать [ Microsoft.WindowsStore ] возвращает только:
Восстановление windows store в windows 10 после его удаления через powershell
Большинство владельцев стационарных компьютеров и ноутбуков удаляют стандартные современные приложения Windows 10 из-за их недостаточного функционала и неудобства работы с ними при помощи клавиатуры и мыши. В одной из предыдущих статей мы подробно описывали как удалить стандартные Modern приложения Windows 10.
В этой заметке мы покажем как в Windows 10 восстановить и переустановить приложение Windows Store, удаленное с помощью PowerShell. Дело в том, что система на самом деле не удаляет «системные» Modern приложения (на которые завязана система), а просто отменяет их регистрацию.
Восстановление повреждённых файлов
«Виндовс Стор» — часть «операционки», поэтому работа магазина напрямую зависит от целостности системных файлов. Последние могут быть сильно повреждены из-за «разрушительной» деятельности различных вирусов, неправильной деинсталляции программ и прочих причин. Восстановить «здоровье» данных файлов да и вообще проверить наличие повреждений у документов можно следующим образом:
- Раскрываем консоль «Командная строка», но только с правами администратора: в универсальной поисковой строке вашей системы пишем запрос (название либо код cmd).

Введите в строку «Командная строка» либо cmd - Щёлкаем правой кнопкой по нужной строчке в результатах — кликаем по первой опции, в которой упоминается администратор.

В контекстном меню выберите «Запуск от имени администратора» - Если поисковой строки на «Панели задач» у вас нет, не беда — зажимаем R и Windows и пишем команду cmd. Выполняем её через зажатие сразу трёх кнопок: Shift Ctrl Enter. Если появилось окно, в котором запрашивается разрешение, кликаем по «Да».

Выполните команду cmd в строке «Открыть» - В редакторе с чёрным фоном вставляем либо вручную набираем несложную команду sfc /scannow — жмём на «Ввод», чтобы запустить её выполнение. Сначала система проведёт проверку на целостность, а затем заменит «разбитые» файлы на новые. Процедура может занять много времени — полчаса и больше. Когда она завершится, перезагружаем ПК и смотрим, была ли решена проблема с магазином.

Вставьте sfc /scannow в редакторе и нажмите на Enter - Если по окончании процедуры вы увидели в отчёте, что не все файлы были вылечены или же если диагностика не принесла положительный результат, откройте снова консоль от имени администратора и выполните другую команду DISM.exe /Online /Cleanup-image /Restorehealth.

Выполните команду DISM.exe /Online /Cleanup-image /Restorehealth в консоли
Восстановление системы
Если у вас не получается решить проблему с помощью описанных мер, стоит прибегнуть к методу восстановления. Вы можете использовать такие опции «десятки»: «Начать заново», «Восстановление до исходного состояния» либо «Восстановление до точки». Мы рассмотрим последний способ, но его можно использовать только при наличии на ПК хотя бы одной точки восстановления (их обычно создаёт система перед обновлением и другими важными действиями в «операционке»). Ход действий будет следующим:
- Самый оперативный метод запуска нужной системной утилиты по восстановлению до точки — с помощью окна «Выполнить». Зажимаем R и Windows — набираем rstrui.exe и кликаем по ОК.

В строке «Открыть» выполните команду rstrui.exe - Если данный способ не помогает, открываем «Панель управления», а на ней — раздел «Восстановление».

Откройте раздел для восстановления - Щёлкаем по второй ссылке в центре окна для запуска восстановления.

Щёлкните по «Запуск восстановления системы» - Третий способ — кликаем по ярлыку «Этот компьютер» правой клавишей — жмём на строку «Свойства».

Выберите опцию «Свойства» - Переходим в раздел «Защита системы» — ссылка в колонке слева.

В разделе «Система» кликните по «Защита системы» - Кликаем по клавише «Восстановить».

Щёлкните по первой кнопке «Восстановить» - Ставим значение для выбора другой точки и жмём на «Далее».

Выберите второй пункт на начальном экране - В перечне ищем нужную точку (определитесь сначала, примерно в какой период времени с «Виндовс Стор» не возникало проблем), выделяем её левой кнопкой мышки и щёлкаем по «Далее».

Выберите точку для отката системы - Знакомимся со всеми данными касательно восстановления до прежнего состояния системы и кликаем по «Готово».

С помощью кнопки «Готово» запустите откат - Даём знать системе, что действительно хотим запустить откат.

Подтвердите, что хотите сделать откат - Сначала начнётся инициализация восстановления, затем ПК уйдёт в режим загрузки — вы будете видеть на дисплее прогресс отката в процентах. Когда процедура удачно завершится, вы получите соответствующее уведомление при загрузке «Рабочего стола».

Дождитесь завершения процедуры отката — ни на что не нажимайте на ПК
Добавляем новый аккаунт на пк
Попробуйте создать новую «учётку» на ПК и зайти в магазин через неё. Если этот способ сработает, удалите впоследствии старый аккаунт и работайте в системе через новый. Создать аккаунт можно через «Командную строку»:
Инструмент для диагностики и устранения неполадок
Не все, но многие проблемы в работе различных программ способно решить встроенное средство «Виндовс» для диагностики. В системе уже предустановлены инструменты для устранения неполадок с различными сервисами — «Центр обновления», «Подключение к интернету», «Магазин Windows Store» и прочие. Приступим к процедуре:
- Зажимаем на «клаве» Windows и R — на дисплее появляется панель «Выполнить». На ней набираем слово control и щёлкаем по кнопке запуска выполнения команды.

Напишите control и нажмите на ОК - На «Панели управления» сразу печатаем поисковой запрос «устранение», чтобы долго не искать нужный раздел. Переходим по первой большой ссылке «Устранение неполадок».

Перейдите по ссылке «Устранение неполадок» - В левой колонке щёлкаем по второй строчке «Просмотр всех категорий».

Откройте все категории, кликнув по второй ссылке слева - Ждём, когда панель найдёт и покажет нам все доступные пакеты для диагностики.

Дождитесь окончания поиска - В перечне выбираем инструмент для диагностики «Приложения из «Магазина Windows».

Запустите программу «Приложения из Магазина Windows» - Его же можно запустить иначе: открываем окно «Параметры Виндовс» (шестерня в меню «Пуск» либо сочетание клавиш Windows I).

Кликните по шестерне, чтобы открыть «Параметры» - Переходим в плитку «Обновление безопасность».

В «Параметрах» кликните по разделу «Обновление и безопасность» - В четвёртой вкладке «Устранение неполадок» прокручиваем список инструментов до средства, посвящённого магазину. Щёлкаем по нему левой кнопкой мышки.

Щёлкните по плитке «Приложения из магазина» - Кликаем по серой клавише для запуска инструмента.

Запустите средство диагностики - Ждём, когда программа найдёт проблемы, связанные с Windows Store.

Ждём завершение процедуры поиска - Средство может сразу предложить выполнить то или иное действие для устранения найденной неполадки. Соглашаемся на выполнение.

Если средство предлагает решение, применяйте его - После этого инструмент осуществит поиск дополнительных проблем. В результате вы получите отчёт о проведённой работе средства, где будут указаны проблемы и их состояние — исправлено или нет. Если всё исправлено, кликните по «Закрыть» и проверьте работу магазина. Если некоторые неполадки остались нерешёнными, можете попытаться перезапустить средство диагностики.

Ознакомьтесь с отчётом по исправлению найденных ошибок магазина - Таким же образом запустите средство «Центр обновления Windows», так как неполадки в его работе могут косвенно повлиять на функционирование Windows Store.
Метод 1: восстановление разрешений через редактор реестра
Поскольку ошибка чаще всего возникает из-за того, что Windows не может сбросить кеш приложения, мы можем обойти проблему с помощью обходного пути реестра. Вот быстрая проблема с исправлением ошибки ms-windows-store: PurgeCaches путем восстановления разрешений пакетов с помощью редактора реестра :
Метод 4: переустановка приложений windows по умолчанию с помощью powershell
Этот метод несколько продвинутый, поскольку он включает в себя множество деталей, а его реализация может быть длительной. Однако, если вы будете внимательно следовать инструкциям, вы, вероятно, получите правильно работающую службу Магазина Windows, просто переустановив приложения Windows по умолчанию.
- Щелкните правой кнопкой мыши папку WindowsApps, расположенную в C: Program Files, выберите «Свойства», а затем щелкните вкладку «Безопасность». Щелкните кнопку Advanced. Откроется окно «Дополнительные параметры безопасности». Здесь нужно сменить Владельца ключа.
- Щелкните ссылку «Изменить» рядом с меткой «Владелец:». Появится окно «Выбрать пользователя или группу».
- Выберите учетную запись пользователя с помощью кнопки «Дополнительно» или просто введите свою учетную запись в области с надписью «Введите имя объекта для выбора» и нажмите «ОК». Добавьте свою учетную запись пользователя.
- При желании, чтобы изменить владельца всех вложенных папок и файлов внутри папки, установите флажок «Заменить владельца подконтейнеров и объектов» в окне «Дополнительные параметры безопасности». Нажмите ОК, чтобы сменить владельца.
- На вкладке «Безопасность» окна «Свойства» папки WindowsApps нажмите «Изменить», чтобы изменить разрешения, и выберите свою личную учетную запись пользователя, для которой вы установили право собственности. Измените разрешения на Полный доступ и примените изменения.
Теперь, когда вы выполнили эти шаги, пришло время использовать Powershell для эффективной переустановки этих приложений. Вероятно, это самая легкая часть этого метода, так что считайте себя почти готовым.
Метод 6: сброс разрешений для исправления ms-windows-store: purgecaches
В некоторых ситуациях, возможно, потребуется сбросить некоторые разрешения для папок Windows, чтобы избавиться от этой проблемы. Для этого:
- Ударить «Окна» “Р” , чтобы открыть приглашение «Выполнить».
- Вход в «Cmd» и ударил «Ctrl» «Shift» «Enter» предоставить административные права
- Введите следующую команду и нажмите “Входить” запустить его.
- Проверьте, сохраняется ли проблема.
Методы решения проблемы
Ниже расскажем о самых популярных и действенных методах решения, которые подходят для различных ошибок, возникших в Windows Store. Однако перед их применением обязательно перезапустите компьютер — возможно, проблема возникла после единичного сбоя в работе системы.
Отключить прокси-сервер
Если у вас есть прокси-сервер или VPN, то он может быть виновником не рабочего состояния магазина windows 10, потому что IP-адрес вашего ПК не соответствует данным вашей учетной записи Windows.
- Отключите или удалите VPN и прокси сервер, если имеется установочная программа.
- Проверьте стандартный встроенный прокси. Нажмите кнопку “Пуск” > “Параметры” (значок шестеренки) > “Сеть и интернет” > “Прокси” и отключите.
Очистка кэша хранилища магазина windows
Самое простое решение заключается в сбросе кэша магазина Windows 10, который со временем может стать загроможденным всякими файлами.
- Нажмите сочетание кнопок Win R и введите wsreset.
- Откроется командная строка, подождите пока она сама закроется и автоматически запустит магазин windows 10. (Я примерно ждал 2 минуты)
- Откройте свой магазин, чтобы проверить его работоспособность, если магазин windows не работает, то двигаемся дальше.
Переустановить магазин windows
Радикальный способ с переустановкой самого приложения windows store может помочь исправить различные ошибки с магазином. Вам нужно будет удалить Windows Store через Powershell.
- Запустите PowerShell от имени администратора.
В новой строке PowerShell введите remove-appxpackage затем пробел и код, который вы скопировали в буфер обмена. У меня получилось примерно так, но у вас может отличаться в зависимости от версии самого приложения. Нажмите Enter и приложение microsoft store исчезнет, после чего перезагрузите компьютер.
После перезагрузке ПК нужно переустановить Магазин Windows. Вам нужно вернуться в Powershell в качестве администратора и ввести следующее:
- Add-AppxPackage -register “C:Program FilesWindowsAppsMicrosoft.WindowsStore_11801.101.4.0_x64__8wekyb3d8bbweAppxManifest.xml” -DisableDevelopmentMode
Повторная регистрация windows store через powershell
Многие ошибки магазина способна устранить его перерегистрация (переустановка) на текущем компьютере. Осуществить её можно через привычную консоль «Командная строка» либо через аналогичную программу для «десятки» PowerShell:
Проверка доступа в сеть или выключение прокси-сервера
Если у вас был ранее активирован прокси-сервер и при работе в магазине возникала ошибка с упоминанием сервера, вам необходимо его отключить, так как проблема возникла из-за конфликта. Перед этим, конечно же, проверьте, работает ли в принципе ваш интернет — возможно, причина в отсутствии доступа (откройте любой браузер и какую-то страницу в нём). Если сайт загружается, переходите к отключению:
- В окне «Параметры Виндовс» (вызывается кнопками I и Win, зажатыми одновременно) запустите блок «Сеть и интернет», а в нём перейдите на последнюю вкладку с настройками прокси-сервера.

Переключитесь на вкладку «Прокси-сервер» - Прокрутите страницу вниз до ручной настройки прокси. Если установлено значение «Вкл.», щёлкните по тумблеру, чтобы отключить использование прокси.

Отключите прокси-сервер, если он включен - Когда будет поставлена позиция «Откл.», проверьте соединение в магазине.

Закройте окно параметров и посмотрите, исчезла ли ошибка
Респект за пост! спасибо за работу!
Хотите больше постов? Узнавать новости технологий? Читать обзоры на гаджеты? Для всего этого, а также для продвижения сайта, покупки нового дизайна и оплаты хостинга, мне необходима помощь от вас, преданные и благодарные читатели. Подробнее о донатах читайте на специальной странице.
Заранее спасибо! Все собранные средства будут пущены на развитие сайта. Поддержка проекта является подарком владельцу сайта.
Источник
Решено: не работает microsoft store в windows 10
Как стало заметно по отзывам на различных форумах, что к магазину Microsoft Store нет большой любви и это оправдано – это баги, недружелюбный интерфейс. Вся схема UWP на которой основан магазин, кажется жестким способом заставить людей пользоваться им.
Каким бы не был магазин Виндовс, в нем есть и доля хорошего – это хорошие бесплатные приложения, мини игры для детей, и что самое главное отсутствие вирусов в приложениях. Эти исправления полезны не только для магазина windows, но и большинство из них могут быть применены к любому приложению UWP. Разберем решения, почему же магазин в windows 10 не работает, как переустановить и восстановить windows store.
Прежде чем приступить к правильным исправлениям, есть небольшой перечень вещей, которые вы должны проверить, прежде чем продолжать:
- Windows обновлена
- UAC (контроль учетных записей пользователей) включен
- Ваши видеокарты / графические драйверы обновлены
Сброс кэша «виндовс стор»
Ни одна программа не способна нормально функционировать, если её кэш переполнен. Магазин приложений «десятки» не является исключением. Если вы ни разу не сбрасывали данные его кэша, возможно, проблема появилась именно по этой причине. Сделайте следующее, чтобы очистить кэш от «мусора»:
- Нажимаем в один момент на Windows и R (при этом не важно, какая раскладка является текущей). На панели в строке «Открыть» пишем либо вставляем код wsreset. Чтобы запустить его от имени администратора, нажимаем одновременно на Shift Ctrl Enter.

Вставьте команду wsreset и нажмите на ОК - То же самое можно выполнить через панель «Поиск» (строка поиска либо иконка в виде увеличительного стекла в левой части «Панели задач»). Набираем ту же команду.

Вы можете запустить выполнение wsreset через «Поиск» - Щёлкаем правой кнопке по появившейся строчке в результатах — делаем выбор в пользу выполнения кода от имени администратора.

Запустите wsreset от имени администратора - На «Рабочем столе» откроется консоль «Командная строка» — в её интерфейсе ничего не будет происходить (будет просто мигающий символ подчёркивания). Ждём некоторое время.

Подождите, пока выполнится команда очистки кэша wsreset - Когда сброс будет выполнен, консоль сама завершит свою работу — запустится «Виндовс Стор». Проверяем тут же его на наличие ошибки.

По окончании процедуры очистки запустится магазин
Очистить кэш магазина и удалить другие данные, которые собирались постепенно в процессе его работы можно через меню «Параметры Windows». Данный способ подходит для версий Anniversary Update и выше. Учтите, что с помощью этого метода вы удалите сохранённые данные для авторизации, все изменённые настройки и прочее. Приложения, скачанные ранее, конечно же, сохранятся. Чтобы выполнить более кардинальную очистку, выполните шаги:
- Через сочетание клавиш Windows и I запускаем «Параметры Виндовс», а затем открываем плитку «Приложения». В первой вкладке с возможностями ищем строчку, соответствующую магазину. Для некоторых версий «Виндовс» 10 у приложения будет простое название «Магазин».

Пункт в списке может называться просто «Магазин» - Если такой строчки нет, ищем Microsoft Store.

Отыщите пункт Microsoft Store - Если затрудняетесь найти пункт или не хотите долго прокручивать список, вводим слово store в поисковую строку сверху.

Вы можете быстро найти пункт Microsoft Store через строку в начале страницы - Раскрываем кликом левой кнопки и переходим в меню по ссылке «Дополнительные параметры».

Перейдите по ссылке «Дополнительные параметры» - Прокручиваем колёсиком страницу и жмём на кнопку «Сбросить».

Сбросьте все параметры с помощью соответствующей кнопки - Подтверждаем сброс в маленьком сером оконце.

Подтвердите, что хотите удалить данные - Ждём, когда произойдёт очистка всех данных — некоторое время рядом с кнопкой будет крутиться иконка загрузки.

Подождите, пока закончится сброс - Когда сброс будет успешно завершён, рядом с клавишей появится галочка. Закрываем окно параметров и проверяем магазин на работоспособность.

Когда сброс завершится, появится галочка
Сброс магазина windows
Начиная с Anniversary Update, у вас есть возможность сбросить приложение Windows Store, которое очистят кэш и данные, по сути дела сделав их новыми. Это более радикально, чем выше проделанная опция “WS Reset”, так как это очистит все ваши предпочтения, данные для входа, настройки и т. д. (Не волнуйтесь, вы все равно сохраните приложение, которое вы установили из магазина).
- Откройте Параметры >Приложения >Приложения и возможности.
- Найдите справа в приложениях “Магазин” и нажмите дополнительные параметры.
- В открывшимся новом окне нажмите Сброс.
Способ 2. устранение неполадок в сборке вместе с полезной командой
Это решение было предложено профессионалом Microsoft и помогло многим людям, в отличие от других ответов, которые обычно получают пользователи. Это решение весьма полезно, так как вы сначала запустите встроенное средство устранения неполадок приложений Windows, попытайтесь определить и устранить ошибку.
- Ищи настройки в меню Пуск и нажмите на первый результат, который появляется. Вы также можете непосредственно на кнопку передач в нижней части меню «Пуск».
Шаг 3
Откройте Windows Powershell.
Зарегистрируйте каждую папку (одну за другой, кроме la st one!) в том порядке, в котором они представлены в списке выше, с помощью следующей команды:
Add-AppxPackage -DisableDevelopmentMode -Register "C: Program Files WindowsApps * FOLDER * AppxManifest.xml "Пример:
Add-AppxPackage -DisableDevelopmentMode -Register" C: Program Files WindowsApps Microsoft.WindowsStore_2021.7.1.0_x64__8wekyb3d8bbwe AppxManifest.xml "Вы будете близки к успеху, если команда с WindowsStore не выдаст ошибок. Другие могут возвращать ошибки, если они уже были зарегистрированы.
Шаг 4
Если Шаг 3 был успешным, вы сможете чтобы найти (нажмите WindowsKey , затем введите Store ) приложение Store в меню «Пуск».
Попробуйте запустить его. Если получится — поздравляю. Если он будет отображаться в течение некоторого времени, а затем закрыт — см. Шаг 5 .
Заключение:
ms-windows-store: PurgeCaches, без сомнения, самая распространенная ошибка, но ее просто или легко исправить. Здесь я упомянул способы решения этой проблемы. Кроме того, если у вас есть какие-либо предложения, вопросы или вопросы, сообщите нам об этом ниже. Или, если вы сочтете это полезным, поделитесь им с другими.





