Здравствуйте, уважаемые почитатели моего блога «IT Техник». Данная статья кому-то может показаться ненужной и слишком простой. Но многие начинающие пользователи ПК интересуются вопросом: где находится кнопка Win на клавиатуре ноутбука. Также, я поведаю о прочих важных клавишах, которые также вызывают у новичков ряд вопросов.
В данном материале рассмотрим, где находится кнопка Win на клавиатуре, что это за клавиша на ноутбуке, компьютере, в сочетании с какими кнопками используется, как отключить/включить. Клавиша Win содержит на себе лого Windows, при нажатии на которую в семерке и ранних версиях открывается меню Пуск, в восьмерке запускается стартовый экран. Ту же функцию выполняет сочетание клавиш Ctrl + Esc, на случай отсутствия кнопки Win.
На клавиатуре стационарного ПК клавиша Win находится в двух местах нижнего ряда, но бывают исключения. Win слева располагается между кнопками Ctrl и Alt, а Win справа между Alt и кнопкой меню.
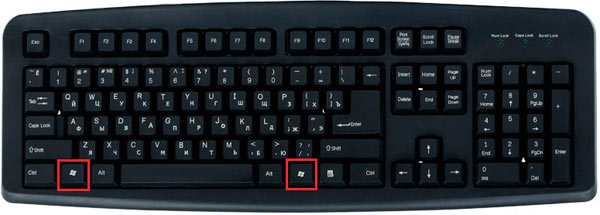
В ноутбуках приоритетно, есть только левый Win. Часто он расположен между Fn и Alt.
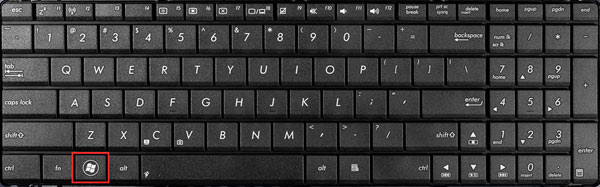
Помимо вызова меню Пуска, кнопка клавиатуры Win используется в сочетании с другими клавишами для быстрого запуска элементов Windows 7, 8. Например, нажатие Win + R на клавиатуре позволит запустить команду Выполнить в Виндовс 7, 8, а нажав Win + E, откроется проводник Windows. Ниже подробнее рассмотрим, сочетания клавиш.
Клавиша Win (также известная как Windows, Пуск, Старт или Супер) впервые появилась в 1994 году на Microsoft Natural Keyboard. Нажатие только этой клавиши открывает меню Пуск в системах Windows, и повторяет сочетание Ctrl + Esc. Однако огромный потенциал этой кнопки раскрывается в сочетаниях в комбинациях с другими. Инструкция тест микрофона онлайн запись.
Ее можно найти практически во всех раскладках устройств с операционной системой Windows.

Если на клавиатуре есть такая кнопка, то она находится внизу слева, между Ctrl и Alt, помимо этого, на полноразмерных клавиатурах она продублирована справа от пробела, между Alt и кнопкой контекстного меню (которое дублирует Shift + F10). Вторая клавиша Win на ноутбуке или на компактной клавиатуре может отсутствовать.
На клавиатурах Apple ее эквивалентом является клавиша Command, расположенная в том же месте. Некоторые фанаты Linux-систем заменяют логотип Windows пингвином Tux или логотипом конкретного дистрибутива. Значок может выглядеть по-разному, но местоположение кнопки то же.

Клавиша Win, которая располагается на клавиатуре, используется пользователями не так уж часто. Между тем, однократное нажатие на эту клавишу приводит к открытию меню «Пуск». Вот только многие пользователи даже не догадываются, что у них есть такой удобный инструмент для работы. Так где же находится клавиша Win на клавиатуре?
Обычно она располагается в левой нижней части клавиатуры — между клавишами Ctrl и Alt:
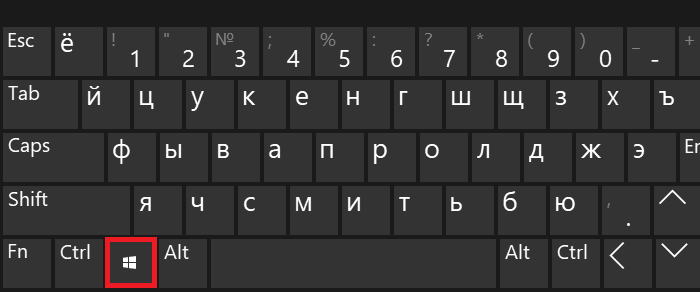
Многие компьютерные клавиатуры имеют дублирующую клавишу Win — она располагается уже в правой части клавиатуры, практически рядом с клавишей пробел:
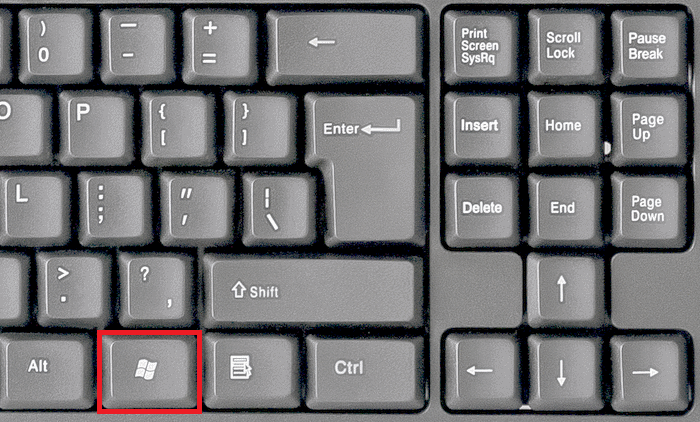
На ноутбуках дублирующая клавиша Win встречается редко. Зато основная, как правило, располагается не между клавишами Ctrl и Alt, а между Fn и Alt, что, однако, особой роли не играет:
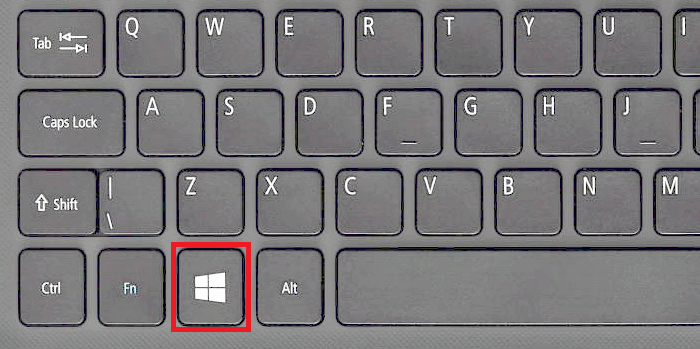
А еще обратите внимание на важный момент: вместо символа Win (Windows — операционная система) может применяться слово Win.
Некоторые полезные сочетания клавиш
Стоит отметить, что отдельные пользователи недолюбливают клавишу Win, поскольку при нажатии на нее в игре последняя сворачивается. И все же у нее куда больше плюсов.
Win — выход на рабочий стол, запуск меню «Пуск».
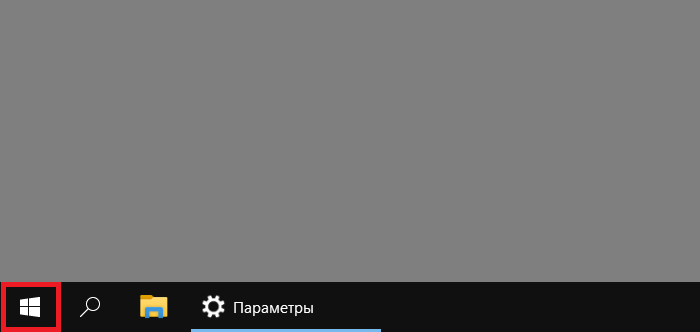
Win+R — используется для запуска окна «Выполнить».
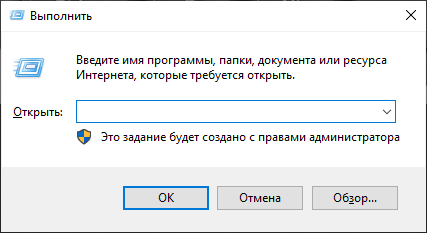
Win+i — запускает меню «Параметры Windows».
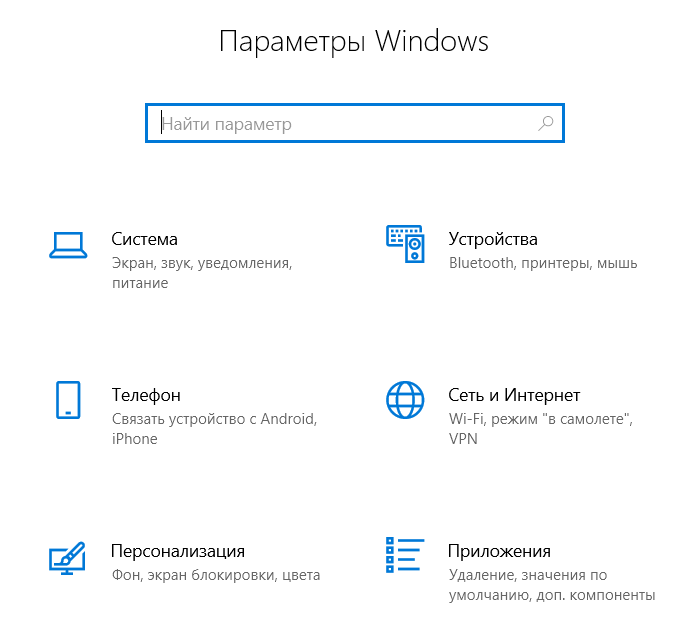
Win+E — запускает проводник.
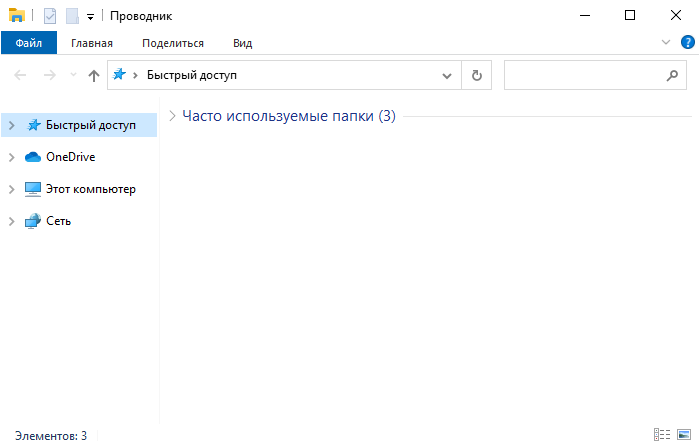
Win+U — запускает меню «Специальные возможности».
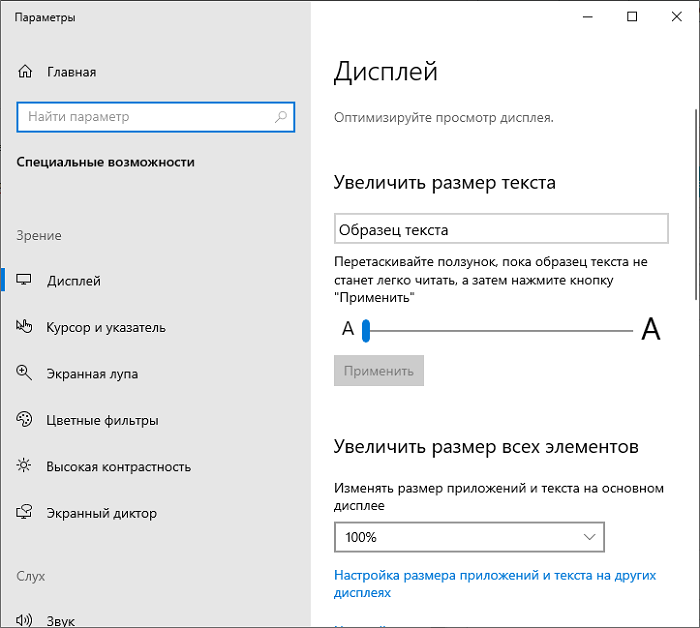
И это далеко не все. В общем, клавиша очень полезная. И ей точно стоит пользоваться.

Клавиша Win (она же – клавиша Windows) на клавиатуре традиционно находится между левыми клавишами Сtrl и Alt и на разных клавиатурах может выглядеть по-разному, в первую очередь из-за изменения самого логотипа Windows.
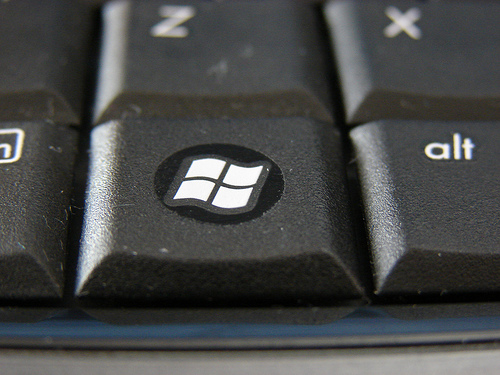
Часто кнопка Win соседствует с клавишей “дополнительных функций” Fn, однако даже если её расположение нестандартно, её легко распознать по характерной пиктограмме Windows.

Одиночное нажатие на кнопку приведет к вызову меню “Пуск”, а комбинация клавиши Win c другими клавишами называются горячими клавишами и используются для быстрого доступа к функциям, таким как:

Клавиша Win (она же – клавиша Windows) на клавиатуре традиционно находится между левыми клавишами Сtrl и Alt и на разных клавиатурах может выглядеть по-разному, в первую очередь из-за изменения самого логотипа Windows.

Часто кнопка Win соседствует с клавишей “дополнительных функций” Fn, однако даже если её расположение нестандартно, её легко распознать по характерной пиктограмме Windows.

Одиночное нажатие на кнопку приведет к вызову меню “Пуск”, а комбинация клавиши Win c другими клавишами называются горячими клавишами и используются для быстрого доступа к функциям, таким как:

Допустим, вы ищите ответ на свой вопрос, так или иначе связанный с операционной системой Windows. И вот вы нашли ответ, в котором вас первым делом просят нажать на сочетание клавиш Win+R. Большинство спрашивает: как на них нажать и где они вообще находятся? Не волнуйтесь, сейчас все подробно объясним.
Где искать клавиши?
Обычно клавиша Win располагается в левой нижней части клавиатуры между клавишами Ctrl и Alt. На ней, как правило, вы можете видеть логотип операционной системы Windows.
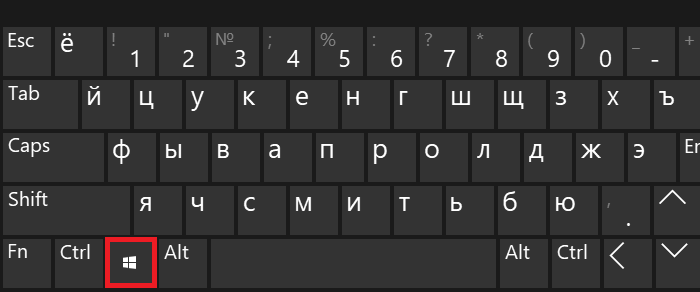
Часто дублируется справа от пробела:
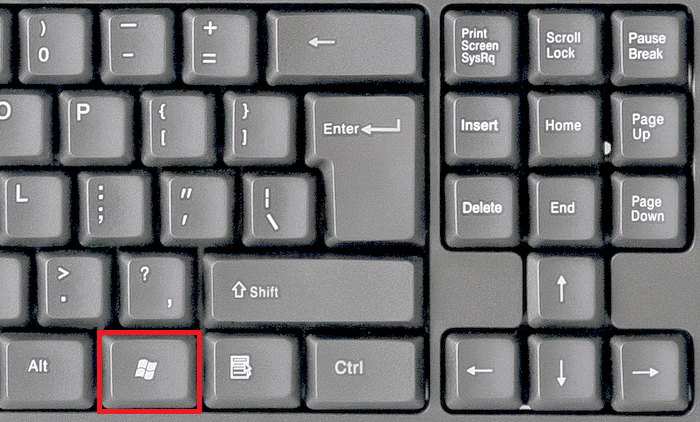
На ноутбуках ситуация аналогичная, хотя есть один нюанс — Win часто размещается между клавиш Fn и Alt.
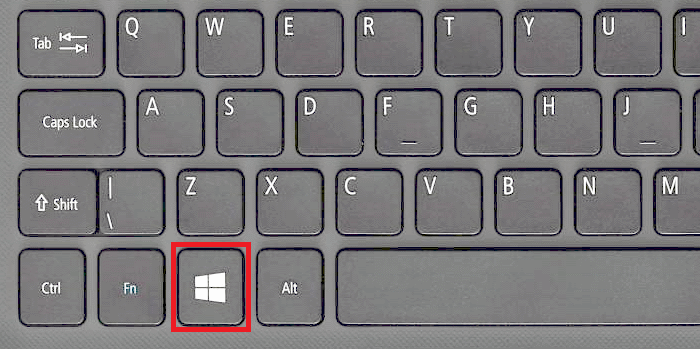
В обычной жизни нажатие на указанную клавишу приводит к появлению меню «Пуск» — и это удобно. С клавишей R, думается, все и так ясно.
Очень просто. Вы можете взять и одновременно нажать на клавиши Win и R — двумя пальцами.
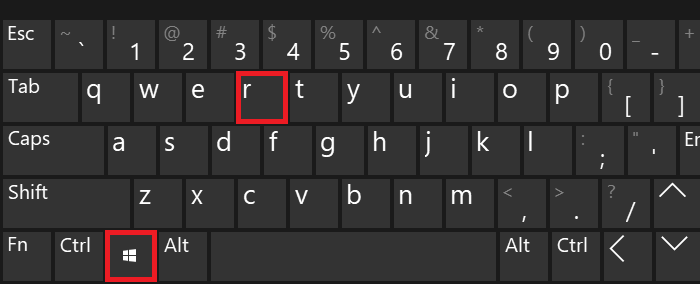
Но можно использовать и другой метод — сначала нажмите Win и, удерживая, другим пальцем нажмите R, затем отпустите Win — эффект будет полностью аналогичным.
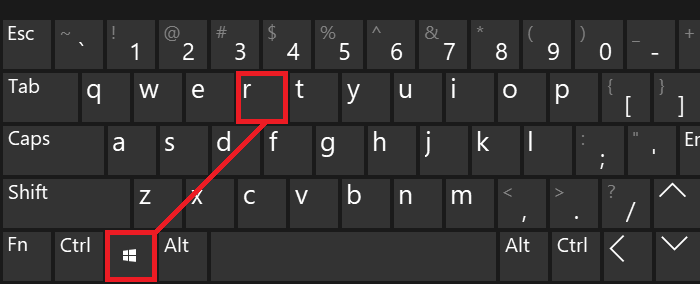
Важно! Что, если используется русскоязычная раскладка? Ничего! Инструкция не меняется, вы можете пользоваться тем же самым способом, ведь на клавише с буквой R также располагается и буква К русского алфавита.
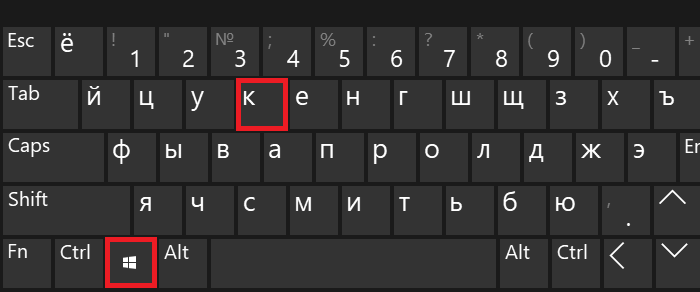
Что в итоге мы получаем?
В итоге мы получаем окно «Выполнить» — вот такое:
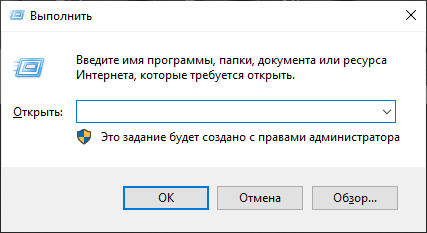
С его помощью вы можете задавать различные команды. Как пример, команда charmap.exe позволяет запустить таблицу символов Windows. Нужно добавить команду, после чего нажать ОК.
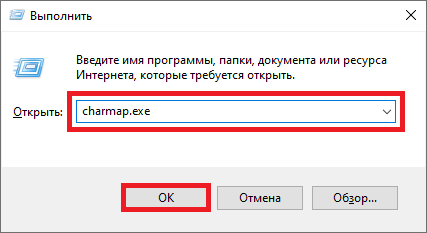
Команда выполнена — таблица символов запущена.
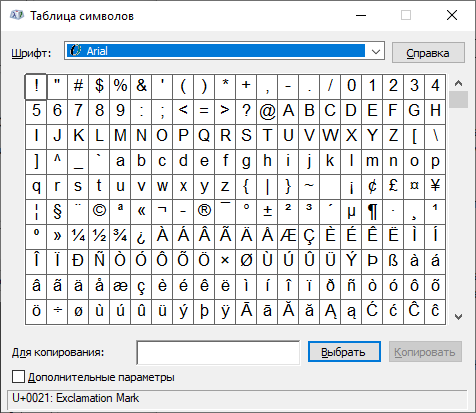
Разумеется, таблица символов — это лишь пример, вы можете самостоятельно задавать команды.
Кстати, если вы по каким-то причинам не можете воспользоваться сочетанием клавиш Win+R, можете открыть окно «Выполнить» другим способом. Например, наведите стрелку мыши на кнопку «Пуск» и нажмите на ее правую кнопку, чтобы появилось меню. В меню выберите пункт «Выполнить».
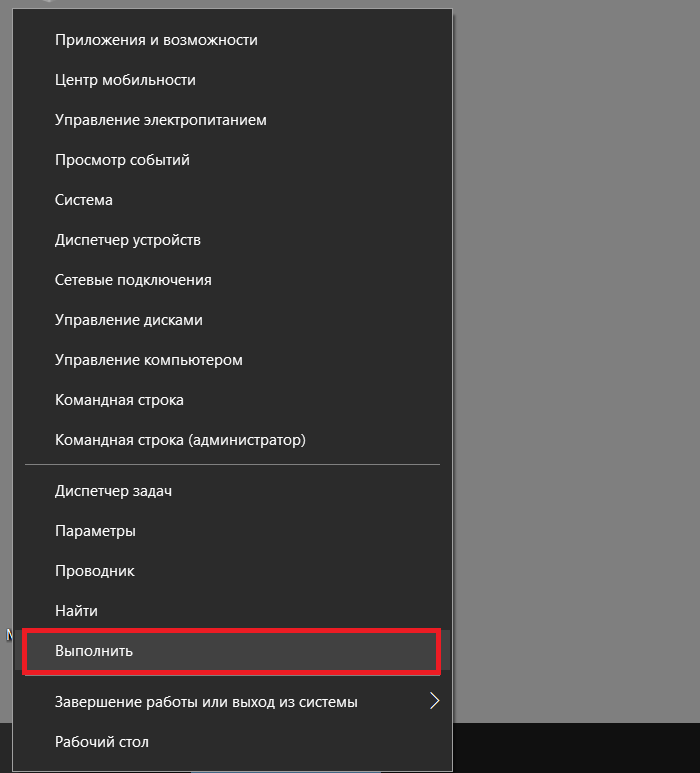
Откроется окно «Выполнить».
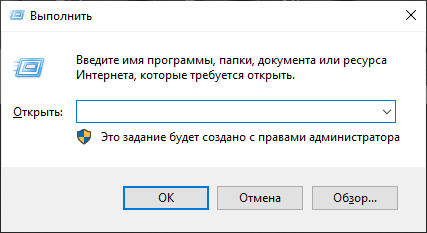
Больше способов — в одной из наших предыдущих статей.
![]()
![]()
Скинул фото, но что-то надо написать, а то сайт не принимает только одно фото. Нашел вашу клавиатуру, вернее, думаю что вашу, в приемлемом качестве и разрешении. Все, что вы спрашивали, указал и подписал. Прилагаю фото

модератор выбрал этот ответ лучшим
![]()
9 лет назад
Действительно, вопрос, где кнопка win, возникает у неопытных пользователей не так уж редко. Ведь в инструкциях часто встречаются сочетания кнопок клавиатуры, где участвует кнопка win. Например, вызов командной строки совершается сочетанием win+R.
На некоторых старых клавиатурах кнопка так и обозначена, надписью win. На большинстве же клавиатур эта кнопка обозначена рисунком окошек Windows. Нажатие на кнопку win вызывает на экран монитора меню «Пуск».

![]()
Клавиша Win (Windows) используется для вызова меню “Пуск”. Обычно на клавиатуре две клавиши Win: слева (между клавишами Crtl и Alt) и справа (между Alt и Menu). На клавише изображен символ Windows.
На старых клавиатурах клавиши может не быть. На ноутбуках возможно расположение кнопки только с одной стороны. Также нет Win на ноутбуках, которые не предназначены для работы с Windows.
![]()
Клавиша Win на клавиатуре находится внизу слева, между клавиш Ctrl и Alt, на ней изображение логотипа Windows. Обычно её используют для вызова стартового меню, но на самом деле эта клавиша намного более функциональна и может существенно облегчить работу продвинутому пользователю.
![]()
9 лет назад
Клавиша “Win” находится на обычной клавиатуре, которая используется вместе с системным блоком или же которая вмонтирована в ноутбук, слева внизу, а также и справа внизу, как показано на картинке:

Я использую кнопку Win для вызова меню “Пуск”.
![]()
10 лет назад
На стандартной клавиатуре клавишу Win находится с левой стороны, в низу. На ней изображен значок Windows.
Посмотреть ее расположение можно на картинке:

Мне она часто помогает сворачивать различные приложения и игры!
![]()
10 лет назад
это кнопка, на которой изображен знак Windows, с окошечками
![]()
7 лет назад
Кнопка win получила свое название вследствие сокращения от windows. Поэтому она может быть обозначена маленьким окошком, таким же, каким представлена ОС windows. Обычно эта кнопка находится в левой части клавиатуры внизу и в правой в том же низу. Как ориентир можнл взять пробел. Вот как раз через одну кнопку от него и находится клавиша win.
![]()
10 лет назад
Отвечу сразу на все ваши вопросы:

Что значит включить? Если у вас Ви-Фи роутер (модем) то Ви-Фи в нем включен, надо просто настроить модем и компьютер. Как? Не могу сказать пока вы не напишете марку и модель модема(роутера), провайдера, вид подключения (кабель, АДСЛ) и какая Ось на компе.
![]()
8 лет назад
Это так называемая кнопка Windows. Чтобы ее найти, обратите свой взгляд на нижнюю часть клавиатуры слева. Она выглядит точно также как и сам логотип операционной системы Windows. При нажатии на эту кнопку открывается меню “Пуск”, а также существует множество комбинаций с этой кнопкой.
![]()
9 лет назад
Эта заветная кнопочка Win (Вин) (то есть (Виндовс) WINdows) располагается на клавиатуре внизу в левой части. на ней изображен логотип (значок) Майкрософт четырех “форточек” . Её первоначальная функция – вызов стандартного меню Пуск.
![]()
9 лет назад
Кнопка Win на клавиатуре всегда две. В левой стороне от Пробела и в правой стороне. по конкретнее кнопка Win Находится левее от кнопки Alt Gr и правее от кнопки Ctrl. На кнопке Win нарисовано флаг Windows.
Как отключить клавишу Windows
Иногда эта кнопка может мешать, особенно в играх, и ее необходимо отключить, чтобы при нажатии ничего не происходило.
1. Нажмите разом «WIN + R» и введите команду regedit. Откроется редактор реестра.
2. Перейдите по разделам: Компьютер\HKEY_LOCAL_MACHINE\SYSTEM\CurrentControlSet\Control\Keyboard Layout
3. В правом окне кликните по пустому месту правой кнопкой мыши и создайте двоичный параметр с названием Scancode Map. И задайте ему значение:
3. Перезагрузите Виндовс и изменения вступят в силу. Чтобы клавиша вновь заработала, просто удалите этот ключ из реестра.
Интересно! Если ваша клавиатура поддерживает собственное ПО, то с большой долей вероятности такая функция есть в нем, установите его и проверьте.
Сочетания клавиш упрощают работу с компьютером, экономя время и силы при работе с Windows и другими программами, а клавиша WIN сочетает в себе множество возможностей.
Как открыть командную строку в Windows: все способы
Проводник Windows: как запустить и определение
Управление дисками Windows 10: как открыть
Оля Май 7, 2012 в 17:50
Татьяна Май 7, 2012 в 23:08
Запомнить все под силу разве что истинным фанатам клавиатуры
Сочетания клавиш, включающие клавишу Windows (Применимо к Windows 10)
- Клавиша Windows+A — Открытие Центра поддержки;
- Клавиша Windows+L — Блокировка компьютера или смена учетной записи;
- Клавиша Windows+R — Открытие диалогового окна Выполнить;
- Клавиша Windows+I — Открытие окна Параметры;
- Клавиша Windows+D — Отображение и скрытие Рабочего стола;
- Клавиша Windows+S — Открытие окна Поиска;
- Клавиша Windows+G — Открытие меню запущенной игры;
- Клавиша Windows+H — Вызов чудо-кнопки «Поделиться»
- Клавиша Windows+K — Вызов быстрого действия подключения;
- Клавиша Windows+P — Выбор режима отображения презентации;
- Клавиша Windows+U — Открытие Центра специальных возможностей;
- Клавиша Windows+X — Открытие меню быстрых ссылок;
- Клавиша Windows+Z — Показать команды, доступные в приложении в полноэкранном режиме;
- Клавиша Windows+V — Циклическое переключение между уведомлениями;
- Клавиша Windows+Shift+V — Циклическое переключение между уведомлениями в обратном порядке;
- Клавиша Windows +Shift+M — Восстановление свернутых окон на рабочем столе;
- Клавиша Windows+Space — Переключение языка ввода и раскладки клавиатуры;
- Клавиша Windows+Ctrl+Space — Возврат к ранее выбранному языку ввода;
- Клавиша Windows+T — Циклическое переключение между приложениями на панели задач;
- Клавиша Windows+Pause — Отображение диалогового окна Свойства системы;
- Клавиша Windows+Tab — Открытие представления задач;
- Клавиша Windows+Ctrl+D — Добавление виртуального рабочего стола;
- Клавиша Windows+Ctrl+Стрелка вправо — Переключение между созданными виртуальными рабочими столами слева направо;
- Клавиша Windows+Ctrl+Стрелка влево — Переключение между созданными виртуальными рабочими столами справа налево;
- Клавиша Windows +Ctrl+F — Поиск компьютеров (при наличии сети);
Новый магазин с интеграцией сервисов Xbox
Многие коллеги отмечают обновленный магазин приложений, встроенный в Windows 11. Я, к сожалению, каких-то серьезных изменений не заметил.
Тем не менее, полную интеграцию Windows и сервисов Xbox нельзя не упомянуть: кроме того, что игры можно приобретать через соответствующий ярлык, на ПК доступна полная коллекция.
Владельцы Xbox Pass соответствующей версии и вовсе могут обойтись без дискретной видеокарты, воспользовавшись облачным сервисом Microsoft прямо из оболочки системы.
Для этого придётся провести ряд несложных манипуляций, описанных в нашем материале. Работает как часы, а подписка на пару лет стоит всего 3 тысячи.
Полезные сочетания с клавишей Win
При однократном нажатии на клавишу открывается меню ПУСК. В Windows 8 – меню Metro. Если ее нажать, находясь в игре, например, то она будет свернута, и вы увидите рабочий стол с открытым ПУСК’ом.
Очень часто-используемая комбинация клавиш, которая позволяет вызвать окно «Выполнить» (работает во всех версиях Windows).
Окно выполнить – появл. после нажатия на Win+R
При нажатии автоматически сворачиваются все открытые окна, пред вами предстает рабочий стол. Удобно использовать, когда открыто множество окон, и нужно добраться да значка (файла) на рабочем столе.
Выделяет первый значок программы в панели задач (в моем случае выделилась AIDA 64 ). Далее при помощи стрелочек и Enter – можно запустить любую программу, значки которой присутствуют на панели задач.
Выделение первого значка на панели задач
Выделение первого элемента в системном трее
Win+1 (Win+2 и т.д.)
Автоматически запускает первую программу, расположенную на панели задач. В моем случае — все та же AIDA 64 (вторая – Yandex браузер).
Панель задач (Windows 10)
Win+Shift+1 (Win+Shift+1 и т.д.)
Аналогично предыдущей комбинации, только в этом случае вы запускаете копию программы. Например, можно открыть 2-3 окна браузера (и в каждом свои вкладки). В некоторых случаях – очень удобно!
Вызвать окно проводника (см. скрин ниже). Кстати, таким образом удобно быстро открывать вкладку «Мой компьютер/Этот компьютер».
Проводник (Windows 10)
Переключение языка клавиатуры: русский/английский.
Варианты, как проецировать изображение
Вызывает окно свойств системы. Здесь можно:
- посмотреть модель ЦП, имя компьютера, версию ОС, количество ОЗУ и пр. характеристики;
- запустить диспетчер устройств;
- настроить защиту системы;
- настроить удаленный доступ и пр.
Свойства системы Windows 10
Очень полезное сочетание, позволяющее заблокировать доступ к ОС (т.е. появится окно приветствия с просьбой ввести пароль (если он у вас установлен)). Отмечу, никакие открытые программы не закрываются, их работа не прерывается. После входа в ОС – вы можете продолжать дальнейшую работу над своими проектами.
Win+L — заблокировать ОС
После нажатия автоматически открывается окно со специальными возможностями: точечная настройка экрана, экранная клавиатура, диктор и т.д.
Win+U — спец. возможности
Очень полезное сочетание, открывающее окно со ссылками на быстрый запуск самых нужных инструментов: диспетчер устройств, сетевые подключения, управление дисками и пр.;
Пример смещения окна
Удобный способ переключения между различными окнами (см. пример ниже). Позволяет просмотреть все открытые окна в миниатюрах (актуально также для больших мониторов).
Win+Tab — переключение между окнами (Windows 10)
Обновление от 31.01.2019
Используется сочетание в Windows 10 в играх: при нажатии – появляется игровая панель, позволяющая создавать скриншоты и записывать все, что происходит на экране в видеофайл. См. пример ниже.
Кнопка старта записи
Shift
Сама по себе эта кнопка ничего не делает. Используется только в сочетании с другими клавишами. К примеру, чтобы ввести букву в строчном регистре, следует зажать Шифт и соответствующую буквенную кнопку.
Располагается Shift во втором ряду снизу, прямо над Ctrl (как справа, так и слева). Она может иметь подпись, а может быть нарисована стрелка вверх.

Рекомендую запомнить важное сочетание “Ctrl – Shift – Esc”, которое открывает окно диспетчера задач для управления запущенными процессами.
Символические кнопки на ноутбуке
Как правило, к данной категории кнопок на ноутбуке относятся те, которые расположены под рядом функциональных кнопок. На них изображены буквы, разные символы, цифры. Вам они понадобятся, чтобы ввести информацию в ноутбук, пользуясь только клавиатурой.
В основном на каждой такой кнопке расположено сразу несколько символов. Переходить от одного символа к другому можно при помощи клавиши Shift. Также их значение меняется, когда меняется язык на клавиатуре.
Наверху в ряд (сразу под функциональными кнопками), плюс на панели справа расположены кнопки с цифрами. При помощи их вы сможете печатать числа. Если во время пользования данных кнопок ничего не будет происходить, нажмите кнопку Num Lock. Она находится справа.
Символы при нажатии кнопки Shift
Alt
Alt своим действием похожа на Shift и Ctrl, так как самостоятельно не используется. Только в сочетании с другими кнопками.
Распложена слева от пробела. А справа он Space находиться её «близнец» с немножко иным названием – AltGr, но аналогичным действием.

Отключить любую клавишу или комбинацию поможет эта инструкция.
Как отключить кнопку Win
Как правило кнопку хотят отключить, чтобы она не сворачивала полноэкранные игры или другие приложения при случайном нажатии, и ниже мы рассмотрим 2 способа.
Дискомфорт от таких нажатий можно свести к минимуму, если запускать игру не в полноэкранном режиме, а в режиме окна без границ.
Самый популярный способ – снять крышку этой кнопки, как на мембранной, так и на механической клавиатуре это можно сделать поддев крышку ногтем. Обратно она ставится также легко – поставьте на место и надавите.
Другой способ отключить кнопку без физического вмешательства, это внести правки в реестр Windows. Программы и скрипты, которые вы можете найти в интернете, делают то же самое, но лучше не рисковать и внести изменения вручную:
- Запустите редактор реестра, для этого используйте комбинацию «Win+R», в открывшемся окне введите команду regedit.
- Далее поочередно перейдите по следующим разделам: Компьютер\HKEY_LOCAL_MACHINE\SYSTEM\CurrentControlSet\Control\Keyboard Layout
- В открывшемся поле, с помощью мыши, создайте двоичный параметр под названием Scancode Map. Задайте ему следующее значение: 00000000000000000300000000005BE000005CE000000000
- На этом изменения закончены. Перезагрузите компьютер. Для того, чтобы кнопка снова была активна, необходимо удалить созданный ключ.

При правильно применении комбинаций клавиш, работа за компьютером может стать более быстрой и легкой. Если вам известны другие сочетания с клавишей Win – пишите в комментариях.
Работа с окнами
| Сочетание клавиш | Описание |
| Alt + Tab Alt + Shift + Tab | Вызов меню перехода между окнами и переход по нему |
| Alt + Esc Alt + Shift + Esc | Переход между окнами (в том порядке, в котором они были запущены) |
| Alt + F6 | Переключение между несколькими окнами одной программы (например, между открытыми окнами WinWord) |
| Alt + F4 | Закрытие активного окна (запущенного приложения). На рабочем столе — вызов диалога завершения работы Windows |
| Ctrl + F4 | Закрытие активного документа в программах, допускающих одновременное открытие нескольких документов |
| Alt F10 | Вызов меню окна |
| Alt + − (минус) | Вызов системного меню дочернего окна (например, окна документа) |
| Esc | Выйти из меню окна или закрыть открытый диалог |
| Alt + буква | Вызов команды меню или открытие колонки меню. Соответствующие буквы в меню обычно подчёркнуты (или изначально, или становятся подчёркнутыми после нажатия Alt). Если колонка меню уже открыта, то для вызова нужной команды необходимо нажать клавишу с буквой, которая подчёркнута в этой команде |
| Alt + Space | Вызов системного меню окна |
| F1 | Вызов справки приложения. |
| Ctrl + Up Ctrl + Down | Вертикальная прокрутка текста или переход вверх-вниз по абзацам текста. |
Win
Часто в своих публикациях я рассказываю о методах решения проблем, для которых следует запустить окно “Выполнить», нажав комбинацию Win + R . Ну со второй клавишей все понятно. Но где находится Win?
Практически на любой клавиатуре она располагается в нижнем ряду слева, между Alt и Ctrl.
Если её нажать «в чистом виде» (без дополнительных клавиш), то будет открыто меню «Пуск». Можете проверить и убедиться в этом. Где находится клавиша Win?

Горячие клавиши macOS
1. Сочетания клавиш для копирования, вставки и других часто используемых операций
2. Сочетания клавиш для перехода в режим сна, выхода из системы и выключения
- Control + Command + кнопка питания — принудительно перезагрузить компьютер.
- Control + Shift + кнопка питания или Control + Shift + клавиша извлечения диска — перевести дисплей в спящий режим.
- Control + Command + клавиша извлечения диска — закрыть все программы и перезапустить компьютер.
- Control + Option + Command + кнопка питания или Control + Option + Command + клавиша извлечения диска — закрыть все программы и выключить компьютер.
- Shift + Command + Q — выйти из учётной записи пользователя macOS.
- Option + Shift + Command + Q — немедленно выйти из учётной записи пользователя macOS без запроса подтверждения.
3. Сочетания клавиш для документов
4. Сочетания клавиш окна Finder
Способы открытия окна «выполнить»
Для начала следует разобраться, как запустить окно «Выполнить». Существует несколько способов сделать это.
- Наиболее простой – это одновременное нажатие клавиш на клавиатуре Win R. Кнопка «Win» находится в нижнем блоке клавиатуре: она обозначается иконкой в виде фирменного флага Windows.
- Найдите приложение через меню «Пуск». Для этого в списке установленного софта раскройте папку «Служебные» и нажмите на программу «Выполнить».
Щелкните по значку системного поиска, который находится в нижней рабочей панели. В строке введите «Выполнить» и выберите отобразившееся приложение сверху или щелкните по кнопке «Открыть» справа.
Чтобы запустить системное средство или софт через диалоговое окно, проделайте следующее:
- Вызовите приложение «Выполнить» одним из способов, рассмотренных выше.
- В строке введите команду.
- Для запуска утилиты кликните по «ОК» или нажмите на Enter.
Средство или программа откроется в новом окне, если команда введена правильно. Также существует еще один способ для запуска задачи из приложения «Диспетчер устройств». Для этого одновременно нажмите на клавиши Crtl Alt Delete и выберите соответствующее приложение.
Приветствую, посетитель ресурса IT-Actual.ru!
Довольно часто можно встретить в самых разных технических статьях и материалах необходимость нажатия комбинации клавиш Win + R на клавиатуре. Однако клавиша с фактически указанной аббревиатурой «Win» в большинстве случаев на клавиатуре не просматривается. Так где же скрывается данная клавиша, которая должна быть нажата вкупе с клавишей «R»?
Дабы проще было понять, где эти клавиши и как их нажать, приведём типовое изображение клавиатуры с обведёнными требуемыми клавишами:
Как мы можем видеть, клавиша «Win» имеет характерную пиктограмму в виде логотипа операционной системы Windows. И располагается она чаще всего между клавишами «Ctrl» и «Alt».
Примечание: на очень старых клавиатурах клавиша Win может отсутствовать. Добавить её (назначив выполняемые ей команды на какую-либо другую клавишу) не получится, поможет только замена клавиатуры на более современную, на которой данная клавиша имеется.
Чтобы нажать комбинацию, необходимо сначала зажать клавишу «Win» и, не отпуская её, дополнительно нажать клавишу «R».
Таким нехитрым образом и осуществляется нажатие описываемой в материале комбинации.
Фактически данная комбинация служит для запуска системного окна «Выполнить» в операционной системе Windows, причём независимо от версии – это может быть как давно лишившаяся поддержки и обновлений Windows XP, так и последняя на текущий момент Windows 10.
Стоит сказать, что это не единственная комбинация, которая может быть нажата в сочетании с клавишей «Win». Существует множество других комбинаций клавиш, которые выполняют те или иные функции и задачи в Windows. Этот список достаточно обширен и требует отдельного материала.
На столь позитивной ноте завершаю обзор одной достаточно популярной комбинации, нажатие которой может потребоваться в самых разных ситуациях и задачах в процессе взаимодействия с компьютером.
В свою очередь, Вы тоже можете нам очень помочь.
Поделившись результатами труда автора, вы окажете неоценимую помощь как ему самому, так и сайту в целом. Спасибо!
Ctrl
Ctrl (Контрл) своим действием похожа на Shift, так как самостоятельно не используется. Только в сочетании с другими кнопками. В играх может применятся для ускорения (гоночные симуляторы) или приседания / положения лежа (в шутерах).

Рекомендую запомнить важное сочетание “Ctrl – Shift – Esc”, которое открывает окно диспетчера задач для управления запущенными процессами.
Как отключить, включить кнопку Win
Играя в компьютерную игру, иногда нечаянно нажимается кнопка Windows, что приводит к выходу на рабочий стол и сворачиванию игры на панель задач. Это, как и залипание клавиш раздражает геймеров, поэтому большинство предпочитают отключить кнопку Win. Давайте рассмотрим несколько способов отключения, включения Win, чтобы улучшить игровой опыт.
Если Вам понадобилась кнопка Win, откройте редактор реестра Windows 7, 8, посетите раздел реестра Keyboard Layout (путь на скриншоте). Правой кнопкой щелкните параметр Scancode Map, выберите «удалить». Закройте реестр, перезапустите компьютер.
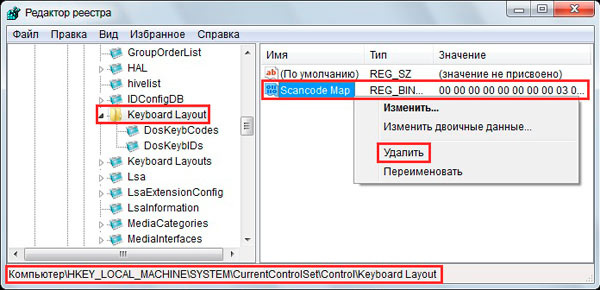
Примечание: чтобы не лезть в реестр для включения Win первым способом, Вы можете применить файл vkl_win_klav.reg. Помните, из-за неправильных действий можно повредить реестр, а следовательно, корректную работу системы. Создайте точку восстановления, либо копию реестра.
Теперь Вы поняли, где находится кнопка Win на клавиатуре, что это за клавиша и как отключить/включить ее на ноутбуке, компьютере. Из выше описанного, ясно, что Win является отличным инструментом быстрого доступа и отключать ее необходимо только в особых ситуациях.
Функции клавиши в ОС Windows 7-10
«Вин» открывает меню «Пуск» в Виндовс 7, либо стартовый экран в версиях 8- 10. Также данная команда выполняется нажатием кнопок CTRL + Esc, если “Вин” отсутствует (отключен).
Использование ее с другими знаками клавиатуры (комбинация) позволяет запускать функциональные окна. Здесь удерживая кнопку «Win» нужно нажимать вспомогательные клавиши:
- Win+R – значит запуск диалогового окна «Выполнить»;
- +Ctrl+O – экранная клавиатура;
- +Pause Break – информация о параметрах системы;
- +L – блокировка доступа к системе (появляется вкладка «ввести пароль», программы не закроются, отсутствует риск потерять несохраненные данные);
- +M или +D – свернуть окна;
- +U – запускается диспетчер служебных программ;
- +X – центр мобильных служб или меню командных инструментов;
- +Tab – переключение окон, в больших экранах создается миниатюрное расположение запущенных вкладок;
- +G – командная строка игровой панели. Здесь можно делать скриншоты или видео. Актуально при установке версии ОС 10;
- +Shift+M – восстановление свернутых окон.
Рекомендуем: Как сделать скриншот на компьютере Windows — какие клавиши надо использовать
С помощью этой кнопки можно выполнять/активировать множество сочетаний, список которых может изменяться относительно версии Windows.
Клавиши, используемые в сочетании с Win
Горячих клавиш, в которых используется кнопка Win огромное количество, и с каждой новой версией Windows их численность растет. Прежде чем рассматривать сочетания, давайте ознакомимся, как правильно их использовать.
Чтобы использовать горячие клавиши, сначала зажмите кнопку Win, затем нажмите кнопку в зависимости от того какой элемент хотите запустить. После открытия элемента, отпустите Win. Ниже приведена таблица кнопок (самых полезных), в сочетании которых используется Win, а также краткое описание.
Зачем нужна клавиша Win
Ее использование позволяет упростить работу пользователей компьютера. Так, при однократном нажатии на неё запускается меню пуска, или сворачивается открытое окно (например, если открыта игра).
Помимо самостоятельного использования, клавишу можно комбинировать с другими кнопками, для выполнения определённых операций.
Как перейти к КС в Windows 10
Разработчики придумали большое количество методов, позволяющих открыть командную строку (далее – «КС» для краткости). Некоторые из них позволяют выполнить запуск не только в обычном режиме, но и от имени администратора. Права администратора КС нужны для того, чтобы в ней можно было выполнить команды, затрагивающие системные настройки, программы или файлы.
При помощи меню «Пуск»
В Windows 10 меню «Пуск» сильно изменилось, но в нём по-прежнему содержится список всех программ, имеющихся в памяти компьютера. Пролистав список до буквы «К», вы найдёте КС. Нажав на неё левой кнопкой мыши (ЛКМ), вы запустите её в обычном режиме. Нажав на нее правой клавишей мыши и выбрав функцию «Запустить от имени администратора», вы откроете её с повышенными правами. Данный способ работает не во всех версиях — в последних КС убрана из главного меню.
Через окно «Выполнить»
Зажав комбинацию Win + R на клавиатуре, вы вызовете окошко «Выполнить». Пропишите в нём слово cmd.exe и кликните по кнопке «ОК» — КС будет развёрнута через пару секунд.
Выполняем запрос cmd.exe
Через поисковую строку
В новой версии операционной системы меню «Пуск» разделилось на два меню. Одно из них превратилось в системную поисковую строку, используя которую можно отыскать любое приложение, имеющееся в памяти компьютера. Воспользуйтесь ей, нажав на значок с изображением лупы, находящейся в левой части панели быстрого доступа, и введя запрос «Командная строка».
Ищем командную строку и открываем ее
Если кликнуть по найденному результату левой кнопкой мышки, то откроется КС в стандартном режиме. Если кликнуть правой клавишей мыши и использовать функцию «Запустить от имени администратора», развернётся КС с расширенными правами.
При помощи контекстного меню
По умолчанию нельзя открыть КС при помощи контекстного меню, открываемого в проводнике после клика по любому файлу правой клавишей мыши. Но в это меню КС можно добавить, выполнив следующие действия:
Используя древо папок в левой части развернувшегося окна, пройдите к разделу HKEY_CLASSES_ROOT\Directory\shell. Создайте подраздел с названием cmd. Название может быть произвольным, но, чтобы в будущем вспомнить, зачем нужна эта папка, стоит назвать именно так. В созданной папке будет дефолтный файл — присвойте ему значение «Открыть командную строку». Введённая вами строка будет отображаться в контекстном меню.
В созданной папке cmd создайте подпапку command и задайте имеющемуся в ней дефолтному файлу значение exe /s /k pushd ″%L″.
Открыв проводник и перейдя по пути C:\Widnows\System32, вы сможете отыскать файл cmd.exe. Именно он отвечает за работу КС. Дважды кликнув по нему, вы запустите КС, как любое другое exe-приложение. Нажав на файл правой кнопкой мыши, вы сможете запустить КС с правами администратора.
Открываем файл cmd.exe
При помощи меню проводника
Запустив проводник, кликните по вкладке «Файл», находящейся в верхнем левом углу, и выберите функцию «Открыть командную строку». Здесь же можно выполнить запуск КС с повышенным уровнем прав.
Открываем меню «Файл» и запускаем командную строку
Удобность ярлыка заключается в том, что его можно разместить в любой папке компьютера, в том числе и на рабочем столе:
В какой-либо папке или на рабочем столе кликните правой клавишей мыши по пустому месту и выберите метод «Создать ярлык».
В полях «Расположение» и «Название» укажите значение cmd.exe.
Когда создание ярлыка будет окончено, вы увидите, что он автоматически изменил свою иконку на значок КС.
Созданный ярлык вы можете переместить куда захотите. Запустит его можно как обычным способом, так и через контекстное меню с правами администратора.
Командная строка Windows 10: как вызвать (открыть) CMD?
Командная строка — важная часть Windows, позволяющая выполнить большое количество управляющих настройками действий. Открыть её можно через поисковую строку, меню «Пуск», окошко «Выполнить», ярлык, контекстное меню, проводник и exe-файл.
Backspace
Позволяет удалять символы в тексте, которые расположены впереди курсора. Если нажать её в браузере, то будет выполнен возврат на предыдущую страницу, которую Вы просматривали перед этим.
Где находится кнопка backspace на клавиатуре? Расположена в верхнем (цифровом) ряду, в самом углу. Если нет характерной надписи, то ищите стрелку, указывающую налево.

NumLock
Если на клавиатуре есть дополнительный цифровой блок, то за его включение / выключение отвечает эта кнопка. При этом еще и загорается / гаснет соответствующий световой индикатор Num. Вот, где находится Numpad:

Где находится кнопка Win на клавиатуре
Ее можно найти практически во всех раскладках устройств с операционной системой Windows.
Клавиша Windows между Ctrl и Alt
Если на клавиатуре есть такая кнопка, то она находится внизу слева, между Ctrl и Alt, помимо этого, на полноразмерных клавиатурах она продублирована справа от пробела, между Alt и кнопкой контекстного меню (которое дублирует Shift + F10). Вторая клавиша Win на ноутбуке или на компактной клавиатуре может отсутствовать.
На клавиатурах Apple ее эквивалентом является клавиша Command, расположенная в том же месте. Некоторые фанаты Linux-систем заменяют логотип Windows пингвином Tux или логотипом конкретного дистрибутива. Значок может выглядеть по-разному, но местоположение кнопки то же.
Работа с окнами
| Сочетание клавиш | Описание |
| Alt + Tab Alt + Shift + Tab | Вызов меню перехода между окнами и переход по нему |
| Alt + Esc Alt + Shift + Esc | Переход между окнами (в том порядке, в котором они были запущены) |
| Alt + F6 | Переключение между несколькими окнами одной программы (например, между открытыми окнами WinWord) |
| Alt + F4 | Закрытие активного окна (запущенного приложения). На рабочем столе — вызов диалога завершения работы Windows |
| Ctrl + F4 | Закрытие активного документа в программах, допускающих одновременное открытие нескольких документов |
| Alt F10 | Вызов меню окна |
| Alt + − (минус) | Вызов системного меню дочернего окна (например, окна документа) |
| Esc | Выйти из меню окна или закрыть открытый диалог |
| Alt + буква | Вызов команды меню или открытие колонки меню. Соответствующие буквы в меню обычно подчёркнуты (или изначально, или становятся подчёркнутыми после нажатия Alt). Если колонка меню уже открыта, то для вызова нужной команды необходимо нажать клавишу с буквой, которая подчёркнута в этой команде |
| Alt + Space | Вызов системного меню окна |
| F1 | Вызов справки приложения. |
| Ctrl + Up Ctrl + Down | Вертикальная прокрутка текста или переход вверх-вниз по абзацам текста. |
Enter
В текстовых редакторах выполняет перевод курсора на новую строку. В большинстве приложений необходима для подтверждения определенных действий. К примеру, если отображается диалоговое окно с кнопками «ОК» и/или «Отмена», то нажатие Ентера будет равнозначно клику мышкой по одному из выделенных элементов.
Где находится кнопка Enter? Расположена справа от буквенного блока. Может иметь характерную надпись. Если её нет, то по любому есть стрелка, указывающая «вниз и влево» (перенос строки).

Еще возможен и такой вариант дополнительного размещения на цифровом блоке:

Как отключить, включить кнопку Win
Во время компьютерной игры случайное нажатие Win приводит к ее сворачиванию. Чтобы этого не происходило, кнопку можно отключить. Тогда при ее нажатии ничего происходить не будет.
- Скачайте этот файл.
- Разархивируйте его.
- Произведите установку.
- Перезагрузите ПК.
Чтобы снова включить Win:
- Перейдите в редактор реестра.
- Проделайте путь, указанный на картинке ниже.
- Вызовите контекстное меню, наведя курсор мыши на «Scancode Map».
- Нажмите «Удалить».
- Выйдите из реестра.
- Перезагрузите ПК.
Чтобы деактивировать клавишу Win:
- Скачайте этот файл.
- Произведите распаковку.
- Из двух файлов выберите тот, что начинается на «otkl».
- Установите его.
Чтобы снова активировать клавишу Win, установите файл, название которого начинается на «vkl».
- https://ocomp.info/knopka-win-na-klaviature.html
- https://www.chaynikam.info/klavisha-win.html
- https://anisim.org/articles/klavisha-windows/
- https://propcwin.ru/gde-nahoditsya-knopka-win-na-klaviature.html
Space
Это самая большая клавиша, которая находится в нижнем ряду посредине основного блока. Главное предназначение – ввод символа «пробел». А в играх она используется для торможения (в гоночных симуляторах) или прыжка (в 3D-шутерах). Вот, где находится кнопка space на клавиатуре:

Присутствует, чаще всего, на клавиатуре ноутбука. Является функциональной клавишей, которая в сочетании с F1 – F12 выполняет определенные действия: управляет звуком, яркостью экрана, беспроводными модулями связи и т.д.
Расположена под левым шифтом, возле Ctrl. Зачастую, обозначается другим цветом (оранжевый, красный, голубой).

Список команд для запуска функций Windows с помощью апплета «Выполнить»
Итак, апплет «Выполнить». Для совсем уж новичков скажу, что его можно запустить:
- В меню «Пуск» Win7;
- В меню Win+X Win8.1 и Win10;
- Горячими клавишами Win+R.
В единственное поле апплета вводится та или иная команда. И жмётся «Ок» или Enter. Запустить нужную команду также можно, воспользовавшись историей «Выполнить» в выпадающем списке. Все вводимые команды запоминаются и хранятся в этом списке, пока не будут стёрты в рамках операции очистки Windows.
Ну а теперь давайте приступим непосредственно к командам. Как с помощью «Выполнить» можно ускорить работу с часто используемым функционалом Windows?
Пути в проводнике
С помощью «Выполнить» можно открыть любой путь в проводнике, но в этом просто нет смысла, ибо этот путь проще прописать в адресной строке самого проводника. Хотя здесь кому как удобнее. В любом случае хоть в апплет, хоть в адресную строку проводника можно вводить пути скрытых каталогов, при этом не возиться с настройками отображения скрытых объектов Windows. Что это за пути? Это:
- %userprofile%\AppData – скрытая папка пользовательского профиля AppData;
- %ProgramData% — системная папка ProgramData с конфигурационными файлами софта.
А вот две полезные команды для быстрого доступа к отдельным данным в проводнике, но это уже только для апплета «Выполнить»:
- favorites – открывает профильную папку «Избранное»;
- recent – открывает в проводнике список последних открытых папок и запущенных файлов. Нечто временной шкалы Win10, но без эффектов и наворотов.
Часто используемые системные функции
Вот перечень часто используемых продвинутыми пользователями команд, запускаемых с помощью «Выполнить»:
Часто используемые настройки панели управления:
Всё для простой и тонкой настройки учётных записей пользователей Windows:
Часто используемые штатные приложения проще закрепить в меню «Пуск» или на панели задач. Но можно и запускать их из истории «Выполнить». Вот команды приложений Windows:
Редко используемые функции
Может быть вы, друзья, часто обращаетесь к системным настройкам и функциям, которые обычно, другими пользователями редко используются. И которые запускаются с помощью «Выполнить» такими командами:



