Настройка Windows 10
В отличие от более старых версий операционной системы, Windows 10 максимально удобна для работы с несколькими дисплеями. Существует три способа, как дублировать экран с компьютера на телевизор в windows 10.
Первый способ самый простой. На включенном компьютере необходимо одновременно нажать клавиши «Windows» + «P». Эта комбинация позволяет переключаться между режимами работы компьютера с двумя экранами. Остается только выбрать нужный режим.
Если сочетания клавиш вызывает у пользователя затруднение, можно воспользоваться «Центром уведомлений Windows». В правом нижнем углу экрана нужно нажать на соответствующую иконку. Откроется окно, в котором требуется выбрать пункт «Передавать на экран». В появившемся меню «Проецировать» выбираете пункт «Повторяющийся».

Активация дублирования экрана в Windows 10
Если разрешение экрана телевизора больше разрешения экрана монитора, то картинка на дисплее телевизора будет располагаться по центру, окруженная черными полями. В таком случае нужно воспользоваться следующим способом.
На рабочем столе в незанятом месте нажать на правую кнопку мыши. Откроется контекстное меню, в котором необходимо выбрать пункт «Параметры экрана». В открывшемся окне необходимо найти пункт «несколько дисплеев» и нажать на всплывающее меню. В нем выбрать пункт «Дублировать экран». После этого обязательно нужно выбрать телевизор (экран 2) и поставить галочку «сделать основным дисплеем».

Поддержка Instagram, «Пространства» и другие новые функции
Примерно год назад компания Opera Software выпустила первый браузер для геймеров Opera GX. Новая версия Opera GX получила поддержку Instagram, функцию «Пространства» для организации вкладок по отдельным контекстам использования и другие уникальные функции, которые были недавно представлены в Opera 68.
Opera GX выделяется многими уникальными функциями, такими как нативная интеграция Twitch, ограничитель RAM, ограничитель CPU и ограничитель сети (network limiter). В новой версии добавлены новые звуковые эффекты и расширены настройки звука.
Нативная поддержка Instagram
Встроенный клиент Instagram стал одной из самых популярных функций, появившихся в Opera 68, о которой просили пользователи Opera GX.
Геймеры проводят много времени в Интернете, играя в игры и просматривая трансляции, поэтому для них важно получить быстрый доступ к своим социальным сетям. В Opera GX уже есть несколько встроенных мессенджеров, таких как Telegram, Facebook Messenger и WhatsApp. Встроенная поддержка Twitch позволяет вам видеть, кто находится в сети и следить за live-трансляциями. Теперь, благодаря нативной поддержке Instagram, вы сможете быстро и легко переходить в Instagram Direct.
С Opera GX вы теперь можете быстро получить доступ к основной ленте Instagram, к Instastories, предложениям и к директу. Эта функция встроена в боковую панель браузера, поэтому вам не нужно открывать новую вкладку или пользоваться мобильным устройством. Вы получаете удобный доступ в Instagram с большим экраном и клавиатурой.
Сообщество Opera GX превысило 3 миллиона пользователей
С момента запуска Opera GX во время игровой выставки E3 в июне 2019 года сообщество пользователей Opera GX выросло до 3,4 миллиона человек по состоянию на апрель 2020 года. Чтобы убедиться, что все функции браузера подходят пользователям, в браузере по-прежнему можно найти массу кнопок обратной связи. Они позволяют оценить каждую функцию. Сейчас средний рейтинг функций равен 4,7 из 5 баллов, а это очень высокий результат!
Что такое Opera GX?
Браузер включает в себя функцию GX Control, которая позволяет определить, сколько ресурсов процессора и ОЗУ нужно выделить браузеру, чтобы оставить больше ресурсов для игр. Вы также можете ограничить пропускную способности сети, используемую браузером, или настроить цветовые темы. Браузер «из коробки» поддерживает периферию Razer Chroma.
Новые звуковые эффекты
Opera GX является единственным браузером на данный момент со звуковыми эффектами. Звуковые эффекты созданы выдающимся композитором Рубеном Ринконом (Ruben Rincon) и группой Berlinist. Новая версия включает в себя еще больше звуковых эффектов и расширенные параметры конфигурации: вы можете включать / отключать каждый звук и регулировать его громкость.
Функция «Пространства»
Opera GX получил полезные функции управления вкладками из основного браузера Opera. Opera GX теперь включает функцию «Пространства», которая позволяет группировать вкладки в пять отдельных рабочих пространств, каждому из которых можно назначить имя и присвоить значок.
Поиск по вкладкам
Еще одна замечательная функция для тех, кто любит открывать много вкладок, – это Поиск во вкладках. В правом верхнем углу появился новый значок лупы, который позволяет запустить поиск по открытым вкладкам. Используйте сочетание клавиш Ctrl + пробел, чтобы открыть всплывающее окно со списком всех открытых вкладок. Там же вы можете ввести ключевые слова, чтобы найти конкретную вкладку.
Выделение вкладок-дубликатов
Opera GX теперь также выделяет дубликаты вкладок при наведении мыши, и позволяет легко их закрывать.
Источник
В браузере Opera для ПК появилась возможность группировки вкладок
Разработчики представили новую версию браузера Opera 67. Благодаря функции группировки вкладок, получившей название «пространства», он поможет пользователям быть более организованными. Можно создать до пяти пространств, присвоив каждому из них своё имя и изображение. Такой подход позволит держать внутри разных окон вкладки для работы, отдыха, дома, хобби и др.
Компания Opera провела исследование, которое показало, что 65 % пользователей хотели бы иметь больше порядка внутри обозревателя, а 60 % людей не хватает функции, позволяющей осуществлять группировку вкладок. Поэтому в Opera было принято решение о необходимости создания такого инструмента.
Иконки пространств располагаются в верхней части боковой панели, где также можно увидеть, какое именно из пространств выбрано в настоящий момент. Для открытия ссылки внутри другого пространства достаточно кликнуть по ней правой кнопкой мыши и переместить её в нужное место с помощью контекстного меню. Аналогичным образом могут перемещаться вкладки между разными пространствами.
В новом обозревателе появился визуальный переключатель вкладок, делающий более удобным и простым процесс взаимодействия с веб-страницами. Для переключения между превью вкладок достаточно нажать сочетание клавиш Ctrl+Tab. Кроме того, теперь Opera умеет определять повторяющиеся вкладки. В новом обозреватели вкладки с одинаковым URL-адресом будут выделяться цветом, при наведении курсора на одну из них.
«Когда-то давно Opera впервые изобрела вкладки в браузере, но сегодня мы все понимаем, что люди хотели бы получать больше поддержки от интерфейса браузера для управления этими вкладками. Каждый хочет иметь порядок в своём браузере и в идеале без необходимости самостоятельно регулярно этим заниматься. Пространства позволяют привнести больше упорядоченности с самого начала их использования и при этом без какого-либо изучения того, как работает данная функция», — сказала Джоанна Чайка, директор по продукту Opera для компьютеров.
Перемещение окон между мониторами
Перемещение программ и окон на другой монитор может осуществляться обычным перетаскиванием мыши, но есть и более удобный способ. В Windows 10 для этого существуют горячие клавиши: Win + Shift + стрелка вправо/влево.

Например, если одновременно нажать Win + Shift и левую стрелку, то окно с активной программой перенесется на левый дисплей.
Источник
Как вывести игру на телевизор
Часто в качестве второго монитора используется телевизор. Чтобы вывести на него компьютерную игру нужно перейти в режим «Только второй экран». Изображение будет выводиться только на телевизор.

запуск игры в режиме расширения экрана
Второй способ — перейти в режим «Расширить», а потом установить в параметрах экрана в качестве основного дисплея телевизор. В этом случае, запускаемые игры и приложения, будут выводиться на него.

Как переключаться между экраном ноутбука и монитором Windows
Теперь, чтобы подключить ноутбук с Windows к другому монитору, выполните следующие действия.
Первым делом проверьте ноутбук на наличие видеопорта. Вы должны убедиться, что ваш ноутбук и внешний монитор можно подключить вместе. В большинстве случаев старые ноутбуки обычно поставляются с портом VGA. Более новые часто имеют порт DisplayPort, DVI или HDMI.
После подключения монитора следующим шагом будет нажатие кнопки Windows + P. В некоторых случаях клавиши Fn (функциональная клавиша) и F8 также могут помочь.
Теперь вы можете выбрать, хотите ли вы дублировать отображение на обоих экранах или хотите расширить отображение. Одновременно вы также можете отключить один дисплей и отобразить всю информацию на другом.
Если вы решите расширить, вы сможете демонстрировать отдельную информацию между ноутбуком и внешним монитором. Если вы хотите использовать только внешний монитор, вам нужно выбрать функцию «Проектор».
В некоторых случаях вы можете обратиться к руководству, прилагаемому к вашему ноутбуку, чтобы получить лучшее представление о его функциях.
Чтобы переместить активное окно с вашего ноутбука во второе окно, вы должны перетащить окно с одного экрана на другой, и вы позволите ему перемещаться автоматически.
Теперь, когда два монитора соединены вместе, как переключаться между различными дисплеями? Есть большая вероятность, что вы подключили два дисплея к своему ноутбуку для отображения дополнительной информации на вашем ноутбуке.
Итак, как получить от этого максимальную пользу? Вам нужно нажать комбинацию Alt + Tab, а затем удерживать ее, пока вы перемещаетесь между несколькими открытыми окнами на двух мониторах.
Более того, вы также можете одновременно нажимать CTRL и TAB, чтобы просматривать различные окна в браузере на мониторах.
Как переключаться между экраном Macbook и монитором
Переключаться между экраном Macbook и внешним монитором довольно просто. Первый шаг — перейти в «Системные настройки» и затем выбрать опцию «Отображение».
Теперь просто нажмите кнопку Option, и вы заметите, что опция появляется в правом нижнем углу. Она скажет «обнаруживать дисплеи», поэтому вам нужно нажать на это.
Когда вы нажимаете на нее, ваш Macbook автоматически ищет внешний дисплей, подключенный к устройству.
Как указать монитор в качестве экрана дисплея
Используя BIOS вашего ноутбука, вы можете легко установить внешний монитор в качестве основного дисплея. Настройка основного видеоадаптера на самом деле является довольно полезной опцией, которая позволяет вашей материнской плате автоматически иметь несколько подключенных к ней видеоустройств.
Когда к ноутбуку не подключено какое-либо устройство отображения, монитор ноутбука становится основным дисплеем. Вот как это сделать.
После того, как вы войдете в настройки BIOS, вам нужно найти параметр, который говорит «Основной адаптер дисплея». Настройки BIOS различны для каждого компьютера, поэтому вы должны быть внимательны и смотреть самостоятельно.
Вы должны убедиться, что вы также приняли во внимание соглашение об именах, потому что оно, вероятно, тоже будет отличаться. Теперь, когда вы найдете настройку, просто переключите ее, а затем сохраните настройки.
Ваш ноутбук или компьютер будет перезагружен. Помните, что важно сохранить настройки, потому что, если вы этого не сделаете, изменения не вступят в силу.
Как подключить к ноутбуку несколько внешних мониторов
Если на вашем ноутбуке нет нескольких портов дисплея, и вы хотите подключиться к внешнему монитору, есть несколько способов сделать это. Вот несколько советов, которые могут вам помочь.
1. Используйте порт Thunderbolt или USB-C.
Вы можете легко подключить к ноутбуку несколько мониторов с помощью порта Thunderbolt или USB-C на вашем устройстве. К счастью, это можно сделать несколькими способами.
Thunderbolt 3 — это новейшая технология, позволяющая выводить видео, передавать данные и заряжать ноутбук одновременно.
Теперь, если на вашем ноутбуке есть порт Thunderbolt 3 или несколько портов Thunderbolt 3, вы можете легко подключить несколько дисплеев.
Все, что вам понадобится, это адаптер, и функции переключения могут быть активированы сразу. Это довольно простая процедура, не требующая никаких хлопот.
2. Используйте разделитель дисплея.
Если вы хотите подключить к ноутбуку несколько дисплеев, вы также можете сделать это с помощью разветвителя. Разделитель дисплея ноутбука — это простое устройство, с помощью которого можно разделить дисплей на несколько мониторов.
Обычно он подключается к HDMI или DisplayPort на вашем ноутбуке. Это простой метод, который позволит вам легко разделить видео со старых ноутбуков.
В конце концов, когда дело доходит до подключения внешнего монитора, вам доступно довольно много вариантов. Вы должны убедиться, что вы следуете приведенным выше инструкциям, чтобы убедиться, что все сделано соответствующим образом.
Если к вашему ноутбуку подключено несколько дисплеев и все работает без сбоев, вы можете легко переключаться между дисплеями.
Это особенно удобно для людей, которым нужно представить что-то на большом дисплее и которые не хотят беспокоиться об ограничении своего экрана меньшим дисплеем.
Это всего лишь несколько простых шагов, которые вы должны знать о том, как переключаться между экраном ноутбука и монитором, если вы хотите получить максимум от своего ноутбука!.
Эффективные способы дублирования экрана компьютера на телевизор
Выводим изображение с компьютера на ТВ через HDMI

Наиболее удобным методом подключения среди проводных методов считается использование кабеля HDMI. Эта связь не требует каких-либо специальных навыков или знаний. Основным преимуществом использования данного типа кабеля является высокая скорость передачи данных, которая обеспечивает трансляцию с максимальным разрешением. Этот тип кабеля обычно поставляется вместе с телевизором. Однако, если вы не помните, где находится неиспользованный кабель, или у вас его никогда не было — компьютерные магазины решат проблему. Вы можете выбрать вариант с правильным цветом и необходимой длиной.
Подавляющее большинство компьютеров последнего десятилетия имеют HDMI. Исключение составляют только нижние модели. Для передачи данных на телевизор с компьютера также необходимо найти разъем HDMI на корпусе телевизора. Но даже их отсутствие не станет помехой — нетрудно найти подходящий адаптер, который преобразует сигнал из существующего типа гнезда. После подключения компьютера и телевизора с помощью кабеля HDMI необходимо выполнить простую настройку программного обеспечения.
На компьютере вы можете быстро получить доступ к нужному разделу настроек, щелкнув правой кнопкой мыши по рабочему столу и выбрав из появившегося списка «Разрешение экрана».. Появляется диалоговое окно с просьбой выбрать тип второго экрана, который вы хотите использовать. Обычно есть несколько вариантов:
- Дублирование. Этот тип сделает ваш телевизор точной копией компьютера. На экране телевизора будут отображаться движения курсора и рабочего стола.
- Второй монитор. Если вы выберете эту опцию, вы можете разделить работу вашего компьютера между двумя экранами, так что вы можете, например, прочитать статью на вашем компьютере и просмотреть мультимедийный проигрыватель на вашем телевизоре.
- Одиночный рабочий стол. Эта опция позволяет расширить границы рабочего стола компьютера, добавив область экрана телевизора.
- В дополнение к трем стандартным опциям, представленным перед вами, для вашей видеокарты могут быть доступны дополнительные опции.
В дополнение к типам использования второго экрана, вы можете выбрать качество изображения, установив требуемое разрешение. Здесь HDMI-кабель показывает свое неоспоримое преимущество — он позволяет передавать изображение с разрешением 1920х1080 пикселей, что соответствует качеству Full HD.
Если при подключении телевизор не показывает знаков новых источников в качестве ПК, вручную укажите путь к ПК к телевизору. Важно не путать с количеством выходов HDMI, если их несколько на телевизоре — выберите тот, в который вставлен кабель. В связи с тем, что наиболее популярным методом подключения внешних источников для многих телевизоров остается «тюльпан», вы можете легко выйти из ситуации, используя адаптер HDMI-RCA.
Выбираем HDMI вход как источник сигнала в настройках ТВ
Часто бывает так, что когда вы подключаете устройства и включаете их, изображение на телевизоре отсутствует. Вы получите сообщение типа «Нет сигнала», «Нет выбранного источника сигнала» или что-то подобное. Необходимо выбрать источник сигнала на телевизоре. Порт, к которому вы подключили кабель.
Для этого на пульте дистанционного управления телевизора должна быть отдельная кнопка «SOURCES» (Источники) или «INPUT» (Вход).

При его нажатии должно открыться меню, в котором можно выбрать источник сигнала. Вы можете увидеть, к какому порту телевизора вы подключили кабель (каждый порт имеет свой номер). Или просто выберите активный источник. Сам процесс может варьироваться от телевизора к телевизору. У меня есть старый LG.

Изображение с компьютера должно появиться на экране телевизора. Это будет либо копия того, что отображается на вашем мониторе (если таковой имеется), либо пустой рабочий стол (развернуть).
Статья, которая может быть полезна на данном этапе: Почему на телевизоре нет изображения с компьютера (ноутбука) через HDMI-кабель.
Самое главное, что изображение с компьютера появилось на экране телевизора. Затем в настройках Windows мы сможем изменить режим вывода изображения. Их несколько.
Настройка подключенного по HDMI телевизора в Windows
В большинстве случаев разрешение экрана настраивается автоматически. Поэтому в настройках Windows мы сможем изменить только многоэкранный режим отображения. Это имеет значение только в том случае, если к компьютеру подключены монитор и телевизор. Если подключен только один дисплей, эти настройки не требуются.
Самый простой способ изменить режим в Windows 10, Windows 8 и Windows 7 — это использовать ярлык Win + P.

При нажатии на него появляется меню «Проект». В десять, похоже на то:

В Windows 7 это выглядит так:

Давайте посмотрим поближе на каждый режим.
В большинстве случаев этих настроек достаточно.
Передать изображение с пк на телевизор поможет USB
При подключении разъема USB-USB вы не сможете смотреть фильмы. Данный стандарт не предназначен для взаимодействия с видеофайлами. Таким образом, этот метод подойдет для просмотра изображений, презентаций, простых текстовых документов. Компьютер в этом случае будет работать как флэш-накопитель.
Для отображения экрана можно использовать выход HDMI-порта телевизора. Поможет адаптер, который выглядит как внешняя видеокарта. Вам также потребуется установить драйвер видеокарты на ваш компьютер.
При покупке адаптера, выберите модель, которая поддерживает Full HD и аудио.


Подключение телевизора к компьютеру через VGA
VGA-разъем выглядит вот так:

VGA-разъём
Этот аналоговый разъем, рассчитанный на 15 контактов, может выводить изображение расширения с максимальным порогом 1600 x 1200 пикселей. Этот разъем был первоначально разработан в середине 1980-х годов для мониторов на основе электронных лучевых линий. Однако сегодня он устанавливается в различные технологические устройства, которые потенциально могут передавать изображение. Изображение отображается на телевизоре через компьютер с помощью VGA-кабеля. Необходимо, чтобы оба устройства имели разъем для этой деятельности.
Технически это абсолютно верно, VGA генерирует изображение высокого разрешения, но звук не воспроизводится на изображении с помощью этого разъема. Тем не менее, если присутствие звука не является критическим, то этот метод может быть подходящим.

Кабель для подключения VGA
Для корректной работы выхода необходимо также активировать VGA-соединение на самом телевизоре через настройки.
Ниже описано, как видео передается по DVI. Стандарт DVI был разработан для передачи видеоконтента на цифровые устройства. Это предшественник HDMI. И в отличие от последнего, он не несет звука. В этом случае вам понадобится разъем TRS или адаптер, иначе известный как «мини-джек» — очень распространенный аудиоразъем, вероятно, известный многим как разъем для наушников. Для дублирования экрана вашего компьютера или ноутбука выполните те же действия, что и для HDMI. После подключения можно легко передать воспроизводимый файл.


Ранние модели цифровых телевизоров без опции Smart-TV также могут быть подключены к компьютеру для просмотра файлов. Для этого Вам нужен кабель RCA с тройной вилкой («петля»). Каждый кабель передает отдельный сигнал, который можно различить по цвету штекера:
- Белый (аудио). Передает звуковой сигнал.
- Желтый (видео). Передает видео.
- Красный (с-аудио). Передает сигнал синхронизации, отвечающий за передачу яркости и четкости изображения.
Устаревшие устройства вывода имеют только RCA разъем или его SCART эквивалент, потому что HD-видео и кабели с высокой пропускной способностью не существовало на момент их выпуска
Каждый из штекеров должен быть подключен к соответствующим цветным розеткам на корпусе телевизора. На задней стороне кабеля имеется только один разъем, который подключается к гнезду на корпусе системного блока. Как и с помощью чего подключить такой старый телевизор к компьютеру? Ответ прост — использование цифрового декодера.
Также обратите внимание, что вместо трех входов может быть один длинный разъем с большим количеством контактов. Он также предназначен для подключения через «тюльпан» и вам понадобится адаптер AV SCART.

Совет! В случае нескольких типов разъемов лучше использовать тот, который даст максимальное разрешение выходного изображения.
Например, если оба устройства поддерживают HDMI, стоит подключиться с его помощью. Однако, имейте в виду, что если у вашей видеокарты ее нет, вы не сможете получить видео в сверхвысоком разрешении даже с приставкой, потому что она не сможет закодировать его в цифровой сигнал.
Как вывести игру на телевизор
Часто в качестве второго монитора используется телевизор. Чтобы вывести на него компьютерную игру нужно перейти в режим «Только второй экран». Изображение будет выводиться только на телевизор.

запуск игры в режиме расширения экрана
Второй способ — перейти в режим «Расширить», а потом установить в параметрах экрана в качестве основного дисплея телевизор. В этом случае, запускаемые игры и приложения, будут выводиться на него.

Сочетания клавиш для работы с окнами и рабочим столом
| Клавиши | Действие |
|---|---|
| F5 (или Ctrl + R) | Обновление активного окна или рабочего стола (если активен). |
| F6 или Tab | Циклическое переключение между элементами в окне или на рабочем столе. |
| Alt + Esc | Циклическое переключение между элементами в том порядке, в котором они были открыты. |
| Alt + Tab | Циклическое переключение между окнами в обычном режиме. |
| Ctrl + Alt + Tab | Открыть окно для переключения между окнами в обычном режиме. Для перехода между ними используйте клавиши со стрелками. |
| Win + Tab | Циклическое переключение между элементами (окнами, программами) в режиме Flip3D. |
| Ctrl + Win + Tab | Открыть окно для переключения между окнами в режиме Flip3D. Для перехода между ними используйте клавиши со стрелками. |
| Ctrl + колесо мыши (вверх\вниз) на рабочем столе | Увеличить / Уменьшить размер значков на Рабочем столе. |
| Удерживая Shift + ↑ (стрелка вверх) | Выделение вверх нескольких элементов в окне или на рабочем столе, включая текущий. |
| Удерживая Shift + ↓ (стрелка вниз) | Выделение вниз нескольких элементов в окне или на рабочем столе, включая текущий. |
| Удерживая Ctrl + Пробел | Выделение любых нескольких отдельных элементов в окне или на рабочем столе. Для перехода ипользовать клавиши стрелок. |
| Ctrl + A | Выделить все элементы в окне или на рабочем столе. |
| Ctrl + C (или Ctrl + Insert) | Копирование выделенных элементов. |
| Ctrl + X | Вырезание выделенных элементов. |
| Ctrl + V (или Shift + Insert) | Вставка выделенных элементов. |
| Alt + Enter | Открытие диалогового окна свойств для выбранного файла, папки. |
| Alt + Пробел | Отображение контекстного меню активного окна. |
| Alt + F4 | Закрытие текущего элемента или выход из активной программы. |
| Shift + F10 | Открытие контекстного меню для выделенного элемента. |
| Win + ↑ (стрелка вверх) | Развернуть окно на весь экран. |
| Win+ Shift + ↑ (стрелка вверх) | Растянуть окно до верхней и нижней части экрана. |
| Win + ↓ (стрелка вниз) | Свернуть в окно, либо свернуть на панель задач. |
| Win + ← (стрелка влево) | Развернуть и прикрепить окно к левому краю экрана. |
| Win + → (стрелка вправо) | Развернуть и прикрепить окно к правому краю экрана. |
| Win + M | Свернуть все сворачиваемые окна. Несворачиваемые окна (Например: Свойства файла) останутся на экране. |
| Win + Shift + M | Восстановить все свернутые окна. |
| Win + D | Показать рабочий стол / Вернуться в программу. Сворачивает и восстанавливает всё, включая несворачиваемые окна. |
| Win + G | Циклическое переключение между гаджетами. |
| Win + Home | Свернуть / Восстановить все окна, кроме активного. |
| Win + Пробел | Показать рабочий стол без сворачивания окон. |
Как дублировать экран ПК на телевизор по WiFi
Имея дело с проводными методами, важно отметить, что существует несколько беспроводных методов, и не все из них требуют наличия маршрутизатора и домашней сети. Просто прочитайте дальше, чтобы решить, какой метод вы выберете, чтобы осуществить дублирование экрана компьютера на телевизор через WiFi.

Видео с компьютера на телевизор по WiFi можно делать с помощью нескольких технологий, среди которых можно выделить Wi-Fi Direct, WiDi и DLNA. Давайте посмотрим на их особенности:
- DLNA предполагает подключение устройств к одной беспроводной домашней сети. Это означает, что передача данных не ограничивается вашим компьютером и телевизором. В комплект поставки также может входить планшет, смартфон или игровая приставка. Самое главное, что в устройстве включен Wi-Fi. Официальный Samsung AllShare работает с этой технологией, также как и LG SmartShare. По умолчанию программа начинает поиск контента для трансляции в корневом каталоге «Мои документы»..
- Wi-Fi Direct позволяет отключить маршрутизатор от соединения. Другими словами, Wi-Fi Direct означает прямое беспроводное соединение между одним устройством и другим. Этот тип соединения не требует доступа в Интернет и может быть в некоторой степени похож на Bluetooth. Однако качество соединения с Wi-Fi Direct намного лучше.
- WiDi был создан в Intel. Изначально его назначение заключалось в том, чтобы позволить телевизорам синхронизироваться с планшетами, смартфонами и персональными компьютерами. Он может передавать высококачественный звук без потери громкости. Это тот, который нужно выбрать, если вы хотите домашний кинотеатр.
В дополнение к вышесказанному, могут использоваться и другие беспроводные протоколы:
- Программное обеспечение Home Media Server может быть установлено бесплатно. Он используется многими людьми, которые любили его за простоту использования. Само программное обеспечение преобразует передаваемый сигнал в требуемый формат.
- Miracast работает с Wi-Fi Direct, не требуя подключения к Интернету. Если вы еще не разобрались, как синхронизировать компьютер и телевизор в обратном направлении, транслируя экран на монитор, Miracast может помочь.
- По удобству и функциональности Wild Media Server не уступает двум предыдущим программам, но отличается от них наличием платы за установку.
Из множества доступных вариантов вы можете выбрать, как подключить компьютер к телевизору, сначала оценив свои ресурсы и навыки.
Настройка телевизора Samsung
- После включения телевизора нажмите кнопку на пульте ДУ, чтобы открыть главное меню и выбрать закладку «Сеть». В появившемся списке разделов выберите «Настройки сети», где необходимо выполнить поиск существующих беспроводных подключений, нажав кнопку «Пуск». После выбора сетевого имени введите пароль в соответствующее поле, если он безопасен.
- Компьютер должен быть подключен к той же сети с помощью сетевых соединений.
- Откройте браузер на вашем компьютере и перейдите на официальный сайт производителя, где, указав модель устройства, вы найдете загрузку Allshare PC.
- Теперь необходимо создать на компьютере папку, в которой будут храниться все доступные для трансляции файлы. Адрес к нему необходимо ввести в меню «Список устройств».
- Откройте Allshare Play на вашем телевизоре. В меню слева будут перечислены типы файлов, доступных для потоковой передачи. Выберите тот, который вам нужен (музыка, фото или видео), а затем программа покажет вам файлы в этом формате для воспроизведения.
Настройка телевизора Sony
Телевизоры Sony подключаются по беспроводной связи к другим устройствам с помощью Wi-Fi Direct. Перед передачей изображения с компьютера на телевизор, вам необходимо
- В проводнике на компьютере перейдите на вкладку «Сеть». Как только вы увидите, что общий доступ к файлам отключен, щелкните правой кнопкой мыши на Discovery. Это позволит другим членам сети получить доступ к вашим медиафайлам. Далее необходимо нажать на строку «Создать личную сеть».
- Обязательно укажите, что вы создаете домашнюю сеть, чтобы ваши устройства могли доверять друг другу.
- Активируйте Wi-Fi Direct на телевизоре: в разделе «Сеть» установите флажки «Встроенный Wi-Fi» и «Wi-Fi Direct».
- В «Прямых настройках Wi-Fi» вы найдете имя вашего компьютера среди доступных устройств.
- Подтвердите связь с ним.
Преимущество такого подключения заключается в том, что вы можете работать даже без интернета. Вы просто соединяете два устройства и передаете данные между ними.
Настройка телевизора LG
Эти фирменные телевизоры имеют собственное программное обеспечение, которое помогает в выводе изображения с компьютера на телевизор. Для LG-телевизоров алгоритм настройки следующий:
- Перед синхронизацией, на Вашем компьютере должно быть установлено программное обеспечение LG Smart Share. Вы можете найти его на официальном сайте разработчика.
- После установки программа спросит вас, какой тип медиа-файлов вы хотите, чтобы она искала. Это может быть фото, видео или аудио. Просто нажмите на одну из категорий, и программа найдет все файлы в соответствующих форматах.
- Для удобства можно создать несколько папок для сортировки файлов, разрешенных для потоковой передачи.
- Теперь необходимо запустить «Smart Share» в меню телевизора.
- На вкладке «Подключенные устройства» (Подключаемые устройства), Вы можете выбрать имя Вашей домашней сети.
- После подключения можно открыть «Все папки», чтобы выбрать нужный файл.
Настройка не занимает много времени и не требует особых знаний и тонкости в области информационных технологий. Попробовав это решение, вы обнаружите, что смотреть фильмы с компьютера на телевизоре легко и удобно. Важным преимуществом является отсутствие необходимости покупать недостающие кабели и адаптеры.
Переключение между мониторами в Windows 10

Это же меню режимов можно вызывать и другим способом. В правом нижнем углу рабочего стола «Windows 10» нажимаем на иконку «Центра уведомлений» и вызываем «Передавать на эркан».


Переключение между мониторами в Windows 10
Быстро переключиться между основным и дополнительным монитором позволяют горячие клавиши Win + P . В Windows 10 эта комбинация вызывает меню «Проецировать», где можно выбрать режим отображения экранов.

Это же меню режимов можно вызывать и другим способом. В правом нижнем углу рабочего стола «Windows 10» нажимаем на иконку «Центра уведомлений» и вызываем «Передавать на эркан».


- Только экран компьютера — показывает изображение на основном мониторе.
- Повторяющийся — дублирует картинку основного монитора на все дополнительные.
- Расширить — позволяет создать общую область экрана для всех мониторов. Таким образмо, можно перетаскивать окна с одного устройства отображения на другое. Удобно использовать при подключении телевизора к компьютеру.
- Только второй экран — вывод на дополнительное устройство вывода, например, если требуется переключить изображение компьютера на телевизор.
Подключаем телевизор как второй монитор к ПК и ноутбуку


Возможности телевизора, подключенного как второй монитор

Самое очевидное применение ТВ, подключенного к ПК или ноутбуку, — просмотр фильмов. Даже по сравнению с монитором телевизор дает гораздо больше эмоций при просмотре фильмов за счет эффекта погружения. А особенно выигрывают от подключенного ТВ ноутбуки с маленькими экранами и скромными звуковыми возможностями. Отлично выглядят на ТВ и ролики YouTube, особенно в разрешении 4K.

Например, при использовании такой связки удобна возможность одновременно работать на ноутбуке и включать детям мультфильмы на телевизоре. А учитывая возможности Windows по независимому выводу звука, можно обеспечить возможность разговоров через мессенджеры или прослушивания музыки в наушниках, в то время как по телевизору будет идти мультфильм или детский YouTube-канал. В нашей действительности, когда многим приходится работать из дома, это отличная возможность.

На большом экране замечательно выглядят игры, начиная от гонок и шутеров и заканчивая старыми добрыми Heroes of Might and Magic III. Для игр на телевизоре, находящемся на удалении от ПК, достаточно беспроводной клавиатуры и мыши, которые могут дублировать уже имеющиеся.
А если у вас есть геймпад, то ПК легко заменит игровую приставку.
Дополнительным плюсом использования ТВ является удобство управления контентом: Windows заметно шустрее и удобнее любых версий Smart TV. А если у вас бюджетный телевизор с медленным Smart TV или вообще без него, то разница будет очень заметна.
Достаточно подключить к ПК или ноутбуку дополнительную недорогую беспроводную мышку, и управлять контентом можно будет, не вставая с дивана.
В качестве клавиатуры вполне можно использовать «Экранную клавиатуру» из «Специальных возможностей» Windows.

Проводные способы
Выбор типа проводного подключения зависит от того, какие разъемы имеются у телевизора и компьютера или ноутбука. Оптимальный интерфейс для мультимедиа — HDMI. Он позволяет одновременно передавать на телевизор цифровое видео высокой четкости и звук. Разъем HDMI имеется практически у всех цифровых телевизоров, даже достаточно старых, а также у ноутбуков. У системников HDMI-порты встречаются реже. Более традиционны для ПК: DVI для передачи цифрового видео и аналоговый разъем VGA. Но проблема несовместимости портов легко решается с помощью переходников. Однако передача сигнала через переходники не всегда работает корректно, поэтому совпадение портов предпочтительнее.

Другие виды интерфейсов встречаются реже или менее удобны для подключения компьютера к телевизору, поэтому оставим их за рамками данной статьи. Стоит учесть также, что все варианты, кроме HDMI-HDMI и HDMI-RCA предполагают передачу только видео. Для параллельной трансляции звука придется также использовать кабель 3.5 jack (компьютер) — RCA (телевизор).

Рассмотрим подключение на примере Windows. Подключать кабель следует при выключенных устройствах, чтобы не сжечь порты. На пульте телевизора нажмите кнопу INPUT или SOURCE. В меню «Список ввода» или «Источник» выберите соответствующий порт (в данном случае HDMI).

На компьютере нужно кликнуть правой кнопкой мыши на рабочем столе и выбрать «Разрешение экрана», открыв таким образом настройки экрана. Если подключенный телевизор не определился автоматически, воспользуйтесь кнопкой «Найти». После того как телевизор здесь отобразится в качестве второго экрана, можно выбрать его основным и изменить разрешение.

Сочетанием клавиш Win+P активируется специальное меню, в котором можно выбрать вариант выбора изображения на экран телевизора. Если выбрать «Только компьютер», картинка будет только на компьютере, если «Только проектор» — лишь на телевизоре. Также можно расширить или дублировать изображение. Если разрешение телевизора значительно выше, чем у монитора, в режиме «Дублировать» картинка на телеэкране будет нечеткой. Режим «Расширить» позволит, например, одновременно воспроизвести видео по телевизору, а на ПК заниматься другими задачами.
Opera 67 — обновление с группировкой вкладок и массой улучшений
Компания Opera Software выпустила Opera 67 — новую версию своего популярного браузера.
Opera 67 — очень заметное обновление с массой улучшений. Разработчики причисляют его к типу Reborn (название для важных и инновационных релизов) и выпускают его под кодовым именем R2020. Основные особенности данного обновления касаются вкладок и повышения удобства работы с ними. Кроме этого, в эту версию включены новые быстрые настройки боковой панели, улучшена функция «Картинка в картинке», добавлена новая панель для быстрого перехода между вкладками и многое другое.
Пространства — новая функция для группировки вкладок
Пространства — так называется функция группировки вкладок, включенная в Opera 67. Каждое отдельное пространство содержит свой собственный набор вкладок. Подразумевается, что пользователь будет сортировать вкладки по разным пространствам, например, по темам, тем самым, соблюдая порядок. Мгновенное переключение между пространствами происходит через новый элемент управления на боковой панели браузера. Доступно создание до 5-ти отдельных пространств, с возможностью присвоения каждому имени и иконки для лучшей визуальной идентификации.
По умолчанию, все открытые вкладки относятся к одному из пространств. Контекстное меню вкладки включает пункт для ее переноса в другое пространство. Контекстное меню ссылок на сайтах также имеет пункт для выбора пространства, в котором она будет открыта.
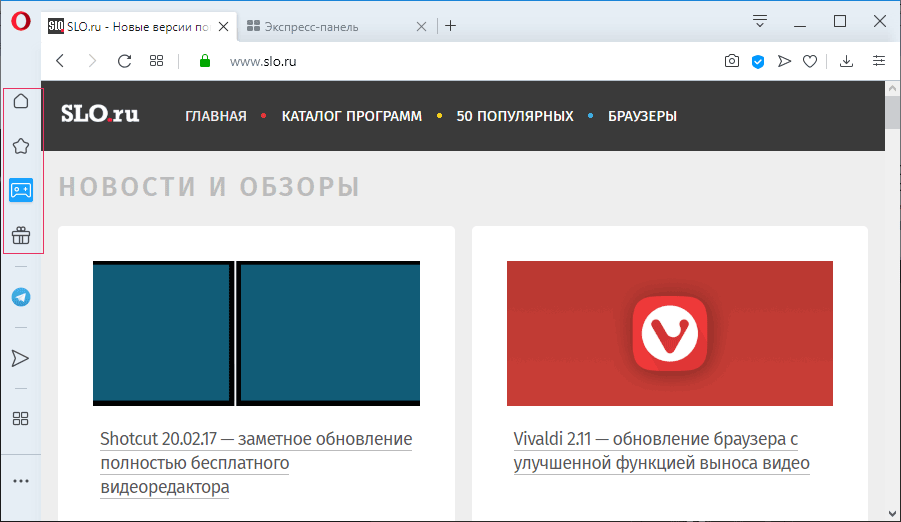
Конечно, идея группировки вкладок далеко не нова и встречается и в других браузерах (и дополнениями, и базово), но данная реализация выглядит очень интересно и жизнеспособно. К минусам можно отнести отсутствие счетчика вкладок на иконках пространств, который наверняка появится в рамках следующих обновлений. Если пользователю не понравилась идея с пространствами, то их можно запросто отключить через настройки браузера и все будет как прежде.
Переработаны быстрые настройки боковой панели
В Opera 67 включено новое, более удобное меню быстрой настройки отображения элементов боковой панели. Как и прежде, быстрая настройка доступна через иконку многоточия в нижней части панели. Теперь она выглядит как дополнительная панель и содержит как возможность выбора отображаемых боковой панелью элементов, так и некоторые настройки. Стало лучше.
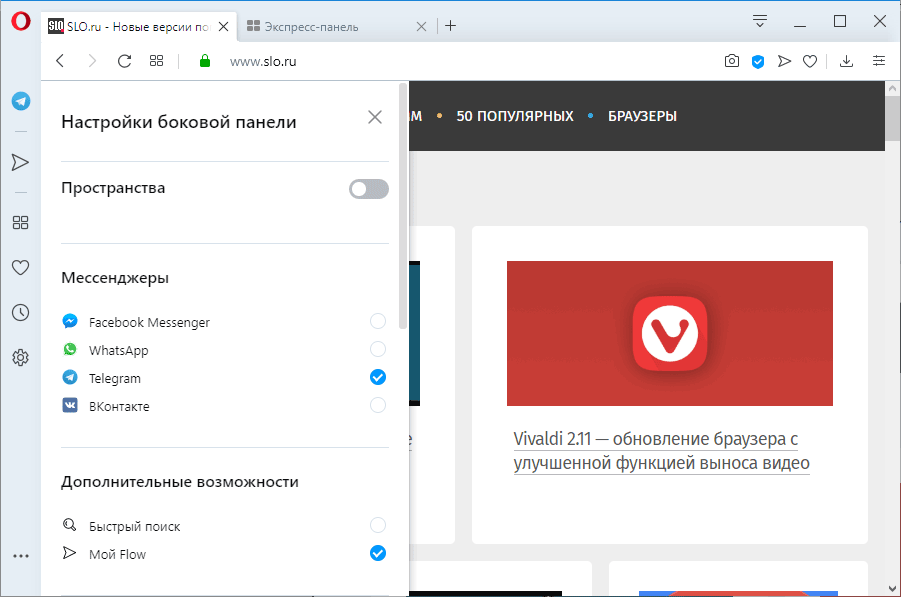
Новая панель для «CTRL+TAB»
Улучшена функция быстрого перехода между открытыми вкладками через сочетание клавиш «CTRL+TAB». С ее помощью пользователь может быстро переключаться между всеми открытыми вкладками повторным нажатием комбинации клавиш. В этой версии реализована панель с миниатюрами всех открытых вкладок для более явного перехода между ними.
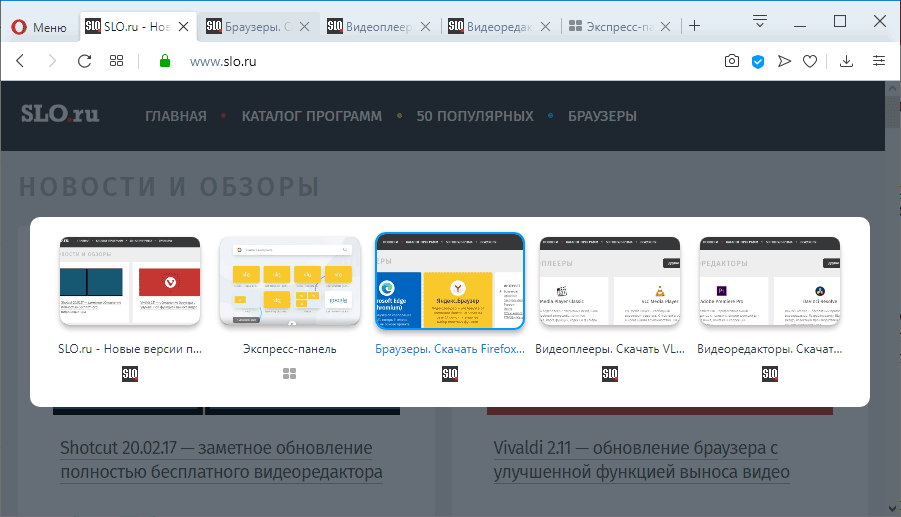
Индикация дубликатов вкладок
Теперь браузер подсвечивает все открытые вкладки с идентичным адресом при наведении курсора мыши на одну из них.
Улучшено окно выноса видео
Расширены элементы управления воспроизведением в открепленном окошке плеера. Туда добавлены новые элементы: таймер и кнопки перехода к следующему треку и отключения звука. Кнопка возврата к обычному просмотру перенесена в верхнюю часть, а кнопка постановки на паузу перенесена в нижнюю часть окна плеера.
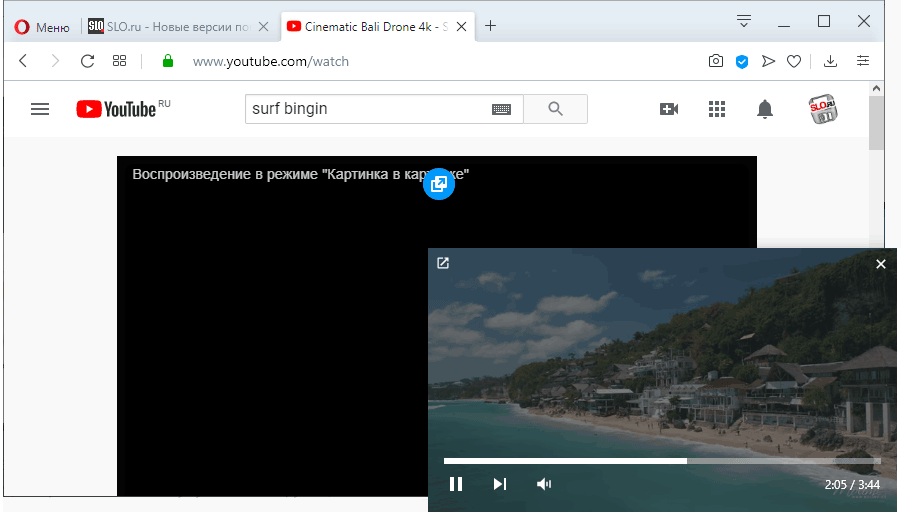
DNS поверх HTTPS
Добавлена настройка использования DNS поверх HTTPS вместо системных настроек DNS. Пользователю доступен выбор стороннего провайдера. На данный момент доступно 2-е предустановленные службы (Cloudflare и Google Public DNS) и возможность указать любой другой DNS-сервер.
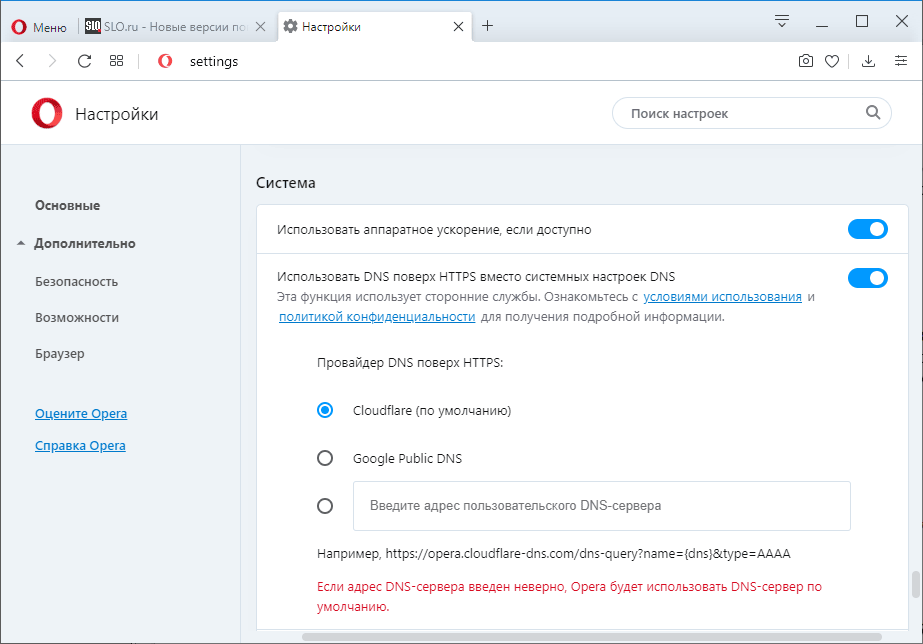
Как обычно, кроме нововведений, Opera 67 исправляет различные ошибки, в том числе и в безопасности браузера.

Бесплатно • Размер: 43.3 Мб • ОС: Windows • Стабильная версия

Бесплатно • Размер:45.2 Мб • ОС: Windows • Стабильная версия

Бесплатно • Размер: 47 Мб • ОС: GNU/Linux • Стабильная версия

Бесплатно • Размер: 48 Мб • ОС: GNU/Linux • Стабильная версия
Источник
Подключение телевизора к компьютеру
Первое с чего нужно начать это выбор кабеля. Требуется осмотреть заднюю часть системного блока и определить какие на нем присутствуют свободные видео выходы.

Описание разъемов на видеокарте ПК
Затем то же самое нужно проверить и на телевизоре. Требуется чтобы на компьютере и на телевизоре были свободны одинаковые разъёмы. Если свободны оба порта, то приоритет лучше отдать в пользу HDMI разъема, так как у него большая пропускная способность, а, следовательно, и лучше качество. Кроме того, при соединении через HDMI передается не только изображение, но и звук.


Если компьютер к телевизору будет подключаться через VGA разъем, следует обратить внимание что на большинстве современных телевизоров при подключении через данный видео выход, разрешение экрана будет значительно ниже «родного» разрешения телевизора, что негативно скажется на качестве изображения. В характеристиках телевизора всегда отдельно указывается разрешение экрана при подключении через VGA разъем.
ВАЖНО!
Кабель к компьютеру и телевизору нужно подключать только когда устройства выключены!
После того как компьютер и телевизор соединены кабелем, остается лишь указать на телевизоре с какого разъема ему получать изображение (обычно кнопка source).
Как подключить компьютер к телевизору


Кабели и разъемы
Для вывода изображения на 4K UltraHD в родном разрешении с кадровой частотой 60 FPS вам понадобится видеокарта с поддержкой HDMI 2.0 (NVIDIA GeForce GTX 9xx, AMD RADEON RX 4xx и выше) и кабель, соответствующий стандарту HDMI 2.0 и выше.
Для разрешения FullHD подойдет самый недорогой кабель HDMI версии 1.4. Не стоит гнаться за большой длиной: чем меньше длина, тем больше шансов, что даже недорогой кабель будет работать без потери сигнала.
Бывают такие ситуации, что на видеокарте свободен только разъем DVI и к нему нужно подключить ТВ. В этом случае вас выручит переходник HDMI – DVI-D.
Или кабель HDMI – DVI-D. Но учтите, что подключение через DVI-D будет нормально работать только с телевизором FullHD.
Сочетания клавиш для работы с Центром специальных возможностей
| Клавиши | Действие |
|---|---|
| Win + U | Запустить Центр специальных возможностей. |
| Num Lock (удерживать более пяти секунд) | Включить / Отключить режим озвучивания при нажатии клавиш Caps Lock, Num Lock и Scroll Lock . |
| Shift (нажать пять раз) | Включить / Отключить режим залипания клавиш (позволяет использовать клавиши Shift, Ctrl, Alt, Win нажимая их по отдельности). |
| Shift справа (удерживать более восьми секунд) | Включить / Отключить фильтрацию ввода (позволяет игнорировать краткие и повторные нажатия клавиш). |
| Alt слева + Shift слева + PrtScr (или Print Screen) | Включить / Отключить режим высокой контрастности. |
| Alt слева + Shift слева + Num Lock (или Num) | Включить / Отключить управление указателем мыши с клавиатуры. |
Настройка использования двух мониторов одновременно в Windows 7 стала проще!
Чтобы узнать, как настроить несколько мониторов в Windows 10, перейдите в раздел Как использовать несколько мониторов в Windows 10.
Как переключаться между экраном ноутбука и монитором
Вы знаете, как переключаться между экраном ноутбука и монитором? Будет довольно много раз, когда вам, возможно, придется переключаться между дисплеем на вашем ноутбуке и внешним монитором, например, когда вам нужно сделать презентацию.
Если вы собираетесь подняться на сцену и выступить перед аудиторией, вы должны убедиться, что у вас есть возможность автоматически переключаться между различными дисплеями.
Однако, в отличие от более старых версий операционной системы Windows, которые обычно требовали, чтобы вы настраивали параметры каждый раз, когда вам нужно было подключить другой дисплей, вы должны знать, что переключение дисплея теперь стало значительно проще с Windows 10.
Фактически, начиная с Windows 7, теперь вы можете легко переключаться между дисплеями, просто используя клавишу Windows + P. Современные ноутбуки могут легко подключаться к внешнему монитору, а Windows упростила пользователям плавный переход между различными дисплеями.
Увеличенное пространство, предоставляемое внешним монитором, позволит вам легко переставлять значки, а также упростит вам управление работой.
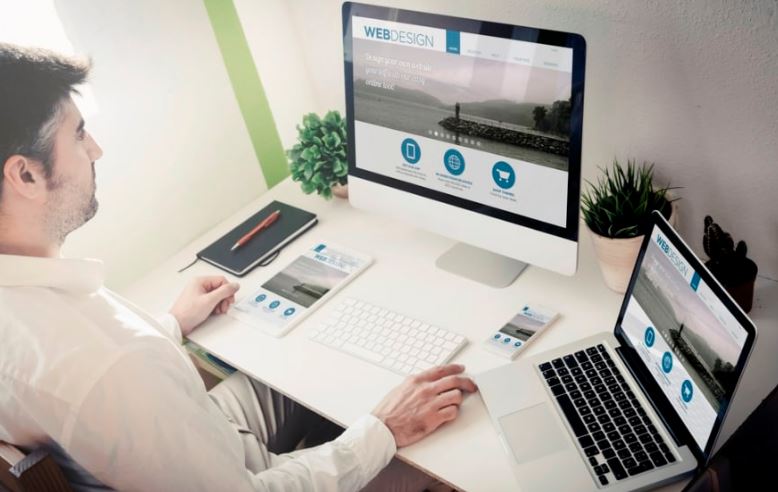
Сочетания клавиш для работы с текстом
| Клавиши | Действие |
|---|---|
| Ctrl + A | Выделить весь текст. |
| Ctrl + C (или Ctrl + Insert) | Копировать выделенный фрагмент текста. |
| Ctrl + X | Вырезать выделенный фрагмент текста. |
| Ctrl + V (или Shift + Insert) | Вставить выделенный фрагмент текста. |
| Ctrl + ← (стрелка влево) | Переместить курсор в начало предыдущего слова. |
| Ctrl + → (стрелка вправо) | Переместить курсор в начало следующего слова. |
| Ctrl + ↑ (стрелка вверх) | Переместить курсор в начало предыдущего абзаца. |
| Ctrl + ↓ (стрелка вниз) | Переместить курсор в начало следующего абзаца. |
| Shift + → (стрелка вправо) | Выделить текст вперед посимвольно. |
| Shift + ← (стрелка влево) | Выделить текст назад посимвольно. |
| Ctrl + Shift + → (стрелка вправо) | Выделить текст от положения курсора до начало следующего слова. |
| Ctrl + Shift + ← (стрелка влево) | Выделить текст от положения курсора до начало предыдущего слова. |
| Shift + Home | Выделить текст от положения курсора до начала строки. |
| Shift + End | Выделить текст от положения курсора до окончания строки. |
| Alt слева + Shift | Переключить язык ввода, если используется несколько языков ввода. |
| Ctrl + Shift | Переключить раскладку клавиатуры, если используется несколько раскладок клавиатуры. |
| Ctrl слева + Shift Ctrl справа + Shift | Изменение направления чтения текста для языков с письмом справа налево. |
Подключение БЕЗ проводов
Если вы приобрели современный телевизор с WI-FI, есть возможность подключить к нему ноутбук без проводов. Так же для владельцев ТВ без технологии Smart TV можно настроить беспроводное подключение с помощью специального адаптера. Есть несколько метода для установки соединения:
Подключить экран ноутбука к телевизору через DLNA
Чтобы подключить ноутбук к телевизору по DLNA через WiFi, вам нужно подключить оба устройства к одному роутеру. В меню телевизора есть пункт «Сеть».
Поставьте вашу точку доступа в качестве основной, пропишите ее пароль. Далее нужно создать на ПК или ноутбуке сервер, открыв доступ для ТВ.
В «Центре управления сетями» установите домашнюю сеть в качестве активной. Выберите файлы либо папку с файлами, которые вы хотите воспроизводить на экране телевизора. По правому клику на папке откройте «Свойства» и нажмите на вкладку «Доступ», в расширенных настройках поставьте открытие доступа к содержимому.

В Windows 7 и 8 могут возникнуть проблемы с передачей видео в формате MKV, для них не активируется функция воспроизведения на другом дисплее. Чтобы выводить картинку в этом случае, сначала нужно переконвертировать файлы в AVI.
Если в ТВ есть функция Wi-Fi Direct, вам достаточно на ноутбуке включить доступ к нужным папкам. После этого в меню телевизора активируйте Директ — в списке обнаруженных устройств выберите ваш ноутбук, впишите пароль и можете передавать файлы.
Подключаем экран ноутбука к телевизору с Miracast и WiDi
Для этих технологий не придется открывать доступ к папкам, но характеристики ноутбука должны удовлетворять ряду требований, чтобы выводить картинку через Wi-Fi:
Как вывести изображение ноутбука на телевизор через WiDi: загрузите и откройте программу Intel Wireless Display, запустите поиск беспроводного дисплея. Для соединения впишите код безопасности, он будет показан на телевизоре.
Для соединения через Miracast в Windows 8.1 откройте панель Charms и активируйте в списке устройств «Проектор». Выберите добавление беспроводного экрана.
Вывод экрана через адаптер
Если в телевизоре нет Wi-Fi, но есть разъем HDMI, вам потребуется адаптер типа:
Эти устройства наделят ваш ТВ возможностями Smart TV. Также отдельные модели телевизоров позволяют подсоединить адаптер Wi-Fi в их USB-порт, после чего могут выходить в домашнюю сеть.
Вывести экран на Apple TV
Приставка Apple TV позволяет отправлять потоковое видео с компьютера на телеэкран. Проще всего соединить ноутбук с Mac OS X, но настроить передачу можно и на ПК с Windows.
Как подключить Макбук: подключите Apple TV к телевизору, а приставку — к сети Wi-Fi. В системных настройках ПК или ноутбука выберите «Дисплеи». В списке выставьте Apple TV — на телеэкране должно появится изображение с ноутбука.
Если вы хотите передать один фильм, запустите его, в меню кликните на иконку со стрелочкой и кликните на «AirPlay». Видео перейдет на ТВ.

Для ПК с Windows установите iTunes. В меню «Файл» активируйте пункт «Домашняя коллекция», появится значок AirPlay. Все фильмы и аудиофайлы можно будет передать на ТВ.
Заключение
Передать изображение с ноутбука можно почти на любой телевизор. Подключение проводом подойдет для не более старых моделей, даже если у устройств нет совпадающих портов — используйте переходники. Соединение по Wi-Fi избавит от лишних шнуров, после небольших настроек наслаждайтесь удобством второго монитора.
Неисправен телевизор? Обратитесь в сервисный центр по ремонту ЖК-телевизоров Service812 для устранения неполадок!
Не забудьте сказать автору «Спасибо», «лайкнуть» или сделать перепост:
Перемещение окон между мониторами
Перемещение программ и окон на другой монитор может осуществляться обычным перетаскиванием мыши, но есть и более удобный способ. В Windows 10 для этого существуют горячие клавиши: Win + Shift + стрелка вправо/влево.

Например, если одновременно нажать Win + Shift и левую стрелку, то окно с активной программой перенесется на левый дисплей.
Источник
Клавиши для Windows 10 и не только
Следующий набор горячих клавиш уже для более редких операций. Некоторые из них, кстати, доступны только на Windows 10. Win + A для открытия центра уведомлений, Win + Alt + D для показа календаря, времени и ближайших событий, если они, конечно, есть. Win + G для открытия игрового режима и настроек захвата, Win + I для быстрого перехода к Параметрам, Win + S для открытия поиска на панели задач и Win + L для выхода из системы и блокировки компьютера. Отдельно стоит упомянуть такие функции, как переключение между оконным и полноэкранным режимами в играх — Alt + Enter и создание снимка выделенной части экрана — Win + Shift + S. Для создания обычного скриншота есть клавиша Print Screen. Для тех, кто не хочет использовать мышку для перемещения между открытыми окнами, можно воспользоваться сочетанием Win + 1-9, в зависимости от порядкового номера необходимого окна. Или же обратиться к одной из самых популярных среди геймеров горячей клавише — Alt + Tab.
| Win + A | открыть центр уведомлений Win10 |
| Win + Alt + D | открыть календарь и события Win10 |
| Win + G | открыть игровой режим Win10 |
| Win + I | переход к параметрам Win10 |
| Win + S | поиск на панели задач Win10 |
| Win + L | выход из системы, блокировка компьютеры |
| Alt + Enter | переключение режимов отображения игры |
| Win + Shift + S | создание скриншота части экрана Win10 |
| Print Screen | скриншот всего экрана |
| Win + 1-9, Alt + Tab | переключение между окнами на рабочем столе |
Как вывести ноутбук на экран телевизора
Согласитесь, что просматривать фильмы, фотографии или домашние видео намного удобнее на большом экране телевизора, чем на небольшом экране ноутбука. Также у вас есть возможность играть в компьютерные игры, транслируя изображение на телеэкран.

Давайте разберемся, какие есть способы подключения экрана ноутбука к телевизору. Для этого вам нужен либо использовать специальный кабель, либо настроить беспроводное соединение.
Как вывести игру на телевизор
Часто в качестве второго монитора используется телевизор. Чтобы вывести на него компьютерную игру нужно перейти в режим «Только второй экран». Изображение будет выводиться только на телевизор.

запуск игры в режиме расширения экрана
Второй способ — перейти в режим «Расширить», а потом установить в параметрах экрана в качестве основного дисплея телевизор. В этом случае, запускаемые игры и приложения, будут выводиться на него.

Дублирование экрана компьютера на телевизор
Не редко бывают ситуации, когда размера монитора недостаточно для комфортной работы с компьютером. В таком случае компьютер подключают к телевизору или проектору и выводят изображение на него. Но как быть если требуется чтобы картинка отображалась и на основном экране компьютера, и на дополнительно подключенном к нему телевизоре? В этой статье мы расскажем, как дублировать экран с компьютера на телевизор в windows 10. Для этого потребуется:
- Компьютер с незанятым VGA или HDMI разъемом
- Кабель, соединяющий компьютер и телевизор
- Телевизор, имеющий вышеуказанные разъемы
Как вывести игру на телевизор
Часто в качестве второго монитора используется телевизор. Чтобы вывести на него компьютерную игру нужно перейти в режим «Только второй экран». Изображение будет выводиться только на телевизор.

запуск игры в режиме расширения экрана
Второй способ — перейти в режим «Расширить», а потом установить в параметрах экрана в качестве основного дисплея телевизор. В этом случае, запускаемые игры и приложения, будут выводиться на него.





