Основные команды
Список основных команд, которые нужны большинству пользователей, сравнительно небольшой и состоит из команд, выполняющих следующие действия:
- работают с каталогами;
- выдают статистику работы различных приложений, сети и операционной системы в целом;
- восстанавливают работу драйверов;
- выключают компьютер.
С помощью командной строки можно даже отформатировать диск (включая системный, который не форматируется из системы Windows любыми другими способами) и даже остановить процесс. А ещё, используя CMD, пользователь намного быстрее получает доступ к редактору реестра и окну изменения конфигурации системы.
Базовые консольные команды. что к чему и почему. вводная
Собственно, эта штука является одним из ключевых элементов по управлению системой не смотря на то, что ОС давно уже перешли на графический интерфейс. Не знать о консоли и не уметь владеть хотя бы базовыми её основами – это плохо, а уж будучи IT-шником не иметь знаний об элементарных вещах так вообще..
Чтобы запустить командную строку, нажмите сочетание клавиш Win R и в появившемся окне «Выполнить» введите cmd. Сама утилита командной строки лежит обычно в папке C:WindowsSystem32cmd.exe.
Вот так по умолчанию выглядит командная строка Windows. Как видите, все достаточно аскетично. Если захочется более симпатичного вида, щелкните правой кнопкой мыши по заголовку окна и выберите пункт «Свойства», вкладка «Цвета», на которой вы можете выбрать цвет шрифта и фона.

В открывшемся окне сверху вы видите традиционный знак копирайта мелкомягких, а чуть ниже строка с текущим каталогом и мигающий курсор, приглашающий начать работу.
В командной строке есть горячие клавиши, которые могут помочь Вам в работе:
А теперь давайте разберемся с некоторыми командами подробнее.
Команда dirОтображает содержимое текущего каталога. Если же вам необходимо просмотреть содержимое другого каталога, придется указать консоли путь, например: dir (пробел) C:, и нажать Enter.
Команда cdПозволяет менять текущий каталог. Напомню, что каталог, в котором Вы в данный момент находитесь, указан здесь:
Чтобы сменить текущий каталог наберите: cd (пробел) C:Имя папки и нажмите Enter.
Примечания:
Команда mkdirПозволяет создавать новые папки с тем название, которое вы зададите.
По умолчанию команда mkdir создает папки в текущем каталоге. Если же нужно создать папку в другом каталоге, пропишите это, например:
С помощью этой же команды можно создать сразу древо каталогов.
Команда rmdirСлужит для удаления каталогов. Примерно вот так:
Примечание: по умолчанию команда rmdir удаляет только пустые каталоги. Если с ее помощью Вы попробуете удалить папку с содержимым, то увидите такое сообщение:
Чтобы удалить непустую папку, к команде rmdir нужно добавить параметр /S. Вот так:
Не забудьте подтвердить удаление, нажав на клавиши «Y» и Enter.
Команда shutdownДумаю, что из названия понятно, что эта команда позволяет выключать компьютер. Предвижу вполне закономерный вопрос – а зачем выключать компьютер с помощью командной строки, когда гораздо проще выключить его через главное меню Windows.
Итак, наберите в командной строке:
shutdown (пробел) –s
В этом случае компьютер просто выключится. Если же вам нужно отложенное выключение компьютера, наберите:
shutdown (пробел) –s (пробел) –t (пробел)время в секундах, через которое должен выключиться компьютер:
Как только вы нажмете Enter, начнется обратный отсчет времени, которое осталось до выключения компьютера. В XP это выглядит так:
В Windows 7:
Если же вы передумали выключать компьютер, остановить обратный отсчет можно, добавив параметр –a к команде shutdown. Вот так:
И обратный отчет будет отключен.
Команда systeminfoВыдает подробную информацию о конфигурации системы, сведения о версии, типе, процессоре, версии BIOS, объеме памяти и т.д. Вот так:
Команда driverqueryВыводит список всех установленных драйверов устройств и их свойства. Если добавить к команде параметр /V, помимо списка драйверов будет выведен и их статус.
Команда cls
Когда окно командной строки заполняется различным текстом и в нем становится трудно работать, команда cls позволяет очистить экран.
Команда msconfigВызывает службу “Конфигурация системы Windows”.
Думаю, что для многих она будет не нова.
Команда ipconfigЕсли набрать команду без дополнительных параметров, то будут выведены сведения об IP-адресе, маске подсети и основном шлюзе для каждого сетевого адаптера. Подробней об этом всём написано в статье “Терминология компьютерной сети или что есть что [IP, TCP, UDP, ICMP, MAC и пр.]”
Команда regeditОткрывает утилиту, с помощью которой можно редактировать системный реестр Windows.
Думаю, что тоже знакома многим.
Команда chkdskПредназначается для запуска проверки логических дисков на наличие ошибок. Если команда используется без дополнительных параметров, то на экран выводится отчет о состоянии текущего диска.
Вот некоторые параметры команды, которые могут пригодиться при проверке дисков:
Команда formatС помощью этой команды можно отформатировать жесткий диск. Сейчас выполнять не рекомендую 🙂 Синтаксис:
format (пробел) С: Enter.
Для этой команды существуют следующие дополнительные параметры:
Это так, суровый минимум 🙂
Команда pathpingУтилита, которая запускается этой командой, предоставляет информацию о потере данных на промежуточных узлах между начальным и конечным пунктом. Команда в течение определенного времени отправляет сообщения с эхо-запросом каждому маршрутизатору, находящемуся на пути, а затем на основании полученных ответов вычисляет коэффициент потери для каждого маршрутизатора. Таким образом можно определить маршрутизаторы, имеющие проблемы доступа к сети.
Команда netstat Отображает активные подключения TCP, порты, прослушиваемые компьютером, статистику Ethernet, таблицы маршрутизации IP, статистику IPv4 (для протоколов IP, ICMP, TCP и UDP) и IPv6 (для протоколов IPv6, ICMPv6, TCP через IPv6 и UDP через IPv6). Если запустить команду без параметров, то отобразятся только подключения TCP.
Команда tasklistЗапускает утилиту командной строки, которая выводит список всех запущенных системой процессов с PID-кодом и размером занимаемой оперативной памяти. Если команду запустить без дополнительных параметров, выводится список процессов текущего компьютера.
Для того, чтобы увидеть список процессов удаленного компьютера служит параметр /s с указанием IP-адреса или доменного имени компьютера.
Команда taskkillВ противоположность предыдущей команде, эта предназначается для остановки процесса в локальной или удаленной системе. Процесс можно остановить по его идентификатору. Для этого используйте параметр /pid. Например, вот так:
taskkill (пробел) /pid (пробел) 3148 Enter
Кроме этого, процесс можно остановить по имени образа с помощью добавления параметра /im. Вот так:
taskkill (пробел) /im (пробел) AnVir.exe EnterДалее.
Команда sfcОчень полезная утилита, которая предназначается для восстановления поврежденных системных файлов. Вот некоторые параметры, с которыми она работает:
Ну и.. Так далее 🙂 А это самое “так далее” Вы увидите в новых статьях!
Arp – изменение таблиц преобразования ip-адресов
Команда arp отображает и изменяет таблицы преобразования IP-адресов в физические, используемые протоколом разрешения адресов (ARP).
Каждое сетевое устройство в сетях Ethernet, будь то сетевая карта или маршрутизатор, имеет так называемый MAC-адрес (Media Access Control – управление доступом к среде), который делится на две части: первая часть определят производителя, а вторая – уникальный номер устройства.
Этот MAC-адрес нужен для того, чтобы однозначно в сети определять все устройства, в какой бы топологии сети они не находились. В двух словах каждое сетевое устройство хранит в своих записях таблицу MAC-адресов, с которыми оно “общалось” сетевыми пакетами.
arp -a – команда отображает текущую таблицу ARP для всех интерфейсов, присутcтвующих на компьютере. Таким образом можно увидеть отвечало ли конкретное устройство. Если нужной записи нет, то устройства не смогли обменяться пакетами.
arp -d – команда позволяет очистить полностью таблицу ARP.
Полный синтаксис команды arp можно узнать в командной строке Windows.
Cipher – шифрование данных и очистка разделов тома
Очередной полезной командой является Cipher – специальная утилита, при помощи которой можно шифровать и дешифровывать данные, а также зачищать свободное пространство на диске (очищать пустое пространство диска, на котором могут иметься записи о удаленных файлах).
Чтобы открыть утилиту достаточно ввести в командной строке фразу «Cipher», после чего запуститься встроенный шифровальщик Windows. Для зачистки данных следует воспользоваться командой «сipher /w:D:»( где D – нужный диск).
Driverquery – просмотр установленных драйверов устройств
Очень полезная утилита, которая умеет вывести список установленных драйверов устройств. Можно получить и путь к папке где установлен драйвер, если набрать команду с ключом /V. Утилита driverquery поможет без труда найти где расположен проблемный драйвер.
Полный синтаксис работы утилиты можно узнать, набрав в командной строке driverquery /?.
Gpupdate – обновление параметров групповых политик
Незаменимая команда для системных администраторов доменной сети Windows. Она поможет применить параметры Active Directory незамедлительно, если нужно. Для этого достаточно набрать команду с ключом /Force. Это поможет обновить групповые политики компьютера и пользователя. Если набрать команду без ключей, то произойдёт обновление только изменившихся политик.
Hostname – показать имя компьютера
Простая команда, которая в консоли cmd покажет имя компьютера.
Ipconfig – настройка протокола ip для windows
Утилита командной строки ipconfig покажет текущие настройки протокола TCP/IP, позволит произвести обновление некоторых параметров, задаваемых при автоматическом конфигурировании сетевых интерфейсов при использовании протокола Dynamic Host Configuration Protocol (DHCP).
Так, ipconfig поможет вручную запросить IP-адрес у сервера DHCP, если по какой-то причине компьютер с Windows не получил его. Для запроса ip-адреса нужно набрать ipconfig /release, а затем ipconfig /renew.
Команда ipconfig /all позволит получить информацию о настройках протокола IP и, в том числе, о серверах DNS, используемых в системе.
Кроме того, Вы команда ipconfig /flushdns обновит DNS адреса.
Эти команды являются очень важными и полезными для администраторов сети Windows для устранения неполадок сети.
Ipconfig также может работать и с протоколом IP версии 6.
Nbtstat – статистика протокола и текущих подключений tcp/ip с помощью nbt
NBT (Network BIOS через TCT/IP) или протокол NETBIOS – один из старейших протоколов, разработанный в далёком1983 году по заказу компании IBM. NETBIOS предназначен для передачи данных в пределах одного логического сегмента сети.
nbtstat -n – выводит список зарегистрированных NetBIOS-имен на компьютере. Список отображается для всех активных сетевых соединений.
nbtstat -RR – выполнит очистку и перерегистрацию NetBIOS-имен на локальном компьютере.
Net – управление сетевой конфигурацией компьютера
net – целый комплекс команд, которые выводят результат подключения/отключения компьютера к общему ресурсу, отображают информацию о компьютерных соединениях. Для работы с утилитой потребуются права администратора Windows. Рассмотрим наиболее значимые команды net.
NET ACCOUNTS – используется для управления данными учетных записей пользователей, а также для изменения параметров входа в систему для всех учетных записей.
NET COMPUTER – добавляет/удаляет компьютеры в базу данных домена под управлением Active Directory. Эта команда может использоваться только на контроллерах домена. NET COMPUTER \win7v /add – добавить к данному домену компьютер с именем win7v.
NET CONFIG – отображает информацию о настройке служб рабочей станции или сервера. NET CONFIG SERVER – отобразить текущие значения параметров настройки службы сервера.
NET FILE – отображает список открытых по сети файлов и может принудительно закрывать общий файл и снимать файловые блокировки.
NET GROUP и NET LOCALGROUP – команды практически идентичны, но первая выполняется на контроллере домена и относится к объектам Active Directory, а вторая – к локальным рабочим группам компьютера. NET LOCALGROUP – отобразить список групп для данного компьютера.
NET HELPMSG – выводит информацию о сетевых сообщениях Windows. Если ввести команду NET HELPMSG и номер ошибки, то Windows выведет пояснения для этого сообщения и предложит возможные варианты действий, которые можно предпринять для устранения ошибки. NET HELPMSG 51 – отобразить сведения о сообщении с номером 51
NET PAUSE и NET CONTINUE – предназначены для управления службами Windows: их перевода её в режим ожидания или продолжения работы.
NET SESSION – завершает текущие сеансы связи между данным компьютером и другими компьютерами сети или выводит их список. При использовании команды без параметров выводятся сведения о всех текущих сеансах связи с интересующим компьютером.
Netstat – сведений о состоянии сетевых соединений
Ввод команды netstat -an предоставит список открытых портов в настоящее время и связанных с ними IP-адресов. Эта команда также скажет Вам в каком состоянии находится порт.
Состояние соединения Listening говорит о том, что строка состояния отображает информацию о сетевой службе, ожидающей входящие соединения по соответствующему протоколу на адрес и порт, отображаемые в колонке Локальный адрес.
Состояние ESTABLISHED указывает на активное соединение. В колонке Состояние для соединений по протоколу TCP может отображаться текущий этап TCP-сессии определяемый по обработке значений флагов в заголовке TCP.
Возможные состояния:CLOSE_WAIT – ожидание закрытия соединения.CLOSED – соединение закрыто.ESTABLISHED – соединение установлено.LISTENING – ожидается соединение (слушается порт)TIME_WAIT – превышение времени ответа.
Nslookup – управление dns
По большому счёту, утилита представляет собой аналог служб DNS-клиента в Windows и позволяет диагностировать и устранить проблемы с разрешением имен в системе DNS.
При запуске nslookup без параметров, утилита переходит в интерактивный режим, ожидая ввод команд пользователя.
Ping – опрос узла по имени или его ip-адресу
Иногда, необходимо узнать действительно ли отправляемые пакеты доходят до определенного сетевого устройства. И здесь Вам поможет утилита ping.
Shutdown – завершение работы или перезагрузка windows
Команда shutdown во многом аналогична графической реализации кнопок выключения, перезагрузки, гибернации и так далее. Главное её достоинство – управление режимами выключения на удалённом компьютере.
Systeminfo – сведения о конфигурации операционной системы windows
Команда systeminfo поможет узнать о Вашей установленной системе много полезной информации, которую графический интерфейс не сможет показать.
Tracert – трассировка маршрута к заданному узлу
Команда tracert отслеживает, сколько времени (в миллисекундах) требуется на отправку пакета до заданного узла. Каждый узел с указанием времени – это один шаг. Все шаги, которые выполняет пакет, прежде чем достигнет назначения, показываются в виде небольшой таблицы.
У системных администраторов команда tracert пользуется наибольшей популярностью.
Выключение компьютера
С помощью команды shutdown можно выключить компьютер – причём, или сразу, или, установив таймер:
- shutdown /s просто прекращает работу операционной системы, закрывая все незавершённые процессы;
- при выборе команды shutdown /s /t 3600 таймер будет установлен ровно на час. Если требуется установить любое другое время, вместо 3600 пишется соответствующее количество секунд;
Рис. 7. Включение автоматического прекращения работы системы.
- для отмены уже установленного таймера вводится команда shutdown /a.
Рис. 8. Отмена завершения работы.
Команды работают одинаково в любой операционной системе. Разница заключается только в появляющихся надписях. Так, например, для Windows 7 сообщения располагаются в правом нижнем углу рабочего стола.
Горячие клавиши
Начнем с горячих клавиш, ведь сначала необходимо изучить, что нам может дать рабочая среда.
F1 — В консоли эта клавиша работает в точности как и стрелка вправо, т.е. выводит по одному символу из последней введенной (либо выбранной в истории) команды.F2 <символ> — Выводит последнюю введенную команду до указанного символа. Например, если последняя введенная вами команда выглядела вот так:
ping 192.168.25.1
то после нажатия комбинации клавиш
F2 5
вы получите:
ping 192.168.2
F3
— Выводит последнюю, и только последнюю, в истории команду целиком.
F5
— Выводит последние введенные команды по порядку, также как и стрелка вверх.
F6
— Вставляет символ EOF на текущую позицию командной строки, что аналогично нажатию комбинации Ctrl Z.
F7
— Диалоговое окно, содержащее историю команд.
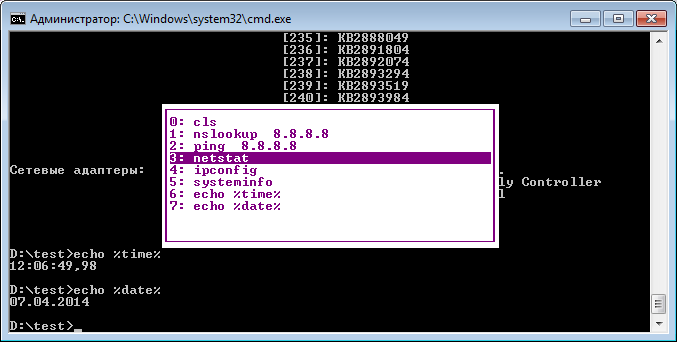 Alt F7
Alt F7
— Очищает историю команд.
— Перебирает команды, которые начинаются с символов уже введенных в командную строку.
Если перед нажатием
F8
ничего не вводить, то эта клавиша будет работать как и стрелка вверх, но с небольшим отличием — перебор строк будет осуществляться циклично, т.е. после первой команды из списка будет выведена последняя.
F9 <число>
— Вставляет команду из истории под соответствующим номером. К примеру, в ситуации приведенной на скрине выше при нажатии комбинации
F9 4
в консоли появится:
ipconfig
Изменение параметров системы
Утилита msconfig позволяет вызвать меню, с помощью которого изменяется конфигурация оперативной системы:
- список программ, автоматически загружающихся вместе с системой;
- варианты запуска;
- параметры загрузки Windows.
Чаще всего команду используют для того чтобы удалить или добавить приложение на вкладке автозагрузки. А иногда вносят изменения в порядок загрузки операционных систем – если на компьютере их установлены две (например, Windows 10 и Windows XP, каждая из которых может быть более удобной для конкретного пользователя).
Рис. 14. Вызов меню изменения конфигурации системы.
Как вводить команды
Возьмем команду — MKDIR, с помощью нее можно создавать папки в системе. Введите — help mkdir, чтобы посмотреть, какие атрибуты можно дополнительно указать.
Создадим с помощью нее папку в корне диска C. Для этого введем — mkdir «c:новая папка». Если пробела в названии/пути папки нет — то можно вводить без кавычек, так — mkdir c:новаяпапка
Команды, помогающие работать с cmd
Ещё больше упростить использование командной строки помогают горячие клавиши – хотя они и не совпадают с привычными комбинациями Windows. Вместо нажатия стандартных наборов Ctrl C и Ctrl V, копирование и вставка текста выполняются следующим образом:
- Кликнуть по выбранной строке в открытом окне CMD правой кнопкой мыши;
- Выбрать пункт «Пометить»;
- Выделить текст с помощью левой кнопки;
- Ещё раз кликнуть правой кнопкой. После этого вся информация оказывается в буфере обмена операционной системы.
Для того чтобы вставить скопированную информацию нажимают ту же правую кнопку и выбирают пункт «Вставить». Упростить копирование данных можно, поставив галочку на пункте «Выделение мышью» в свойствах командной строки.
После этого текст можно сразу выделять левой кнопкой. Если же снять галочку на пункте быстрой вставки, данные вставляются поверх уже написанных команд.
Необходимость использования командной строки
Строка cmd, представляющая собой стандартный инструмент платформы Windows, ничем не отличается в разных версиях операционных систем – и в седьмой, и в восьмой, и в десятой, и даже в XP. И все команды одинаково работают в каждой из них.
Преимуществом использования строки является ускорение работы – иногда ввести нужную команду гораздо быстрее, чем искать в системных папках соответствующий файл. Тем более что для ускорения работы с CMD ссылку на неё можно вывести на рабочий стол – или даже на панель быстрого запуска.
Недостатками интерфейса можно назвать:
- ручной ввод команды с клавиатуры;
- необходимость запуска CMD от имени администратора (по-другому большинство команд не запускается);
- достаточно большой список команд, которые трудно запомнить.
Оператор и
&&
Пример: Команда1 && Команда2 — Команда2 будет выполняться только в том случае, если произошло успешное выполнение Команды1
Оператор или
||
Пример: Команда1 || Команда2 — Команда2 будет выполняться только в том случае, если Команда1 не смогла выполниться.
Для группирования команд используются круглые скобки, примеры:
- (Команда1 & Команда2) && Команда3 – Если Команды1 и Команды2, выполнятся успешно, произойдет выполнение Команды3.
- (Команда1 & Команда2) || Команда3 — Если Команды1 и Команды2, не выполнятся, произойдет выполнение Команды3.
Спасибо за внимание! Жду критики и предложений…
Оператор объединения команд
&
Пример: Команда1 & Команда2 – сначала выполнятся Команда1, а уже потом Команда2
Операторы командной строки
Я, давным-давно, когда был маленький, даже не представлял как можно работать в консоли без графического интерфейса. Ведь вывод команд порой занимает десятки страниц, а если надо выбрать оттуда какие-то данные, то и постраничный вывод не спасет. Но однажды я поставил на старый комп FreeBSD, открыл хандбук и просто голова кругом пошла от открывшихся возможностей. Там можно перенаправить вывод команды на вход другой команды и это называется конвейером.
Оператором конвейера в *nix и cmd, является символ вертикальной черты.
|
Например, вывод всех текстовых файлов в текущей папке покажет команда
dir | find ".txt"
Очистка кэша dns
Кэш DNS является своеобразным журналом, куда записываются все посещения интернет ресурсов. Из кэша DNS можно частично восстановить удаленную историю браузера, а также вспомнить важные сайты. Иногда записей становится настолько много, что кэш нуждается в очистке.
Для этого следует воспользоваться командной строкой и командой «ipconfig /flushdns».
Очищение экрана
После выполнения нескольких команд окно заполняется текстом, который может оказаться помехой для дальнейшей работы. Избавиться от лишних данных можно с помощью команды CLS (Clear Screen). После её запуска экран полностью очищается, оставляя место для дальнейших действий пользователя.
Полезные cmd команды для windows 10 и 7
- ipconfig /all — Сведения о сетевых адаптерах
- ping и tracert — проверить пинг с каким-либо IP или сайтом. К примеру — ping anisim.org, пропингует этот сайт
- NetStat -an — Список сетевых подключений и порты
- Assoc — Посмотреть, какие программы по умолчанию открывают определенные типы файлов. К примеру, к какой программе привязаны файлы ZIP.
- Ipconfig /flushdns — Очистить кэш DNS
- Systeminfo — Выводит подробную информацию о вашем ПК, показывает даже версию BIOS
- shutdown /r — перезагрузка ПК или ноутбука
- SFC /scannow — просканирует системные папки на наличие проблем
- nslookup — Узнать IP домена, введите, к примеру, nslookup -type=any anisim.org, чтобы узнать айпи этого сайта
- Driverquery — Выводит список установленных драйверов
- Tasklist — Выводит список всех запущенных процессов в системе
- Taskkill — Позволяет завершить процесс, вводится так — taskkill pid_процесса
- control — Открыть панель управления (Классическая)
- msconfig — Откроет конфигурацию системы
Запуск программ и утилит:
Интересно! Также здесь работают и другие команды, к примеру, те, которые мы вводили в диалоговом окне выполнить.
Послесловие
В этом материале представлен миниумный минимум для работы с консолью. В последующих статьях, возможно, будет чего-то побольше из интересных и полезных команд. Впрочем, Вы можете сами некоторые из них изучить, введя в консоли команду help, после чего, выбрав интересную Вам команду, ввести HELP <имя команды>, дабы узнать о её синтаксисе и прочих составляющих:
Как и всегда, если есть какие-то вопросы, дополнения, благодарности и всё такое прочее – пишите в комментариях.
Помните, что Вы – лучше!А значит всё будет хорошо.Оставайтесь с нами.
PS: За существование оной статьи отдельное спасибо другу проекта и члену нашей команды под ником “Rosomaha“.
Проверка и восстановление системных данных
Утилита Sfc (System File Checker) является эффективным средством для устранения проблем с отсутствующими или модифицированными системными файлами, которые важны для стабильной работы Windows. Для запуска утилиты требуется ввести «sfc» в командной строке с правами администратора.
Часто задаваемые вопросы
Проверка и форматирование дисков
Работа утилиты chkdsk позволяет проверить и исправить ошибки на логических дисках. При запуске команды без конкретных параметров пользователь получает сведения о выбранном диске. Для того чтобы исправить проблемы запускают команду chkdsk /f, для выведения списка проверяемых файлов – chkdsk /v, а для обнаружения повреждённых секторов – chkdsk /r.
Рис. 16. Запуск проверки файлов на системном диске.
Команда format, не изменяющаяся уже десятки лет, позволяет отформатировать любой диск, включая USB-флешки. При выборе «format C:» форматируется системный раздел. А с помощью дополнительных параметров можно определить файловую систему (/fs), установить метку тома (/y) и даже назначить размеры кластера (/a). Не задавая определённые условия, кластер устанавливается автоматически.
Рис. 17. Форматирование диска H через командную строку.
Прочие материалы по работе с командной строкой windows:
Настройка командной строки
Windows. – Как изменить цвет фона, цвет символов, размер и расположение окна командной строки. Копирование и вставка текста в окне консоли.
Как настроить дополнение имен файлов и каталогов при наборе в командной строке. Использование функциональных клавиш.
Работа с командной строкой Windows – Основные приемы, используемые при работе в командной строке Windows.
Командные файлы Windows – Общие принципы применения переменных среды в командных файлах. Обработка параметров командной строки. Использование меток, переходов и циклическая обработка данных. Практические примеры решения задач администрирования системы.
Запуск приложений от имени администратора без запроса UAC – Как запустить из командного файла приложение или командный файл без запроса системы контроля учетных записей UAC
Работа с сетью в командной строке.
– подробное описание команд CMD Windows для работы с сетью и примеры их использования.
Подсистема Linux в Windows 10 – Использование командной строки Linux в Windows 10.
Приглашаем на спектакль «Миры Марины» по произведениям М.Цветаевой, А.Блока , Б. Пастернака.26 марта в 19.00Библиотека им.А.С.ПушкинаУл.Спартаковская д 9. ( метро «Бауманская»)
Купить билет
В начало страницы |
На главную страницу сайта
Работа с каталогами
Основной командой для работы с каталогами является dir. С её помощью можно проверить содержимое открытой директории. А, если открыть требуется другую папку, следует дополнительно указать к ней путь. Например, выбрать «dir C:» или «dir D:».
Рис. 3. Проверка содержимого логического диска C.
Вторая команда для работы с каталогами – cd. С её помощью можно перейти в любую выбранную папку. Например, написав в командной строке «cd C:Windows», переходят к системной директории. Для открытия папки на диске, который уже выбран, отдают команду типа «cd /D D:».
Рис. 4. Переход с локального диска C на диск D.
Команда mkdir обеспечивает создание новой папки. А параметр, который после неё задаётся, определяет имя каталога. Так, после введения «mkdir D:New_Folder», на диске D появляется соответствующая директория. Если же пользователь указывает в списке сразу несколько каталогов (например, «E:NewGamesFallout_3»), можно создать целое дерево папок.
Рис. 5. Создание новой папки из командной строки.
Выполнение команды rmdir позволяет удалить каталог, указав к нему полный путь. Например, написав «rmdir D:New_Folder», можно стереть недавно созданную папку. Хотя, если внутри каталога есть другие файлы, на экране появляется сообщение о том, что он не пустой.
Рис. 6. Удаление папки с помощью команды rmdir.
Список процессов и их завершение
Команды tasklist и taskkill предназначены для просмотра списка процессов, а также их экстренного завершения. Разберемся с каждой по отдельности.
Если ввести команду tasklist будет продемонстрирован список текущих задач, количество используемой процессом памяти, а также идентификатор PID.
Зная PID необходимого процесса, можно принудительно завершить его при помощи команды taskkill. К примеру, для завершения работы программы Photoshop в нашем случае следует прописать taskkill /PID 9248.
Справочник по командам cmd windows
Данная страница представляет собой самый полный документ в русскоязычном сегменте Интернет, содержащий список команд командной строки всех версий Windows. Наименования подавляющего большинства команд являются ссылками и ведут на страницы с подробным их описанием и примерами использования.
В разных версиях ОС семейства Windows набор поддерживаемых команд, их параметры командной строки, синтаксис и отображение результатов выполнения могут различаться. Одна и та же утилита командной строки может присутствовать в стандартной поставке одной версии Windows, но отсутствовать в другой, или входить в состав дополнительных средств, как например, Resource Kit или Software Development Kit.
На данной странице представлено описание не только внутренних команд CMD, но и стандартных утилит командной строки, входящих в состав конкретных версии операционной системы (ОС) семейства Windows. Некоторые из приведенных команд устарели, и больше не поддерживаются разработчиком или не имеют смысла в современных операционных системах, что отмечается в описании команды.
Список команд постоянно обновляется и включает в себя все новейшие команды, добавляемые в стандартную поставку при выходе новых версий или обновлений ОС Windows 10.
APPEND – позволяет программам открывать файлы данных из указанных
папок так, как будто они находятся в текущей папке.
ARP – просмотр и изменение таблиц ARP (Address Resolution Protocol)
ASSOC – просмотр или изменение сопоставлений расширений файлов приложениям
AT – управление планировщиком задач
ATTRIB – изменение атрибутов файлов
Auditpol – управление политиками аудита.
BASH – командная оболочка BASH в подсистеме Windows для Linux (WSL).
BCDBOOT – копирование в системный раздел файлов загрузки и создание
нового хранилища конфигурации загрузки (BCD)
BCDEDIT – редактирование хранилища данных конфигурации загрузки (BCD)
BOOTCFG – редактирование параметров загрузки в файле boot.ini
BOOTIM – вызов меню загрузки и восстановления (Выбор действия) Windows 10
BOOTREC – восстановление загрузочных записей и конфигурации загрузки Windows
BOOTSECT – редактирование загрузочных секторов для обеспечения загрузки NTLDR или BOOTMGR
BREAK – включить или выключить обработку комбинации клавиш CTRL C в DOS
CACLS – редактирование списков управления доступом к файлам (ACL – Access Control List)
CALL – вызов из командного файла подпрограмм или других командных файлов
CD – смена каталога (Change Directory)
В заключение
Это действительно удобный программный интерфейс, который особенно любят использовать сисадмины и другие компьютерные администраторы.





