Что делать при повышенной температуре
Как уже писалось, при температуре 90–100 °С (в зависимости от типа CPU) процессор входит в режим троттлинга. Компьютер начинает тормозить, «глючить» и перезагружаться. Происходит снижение производительности. Дальнейшее функционирование ПК в таком экстремальном режиме обычно приводит к выходу процессора (и других элементов) из строя.
Чтобы этого не случилось, важно контролировать температурный режим процессора с помощью описанных выше средств, а если показания на вашем ПК превысили допустимые значения, проводить мероприятия в следующей последовательности по их значимости:
- осмотреть системный блок на наличие пыли — в домашних условиях последняя удаляется пылесосом с узкой насадкой (прежде рекомендуется снять вентилятор с кулера процессора и особое внимание уделить радиатору);
- обратить внимание на расположение системника — убрать корпус из стола, отставить от стены, батареи;
- заменить термопасту процессора, сделать апгрейд системы охлаждения, провести ревизию кулера — данные шаги требуют знаний и опыта обращения с компьютерными компонентами и обычно проводятся специалистами сервис-центров;
- попробовать снизить напряжение питания процессора в BIOS (внимательно изучив инструкции для вашего «железа») — это крайний шаг, работает не на всех компьютерах, но может использоваться как временное решение или в ситуации, когда невозможно провести ремонт и профилактику устройства (например, если это планшет);
- также может помочь перевод операционной системы в низкопроизводительный режим питания, удаление тяжёлых программ.
Что такое гаджет для windows
Гаджет для Windows – это специальное мини-приложение, максимально простое в использовании и предназначенное для выполнения несложных узкоспециализированных задач. Платформа гаджетов дебютировала около 10 лет назад в операционной системе Windows Vista и тогда являлась частью ещё одного механизма – боковой панели Sidebar.
Изначально система предлагала лишь небольшую группу простеньких гаджетов, включая часы, календарь, просмотр погоды, лент новостей и курсов валют, а также мониторинг процессора и оперативной памяти. Остальные гаджеты пользователь мог установить из официального сайта-каталога или же из сторонних источников.
К примеру, два первых гаджета на скриншоте выше в первоначальный комплект не входят и были установлены автором статьи отдельно.
Начиная с Windows 7 Microsoft позволила гаджетам «жить своей жизнью», разрешив пользователю размещать их где угодно на рабочем столе. В свою очередь, от боковой панели было принято решение отказаться, хотя в памяти системы все гаджеты для Windows так и остались объединены общим процессом sidebar.exe.
Исчезновение гаджетов произошло незадолго до выхода финальной версии Windows 8. Буквально на самом последнем этапе её тестирования Microsoft выпилила мини-приложения из системы. Формальным поводом стали проблемы безопасности, вдруг обнаружившееся в гаджетах, однако, что мешало корпорации их исправить и вернуть данную функциональность в систему – загадка.
Что делать, если перегревается процессор на пк
Являюсь обладателем процессора AMD FX-9370 и на практике мне не нужна вся его мощность. Даже не хочется думать какое потребление процессора на повышенных частотах. Я просто решил понизить частоту процессора для уровня FX-8350.
У Вас температура выходит за пределы нормальной и приближается к значениям критической? Тогда точно стоит что-то предпринять. В таком режиме система долго не проработает.
- Замена термопасты — можно не только её освежить особенно, если она менялась много лет назад, но и перейти на более качественную, чем была в комплекте. Это может снизить значения температуры до десятка градусов;
- Установка охлаждение помощнее — необязательно переходить на системы водяного охлаждения. Можно выбрать один из качественных башенных кулеров премиум сегмента. Обратите внимание на Be Quiet или Noctua;
- Настройка циркуляции воздуха в корпусе — установка дополнительных кулеров, настройка их скоростей и правильная установка кулера может исправить ситуацию. Часто пользователи этим пренебрегают.
- Ручное снижение множителя и частоты ядер ЦП — снижение рабочих частот приводит к меньшему потреблению энергии процессора в целом (можно дополнительно ещё отключить Turbo Boost). Смотрите что такое андервольтинг.
Заключение
Уже было добавлена возможность просмотра температуры видеокарты прямо в диспетчере задач. Стоит ещё ожидать в ближайшем будущем появление данных мониторинга процессора. Сейчас же нужно смотреть температуру процессора в стороннего ПО. Всегда использую программу AIDA64.
Не забывайте о фирменных приложениях к материнской плате. Например, ранее использовал F-Stream Tuning на плате ASRock Fatal1ty fx990 Killer. Теперь после перехода на Ryzen 5 3600 пользуюсь MSI Dragon Center.
All cpu meter
Этот виджет является частью устанавливающей утилиты 8GadgetPack, которая помогает нам возвратить из системы Windows 10 привычные плавающие окошки. Но, не все подобный окна, а касающиеся ЦП. Если подробнее, мы узнаем его температуру, частоту, и вид кристалла.
- Итак, загружаем нужный установщик программы по ссылке… ;

- Устанавливаем данную утилиту;

- Слева экрана у нас появляется виджет часов и погоды.
 Но, нам нужен виджет, показывающий температуру. Поэтому, мы кликнем по виджету правой кнопочкой мышки. У нас появляется ниспадающее меню, где мы выбираем «Добавить гаджет»;
Но, нам нужен виджет, показывающий температуру. Поэтому, мы кликнем по виджету правой кнопочкой мышки. У нас появляется ниспадающее меню, где мы выбираем «Добавить гаджет»;
- У нас открывается новое окошко. В нем нас интересует виджет «All CPU Meter». Кликнем по нему и выбираем «Добавить».

- Он у нас появился прямо под часами с погодой. При желании, виджет мы можем просто перенести в другое место монитора, просто нажав на него мышкой и перенеся его в нужную часть экрана (бывает, что виджетов появляется два, в таком случае, один можно удалить).
- Если вам данный виджет кажется маленьким, его можно легко увеличить, кликнув по изображению ключа справа. То есть, мы войдем в настройки данного виджета;

- Итак, войдя в «Настройки» этого софта, мы можем выключить не интересующие нас функции, или увеличить размер виджета, добавив, к примеру, 200%. Не забываем нажать Ок. Виджет у нас увеличился в 2 раза;

- На мой взгляд, он стал намного симпатичнее выглядеть.

В меню «Options» мы можем поменять значения на нужные нам.
- Первым делом, посмотрите, какой виджет вы выбрали. Если «ON All CPU Meter», выбираем его на верхней строкой. Если «ON PC Meter», то лучше выбрать его;

- К примеру, мы можем изменить температуру с Цельсия, на Фаренгейт;
- Изменить частоту смены информации «Refresh rate (sec)»;
- Можно поставить звуковой сигнал, если температура достигнет критической отметки и прочее.
В меню «Color» мы можем изменить любой цвет на нужный нам различных параметров. Вы заметили, что в самом низу виджета идет график кривой с различных цветов. Это температурные цвета всех задействованных ядер вашего процессора.
Clipboarder gadget для windows 10
Обзор лучших гаджетов для Windows 10 начнём с того из них, с которым автор данного материала неразлучен уже долгие годы. Этот гаджет называется Clipboarder и выводит на новый уровень одну из наиболее слабо продуманных подсистем в Windows – буфер обмена. Суть в том, что элементы теперь не исчезают там бесследно, а выстраиваются в визуальную ленту на вашем рабочем столе.
Клик по элементу мгновенно добавляет его в память, отдельные элементы можно закреплять, поддерживается перетаскивание мышкой. У гаджета есть богатый выбор тем оформления, вдобавок, как и любое мини-приложение, Clipboarder поддерживает регулировку прозрачности. В настройках можно указать предельную длину ленты (максимум 100 элементов), стиль ленты, горячие клавиши и прочее.
Core temp
Бесплатная программа Core Temp позволяет контролировать температуру процессора в режиме реального времени, показывая данные по всем имеющимся на борту ядрам. Утилита поддерживает линейки Intel Core, Core 2, AMD64, AMD K8. В ходе установки программы вы можете дополнительно загрузить необходимый вам языковой пакет, включая русский. В окне выводятся показатели температуры ядер и другая информация о процессоре.

Core Temp также может:
- защитить ваш процессор от перегрева (функция включается в разделе Options);
- оповестить вас о превышении допустимых значений;
- сохранить данные и все изменения в файл.
Плюсы программы:
- бесплатна;
- оптимизирована для работы Windows 10 (32, 64 bit);
- работает с разными системными платами;
- часто обновляется;
- умеет импортировать данные в Excel;
- присутствует русский язык.
Минусы Core Temp
- отсутствует автозапуск,
- древний интерфейс.
Во время инсталляции будьте очень внимательны, программа пытается «подсунуть» в установку кучу Яндекс-сервисов и другого подобного софта. Не торопитесь и снимайте все ненужные вам галочки.
Hwinfo64
Продвинутая программа со множеством настроек и параметров. Запустите программу с галочкой Sensors-only, затем найдите строчку со своим процессором или материнской платой: для мониторинга температуры они используют разные сенсоры. Допустим, для процессора Ryzen 1600 можно смотреть показатель CPU (Tctl/Tdie).
Показатель Current означает текущую температуру (идет отслеживание в реальном времени), Average среднюю, Minimum и Maximum соответственно минимально и максимально зафиксированную с момента начала мониторинга. Чтобы сбросить эти значения, нажмите на значок часов на нижней панели.
Если дважды кликнуть на параметр, например CPU (Tctl/Tdie), то откроется окно с графиком. Это полезно, если вам нужно визуально представить общую картину на определенном временном отрезке.
Hwmonitor
Утилита HWMonitor — одна из наиболее информативных бесплатных программ такого рода. Приложение не требует установки, не мусорит в системе и не навязывает ненужных сервисов. Возможности HWMonitor впечатляют, это, например:
- мониторинг температуры процессора и видеокарты;
- диагностика уровней напряжения и скорости вращения вентиляторов;
- получение информации с датчиков блоков питания и дисков.
Утилита показывает температуру ядер процессора в формате «значение-минимум-максимум». Ориентироваться лучше всего на средний показатель, хотя на максимальные уровни тоже следует обратить внимание. В случае, если температура процессора вашего компьютера является повышенной, HWMonitor укажет на это, а также сравнит показатели с оптимальными.

Прочие особенности HWMonitor:
- программа отображает скорости вращения вентиляторов,
- информация при желании сохраняется в виде текстового документа,
- имеется поддержка видеокарт Nvidia,
- умеет показывать температуру и в фаренгейтах, и в градусах.
Плюсы:
- утилита обладает приятным минималистичным интерфейсом;
- есть текущие, минимальные и максимальные показатели;
- часто выходят обновления;
- программа, несмотря на мощный функционал, очень компактна и не требует установки;
- поддерживает операционную систему Windows 10;
- есть русский язык (частично);
- программа бесплатна.
Недостатки
- некоторые пункты меню не переведены на русский,
- в сохранённом файле предоставляется усечённая информация.
Powershell
Если выполнить нужную команду в командной строке, отобразится информация с температурой.
Инструкция:
- Нажимаем на знак поиска, вводим PowerShell и открываем одноимённую утилиту.
- Вставляем и применяем команду get-wmiobject msacpi_thermalzonetemperature -namespace «root/wmi».

- Ищем графу CurrentTemperature и копируем значение.
- Убираем последнюю цифру и делим на 10.
- Переводим градусы Кельвина в Цельсия путём отнятия значения -273.
Важно! Команда срабатывает не во всех ОС, а также порой выдаёт одинаковое значение.
Speedfan
Бесплатное приложение SpeedFan — простой, но эффективный софт, позволяющий контролировать и менять скорость вращения вентиляторов. Данная программа показывает также температуру аппаратной комплектации компьютера, включая процессор. Загрузка и установка SpeedFan не имеет подводных камней и предельно проста. После запуска все данные сразу же видны на экране.

Переключившись на вкладку Charts, вы можете видеть данные в графическом режиме. Показания основного датчика высвечиваются в трее.

Другие особенности SpeedFan:
- умеет не только показывать, но и анализировать данные;
- предоставляет точные сведения о режимах (скоростях) работы вентиляторов;
- имеет поддержку S.M.A.R.T., необходимую для анализа жёстких дисков;
- имеет возможность осуществлять регулировку скоростей вентиляторов;
- умеет анализировать состояние жёстких дисков через Web.
Достоинства SpeedFan:
- подтверждённая пользователями достоверность измерений температуры процессора,
- может регулировать частоты вращения вентиляторов,
- оптимизирована под Windows 10,
- обладает большой онлайн-базой по жёстким дискам,
- умеет менять частоты на системной шине;
- есть русский язык,
- программа бесплатна.
Недостатки утилиты
- по отзывам пользователей, может вызывать проблемы со стабильностью системы;
- имеет не слишком привлекательный интерфейс.
Uefi/bios
Посмотреть степень нагрева центрального процессора можно даже не используя операционную систему. Для этого необходимо воспользоваться биосом или UEFI (обозначение для новых ПК и материнок). Чтобы узнать необходимый параметр достаточно сделать следующее:
- Перезагрузить компьютер если он был включен.
- При загрузке необходимо нажать клавишу F2, или другую что воспроизводит переход в БИОС.
- В параметрах перейти к окну статуса здоровья или Hardware Monitor.
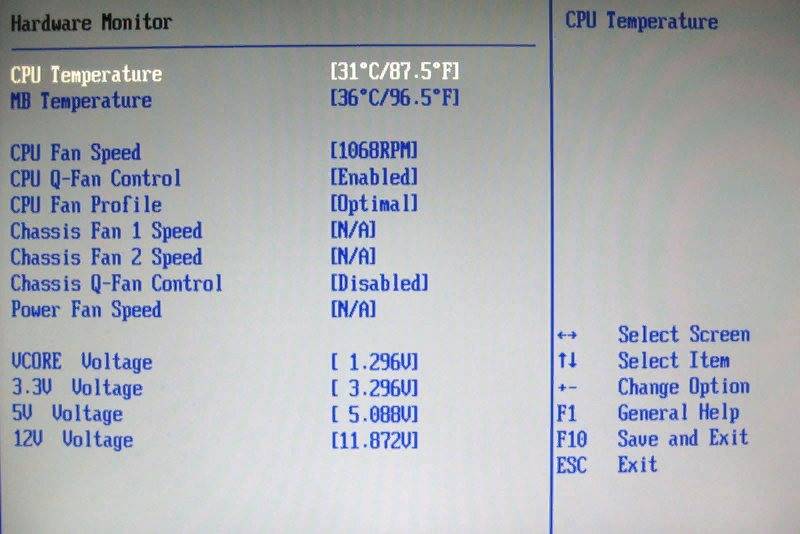
- Далее достаточно кликнуть по строке температуры, после чего появятся необходимые значения.
В новых компьютерах все обстоит намного легче. Все организовано на русском языке и требуемый параметр легко найти. В большинстве случаев температурные показатели отображаются на экране сразу же после перехода в UEFI.
При помощи биоса можно узнать степень нагрева центрального процессора без использования посторонних программ. Но существенным недостатком этого способа считается невозможность отслеживать изменение параметра во время работы ПК.
Вариант 5: гаджеты
Дополнительным вариантом для постоянного мониторинга являются гаджеты и виджеты, по умолчанию удаленные из Windows 10 по соображениям безопасности. Однако их можно вернуть в качестве отдельного независимого софта, что было нами рассмотрено в отдельной инструкции на сайте. Узнать температуру видеокарты в данной ситуации поможет довольно популярный гаджет «GPU Monitor».
Перейти к скачиванию гаджета GPU Monitor
Подробнее: Как установить гаджеты на Windows 10
Как было сказано, по умолчанию система не предоставляет инструментов для просмотра температуры видеокарты, в то время как, например, нагрев процессора можно узнать в BIOS. Мы же рассмотрели все наиболее удобные в использовании программы и на этом завершаем статью.
Виджет температуры
Виджет температуры – контроль над процессором |
Конечно, с помощью утилиты вы не сумеете вылечить «сердце компьютера», но появится шанс заранее предотвратить поломку, поскольку в реальном времени вы будете получать данные касательно его работы и сможете своевременно решить проблему. Невзирая на небольшой вес, программное обеспечение наделено уймой плюсов:
точные сведения;полнейшая информация об устройстве;минимальные затраты ресурсов ОС.
Виджет температуры является, пожалуй, наиболее полезной мини-программой, поскольку позволяет мониторить показатели процессора. Перегревается он по множеству причин, начиная с отсутствия правильных драйверов и заканчивая неисправностью элементов, относящихся к охладительной системе. Всё это впоследствии может закончиться выходом ПК из строя.
Виджет температуры процессора для windows 7, 10
Виджет температуры процессора является очень важным софтом, который мониторит температурные показатели одного из ценнейших элементов персонального компьютера. Софт в реальном времени отображает данные на рабочем столе, чтобы вы всегда могли предупредить перегрев процессора, избежав тем самым его поломку. Поэтому лучше воспользоваться специальным мини-приложением, чем ремонтировать или покупать дорогостоящую деталь.
Программное обеспечение совершенно не перегружено информацией и на экран выводит лишь те сведения, которые необходимо знать пользователю о состоянии CPU. Софт поддерживает работу со следующими марками устройств, причём с огромным количеством разнообразных моделей:
- Intel Corp.
- Advanced Micro Devices.
Виджет температуры процессора имеет полезнейшую функцию – как только температурное значение CPU достигнет критической отметки, появится уведомление об этом, и вы сможете незамедлительно предпринять соответствующие меры. Также можно настроить, чтобы гаджет показывал данные о тактовой частоте и объём оперативной памяти. Прога GPU-Z тоже будет полезна, поскольку предоставляет сведения о видеокарте.
Скачать виджет температуры процессора
Другие гаджеты для windows 10
Увы, так как платформа гаджетов уже давно была выкинута из Windows и заброшена Microsoft, многие сторонние разработки также прекратили своё развитие. В итоге ряд неплохих мини-приложений времён Vista и Windows 7 к сегодняшнему дню оказался неработоспособен.
В составе 8GadgetPack помимо нескольких совсем тривиальных гаджетов вроде всевозможных календарей, часов и заметок, есть ещё ряд интересных находок, которые поддерживаются авторами этого комплекта в актуальном состоянии. Детально описывать их мы не видим смысла, но пару слов всё-таки скажем.
В частности, отметим Remove Drive Safely Glassy, позволяющий быстро и безопасно извлекать флеш-накопители, а также CPU Network Monitor и Glassy Network Monitor, которые без обращения к диспетчеру задач наглядно покажут вам загрузку центрального процессора и сети.
В свою очередь, MiniRadio позволит прослушивать некоторые западные радиостанции, Recycle Bin даст возможность управлять корзиной, не переходя к ней, Top Five отобразит пять наиболее нагружающих систему процессов, а Volume Control поможет отрегулировать громкость без прицельного клика по крошечному значку на панели задач.
Таков список лучших гаджетов для Windows 10, которым мы сегодня решили поделиться. Нашли ли вы для себя что-то интересное?
Источник
Измерение температуры процессора в windows 10 с помощью программ
Существует огромное количество программ и утилит позволяющих определить температуру процессора. Однако наибольшей популярностью пользуется
. Эти программы обладают простым и интуитивным интерфейсом, благодаря чему проверку температуры процессора можно сделать в считанные секунды. Так, после запуска программы
, вам необходимо перейти во вкладку “Sensors” и вы увидите температуру процессора в строке с названием “ GPU Temperature”.
Программа
представляет собой очень мощную утилиту. Посредством её использования можно узнать температуру не только процессора, но и многих других компонентов компьютера.
Для проверки температуры процессора в текущий момент времени в программе aida64 вам необходимо перейти во вкладку «Компьютер» и выбрать подраздел «Датчики» после чего вы будете знать температуру процессора.
Используйте open hardware monitor
1. Open Hardware Monitor — еще одно простое приложение, которое можно использовать для отображения температуры процессора или графического процессора на панели задач.
2. Загрузите Open Hardware Monitor и установите его, следуя инструкциям на экране.
После этого запустите приложение, и вы увидите список всех показателей, которые приложение отслеживает.
3. Найдите имя вашего процессора и графического процессора.
Ниже вы найдете температуру для каждого из них соответственно.
4. Чтобы закрепить температуру на панели задач, щелкните температуру правой кнопкой мыши и выберите в меню параметр «Показать в трее».
Выше приведены некоторые из лучших сторонних приложений, которые просты в использовании и могут отображать температуру процессора и графического процессора на панели задач Windows 10.
Перегрев может повредить процессор вашей системы, если он не будет обнаружен вовремя.
Выберите любое из вышеперечисленных приложений и выполните следующие действия, чтобы контролировать температуру вашего процессора или графического процессора в системном трее Windows.
Какая температура видеокарты считается нормальной
Если же говорить о нормальной температуре видеокарты, то здесь также всё очень субъективно, поскольку на разных видеокартах стоит охлаждение разных производителей. Поэтому мы приведём средние значения, от каких Вы и должны отталкиваться.
Но прежде всего нужно явно разделять три понятия таких как температура простоя, допустимая и максимальная температуры. Следует понимать что если температура будет немного выше допустимой, то уже следует принимать меры, поскольку если температура поднимется к максимальной, то, скорее всего, видеокарта выйдет из строя.
- GeForce — температура простоя их видеокарт находиться в районе около 30-40 градусов Цельсия; допустимая температура от 55 до 75 градусов.
- Radeon — температура простоя аналогична 30-40 градусов, а в нагрузке 65-75 градусов.
Если же температура превышает допустимую, тогда Вам действительно следует задуматься, поскольку есть большая вероятность того, что видеокарта может быстро выйти из строя. Поэтому первым же шагом стоит проверить работает ли охлаждение, если видеокарта старая, тогда следует заменить термопасту.
Какая температура считается нормальной
У каждого процессора есть своя критическая температура. Критическая температура — это максимальная температура, допустимая на кристалле процессора. Ее превышение может привести к нестабильной работе или даже необратимым негативным последствиям.
Максимальная температура процессоров может быть высокой, например, 95 градусов и более, а может быть и низкой — всего 61 градус. Именно такой показатель у легендарного AMD FX-8350. Обязательно смотрите спецификации своего процессора на официальном сайте.
Вычислить оптимальную температуру просто: отнимите 25-30% от максимальной и получите рекомендуемую температуру процессора под нагрузкой. В целом, оптимальными считаются температуры 60-70 градусов в нагрузке и 30-50 в простое, если это десктопный CPU.
Для ноутбучных процессоров, как правило, характерны более высокие максимальные и температуры. Так, у мобильного AMD Ryzen 9 5980HX этот показатель составляет 105 градусов. Также мобильным процессорам чаще приходится работать при более высоких температурах. При интенсивной нагрузке они могут доходить до 90-95 градусов и даже выше.
Обратите внимание, что в играх температуры могут быть ниже, чем в стресс-тестах, так как игровая нагрузка на железо ниже, чем синтетическая. У ноутбуков в играх может быть высокая температура, чем в стресс-тестах, из-за дополнительной нагрузки на видеокарту. Система охлаждения GPU и CPU там, как правило, комбинированная.
Какой должна быть нормальная температура процессора?
Прежде всего нужно определиться с тем, какие значение входят в пределы нормы, а какие уже являются опасными. В данном вопросе не всё очевидно, ведь есть процессоры с большей и меньшей рабочей температурой.
В большинстве случаев среднестатистические значения такие:
- До 40°С – норма для ПК, который находится в режиме простоя или выполняет простые процессы в фоне.
- От 40 до 50°С – приемлемое значение для компьютера, который выполняет несложные вычислительные процедуры: сёрфинг, работа с текстовыми редакторами и прочее.
- От 50 до 65°С – допустимый нагрев во время выполнения сложных задач: игр, рендеринга, работы с графикой и подобного.
- 70-72°С – максимальные рабочие значение процессора. Подъём до подобной температуры может происходить в периоды тестирования системы или при большом количестве одновременно работающие приложений.
Более высокие значения не рекомендуются производителями, так как они потенциально опасны. Приблизительно после 72-80°С многие процессоры переходят в режим троттлинга – процессор пропускает часть тактов, от чего снижается его общая производительность и часто наступают зависания.
Моя погода
Это гаджет для Windows 10 отвечает за погоду и отличается от других тем, что может показывать ряд дополнительных данных, включая давление, влажность, скорость ветра, а также время восхода и заката солнца. Погода отображается на несколько дней вперёд.
В отличие от гаджетов, которые дожили хотя бы до Windows 7, боковая панель с ними просуществовала лишь в Vista. Вероятно, одной из причин столь быстрого отказа от неё стало малое на тот момент распространение широкоформатных мониторов. На более распространённых тогда экранах с соотношением сторон 5:4 sidebar отнимал неприлично много рабочего пространства.
Необычный гаджет 7 Sidebar как раз таки пытается переосмыслить боковую панель из Vista, возвращая её в Windows 10 и попутно дополняя значительно большим числом настроек, чем было у оригинала. То есть перед нами новая, более функциональная боковая панель Windows 10:
Одних только тем оформления здесь около трёх десятков, а дополнительно можно настраивать ширину боковой панели.
Смысл этой панели в том, что она поможет держать гаджеты всегда на виду, но не мешать работе в системе. Без неё они будут перекрываться окнами, а если вы настроите их на отображение поверх окон, то, напротив, начнут загораживать нужный вам контент.
Вдобавок 7 Sidebar оснащён возможностью выступать в роли менеджера окна. В этом случае миниатюры окошек будут отображаться на боковой панели. Их можно показывать, как отдельно:
так и вперемешку с гаджетами:
Превью поддерживают функцию Peek, благодаря которой содержимое окна можно будет увидеть, лишь наведя на него курсор.
Настройка гаджета отображения температуры видеокарты gpu meter
1.Скачиваем и устанавливаем гаджет GPU Meter;
2.Скачиваем и запускаем программу PC Meter от имени администратора;
3. Вызываем окно программы PC Meter;
4. Проверяем, чтобы стояли все галочки в настройках;
С такими настройками программа будет сама запускаться вместе с Windows и вам не придется ее запускать каждый раз вручную, чтобы отображалась температура процессора и видеокарты.
5.Заходим в настройки гаджета;
6.На вкладке “Options” в строке “Select Method” выбираем “ON(PC Meter)”;
7.Применяем настройки, нажатием на кнопку Ok;
Расскажите о нас в социальных сетях. Помогите нашему сайту!
Источник
Настройка гаджета отображения температуры процессора all cpu meter
1.Скачиваем и устанавливаем гаджет All Cpu Meter;
2.Скачиваем и запускаем программу PC Meter от имени администратора;
3. Вызываем окно программы PC Meter;
4. Проверяем, чтобы стояли все галочки в настройках;
С такими настройками программа будет сама запускаться вместе с Windows и вам не придется ее запускать каждый раз вручную, чтобы отображалась температура процессора и видеокарты.
5.Заходим в настройки гаджета;
6.На вкладке “Options” в строке “Show CPU temperatures” выбираем “ON(PC Meter)”;
7.Применяем настройки, нажатием на кнопку Ok;
GPU Meter это лучший гаджет рабочего стола Windows для отображения температуры видеокарты в реальном времени! Благодаря ему вы в любой момент времени можете отслеживать температуру вашей видеокарты. Помимо этого гаджет показывает производителя и наименование видеокарты, ее тактовую частоту, общий и использованный объем видеопамяти, скорость вращения вентилятора. Если вам нужен гаджет температуры видеокарты, то GPU Meter это лучшее решение данного вопроса.
С помощью bios (uefi)
Одним из основных способов контроля температуры процессора без использования стороннего программного обеспечения является её мониторинг в BIOS (UEFI). За редким исключением данная информация доступна в любом устройстве. От вас потребуется зайти в BIOS (UEFI) и найти нужную информацию.
- Чтобы попасть в BIOS (в примере это ASRock UEFI BIOS), во время загрузки компьютера несколько раз нажмите клавишу Delete (в зависимости от модели и типа устройства это могут быть также кнопки F2, Esc и другие, в том числе комбинации). Откроется главный экран настроек. В некоторых компьютерах необходимая информация может находиться здесь же, в числе основных характеристик «железа». В англоязычных версиях BIOS ищите строку CPU Temperature или CPU Temp, либо что-то похожее.

Примерно половина БИОСа не имеет перевода на русский - При отсутствии показаний датчиков температуры на главном экране вам необходимо найти раздел PC Health Status (Status, Hardware Monitor, Monitor), в случае с ASRock UEFI BIOS это H/W Monitor, и перейти в него. Откроется окно мониторинга с необходимыми данными.

Не следует особо ориентироваться на показания температуры в БИОС, так как процессор в этот момент практически не загружен - Сейчас в BIOS лучше ничего не изменять и не сохранять при выходе, поэтому нажмите «Discard Changes and Exit». Компьютер перезагрузится.

После нажатия на кнопку «Выход» компьютер перезагрузится
Помимо несомненного плюса данного способа — его простоты, имеется один существенный минус — вам доступна информация о температурных режимах процессора вне загрузки основной операционной системы. Компьютер в этот момент практически простаивает.
Стандартные средства проверки
Температуру можно узнать двумя способами — через BIOS и с помощью Windows PowerShell (средство автоматизации). В первом случае показания температуры процессора не учитывают нагрузку. То есть выяснить перегревается ли аппаратная часть сложно. А вот разработанное Microsoft средство автоматизации системы с открытым кодом даст достоверный результат. Чтобы воспользоваться сервисом, нужно:
Цифра напротив и будет искомым параметром, но не значением фактической температуры. Чтобы получить Цельсии, нужно значение 3010 (пример с фото) разделить на 10. Затем полученную цифру уменьшить на 273С. Температура процессора — 28С.
Важно!
При вводе команды средство может выдать ошибку. Нужно повторить ввод, но перед нажатием Enter заменить кавычки с использованием английской раскладки, проверить, не поставлено ли лишних пробелов. Нажать ввод. Приведенная команда может и не работать в некоторых системах.
Таблица: сравнение температурных режимов intel и amd
При достижении температур 90–100 °C большая часть парка процессоров переходит в режим троттлинга (пропускают такты), при значениях ещё более высоких — отключается.

Стоит также сказать, что на температурный режим процессора влияют следующие факторы:
- температура окружающей среды — при её повышении на 1 °C нагрев процессора увеличивается на 1,5 °C;
- внутренний объём системного блока — большое свободное пространство в корпусе ПК может существенно улучшить ситуацию с нагревом;
- расположение системника — отрицательно на температуре блока (и, следовательно, процессора) сказывается нахождение корпуса в «компьютерном» отделении стола, возле стен и особенно у радиаторов отопления;
- пыль — одна из основных помех теплоотводу воздуха из компьютера.
Тонкая настройка
В открывшемся окне находим ползунок «On-Screen Display zoom» и двигаем его. Размер шрифта будет меняться, а изменения будут отображаться в миниатюрном окне ниже.
Кроме увеличения шрифта в данной программе имеется ряд интересных настроек. Например, «On-Screen Display palette», щелкнув по которой мы попадаем в меню настроек цвета.
Если вас не устраивает стандартная позиция оверлея в верхнем левом углу, ее можно сменить. Под миниатюрным окном в RivaTuner Statistics Server имеются стрелочки для регулировки, позиция меняется кликом стрелки или заданием числа в графу.
Поместить оверлей можно в любом удобном месте:
Стиль текста можно подстроить во вкладке «On-Screen Display rendering mode». Для вызова более широких настроек потребуется зайти во вкладку мониторинга, нажать по значку «…», после чего откроется окно с множеством регулировок.
На выбор предоставляются готовые стили:
Можно изменить цвет и размер каждого элемента, подстроить отступы и разделители.
Заключительный этап — настройка отображаемого в игре текста. Выбираем нужный пункт во вкладке «Мониторинг», ставим флажок у параметра «Переопределить имя группы» и вносим новое название. Поддерживается только английский язык.
Если вы хотите отобразить некоторые данные в одну строку, то вам потребуется задать одинаковое имя для этих данных. Например, для отображения видеопамяти в одной строке с загрузкой и температурой видеокарты, нужно задать имя «GPU» вместо стандартного «MEM».
После всех манипуляций оверлей принял следующий вид:
Но вам никто не помешает подстроить его под свой собственный вкус. Благо настроек тут масса и ограничивающим фактором является лишь ваша фантазия и время.
Напоследок демонстрационный видеоролик работы оверлея в нескольких игровых проектах:
Установка и настройки
Скачиваем программу с официального ресурса. В процессе установки нам предложат установить еще одну программу — Rivatuner Statics Server, даем согласие и завершаем установку. После окончания процесса перед нами появится главное окно программы. Кликнув на значок в виде шестеренки, переходим в меню.
Нужные нам параметры находятся во вкладке «Мониторинг». Здесь расположено множество данных для отслеживания. Для включения конкретного пункта в оверлей ставим галочку напротив пункта и параметра «Показывать в ОЭД». Также можно выделить несколько пунктов разом зажав клавишу Shift. Для сохранения настроек нажимаем кнопку «Ок» и заходим в игру.
В левой части экрана появился наш информационный оверлей. Он предоставляет исчерпывающую информацию о состоянии комплектующих. Но в таком виде он выглядит громоздким и может мешать непосредственно процессу игры.
Вернемся на вкладку «Мониторинг» и оставим лишь самые основные пункты, которые нам понадобятся, а именно:
| Пункты в мониторинге | Отображение во внутриигровом оверлее | Назначение |
| Температура ГП | GPU | Температура видеокарты в °C |
| Загрузка ГП | В строке GPU | Процент загрузки видеокарты |
| Загрузка памяти | MEM | Количество мегабайт видеопамяти используемой видеокартой |
| Температура ЦП | CPU | Температура процессора в °C |
| Загрузка ЦП | В строке CPU | Процент загрузки процессора |
| Загрузка ОЗУ | RAM | Количество мегабайт оперативной памяти используемой в данный момент |
| Частота кадров | D3D11 | Количество кадров в секунду |
С учетом изменений оверлей примет следующий вид:
Он стал лаконичнее, но при конкретном разрешении «картинки» в 2К — все же мелковат. Далее нам потребуется более точечная настройка.
Частые вопросы и ответы
Что делать, если температура ядер процессора разная? Ничего не делать, это нормально, ведь ядра могут быть нагружены неравномерно. Если температура не превышает критические значения, то не беспокойтесь об этом.
Как вывести температуру процессора на экран? Проще всего с помощью MSI Afterburner. Подробнее читайте выше по тексту.
Как отобразить температуру процессора на панели задач? Это умеет программа Core Temp. Читайте о ней выше по тексту.
Как узнать температуру процессора онлайн? Мы не нашли рабочего способ мониторить температуру онлайн. Если вы знаете о таком, поделитесь в комментариях.
Источник
Чем открыть файл gadget
Впрочем, выход из сложившейся ситуации есть. Вы вновь сможете открывать файлы gadget, если установите приложение 8GadgetPack.
Оно бесплатно, не несёт с собой никакой рекламы и прочего мусора. Программа, возвращающая в систему функциональность гаджетов, прекрасно работает в Windows 10, включая Anniversary Update.
Более того, автор не перестаёт обновлять 8GadgetPack, раз в несколько месяцев дополняя и совершенствуя входящие в состав комплекта гаджеты. На момент написания этой заметки, актуальной являлась 19-а версия 8GadgetPack. Клик по кнопке «Download» на официальном сайте тут же начнёт загрузку приложения, дистрибутив которого весит менее 20 МБ.
Загрузив 8GadgetPack, отыщите его в папке загрузок:
И начните инсталляцию:
Не забудьте нажать «да» в окне контроля учётных записей:
Сразу же после инсталляции 8GadgetPack, ОС «вспомнит» файлы gadget, и вы сможете открывать их также, как делали это в Windows 7.
Впрочем, не спешите заново искать все свои гаджеты, потому что 8GadgetPack уже содержит в себе несколько десятков этих мини-приложений, среди которых есть и классические (кстати, ещё вы можете вернуть в Windows 10 классические игры, включая шахматы и сапёр.)
Некоторые из гаджетов сразу же будут отображены на вашем рабочем столе:
Впрочем, это лишь маленькая часть того, что идёт в комплекте с 8GadgetPack. Обратите внимание, что в контекстном меню рабочего стола вам вновь, как это было в «семёрке», станет доступен пункт «гаджеты»:
Кликнув по нему, вы увидите всю коллекцию, которая теперь доступна вам на Windows 10. Любое мини-приложение можно добавить на рабочий стол простым перетаскиванием:
Знакомые классические гаджеты расположились на третьей страничке этой обновлённой галереи:
Далее мы взглянем на самые лучшие и интересные из доступных гаджетов. К слову, вот здесь у нас ещё есть подборка самых красивых заставок для Windows 10.
Через windows powershell
В реальных «полевых» условиях в Windows 10 температуру процессора можно посмотреть, воспользовавшись мощным средством PowerShell. В зависимости от аппаратной конфигурации работать данный способ может не на всех устройствах:
- Запуск PowerShell осуществляется от имени администратора из меню «Пуск». В приведённом примере система не нагружена, но вы можете запустить что-либо (например, браузер или плеер с видео) в фоне для имитации рабочей среды.

PowerShell — это оболочка командной строки Windows, предназначенная специально для системных администраторов - В окне PowerShell введите get-wmiobject msacpi_thermalzonetemperature -namespace «root/wmi». В выпавшем списке найдите строку CurrentTemperature — это и есть температурный показатель в Кельвинах.

Внешне редактор PowerShell выглядит и функционирует так же, как и окружение командной строки cmd.exe - Запустите калькулятор, введите полученное значение, разделите его на 10 и отнимите 273,15. Таким образом осуществляем конвертацию в градусы по Цельсию.

Температура ядер процессора может существенно отличаться от общих показаний
На некоторых компьютерах PowerShell может вывести сразу несколько показаний температуры. Обычно это нагрев возле процессора и разогрев ядер. Температуры снаружи (первое) и внутри (второе) могут существенно разниться, следует иметь это в виду.
Выводы
Мы наглядно убедились в том, что произвести мониторинг состояния комплектующих совсем не сложно. MSI Afterburner обладает интуитивно понятным интерфейсом и большим количеством настроек — определить неисправность или «узкое» место ПК не составит труда.
Одной из самых распространенных проблем является перегрев компонентов, а именно — видеокарты. Температуры выше 75 °C должны насторожить, признаком перегрева выступают вылеты из игры. Побороть нагрев можно несколькими способами:
Не стоит сбрасывать со счетов вирусы-майнеры. Обнаружить их можно запустив нетребовательную игру. При наличии вируса потребление мощностей карты будет несоизмеримо реальной нагрузке. Выход: тестирование ПК антивирусом и последующая очистка от «вредных» файлов.
Наряду с видеокартами перегреву подвержены также процессоры. Критическими температурами являются 90–100 °C в зависимости от модели. В случае перегрева процессора, методы борьбы с нагревом видеокарты также применимы и к ним. Еще одним решением выступит покупка более массивного кулера или системы жидкостного охлаждения.
Немаловажным пунктом является количество оперативной памяти. Современные игры достаточно требовательны к объему памяти и при ее недостатке возможны фризы и вылеты. При обнаружении таких проблем, стоит ограничить параллельный запуск программ и игр. Если же и это не помогает избавиться от фризов, то стоит рассмотреть покупку более емкой планки памяти.





