Учетная запись Microsoft требуется для большинства приложений, доступных на сайте корпорации и из операционной системы Windows. Читайте, как создать учетную запись Microsoft.

Читайте как восстановить доступ к вашей учетной записи «Microsoft». Детальное руководство о том, как восстановить забытый или утерянный пароль от вашего аккаунта. Этой статьей мы открываем серию коротких статей, в которых мы постараемся объяснить пользователям, каким образом они могут восстановить забытый пароль к учетной записи в различных популярных веб-сайтах и социальных сетях.

- Восстанавливаем учетную запись
- Повышаем защиту
Учетная запись Microsoft позволяет пользователю авторизоваться в настольных операционных системах Windows 8.1 и 10, работать с виртуальными сервисами и офисными программами, а также мобильными устройствами на Windows Phone. Сегодня мы поговорим о том, как восстановить учетную запись Майкрософт. Большинство способов и процедур подразумевают использование официального сайта компании.
К аккаунту привязываются такие сервисы, как Outlook, Skype, Hotmail и прочее. Поэтому восстановление доступа в некоторых случаях просто необходимо.
Введение
Разработчики «Windows 10», для улучшения характеристик операционной системы, постоянно поддерживают обратную связь с потребителями, и реализовали программу предварительной оценки «Windows», благодаря которой, в режиме реального времени, происходит тестирование пользователями новейших функций и приложений операционной системы «Windows 10», не вошедших в официальный выпуск. Каждый участник программы получает возможность проверить работоспособность тех или иных приложений, оценить их необходимость, провести диагностику заявленных параметров самых новых разработок.
Новейшие функции операционной системы «Windows 10» позволяют пользователям удаленно использовать данные, выполняя доступ к ним через разнообразные приложения корпорации «Microsoft» используя единую учетную запись. Однажды зарегистрировав ее, пользователи могут использовать ее для любых цифровых продуктов корпорации, например, инструмента разработки любого приложения под различные виды платформ «Visual Studio 2017», поисковой системы «Bing», приложения упорядочивания информации в блокноте «OneNote» и т.д.
Учетная запись «Microsoft» требуется для большинства приложений, доступных на сайте корпорации и из операционной системы «Windows». И далее мы расскажем, как зарегистрировать такую учетную запись.
Выполните поиск своего имени пользователя, если в вашей учетной записи настроены сведения о безопасности
Если вы ранее настроили сведения о безопасности для своей учетной записи Майкрософт, то вы можете использовать этот параметр для получения своего имени пользователя.
Найдите свое имя пользователя по контактному номеру телефона или адресу электронной почты.
Запросите отправку защитного кода на номер телефона или адрес электронной почты, которыми вы пользовались.
Введите код и нажмите кнопку Далее.
Без контактных данных
Более серьезным случаем является восстановление доступа без привязанных телефона или почты. Такой вариант подразумевает отправку заявки в службу поддержки. Рассмотрим процедуру пошагово. Выполните начальные этапы из предыдущей инструкции до момента получения кода. Поскольку у вас нет доступа к почте или номеру, выберите пункт «У меня нет этих данных».

На следующем этапе следует вписать контактный Email, через который поддержка Microsoft сможет связаться с вами для возврата аккаунта или уточнения данных.

Подтвердите владение почтой с помощью кода, присланного в письме. Затем следует заполнить форму с ФИО, датой рождения, страной создания аккаунта и текущим регионом, в котором находится пользователь.

В данном способе важна точность указания сведений. Если вы заполните анкету теми же данными, с которыми регистрировали утерянный аккаунт, то шанс на восстановление возрастает. Вы можете отправлять до 3 заявок в день.
Вы успешно выполнили сброс пароля
Если вы успешно выполнили сброс пароля, то сейчас самое время установить напоминание, чтобы проверить свои контактные данные для безопасности или внести в них изменения. Дополнительные сведения приведены в разделе Рекомендации по безопасности.
Если вам не удалось найти имя пользователя.
Если поиск своего имени пользователя оказался безрезультатным, например, вы не настроили свои контактные данные для безопасности или у вас больше нет доступа к ним, то попробуйте найти имя пользователя своей учетной записи Майкрософт в других продуктах или службах, которые, как вы знаете, связаны с этой учетной записью. См.
На мобильном телефоне
Теперь подробнее о том, как восстановить доступ к Microsoft на телефоне. Вы можете выполнять процедуру через мобильный браузер на Windows Phone, iOS или Android. Конкретная платформа не имеет значения, поскольку все операции осуществляются через обозреватель.
Для восстановления необходимо открыть одну из ссылок:
Еще один вариант быстрого перехода к службе восстановления на Нокиа Люмия и других девайсах – это страница авторизации в фирменных приложениях Microsoft. Например, это можно сделать через Outlook, мобильные версии инструментов Office.
После отправки формы
Мы отправим результаты вашего запроса на восстановление на рабочий адрес электронной почты, который вы указали в начале формы, в течение 24 часов.
Ваши дальнейшие действия зависят от того, сможем ли мы подтвердить вашу учетную запись:
Не удалось подтвердить вашу учетную запись
Ваша учетная запись подтверждена
Повторите попытку столько раз, сколько хотите, до двух раз в день.
Мы будем использовать тот же рабочий адрес электронной почты, чтобы отправлять вам инструкции по повторному входу в учетную запись.
После получения обратно доступа к вашей учетной записи, ознакомьтесь с разделом Как обеспечить безопасность вашей учетной записи Майкрософт. Здесь вы найдете рекомендации по обеспечению безопасности учетной записи, упрощению сброса пароля и предоставлению дополнительных методов, которые можно использовать для подтверждения своей учетной записи.
Восстановление учетной записи Microsoft

Если не удается сбросить пароль
На этом этапе предполагается, что вы уже прошли через Шаг 1: Сброс забытого пароля учетной записи Майкрософт, но попытка завершилась неудачей.
Описанные ниже действия помогут вам при заполнении формы восстановления учетной записи. Это может быть продолжительный процесс, так как он позволяет задавать вопросы о вашей учетной записи, на которые можете ответить только вы. Microsoft рассмотрит ваши ответы и ответит в течение 24 часов.
Повысьте свои шансы на успешное восстановление учетной записи, предварительно прочитав следующие инструкции.
Важно: Форму восстановления учетной записи можно использовать, только если не включена двухфакторная проверка подлинности
Защитите другие учетные записи интернет-служб
Если злоумышленник получил доступ к вашим имени пользователя и паролю, значит у него есть доступ ко всем другим учетным записям, для которых вы использовали эти данные. На всякий случай также измените пароли на этих сайтах.
Через официальный сайт
Рассмотрим стандартный способ, подразумевающий наличие доступа к привязанным контактным сведениям. Восстановление выполняется следующим образом:

Сервис предложит выбрать причину, по которой вы не смогли авторизоваться. Выберите вариант «Я не помню свой пароль» и кликните «Далее».

Теперь необходимо выбрать способ получения кода подтверждения. Варианты зависят от привязанных данных. Вы можете выполнить восстановление по номеру телефона или электронной почте.

Получите SMS или письмо с кодом, затем перепишите комбинацию на сайт. Нажмите «Далее» еще раз. Если код не пришел, то отсюда вы можете перейти на предыдущий шаг к выбору другого варианта проверки.

Если код указан правильно, сайт перенесет вас на страницу ввода нового пароля. Комбинация должна состоять из 8 символов, среди которых латинские буквы разного регистра и римские цифры.

На этом процедура восстановления аккаунта завершается. Помните, что новый пароль должен существенно отличаться от забытой или взломанной комбинации.
Перед заполнением формы
Перед заполнением формы восстановления учетной записи убедитесь, что у вас есть рабочий адрес электронной почты, который Microsoft может использовать для общения с вами. Также поможет, если вы заполните форму с распознанного устройства и расположения.
Работа с рабочей электронной почтой
Вам потребуется рабочая учетная запись электронной почты, к которой можно получить доступ. Мы будем использовать эту учетную запись для отправки вам сведений о вашем запросе. Вы можете использовать любую активную учетную запись электронной почты, даже принадлежащую другу или родственнику. Если у вас нет другой активной учетной записи электронной почты, вы можете бесплатно создать временную учетную запись Outlook.com, выбрав Создать на странице входа в учетную запись Майкрософт.
Примечание: Предоставленная вами рабочая учетная запись электронной почты будет использоваться только для связи с вами по вопросу заполнения формы восстановления учетной записи, но ни для каких других целей.
Заполнение формы с использованием распознаваемого устройства и расположения
Если возможно, заполните форму с помощью устройства, которое вы ранее использовали для входа в учетную запись, и в месте, где вы обычно используете это устройство и которое мы узнаем, например, ваш дом или офис.
Когда вы будете готовы, форму для восстановления можно найти здесь:
Сброс настроек на Windows Phone
Рассмотрим ситуацию, в которой восстановление аккаунта Microsoft не удалось. Если профиль привязан к телефону Нокия на Windows Phone, то пользователь попадает в неприятную ситуацию. Ему необходимо сбросить смартфон до заводских настроек, а затем создать и привязать новую учетную запись.
Рассмотрим порядок действий при сбросе:
Альтернативный метод – это горячие клавиши. Зажмите кнопки питания и уменьшения громкости одновременно на несколько секунд. Телефон начнет перезагрузку, а включится уже с заводскими параметрами. На нем не останется привязанный аккаунт, от которого вы потеряли пароль.
Все операции по восстановлению доступа Microsoft осуществляются через официальный сайт. При наличии привязанного телефона или Email процедура упрощается до нескольких шагов. Если у вас больше нет доступа к контактным сведениям, то восстановление ложится на плечи службы поддержки. В такой ситуации никто не дает 100-процентной гарантии возврата аккаунта.
Как восстановить пароль учетной записи «Microsoft»

На странице входа в учетную запись введите свое имя пользователя «Microsoft» и нажмите кнопку «Далее».
Обратите внимание, что из-за изменений в прошедшие годы, вы могли использовать любую учетную запись электронной почты, связанную с продуктами корпорации «Microsoft», как свою учетную запись сайта «Microsoft». Это включает в себя сайты «outlook.com», «live.com», «hotmail.com» и «skype.com». «Microsoft» даже позволяет вам регистрироваться в учетной записи «Microsoft», используя адреса электронной почты сторонних приложений, например, ваш «Gmail» адрес. Но пароль для вашей оригинальной учетной записи «Microsoft» будет отличаться от других ваших паролей.
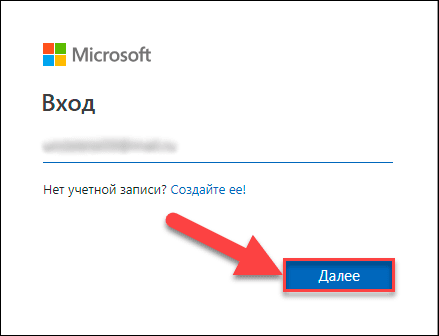
После проверки соответствия имени пользователя появится страница для ввода пароля. Под полем пароля нажмите текстовую ссылку «Забыли пароль».
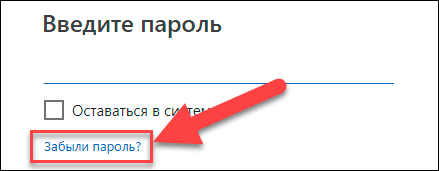
На следующей странице вам будет предложено выбрать один из трех возможных вариантов ответов, объясняющих причину, почему вам не удается выполнить вход в свою учетную запись. Поставьте галочку напротив ячейки “Я не помню свой пароль”, а затем нажмите кнопку «Далее».
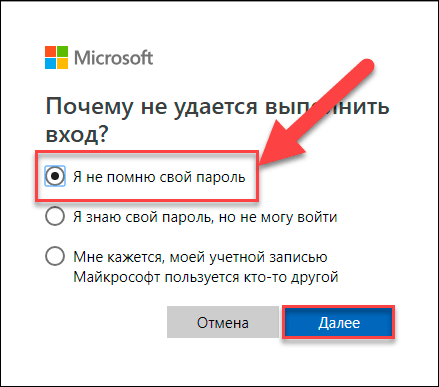
Вам будет предложено ввести определенные символы, которые вы видите на экране восстановления учетной записи, в качестве меры безопасности. Сделайте это, а затем нажмите кнопку «Далее».
Вы забыли имя своей учетной записи Майкрософт
Если вы забыли адрес электронной почты своей учетной записи Майкрософт или вошли в систему и получили сообщение об ошибке Эта учетная запись Microsoft не существует, то мы рекомендуем выполнить следующие шаги в указанном порядке, чтобы помочь найти свое имя пользователя.
Поиск имени пользователя
Совет: Этот параметр не будет работать, если в вашей учетной записи не настроены сведения о безопасности или если вы больше не можете получить доступ к этим сведениям о безопасности. Переходите к следующему шагу: Шаг 2: Проверка продуктов и служб, в которых используется ваша учетная запись Майкрософт
Если введенный вами пароль неверный, то отобразится следующее сообщение:
Неверная учетная запись или пароль. Если вы не помните свой пароль, то сбросьте его сейчас.
Для решения проблем с паролем мы рекомендуем выполнить шаги ниже. Если вы уже сделали попытку, но она не сработала, то переходите к Шагу 2: Если не удается сбросить пароль:
Выберите пункт «Забыли пароль?»
Если окно «Введите пароль» еще открыто, то выберите пункт Забыли пароль?
(Или перейдите непосредственно к пункту Сбросить пароль и повторно введите имя пользователя для учетной записи, параметры которой вы сбрасываете, и нажмите Далее).

Проверка удостоверения
Для вашей защиты корпорация Майкрософт должна проверить ваше удостоверение, прежде чем вы сможете продолжить сброс пароля.
Способ проверки удостоверения зависит от того, добавляли ли вы ранее сведения о безопасности к своей учетной записи и можете ли вы получить к ним доступ. Выберите из двух вариантов ниже:
Вариант 1. Вы получили и можете выбрать вариант проверки
Выберите вариант, на который нужно отправить код проверки.

Способ 2. Варианты проверки отсутствуют или вы больше не можете получить доступ ни к одному из них
Если вы не видите вариант, на который отправить код, или у вас больше нет доступа ни к одному из показанных вариантов подтверждения, то вы не сможете сбросить пароль таким образом.
Попробуйте решения из Шага 2: Если не удается сбросить пароль: Если и эти решения тоже не работают или если вы выбрали «Не удается получить код с этой страницы подтверждения», то вы начнете процесс восстановления учетной записи.
Перейдите непосредственно к Шагу 3: Справка по форме восстановления учетной записи Майкрософт для получения советов по выполнению этой процедуры.
Получение кода проверки
В зависимости от выбранного вами способа связи повторно введите первую часть адреса электронной почты или последние четыре цифры номера телефона, упомянутого в предыдущем окне.
Выберите Получить код.
Корпорация Майкрософт отправит код проверки на выбранный вами адрес электронной почты или номер телефона.
Перейдите на телефон для восстановления или адрес электронной почты, на который вы ожидаете получить код.
Совет: Если вы не получили сообщение, то проверьте папку нежелательной почты или, если вы выбрали вариант телефона, убедитесь, что на вашем телефоне имеется соответствующая служба и он может принимать текстовые сообщения, а также убедитесь, что в вашем телефоне не настроена блокировка текстовых сообщений с неизвестных номеров.

Ввод кода и сброс пароля
Вставьте или введите полученный код и нажмите Далее.
Введите новый пароль и нажмите Далее.
- если вы хотите восстановить профиль с помощью Email или мобильного номера, то перейдите по ссылке и следуйте первой инструкции из статьи;
- для подачи заявки в службу поддержки зайдите на и выполните действия из второго руководства.
Вход в Windows 10 при помощи учетной записи Майкрософт
Во время установки Windows, система предлагает ввести данные от учетной записи Майкрософт. Если вы желаете использовать свой профиль Microsoft в операционной системе, введите эти данные при установке системы. Сделать это можно в любой момент времени, из установленной Windows.
После запуска компьютера или при перезагрузке, для входа в операционную систему потребуется ввести пароль от учетной записи или ПИН-код, на выбор пользователя. Пользователь может самостоятельно изменить «Параметры» входа» в систему, выбрав для ввода в соответствующее поле, пароль учетной записи или ПИН-код.

При необходимости, пользователь может изменить имя учетной записи на другое.
Повышаем защиту
Включая двухшаговую проверку (еще называют двухэтапная аутентификация), вход в профиль осуществиться только с помощью ввода пароля и разового кода, что придет на указанный номер телефона. Для включения, нажмите «Настройка двухшаговой проверки».
Приложение проверки личности
Используйте специальное приложение Authenticator на свой смартфон для проверки личности.
The app was not found in the store. 🙁
Go to store Google websearch
Настройте и используйте специальный код, с помощью которого вы получите доступ к своим данным. Для этого нажмите «Настроить код восстановления».Также, вы можете использовать все доступные способы защиты профиля вместе.
Если у вас остались вопросы напишите нам. Опишите в деталях в чем возникла сложность, чтобы мы смогли помочь.
Подтвердите свою личность адресом электронной почты или номером телефона, подключенным к вашей учетной записи
На новой открывшейся странице вам потребуется подтвердить свою личность, что именно вы являетесь собственником и имеете право управлять настройками данной учетной записи. Из предложенных вариантов вам нужно будет выбрать, каким способом вы хотите пройти проверку подтверждения личности. На выбор вам будет доступно два варианта. В первом случае, вы можете получить код безопасности для своей учетной записи «Microsoft» письмом, на, указанный в настройках вашей учетной записи, адрес электронной почты. Во втором варианте, можно получить текстовое «SMS» сообщение с кодом на подтвержденный номер телефона. Если вы выберите вариант с письмом, то поставите галочку в первой ячейке и нажмите кнопку «Отправить код». Если вы решите выбрать способ получения кода безопасности через «SMS», то активируйте соответствующую ячейку, для получения кода на свое мобильное устройство, и также нажмите кнопку «Отправить код». Предварительно, для подтверждения, что вы являетесь владельцем, указанного в настройках учетной записи, номера телефона, вам придется ввести его четыре последние цифры.
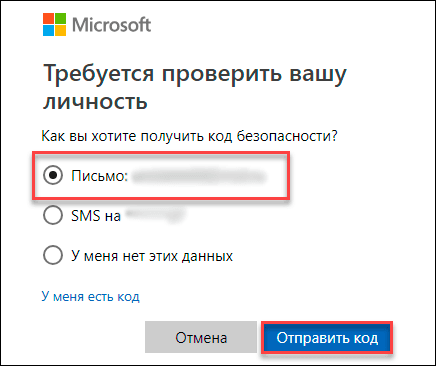
Проверьте свою электронную почту и найдите письмо от службы технической поддержки учетных записей «Microsoft». На странице подтверждения личности введите код, который вы получили в сообщении электронной почты, и нажмите кнопку «Далее».
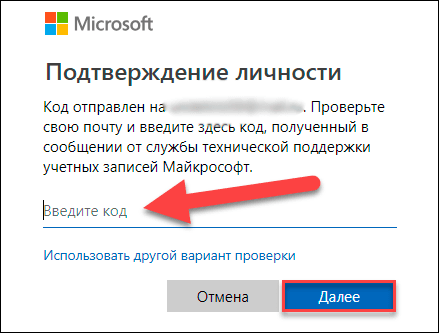
На странице сброса пароля в первой строке введите новый пароль (обязательно сделайте его сложным для повышения безопасности вашей учетной записи). В следующей строке подтвердите свой новый пароль, набрав его заново еще раз, и нажмите кнопку «Далее».
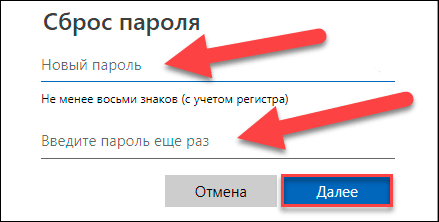
Ваш пароль теперь изменен, о чем вы незамедлительно получите соответствующее уведомление на странице восстановления учетной записи. Нажмите кнопку «Далее» еще раз, и вы попадете на экран входа в вашу учетную запись, где вы можете использовать свой новый пароль для входа.
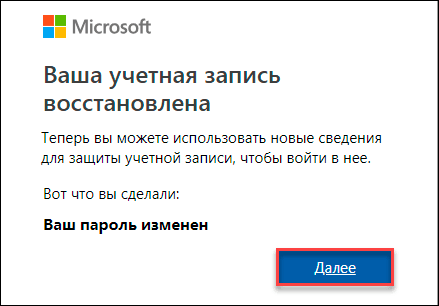
Измените пароль к учетной записи Майкрософт
Для защиты учетной записи необходимо изменить пароль к ней.
Мы спросим, как бы вы хотели получить код безопасности. Выберите Далее.
Введите запрошенную информацию и выберите Отправить код.
Введите код безопасности в поле Подтвердите свою личность, а затем нажмите кнопку Далее.
Введите ваш Новый пароль. Затем подтвердите его, введя его повторно в поле Введите пароль еще раз.
Если вам не удается изменить пароль, используя код безопасности к вашим контактным данным, заполните форму восстановления. Вот несколько советов, которые можно использовать при заполнении формы.
Примечание: Для обеспечения защиты вашей учетной записи действия наших специалистов поддержки регулируются строгими правилами. Специалисты службы поддержки Microsoft не могут сбросить ваш пароль, предоставить сведения учетной записи без надлежащей проверки или изменять параметры безопасности вашей учетной записи от вашего имени. Только вы можете сбросить пароль и изменить параметры безопасности вашей учетной записи.
Как действия следует выполнить, если мне не удается подтвердить право владения учетной записью?
Мы рекомендуем повторить попытку. Это можно сделать дважды в день. Возможно, вы найдете дополнительные сведения или вспомните полезную информацию.
Если у вас возникли проблемы с запросом на восстановление, вы можете создать новую учетную запись и повторить попытку, как только вспомните новую полезную информацию.
Справка по форме восстановления учетной записи Майкрософт
Рекомендуется выполнять действия в указанном порядке при сбросе пароля вашей учетной записи Майкрософт.
Совет: Если вы хотите изменить известный пароль учетной записи Майкрософт, см. раздел Изменение пароля к учетной записи Майкрософт.
Не удалось сбросить пароль.
Если не удается сбросить пароль таким способом, то перейдите к пункту:
Дополнительные советы по заполнению формы восстановления
Форма восстановления доступна на сайте https://account.live.com/acsr.
Соберите как можно больше информации о любых службах Microsoft, которые вы могли использовать с этой учетной записью. Чем больше сведений вы укажете при заполнении формы, тем больше вероятность восстановления доступа к учетной записи.
Ответьте на максимально возможное количество вопросов как можно подробнее. Если вы не уверены, не волнуйтесь: неверные ответы не имеют отрицательных последствий. В пункте «Дополнительные сведения» укажите как можно больше дополнительной информации.
Вам будут заданы вопросы, относящиеся к учетной записи, которую вы пытаетесь восстановить. Если вы использовали учетную запись с какими-либо из перечисленных ниже продуктов и служб, вам следует знать следующее:
Учетные записи outlook. com или hotmail. com
Мы зададим вам вопросы о ваших контактах и строках темы электронной почты. Обратитесь за помощью к друзьям и родственникам, с которыми вы, возможно, переписывались из этого аккаунта.
Темы сообщений электронной почты должны быть точными.
Если вашей учетной записи уже несколько лет, данные в ней могут отличаться от ваших текущих обстоятельств. Постарайтесь вспомнить, какие сведения вы могли указать на момент регистрации. Возможно ли, что вы переехали или сменили имя?
Skype
Вам будет предложено указать идентификатор в Skype или имена контактов в учетной записи. Если вы используете Skype для звонков на мобильные или стационарные телефоны, мы попросим вас указать некоторые из этих номеров, а также сведения о недавних покупках в Skype.
Консоль Xbox
Мы попросим вас предоставить код оборудования консоли, которой вы недавно пользовались. Укажите код именно той консоли, которой вы часто пользуетесь. Если вы недавно приобрели новую консоль, постарайтесь получить код оборудования вашей прежней консоли. Дополнительные сведения о восстановлении учетных записей, которые вы используете для консоли Xbox, см. в статье Сброс или восстановление утерянного пароля учетной записи Майкрософт.
Пароли
Вспомните пароли от других учетных записей, которые вы могли использовать для этой учетной записи. Список старых паролей, которые могли использоваться. Проверьте веб-браузеры, чтобы узнать, не сохранили ли вы там пароль. Для получения справки о том, как проверить сохраненные пароли, просмотрите эти несколько советов относительно распространенных браузеров и средств:
Сведения о паролях, которые вы могли сохранить в Microsoft Edge или в учетных данных веб-сайтов Windows, см. в разделах Запоминание и удаление паролей в Microsoft Edge или Получение доступа к диспетчеру учетных данных.
Если вы используете браузер Chrome, см. раздел Управление паролями
Сведения о паролях, сохраненных на компьютерах Mac или iOS, см. в разделах Просмотр сведений, хранящихся в связке ключей на Mac или Настройка связки ключей iCloud
Восстанавливаем учетную запись
Совет! При входе в аккаунт обязательно проверяйте раскладку клавиатуры, включен или нет CapsLock. Возможно вы вводите данные на другом языке или с другим регистром букв.
Чтобы восстановить учетную запись, зайдите на сайт Microsoft и выберите соответствующий пункт.
При утере пароля
- Нажмите на «Забыли пароль?».
- Поставьте маркер на «Я не помню свой пароль» и нажмите далее.
- Введите электронную почту или телефон указанный при создании записи, пропишите капчу и нажмите далее.
- На почту вам придет письмо со ссылкой восстановления пароля.
- Перейдите по ссылке и введите новый пароль.
Есть альтернативный вариант входа в свой профиль используя разовый код:
- Введите свой телефон или почту привязанные к аккаунту.
- Введите номер телефона, на который нужно получить код.
- А после введите код, и выполните вход в профиль.
Те же действия нужно делать, когда забыл пароль учетной записи Microsoft на телефоне. Воспользуйтесь формой восстановления со смартфона и следуйте подсказкам.
Если утерян email
Если вы забыли, какой email использовали для входа в учетную запись, посмотреть его можно в двух случаях, если:
В противном случае, обращайтесь в службу поддержки Microsoft.
Профиль Microsoft после удаления можно восстановить в течение 30 дней. На 31 сутки он удаляется навсегда. Для восстановления удаленного профиля, воспользуйтесь формой входа в аккаунт и нажмите кнопку «Активировать».
Если вы подозреваете, что аккаунт был взломан:
- Войдите в профиль и нажмите «Безопасность и Конфиденциальность».
- В открывшейся вкладке нажмите Смена пароля.
- Введите семизначный код безопасности.
- Перейдя на форму смены пароля заполните поля и нажмите «Сохранить».
В случае смены пароля злоумышленником, воспользуйтесь формой «Забыли пароль?» и поставьте маркер напротив «Мой профиль используется третьими лицами», далее следуйте подсказкам.
Важно! Если вы забыли пароль от локальной учетной записи Windows 10, прочтите информацию на этой страничке.
Вы уже обладаете учетной записью «Microsoft»
Если вы ранее использовали такие продукты, как: персональный информационный менеджер с функциями почтового клиента «Outlook», облачное хранилище данных «Microsoft OneDrive», приложение для текстовой, голосовой и видеосвязи через сеть «Интернет» «Skype», расширенные версии пакетных приложений «Microsoft Office 365» или решение для игр и развлечений «Xbox Live», – то, вероятнее всего, у вас уже есть учетная запись «Microsoft». И не обязательно она будет зарегистрирована на электронный адрес одного их почтовых приложений «Microsoft»: «outlook.com», «hotmail.com», «live.com» или даже «skype.com». Учетная запись может быть связана с любым адресом электронной почты. Вы легко можете использовать адрес, предоставляемый сторонними почтовыми сервисами (например, служба «Gmail» или любая другая), даже если у вас уже есть зарегистрированный адрес почтовой службы электронных сообщений «Microsoft».
И если вы настраиваете систему нового персонального компьютера (или повторно переустанавливаете операционную систему «Windows») и случайно активировали настройку локальной учетной записи, то любой адрес, который вы используете для входа на компьютер, будет принят системой для вашей учетной записи «Microsoft».
Подтвердите свою личность, если у вас нет альтернативной электронной почты
Если на странице службы контроля учетных записей «Microsoft» вы выбрали ячейку «У меня нет этих данных» из списка вариантов для получения кода безопасности, «Microsoft» должна будет отправить вам код безопасности на другой адрес электронной почты в качестве проверки.
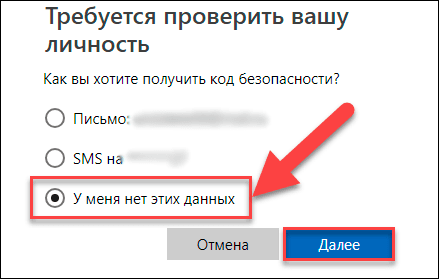
На следующей странице введите адрес электронной почты, на который вы хотите получить код безопасности, и нажмите кнопку «Далее».
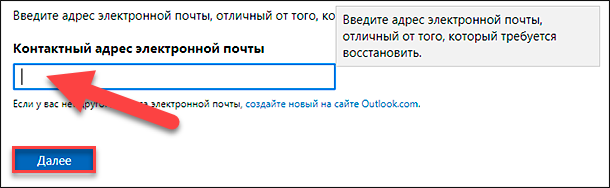
Теперь проверьте, указанный вами, адрес электронной почты. После того, как вы получите код безопасности для учетной записи «Microsoft», введите его в указанное поле и нажмите кнопку «Подтвердить».
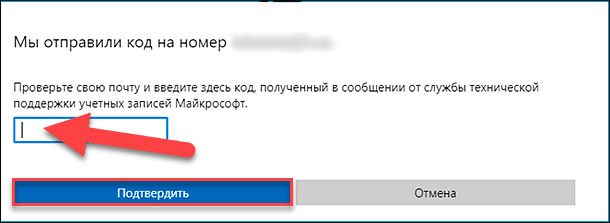
После подтверждения вы будете перенаправлены на страницы раздела восстановления учетной записи пользователя. На них вам нужно будет заполнить форму с информацией, относящейся к вашей учетной записи, например, имя и фамилию, дату рождения, страну, в которой вы создали учетную запись, отправленные электронные письма, используемые продукты от корпорации «Microsoft» и т.д. Нажмите кнопку «Далее» и отправьте заполненную форму.
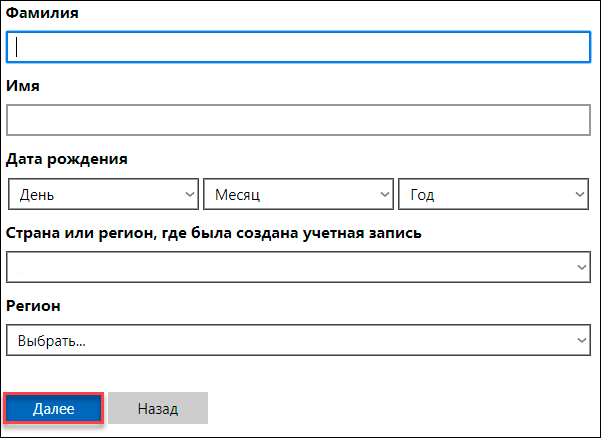
После того, как вы отправите форму, служба технической поддержки учетных записей «Microsoft» рассмотрит предоставленную вами информацию и уведомит вас, достаточно ли отправленных вами сведений для восстановления доступа к вашей учетной записи в течение 24 часов по электронной почте, которую вы указали.

Если вы ввели достаточно правильной и достоверной информации и ваш запрос был принят, то вы получите электронное письмо с инструкциями по сбросу старого пароля.
Если ваш запрос был отклонен, у вас есть возможность попробовать отправить заявку на восстановление учетной записи еще раз до двух раз в день. Если вы не можете вспомнить достаточное количество требуемой информации для восстановления своей учетной записи, то возможно, вам придется создать новую учетную запись.
Данный материал является частной записью члена сообщества Club.CNews.Редакция CNews не несет ответственности за его содержание.
Как создать новую учетную запись «Microsoft»
Если, по какой-либо причине, у вас еще нет учетной записи «Microsoft» (или вы просто хотите создать новую взамен уже существующей), то создать ее довольно просто. На самом деле, если вы устанавливаете операционную систему «Windows» на свой персональный компьютер (или выполняете настройку на новом устройстве), настраиваете приложение или услугу «Microsoft», то в обязательном порядке система предложит вам создать учетную запись «Microsoft» для осуществления дальнейших действий.
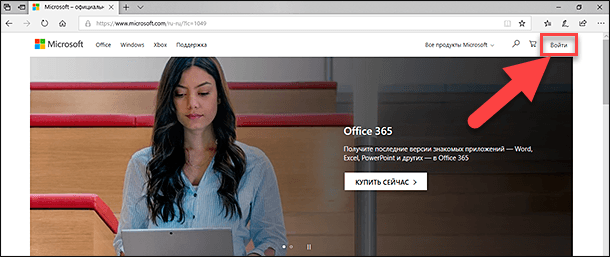
Вы будете перенаправлены на страницу входа в учетную запись «Microsoft». Здесь вы можете, как выполнить вход в учетную запись, используя свои данные для входа (например, адрес электронной почты, номер подтвержденного мобильного телефона или профиль «Skype»), так и зарегистрировать новую запись, нажав на соответствующую текстовую ссылку «Создайте ее», расположенную в строке «Нет учетной записи?».
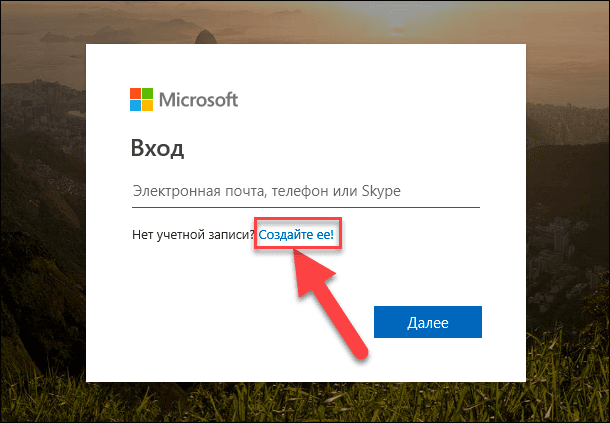
На новой странице «Создать учетную запись» корпорация «Microsoft» предложит вам на выбор несколько вариантов регистрации новой записи. Во-первых, вы можете создать свою новую учетную запись, используя любой существующий адрес электронной почты, независимо от того, выпущен ли адрес почтовыми сервисами корпорации «Microsoft» или зарегистрированный на других сторонних сервисах. Просто введите адрес в соответствующее поле, а затем нажмите кнопку «Далее» для продолжения. Во-вторых, Если у вас нет адреса электронной почты, который бы вы хотели использовать для создания учетной записи, или вы хотите задать новый адрес, который будете использовать исключительно для своей учетной записи «Microsoft», то нажмите текстовую ссылку «Получить новый адрес электронной почты». В-третьих, вы можете ввести номер телефона, если не хотите использовать для регистрации адрес электронной почты.
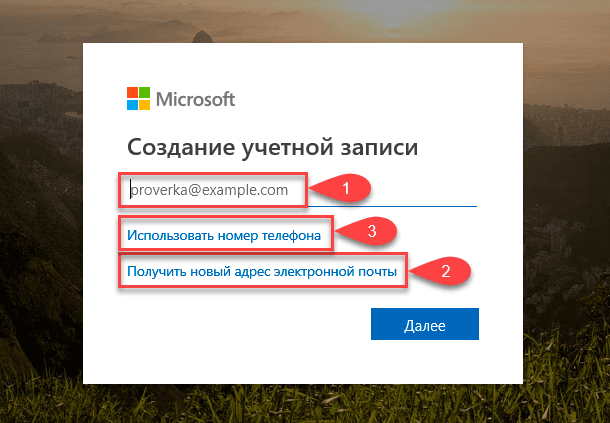
При выборе первого варианта, после ввода адреса электронной почты, вы будете перенаправлены на страницу «Создание пароля», на которой в соответствующей строке необходимо придумать пароль для защиты своей учетной записи, а затем нажать кнопку «Далее».
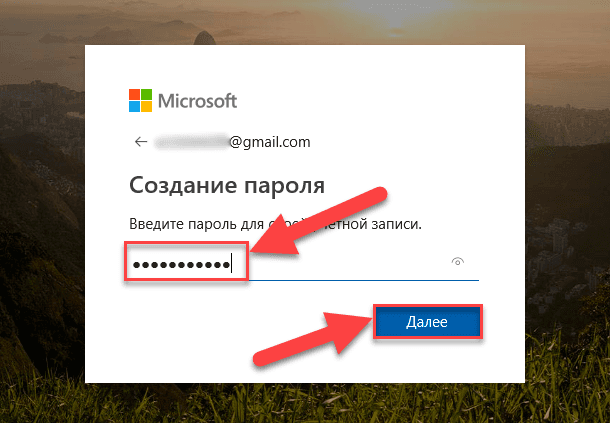
Новые правила корпорации «Microsoft» могут потребовать от вас добавить определенные обязательные сведения, необходимые для завершения настройки вашей учетной записи. Введите свои данные и нажмите кнопку «Далее».
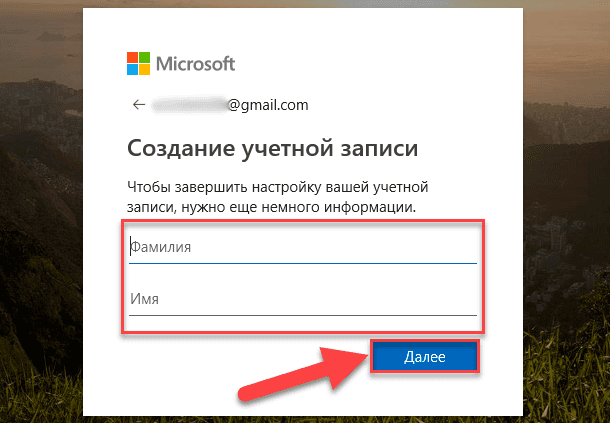
Затем на новой странице «Добавление сведений» дополните настройки учетной записи, указав свое местоположение и отметив дату рождения, а затем нажмите кнопку «Далее».
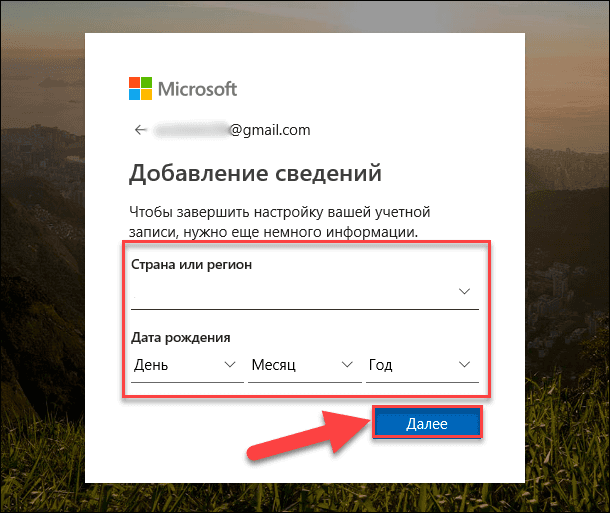
Служба технической поддержки учетных записей «Microsoft» отправит вам код безопасности, чтобы убедиться, что вы действительно являетесь владельцем предоставленного адреса электронной почты. Перейдите в почтовый сервис и откройте свою электронную почту, а затем скопируйте защитный код из письма.
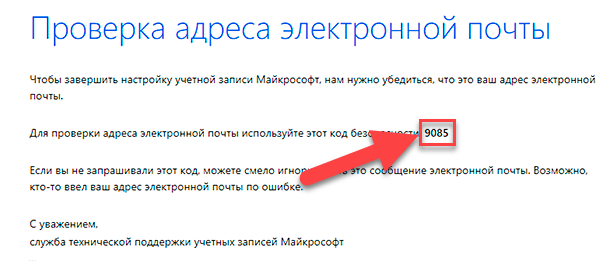
На странице проверки электронной почты службы «Microsoft» вставьте код в соответствующую строку и нажмите кнопку «Далее».
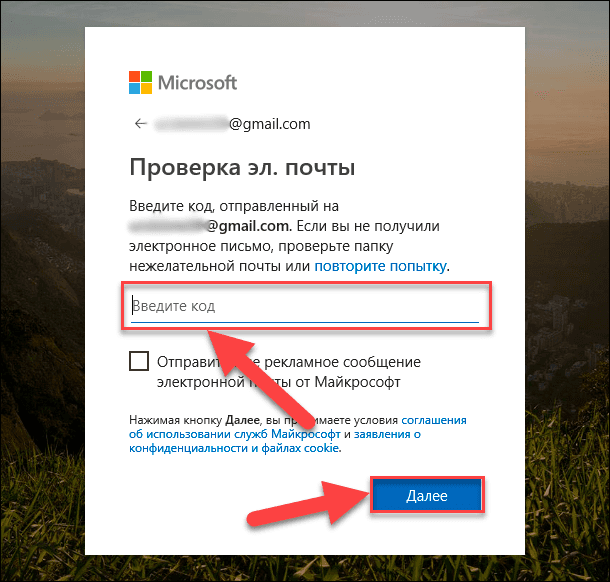
На странице проверки введите символы, изображенные на картинке, и нажмите кнопку «Далее» для завершения процесса создания учетной записи.
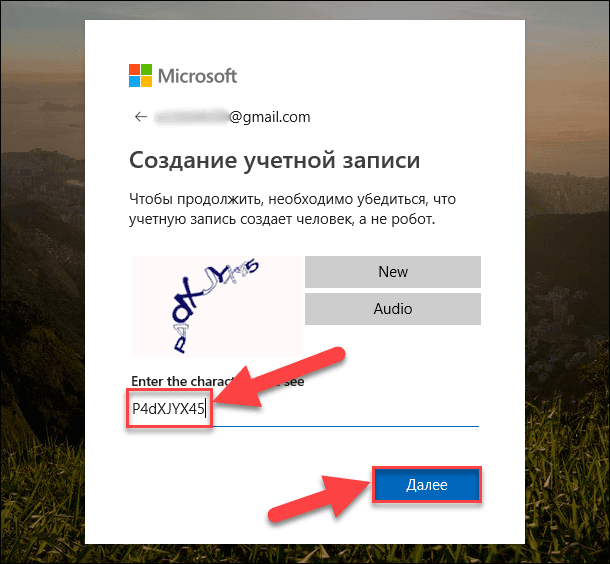
Теперь ваша учетная запись «Microsoft» готова и система автоматически перенаправит вас в нее.
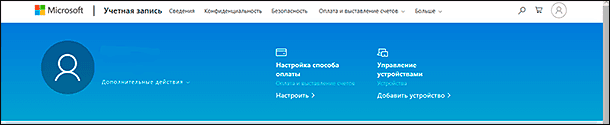
Вы можете использовать созданную учетную запись для всех сервисов «Microsoft», таких как магазин приложений «Windows Store», служба почтовых электронных сообщений «Outlook.com», облачное хранилище данных «OneDrive»,коммуникационное приложение разнообразных видов связи «Skype» и т.д., полный список которых представлен на официальном сайте корпорации «Microsoft».
Мы рассмотрели самый популярный вариант создания учетной записи «Microsoft» при помощи существующего адреса электронной почты. При выборе варианта «Использовать номер телефона», вам будет предложено на новой странице указать свой номер телефона, дождаться прихода сообщения с защитным кодом на указанный номер, и затем ввести код в соответствующую строку.
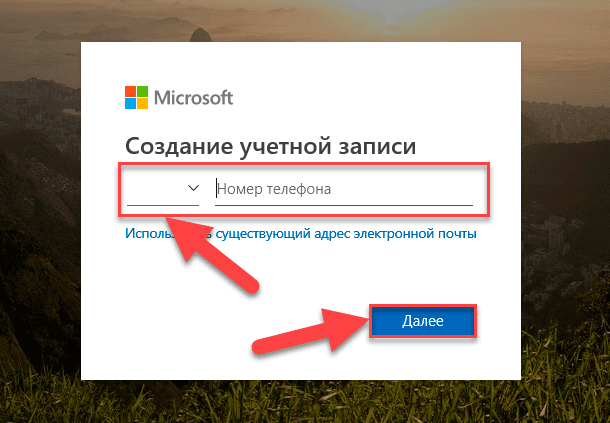
Если вы решили выбрать вариант «Получить новый адрес электронной почты», то на новой странице создайте почтовый адрес в любом, из предложенных на выбор, почтовом сервисе «Microsoft».
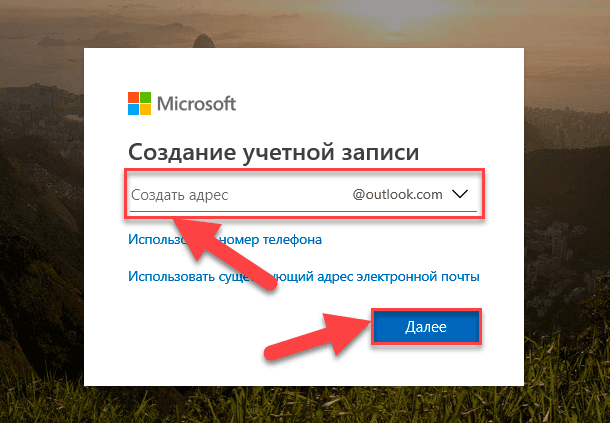
Дальнейший алгоритм действий, для обоих случаев, будет повторять шаги, описанные при создании учетной записи при наличии адреса электронной почты.
Проверьте параметры своей учетной записи Майкрософт.
Проверьте контактные данные для безопасности. Удалите все контактные данные безопасности, которые могли быть добавлены злоумышленником.
На странице Основные сведения о безопасности нажмите кнопку Обновить сведения. Если вы еще не вошли в свою учетную запись Майкрософт, отобразится запрос на выполнение входа.
Вам может быть предложено ввести код проверки для продолжения. Если у вас нет доступа к дополнительному адресу электронной почты или номеру телефона, нажмите У меня нет этих данных и следуйте инструкциям, чтобы обновить свои сведения безопасности.
Вы увидите свои сведения безопасности в разделе Параметры безопасности. Чтобы удалить ненужные данные, выберите пункт Удалить. Возможно, потребуется добавить новые контактные данные безопасности, прежде чем можно будет удалить старые.
Обновите параметры электронной почты Outlook.com. Иногда злоумышленники меняют параметры электронной почты, чтобы получать отправленные вами сообщения, или настраивают автоответ для входящих сообщений. Подобные методы используются очень часто, поэтому корпорация Майкрософт восстанавливает для этих параметров значения по умолчанию, если возникает подозрение, что учетная запись была взломана.
Выберите значок параметров, а затем пункт Просмотреть все параметры.
Проверьте следующие параметры и удалите любые незнакомые адреса или добавленные сведения:
Отключите общий доступ к OneDrive. Проверьте, не предоставил ли злоумышленник самому себе доступ к вашим файлам.
Выберите пункт Общие в меню слева в разделе OneDrive.
Проверьте свои общие папки и файлы на предмет добавленных или удаленных.
Проверьте журнал заказов: проверьтежурнал заказов на предмет несанкционированных списаний средств.
Если вы обнаружили платежи, которые вы не совершали, проверьте свои приложения и скачанное содержимое — возможно, член вашей семьи совершал эти покупки.
Если вы выяснится, что платеж был совершен не вами, см. статью Непредвиденные списания средств корпорацией Майкрософт.
Защитите свою учетную запись Майкрософт для дальнейшего использования.
Ознакомьтесь с нашими советами в статье Защита учетной записи Майкрософт. В частности, настоятельно рекомендуем изучить советы по созданию надежного пароля, а также использовать двухфакторную проверку подлинности и приложение Microsoft Authenticator, чтобы повысить уровень безопасности вашей учетной записи и осуществлять вход без использования паролей.
Добавление дополнительных контактных данных для защиты может упростить восстановление учетной записи в случае, если кто-то получит к ней доступ или вы забудете пароль. Мы не используем контактные данные для защиты учетной записи в маркетинговых целях. Они служат только для вашей идентификации.
- Зайдите в меню и откройте настройки.
- Выберите пункт «Об изделии» и нажмите на «Восстановление стандартных настроек».
- Введите код блокировки, если на телефоне установлена защита.
- Дождитесь перезагрузки и сброса параметров.
- Зарегистрируйте новый аккаунт Microsoft.
Восстановление взломанной или скомпрометированной учетной записи Майкрософт
Существует два фактора, указывающие на то, что ваша учетная запись могла быть взломана.
Возможно, вы получили от Майкрософт сообщение «Помогите нам защитить вашу учетную запись». Это означает, что мы заметили некоторую нетипичную активность в вашей учетной записи, которой достаточно для того, чтобы мы приняли меры по блокировке вашей учетной записи до тех пор, пока вы не сможете принять меры самостоятельно.
Вы заметили такие действия, как несанкционированное списание средств, рассылка спама вашему списку контактов, неизвестные имена файлов в общем доступе и т. д.
Выполните следующие действия, чтобы восстановить доступ к своей учетной записи Майкрософт.
Примечание: Пользователи консоли Xbox могут найти решение, соответствующее их характеру взаимодействия с консолью и учетной записью, в разделе Решение на случай взлома учетной записи Xbox.
Сброс забытого пароля учетной записи Майкрософт
Рекомендуется выполнять следующие шаги в указанном порядке при сбросе параметров вашей учетной записи Майкрософт или для восстановления вашей учетной записи в случае неудачной попытки сброса параметров.
Совет: Ниже описаны шаги для забытого пароля. Если вы хотите изменить известный пароль учетной записи Майкрософт, см. раздел Изменение пароля к учетной записи Майкрософт.
Суть пролемы
В первой статье мы остановимся на проблеме восстановления пароля для учетной записи «Microsoft».
Корпорация «Microsoft» утверждает, что около семисот миллионов устройств по всему миру используют новейшую операционную систему «Windows 10», не считая более ранних версий системы. Поэтому, как минимум, такое количество пользователей зарегистрировано на соответствующем веб-сайте корпорации для доступа ко всем возможностям, которые предлагает «Microsoft».
Зарегистрировав собственную учетную запись, пользователи могут выполнять специальные дополнительные настройки параметров для полноценного управления продуктами корпорации «Microsoft». Единая учетная запись позволяет пользователям управлять настройками всей линейки продуктов корпорации «Microsoft», которые доступны пользователю в одном месте.
Такой подход значительно упрощает процесс контроля и управления параметрами продуктов корпорации и избавляет пользователя от запоминания многих паролей. Но в свою очередь существенно повышает ответственность при утере пароля, ведь в таком случае теряется доступ ко всем зарегистрированным продуктам.
На просторах международной всемирной компьютерной сети «Интернет» пользователи могут найти разнообразные стационарные и удаленные сетевые приложения для хранения различных паролей и другой конфиденциальной информации. Такие менеджеры паролей позволяют пользователю получать доступ к своим закрытым данным в любое время при необходимости, а также гарантируют пользователю определенный уровень защиты его информации и блокируют любое несанкционированное проникновение к его личным данным.
Если вы, по какой-либо причине (например, опасаетесь взлома пароля в случае его удаленного хранения), не используете для хранения учетных данных диспетчер паролей и полагаетесь на свою память, то по причине того, что эти пароли достаточно сложные, в определенный момент вы можете их просто не вспомнить. Большинство сайтов, в том числе и сайт корпорации «Microsoft», рекомендуют использовать сложную комбинацию букв и цифр в различных регистрах для защиты вашей учетной записи от взлома и возможного злонамеренного проникновения. Если вы забыли пароль для своей учетной записи «Microsoft», которая также может быть учетной записью для «outlook.com», «live.com», «hotmail.com» или даже «skype.com», вы не сможете восстановить тот же пароль. Однако достаточно просто восстановить доступ к вашей учетной записи, сбросив старый пароль и заменив его новым.
Как создать учетную запись на Windows
В этой инструкции рассмотрим создание учетной записи на примере операционной системы Windows 10. Создать учетную запись на Windows 10 можно из параметров системы.
Обязательное условие: для создания профиля необходимо наличие подключения к интернету, потому что в момент создания учетной записи происходит соединение с серверами Microsoft для сохранения и применения настроек.
Для создания учетной записи Microsoft выполните следующие шаги:








Для изменения параметров, или для применения нужных настроек, зайти в учетную запись на официальном сайте можно при помощи браузера с любого устройства.
Проверьте сеансы входа, которые вы не выполняли
После входа в систему ознакомьтесь с последними действиями, выполненными в вашей учетной записи. Если вы заметили какие-либо подозрительные действия с учетной записью, выберите пункт Это действие выполнено не мной и мы поможем вам изменить пароль, если вы еще этого не сделали.
Так как эта информация является конфиденциальной, нам будет необходимо проверить вашу личность с помощью кода безопасности. На экране Защита учетной записи выберите, как вы хотите получить этот код, а затем выберите Отправить код.
На экране Введите код введите полученный код безопасности.
Проверка последних сеансов входа в учетную запись. Если вы заметили успешный вход в систему, который вы не совершали, выполните антивирусную проверку устройства и удалите все найденные вредоносные программы. Затем снова измените пароль.
Выводы статьи
При работе на компьютере в операционной системе Windows, пользователь может использовать учетную запись Майкрософт. После создания профиля, пользователю становятся доступными настройки для управления личными данными, конфиденциальностью, безопасностью на всех устройствах, связанных с учетной записью Microsoft.





