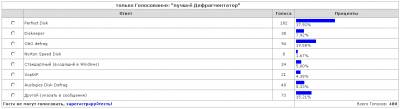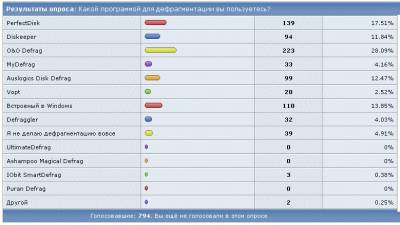Существует несколько программ с графическим интерфейсом, предназначенных для создания Live USB-дисков. Вероятно, в Linux самой популярной из них является Etcher. В Ubuntu есть собственный инструмент для решения этой задачи — Startup Disk Creator.
Но продвинутые пользователи Linux, ради удобного и быстрого создания Live USB-дисков, постоянно обращаются к команде dd.

Это — CLI-инструмент, который даёт тому, кто его выбирает, мощные возможности по копированию и конвертированию файлов.
Обычно dd используют для того, чтобы записывать ISO-файлы на внешние носители информации, вроде USB-дисков. Потом такой носитель информации можно использовать, например, для установки записанного на него Linux-дистрибутива на обычный компьютер или на ноутбук.
Тут я расскажу о создании загрузочных USB-дисков с помощью dd. В частности, разберу команды, которые нужны для того, чтобы сначала найти в системе нужный диск, а потом записать на него ISO-файл.
Создание Live USB-дисков на основе ISO-файлов с помощью команды dd
Прежде чем я покажу вам пошаговый план работы с dd — хочу в двух словах рассказать об этой команде и продемонстрировать пример её использования.
Вот как выглядит вызов команды dd для записи ISO-файла на USB-диск:
dd if="./filename.iso" of="/dev/sdb" status="progress" conv="fsync"
Разберём эту команду.

Разбор команды dd
Сначала в командной строке вводят dd. Это, как и должно быть, просто имя команды, которую мы собираемся запустить.
Далее указывают следующее: if=»./filename.iso». Имя опции if расшифровывается как input file — входной файл. Тут мы сообщаем dd о том, какой именно ISO-файл хотим записать на USB-диск.
После этого вводят путь к USB-диску. В данном случае это выглядит как of=»/dev/sdb». Здесь of означает output file, то есть — выходной файл.
При работе с dd стоит помнить о том, что то, что указывают в опции of, необязательно должно представлять собой файл в системе, используемой для работы. Тут можно указывать нечто вроде пути к внешнему устройству (именно так и сделано в нашем примере). И хотя выглядит этот путь как путь к обычному файлу, он, на самом деле, символизирует устройство, подключённое к компьютеру.
Опция status может принимать одно из трёх значений: none, noxfer и progress.
Если она установлена в значение progress — это приведёт к тому, что dd будет периодически сообщать нам о том, сколько данных из ISO-файла уже перенесено на диск, и о том, сколько времени, приблизительно, осталось до завершения операции.
Если использовать тут значение none, то dd ничего не будет сообщать о ходе процедуры, но, если в процессе записи образа на диск возникнут ошибки, программа об этом сообщит.
Вариант noxfer позволяет скрыть некоторые сведения, выводимые после того, как перенос данных на USB-диск завершён. Например — сведения о том, сколько времени заняла процедура копирования ISO-файла.
И, наконец, мы воспользовались вариантом fsync опции conv. Это приводит к тому, что dd не сообщит об успешном завершении операции до тех пор, пока весь ISO-файл не будет записан на USB-диск.
Если эту опцию не указывать, dd, всё равно, правильно запишет данные (и при этом может показаться, что команда работает быстрее, чем с этой опцией), но может оказаться так, что системе понадобится некоторое время на то, чтобы, при попытке безопасно извлечь USB-диск, сообщить о том, что это возможно. Дело в том, что без этой опции завершение записи образа проводится в фоновом режиме, что позволяет пользователю в это время заняться какими-то другими делами.
Теперь, когда мы разобрали команду dd, рассмотрим весь процесс записи ISO-файлов на USB-диски.
Но, прежде чем мы продолжим, хочу вас кое о чём предупредить. Командная строка — это палка о двух концах. Будьте очень осторожны, выполняя команды наподобие dd. А именно — тщательно проконтролируйте то, что в этой команде используется правильный выходной файл. Ошибка при указании опции of может привести к форматированию главного системного диска и к уничтожению файлов операционной системы, установленной на компьютере.
Шаг 0. Загрузка ISO-файла
Само собой разумеется то, что для того, чтобы записать на USB-диск ISO-файл, этот файл сначала надо где-то раздобыть.
Шаг 1. Выяснение метки USB-диска
Сначала подключим USB-диск к компьютеру.
В вышеприведённом примере я, настраивая опцию of, ввёл /dev/sdb. Обычно USB-диски, подключённые к системе, доступны именно по этому пути, но это — не некое железное правило, которое справедливо абсолютно всегда.
В вашей системе это может быть какой-то другой путь. Выяснить это можно с помощью команды lsblk. Выполнив эту команду нужно поискать диск, размер которого соответствует USB-диску, на который планируется записать образ.

Поиск USB-диска с помощью средств командной строки
Если вы предпочитаете для решения подобных задач использовать программы с графическим интерфейсом — можете найти путь к нужному диску с помощью чего-то наподобие GNOME Disks.

Поиск USB-диска с помощью инструмента с графическим интерфейсом
Теперь, когда нам известен путь к нужному носителю информации, можно создать Live USB-диск.
Шаг 2. Запись ISO-файла на USB-диск
Откроем терминал в директории, в которой находится загруженный ISO-файл, и запустим следующую команду (запуская эту команду у себя — замените, если нужно, /dev/sdb на путь к вашему USB-диску):
sudo dd if="./ubuntu-20.04.2.0-desktop-amd64.iso" of="/dev/sdb" status="progress" conv="fsync"
После выполнения этой команды нужно будет некоторое время подождать и dd создаст Live USB-диск.

Создание Live USB-диска
Итоги
После завершения работы dd в вашем распоряжении окажется USB-диск, с которого можно загрузиться. Но, пожалуй, важнее то, что теперь вы лучше узнали инструменты командной строки Linux, освоили кое-что новое, позволяющее ускорить и упростить решение некоторых задач.
Чем вы пользуетесь для создания Live USB-дисков в Linux?

Дефрагментатор | ||
| ||
| ||
| ||
| ||
| ||
| ||
| ||
| ||
| ||
| ||
|
Перед всеми, кто только начинает знакомиться с Linux, всегда встаёт самый первый и самый трудный вопрос: как установить Linux так, чтобы не навредить основной системе?
Ведь из-за неопытности можно случайно удалить разделы на жёстком диске или сделать другие серьёзные ошибки. А если вы зарабатываете на компьютере? То ошибки могут встать вам слишком дорого!

Но на самом деле – это очень простой вопрос, так как уже очень давно, практически любой Linux, может работать без установки на компьютер. Он может работать с CD-DVD диска, c внешнего жёсткого диска, в виртуальной машине или просто с флешки.
При этом та же загрузочная флешка linux будет вполне функциональной системой.
Как можно установить линукс на флешку?
Для этого существует ряд программ, под Windows я обычно использую Rufus или UNetbootin, из под Linux – balenaEtcher. BalenaEtcher доступна как в Linux, так и в Windows и MacOS.
Для начала мы естественно определимся с дистрибутивом, который мы хотим установить. А после идём на сайт разработчика и скачиваем ISO образ системы.
Итак, у нас есть iso-образ Linux скаченный с сайта, и флешка.
1. Вставьте флешку в компьютер и запустите программу.

2. Выберите устройство, на которое будет идти запись, то есть вашу флешку. Если к компьютеру подключена только одна флешка, утилита определит её автоматически:

3. В поле Метод загрузки выберите Диск или ISO образ.

Затем кликните по кнопке выбрать для выбора ISO образа. В проводнике выберите образ Ubuntu или любого другого Linux дистрибутива:

4. Все остальные параметры можно оставить по умолчанию. Нажмите кнопку Старт для начала записи:

Если утилита спросит нужно ли загружать новую версию загрузчика Linux, согласитесь, это избавит от возможных проблем:

5. Утилита Rufus поддерживает два режима записи образа на флешку. Это режим DD и режим ISO образа. В режиме DD образа всё содержимое ISO файла побайтово копируется на флешку. На флешке не создается никакой файловой системы или таблицы разделов, просто переносится та структура, которая была в образе. Это может быть полезно для записи образов с файловыми системами семейства ext, которые не поддерживает Windows.
В режиме ISO образа на флешке создается раздел, затем он форматируется в FAT32 и туда копируются все файлы из образа. Затем утилита создаёт и записывает свой загрузчик, который делает этот раздел загрузочным. Такой способ может вызвать проблемы при записи установщиков Linux, но он предпочтительнее, поскольку у вас будет доступ к флешке и данным на ней. Выберите сначала первый вариант, а только потом, если это не заработает пробуйте второй:

6. Подтвердите запись информации на на флешку, а затем дождитесь окончания. Когда всё будет сделано появится надпись готово в строке статуса.

Готово! Дальше можете перезагружать компьютер и переходить к установке.
Программа UNetbootin загружает ISO файл (образ диска) из сети, или может использовать ISO файл уже скачанный Вами.
1. Запустите программу
Выберите дистрибутив для загрузки и записи из списка.

Или выберите скаченный Вами ранее ISO файл на компьютере.

2. выберите целевое устройство (флешка или USB диск)

3. Нажмите кнопку “ОК” для начала записи

Готово! Дальше можете перезагружать компьютер и переходить к установке.
1. Запустите программу.
2. Кликните по кнопке Select Image и выберите образ диска, который вы хотите записать.

3. Щелкните по кнопке Change в средней колонке окна и выберите флешку, на которую хотите записать образ.

4. Нажмите кнопку Flash и дождитесь завершения записи.

Готово! Дальше можете перезагружать компьютер и переходить к установке.
Сегодня я расскажу вам о Bet365. Что такое Бет 365? Каково мое мнение о Bet365? Зачем и как завести счет в букмекерской конторе Bet 365? Если у вас уже есть бет365, вы уже сформировали мнение и уже знаете, в чем прелесть иметь учетную запись в этой букмекерской конторе — не спешите покидать эту страницу, ведь я уверяю вас, вы знаете не все фишки данного заведения. А уже после прочтения — вы сможете попробовать их на https://freebet.ru/bukmekerskye-kontory/bet365/
Как ставит и выигрывать в БК бет365 в 2022
Английский перевод — Bet365 Group Ltd является британской онлайн-игрой в Великобритании. Его основала Дениз Коутс, которая остается мажоритарным акционером и со-генеральным директором вместе со своим братом Джоном.
Регистрация
Создать профиль в бет365 ру могут только резиденты РФ. Регистрация очень проста и выполняется так же, как и на аналогичных конторах. Все что вас нужно будет предоставить — это свои персональные данные.

Итак, первым положительным моментом «бет365 ставки на спорт» является то, что это настоящее веб-телевидение, будь то футбол, теннис, регби, баскетбол. Короче говоря, много видов спорта, даже пляжный волейбол, у вас есть неисчислимое количество матчей на видео, так что это довольно круто, потому что, как правило, вы можете бороться на этих потоковых сайтах, чтобы получить изображения, поэтому, имея матч в видео прямо в букмекерской конторе — это здорово.
Идентификация
БК работала через Второй (Qiwi) ЦУПИС. Как следствие, бетторы с кошельком QIWI могли подтвердить номер телефона при регистрации и тем самым успешно идентифицироваться. Примечательно, что в любой момент они вправе перепроверить актуальность предоставленных данных. Для этого проводится верификация аккаунта. Пользователь делает селфи на фоне паспорта или еще раз созванивается с работником БК.

Если вы являетесь поклонником ставок в режиме реального времени, если вам нравится делать ставки в режиме реального времени, знайте, что бк бет365 ру предлагает множество предложений относительно ваших ставок в режиме реального времени. Будьте осторожны, концерт может дать возможности, но он чрезвычайно подвержен эмоциям. Есть игроки, которые хороши в лайве. Бет365 бк действительно станет букмекерской конторой, которая пригодится вам, чтобы насладиться множеством предложений по ставкам, которые может предложить эта букмекерская контора. Если вы хотите смотреть матчи, у вас есть букмекерская контора bet365. Если вы хотите делать ставки в реальном времени, у вас есть Bet365.
У вас также есть ставка на ничью, правильный счет, следующий гол (то есть следующий гол, который будет забит во время матча) и т. д. Посмотрите на все события, связанные с этим матчем.
Бонусная программа для новых игроков
Бонусная программа поразит даже самого избалованного игрока. Первым делом — вы получаете бонус при регистрации. Однако это не все преимущества от данной бк.
Итак, второе преимущество бет365 – ставки в режиме live. Если сегодня вы хотите делать ставки в режиме реального времени, я думаю, в частности, на нишевых рынках, и bet365 сайт — одна из букмекерских контор. У вас есть предложение ставок, но оно гигантское: у вас есть классические ставки, ставки больше, специальные ставки, ставки понемногу во всех возможных и невообразимых направлениях.
Итак, еще один момент, который мне нравится в Bet365, — это живая статистика. У вас действительно очень глубокая статистика в прямом эфире. Таким образом, владение шаров
онлайн, все , что выстрелы по цели, все , что стрелять , все , что более или менее цели, недостатки и т.д. То же самое и разные детали по конкретным пунктам в связи с этим. Итак, это все довольно фантастично, эти разные полезные статистические данные, которые вы могли видеть вживую.
В данной инструкции мы покажем, как удалить из установочного образа Windows 10 (файл install.wim) предустановленные программы, компоненты, а также удалим неиспользуемые редакции Windows. Все операции мы будем выполнять вручную с помощью DISM или PowerShell, но при желании все действия можно автоматизировать с помощью скриптов. На выходе мы получим собственный чистый дистрибутив Windows 10 без лишних дополнений. В нашем образе останутся только нужные современные приложения, компоненты и функции.
Эта статья об очистке и оптимизации установочного образа Windows 10 при его деплое на компьютеры организации в виде чистой установки или апгрейде билда. При апгрейде билда на компьютерах пользователей с помощью SCCM (с Windows 10 1803 до Windows 10 1909) через setup.exe /auto upgrade, мы обнаружили, что у пользователей опять появились удаленные ранее встроенные современные UWP (Metro) приложения.
Примечание: в статье использован образ Windows 10 Build 1909, но это также будет работать и с другими билдами Windows 10 и даже с Windows 8.
Установочный файл install. wim
Когда вы устанавливаете Windows 10на компьютер, на самом деле на компьютер деплоится образ Windows из файла
\sources\install.wim
(или
install.esd
). Если ваш установочный образ Windows 10 хранится в виде ISO файла, смонтируйте его в вириуальный CD привод и скопируете файл E:\sources\install.wim (или install.esd) на локальный диск. Вы также можете скопировать всю директорию, но нам нужен только .wim файл.
При выполнении команд рекомендуется использовать полный путь к
dism.exe
, например ‘C:\Program Files (x86)\Windows Kits\10\Assessment and Deployment Kit\Deployment Tools\amd64\DISM\dism.exe’. Старые DISM могут не работать с более новыми .wim.
Удаление ненужных редакций из дистрибутива Windows 10
По умолчанию в установочном образе Windows 10, который генерирует утилита Windows 10 Media Creation Tool содержаться все доступные редакции Windows. Если вы используете только одну редакцию Windows 10 (как правило это Pro), вы можете удалить другие редакции из установочного образа.
При удалении лишних редакций Windows из установочного образа install.wim версий его размер почти не уменьшается. Удаляются только XML файлы и некоторые метаданные.
Получим список доступных редакций Windows 10 в файле install.wim установочного образа:
Dism /Get-WimInfo /WimFile:"e:\sources\install.esd"

В нашем примере в образе присутствуют 9 редакций: Windows 10 Home, Windows 10 Home Single Language, Windows 10 Education, Windows 10 Enterprise, Windows 10 Pro и т.д. индексами от 1 до 9.
Вы можете экспортировать установочный образ конкретной редакции из ESD файла в WIM образ с помощью команды:
Dism /export-image /SourceImageFile:c:\sources\install.esd /SourceIndex:6 /DestinationImageFile:c:\iso\install.wim /Compress:max /CheckIntegrity

Данная команда создаст файл новый install.wim только с одной редакцией — Windows 10 Pro. Ее индекс в образе изменится на 1.
Получим подробную информацию об оставшемся образе в wim файле:
dism /get-wiminfo /wimfile:c:\iso\install.wim /index:1
Index : 4 Name : Windows 10 Pro Description : Windows 10 Pro Size : 14,754,777,474 bytes WIM Bootable : No Architecture : x64 Hal : <undefined> Version : 10.0.18363 ServicePack Build : 418 ServicePack Level : 0 Edition : Professional Installation : Client ProductType : WinNT ProductSuite : Terminal Server System Root : WINDOWS Directories : 22541 Files : 96467 Created : 10/7/2019 - 4:05:55 AM Modified : 11/15/2019 - 8:46:50 AM Languages : ru-RU (Default)
Если вам нужно оставить в install.wim несколько редакций Windows, вы можете удалить ненужные версии с помощью параметра /delete-image утилиты DISM.
Например, вы хотите удалить редакции Home и Home Single Language с индексами 1 и 3:
Dism /Delete-Image /ImageFile:c:\sources\install.wim /Index:1 /CheckIntegrity
Dism /Delete-Image /ImageFile:c:\sources\install.wim /Index:3 /CheckIntegrity
Параметр /CheckIntegrity позволяет отменить операции преобразования WIM файла, если команда DISM обнаружит повреждение в его структуре.
Либо можно удалить редакции по их имени:
Dism /Delete-Image /ImageFile:c:\sources\install.wim /Name:"Windows 10 Education" /CheckIntegrity
Также вы можете убрать ненужные версии из установочного образа Windows 10 с помощью PowerShell:
Remove-WindowsImage -ImagePath "c:\sources\install.wim" -Index 2 –CheckIntegrity
Удаление встроенных UWP приложений из установочного образа Windows 10
Также вы можете удалить из установочного образа Windows 10 все предустановленный UWP приложения. Это полезно для ускорения установки ОС, сохранения места на диске. Также вы избавитесь от ненужных виджетов и вашим пользователям будет проще разобраться с системой
Мы покажем, как удалить встроенные UWP приложения из установочного файла install.wim с помощью DISM или PowerShell.
Создайте на диске каталог C:\mount. Смонтируйте в это каталог установочный WIM образ Windows:
dism.exe /mount-wim /wimfile:c:\iso\install.wim /mountdir:c:\mount /index:1
Обратите внимание, я использовал /index:1, т.к. предварительно очистил образ от ненужных редакций Windows как описано выше. Вы можете указать индекс нужного вам образа.

После того, как WIM файл смонтирован, вы можете вывести список предустановленных в нем пакетов современных приложений. Я перенаправил вывод команды в текстовый файл для более удобной работы с текстом
Dism.exe /image:c:\mount /Get-ProvisionedAppxPackages > c:\ps\apps.txt
Каждое приложение будет выглядеть примерно так:
DisplayName : Microsoft.BingWeather Version : 4.25.20211.0 Architecture : neutral ResourceId : ~ PackageName : Microsoft.BingWeather_4.25.20211.0_neutral_~_8wekyb3d8bbwe

Теперь самое интересное – удаляем все приложения, которые вам не нужны. К сожалению, такие приложения как Edge, Cortana, Contact Support и некоторые другие удалить невозможно, но эти приложения можно отключить уже внутри системы через групповые политики. Рекомендую также оставить приложения калькулятора (Microsoft.WindowsCalculator), просмотра фото (Microsoft.Windows.Photos), Microsoft.VP9VideoExtensions, так как старых версий этих программ в Windows 10 уже нет. Также лучше не трогать Microsoft.WindowsStore, иначе восстановить его будет сложно.
Вы можете удалять приложения по-одному или все вместе.
Чтобы удалить современное приложение из смонитрованного образа, нужно указать его имя (PackageName). Удалим приложение BingWeather:
dism.exe /image:c:\mount /Remove-ProvisionedAppxPackage /PackageName:Microsoft.BingWeather_4.25.20211.0_neutral_~_8wekyb3d8bbwe

Аналогичным образом удалите все ненужные встроенные приложения.
Когда вы закончите удалять приложения, размонтируйте образ и сохраните изменения (рассмотрено чуть ниже).
Также вы можете удалить предустановленные приложений из установочного образа Windows 10 с помощью готового PowerShell скрипта:https://gallery.technet.microsoft.com/Removing-Built-in-apps-65dc387b
Плюс этого метода в том, что вам не нужно ничего монтировать, всё что нужно это просто указать путь к .wim файлу и запустить скрипт. Минус заключается в том, что, если что-то пойдет не так, ошибку будет найти сложнее, будь она связана с DISM или с самим скриптом.
Запустите PowerShell с правами администратора и выполните:
.\removeapps.ps1 -pathtowim c:\Windows10\sources\install.wim -selectapps $true

Вам выведет построчно каждое приложение и у вас будет выбор удалить его (Y) или оставить (N)
После того как вы отметите все приложения, скрипт удалит их. В отличии от работы с dism, вам не нужно будет сохранять изменения в .wim файле – они сохранятся скриптом.
Если вы хотите удалить все приложения, уберите с конца команды selectapps $true, это удалит все приложения, которые можно удалить.
Также при работе с PowerShell может возникнуть ошибка, так как стандартно в системе запрещено выполнение скриптов.

Для её решения введите в консоли PowerShell:
Set-ExecutionPolicy -ExecutionPolicy Unrestricted
Это разрешит выполнение PS1 скриптов в системе
Отключаем и удаляем ненужные компоненты и функции в дистрибутиве Windows 10
С помощью DISM вы можете удалить (или установить) определенные компоненты из установочного образа Windows 10.
Получим список предустановленных компонентов в смонтированном установочном образе Windows 10 с помощью DISM:
Dism.exe /image:c:\mount /Get-Capabilities

Компонент может быть установлен (Installed), или отключен (Not Present).
Также можно вывести список всех компонентов Windows в образе с помощью PowerShell (в этом примере с помощьюфиьтра мы выведем только установленные компоненты Windows):
В Windows 10 1909 предустановлены следующие компоненты:
App.Support.QuickAssist~~~~0.0.1.0 Browser.InternetExplorer~~~~0.0.11.0 Hello.Face.18330~~~~0.0.1.0 Hello.Face.Migration.18330~~~~0.0.1.0 Language.Basic~~~en-US~0.0.1.0 Language.Basic~~~ru-RU~0.0.1.0 Language.Handwriting~~~ru-RU~0.0.1.0 Language.OCR~~~en-US~0.0.1.0 Language.OCR~~~ru-RU~0.0.1.0 Language.TextToSpeech~~~ru-RU~0.0.1.0 MathRecognizer~~~~0.0.1.0 Media.WindowsMediaPlayer~~~~0.0.12.0 OneCoreUAP.OneSync~~~~0.0.1.0 OpenSSH.Client~~~~0.0.1.0
Вы можете удалить установленный компонент по его имени. Удалим компонент распознавания лица Hello.Face:
Dism.exe /image:c:\mount/Remove-Capability /CapabilityName:Hello.Face.18330~~~~0.0.1.0
Также вы можете включить компоненты в образе. Например, установим все инструменты администрирования RSAT:
Аналогичным образом можно включить/отключить другие компоненты. Например, включим .NET 3 и отключим SMB1:
dism.exe /image:C:\mount /enable-feature /featurename:netfx3 /all /source:E:\sources\sxs
dism.exe /image:C:\mount /disable-feature /featurename:smb1protocol

Аналогичным образом вы можете интегрировать в ваш установочный образ Windows 10 драйвера или последние обновления безопасности.
Оптимизация установочного образа install. wim после изменений
После того, как вы внесли изменения в установочный образ Windows 10 нужно выполнить его оптимизацию и очистку с помощью параметра /cleanup-image.
Удалите предыдущие версии компонентов с помощью параметра ResetBase:
Dism /Image:C:\Mount /cleanup-image /StartComponentCleanup /ResetBase
Проверьте образ на ошибки с помощью Dism /ScanHealth.
DISM /Image:C:\Mount /Cleanup-Image /ScanHealth
Осталось отмонтировать образ и сохранить изменения в WIM файле:
dism.exe /unmount-wim /mountdir:c:\mount /commit
Если вы передумали, используйте ключ /discard в конце команды вместо /commit, чтобы отменить изменения
Для экономии места можно дополнительно сжать install.wim в формат install.esd командой:
Dism /Export-Image /SourceImageFile:c:\iso\install.wim /SourceIndex:1 /DestinationImageFile:c:\iso\install.esd /Compress:recovery
Теперь осталось скопировать ваш install.wim (install.esd) в ваш установочный образ Windows. Вам нужно скопировать только wim файл, другие файлы обновлять не нужно.
Чтобы запаковать образ обратно в iso, можно использовать бесплатную портейбл программу Folder2ISO или другие подобные программы.
Команда DISM используется для просмотра, установки, удаления, и настройки компонентов
в образах Windows формата WIM (Windows IMaging Format). Начиная с Windows 7, утилита dism.exe ( Deployment Image Servicing and Management ) входит в стандартный комплект программного обеспечения установленной ОС Windows. Представляет собой средство командной строки, которое может использоваться для обслуживания образов Windows и заменяет диспетчер пакетов (Pkgmgr.exe), PEimg и Intlcfg, которые включались в Windows Vista. Функциональные возможности этих средств теперь собраны в одном инструменте dism.exe. Кроме того, были добавлены новые функции, улучшающие возможности автономного обслуживания образов.
В отличие от сектор-ориентированных форматов (таких, как .iso, .tib, .bin ), образ WIM является файл-ориентированным форматом, то есть его наименьшим логическим элементом является файл. Этот формат был разработан компанией Microsoft в качестве основного средства развертывания операционных систем Windows Vista и более поздних. Его достоинствами является аппаратная независимость и возможность хранения только одной копии файла, имеющего множество ссылок в дереве файловой системы (single instance storage), что обеспечивает компактность образов и высокую скорость их развертывания.
WIM файл может включать в себя несколько образов, которые определяются по числовому индексу или уникальному имени. Технология единственной копии множества одинаковых файлов single instance storage при добавлении нового образа к существующим позволяет уменьшить размер WIM-базы, если будут присутствовать совпадающие элементы. WIM-образ может быть также разбит на несколько файлов, которым присваивается расширение .swm
WIM-образ может быть смонтирован как логический диск в среде Windows с присвоением ему буквы диска для облегчения редактирования его содержимого (благодаря этому образ WIM можно достаточно просто сконвертировать в ISO-образ). Помимо штатных утилит от Microsoft, извлечь файлы из WIM-образа можно также при помощи архиватора 7-Zip.
WIM-образы могут быть загрузочными. В частности, установка всех современных операционных систем семейства Windows выполняется с использованием файла образа с именем BOOT.WIM содержащего загрузочную версию среды предустановки Windows PE (Windows Preinstall Environment), из которой выполняется процесс установки самой системы с использованием содержимого файла образа с именем INSTALL.WIM. После стандартной установки Windows, создается среда восстановления Windows RE (Recovery Environment), загрузка которой выполняется из образа WinRE.WIM для восстановления работоспособности при проблемах с загрузкой основной системы. Обычно образ winre.wim располагается в скрытом разделе, которому не присваивается буква логического диска.
Структура файла WIM, содержащего 2 образа:
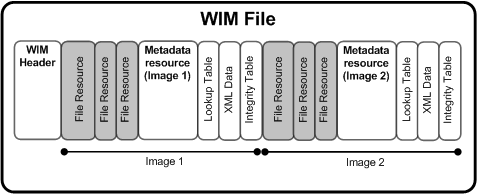
Как видно, wim-файл содержит 6 типов содержимого :
WIM Header — заголовок wim-файла, описывающий содержимое, атрибуты, версию, размер, тип сжатия и т.п.
File Resources — последовательность пакетов, содержащих упакованные данные файлов в составе образа.
Metadata Resource — содержит информацию о файлах в составе образа, включая структуру папок и атрибуты.
Lookup Table — таблица расположений и размеров ресурсных файлов в файле .wim
XML Data — данные в формате XML с дополнительными сведениями об образе. Представляют собой несжатый текст в кодировке Unicode.
Integrity Table — таблица целостности, используемая для контроля работоспособного состояния образа
Процесс создания образа WIM можно представить следующим образом:
1. Создается заголовок WIM Header файла образа, например C:\data.wim
2. В памяти создаются метаданные при сканировании и индексировании каталога исходных данных, сворачиваемого в образ, например – C:\Sources\
3. На основе метаданных содержимое файлов из каталога исходных данных записывается с сжатием в файл образа в виде порций пакетов File Resources , и в это же время в памяти строится таблица размещения порций в образе Lookup Table
4. По завершению создания образа, таблица Lookup Table записывается из памяти в файл .wim, затем дописываются данные XML и контроля целостности.
5. Обновляется начальный заголовок файла WIM.
Процесс извлечения файлов из образа выполняется по следующему алгоритму:
1. Считывается заголовок WIM Header и определяется место расположения метаданных в образе WIM.
2. Метаданные переписываются в память компьютера и строится таблица расположения файлов внутри образа.
3. Создается структура каталогов на основе содержимого образа.
4. Файлы из образа обрабатываются с использованием построенных таблиц и переписываются в созданную структуру каталогов.
Более подробно о структуре файлов WIM – в документе для разработчиков программного обеспечения Windows Imaging File Format (WIM) (в формате PDF на английском языке).
Выполнение DISM.EXE без параметров выводит на экран краткую справку по ее использованию. Журнал утилиты сохраняется в файле C:\Windows\Logs\DISM\dism.log
Формат командной строки:
Формат команды DISM отличается в зависимости от того, работает ли утилита с автономным образом или с данными ОС Windows (режим /Online), в среде которой выполняется DISM.EXE. Для работы утилиты требуется запуск командной строки от имени администратора.
Служебные команды для работы с образами дисков:
/Split-Image
/Apply-Image – Применение новых параметров образа.
/Get-MountedImageInfo – Отображает сведения о подключенных WIM- и VHD-образах.
/Get-ImageInfo – Отображает сведения об образах в WIM- или VHD- файле.
/Commit-Image – Сохраняет изменения подключенного WIM- или VHD-образа.
/Unmount-Image – Отключает подключенный WIM- или VHD-образ.
/Mount-Image – Подключает образ из WIM- или VHD-файла.
/Remount-Image – Восстанавливает каталог подключения образа.
/Cleanup-Mountpoints – Удаляет ресурсы, связанные с поврежденными подключенными образами.
Служебные команды :
/Apply-CustomDataImage
/Capture-CustomImage – Записывает настройки в разностный WIM-файл в системе WIMBoot. Записанные каталоги включают все вложенные папки и данные.
/Get-WIMBootEntry – Выводит записи конфигурации WIMBoot для указанного тома диска.
/Update-WIMBootEntry – Обновляет запись конфигурации WIMBoot для указанного тома диска.
/List-Image – Отображает список файлов и папок в указанном образе.
/Delete-Image – Удаляет указанный образ тома из WIM-файла, содержащего несколько образов томов.
/Export-Image – Экспортирует копию указанного образа в другой wim-файл.
/Append-Image – Добавление другого образа в WIM-файл.
/Capture-Image – Записывает образ диска в новый WIM-файл. Записанные каталоги включают все подкаталоги и данные.
/Get-MountedWimInfo – Отображает сведения о подключенных из WIM образах.
/Get-WimInfo – Отображает сведения об образах в WIM-файле.
/Commit-Wim – Сохраняет изменения подключенного из WIM образа.
/Unmount-Wim – Отключает подключенный из WIM образ.
/Mount-Wim – Подключает образ из WIM-файла.
/Remount-Wim – Восстанавливает потерянный каталог подключения WIM.
/Cleanup-Wim – Удаляет ресурсы, связанные с поврежденными подключенными WIM-образами.
Спецификации образа:
/Online
/Image – Задает путь к корневому каталогу автономного образа Windows.
Параметры DISM:
/English
/Format – Задает формат отчета. Допустимые значения – /Format:Table или /Format:List, определяют формат в виде таблицы или списка. По умолчанию используется список.
/WinDir – Задает путь к каталогу Windows.
/SysDriveDir – Задает путь к файлу системного загрузчика с именем BootMgr.
/LogPath – Задает путь к файлу журнала.
/LogLevel – Задает уровень ведения журнала событий (1-4).
/NoRestart – Запрещает автоматическую перезагрузку и вывод пользователю предложений выполнить перезагрузку.
/Quiet – Скрывает все сообщения за исключением сообщений об ошибках.
/ScratchDir – Задает путь к каталогу временных файлов.
Для получения сведений об этих параметрах DISM и их аргументах укажите
требуемый параметр перед “/?”.
DISM.exe /Mount-Wim /? – подсказка по команде /Mount-Wim
dism.exe /Format /? – отобразить справку о форматах вывода DISM.
dism.exe /Online /Get-Drivers /? – подсказка для режима вывода сведения о драйверах в образе или работающей Windows (/Online).
По умолчанию выполняется извлечение списка сторонних драйверов. Чтобы вывести весь список драйверов, используйте параметр /all.
dism.exe /Online /Get-Drivers /format=table – отобразить список сторонних драйверов текущей Windows в виде таблицы :
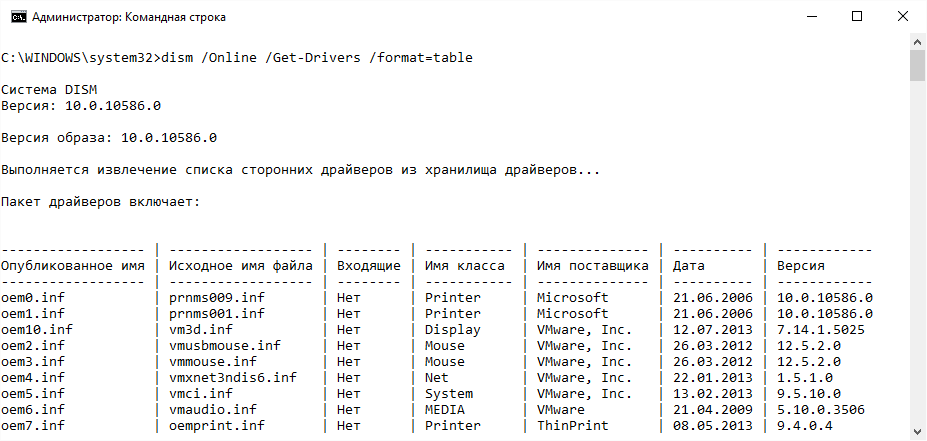
DISM.exe /List-Image /Imagefile:C:\test\images\myimage.wim /index:1 – отобразить полное содержимое первого образа из файла, заданного параметром /Imagefile:
Работа с автономными образами.
dism /mount-wim /?
Пример отображаемой информации:
DISM.exe /Mount-Wim /WimFile:D:\sources\boot.wim /MountDir:C:\test\offline
C:\test\offline
D:\sources\boot.wim
/MountDir
/WimFile
DISM.exe /Image:C:\test\offline /? – отобразить краткую справку по командам и параметрам для обслуживания автономных образов.
DISM.exe /Image:C:\test\offline /Add-driver /? – отобразить подсказку по процедуре добавления драйвера в автономный образ.
DISM.exe /Image:C:\test\offline /Get-Features – отобразить сведения обо всех компонентах, входящих в данный образ. Для вывода сведений об отдельном пакете используется параметр /PackagePath указывающий на CAB-файл или папку.
dism /Get-MountedImageInfo – отобразить сведения о подключенных автономных образах. Пример отображаемой информации:
Подключено образов:
Каталог подключения: C:\test\offline
Файл образа: C:\test\images\myimage.wim
Индекс образа: 1
Подключен для чтения или записи: Да
Состояние: ОК
. . .
dism /unmount-wim /MountDir:C:\test\offline /commit – отключить автономный образ, подключенный к каталогу C:\test\offline с сохранением сделанных изменений ( сохранение с фиксацией, задаваемое параметром /commit).
dism /unmount-wim /MountDir:C:\test\offline /Discard – то же, что и в предыдущем примере, но без сохранения изменений в содержимом образа (сохранение без фиксации).
Добавление драйверов в образ WIM
.inf
Выполняется добавление нового драйвера в автономный образ, задаваемый параметром /Image:. Чтобы искать драйверы во всех
вложенных папках, используйте параметр /recurse. Чтобы добавить все
неподписанные драйверы в образы с архитектурой X64, используйте параметр
/ForceUnsigned.
DISM.exe /Image:C:\test\offline /Add-Driver /Driver:D:\Drivers /recurse – добавить в образ все драйверы из каталога D:\Drivers и его подкаталогов.
DISM.exe /Image:C:\test\offline /Add-Driver /Driver:D:\Drivers\Usb\Usb3.inf – добавить в автономный образ драйвер на основе информации из файла D:\Drivers\Usb\Usb3.inf
DISM.exe /Image:C:\test\offline /Add-Driver /DriverName:”C:\Drivers\1.inf” /DriverName:”C:\Drivers\2.inf” /DriverName:”C:\Drivers\3.inf” – добавление нескольких драйверов в одной команде. При добавлении нескольких драйверов, их установка выполняется в том же порядке, в каком они перечисляются в командной строке DISM
Успешное выполнение DISM в режиме /Add-Driver не означает изменение в содержимом образа, поскольку для применения изменений необходимо либо отключить образ с параметром /commit, либо применить изменения с использованием параметра /Commit-Image
DISM.exe /Commit-Image /MountDir:C:\test\offline – сохранить изменения в образе, примонтированном к каталогу, заданному параметром /MountDir
Использование DISM для управления компонентами текущей ОС Windows.
DISM
/Online
C
B
S
DISM.EXE
Начальные элементы системы обслуживания компонент были реализованы еще в Windows Vista. В каждом последующем выпуске ОС их возможности расширялись, что привело к некоторым серьезным отличиям как в самой CBS, так и в использовании утилиты DISM.EXE в разных версиях ОС Windows. Часть параметров, доступных в ОС Windows 10 неприменима в среде Windows 7, хотя компания Microsoft задним числом выпустила обновления, частично реализующие новые концепции системы обслуживания, появившиеся в Windows 8, 8.1, 10. Часть возможностей обслуживания, присутствовавших в Windows 8, отсутствуют, или претерпели существенные изменения в Windows 10. Добавлю, что обслуживание Windows – это сложная, еще не совсем оформленная система, многие особенности которой не документированы и многие концепции которой могут серьезно измениться в будущем.
Краткую подсказку по использованию режима /Online для конкретной версии Windows можно получить по команде:
DISM /Online /?
Примеры использования DISM /Online для типовых операций обслуживания Windows.
В качестве хранилища компонент системы может использоваться образ WIM, данные получаемые удаленно через Центр Обновлений Windows (Windows Update), или локальное хранилище текущей Windows, представляющее собой содержимое папки %windir%\WinSxS (Стандартно – C:\Windows\WinSxS). С помощью параметра /Source можно указать расположение версий файлов, которые могут быть использованы для восстановления. Параметр /LimitAccess можно использовать для запрета обновлений из Центра обновлений Windows.
DISM.exe /Online /Cleanup-Image /CheckHealth – проверить наличие признака повреждения образа или хранилища компонент. Не применимо в Windows 7.
DISM.exe /Online /Cleanup-Image /ScanHealth – сканирование хранилища системных компонент. В Windows 7 кроме сканирования, выполняется еще и восстановление целостности.
Данный вариант команды не выполняется и сопровождается сообщением Ошибка 87. Параметр ScanHealth не распознан в этом контексте, если в Windows 7 не установлено обновление KB2966583.
DISM.exe /Online /Cleanup-Image /RestoreHealth – проверка хранилища компонентов и автоматическое восстановление. В Windows 7 эти функции выполняет команда
DISM.exe /Online /Cleanup-Image /ScanHealth
dism.exe /Online /Cleanup-Image /StartComponentCleanup – очистить замененные компоненты и уменьшить размер хранилища ( папки \Windows\WinSxS ). Не применимо в среде Windows 7.
dism.exe /Online /Cleanup-Image /StartComponentCleanup /ResetBase – то же, что и в предыдущем примере, плюс сброс базы замененных компонентов. После сброса базы, установленные обновления Windows удалить невозможно.
DISM.exe /Online /Cleanup-Image /AnalyzeComponentStore – создание отчета о состоянии локального хранилища компонентов WinSxS. Возможно только для Windows 8.1 – 10. Пример отображаемой информации:
Сведения хранилища компонентов (WinSxS):
Размер хранилища компонентов по данным проводника : 5.43 GB – размер папки WinSxS, вычисленный проводником. Оно не учитывает использование жестких связей в папке WinSxS
Фактический размер хранилища компонентов : 5.10 GB – учитывает жесткие связи в папке WinSxS.
Совместно с Windows : 3.18 GB – размер файлов, которые жестко связаны таким образом, что они отображаются как в хранилище компонентов, так и в других расположениях (для нормальной работы Windows). Оно включено в фактический размер, но не должно рассматриваться как часть служебных данных хранилища компонентов.
Резервные копии и отключенные компоненты : 1.62 GB – размер компонентов, которые хранятся для того, чтобы использоваться при сбоях в более новых компонентах или чтобы предоставлять параметр включения дополнительной функциональности. Значение также содержит размер параллельно используемых компонентов и метаданных хранилища компонентов.
Кэш и временные данные : 304.02 MB – размер файлов, которые используются хранилищем компонентов для внутренних целей, чтобы ускорить операции обслуживания компонентов. Оно включено в фактический размер и является частью служебных данных хранилища компонентов.
Дата последней очистки : 2016-10-04 09:45:15
Число освобождаемых пакетов : 3
Рекомендуется очистка хранилища компонентов : Да
Операция успешно завершена.
Использование анализа позволяет оценить необходимость очистки хранилища WinSxS и определить предельное сокращение его размера, которое не может быть больше, чем занято под Резервные копии и отключенные компоненты.
dism /Online /Get-Features – отобразить список компонентов текущей системы.
Пример отображаемой информации:
Имя функции : SNMP
Состояние : Отключен
Имя функции : TelnetClient
Состояние : Включен
В данном примере, поддержка SNMP-протокола выключена, а клиент сервера Telnet – включен.
DISM.exe /Online /Enable-Feature:SNMP – включить компонент ”SNMP-протокол”
Имеется возможность восстанавливать и включать компоненты, которые ранее были удалены
из образа. Используйте аргумент /Source, чтобы задать расположение файлов,
необходимых для восстановления ранее удаленного компонента. Можно указать несколько
аргументов /Source. Если компонент найден в первом источнике, то остальные источники игнорируются.
Параметр /LimitAccess запрещает обращение DISM к WU/WSUS.
Параметр /All включает все родительские компоненты указанного компонента.
DISM.exe /Online /Get-Featureinfo:TelnetClient – отобразить сведения о компоненте ”Клиент Telnet”
DISM.exe /Online /Disable-Feature:SNMP – выключить компонент ”SNMP-протокол”.
Добавление драйверов в дистрибутив Windows.
Весь список команд CMD Windows

man mount losetup
Особенно, про offset=, если образ всего диска, а не одного раздела.
(13.08.12 17:45:58 MSK)

Пробуй. Вопрос то в чем?
Vlad-76
(13.08.12 17:46:11 MSK)


я разрешаю.
если образ всего винта, то можно еще в сторону kpartx посмотреть, чтобы не высчитывать offset-ы руками
aol
(13.08.12 17:47:23 MSK)


rmmod loop
modprobe loop max_part=63
losetup -f /path/to/your/disk/image.raw
mount /dev/loop0p1 /mnt/partition1
mount /dev/loop0p2 /mnt/partition2
(13.08.12 17:52:31 MSK)

Я сделал dd if=/dev/mapper/VolGroup00-LogVol00 of=/media/disk/file.img
Теперь вопрос в том, смогу ли я этот файл примонтировать на другой машине. Файл будет находится на внешнем hdd который также примонтирован.
dada
(13.08.12 17:53:47 MSK)

лорчую этого. Без offset не смонтируется. А offset смотреть помоему нужно fdisk’ом заранее. Когда образ делаешь.
(13.08.12 17:54:39 MSK)




Скорее всего. Смотри kpartx или sdio привёл пример, как можно даже напрямую получить разделы.
gag
(13.08.12 19:37:36 MSK)

# rmmod loop
ERROR: Module loop does not exist in /proc/modules
# cd /dev/loop
loop0 loop1 loop2 loop3 loop4 loop5 loop6 loop7
Может ли быть так что модуля нет, я сами loop-ы есть ?
Или я что-то недопонимаю ?
dada
(14.08.12 09:20:37 MSK)


Причем тут dd?
(14.08.12 09:34:44 MSK)


pinkbyte@oas1 ~ $ zcat /proc/config.gz | grep DEV_LOOP
CONFIG_BLK_DEV_LOOP=y
CONFIG_BLK_DEV_LOOP_MIN_COUNT=8У меня как-то так 🙂
Подозреваю что у тебя ситуация аналогичная
Pinkbyte
(14.08.12 10:46:12 MSK)

Т.е. у тебя образ ФС.
mount -t fs-type /media/disk/file.img /mountpoint -o loopЕдинственное, если сдирал примонтированную систему, может ругнуться, возможно, понадобится прогнать fsck –
losetup /dev/loopN /media/disk/file.img && fsck.fs-type /dev/loopN ; losetup -d /dev/loopN
modprobe loop max_part=63
И почему когда я гуглил и спрашивал на ЛОРе, нагугливалось и отвечалось только ручное указание смещений? 🙁

Единственное, если сдирал примонтированную систему,
Именно так и делал.
Пустил fsck. Он проверяет inod-ы.
dada
(15.08.12 08:46:14 MSK)

Примонтировать получилось.
Но есть некоторые странности:
[root@localhost home]# ll /home/
total 24
drwx------ 11 dada dada 4096 Aug 16 09:48 dada
drwx--x---+ 35 farid farid 4096 Aug 7 11:55 farid
drwxr-xr-x 2 root root 4096 Mar 6 12:02 icinga
drwx------ 5 rihad rihad 4096 Mar 6 12:15 rihad
drwxr-xr-x 3 root root 4096 May 12 15:30 smart
drwx------ 14 weblogic weblogic 4096 Jul 22 07:09 weblogic
Вроде всё ок, но если просто так ll
[root@localhost home]# ll
ls: cannot access weblogic: Input/output error
total 40
drwx------ 3 505 weblogic 4096 Jan 24 2012 a.gulshan
drwx------ 17 506 beoper 4096 Aug 13 15:07 alihan
drwx------ 3 507 508 4096 Jul 25 15:25 farid
drwx------ 3 504 rihad 4096 Jan 19 2012 nahid
drwx------. 4 rihad icinga 4096 May 21 21:25 oracle
drwx------. 4 dada icinga 4096 Jun 9 23:51 smart
drwx------. 15 farid cimsrvr 4096 Feb 22 2011 User
d?????????? ? ? ? ? ? weblogic
Почему-то выхлоп разный.
Мне самое главное weblogic,который выдаёт ошибку
[root@localhost home]# cd weblogic
bash: cd: weblogic: Input/output error
Куда копать ?
dada
(16.08.12 08:56:58 MSK)

Все верно. Еще можно формат ISO указать, но я точно не помню как, ибо у меня скрипт mountiso этим занимается
comp00
(16.08.12 08:59:36 MSK)

Надо было образ снимать с отмонтированного; копай в сторону переснятия.
anonymous
(16.08.12 09:21:15 MSK)

для начала fsck -f /dev/loop0p1
(16.08.12 09:51:08 MSK)

Надо было образ снимать с отмонтированного
Это сложно сделать.
dada
(16.08.12 10:09:14 MSK)
Edit: извините мне очень стыдно что я всех так побеспокоил. в моей истории терминала, я сейчас проверил, была команда dd на /dev/sdb вместо /dev/sdc – что значит я мог записывать свои iso на несуществующее устройство. я не знаю как я мог указать sdb, я всегда проверял и всегда указывал sdc.
Edit: В первом (или втором) сообщении участник форума ChekPuk помог решить мою проблему инструкцией «создать на флэшке новую таблицу разделов. В gparted. (не просто удалить разделы, а именно пересоздать таблицу). после этого создать на ней (флешке) раздел.» и спасибо mky за подтверждение и совет прислушаться к инструкции ChekPuk. всем спасибо за отклик в любом случае. а то я уже был действительно расстроен что испортил флешки так что даже сразу стал писать сюда на форум вместо более лучшего гугления. и еще раз извиняюсь.




 “на гладкую поверхность” копировать образ в 3 гб. Тогда он не дефрагментируется. В общем, тема полезная. C Defraggler таких проблем нету? Если нету, то скачаю
“на гладкую поверхность” копировать образ в 3 гб. Тогда он не дефрагментируется. В общем, тема полезная. C Defraggler таких проблем нету? Если нету, то скачаю