# способ 2 (отключение режима efi)
Если ваш жесткий диск является системным диском GPT, Windows загрузится в режиме UEFI / EFI. Если ремонтный диск / USB находится в режиме загрузки MBR, Windows не найдет системное устройство.
Вам необходимо отключить загрузку UEFI в настройках BIOS, а затем снова запустить приведенные выше команды восстановления.
Rebuildbcd не удается найти запрашиваемое системное устройство windows 10
Профиль | Отправить PM | Цитировать
| Переназначил активные томы с диска «зарезервировано системой» на диск E на котором находится папка Windows » |
Зря вы это сделали. Верните как было. Активным должен быть именно 100Мбайтный раздел, т.к. именно на нем хранится загрузчик ОС (файл BOOTMGR).
Если же вы забыли свой пароль на форуме, то воспользуйтесь данной ссылкой для восстановления пароля.
Автоматическое восстановление загрузчика
Среда восстановления Windows 10 предлагает опцию восстановления при загрузке, которое работает на удивление хорошо и в большинстве случаев оказывается достаточным (но не всегда). Чтобы восстановить загрузчик данным способом, проделайте следующие действия.
- Загрузитесь с диска восстановления Windows 10 или загрузочной флешки с Windows 10 в той же разрядности, что и ваша система (диска). Для выбора накопителя для загрузки можно использовать Boot Menu.
- В случае загрузки с установочного накопителя, на экране после выбора языка внизу слева нажмите пункт Восстановление системы.

- Выберите пункт Поиск и устранение неисправностей, а затем — Восстановление при загрузке. Выберите целевую операционную систему. Дальнейший процесс будет произведен автоматически.

По завершении вы либо увидите сообщение о том, что восстановление не удалось, либо компьютер автоматически перезагрузится (не забудьте вернуть загрузку с жесткого диска в БИОС) уже в восстановленную систему (но не всегда).
Если описанный способ не помог решить проблему, переходим к более результативному, ручному способу.
Вариант 1. попробуйте установить значение параметра ввода в bcd.
- После того, как вы перейдете в Дополнительные параметры, выберите Командная строка.
- Затем выполните эту команду, чтобы установить точку входа: bcdedit / set {current} Описание «TheNameYouWant»
- После выполнения команды она позволит системе доверять версии Windows, которая по умолчанию не является доверенной. Это должно решить проблему, если нет, следуйте приведенным ниже опциям.
Вариант 2 – попробуйте указать файл bcd
- В командной строке с повышенными привилегиями выполните эту команду: bcdedit / store c: BootBCD
- После этого команда выдаст вам список параметров, а затем выполнит следующую команду: bcdedit / store c: BootBCD / set bootmenupolicy legacy
- После этого перезагрузите компьютер и выберите Windows, а затем сразу нажмите клавишу F8.
Примечание: Когда вы выбираете устаревшую опцию, меню Advanced Options будет доступно во время загрузки компьютера, а затем вы сможете выбрать, в какую операционную систему вы можете загрузить свой компьютер.
Видео инструкция
Надеюсь, изложенная информация сможет вам помочь. Кстати, можно попробовать также и «Восстановление при загрузке» в дополнительных параметрах загрузки или с диска восстановления Windows 10. К сожалению, не всегда все проходит гладко, и проблема легко решается: часто (при отсутствии повреждений HDD, что тоже может быть) приходится прибегать к переустановке ОС.
Восстановление загрузки с помощью команды bcdboot
Если исправить проблемы загрузки ОС с помощью редактора BCDedit не получилось, не страшно. Идем дальше. В запасе есть замечательная консольная команда BCDboot, которая точно поможет решить все проблемы с Boot Configuration Data.
По большому счету, если цель разобраться с конкретной причиной возникшей неисправности не стоит, то можно сразу воспользоваться этой командой.
BCDboot позволяет не только создавать или обновлять файлы, необходимые для нормального функционирования менеджера загрузки Windows Vista – Windows 8.1, но определять и добавлять в меню загрузки информацию об установленных на компьютере операционных системах.
Предварительно запустим diskpart и определим буквы томов (разделов) по команде list vol. Предположим, что системному разделу (“Зарезервировано системой”) соответствует C:, а загрузочному разделу D:.
Если нужно полностью обновить конфигурацию загрузки, то можно предварительно удалить файл системного хранилища “bcd”:
attrib c:bootbcd -s -h –r – снимаем с файла “bcd” атрибуты “системный”, “скрытый” и “только для чтения”.
del c:bootbcd – удаляем файл конфигурации и сразу же обновляем файлы загрузчика и создаем новую конфигурацию загрузки:
bcdboot d:windows /l ru-RU
d:windows указывает “источник” – корневой системный каталог на загрузочном томе. Если на диске установлено несколько операционных систем, например, Windows 7 и Windows 8, то в качестве “источника” нужно указывать каталог, соответствующий более новой операционной системе.
То есть, Windows 8. Как не получится загрузить Windows 7 с помощью загрузчика XP, так и не получится загрузить Windows 8 с помощью загрузчика Windows 7, не смотря на то, что архитектура в последних ОС одинакова.
Ключ /l задает языковый параметр. Он необязателен, но так как по умолчанию используется английский язык (США) – “en-US”, то зададим “ru-RU”.
По умолчанию файлы среды загрузки копируются в системный раздел, создаваемый при обычной установке Windows (том “Зарезервировано системой” объемом 100МБ в Windows 7 и 350МБ в Windows 8). При необходимости нужная буква тома может быть задана с помощью ключа /s.
Дополнительно с помощью ключа /vможно включить режим вывода подробной информации.
Если для создания записи, пригодной к загрузке, необходимо использовать загрузчик операционной системы с известным {ID}, то необходимо использовать ключ /m. Нужный {ID} можно узнать с помощью команды BCDedit.
Если написать команду с использованием всех перечисленных опций, то для нашего случая получится:
bcdboot d:windows /s c: /l ru-RU /m {xxxxxxxx-xxxx-xxxx-xxxx-xxxxxxxxxxxx}
Восстановление загрузчика windows 8.1 на ноутбуке с биосом uefi
Стояла винда 7 64х “типа чистая” от m0nkrus, вроде 8600.
На ноуте всего 2 диска: С: системный и D: рабочий.
Еще после первой установки винды, я отключил службу которая отвечает за загрузку обновлений, по собственным причинам, но при всем этом, винда подгрузила какие то обновления (не в первый раз замечаю, что даже с отключенной службой, обновления загружаются где-то раз в месяц или полтора) и собс-но когда пришлось отключать копм, в самый не подходящий для этого момент, завершение работы продолжалось более 10 минут, у меня не было времени ждать и пришлось вырубить с розетки (поступил как дилетант, знаю, но я очень спешил, ноут без батареи). Вот тут собс-но все началось, когда первый раз вкл ноут на работе, там устанавливались эти же обновления, как и следует после загрузки компа, 1 раз перезагрузился, доустановились, комп заработал.
Когда второй раз включил комп, он уже не загрузился. Сначала были пункты для “безоп режима” и “загрузки последней удачной конф” и т.п., но, ни посл. удачная конф , ни безоп режим не загрузились. Я прожег флешку той же виндой, пробовал восстановление системы и все другие пункты, ни один из них ничем не помог (образов дисков и системы тоже нет, нуб, знаю). После очередной перезагрузки системы, пункты выбора действий исчезли, вместо них появилась надпись:
File: BootBCD
Status: 0xc000000f
Info: an error occurred while attempting to read the boot configuration data.
Позже я нашел ваш сайт, перечитал ваши темы, перепробовал все танцы с консолью и bootrec.exe и ничего. /rebuildbcd не срабатывает, вернее после указания действия “у”, пишет что девайс не найден, и то же самое после команды bootsect /nt60 sys
Впервые сталкиваюсь с тем, что я не могу снести старую винду и установить новую. После выбора “установить винду”, у меня вместо меню, где предлагаются диски для установки, появляется меню, где пишет что не найдены драйвера, и предлагают мне найти их вручную (что ест-но у меня не получается, и вообще незнаю возможно ли это:))
Друг, работающий с компами, посоветовал мне пройтись hdd regenerator, но у меня печальный опыт работы с этой прогой, еще в 2009 году.
Подскажите пожалуйста еще какие нибудь варианты восстановления винды или хотя бы возможность ее переустановить. Обнулять хард пока что не имею возможности, потому что в коммандировке, и не имею доступа к стационару, и мне срочно нужен мой ноут. Пока что приходится пользоваться облачным компом с амазона
п.с. где то прочитал, что у кого то была похожая проблема, и написали, что этот человек убил первый сектор харда, который отвечает как раз за загрузку и имеет какое то отношение к ВСD, и все таки нужно проходить регенератором или сразу викторией/mhdd. Можно ли как нибудь обойтись без использования данных утилит, и если просто попробовать отформатировать диск С: сторонней прогой, смогу ли я установить новую винду? а то наугад пробовать не хочу, нужен совет спеца. Буду очень благодарен за совет.
Второй способ восстановить загрузчик windows 10
Если вышеописанный способ не сработал, то возвращаемся в командную строку так же, как делали это ранее. Вводим команды diskpart, а потом — list volume. И изучаем подключенные разделы дисков.
Если у вас система с UEFI и GPT, в списке вы должны увидеть скрытый раздел с файловой системой FAT32 и размером 99-300 Мб. Если же BIOS и MBR, то должен обнаружиться раздел размером 500 Мб (после чистой установки Windows 10) или меньше с файловой системой NTFS.
Введите по порядку следующие команды:
- select volume N
- format fs=fat32 или format fs=ntfs (в зависимости от того, какая файловая система на разделе).
- assign letter=Z (присваиваем букву Z этому разделу).
- exit (выходим из Diskpart)
- bcdboot C:Windows /s Z: /f ALL (где C: — диск с файлами Windows, Z: — буква, которую мы присвоили скрытому разделу).
- Если у вас несколько ОС Windows, повторите команду для второй копии (с новым расположением файлов).
- diskpart
- list volume
- select volume N (номер скрытого тома, которому мы присваивали букву)
- remove letter=Z (удаляем букву, чтобы том не отображался в системе, когда мы перезагрузимся).
- exit
По завершении, закрываем командную строку и перезагружаем компьютер уже не с внешнего загрузочного накопителя, проверяем, загружается ли Windows 10.
Выбор загружаемой операционной системы
Если перед этим Вы экспериментировали с двойной загрузкой Windows, например, в связи с патчем ядра ОС, и точно знаете, что есть исходный вариант загрузки, то нужно выбрать “Дополнительные параметры”:
Нажимаем “Использовать другую ОС”. В появившемся списке установленных операционных систем выбираем нужную. Если после этого компьютер благополучно запустится, то все дальнейшие действия по решению проблем с загрузкой Windows можно будет выполнить в привычном окружении.
Запуск командной строки в среде восстановления windows
Независимо от того каким образом была загружена среда восстановления Windows (с жесткого диск или с внешнего загрузочного устройства), мы попадем на экран “Выбор действий”:
В данном случае выбираем “Диагностика”:
Выбираем “Дополнительные параметры”:
Мы почти добрались до цели, которой является Командная строка. Нажимаем, появится экран выбора пользователя. Выбираем, вводим пароль. Не забываем, что переключение раскладок (языка) происходит по “Alt Shift”. Открывается окно командной строки.
В Windows 7 аналогичный экран выглядит так:
Как исправить запрошенное системное устройство не может быть найдено
Теперь, когда вы знаете причину этой ошибки, решить эту проблему стало намного проще. Я покажу вам, как решить Запрошенное системное устройство не может быть найдено ошибка.
Объяснение
Если вы не знаете, более ранние версии Windows хранились в файле «Boot.ini». Вы можете найти запись в диспетчере загрузки микропрограмм EFI операционной системы на основе EFI, который находится по адресу EFIMicrosoftBootBootmgfw.efi.
Независимо от причины ошибки, есть несколько предложений, которые вы можете проверить, чтобы решить проблему. Вы можете попытаться установить значение параметра ввода в BCD или включить меню расширенных параметров, а также перестроить BCD. Прежде чем приступить к описанным ниже вариантам устранения неполадок, убедитесь, что вы сначала загрузили компьютер в расширенный режим восстановления, поскольку там вы можете найти командную строку в разделе «Дополнительные параметры». Кроме того, вы также должны приостановить или отключить BitLocker и Secure Boot на вашем ПК.
Переустановите систему
Если все вышеперечисленные методы не работают на вашем компьютере, у вас нет другого выбора, кроме как переустановить Windows 10 в качестве окончательного решения. Хотя переустановка Windows может быть проблематичной, это может помочь.
Однако, если вы переустановите свою операционную систему, файлы на системном диске могут быть удалены, и все ваши приложения должны быть переустановлены. Поэтому мы рекомендуем вам сделать резервную копию ваших файлов перед переустановкой системы.
Нижняя линия
Это решение предназначено для того, чтобы помочь вам устранить ошибку «Запрошенное системное устройство не найдено» и воссоздать BCD. Однако, если этот метод не работает, вы можете попробовать переустановить Windows с нуля. Хотя переустановка Windows может быть утомительной, она может быть полезна в худших ситуациях.
Проблема с загрузчиком windows 8.1
Недавно неудачно покопался с настройками msconfig, после чего ноутбук (asus n56vj win 8.1 64bit) попытался перезагрузиться, но появился bsod с грустным смайликом и сказал что у меня проблемы. Восстановления системы, откаты к точке восстановления, автоматическое восстановление и даже попытки запуститься в безопасном режиме претерпели фиаско. После чего я начал активно гуглить.
Оказалось, полетел загрузчик виндоус. Предлагаемое решение – зайти в восстановление системы при помощи диска с windows и написать в командной строке следующие команды:
bootrec /fixmbr
bootrec /fixboot
bootrec /rebuildbcd
После этого последняя команда должна произвести поиск систем windows, установленных на компе и загрузить в нее новый загрузчик, после подтверждения этого нажатием кнопки Y(yes).
Однако, когда я подтвердил это кнопкой Y, появилась запись “Не удается найти запрошенное системное устройство”, и ничего не произошло.
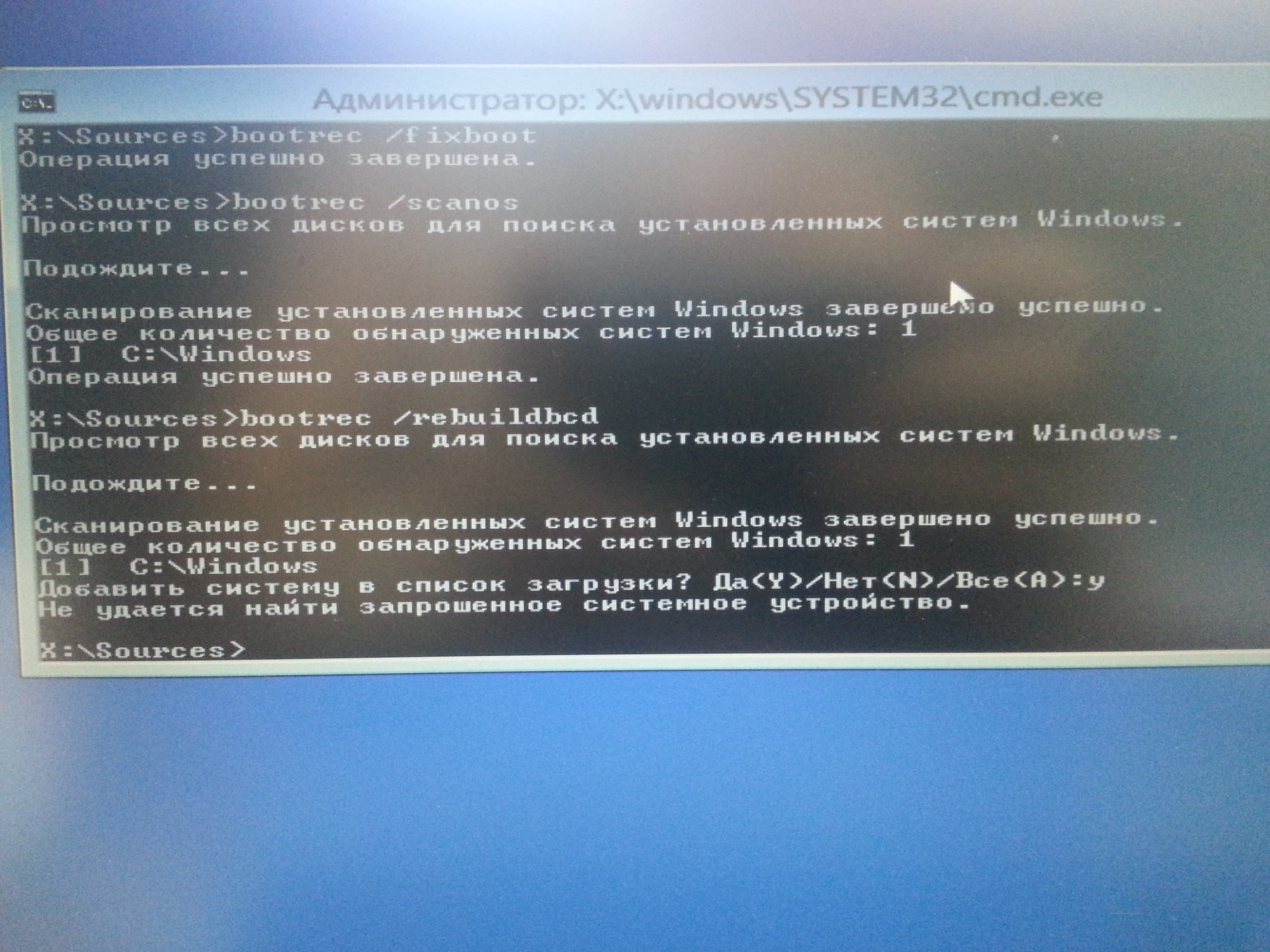
Гугл ничего дельного мне по этому поводу не сказал, надеюсь на вашу помощь. Заранее спасибо.
Решение 1. восстановление с использованием dvd / cd в качестве установочного носителя
Если вы использовали USB в качестве установочного носителя, переключение на DVD или CD может просто исправить ошибку для вас. Иногда среда предустановки Windows не может обнаружить USB-накопитель, из-за которого происходит ошибка. Следовательно, вам придется выбрать DVD или CD. Вот как это сделать:
- Получите DVD или CD и создайте на нем установочный носитель Windows, используя Инструмент для создания медиа.
- Загрузитесь с соответствующего диска и нажмите «Восстановить компьютер».
 Ремонт Windows
Ремонт Windows - Переключиться на Устранение проблем > Расширенные настройки и, наконец, открыть Командная строка.
- Введите эти команды один за другим:
bootrec / fixmbr
bootrec / fixboot
bootrec / rebuildbcd
 Восстановление BCD-файла Windows
Восстановление BCD-файла Windows - После завершения процесса перезагрузите компьютер и проверьте, загружается ли ваша система.
Сканирование и восстановление
Сначала в командной строке набирается команда bootrec / fixmbr, с помощью которой записывается mbr без перезаписи разделов диска. Затем в системный раздел записывается новый загрузочный сектор командой bootrec / fixboot.
После этого производится сканирование операционных систем, которые можно добавить в bcd. Это делается командой bootrec/scanos. И затем, с помощью команды bootrec /rebuildbcd можно выбрать конкретную ОС, которая добавляется в bcd.
При этом, в принципе, команду bootrec / scanos вообще можно пропустить, сразу переходя к выбору операционной системы через команду bootrec /rebuildbcd. Однако именно в этот момент и возникает сообщение «An operating system was not found», что операционная система Window не найдена.
Это, конечно, может быть связано с повреждением диска. Поэтому не мешает проверить состояние диска надежной командой chkdsk. Это, во всяком случае, позволит устранить сомнения в целостности информации на диске.






