Ошибка 0x0000000a является критическим сбоем, вызывающим остановку работы вашей операционной системы. Вследствие остановки, на экране появится информативный текст на фоне синего экрана.
Причины возникновения ошибки 0x0000000a могут быть разнообразны, как правило, это: поврежденные устройства или драйвера, некорректно работающие модули оперативной памяти (irql not less or equal), неправильная настройка БИОС, повреждение системных файлов, при установке или подключении принтера.Данная ошибка встречается на всех операционных системах от корпорации Microsoft, начиная с XP.
Решения во всех системах примерно одинаковы.
Если Вы недавно заменяли свой блок питания на другой и после этого начала появляться эта ошибка – скорее всего проблема в нехватке мощности. Решение: замена на БП с большей мощностью. Если же вы не меняли комплектующие, то ниже представлены несколько дополнительных решений, среди которых Вы точно найдете действенный.
Способ №1
Провести диагностику проблем оперативной памяти компьютера.
Для этого воспользуемся собственным инструментом Windows:
- Зайдите в «Пуск»;
- Введите в поиск «Диагностика проблем оперативной памяти компьютера» и нажмите по найденному;
- Выберите рекомендуемый первый вариант проверки, после чего ваш компьютер перезагрузится и начнет сканирование оперативной памяти.
Если проверка покажет, что в оперативной памяти есть проблемы, то диагностика это покажет. Производим замену сбойной планки памяти на рабочую.
Способ №2
Отключение кэширования оперативной памяти.
В данном способе не нужно загружать операционную систему. Нам потребуется зайти в BIOS компьютера. Для этого нужно выключить компьютер и запустить заново. В первые 3-5 секунд нажмите клавишу F2 или Del. Если ничего не получилось, то пробуйте заново, т.к. это нужно делать быстро, еще до того, как ОС начала загружаться.
Когда у вас получилось зайти, вы сами должны найти параметры, связанные с оперативной памятью, т.к. материнских плат очень много и невозможно с точностью указать путь к данным настройкам. Чаще всего следующие параметры в BIOS необходимо выключить (Disabled)
- External Cache Memory
- Internal Cache Memory
ВНИМАНИЕ! Будьте очень аккуратны! Т.к. изменение некоторых параметров может нарушить всю работу компьютера.
Способ №3
Выполнение чистой загрузки.
«Чистая загрузка» поможет загрузить систему с минимальным количеством запущенных процессов. Это даст возможность выявить «проблемный» процесс, запуская программы из автозагрузки поочередно. Если вы обладатель «восьмерки» или «десятки» для установки «чистой загрузки» делайте следующее:
- Нажмите на своей клавиатуре win+R и в открывшемся окошке введите команду msconfig. Нажмите кнопку ENTER;
- В открывшемся окне выберите пункт «выборочный запуск» и уберите галочку с подпункта «Загружать элементы автозагрузки»;
- Переходим во вкладку «службы» и поставить галочку рядом с пунктом «Не отображать службы Майкрософт»;
- Следом переходим в «диспетчер задач», используя вкладку «Автозагрузка». В открывшемся списке отключите каждый пункт;
- Перезагружаем компьютер. Контролируем работу компьютера.
В случае, если вы обладатель windows 7, производите следующие действия:
- Нажимает комбинацию клавиш win+R и в открывшемся окне вписываем «msconfig», нажимаем Enter;
- Откроется окно, в котором выберите выборочный запуск во вкладке «общие», также не забудьте снять галочку с пункта «Загружать элементы автозагрузки»;
- Во вкладке «службы» также поставьте галочку «Не отображать службы Майкрософт» и отключить все элементы в списке;
- Перезагружаемся.
После несложного алгоритма действий ваш компьютер не будет подвержен сбоям, так как будет использовать только стандартные приложения, драйвера и службы.
Способ №5
Восстановление системы.
Данный способ не является 100% решением проблемы, но если ошибка появилась совсем недавно, то может помочь.
В меню «Пуск», в поиске введите «Восстановление системы». Нажмите «Далее» и выберите последнюю точку восстановления компьютера. Дальше еще раз подтвердите, после чего компьютер перезагрузится и начнет восстановление. Дождитесь окончания.
Способ №6
Если же ничего не помогло, то остается только переустановка ОС. Однако вы потеряете программы и приложения, установленные в системе. А затем установите последние обновления Windows. После всех этих действий, вы наверняка избавитесь от данной ошибки 0х0000000а.
- Шаг 1: Подключение принтера к компьютеру
- Шаг 2: Установка драйвера
- Шаг 3: Запуск пробной печати
- Шаг 4: Калибровка принтера
- Работа с принтером
- Вопросы и ответы

Подключение принтера к компьютеру
Для установки принтера в Windows 11 сначала понадобится подключить само устройство к компьютеру. Этот процесс состоит из нескольких этапов, но первое, что нужно сделать, — включить сам компьютер и подключить печатное оборудование к розетке. После этого следуйте простой инструкции:



После выполнения всех этих действий можете нажимать кнопку для включения принтера, запуская его в первый раз. Подождите, пока он придет в рабочее состояние, после чего начните выполнять основные настройки в операционной системе.
Установка драйвера
В Windows 11 есть специальное средство, при помощи которого определяются новые устройства, а также производится их установка. Файлы в этом случае получаются из «Центра обновления Windows», то есть от официальных библиотек Майкрософт. Этот метод позволит обойтись без использования браузера и сторонних программ, предназначенных для инсталляции драйверов.















Скачивание драйвера с официального сайта
Если вам не удалось найти свой принтер в списке Виндовс 11 или такой вариант инсталляции не подходит по другим причинам, можно воспользоваться самым надежным вариантом — найти драйвер на официальном сайте производителя устройства. Интерфейсы всех сайтов отличаются, но принцип действий остается схожим, поэтому в качестве примера мы возьмем страницу поддержки от HP.






Поиск инструкций на нашем сайте
Некоторые принтеры имеют свои особенности установки, из-за которых у пользователей возникают проблемы при поиске драйверов. Иногда они недоступны на официальном сайте или инсталляция производится путем добавления старого оборудования непосредственно в Windows. Если вы относитесь к такому числу пользователей, кто столкнулся с трудностями, рекомендуем ввести название принтера на нашем сайте, чтобы найти инструкцию по инсталляции драйверов конкретно для вашей модели. Скорее всего, поиск завершится успешно и вы найдете подходящую инструкцию.

Запуск пробной печати
В качестве источника для пробной печати можно использовать любой текстовый документ, однако иногда лучше воспользоваться встроенной в операционную систему функцией, поскольку она позволит распечатать универсальный документ с изображениями и текстом. Из результатов печати уже можно будет сделать вывод, насколько исправно работает ваш принтер и присутствует ли нужный запас краски.




Калибровка принтера
Калибровка принтера требуется только в тех случаях, когда при отправке документов в печать вы заметили, что текст расплывается или содержимое печатается не ровно. Обычно это случается после самостоятельного вмешательства во внутреннюю часть устройства или после замены краски. Практически все проблемы, связанные с дефектами печати, можно решить программным или механическим путем, выполнив настройки вручную. Более детально об этом читайте в другой статье на нашем сайте, перейдя по ссылке ниже.
Подробнее: Правильная калибровка принтера

Работа с принтером
Теперь, когда установка принтера в Windows 11 завершена, можете приступать к взаимодействию с устройством. Отправляйте текстовые документы и изображения в печать, меняйте бумагу на другую и управляйте чернилами. Все это осуществляется исключительно по предпочтениям пользователя, а универсальные инструкции, связанные с выполнением распространенных задач, вы найдете в других инструкциях на нашем сайте, щелкая по каждому из представленных ниже заголовков.
Вместе с этим отметим, что спустя некоторое время активного использования принтера наверняка понадобится выполнить обслуживание. Вы можете узнать определенную информацию заранее или вернуться к вспомогательным материалам позже. Мы детально описали общие рекомендации по поводу чистки, замены картриджей и настройке качества печати.
Причины ошибки и способы решения
Основные причины ошибки: прерывание службы управления печатью, изменение доступа системных администраторов (актуально для компьютеров компании), физические проблемы с принтером. Ошибка также может быть вызвана сбоями драйверов, вирусной активностью или изменением папки спула или библиотек, необходимых для работы с принтерами.
Вернуть принтер к работе очень просто. Но сначала нужно убедиться, что проблема не в банальных вещах:
- Если подключение к принтеру на корпоративном компьютере перестало работать по причине «Доступ запрещен», необходимо убедиться, что у вас есть разрешение на доступ к устройству. Разграничение прав на корпоративных устройствах обычно распространяется на большие группы пользователей, и любые изменения могут повлиять на проблемный компьютер. Для разрешения ситуации вам необходимо обратиться к системному администратору вашей компании.
- Не помешает проверить компьютер на вирусы, а также запустить командную строку, ввести sfc / scannow и нажать Enter для диагностики всей системы. Это действие позволит Windows восстановить необходимые системные файлы и библиотеки, если они были повреждены из-за вирусной активности или по любой другой причине.
- Убедитесь, что нет физических проблем с принтером, компьютером и сетью, которые могут не подключиться к устройству.
Ошибка «Windows не может подключиться к принтеру» содержит дополнительные коды и уведомления, которые иногда позволяют понять, почему:
- Подсистема локальной печати не запущена.
- В доступе отказано.
- Коды ошибок: 0x00000006, 0x00000002, 0x0000000a, 0x00000057, 0x0000007e, 0x00004005, 0x0000003eb, 0x000005b3, 0x0000003eb.
большое количество кодов системных ошибок можно игнорировать. Большинство проблем, вызывающих эту ошибку подключения принтера, решаются с помощью тех же действий.
0x00000709 — как расшифровывается?
Есть несколько кодировок, предназначенных для обозначения конкретной ситуации. Полный список вы можете прочитать в информации о системе на Интернет-сайтах. В нашей статье мы разберем один из возможных вариантов появления ошибки при сопряжении устройства. Чтобы правильно устранить источник проблемы, вам необходимо понять, в чем заключается основная проблема.

- Код с числовым обозначением 0x00000709 появляется при попытке настроить новое оборудование для включения печати в режиме «по умолчанию».
- Эта ошибка может появиться при попытке установить локальный принтер по умолчанию без прав администратора.
- Проблема может заключаться в ошибке при использовании реестра.
Независимо от типа возникшей проблемы, работа оборудования прекращается после ее возникновения. Эта заминка может значительно замедлить ваш рабочий процесс. Чтобы быстро устранить возникшую ситуацию, необходимо правильно настроить доступ к системе.
Исправление ошибки с помощью средство устранения неполадок
Вы можете попробовать исправить ошибку 0x00000bcb автоматически. Воспользуйтесь преимуществами встроенной утилиты, которая может устранять проблемы с помощью заранее определенных задач восстановления.
Перейдите в раздел Устранение неполадок в настройках ms: команда устранения неполадок, запущенная из окна интерпретатора команд (Win + R).

В правой части окна щелкните «Принтер» и запустите средство устранения неполадок.

Утилита автоматически проверит все компоненты и попытается определить проблему. Если решение этой проблемы предопределено в его настройках, оно отобразит возможную причину и попросит пользователя исправить ее, нажав кнопку «Применить это исправление».
По завершении работы утилиты перезагрузите компьютер и попробуйте установить принтер.
Устанавливаем сетевой принтер правильно

Установка сетевого принтера
Для установки выполните следующие действия:
- Проверим правильность установки печатающего устройства на компьютер, все заработает. Проверяем физическое подключение печатающего устройства, подключение параллельного или USB-кабеля.
- Принтер устанавливается с диска, поставляемого с устройством, или с помощью драйвера, загруженного из сети. Напоминаем, что драйвер необходимо устанавливать с официального сайта производителя.
- Зайдите в Пуск — Настройки — Устройства — Принтеры и факсы. Найдите значок принтера. При правильной установке причина должна быть понятна по зеленому значку рядом с ней. Поместите курсор на значок и щелкните правой кнопкой мыши, выберите «Свойства» в раскрывающемся меню. В окне свойств выберите вкладку «Вход».
- Напротив записи «Общий доступ» к нашему печатающему устройству пишем сетевое имя принтера. Иногда имя принтера, указанное производителем, может быть автоматически зарегистрировано там.
- Имя принтера должно быть написано правильно, нельзя использовать нетипичные пробелы и значки — это ошибка, которая в будущем выдаст компьютеру ошибку «Ошибка принтера по умолчанию 0x00000709».
- Если аналогичная версия Windows установлена на компьютерах, подключенных к локальной сети, для завершения процедуры щелкните OK, чтобы сделать принтер сетевым принтером. Если в локальной сети есть компьютеры с разными версиями операционных систем, необходимо загрузить дополнительные драйверы. Для этого нажмите кнопку «Дополнительные драйверы» и выберите те, которые необходимы для компьютеров с другими дополнительными системами.
- вам необходимо проверить, указано ли в столбце «Установлено» «Нет», тогда вам необходимо переустановить принтер с диска, поставляемого производителем, или загрузить драйвер с официального сайта производителя.
- Как только будет создана общая база для печати, она будет доступна во всей локальной сети. Для этого через удаленный компьютер по пути Пуск — Настройка — Устройства — Принтеры и факсы запускаем мастер установки печатающего устройства. После того, как появится окно с вопросом, как подключить принтер, выберите «Сетевой принтер», нажмите кнопку «Далее».
- Теперь вам нужно зарегистрировать путь к общему принтеру. Вы должны писать очень осторожно: две косые черты, затем имя компьютера в сети, к которому принтер подключен напрямую, без пробела, затем снова косая черта и сетевое имя принтера.
- Как мне найти сетевое имя компьютера? Перейдите к значку «Мой компьютер», щелкните правой кнопкой мыши «Свойства». На вкладке найдите «Имя компьютера».
Процесс установки драйвера пойдет сам по себе, после этого вам нужно будет распечатать тестовую страницу.

Распечатать на принтере
Если сетевые имена введены правильно, ошибка «0x00000709, принтер не может быть установлен» не возникнет, что препятствует отправке документа на печать.
Включение службы Диспетчер печати
Эта инструкция поможет, если в системе отображается ошибка «Windows не может подключиться к принтеру. Локальная подсистема печати не запущена». В Windows 7, 10 и других популярных версиях эта локальная подсистема представлена службой диспетчера печати. Он может быть отключен действиями пользователя в результате программной или вирусной активности. Как только услуга будет повторно активирована, ошибка перестанет появляться.
Включение диспетчера печати через панель управления:

После выполнения этих действий вы можете закрыть окно настроек. Служба должна быть включена, в общем списке служб состояние диспетчера печати должно быть в состоянии «Работает». Тип запуска должен быть установлен на автоматический.
Если проблема была только в сервисе, после выполнения этих действий окно с сообщением «Локальная подсистема печати не запущена» перестанет беспокоить. Если работа других компонентов также была прервана, включенная служба будет отключена через несколько секунд и ошибка продолжит появляться. Вам следует попробовать другие решения, чтобы устранить проблему, а затем снова включить службу.
Исправить ошибку 0x00000709 при подключении принтера в Windows 10
1. Запустите средство устранения неполадок принтера
Быстрый вариант — загрузить и запустить специальную утилиту от Microsoft для устранения проблем с принтером. Если утилита не помогла или вы не хотите ее загружать, нажмите комбинацию клавиш Win + R, введите msdt.exe / id PrinterDiagnostic и следуйте инструкциям на экране.

2. Обновите драйверы принтера
Вам следует обновить драйверы принтера. Нажмите Win + R и введите devmgmt.msc, чтобы открыть диспетчер устройств. Затем найдите USB-контроллеры и разверните список, щелкнув стрелку рядом с ними. Найдите строку «USB Composite Device» и обновите их все, щелкнув их правой кнопкой мыши и выбрав «Обновить драйвер». Перезагрузите компьютер.

3. Используйте редактор реестра
Нажмите Win + R и введите regedit, чтобы открыть редактор реестра. Затем следуйте по пути:
Шаг 1. Справа вы увидите Устройство, дважды щелкните по нему, в поле «значение» введите имя принтера и нажмите ОК. Появится сообщение: «Невозможно изменить устройство: ошибка записи нового содержимого». Еще раз нажмите ОК. Имя принтера можно просмотреть на панели управления «Аппаратные и аудиоустройства и принтеры». Не закрывайте реестр, а выполните следующие действия.

Шаг 2. Теперь щелкните правой кнопкой мыши папку Windows и выберите «Разрешения. «.

Очень важно! Найдите группу ЗАБРОНИРОВАНО и запомните, запишите, сфотографируйте параметры по умолчанию, прежде чем приступить к дальнейшим настройкам. Затем в столбце «Разрешить» установите флажки «Полный доступ» и «Чтение»
Теперь нажмите «Применить», а затем «ОК».

Эта ошибка возникает в различных версиях Windows: от Vista до Windows 10, но чаще всего проявляется в седьмой.
он сопровождается следующим сообщением: «Операция не может быть завершена (ошибка 0x00000709). Проверьте имя принтера и убедитесь, что принтер подключен к сети«.

Другой более частой причиной 0x00000709 являются ошибки журнала. Далее давайте посмотрим, как исправить эту ошибку на примере Windows 7 и Windows 10.
Метод подходит для любой версии операционной системы; для других систем детали исполнения (внешний вид окон и расположение элементов управления) могут незначительно отличаться).
Подключение принтера через локальный порт
Иногда можно обойти ошибку, связанную с незавершением локальной подсистемы печати, добавив принтер вручную через настройки оборудования в Панели управления. Принтер может начать отображать и работать правильно, и в то же время будет время, чтобы найти настоящую причину ошибки.
Чтобы добавить устройство, вам необходимо зарегистрировать доступ к сетевому принтеру:


Очистка или замена папки spool
Если вы получаете сообщение об ошибке «Не удается подключиться к принтеру. Процессор печати не существует», ваш компьютер должен быть очищен от активности диспетчера очереди печати. Сохраняет и сортирует файлы, отправленные на печать, организует очередь печати для принтеров.
Буферные папки и документы могут содержать большое количество ненужных файлов. Многие документы могут быть оставлены старыми принтерами и не использоваться в течение многих лет. Ошибка «обработчик текста не существует» — не единственная проблема, вызванная буфером. Документы могут просто не отправляться на печать или могут бесконечно находиться в режиме ожидания печати».
Описанный ниже метод включает удаление файлов диспетчера очереди печати, переустановку драйверов и очистку реестра. Эти действия приводят к необратимым драйверам и удалению устройств из памяти компьютера, а после перезагрузки ПК их нужно будет переустановить. Если вы не хотите выполнять эти действия или не обладаете необходимыми навыками, вы можете попробовать использовать промежуточное решение: скопируйте папку спула с другого компьютера, на котором проблемы с печатью не возникает. Вы также можете скопировать драйверы, если на компьютерах установлены совместимые версии Windows.
Удаление лишнего содержимого папки Spool:
- Для начала вам необходимо перезагрузить компьютер в безопасном режиме. В противном случае удалить нужные папки не удастся: они используются системой; при попытке удаления появится сообщение «Доступ запрещен» или «Файл открыт или используется программой». Чтобы загрузиться в безопасном режиме, вам нужно несколько раз нажать клавишу F8 во время загрузки компьютера.
- После входа в учетную запись администратора в безопасном режиме необходимо открыть проводник и перейти в папку C: Windows System32 Spool.
- Найдите папку в C: Windows System32 spool prtprocs w32x86 (или x64, в зависимости от системного бита) и удалите все ее содержимое.
- Откройте папку C: Windows System32 Spool Printers и очистите ее, чтобы удалить все известные принтеры Windows, установленные.
- Найдите и удалите папку C: Windows System32 Spool Drivers w32x86 (в системах x64 путь к папке будет Drivers x64). Это действие удалит с принтеров все ранее использовавшиеся драйверы.
- После очистки указанных папок необходимо перезагрузить компьютер, чтобы изменения вступили в силу.
После перезагрузки системы необходимо переустановить драйверы для всех используемых принтеров. Ошибка «диспетчер печати не существует» должна перестать беспокоить вас надолго. Регулярное появление ошибки возможно на корпоративных серверах, использующих огромное количество различных принтеров и драйверов к ним. Это приводит к большому количеству файлов в очереди печати и быстрому засорению системных и буферных папок ненужными файлами. Регулярная очистка файлов предотвратит появление ошибки, но лучше всего обратиться к квалифицированным системным администраторам, чтобы лучше настроить систему.
Чем вызвана ошибка?
Попытка распечатать документ может быть прервана ошибкой по ряду причин:
Ошибка очереди печати. Проблема могла быть из-за прерывания, когда служба диспетчера очереди загрузки загружала файл для отправки на принтер. Чтобы исправить это, запустите средство устранения неполадок.
Сбой диспетчера печати. Иногда служба не загружается должным образом. Чтобы решить проблему, вам необходимо перезапустить его.
Проблемы контроля доступа. Чтобы исправить это, запустите утилиту cacls.exe из командной строки.
Повреждение водителя. Проблема вызвана несоответствием портов принтера. Чтобы исправить это, переустановите каждый порт в диспетчере устройств.
Способы решения ошибки 0x000003eb при установке принтера по сети
Ошибка 0x000003eb при установке сетевого принтера может возникать по разным причинам. Это неисправность самого устройства и повреждение кабеля (подключение к локальной сети), неисправность Windows, отсутствие программного обеспечения. Поэтому попробуем следующие способы исправить ошибку 000003eb.
Удаляем принтер, при попытке подключения к которому возникает ошибка 0x000003eb. Для этого нужно сделать следующее:
Перейдите в «Панель управления» и выберите «Устройства и принтеры» (если вы используете Windows 10, выберите «Настройки», «Устройства», «Принтеры и сканеры»).

Щелкните правой кнопкой мыши проблемное устройство и выберите «Удалить устройство».

Перезагрузите компьютер, чтобы изменения вступили в силу. Давайте перезапустим поиск принтера на устройстве.
Второй способ очень похож на первый.
Откройте «Панель управления», «Администрирование» и выберите «Управление печатью». Кроме того, вы можете запустить строку «Выполнить» и ввести printmanagement.msc».

Откройте «Сервер печати». Выберите свой принтер и щелкните ветку «Драйвер». Удаляем все существующие драйверы. Они могут быть причиной ошибки 0x000003eb при установке принтера в сети.


Перезагрузите компьютер, чтобы внести изменения.
Расшаривание принтера
1. Сначала щелкните правой кнопкой мыши значок сетевого подключения на панели задач. Перейдите в Центр управления сетями и общим доступом.
В левом столбце найдите ссылку «Изменить дополнительные параметры общего доступа». В открывшемся окне установите значения, как показано на скриншоте.
Это обеспечит доступ к вашим файлам и принтерам в надежных сетях (дома и на работе).

Перейдите к свойствам принтера, к которому вы хотите предоставить общий доступ, щелкнув его значок правой кнопкой мыши.

3. В свойствах общего принтера перейдите на вкладку «Доступ» и установите флажок «Совместно использовать этот принтер».
галочку для обработки заданий на печать лучше не снимать — это ускорит работу сервера, к которому принтер подключен напрямую.
Здесь же вы можете задать лаконичное имя для вашего сетевого принтера.

Добавить принтер с использованием TCP / IP или имени хоста
Ошибка «Не удается подключиться к этому принтеру» встречается гораздо реже, чем раньше. Ранние пользователи Windows Vista или Windows 7 при попытке добавить SP в свою сеть часто сталкивались со следующим сообщением: «Windows не может подключиться к принтеру. Не удалось завершить операцию (ошибка 0x0000007e)».
В 2010 году Microsoft выпустила исправление для решения конкретной проблемы с драйвером принтера — это исправление было встроено в версии Windows того времени, поэтому, если вы не используете устаревшую версию Windows, которая никогда не обновляется, маловероятно, что она появится через это конкретное сообщение.
Другие проблемы могут помешать Windows подключиться к SP, даже если система его идентифицирует. Не существует универсального решения — исследования на форумах ИТ показывают множество подходов, которые можно попробовать. Но чаще всего головную боль, связанную с попыткой добавить невидимый SP к компьютеру с Windows, можно облегчить, следуя простым советам по устранению неполадок, описанным выше. Что ж, если вы столкнетесь с неразрешимыми для вас трудностями, на помощь придет айтишник.
Иногда необходимо предоставить общий доступ к принтеру компьютерам Windows, не входящим в одну рабочую группу.
Видео
В сети можно легко загрузить большое количество самых разнообразных программ для устранения неполадок принтеров и ошибок 0x00000709. Но если у вас установлена Windows 7 или 10, делать это не рекомендуется. Во-первых, на поиск и загрузку уйдет какое-то время, а во-вторых, в системе уже есть встроенная утилита для таких целей. Чтобы использовать его, вам потребуется несколько простых шагов.
- Откройте командную строку, нажав клавишу Windows + сочетание клавиш R.
- Введите команду msdt.exe / id PrinterDiagnostic.
- Откроется такое окно.
- Нажмите Далее и подождите, пока компьютер не просканирует принтеры.
- В следующем окне выберите проблемный компьютер из списка.
- Следуйте инструкциям программы.
Когда ни один из ранее примененных вариантов не помог исправить ошибку 0x00000709, переустановка программного обеспечения устройства может стать панацеей. Чтобы обновить драйвер, вам нужно сделать несколько вещей:
- Зайдите в «Мой компьютер» в диспетчере устройств. Найдите свое устройство в одной из веток, выделенных на скриншоте ниже.
- Щелкните по нему правой кнопкой мыши.
- Выберите Обновить драйвер.
- Вы можете выбрать автоматический или ручной режим выполнения. Во втором случае вам понадобится установочный диск или ранее загруженный драйвер.
- http://setupwindows.ru/errors/windows-ne-udaetsya-podklyuchitsya-k-printeru
- https://qna.habr.com/q/1057048
- https://pixme.ru/osibka-0x00000709-nevozmozno-zaversit-operaciu-proverte-ima-printera
- https://printeru.info/oshibki-i-problemy/0x00000709
Чтобы сделать принтер сетевым на Windows 7, потребуется выполнить ряд подготовительных мероприятий, связанных с предоставлением доступа к персональному компьютеру (ПК) другим устройствам. После этого следует непосредственно настройка локального сервера с установкой соответствующих драйверов. После всех предварительных манипуляций можно выполнить подключение.
Чтобы настроить сетевой принтер в Windows 7, необходимо предварительно отредактировать параметры общего доступа. Нужно это для возможности обнаружения устройства другими пользователями, иначе оборудование будет скрыто.
Пошаговое руководство по настройке параметров приватности:

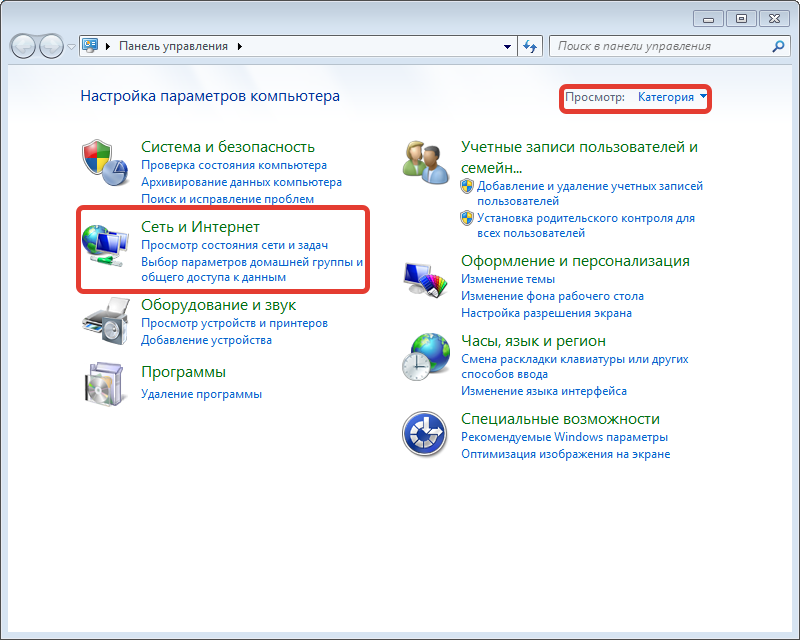
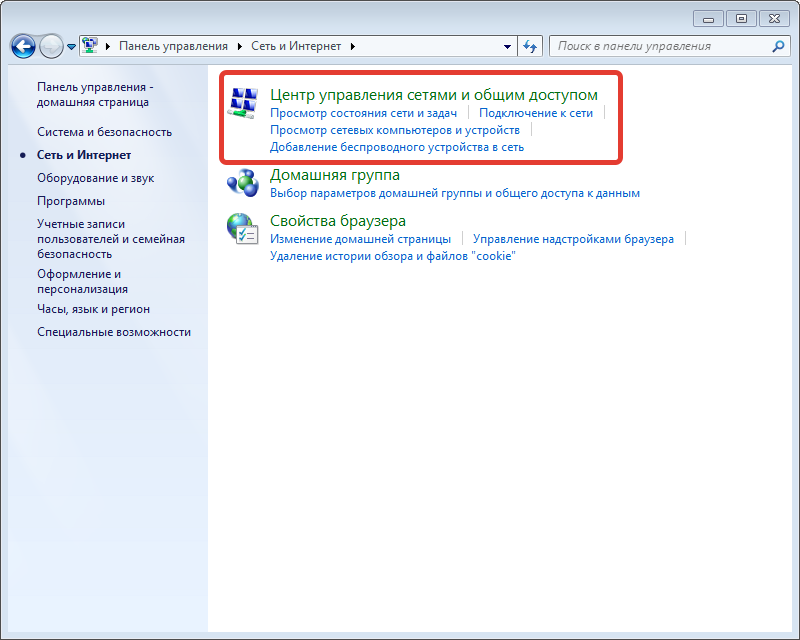
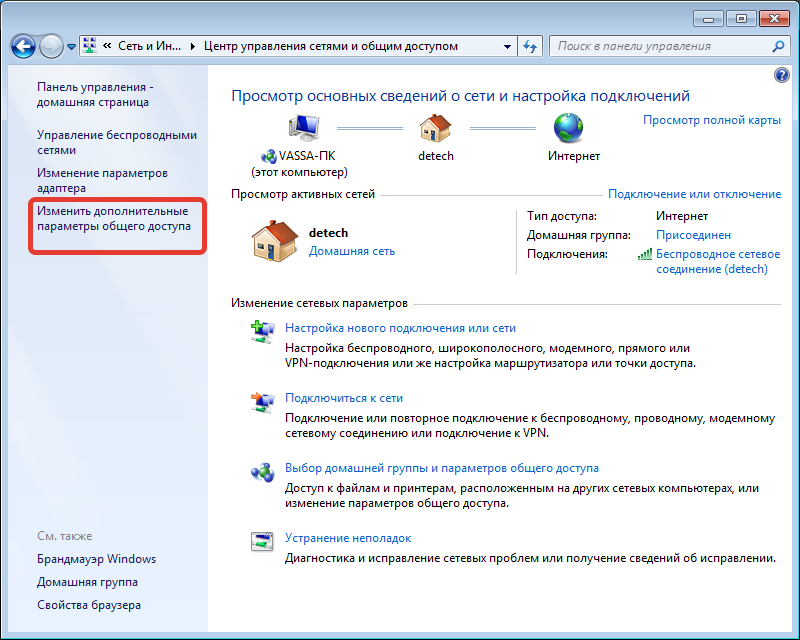
- В блоке «» отметить два пункта, указанных на изображении ниже.
- Сохранить настройку, нажав по одноименной кнопке.
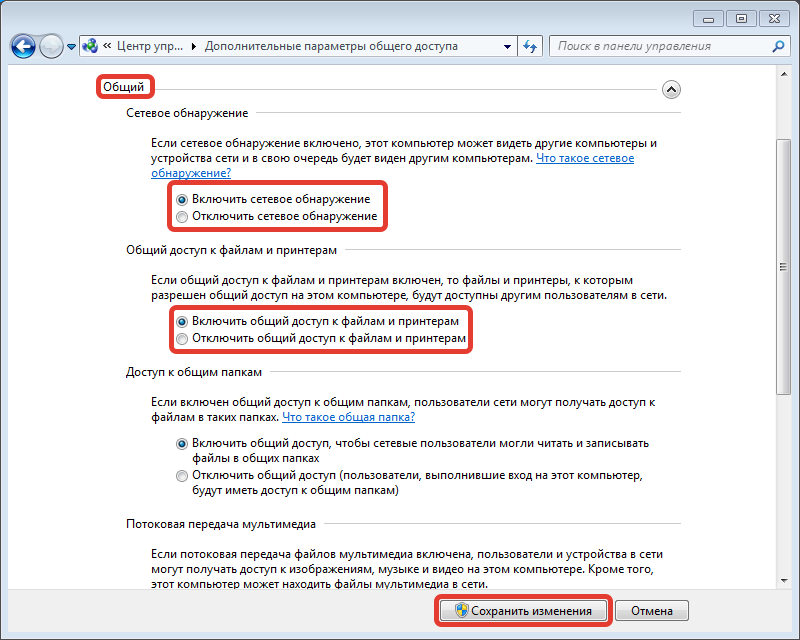
Только что заданные параметры будут неактивны, если соответствующая служба отключена. Чтобы проверить это, необходимо сделать следующее:


- На вкладке «» из списка «» выбрать пункт «». При необходимости нажать кнопку .
- Подтвердить изменения, кликнув .
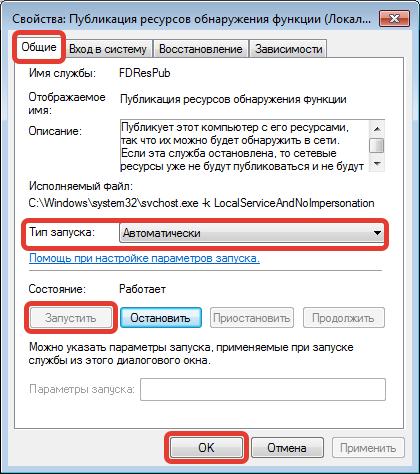
После произведенных процедур оборудование будет готово к соединению.
Важно! Все устройства должны находиться в одной сети, иначе подключение будет невозможно.
Настройка локального доступа
Чтобы установить соединение с оборудованием, потребуется настроить локальный доступ. Делается это непосредственно через параметры подключенного устройства.
Важно! Изменения вносятся на ПК, к которому подключен принтер.
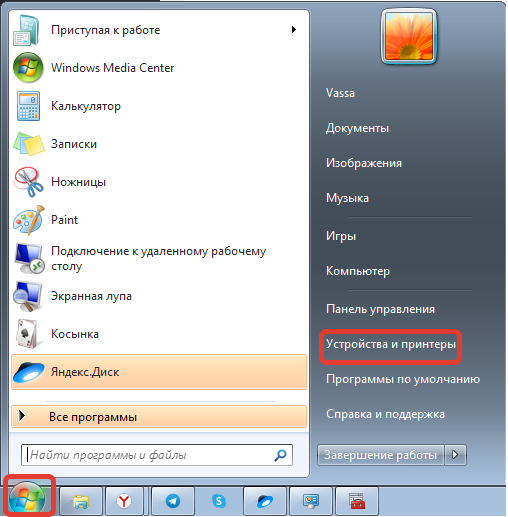
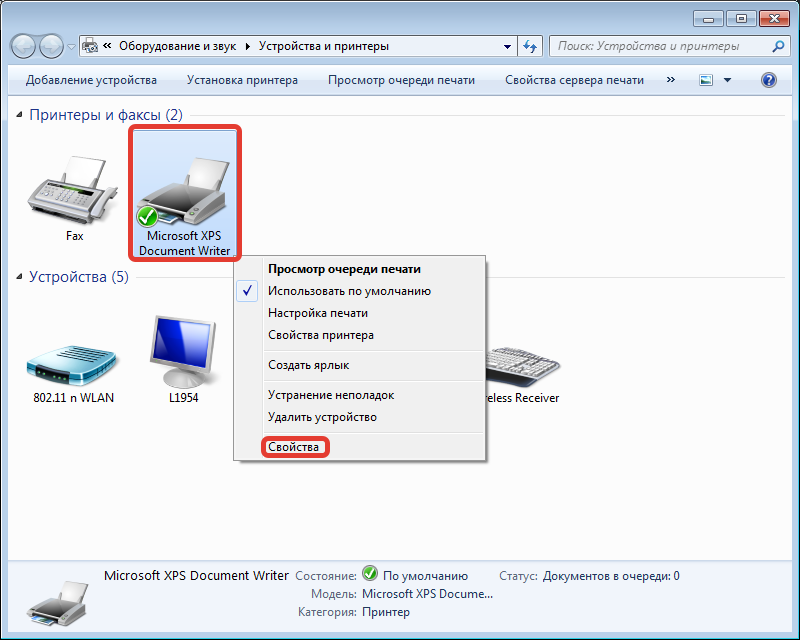
- Зайти в раздел «», установить отметку рядом с «Общий доступ к данному принтеру».
- Подтвердить изменения.
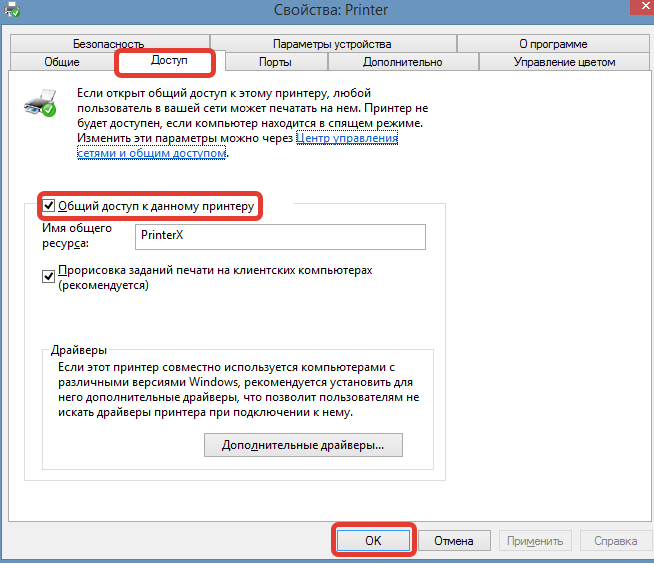
Обратите внимание! Здесь же можно изменить имя оборудования — ввести название, которое будет отображаться у других пользователей.
Выполнить настройку можно еще через оболочку , для этого потребуется:
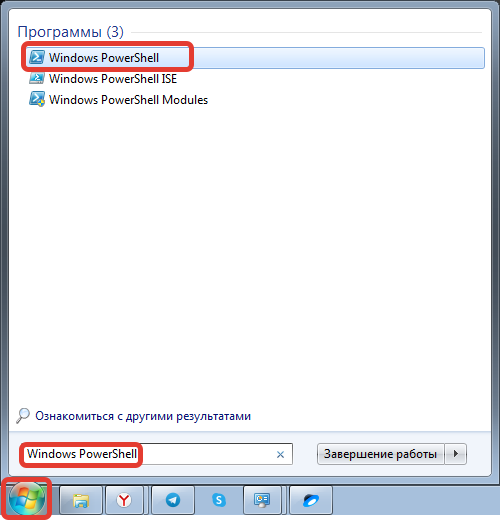
- Отобразить список подключенного оборудования, выполнив команду .
- Используя данные, полученные из предыдущей команды, предоставить возможность соединения. Для этого выполняется команда формата .
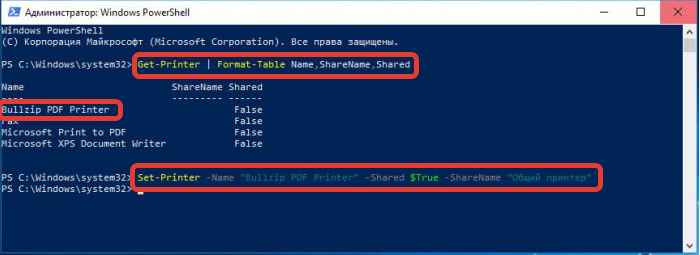
После следует перезапустить компьютер для применения настроек.
Подключение к сетевому принтеру
Подключить принтер по сети к компьютеру в Windows 7 после всех подготовительных мероприятий можно несколькими способами. Первый заключается в следующем:
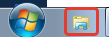
- На боковой панели слева развернуть ветку «», нажать по нужному компьютеру.
- В списке устройств щелкнуть ПКМ по названию и выбрать опцию «».
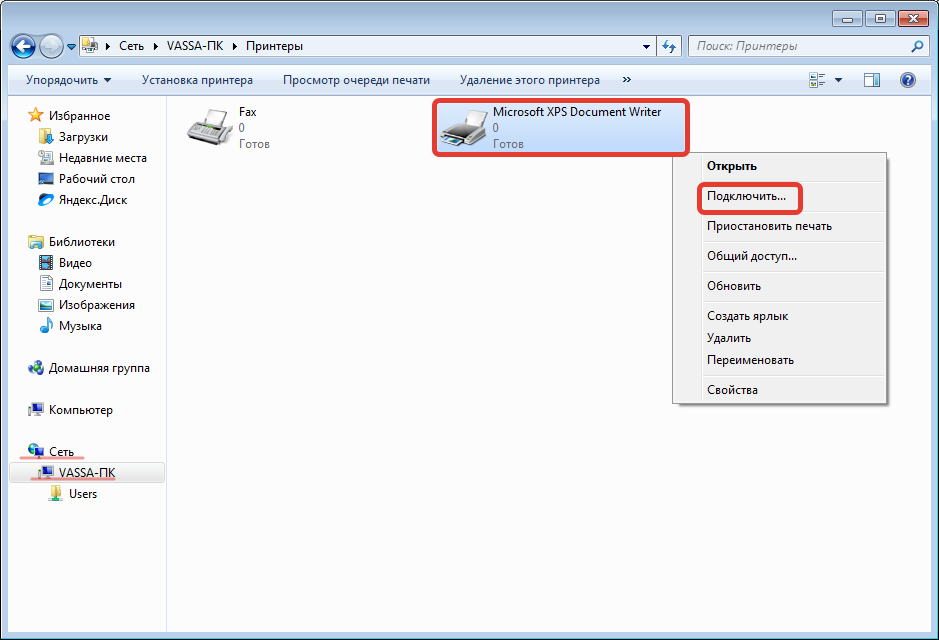
Второй метод добавления подразумевает отсутствие нужного устройства в сетевой папке файлового менеджера. Необходимо:
- Развернуть меню «», проследовать в «Устройства и принтеры».
- На панели сверху кликнуть по .
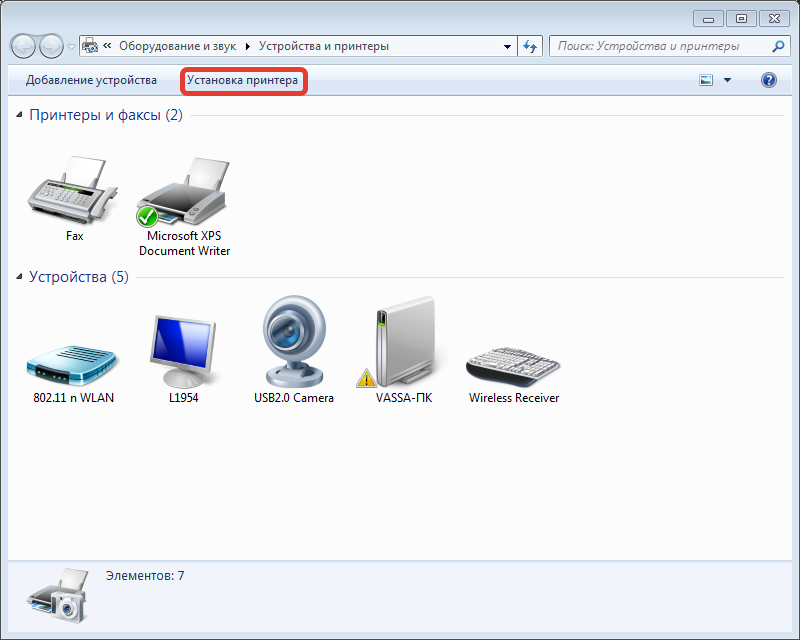

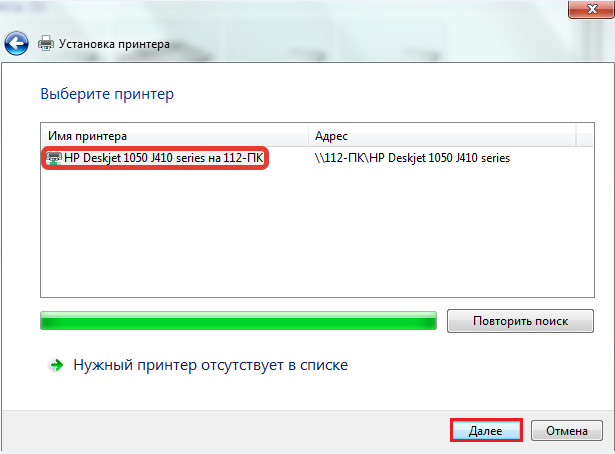
После окончания всех действий появится возможность производить печать документов через компьютер, включенный в общую сеть. Настроить соединение можно с любого устройства, если не изменять заданную конфигурацию.
( 1 оценка, среднее 5 из 5 )
При проектировании локальной компьютерной сети в SOHO сегменте (Small Office Home Office) обязательно возникает вопрос, как установить и настроить принтер на компьютере с операционной системой Windows 7. Решений для этого вопроса существует более чем одно:
Современный печатающее устройство (или МФУ – многофункциональное устройство, объединяющее в себе принтер, сканер и даже ксерокс), как правило, предусматривает включение в локальную сеть по UTP кабелю и поддерживает протокол TCP/IP. Такие девайсы принято называть сетевыми. Встроенное программное обеспечение таких устройств позволяет распределять нагрузку между всеми пользователями, организовывать очереди для отправки данных на печать, вести статистику, устанавливать приоритетность печати между пользователями и многое другое.
Это решение наиболее технологично, позволяет рационально использовать его ресурсы всеми пользователями сети, но такое печатающее оборудование при прочих равных характеристиках, имеют большую стоимость. Дополнительным затратным моментом будет необходимость прокладывать дополнительный кабель между МФУ и Wi-Fi роутером. Переносные устройства – ноутбук или нетбук могут подключаться как по кабелю, так и по Wi-Fi интерфейсу. Топология такой сети представлена на рисунке:
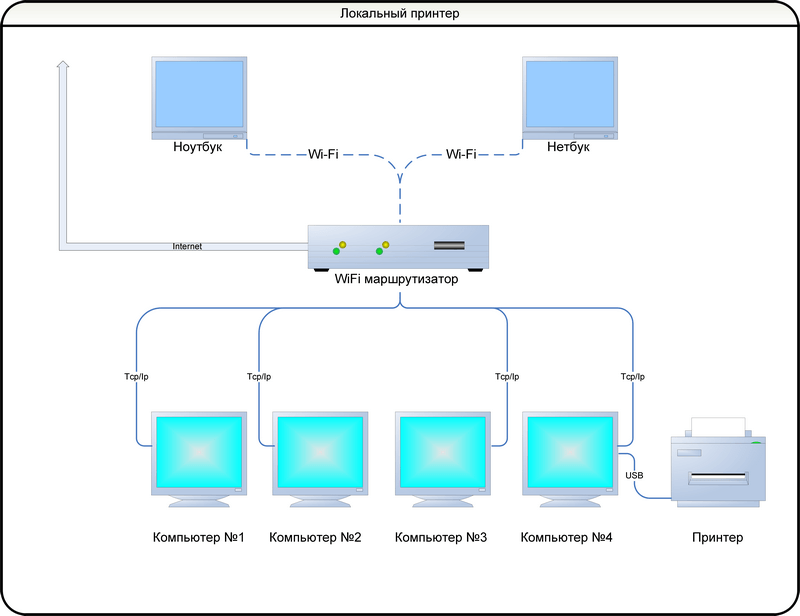
Имеющийся в наличии комплекс не предусматривает подключение с использованием TCP/IP, а только через USB или даже более старые вариант подключения, такие как (LPT/COM). Такой принтер необходимо подключить к какому-либо из локальных компьютеров, а далее использовать сервисы, предоставляемые операционной системой Windows 7 и предоставить доступ к этому оборудованию всем, кому это необходимо. Переносные устройства — ноутбук или нетбук могут подключаться как по кабелю, так и по Wi-Fi интерфейсу. Топология такой сети представлена на рисунке:
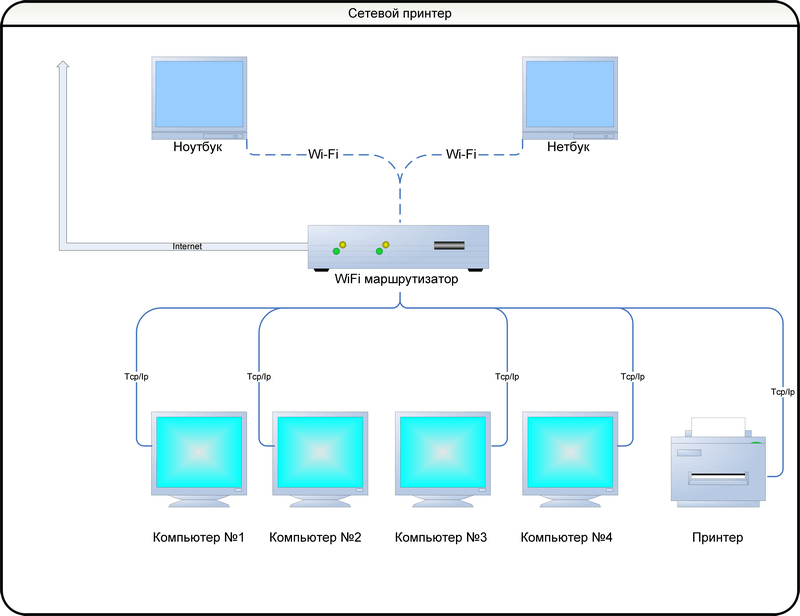
Решение используемой в крупных офисах и больших компьютерных сетях. Печатающее устройство (как правило МФУ) подключается к отдельному компьютеру, на котором разворачивается специализированное программное обеспечение, обобщенно называемое сервер печати (Print server).
Промышленно выпускают отдельные устройства, где сервер печати реализован на микро программном уровне. Физически — это маленькая коробочка, подключаемая в локальную сеть и принимающая информацию от печатающих устройств по имеющимся у него интерфейсам подключения. Переносные устройства: ноутбук или нетбук могут подключаться как по кабелю, так и по Wi-Fi интерфейсу. Топология такой сети представлена на рисунке:
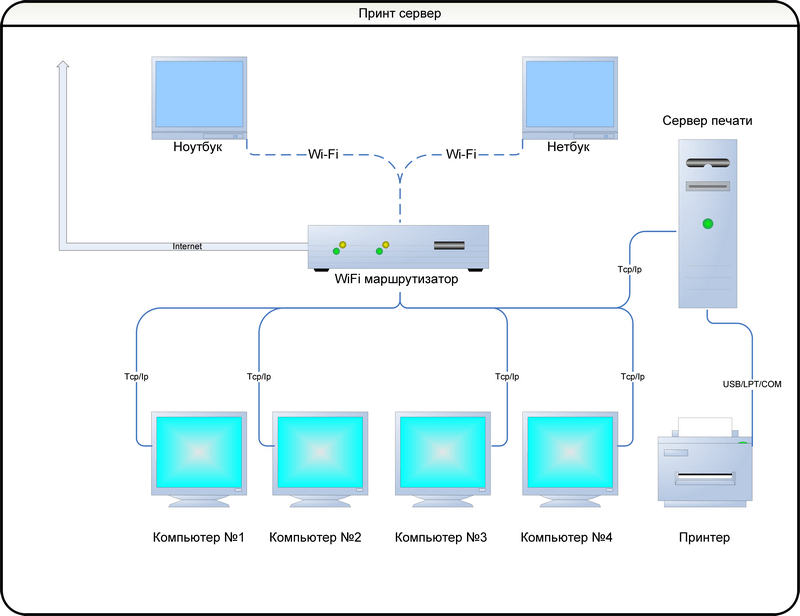
О том, как происходит установка локального принтера на Windows 7, написано подробно в сопроводительной документации, поставляемой вместе с оборудованием. Но так как чтение документации считается дурным тоном, опишем типичную ситуацию.
- устройство распаковано, подготовлено, подключено питание и произведен запуск;
- посредством прилагаемого кабеля подключаем его к компьютеру;
- далее надо набраться терпения и смотреть как ваш компьютер самостоятельно опознает все подключенное и выдаст сообщение об обнаружении нового подключенного девайса;
- далее компьютер самостоятельно найдет в Интернете соответствующие данному изделию драйвера и установит их в операционной системе, о чем выдаст сообщение;
- настройка для Windows 7 на этом закончена;
- детальная настройка параметров производится через «Панель Управления», «Устройства и Принтеры», «Свойства» выбранного девайса:
- инсталляция драйверов для оборудования, которое не было определено автоматически, подробно описана на сайте поставщика операционной системы в разделе как установить драйвер;
- предоставление совместного доступа к принтеру осуществляем через «Панель Управления», «Устройства и Принтеры», «Свойства» выбранного оборудования закладка «Доступ»:
Сетевой принтер и сервер печати
Установка сетевого принтера в среде Windows 7 с точки зрения пользователя любого компьютера (будь то стационарная — десктоп, или ноутбук) локальной сети выглядит совершенно одинаково и производится через «Панель Управления», «Устройства и Принтеры», но разница состоит в том, что необходимо добавить новый принтер (считаем что сетевое устройство уже инсталлировано в локальную сеть):

Система самостоятельно просканирует сеть, обнаружит установленные сетевые сервера, либо же принт сервера, и сообщит их названия. Остается только выбрать нужные из найденных.
В отличие от локального принтера, драйвера для которого ищутся в Интернете, производители сетевых устройств сохраняют их в самом девайсе. Инсталляция необходимых драйверов происходит автоматически, о чем система информирует сообщениями, подобно выводимым при установке локального принтера.
В случае возникновения непредвиденных ситуаций подробно описано о том, как установить сетевой принтер в операционной системе Windows 7 на сайте поставщика программного обеспечения. Настройка уже установленного сетевого принтера Windows 7 производится по аналогии с настройкой локального принтера через «Панель Управления», «Устройства и Принтеры», «Свойства» Такая настройка удаленного печатающего устройства производится в сети ПК с Windows 7, независимо от территориальной удаленности самого принтера. Для этого может использоваться любой из компьютеров, имеющих доступ в сеть: десктоп, ноутбук и даже планшет.
Если возникает вопрос как установить принтер на ноутбук или нетбук Windows 7, то мы руководствуемся теми же методиками, что и при установке драйверов устройства на обычный компьютер.
Локальное печатающее оборудование устанавливаем по методике установки локального принтера, сетевое печатающее устройство — как сетевое.
Если принтер подключается локально через Bluetooth или инфракрасный порт, то его установка производится так же, как и в сетевом варианте. Предварительно такой девайс необходимо включить, для того, что бы при сканировании устройств, находящихся поблизости, операционная система могла его опознать.
Видео по теме
1 звезда
2 звезды
3 звезды
4 звезды
5 звезд
Ноутбук уже давно стал главным рабочим инструментом офисного работника. Но многим из нас до сих пор не обойтись без подключения к нему принтера. Как это сделать, разбираемся в сегодняшней статье.
Пандемия коронавируса продолжает бушевать, подталкивая все большее число людей к переходу на удаленную работу. Вместе с этим теряют свою актуальность и обычные офисные ПК. Им на смену приходят универсальные и мобильные ноутбуки, с помощью которых можно работать в офисе, из дома или любого места, где бы вы ни находились.
Но ноутбук сам по себе не может быть самодостаточным рабочим инструментом. Офисным работникам до сих пор нужно распечатывать отчеты, а студентам — курсовые и рефераты. Не обошла эта печальная участь стороной и учеников школ. Поэтому для полноценной работы с ноутбуком вам не только нужно установить и настроить соответствующий набор программ, но и обеспечить ему доступ к периферии. В сегодняшней статье мы расскажем о том, как подключить принтер к ноутбуку.
Как подключить принтер к ноутбуку через USB
Это, пожалуй, самый простой способ подключения, который не потребует от вас особых навыков. В комплекте с подавляющим большинством принтеров идут два кабеля. Первый используется для его подключения к компьютеру или ноутбуку, а второй — к сети питания. Воспользуйтесь ими.
Если по каким-то причинам кабель найти не удается (например, вы купили бэушный принтер без кабеля), его можно купить. Главная его особенность — разъем USB Type-B на одном из концов.
Лучше всего подключить принтер к ноутбуку через самый медленный из имеющихся USB-разъемов. Ему не нужны высокие скорости соединения, но они могут понадобиться другим устройствам. Поэтому скоростные разъемы ноутбука стоит держать свободными.
После того, как вы подключили ноутбук к принтеру через провод, необходимо включить устройство с помощью расположенной на его корпусе кнопки питания. Но если подключение к этому ноутбуку осуществляется впервые, вам понадобятся еще и соответствующие драйверы. Для их установки можно воспользоваться поставляемым вместе с принтером CD-диском.
Принтер включен, а драйверы установлены. Дальше вам нужно открыть меню «Пуск» и найти там раздел «Принтеры и сканеры». Выберите установленный принтер и проведите его предварительную настройку: выберите размер бумаги, ориентацию страниц и качество печати. В теории, вы можете обойтись и без этого пункта, но гораздо удобнее задать нужные вам настройки по умолчанию, чтобы не возиться с ними при каждой печати.
Как подключить принтер к ноутбуку через WiFi
При всей своей простоте у подключения принтера через USB есть один недостаток — теряется весь смысл использования ноутбука. Его главные преимущества — портативность и мобильность. Вы можете работать с ноутбуком из любого места квартиры или офиса, но при подключении через USB вы в прямом смысле окажетесь привязаны к принтеру. Поэтому гораздо практичнее и удобнее использовать беспроводную связь через Wi-Fi.
Конечно, вы можете возразить, что принтер с поддержкой Wi-Fi стоит намного больше своего проводного собрата. Но вся прелесть в том, что для беспроводного подключения ваш принтер вовсе не должен иметь поддержку Wi-Fi. Точнее, она не помешает, но она вовсе не обязательна.
Подключение принтера без поддержки Wi-Fi
Если у принтера нет собственного беспроводного модуля, вам понадобится Wi-Fi роутер с USB-портом для физического подключения устройства печати.
Подключите принтер к роутеру через USB. После этого зайдите в веб-интерфейс роутера. Для этого запустите браузер и введите в адресную строку «192.168.0.1» или другой адрес, указанный на наклейке на корпусе маршрутизатора.
- Поврежден USB-порт или кабель, используемые для связи между ними.
- Роутер или принтер не поддерживают данный тип подключения.
Для решения проблемы можно попробовать обновить прошивку роутера, скачав ее с официального сайта производителя, или использовать альтернативную прошивку DD-WRT. Благо она есть на многие модели роутеров.
Если все хорошо, и принтер удачно распознан, осталось настроить ноутбук для работы с ним. Для этого щелкните правой кнопкой мыши по меню «Пуск». Выберите «Параметры» и «Устройства». Найдите в левой части открывшегося окна «Принтеры и сканеры».
Нажмите «Добавить принтер или сканер», дождитесь завершения сканирования и нажмите на кнопку «Необходимый принтер отсутствует в списке».


На этом пункте у вас выскочит ошибка о том, что такой принтер не удалось обнаружить. Не пугайтесь, это нормально.

Выберите пункт «Особое» в разделе «Тип устройства» и нажмите кнопку параметры.

В следующем окне понадобится выбрать протокол LPR и ввести любую цифру в строке «Имя очереди». Нажмите «ОК».
Остается провести пробную печать.
Главное достоинство беспроводного доступа к принтеру в том, что вы можете подключить к нему несколько устройств, тогда как при подключении по USB — это довольно проблематично и уж точно не так удобно.
Подключение принтера с поддержкой Wi-Fi
Если принтер и роутер имеют поддержку Wi-Fi и WPS, весь тот набор инструкций по беспроводному подключению устройства печати сводится к одному простейшему пункту. Вам достаточно просто нажать кнопку WPS на маршрутизаторе, а затем аналогичную клавишу на принтере. После этого останется лишь настроить компьютер по уже отработанному сценарию.
Некоторые продвинутые модели принтеров требуют выбора конкретной Wi-Fi сети и ввода соответствующего пароля для подключения к ней. Впрочем, это вряд ли вызовет у вас какие-то затруднения. Если же вы не помните пароль от Wi-Fi, эта статья поможет вам его узнать.





