Операционная система Андроид славится своей открытостью к любым изменениям. Поэтому владелец смартфона может настроить буквально каждую деталь интерфейса. В частности, допускается изменение шрифта. Зачем это может понадобиться? Во-первых, кто-то видит в таких настройках способ самовыражения или банального украшения оболочки. Во-вторых, подобные манипуляции позволяют адаптировать систему под зрение отдельно взятого пользователя. Так что давайте не будем откладывать дело в долгий ящик и сразу разберемся, как поменять шрифт на телефоне.
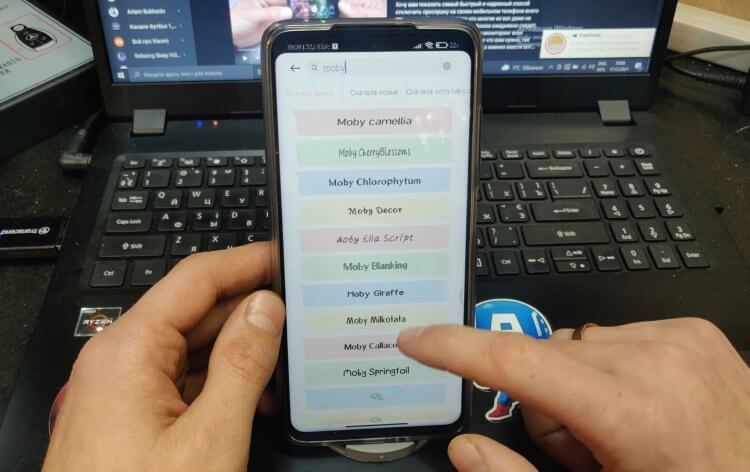
Шрифт можно изменить за пару касаний, но не всегда удается обойтись без костылей
Содержание
- 1 Как увеличить шрифт на телефоне
- 2 Как увеличить шрифт в Яндексе
- 3 Как поменять шрифт на телефоне
- 4 Приложение для шрифтов
- 5 Скачать шрифты на Андроид
- 6 Как вернуть шрифт
Развивайтесь с AppMaster.
Стать партнёром
Grow with AppMaster.
Become our partner
English
Français
Español
Deutsch
Русский
日本語
한국어
简体中文
Português
हिन्दी
বাংলা
العربية
Bahasa Indonesia
Türkçe
Italiano
Polski
Tiếng Việt
Nederlands
ภาษาไทย
Связаться
Попробовать
- Главная
- Блог
- Простые советы и рекомендации по использованию шрифтов в мобильных и веб-приложениях
Простые советы и рекомендации по использованию шрифтов в мобильных и веб-приложениях
21, июн. 2022
11 мин
Содержание
Начните бесплатно
Хотите попробовать сами?
Лучший способ понять всю мощь AppMaster – это увидеть все своими глазами. Создайте собственное приложение за считанные минуты с бесплатной подпиской AppMaster
Воплотите свои идеи в жизнь
5 мин
Доброго времени суток, уважаемые читатели.
Захотелось мне немного поделиться своими мыслями по поводу android разработки. Возникла у меня задача сделать настройку размера шрифта в приложении, чтобы каждый пользователь сам мог подобрать под себя размер.
Изменение размера шрифта решил делать во всем приложении. Но использовать метод setTextSize в каждом activity не вариант, т.к. в один прекрасный момент появится новое поле и придется на нем вновь прописывать нужный размер. Поэтому, решением было сделать автоматическое изменение во всех местах.
Когда писал данную статью, суть заключалась в следующем: в настройках приложения хранится коэффициент увеличения шрифта. Этот коэффициент применяется на реальный размер шрифта в собственном классе, наследованным от TextView. Но Ganster41 подсказал более хорошее решение. Поэтому сперва будет описание первоначального решение, а в конце будет реализация с помощью Configuration.fontScale.
Первоначальная реализация
Начнем с того, что в нужном месте приложения добавим функционал выбора и сохранения коэффициента:
Код
float new_coef = 1.3f;
//активируем параметры
SharedPreferences settings = getSharedPreferences("MyAppSett", MODE_PRIVATE);
Editor value_add = settings.edit();
//заносим новый коэффициент увеличения шрифта
value_add.putFloat("size_coef", new_coef);
value_add.commit();
Естественно new_coef нужно заполнять динамически. Например при выборе значения на бегунке.
Далее этот коэффициент необходимо считать в нужном месте и с помощью него изменять размер шрифта. Каждый раз считывать его из настроек приложения, при активации того или иного TextView, не совсем хорошее решение. Поэтому коэффициент будем считывать один раз при активации приложения и хранить в глобальной переменной. Для этого добавим новый класс приложения:
Код
package com.Example.Test;
import android.app.Application;
import android.content.SharedPreferences;
public final class MyApp extends Application {
private float size_coef; //коэффициент увеличения шрифта
//получить коэффициент размера шрифта
public float getSizeCoef() {
return size_coef;
}
//инициализация приложения
@Override
public void onCreate() {
super.onCreate();
//считываем коэффициент увеличения шрифта
SharedPreferences settings = getSharedPreferences("MyAppSett", MODE_PRIVATE);
size_coef= settings.getFloat("size_coef", 1f);
}
}
Далее в файле манифеста укажем новый наш класс:
Код
<application
android:name=".MyApp"
android:icon="@drawable/ic_launcher"
android:label="@string/app_name"
android:theme="@style/AppTheme" >
После этого необходимо создать еще один класс, но уже на основе TextView:
Код
package com.Example.Test;
import android.app.Activity;
import android.content.Context;
import android.support.v7.widget.AppCompatTextView;
import android.util.AttributeSet;
import android.util.TypedValue;
//класс приложения с глобальной переменной
public final class MyTextView extends AppCompatTextView {
//инициализация касса
public MyTextView(Context context, AttributeSet attrs) {
super(context, attrs);
InitSize(context);
}
//установка нужного размера
private void InitSize(Context context) {
//получаем коэффициент увеличения шрифта
Activity activity = (Activity) context;
float koef = ((MyApp) activity.getApplication()).getSizeCoef();
float cur_size = getTextSize(); //текущий размер шрифта в пикселях
//устанавливаем новый размер шрифта в пикселях
setTextSize(TypedValue.COMPLEX_UNIT_PX, cur_size * koef);
}
}
Обратите внимание на то, что у метода setTextSize первый параметр по умолчанию = TypedValue.COMPLEX_UNIT_SP. Что означает установку размера шрифта в sp единицах измерения. В нашем же случае используется TypedValue.COMPLEX_UNIT_PX. Этот тип необходимо указывать, чтобы задать размер шрифта в пикселях, т.к. getTextSize возвращает текущий размер в пикселях.
В принципе все подготовительные классы готовы. Осталось в нужном месте разметки вместо TextView указать свой собственный класс MyTextView:
Код
<com.Example.Test.MyTextView
android:id="@+id/TextValue"
android:layout_width="match_parent"
android:layout_height="wrap_content"
android:textColor="@color/TextColor"
android:textSize="@dimen/TextSize" />
В итоге при открытии activity у данного текста будет изменен размер шрифта на тот, что выбрал пользователь. С EditText все делается аналогично.
Обновленная реализация
Для себя я решил использовать коэффициент размера шрифта от 0.7f до 1.45f с интервалом 0.15f. Т.е. это 6 шагов. Для выбора конкретного значения использую SeekBar.
<?xml version="1.0" encoding="utf-8"?>
<LinearLayout
xmlns:android="http://schemas.android.com/apk/res/android"
android:layout_width="fill_parent"
android:layout_height="fill_parent">
<SeekBar
android:id="@+id/seekBar"
android:layout_width="match_parent"
android:layout_height="wrap_content"
android:progress="0"
android:max="5" />
</LinearLayout>
В нужном месте приложения (в методе onCreate) реализуем обработку выбранного значения на SeekBar:
final float start_value = 0.7f; //начальное значение размера шрифта
final float step = 0.15f; //шаг увеличения коэффициента
int size_coef; //выбранный коэффициент
...
SeekBar seekBar = (SeekBar) findViewById(R.id.seekBar);
...
if (seekBar != null) {
seekBar.setProgress(select_coef);
seekBar.setOnSeekBarChangeListener(new SeekBar.OnSeekBarChangeListener() {
@Override
public void onProgressChanged(SeekBar seekBar, int progress, boolean fromUser) {
size_coef = progress; //выбранный коэффициент
}
@Override
public void onStartTrackingTouch(SeekBar seekBar) {
}
@Override
public void onStopTrackingTouch(SeekBar seekBar) {
}
});
}
Обработку выбора значения на бегунке сделали. Теперь необходимо сохранить выбранный результат и сразу же изменить размер шрифта (например по кнопке применять):
//активируем параметры
SharedPreferences settings = getSharedPreferences("MyAppSett", MODE_PRIVATE);
SharedPreferences.Editor value_add = settings.edit();
//заносим новый коэффициент увеличения шрифта
value_add.putInt("size_coef", size_coef);
value_add.apply();
//устанавливаем размер шрифта в приложении
Resources res = getResources();
float сoef = start_value + size_coef * step; //новый коэффициент увеличения шрифта
Configuration configuration = new Configuration(res.getConfiguration());
configuration.fontScale = сoef;
res.updateConfiguration(configuration, res.getDisplayMetrics());
Теперь при смене activity будет новый размер шрифта во всех местах приложения. Но на данный момент этот размер будет только до перезагрузки приложения. При открытии приложения произойдет установка размера шрифта того, что установлен в настройках android на устройстве. И соответственно, чтобы в приложении был нужным нам размер, необходимо его переназначить. Для этого мы и сохраняем коэффициент в параметры приложения:
package com.Example.Test;
import android.app.Application;
import android.content.SharedPreferences;
public final class MyApp extends Application {
//инициализация приложения
@Override
public void onCreate() {
super.onCreate();
int size_coef;
final float start_value = 0.7f; //начальное значение размера шрифта
final float step = 0.15f; //шаг увеличения коэффициента
Resources res = getResources();
SharedPreferences settings = getSharedPreferences("MyAppSett", MODE_PRIVATE);
try {
//считываем коэффициент размера шрифта
size_coef = settings.getInt("size_coef", 2);
}
catch (Exception e) {
size_coef = 2; //коэффициент по умолчанию
}
//новый коэффициент увеличения шрифта
float new_value = start_value + size_coef * step;
//устанавливаем размер шрифта в приложении
Configuration configuration = new Configuration(res.getConfiguration());
configuration.fontScale = new_value;
res.updateConfiguration(configuration, res.getDisplayMetrics());
}
}
По умолчанию используется значение 2, т.е. в моей формуле это коэффициент увеличения шрифта равный 1 (0,7 + 0,15 * 2 = 1). Данный класс необходимо прописать в манифесте:
<application
android:name=".MyApp"
android:icon="@drawable/ic_launcher"
android:label="@string/app_name"
android:theme="@style/AppTheme" >
В итоге при открытии приложения будет изменен размер шрифта во всех местах. Свою реализацию переделал с первого способа на второй, что позволило не добавлять собственные классы для TextView, EditText и т.п.
Всем спасибо за внимание.
Загрузить PDF
Загрузить PDF
В этой статье мы расскажем вам, как изменить размер текста на компьютере под управлением Windows или macOS, а также как изменить размер текста в веб-браузере компьютера.
-

1
Откройте меню «Пуск»

. Нажмите на логотип Windows в левом нижнем углу экрана.
-

2
Нажмите «Параметры»

. Щелкните по значку в виде шестеренки в левом нижнем углу меню «Пуск».
-

3
Щелкните по Система. Этот значок в виде монитора находится в верхнем левом углу окна настроек.
-

4
Щелкните по Экран. Эта вкладка находится в верхнем левом углу окна.
-

5
Нажмите «Изменение размера текста, приложений и других элементов». Вы найдете эту опцию посередине окна настроек. Появится выпадающее меню.
-

6
Выберите размер. В меню щелкните по числу (в процентах), на которое будет увеличен шрифт.
- Наименьший доступный размер — это 100 %.
- Шрифт некоторых текстов изменится только после перезагрузки компьютера.
-

7
Воспользуйтесь утилитой «Лупа». Она позволяет увеличивать изображения, чтобы просматривать мелкие элементы; при этом другие настройки компьютера не меняются.
- Нажмите ⊞ Win++, чтобы запустить Лупу (или введите лупа в меню «Пуск», а затем нажмите «Лупа»).
- Нажмите «-», чтобы уменьшить масштаб до 100 %.
- Нажмите «+», чтобы увеличить масштаб до максимума в 1600 %.
- Поставьте курсор в один из углов экрана, чтобы перемещаться по экрану.
Реклама
-

1
Откройте Finder

. Щелкните по значку в виде синего лица в доке.
-

2
Нажмите Вид. Это меню находится левом верхнем углу экрана. Откроется выпадающее меню.
-

3
Щелкните по Показать параметры вида. Эта опция находится в выпадающем меню. Появится всплывающее окно.
-

4
Щелкните по меню «Размер текста». Оно находится в верхней части всплывающего окна «Параметры вида».
-

5
Выберите размер текста. В открывшемся меню выберите нужный размер шрифта.
- Если вы измените вид Finder, повторите этот процесс.
-

6
Измените размер боковой панели. Чтобы увеличить размер опций в Finder:
- Откройте меню Apple

.
- Нажмите «Системные настройки».
- Нажмите «Основные».
- Щелкните по меню «Размер боковой панели».
- Нажмите на размер (например, «Средний»).
- Откройте меню Apple
-

7
Воспользуйтесь функцией «Увеличение». Она встроена в macOS и позволяет увеличивать масштаб без изменения настроек системы. Но сначала эту функцию нужно активировать:
- Откройте меню Apple

.
- Нажмите «Системные настройки».
- Нажмите «Универсальный доступ».
- Нажмите «Увеличение».
- Установите флажок у «Использовать сочетания клавиш для увеличения».
- Используйте ⌥ Option+⌘ Command+8, чтобы включить функцию увеличения, а затем увеличьте масштаб с помощью клавиш ⌥ Option+⌘ Command++ или уменьшите масштаб с помощью клавиш ⌥ Option+⌘ Command+-.
Реклама
- Откройте меню Apple
-

1
Запустите Google Chrome

. Щелкните по значку в виде красно-желто-зелено-синего шара.
- Имейте в виду — если вы хотите изменить размер опций меню в веб-браузере, вам понадобится использовать утилиту «Лупа» (Windows) или функцию увеличения (macOS) на компьютере.
-

2
Измените размер шрифта на определенной веб-страницы. Чтобы изменить или уменьшить размер шрифта только на одной странице, используйте сочетание клавиш. Это относится только к активной веб-странице (которую вы в данный момент просматриваете); если вы очистите куки браузера, снова измените масштаб.
- Перейдите на нужную веб-страницу.
- Удерживайте Ctrl (Windows) или ⌘ Command (macOS).
- Увеличьте масштаб, нажав клавишу + и удерживая нажатой Ctrl или ⌘ Command.
- Уменьшите масштаб, нажав клавишу - и удерживая нажатой клавишу Ctrl или ⌘ Command.
-

3
Щелкните по ⋮. Этот символ находится в верхнем правом углу окна. Откроется выпадающее меню.
-

4
Щелкните по Настройки. Вы найдете эту опцию посередине выпадающего меню. Откроется страница настроек Chrome.
-

5
Прокрутите вниз и щелкните по меню «Размер шрифта». Оно находится в разделе «Внешний вид» в верхней части страницы. Откроется выпадающее меню.
-

6
Выберите размер шрифта. В меню нажмите на опцию (например, «Средний»), которая характеризует нужный размер шрифта.
-

7
Перезапустите Chrome. Для этого закройте Chrome, а затем снова откройте его. Теперь на всех страницах будет заданный размер шрифта.
Реклама
-

1
Запустите Firefox. Щелкните по значку в виде оранжевой лисы на синем шаре.
- Имейте в виду — если вы хотите изменить размер опций меню в веб-браузере, вам понадобится использовать утилиту «Лупа» (Windows) или функцию увеличения (macOS) на компьютере.
-

2
Измените размер шрифта на определенной веб-страницы. Чтобы изменить или уменьшить размер шрифта только на одной странице, используйте сочетание клавиш. Это относится только к активной веб-странице (которую вы в данный момент просматриваете); если вы очистите куки браузера, снова измените масштаб.
- Перейдите на нужную веб-страницу.
- Удерживайте Ctrl (Windows) или ⌘ Command (macOS).
- Увеличьте масштаб, нажав клавишу + и удерживая нажатой Ctrl или ⌘ Command.
- Уменьшите масштаб, нажав клавишу - и удерживая нажатой клавишу Ctrl или ⌘ Command.
-

3
Щелкните по ☰. Этот символ находится в правом верхнем углу окна. Откроется выпадающее меню.
-

4
Щелкните по Настройки. Эта опция находится в выпадающем меню. Откроется страница «Настройки».
- В macOS щелкните по «Параметры» в выпадающем меню.
-

5
Прокрутите вниз до раздела «Язык и внешний вид». Вы найдете его в верхней части страницы настроек.
-

6
Щелкните по Дополнительно. Эта опция находится в нижней правой части раздела «Язык и внешний вид». Появится всплывающее окно.
-

7
Снимите флажок у «Разрешить страницам выбирать шрифты». Эта опция находится в нижней части всплывающего окна.
-

8
Щелкните по меню «Минимальный размер шрифта». Вы найдете его посередине всплывающего окна. Откроется меню.
-

9
Выберите размер шрифта. В меню выберите число, которое соответствует нужному минимальному размеру шрифта в браузере.
-

10
Щелкните по OK. Эта опция находится внизу окна.
- Если вы выберете размер больше 24, Firefox предупредит вас о невозможности использования некоторых страниц.
-

11
Перезапустите Firefox. Для этого закройте и снова откройте Firefox. Теперь на всех страницах будет заданный размер шрифта.
Реклама
-

1
Запустите Microsoft Edge. Щелкните по значку в виде синей (или белой) буквы «e».
- Имейте в виду — если вы хотите изменить размер опций меню в веб-браузере, вам понадобится использовать утилиту «Лупа» на компьютере.
-

2
Щелкните по ⋯. Этот символ находится в правом верхнем углу окна. Откроется выпадающее меню.
-

3
Увеличьте или уменьшите масштаб. В меню «Масштаб» нажмите на «-», чтобы уменьшить масштаб, или нажмите «+», чтобы увеличить его.
- В отличие от других веб-браузеров использование этого меню для увеличения или уменьшения масштаба веб-страницы меняет масштаб и других веб-страниц, открываемых в Edge.
Реклама
-

1
Запустите Safari. Щелкните по значку в виде синего компаса в доке.
- Имейте в виду — если вы хотите изменить размер опций меню в веб-браузере, вам понадобится использовать функцию увеличения на компьютере.
-

2
Измените размер шрифта на определенной веб-страницы. Чтобы изменить или уменьшить размер шрифта только на одной странице, используйте сочетание клавиш. Это относится только к активной веб-странице (которую вы в данный момент просматриваете); если вы очистите куки браузера, снова измените масштаб.
- Перейдите на нужную веб-страницу.
- Удерживайте Ctrl (Windows) или ⌘ Command (macOS).
- Увеличьте масштаб, нажав клавишу + и удерживая нажатой Ctrl или ⌘ Command.
- Уменьшите масштаб, нажав клавишу - и удерживая нажатой клавишу Ctrl или ⌘ Command.
- Можно нажать «Вид» > «Фактический размер», чтобы вернуться к первоначальному размеру шрифта на странице.
-

3
Щелкните по Safari. Это меню расположено в верхнем левом углу экрана. Откроется выпадающее меню.
-

4
Щелкните по Настройки. Вы найдете эту опцию в меню.
-

5
Щелкните по вкладке Дополнительные. Она находится в верхнем правом углу окна настроек.
-

6
Установите флажок у «Не использовать размер шрифта меньше». Эта опция находится в разделе «Универсальный доступ».
-

7
Щелкните по меню «9». Вы найдете его справа от опции «Не использовать размер шрифта меньше». Откроется меню.
-

8
Выберите размер шрифта. В меню нажмите на число, равное нужному размеру шрифта в браузере.
-

9
Перезапустите Safari. Для этого закройте Safari, а затем снова откройте его. Теперь на всех страницах будет заданный размер шрифта.
Реклама
Как увеличить шрифт на телефоне
Практическая значимость есть только в том случае, если вам нужно увеличить текст на экране или сделать его меньше, все остальное — лишние украшательства. Изменение размера поможет вам адаптировать интерфейс как в самой системе, так и в сторонних приложениях. Вот, как увеличить шрифт на телефоне:
- Откройте настройки устройства.
- Перейдите в раздел «Экран», а затем — «Размер текста».
- Выберите подходящий вариант.
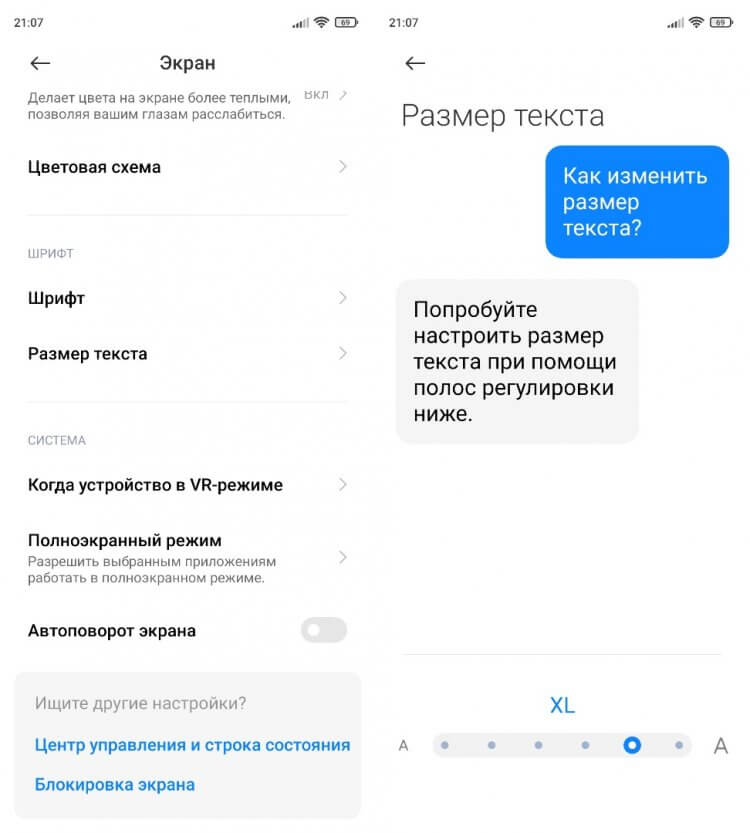
Регулировать размер шрифта можно на всех современных смартфонах
❗ Поделись своим мнением или задай вопрос в нашем телеграм-чате
Эта инструкция актуальна для смартфонов Xiaomi, но на устройствах других производителей опция тоже есть. Если вы плохо видите вблизи, то большой шрифт станет для вас настоящим спасением.
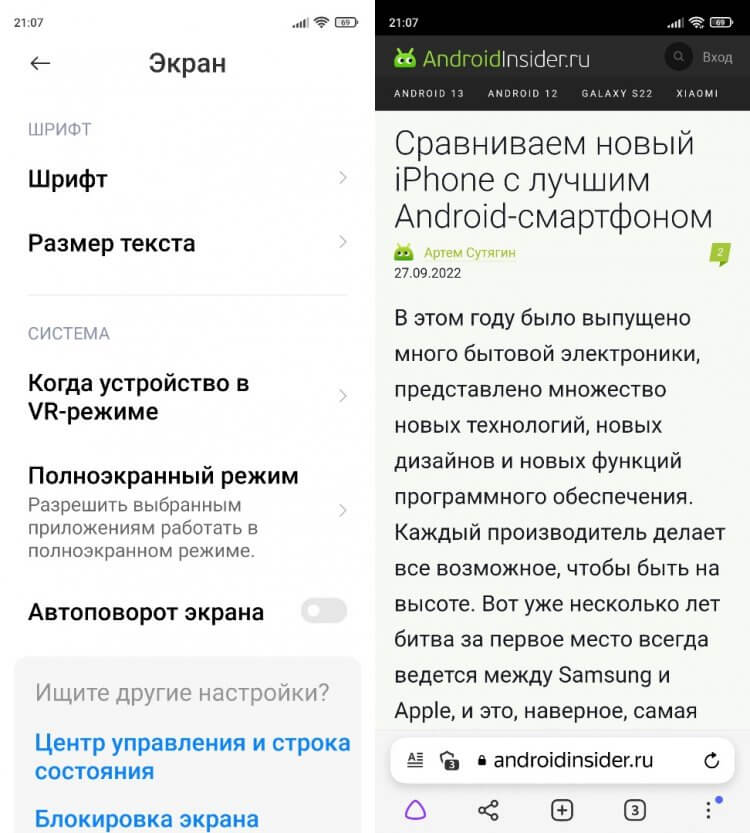
Размер меняется и в системе, и в приложениях
Скачать шрифты на Андроид
Все рассмотренные выше приложения являются своего рода загрузчиками, так как изменение шрифта происходит только через настройки. Программа лишь добавляет свои варианты в выдачу. Поэтому вы можете отказаться от использования стороннего софта и просто скачать шрифт в расширении «.ttf».
Выбор источников оставим на ваше усмотрение, так как подобное изменение стиля текста является опасным и требует предоставления рут-прав для доступа к системной папке, расположенной по пути System/Fonts. Все изменения вы делаете на свой страх и риск. Чтобы сохранить новый шрифт, выберите его в настройках телефона.
⚡ Подпишись на Androidinsider в Пульс Mail.ru, чтобы получать новости из мира Андроид первым
Как поменять шрифт на телефоне
Помимо размера многим людям важен стиль текста на Андроид. Как я уже отмечал, такое изменение носит сугубо косметический характер и вряд ли скажется положительным образом на считывании информации, которая отображается на экране. Впрочем, никто не мешает вам изменить шрифт, если вы хотите поэкспериментировать:
- Откройте настройки гаджета.
- Перейдите в раздел «Экран», а затем — «Шрифт».
- Найдите красивый вариант оформления и скачайте его.
- Нажмите кнопку «Применить».
- Подтвердите перезагрузку смартфона, чтобы изменения вступили в силу.
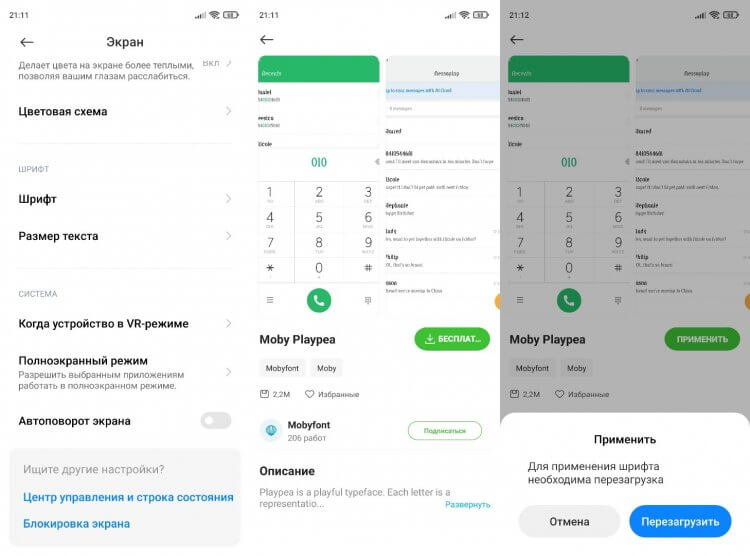
Изменение шрифта на Xiaomi происходит через приложение «Темы»
Так мы разобрались, как изменить шрифт на Xiaomi. Для настройки стиля оформления текста смартфон китайского производителя перебрасывает пользователя в приложение «Темы», которое целиком и полностью отвечает за визуальные изменения оболочки.
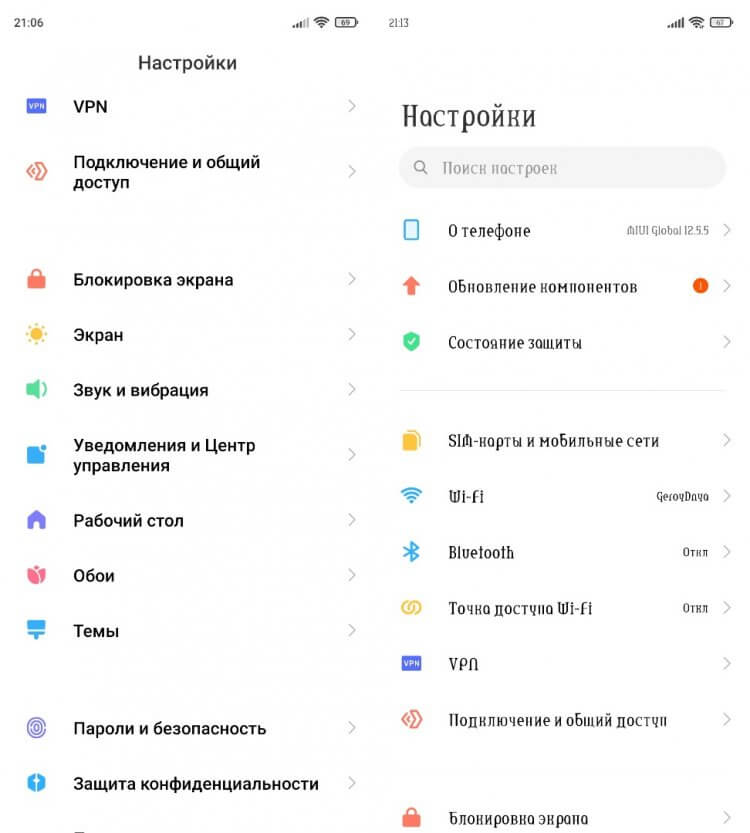
Изменение шрифта — не более чем забава
Если вы, к примеру, решите изменить текст на Samsung, то сделать это можно будет внутри настроек. Система даст вам на выбор несколько вариантов, и среди них вы выберите наиболее подходящий. Обратите внимание, что стиль написания меняется только для системы и клавиатуры. Во всех остальных приложениях он остается прежним.
🔥 Загляни в телеграм-канал Сундук Али-Бабы, где мы собрали лучшие товары с АлиЭкспресс
Предупреждения
- К сожалению, уменьшить масштаб через настройки в Windows не получится; наименьший размер шрифта, который можно выбрать, равен 100 %.
Реклама
Советы
- Использование утилиты «Лупа» или функции увеличения на компьютере — это быстрый способ увеличить элемент на экране без необходимости менять настройки компьютера.
Реклама
Как вернуть шрифт
Вне зависимости от того, какой способ вы использовали для изменения шрифта, возврат к стандартным значениям выполняется через настройки:
- Перейдите в раздел «Шрифты».
- Выберите стандартный вариант.
- Нажмите кнопку «Применить».
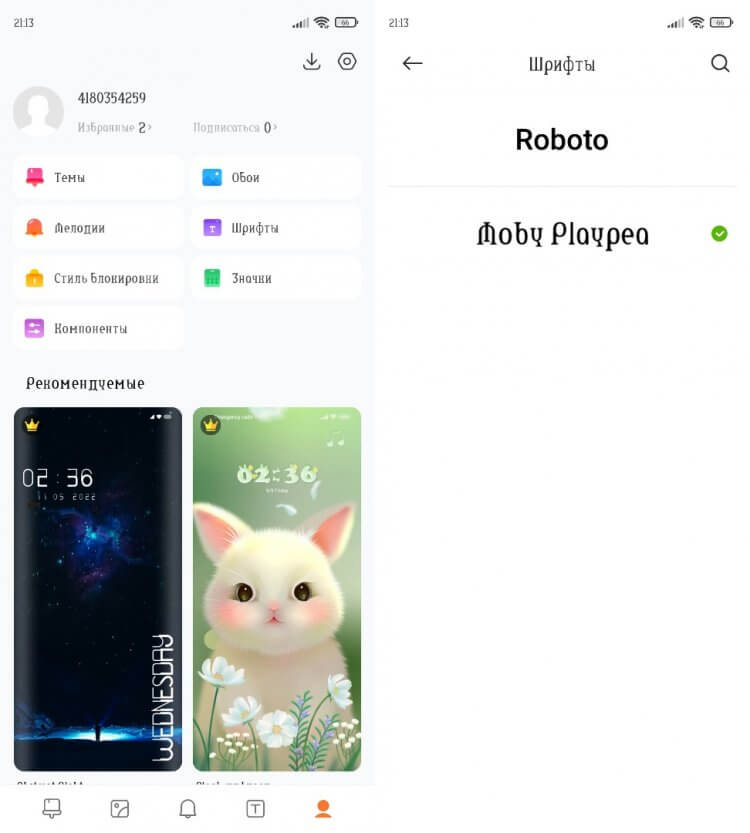
Шрифт всегда можно откатить
Чтобы вернуть старый шрифт, вы должны знать его название. Так, на Xiaomi стандартным стилем является «Roboto». Уточняйте название шрифта по умолчанию в настройках своего устройства перед тем, как решите его поменять.
Приложение для шрифтов
При желании вы можете скачать приложение со шрифтами. Существует несколько подобных программ, и все они доступны в Google Play. Вот несколько примеров:
- Fonts Art;
- iFonts;
- zFonts.
Низкая оценка этих приложений в Play Маркете связана со сложностью установки шрифтов. Хотя, на первый взгляд, процесс выглядит очень простым и понятным. Нужно запустить приложение, выдать ему разрешение, выбрать стиль текста и нажать кнопку «Установить».
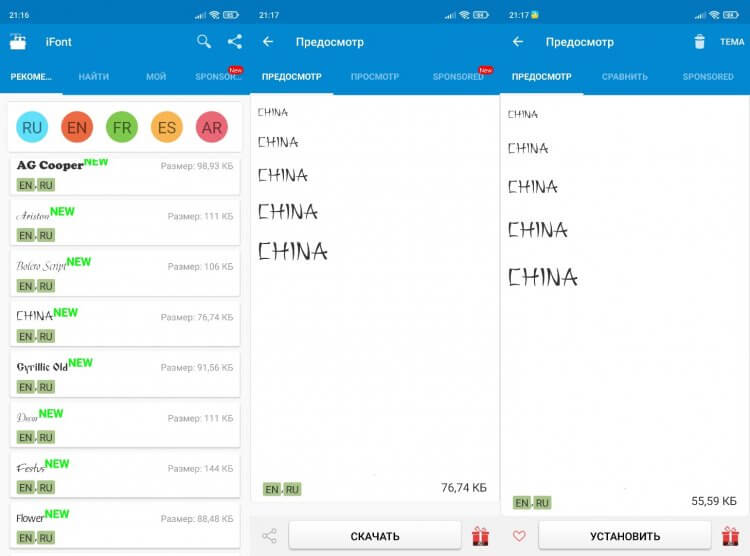
Вроде бы все выглядит легко
Однако вы наверняка заметите, что такая установка шрифта не приведет ни к каким изменениям. Стиль текста останется прежним по причине отсутствия root-прав. Получите их, чтобы стороннее приложение могло вносить коррективы в оформление оболочки вашего смартфона.
Об этой статье
Эту страницу просматривали 54 588 раз.
Как увеличить шрифт в Яндексе
Бывает, что человека полностью устраивает размер текста в системе, однако в браузере он остается слишком маленьким. Также на некоторых устройствах изменение шрифта в настройках не приводит к его изменению внутри других приложений. Чтобы решить проблему, стоит обратиться к настройкам самой программы. Дальнейшая инструкция актуальна для Яндекс Браузера:
- Запустите приложение и откройте любую страницу.
- Нажмите на «три точки» и перейдите в «Настройки».
- Откройте раздел «Масштаб и перенос текста».
- Выберите подходящий размер.
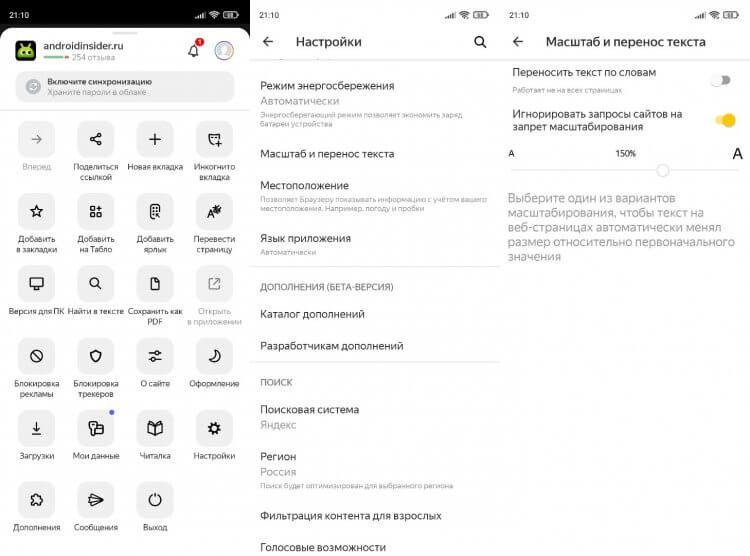
Подобные настройки встречаются и в других приложениях, но не всегда
Изменив размер шрифта в Яндексе, вы заметите, что текст стал больше или меньше в зависимости от выбранных настроек на любом сайте, какой бы из них вы ни открыли.
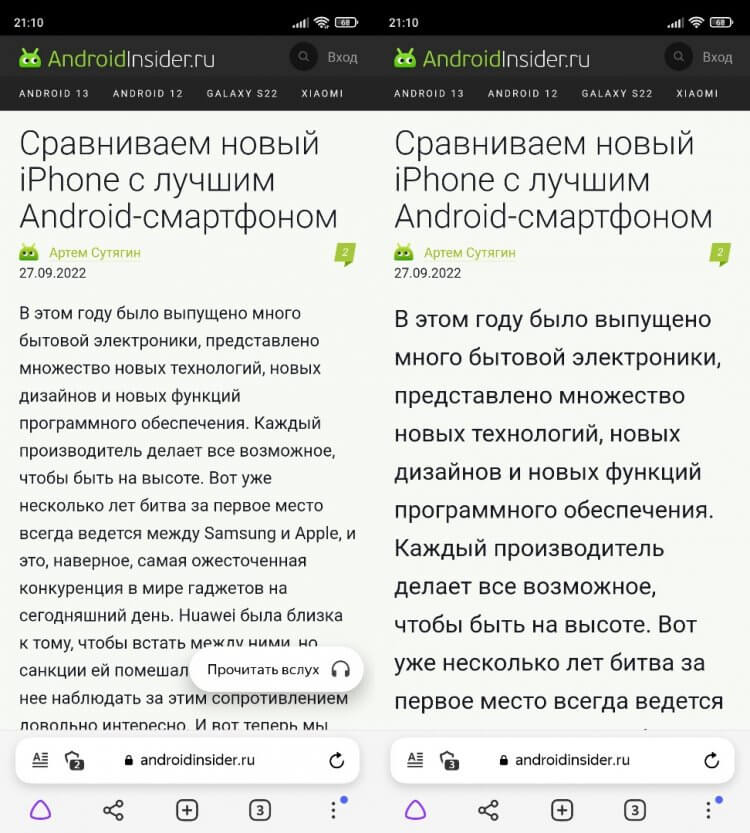
Размер до (слева) и после (справа)
Так читать текст будет намного удобнее. Похожие опции есть и в других браузерах. Внимательно изучите их, чтобы найти столь полезную фичу, позволяющую настроить шрифт.
⚡ Подпишись на Androidinsider в Дзене, где мы публикуем эксклюзивные материалы





