- 04.08.2021
В данной статье рассмотрим как без особых усилий изменить язык интерфейса в Windows 7. Какие нужны требования:
– Установленное обновление SP 1. Установить обновление можете по инструкции.
– Смену языка поддерживают только версии Windows 7 Ultimate (Максимальная) и Windows 7 Enterprise (Корпоративная). Если у Вас какая-либо другая версия Windows 7, в этом случае смена языка системы невозможна.
– Двойным кликом левой кнопкой мыши запускаем дистрибутив языкового дополнения и дожидаемся окончания его установки.

– После окончания установки языкового дополнения заходим в меню “Пуск” => Панель управления.

– В меню “Панель управления” делаем сортировку просмотра “Категория” => Нажимаем на “Изменения языка интерфейса”.

– В меню “Язык и региональные стандарты” заходим во вкладку “Языки и клавиатуры” => В выпадающем меню выбора языка выбираем тот, который Вы ранее установили => Применить.


– Система запросит перезапуска, нажимаем “Выйти из системы сейчас”, после заходим в нее снова.

– Теперь язык интерфейса Windows 7 успешно изменен!

- 12.11.2021
В данной статье рассмотрим как быстро и легко сменить язык в Windows 11. Рассмотрим две ситуации, когда у Вас установлен например русский язык и Вы хотите поменять его на английский, а так же, рассмотрим другую ситуацию, когда вы хотите сменить один язык на любой другой.
Как сменить язык на английский?
При установке Windows 11 на русском языке, или любом другом (например украинский) по умолчанию уже будет английская раскладка клавиатуры, мы можем просто дозагрузить английский интерфейс из настроек.
– Для этого заходим в меню Пуск => Параметры
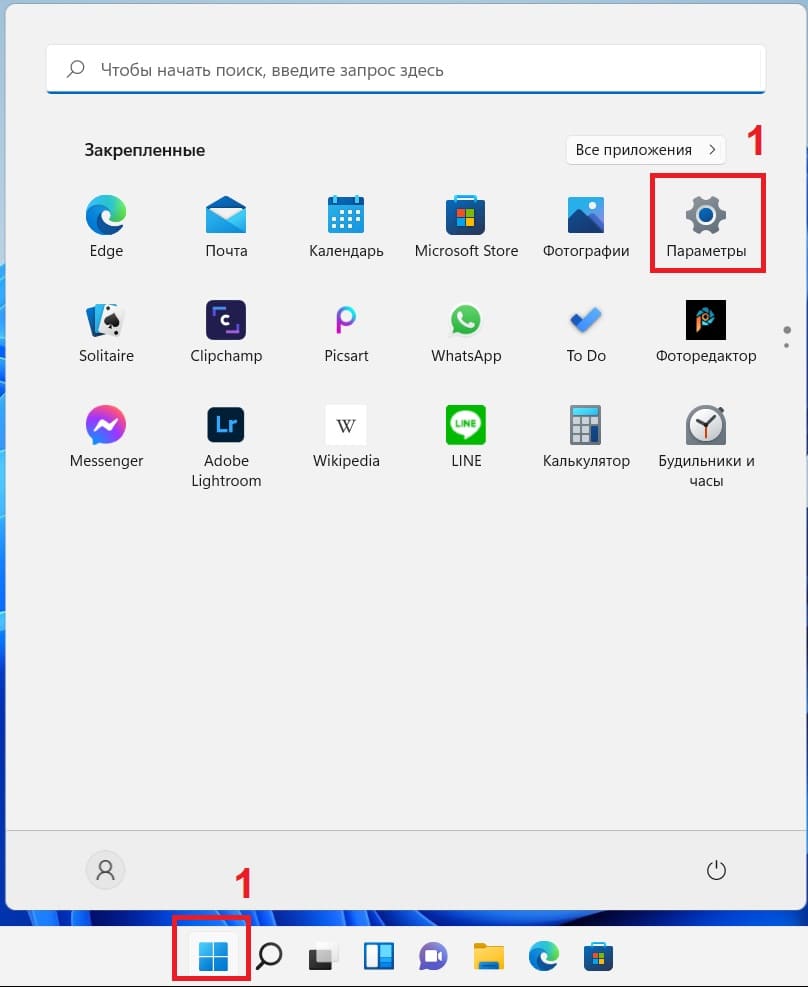
– Во вкладке “Время и язык” нажимаем на “Язык и регион”.
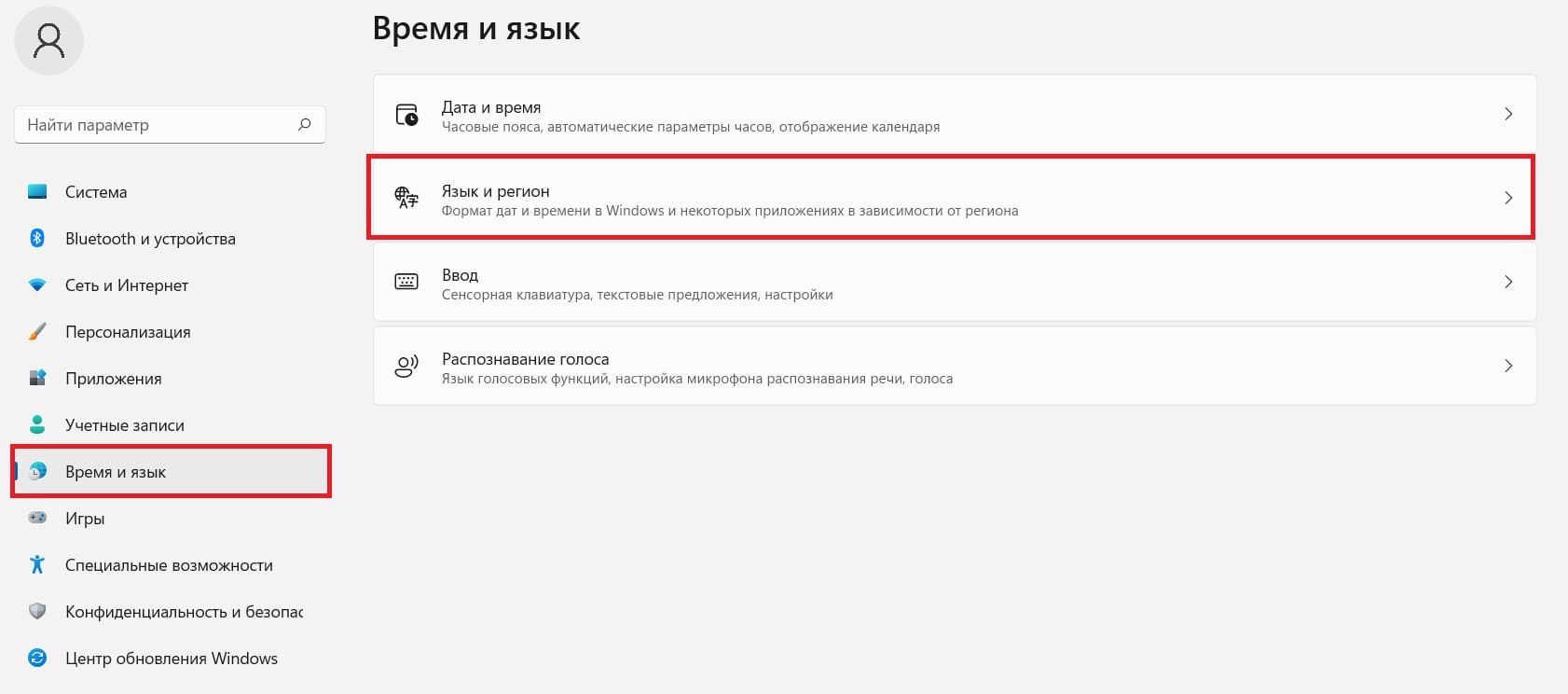
– Нажимаем на три точки на пункте “Английский” => Языковые параметры.
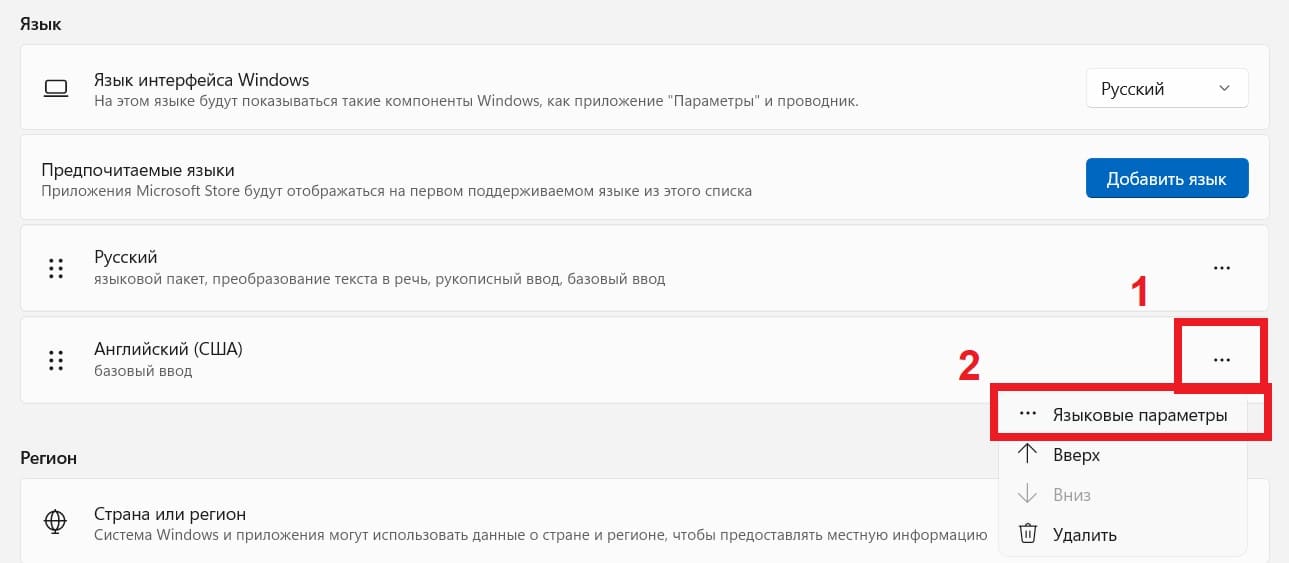
– Далее в следующем меню “Языковой пакет” => Загрузить.
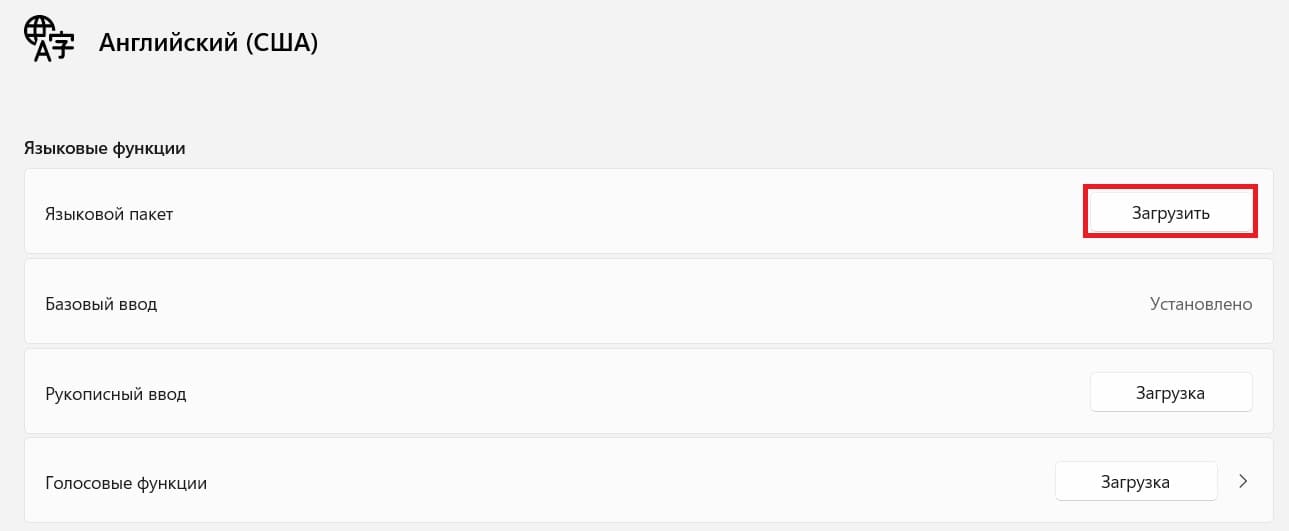
– Дождитесь установки, пока не будет сообщено, что пакет установлен.
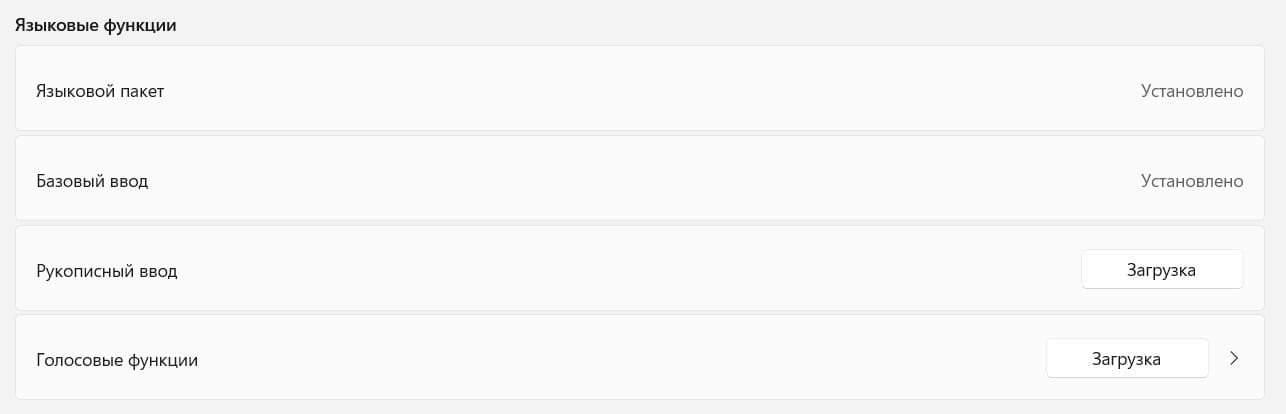
– Возвращаемся назад, в прошлое меню. В пункте “Язык интерфейса Windows” из выпадающего меню меняем его на английский (English).
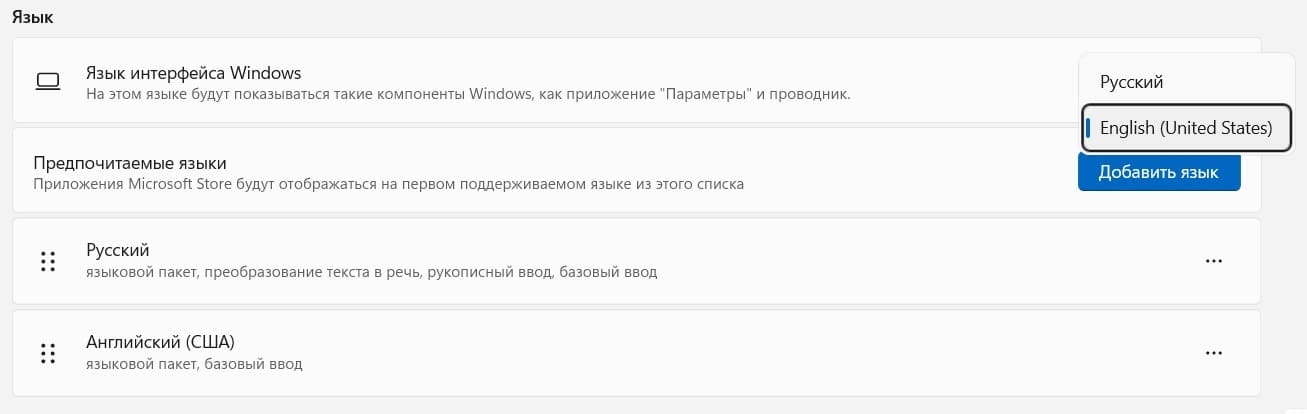
– Для применения смены языка необходимо будет перезайти в систему. Язык интерфейса будет сменен.
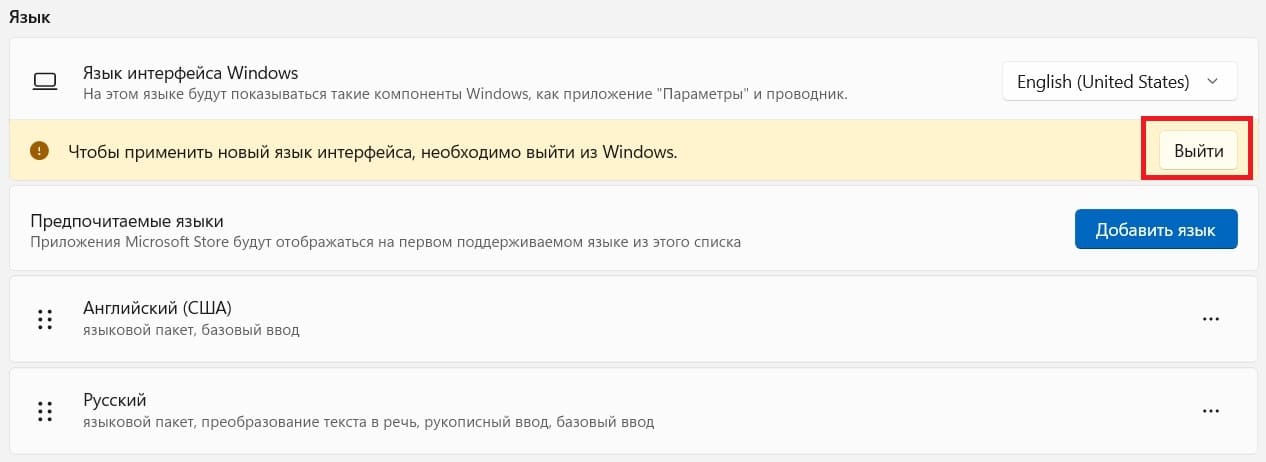
Как сменить язык в Windows 11 на любой другой?
Теперь рассмотрим ситуацию, когда мы хотим сменить язык в Windows 11 на любой другой, допустим на итальянский. Снова заходим в меню Пуск => Параметры => Вкладка “Время и язык”. В этой вкладке нажимаем “Добавить язык”.
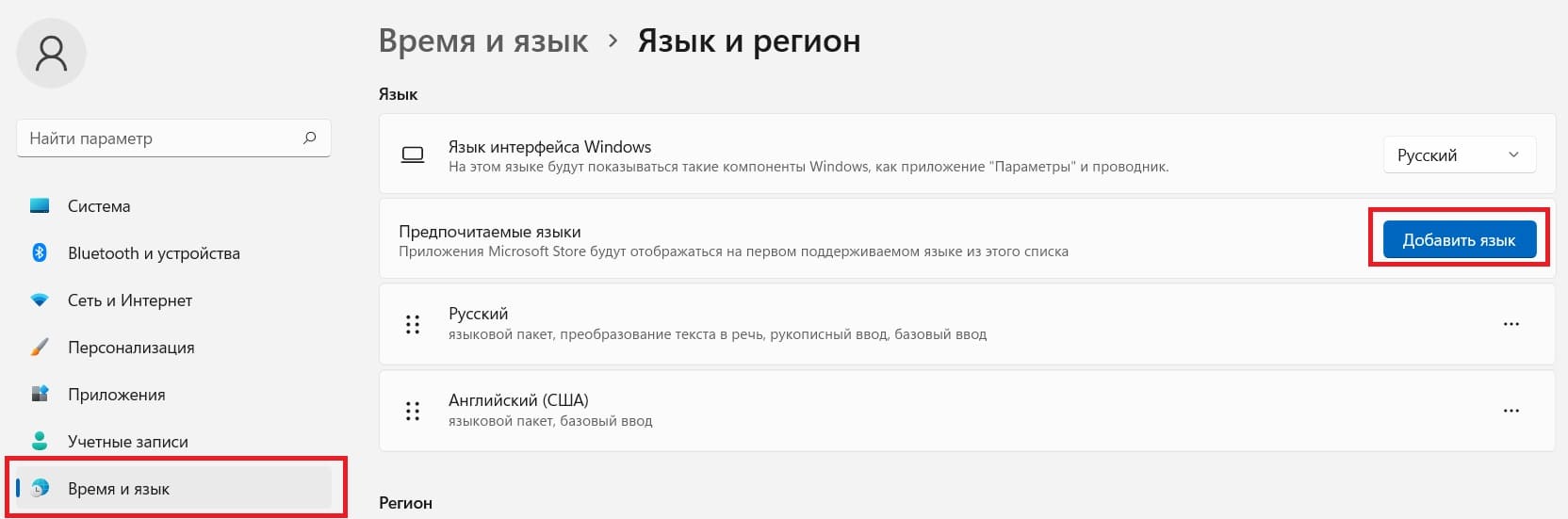
– Выбираем нужный Вам язык, нажимаем “Далее”.
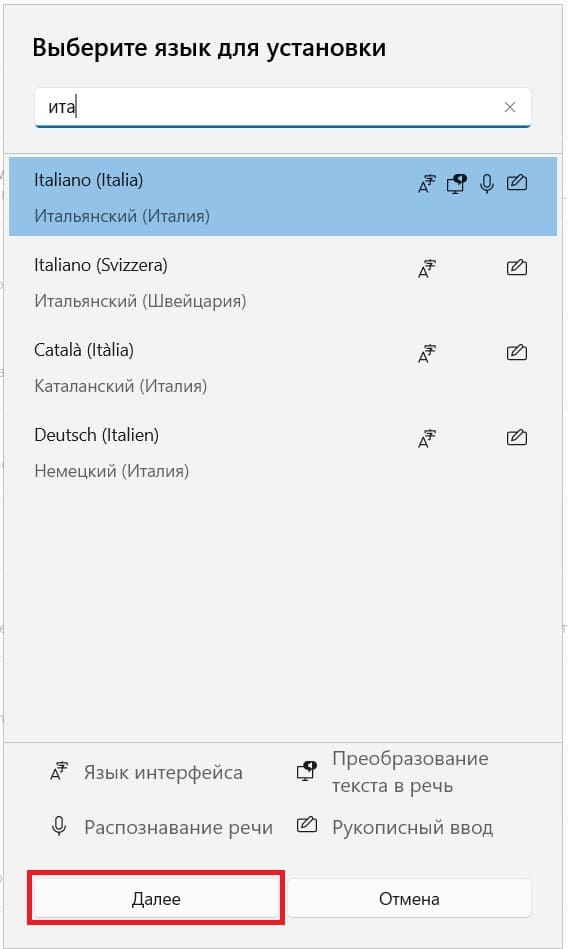
– Чтобы сразу язык интерфейсам был сменен, выставляем галку на пункте “Назначить языком интерфейса Windows” и нажимаем “Установить”.
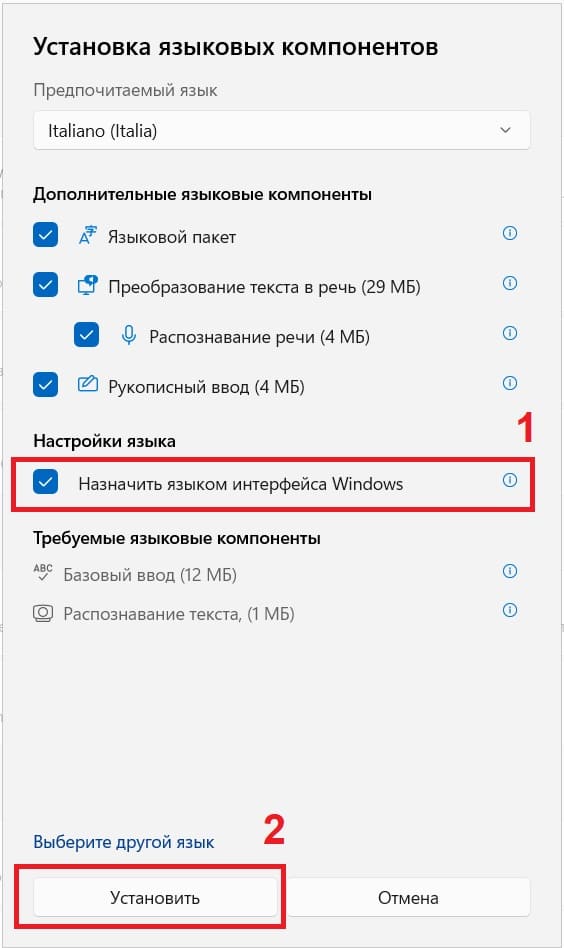
– После скачивания языкового пакета, так же нужно перезайти в систему и язык интерфейса будет изменен.
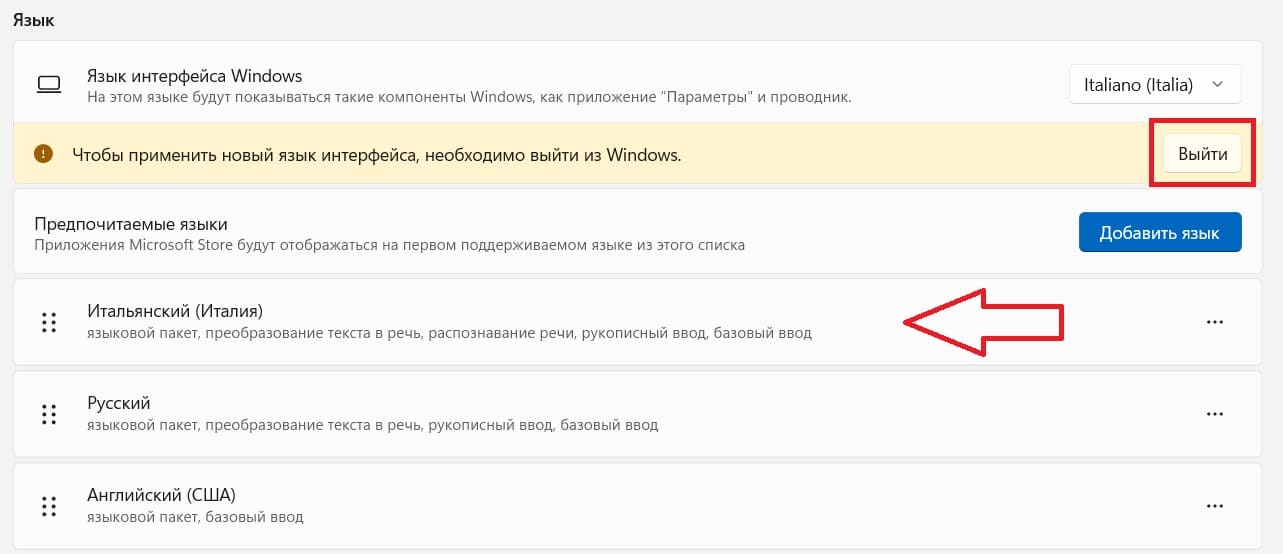
Windows 7

Если же у Вас установлена более простая версия Виндовс 7, например, Профессиональная или Домашняя, то определить, какой языковой пакет возможен к установке, можно по этой ссылке — https://support.microsoft.com/ru-ru/help/14236/language-packs

Как же быть пользователям, которые хотят установить, например, английский язык интерфейса на русифицированную ОС? Чтобы изменить язык системы windows 7, им нужно лишь следовать инструкции, расположенной ниже!
Шаг 1.
Английский язык для Windows 7 Service Pack 1 64-bit
Английский язык для Windows 7 Service Pack 1 32-bit
Шаг 2.
Языковой пакет должен бы установиться сам в автоматическом режиме, но так как у нас усечённая версия Windows,то этого не произойдет, и Вам потребуется произвести интеграцию пакета самостоятельно. Для этого зайдите в папку, куда скачался ваш файл, запустите его и, как только в этой папке появится файл cab, скопируйте его в другую папку, например в C:\1.

Шаг 3.
Затем нажмите «Пуск», в поле поиска введите cmd, нажмите по программе правой кнопкой и выберете «Запуск от имени администратора»

Шаг 4.
Наберите команду DISM /Online /Add-Package /PackagePath:C:\1\lp.cab и нажмите Enter. Выполнение этой команды занимает продолжительное время, примерно 20 минут. Внимание! Если Вы скопировали файл в другую папку, то измените путь к ней в команде.
Шаг 5.
Теперь можно зайти в «Панель управления» и в разделе «Язык и региональные стандарты» выбрать английский язык интерфейса.
Шаг 6.
Если Вы хотите, чтобы и загрузка ОС, и язык всех элементов (даже справки! То есть полностью изменить язык интерфейса виндовс) был на английском языке, то в том же окне cmd выполните еще две команды:
Windows 8
Установить языковой пакет на ОС Виндовс 8 или 8.1 гораздо проще. Возможность установки дополнительного языка зависит не от редакций, а лишь от основного языка системы. Узнать, какой язык на какой можно устанавливать, возможно по ссылке — https://support.microsoft.com/ru-ru/help/14236/language-packs#lptabs=win8
Сразу скажем, в Windows 8 русский язык интерфейса, ровно как и английский, легко установить на любой другой язык системы.
Шаг 1.
В поле поиска наберите «Язык» и кликните по результату поиска

Шаг 2.
Кликните по «Добавить язык» и найдите английский

Шаг 3.
Сразу после этого Вы можете печатать на этом языке, а если хотите и язык интерфейса поменять, то перейдите к следующему шагу.
Шаг 4.
Кликните в «Параметры» около английского языка, затем нажмите «Загрузка и установка языкового пакета». Дождитесь окончания загрузки и установки, нажмите «Готово».
Шаг 5.
Переместите язык «Английский» на самый верх списка языков. Теперь и загрузка ОС, и язык всех элементов системы будет на английском.
Вот, посмотрите еще видео-инструкцию, в котором мы показываем, как сменить язык систем Windows 7,8,10 и MacOS:
Сменить язык системы на Windows смогут пользователи с любым уровнем технических знаний. Для этого нужно посетить панель управления и зайти в нужный раздел. В Windows 7 и Windows 10 язык интерфейса переключается по-разному. Поэтому мы составили две отдельные инструкции. Следование рекомендациям поможет достичь нужного результата. Причем язык системы может быть любым – главное, суметь вернуть все обратно, если что-то пойдет не так.
Установка языка интерфейса в Windows 7
Для смены языка в Windows 7 следуйте инструкции:
- Откройте панель управления и перейдите в меню “Язык и региональные стандарты”;
- Перейдите на вкладку Языки и клавиатуры”;
- В меню “Язык интерфейса” нажмите кнопку “Установить или удалить язык”;
- Нажмите кнопку “Установить языки интерфейса”;
- Выберите загрузку нужного языка из “Центра обновлений Windows”, нажмите ссылку для установки необязательных обновлений;
- После завершения скачивания обновлений выберите нужный язык Windows.
После скачивания нужного языка вернитесь во вкладку “Языки и клавиатуры”, выберите нужный язык. Нажмите применить для вступления новых настроек в силу.

Установка языка в Windows 10
Для смены языка следуйте инструкции:
- Откройте меню “Параметры Windows”;
- Перейдите в меню “Время и язык”, откройте вкладку “Язык”;
- Выберите нужный языковой пакет из выпадающего списка;
- Для применения настроек Windows предложит выйти из системы;
- Нажмите кнопку “Да, выйти сейчас” и ожидайте завершения.

Обратите внимание, что в некоторых версиях Windows 10 выбор языкового пакета производится в меню “Язык и региональные стандарты”. Зайдите в это меню и выберите нужный пакет.
Если вам надоел интерфейс Windows 7 на русском или английском языках, ничего не мешает установить любой нужный язык, хоть чешский, хоть монгольский. В конце этой статьи столько ссылок на загрузку языковых пакетов будет – закачаешься.
Сделать интерфейс на новом языке очень просто, и понадобится для этого один из двух способов, о которых пойдет речь дальше.
Кстати, интерфейс будет обновлен практически весь – то есть все тексты мастеров Windows вся справочная система, все меню, диалоговые окна, ну почти все-все будет на новом языке.
Установить новый язык интерфейса можно:
- через Центр обновления Windows (Windows Update);
- загрузив вручную языковой пакет.
Рассмотрим подробнее каждый из способов. А в конце статьи узнаем, как можно выбрать уже установленный одним из перечисленных способов язык.
Установка нового языка через Windows Update
В первую очередь, откроем Центр обновления Windows, для чего выберите команду Пуск > Все программы > Центр обновления Windows. Либо Пуск > Панель управления > Система и безопасность > Центр обновления Windows.
Наконец, для особо продвинутых, нажмите комбинацию клавиш <Win+R> и введите в поле Открыть такую команду, затем щелкните на кнопке ОК:
Shell:::{36eef7db-88ad-4e81-ad49-0e313f0c35f8}В любом случае будет открыто окно Центр обновления Windows. Щелкните на кнопке Проверка объявлений.
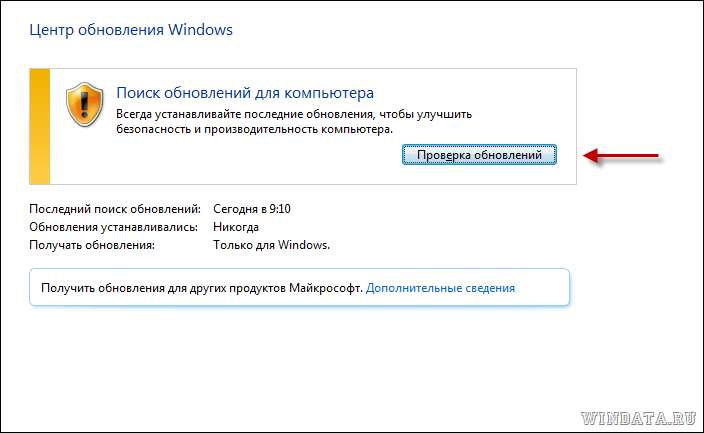
Windows попыхтит и покажет результаты своей работы. Теперь щелкните на ссылке Необязательных обновлений: 45 шт. доступны (число обновлений у вас может быть другим, это не важно).


В общем, способ очень простой и уже рассматривался в статье Установка MUI для Windows 7. Напомнили лишний раз, не помешает )
Использование файла LP. CAB
Другой вариант установки интерфейса – использование файла языка интерфейса lp.cab. Если такой файл у вас присутствует, установить язык можно следующим образом.
Откройте Панель управления. В поле Часы, язык и регион щелкните на ссылке Изменение языка интерфейса.

Откроется окно Язык и региональные стандарты, в котором щелкните на кнопке Установить или удалить язык.
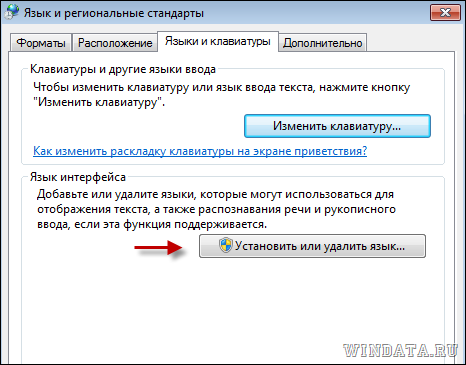
В новом окне Установка или удаление языков интерфейса щелкните на кнопке Установить языки интерфейса. В следующем окне следует выбрать метод установки – выберите вариант Обзор компьютера или сети.
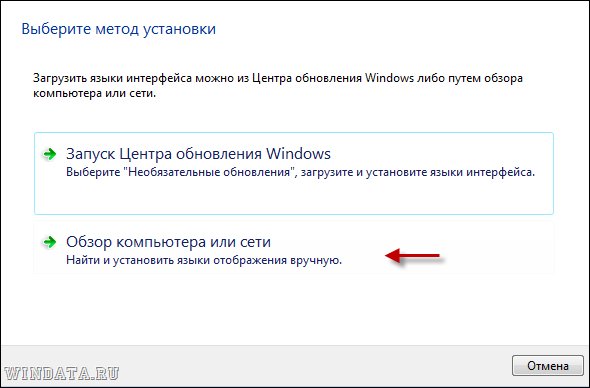
Теперь осталось щелкнуть на кнопке Обзор и указать путь к папке с файлом lp.cab. Затем достаточно выбрать требуемый язык, щелкнуть на кнопке Далее и дело сделано.

Несколько шагов можно и сократить. Ничего не открывая, нажмите <Win+R>, введите lpksetup. Будет открыто окно для установки языкового пакета. Ну а дальше выполняйте те же шаги, что указаны выше.
Загрузка официальных языковых пакетов с Windows Update
Список ссылок представлен далее. Учтите, что для Windows x32 и x64 подходят разные языковые пакеты, так что выберите нужный вариант.
Официальные языковые пакеты для Windows 7 x32 (32-бит)
Китайский (упрощенное письмо)
http://download.windowsupdate.com/msdownload/update/software/updt/2009/08/windows6.1-kb972813-x86-zh-cn_ab024143b556395e6638e26712b1e0f3bc031fcf.exe
Китайский (традиционное письмо)
http://download.windowsupdate.com/msdownload/update/software/updt/2009/08/windows6.1-kb972813-x86-zh-hk_90617b75cfaab716a43e7c082b00490a6d475376.exe
Официальные языковые пакеты для Windows 7 x64 (64-бит)
Китайский (упрощенное письмо)
http://download.windowsupdate.com/msdownload/update/software/updt/2009/08/windows6.1-kb972813-x64-zh-cn_a649e9af1e28514d48bdc51f7956be08060e54bc.exe
Китайский (традиционное письмо)
http://download.windowsupdate.com/msdownload/update/software/updt/2009/08/windows6.1-kb972813-x64-zh-hk_d428bc1cca4aea20163936e6687221c0e6b99ec4.exe
Как выбрать уже установленный язык интерфейса
Вот вы установили целую кучу различных языков интерфейса, осталось самое главное – как такой язык выбрать? Для этого перейдите в Панель управления и щелкните на ссылке Изменение языка интерфейса в поле Часы, язык и регион (картинку см. ранее в этой статье).
В открывшемся окне перейдите на вкладку Языки и клавиатуры. В поле Выберите язык интерфейса укажите нужный вам язык и щелкните на кнопке ОК.
Теперь осталось выйти из системы, зайти в нее еще раз и пожалуйста – интерфейс Windows на новом языке. Ой, вы нечаянно выбрали тайский? Сочувствую ))
Чтобы добавить либо изменить язык интерфейса в таких версиях Windows 7, как Windows 7 Home либо Professional придется потрудиться. Увы, но такая элементарная операция, как смена языка интерфейса, требует в этих версиях дополнительных телодвижений.
Языковые пакеты Windows 7
Ну а теперь займемся предварительной подготовкой.
1. Создайте временную папку на диске C:, например, C:\Info. Для этого в окне Проводника щелкните правой кнопкой мыши и выберите команду Создать > Папку.
2. Таким же образом создайте папку C:\Lang. В этой папке необходимо разместить файл lp.cab, полученный из языкового пакета. Чтобы это сделать, запустите exe-файл языкового пакета и скопируйте lp.cab в созданную папку.
4. Перезагрузите компьютер в режиме устранения неполадок. Для этого, после того как погаснет окно BIOS, начинайте активно жать клавишу <F8>, пока не появится меню Дополнительные варианты загрузки. Выберите самый верхний вариант – Устранение неполадок компьютера.

5. Windows 7 загрузится в новом режиме. Укажите язык, затем введите пароль администратора, и в новом окне Параметры восстановления системы найдите вариант Командная строка.

После того, как вы перешли к нужному диску, начинаем работу с DISM, для чего нам придется ввести некоторую последовательность команд.
1. Проверяем уже установленные языковые пакеты.
dism /image:с: /get-packages
Параметр /image:с: используется в том случае, если Windows 7 установлена на диске С:. Если это не так, используйте вместо С: другую букву диска. Если в списке языковых пакетов, полученном благодаря данной команде, будет нужный вариант, имеющий строку “Client-LanguagePack”, то этап 2 вам не потребуется – сразу переходите к этапу 3.
2. Теперь установим выбранный языковой пакет.
dism /image:с: /scratchdir:с:\Info /add-package /packagepath:с:\Lang\lp.cab
В данном случае параметр /scratchdir используется для указания той папки, куда распаковывается содержимое файла lp.cab.
3. Выбираем язык, который будет назначен основным языком в Windows 7. Вместо значения ru-RU можно указать, скажем, en-US для английского языка либо другой подходящий вариант.
dism /image:c: /set-skuintldefaults:ru-RU
4. Проверка языковых параметров Windows 7/
dism /image:c: /Get-Intl
Смотрим внимательно на результаты. Если для строки Default system UI language (Язык пользовательского интерфейса по умолчанию) указан код выбранного языка, требуется перезагрузить компьютер и загрузить Windows 7 в обычном режиме.
5. В Windows 7 откройте командную строку с правами администратора. Для этого щелкните на кнопке Пуск, введите cmd и нажмите клавишу <Enter>.
6. Теперь поменяет язык загрузочного экрана.
bcdedit /set {current} locale ru-ruВместо ru-ru укажите нужный вариант, скажем, en-us или любой другой.
7. Нам осталось лишь поменять язык менеджера загрузки, который можно вызвать нажатием клавиши <F8> непосредственно перед загрузкой Windows 7.
bcdedit /set {bootmgr} locale ru-ruОпять же, вместо ru-ru можно выбрать другой вариант.
Совет напоследок. Если через командную строку открыты другие папки, которые находятся на том же диске, что и установленная Windows 7 (в нашем случае, на диске c:), программа DISM может отображать сообщение про ошибку доступа. В подобной ситуации достаточно перейти в корень раздела, для чего воспользуйтесь командой cd \.
Вот таким вот не совсем простым образом можно сменить язык интерфейса в Windows 7 Home и Professional. Счастливые владельцы максимальной версии могут спать спокойно.

В силу многих причин пароль лучше придумывать латинскими буквами с цифрами и спецсимволами. Но Windows при добавлении русского языка ввода все время делает и окно приветствия тоже с русским языком ввода по умолчанию. Даже опытные пользователи не сразу соображают, как сделать английский по умолчанию при загрузке компьютера. Поделюсь тем, как это сделать в новой Windows 8. Аналогичные действия подойдут и для Windows 7.
Предлагаю посмотреть на анимированный файл, в котором показано, что нажимать.
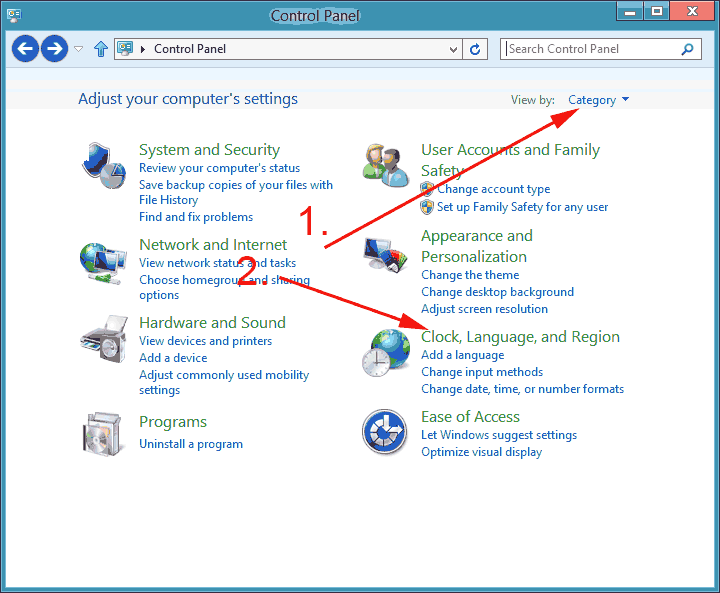
Как сделать английский при загрузке компьютера

В силу многих причин пароль лучше придумывать латинскими буквами с цифрами и спецсимволами. Но Windows при добавлении русского языка ввода все время делает и окно приветствия тоже с русским языком ввода по умолчанию. Даже опытные пользователи не сразу соображают, как сделать английский по умолчанию при загрузке компьютера. Поделюсь тем, как это сделать в новой Windows 8. Аналогичные действия подойдут и для Windows 7.
Предлагаю посмотреть на анимированный файл, в котором показано, что нажимать.
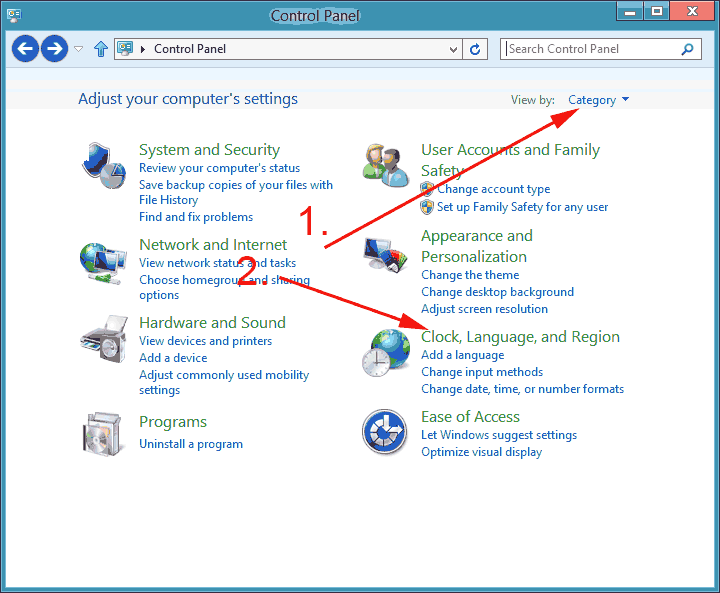
Как сделать английский при загрузке компьютера
Нюанс с языками в Windows 8.1 и 10

И переместить английский вверх, так, что он окажется выше русского

то после перезагрузки Windows сменит язык интерфейса. Это можно увидеть даже ДО перезагрузки, повторно войдя в Параметры:

Здесь мы видим сообщение о том, что при следующем входе в ОС локализация интерфейса станет английской:

Как настроить систему, чтобы язык интерфейса оставался русским, независимо от списка языков?
Очень легко. Нужно просто задать переопределения параметров.
Нажмите на ссылку Дополнительные параметры:

В поле Переопределение языка интерфейса Windows установите значение Русский, а в поле Переопределение метода ввода по умолчанию оставьте значение Использовать список языков (рекомендуется).
При таких настройках, системным будет русский при любых настройках списка, а язык ввода по умолчанию будет соответствовать верхнему языку в списке. Другими словами, вы жёстко указываете, что система будет всего на русском, а с помощью списка манипулируете лишь языком ввода по умолчанию.
Для применения настроек нажмите Сохранить:

Теперь, если вы ещё раз зайдёте в Языковые параметры:


Как установить английский язык по умолчанию
У каждого из вас установлены разные операционные системе и в каждой из них английский язык ввода по умолчанию устанавливается по-разному. Здесь же будут рассмотрены только последний операционные системы Windows.
Установка английского языка по умолчанию в Windows XP
Чтобы установить английский язык ввода по умолчанию в операционной системе Windows XP необходимо зайти в панель управления, но так как у каждого из вас разные настройки ОС, то здесь будет рассмотрен самый быстрый и универсальный вариант.
- Откройте меню Пуск
- Справа вы найдете строку Выполнить…
- В появившейся строке необходимо ввести control international и нажать [Enter]
- У вас должно появится окно Язык и региональные стандарты в котором необходимо перейти на вкладку Языки
- В разделе Языки и службы текстового ввода нажмите кнопку Подробнее…
- В разделе Язык ввода по умолчанию из списка выбираем Английский (США)
- Во всех открытых окнах нажмите ОK
Установка английского языка ввода по умолчанию в Windows 7
Несмотря на то, что в данном разделе будет рассказано как установить английский язык ввода по умолчанию в операционной системе Windows 7, данная инструкция также подойдет и для предыдущей ОС — Windows Vista — эти системы по интерфейсу и настройках почти идентичные.
- Открываем меню Пуск
- Находим справа строку Панель управления
- В появившемся окне справа будет надпись Просмотр и список немного правее. В этом списке выбираем строку Маленькие значки
- Из списка значков выбираем тот, что имеет название Язык и региональные стандарты
- Переходим на вкладку Языки и клавиатуры
- В разделе Клавиатуры и другие языки ввода жмем кнопку Изменить клавиатуру…
- В разделе Язык ввода по умолчанию выбираем из списка Английский (США)
- Жмем в этом окне OK, а все остальные окна закрываем
Установка английского языка по умолчанию в Windows 8
Данная инструкция установки английского языка по умолчанию подойдет как для ОС Windows 8, так и для Windows 8.1.
- В правом нижнем углу экрана Рабочего стола кликните по надписи РУС, где язык ввода меняется
- Кликаем по надписи Настройки языка
- В списке справа выделите строку English. Раскладка клавиатуры: США
- Переместите эту строку в самый вверх нажатием кнопки Вверх
- После этого нажмите ОК
Язык интерфейса — это язык, который используется Windows в диалоговых окнах, меню, разделах центра справки и поддержки, а также в других элементах пользовательского интерфейса. Вам не стоит беспокоиться о установленном языке в Windows 8.1, если он отличается от вашего родного, вы без труда сможете изменить язык интерфейса. Ниже описано пошаговое руководство о том, как вы можете настроить свой родной язык в качестве языка по умолчанию в Windows 8.1.
Итак имеем устройство с установленным Windows 8.1 на иноязычном языке, в данном примере на английском (установленный язык значения не имеет). Для того что бы приступить к смене языка интерфейса, необходимо попасть в Языковые настройки, для этого можно воспользоваться интерфейсом Windows или командной строкой.
Не важно каким способом вы пользовались, откроется окно Изменение языковых параметров, нажимаем “Добавить язык“.
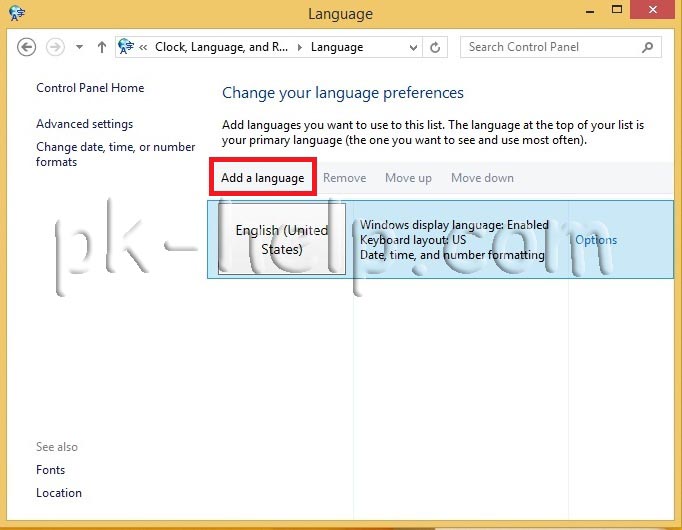
Выбираем необходимый нам язык и нажимаем “Добавить“.
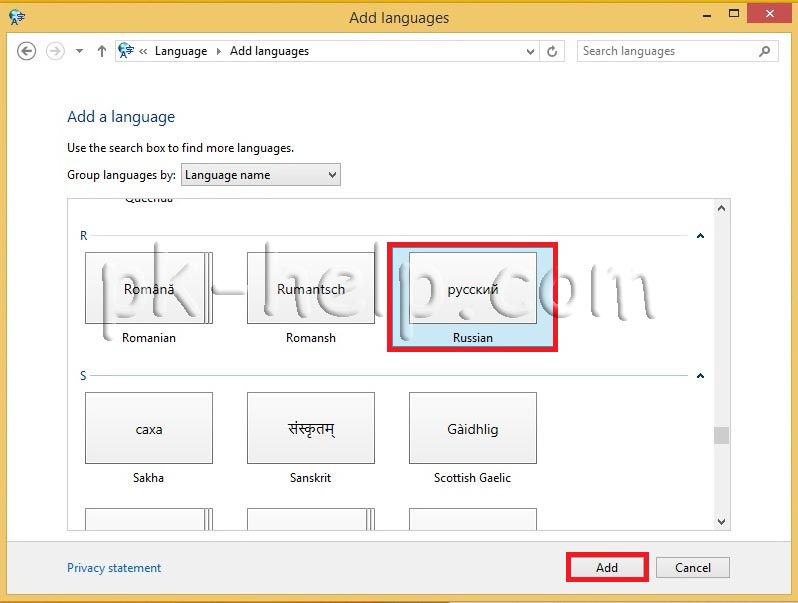
После этого нажимаем “Дополнительные параметры“.
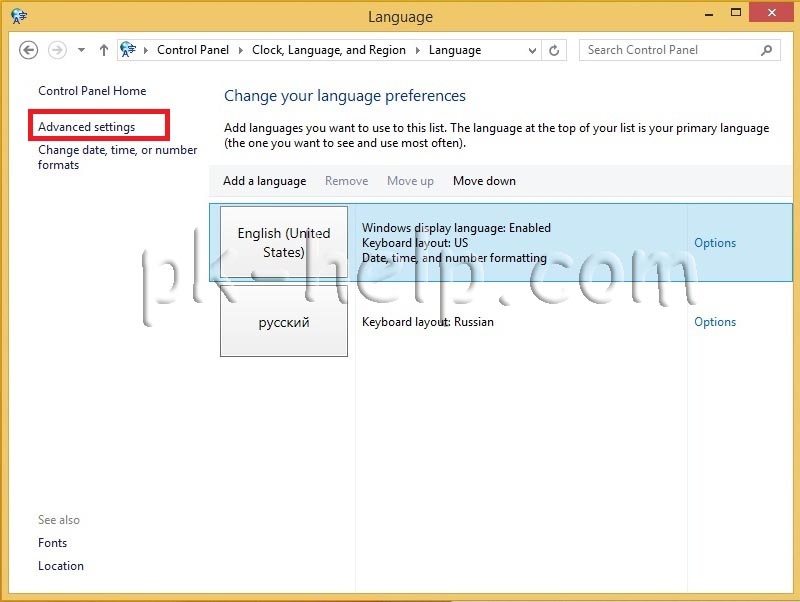
Выбираем “Применить языковые параметры к экрану приветствия, системным учетным записям и новым учетным записям пользователей”.
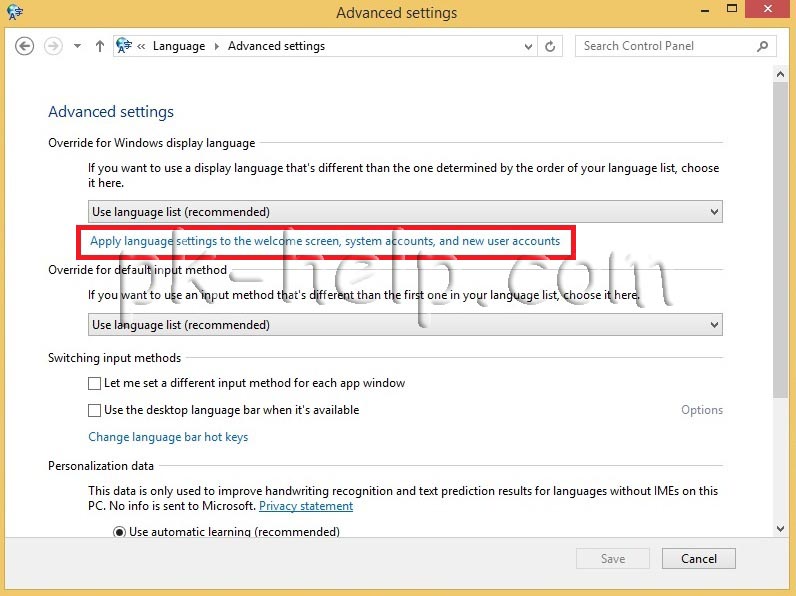
Нажимаем “Изменить язык системы“.
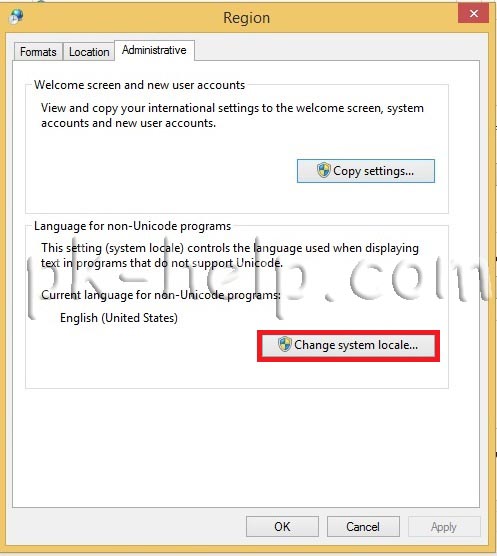
Выбираем язык, нажимаем “Ок“.
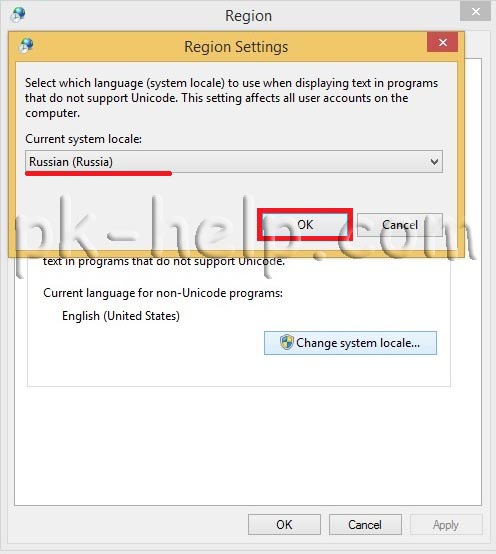
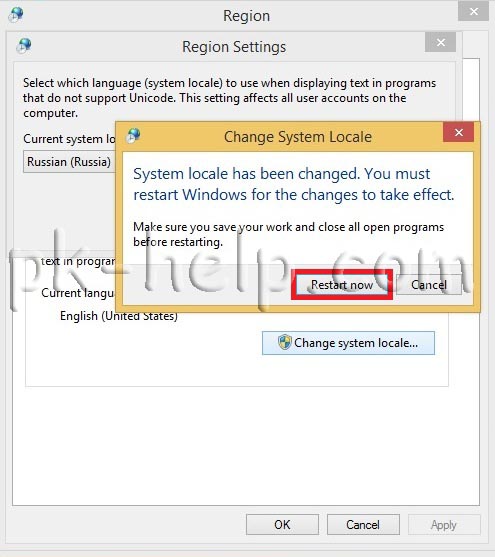
После перезагрузки снова заходим в окно Изменение языковых параметров и нажимаем на выбранном языке “Параметры“.
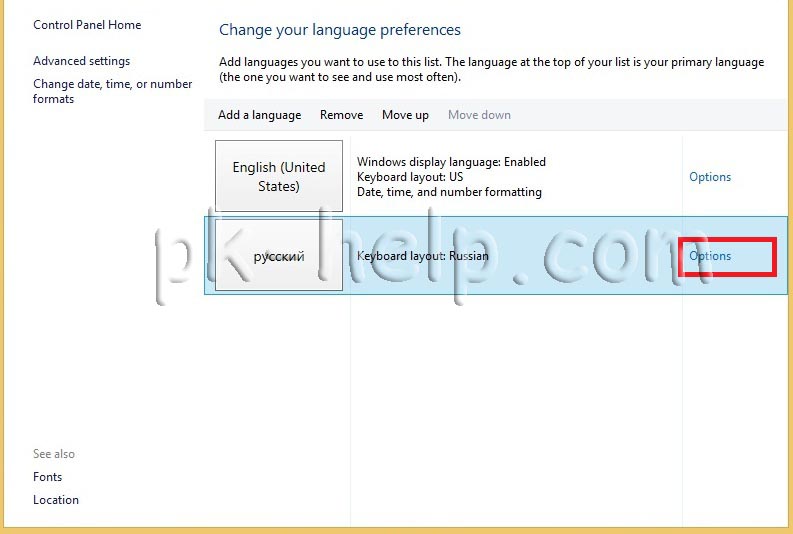
Теперь необходимо загрузить необходимый язык выбираем “Загрузить и установить языковой пакет“.
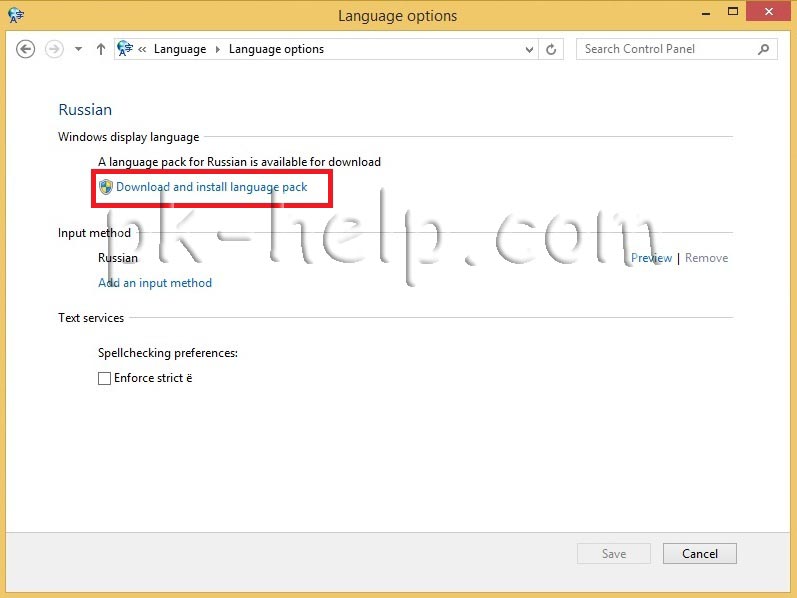
Начнется процесс скачивания и установки, который продлиться несколько минут.
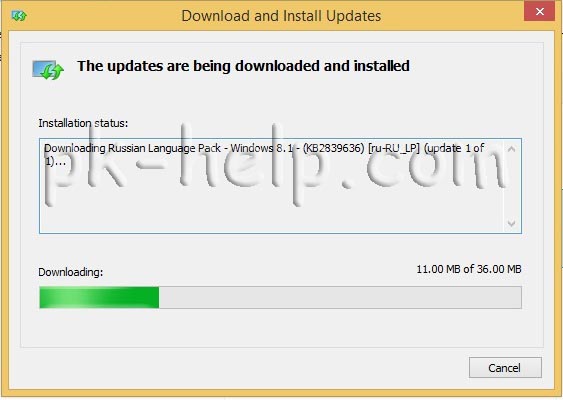
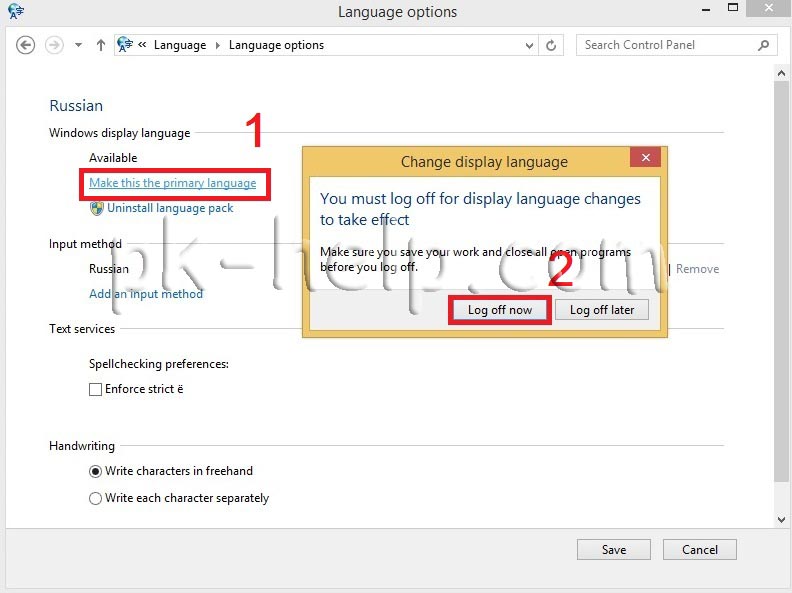
После этого вы зайдете в систему с выбранным вами языком интерфейса Windows 8.1.
Я очень надеюсь, моя статья помогла Вам! Просьба поделиться ссылкой с друзьями:
Нередко Windows 8 поставляется в качестве уже предустановленной операционной системы на приобретенном ноутбуке и в этом случае ее языковые параметры могут быть предварительно настроены. Да и в том случае, когда вы устанавливали Windows 8 самостоятельно, но при этом оставляли предлагаемы настройки по умолчанию, то в качестве языка ввода по умолчанию будет установлен Русский (конечно если вы устанавливали русскую версию Windows 8).
Это далеко не всегда удобно и многие пользователи хотели бы сменить язык по умолчанию на английский, поскольку многие предпочитают вводить пароль на английском языке, да и смену языка часть пользователей хотела бы производить сочетанием клавиш «Ctrl+Shift». Как это сделать мы и рассмотрим в этой заметке.
ля смены языка по умолчанию нам нужно сделать следующее. Заходим в «Панель управления», переходим в раздел «Часы, язык и регион» и выбираем пункт «Изменение способа ввода». В открывшемся окне «Изменение языковых параметров» мы видим список языков ввода, установленных в системе. Теперь выделяем панель с нужным нам языком, который хотим сделать языком по умолчанию (в нашем варианте это английский язык) и при помощи кнопок «вверх» и «вниз» перемещаем выделенный язык наверх списка.
Далее нам нужно выбрать в левой части окна ссылку «Дополнительные параметры» и в открывшемся окошке нажать на ссылку «Изменить сочетание клавиш языковой панели». Откроется еще одно окно с названием «Языки и службы текстового ввода», в котором нам нужно нажать на кнопку «Сменить сочетание клавиш».
Всплывает окошко, в котором мы наконец-то можем выбрать желаемый вариант сочетания клавиш для переключения между языками ввода (в нашем случае мы выбираем Ctrl+Shift) и подтвердить выбор нажатием на кнопку «OK». Теперь нажимаем на ссылку «Расположение» в левой нижней части окна и в открывшемся окне «Регион» нажмите на кнопку «Копировать параметры», откроется окно «Параметры экрана и учетных записей пользователей» в котором нужно отметить галочкой пункт «Экран приветствия и системные учетные записи» и нажать кнопку «OK» для применения выбранных языковых параметров. Теперь при входе в систему у нас будет выбран по умолчанию английский язык, а менять язык ввода можно будет нажатием комбинации клавиш «Ctrl+Shift»
В этой небольшой публикации, друзья, рассмотрим новшества системного блокнота в Windows 11. Microsoft продолжает активно трудиться над адаптацией штатных пользовательских приложений под стиль и формат Windows 11. Ранее мы рассматривали, как под стать новой операционной системы обновились приложения «Ножницы», «Часы», «Фотографии», Paint, Whiteboard, «Кино и ТВ». И как появилось новое приложение Media Player, трансформированное из Groove Music. Теперь вот очередь дошла до системного блокнота, т.е. приложения «Блокнот». Некогда бывшее классическим это приложение в Windows 11 стало поставляться как есть через магазин Microsoft Store вместе с современными приложениями. А сейчас оно и стало современным, подвергшись базисной переработке. Теперь системный блокнот поддерживает тёмную и светлую темы, и в нём реализован эффект слюды Mica. Давайте посмотрим на обновлённый блокнот.
Блокнот в Windows 11
Итак, друзья, системный блокнот в Windows 11. Дождавшись своей очереди, приложение в рамках кардинальной переработки получило формат современных приложений Windows 11. В блокноте реализован эффект слюды Mica – стильный современный эффект оформления системного интерфейса, не влияющий на производительность и являющийся ключевой фишкой дизайна Windows 11. Под её стать в приложении переработаны формы выпадающих меню: они, как и системные окна, имеют скруглённые углы.

Будучи теперь современным приложением, блокнот поддерживает тёмную и светлую темы оформления. По умолчанию тема применяется в соответствии с системной темой, но может быть выбрана для приложения отдельно от системной. В тёмной теме традиционно для оформления Windows 11 эффект Mica более приметен и эффектен. Он реализован в верхушке и внизу окна.

В светлой теме эффект Mica приметен менее, но всё равно транслирует изысканность и современность дизайна новой операционной системы при простоте на первый взгляд.

Форма поиска и замены текста в переработанном интерфейсе блокнота стала более юзабильной.

Кардинально функционал блокнота не изменился никак, он, как и ранее, являет собой примитивную среду для набора текста без форматирования. Но он обзавёлся настройками формата современных приложений, где можно выбрать тему приложения и параметры шрифта.

Незначительно изменился перечень возможностей в контекстном меню: убраны режим IME, реконверсия и поиск в Bing, добавлена операция повторения ввода после отмены.

Помимо внешних изменений Microsoft утверждает об увеличении производительности блокнота. Но, друзья, проверить на деле, стал ли обновлённый блокнот работать быстрее, чем когда был в классическом формате, можно разве что, сравнив их работу на очень слабом компьютере. Ибо даже на усреднённом по мощи компьютере такой толики разницы не ощутить. Блокнот настолько минималистичный, что, будучи и классическим, работал шустрее некуда.
Пока что обновлённый современный блокнот доступен только в инсайдерской Windows 11 на канале разработки Dev Channel. После обкатки на канале Dev, а потом на канале Beta приложение будет внедряться уже в стабильную Windows 11. Для получения обновлённого блокнота необходимо обновить приложения в магазине Windows 11.
Друзья, компания Microsoft в последнее время что-то зачастила с годными новинками Windows 11. Не так давно в стабильной ветви операционной системы появлялась одна из долгожданных функций – вкладки в системном проводнике. Эту функцию ждали ещё с древних времён появления вкладок в браузерах. А теперь вкладки могут появиться в системном блокноте Windows 11. Вкладки в блокноте уже какое-то время тестируются на канале разработки Dev инсайдерской Windows 11 (в рамках программы Windows Insider). Давайте посмотрим на их реализацию.
Вкладки в блокноте Windows 11
Итак, друзья, системный блокнот Windows 11. Он получил новый современный интерфейс формата Windows 11 сразу же после выхода операционной системы в 2021 году. А сейчас может получить функцию вкладок. После обкатки вкладок проводника Windows 11 компания Microsoft сразу же реализовала вкладки в системном блокноте. И принялась их тестировать. У вкладок блокнота точно такая же реализация, как у вкладок проводника: приложение дополняется отдельной небольшой панелью вверху окна с кнопкой-плюсиком для открытия новых вкладок.

Как и в проводнике, вкладки в блокноте можно перемещать, меняя местами. И, как и в проводнике, вкладки так же не сохраняются при перезапуске приложения. Но, в отличие от вкладок проводника, вкладки блокнота можно перетягивать из текущего окна в другое или новое окно. При перетаскивании и бросании в окно блокнота текстовых файлов из проводника эти файлы будут открываться в новых вкладках. В настройках блокнота можно указать, как мы хотим, чтобы в приложении открывались новые файлы – в новых вкладках или новых окнах.

Для закрытия вкладок блокнота можно использовать клик колесом мыши или те же горячие клавиши, что и для закрытия вкладок в проводнике или браузере – Ctrl+W. И, кстати, блокнот обзавёлся новыми горячими клавишами закрытия всего окна – Ctrl+Shift+W.

Но самое интересное, друзья – вкладки автоматически получают имя, оно берётся из внесённого нами в блокнот текста. И более того: автоматически полученное имя вкладки предлагается нам как имя по умолчанию при сохранении документа.

Вот такие интересные возможности нас ожидают. Что же, ждём завершения тестирования этих новинок в Windows 11 Insider и их реализации в стабильной ветви операционной системы.
Привет, друзья. В этой публикации будем говорить о такой примечательной особенности Windows 11, как голосовой ввод. Это функция, с помощью которой мы можем, если у нас к компьютеру подключён микрофон, надиктовывать текст в любые формы ввода в среде операционной системы и программ. Такая функция с поддержкой русского давно есть на мобильных устройствах на базе iOS и Android. Windows же традиционно в области современных пользовательских функций отстаёт от мобильных операционных систем. В самой Windows технология распознавания речи присутствует ещё со времён Windows 7, но доступна она только для английского и ещё некоторых языков, в число которых русский не входит. Поддержка русского не появилась даже в Windows 10. Русский для голосового ввода стал доступен лишь в Windows 11. С реализацией этой функции пока что не всё гладко, но, давайте обо всём подробнее.

Итак, друзья, функция голосового ввода в Windows 11. В предшественнице Windows 10 эта функция недоступна для русского языка.

В Windows 10 мы можем использовать только сторонние средства русскоязычного голосового ввода. Новая же Windows 11 наконец-то открывает нам, русскоязычным пользователям штатные возможности операционной системы по диктовке текста. Эти возможности можем использовать где-угодно – в системных функциях и приложениях Windows 11, в браузерах, текстовых редакторах и прочих сторонних программах. Для активации голосового ввода в Windows 11 жмём клавиши Win+H и жмём на небольшой панельке кнопку микрофона.

Далее этими же клавишами можем запускать системный голосовой ввод, находясь внутри приложений с формами ввода текста.

Голосовой ввод у Microsoft умный, может сам расставлять знаки препинания. Но для этого автоматическую вставку знаков препинания необходимо включить в параметрах панельки голосового ввода. Также в параметрах панельки при необходимости можем включить постоянное отображение кнопки запуска голосового ввода.

Последняя весьма удобна при активной работе с голосовым набором текста: небольшая плавающая панелька с кнопкой включения голосового ввода может скромно ютиться в каком-нибудь неприметном уголке экрана и всегда быть на подхвате. Когда она нам понадобится, жмём микрофон и надиктовываем текст.

Если вы используете сенсорную клавиатуру, голосовой ввод можете запускать с её помощью, эта функция интегрирована в сенсорную клавиатуру.

Кликаем кнопку микрофона и надиктовываем.

Голосовой ввод Windows 11 поддерживает команды для диктовки, правда, на русском их гораздо меньше, чем на английском, и не всегда они корректно срабатывают. Успешно функция справляется пока что только с командами ввода точки, запятой, вопросительного знака, двоеточия, нового абзаца. Для их ввода необходимо чётко произнести слова, соответственно, «точка», «запятая», «вопросительный знак», «двоеточие», «новый абзац». В числе стабильно работающих команд для диктовки также выделение и удаление последнего слова: для этого произносим, соответственно, «выделить это» и «удалить это». Работоспособность других команд пока что оставляет желать лучшего, а многие ещё даже и не переведены на русский язык. Тем не менее потенциал у функции есть. Друзья, со всеми командами для диктовки голосового ввода в Windows 11 можете ознакомиться на сайте поддержки компании Microsoft.
Ну а теперь давайте поговорим о самих технологиях, на которых зиждется голосовой ввод в Windows 11. Его базисом являются две технологии распознавания речи Microsoft, одна локальная, та, что присутствует внутри операционной системы, другая – облачная, т.е. технология, доступная по Интернету. Облачная технология распознавания речи Microsoft более продвинутая, чем локальная, она точнее распознаёт человеческую речь и преобразовывает её в текст. Облачная технология также используется в работе голосового ассистента Cortana, портала смешанной реальности, а также в поддерживаемых современных приложениях из Microsoft Store. Исключительно на базе локальной технологии распознавания речи в Windows работает экранный диктор.
По умолчанию в Windows 11 для голосового ввода используется локальная технология, улучшенную облачную технологию необходимо задействовать в системных настройках Windows 11. В приложении «Параметры» идём по пути «Конфиденциальность и безопасность > Голосовые функции».

И включаем настройку «Распознавание голоса в сети».

И давайте ещё, друзья, поговорим о щепетильном вопросе отправки данных Microsoft. Компания решила всерьёз заняться технологией распознавания речи на русском, потому призывает нас стать добровольцами и поставлять ей для оттачивания технологии образцы своей речи.

Если мы дадим добро на это, аудиозаписи наших диктовок могут быть отобраны и прослушаны в компании Microsoft для создания моделей распознавания человеческой речи с учётом акцентов, региональных диалектов, построений фраз и т.п. Поставляемые Microsoft образцы нашей речи анонимны, они не привязываются к учётной записи Microsoft или каким-то иным нашим данным. Компания официально гарантирует конфиденциальность при использовании образцов и утверждает, что хранятся они на зашифрованных серверах компании до 2-х лет. Так что, друзья, если хотите помочь Microsoft в усовершенствовании функции голосового ввода на русском, в приложении «Параметры» по тому же пути «Конфиденциальность и безопасность > Голосовые функции» внизу можете настроить отправку ваших голосовых фрагментов.

Здесь же в любой момент отправку можно прекратить.

Вот такое, друзья, новшество у Windows 11, наконец-то мы дождались системный голосовой ввод на русском языке. Всё, конечно, ещё сыро: и команды для диктовки не все из потенциальных можем использовать, и сама функция работает нестабильно.

Но будем надеяться на то, что Microsoft доведёт всё до ума, и у нас будет годная системная возможность для диктовок и транскрибаций.
Чтобы установить новую версию Блокнота с вкладками в стабильной версии Windows 11, воспользуйтесь нашей инструкцией
Microsoft представила вкладочный интерфейс Блокнота в Windows 11 несколько дней назад. Данный функционал пока доступен на канале Dev программы предварительной оценки Windows, но вам не обязательно ждать, пока он будет добавлен на стабильный канал — достаточно загрузить новую версию приложения.
Вкладке в Блокноте будут полезны тем, кто работает с несколькими текстовыми документами одновременно.

Примечание: если вы используете Блокнот в учебных или рабочих целях, то использовать предварительную версию приложения не рекомендуется. Если вам нужен именно вкладочный интерфейс, то можете использовать сторонние приложения.
Установка Блокнота с вкладками в стабильной версии Windows 11
Чтобы установить новую версию Блокнота с вкладками в стабильной версии Windows 11, проделайте следующие шаги:
- Перейдите на страницу https://store.rg-adguard.net/
- В выпадающем меню слева выберите ProductId
- В большое текстовое поле введите: 9MSMLRH6LZF3 (Данный код относится к URL-адресу, связанному со списком Блокнота Windows в Магазине Microsoft).
- В последнем раскрывающемся меню выберите Fast и нажмите кнопку с галочкой.
- Подождите, пока будут сгенерированы ссылки. Прокрутите вниз до конца страницы. Нас интересует установщик с именем Microsoft.WindowsNotepad_11.2212.33.0_neutral_~_8wekyb3d8bbwe.msixbundle и размером около 11,68 МБ. Вы также можете скачать этот файл в zip-архиве напрямую с нашего сайта: здесь.

- При запуске файла, Windows спросит, хотите ли вы обновить текущую версию Блокнота. Нажмите кнопку Обновить, чтобы продолжить установку. Для установки необходима программа Установщик приложения из Microsoft Store.

Все готово! Теперь вы можете использовать вкладки в Блокноте в Windows 11.
Аналогичным способом можно загрузить обновленное приложение «Ножницы» с функцией записи видео.
Конечно, вкладки в Блокноте — это удобно, но в целом, функциональность текстового редактора довольна ограничена. Если вам нужны дополнительные функции, вы можете протестировать NotePad ++, CudaText и другие сторонние решения. Если для работы требуется функциональный редактор кода, то можете остановить свой выбор на VSCodium, который идентичен VSCode от Microsoft, но не включает модуль телеметрии.
Если вас смущает медленная работа вкладок в Проводнике, то реализация вкладок в Блокноте вас приятно удивит — все работает плавно и быстро, потому что Microsoft фактически переписала приложение с нуля.




