Что такое audiodg.exe на windows
Системная утилита Audiodg.exe (изоляция графов аудиоустройств) отвечает за воспроизведение звука и различных эффектов. Помимо этого, она автоматически активирует встроенный звуковой движок Dolby Digital, с помощью которого пользователи могут улучшить качество воспроизведения видео и аудио контента. Также утилита помогает правильно воспроизводить звук в играх.
Необходимо отметить, что в виндовс 7 данный системный компонент входил в службу Windows Audio, а начиная с 8 версии ОС, он был выделен в отдельный процесс. Это помогло улучшить и стабилизировать работу операционной системы.
Важно! Если пользователь персонального компьютера захочет отключить данный фоновый процесс, то операционная система станет работать нестабильно, а также появятся проблемы с воспроизведением звука.
Когда пользователь производит активацию дополнительных звуковых эффектов, то Audiodg.exe начинает быстро загружать оперативную память и процессор. В течение нескольких минут активность процесса и приоритет снижаются, а виндовс работает стабильно.
Сильно грузит процессор изоляция графов аудиоустройств что делать?
1. Выполните средство проверки системных файлов на наличие ошибок.
Используйте средство проверки системных файлов (SFC.exe) для определения, какой файл является причиной проблемы, а затем замените файл. Чтобы сделать это, выполните следующие действия.
Нажмите сочетание клавиш Win X, выберите Командная строка (администратор), в командной строке введите следующую команду и нажмите клавишу ВВОД: sfc/scannow Нажмите клавишу Enter на клавиатуре. Система сообщит о начале проверки системных файлов, а также отобразит ход выполнения в процентах.
Команда sfc/scannow сканирует все защищенные системные файлы и заменяет неправильные версии правильными.
2. Обновите драйвер звуковой карты с сайта производителя.
3. Если проблема не устранится, тогда попробуйте отключить все звуковые эффекты.
Откройте Звук и в свойствах динамиков:
4. Если ситуация не изменится, тогда убедитесь, что других параметров (помимо LaunchPermission) нет в разделе:
для 32-разрядной системы
для 64-разрядной системы
Если данный раздел отсутствует, тогда ищите Microsoft Audio Device Graph Server в HKEY_CLASSES_ROOTAppID.
Windows Registry Editor Version 5.00
[HKEY_CLASSES_ROOTAppID] @=»Microsoft Audio Device Graph Server» «LaunchPermission»=hex:01,00,04,80,30,00,00,00,40,00,00,00,00,00,00,00,14,00, 00,00,02,00,1c,00,01,00,00,00,00,00,14,00,09,00,00,00,01,01,00,00,00,00,00, 05,13,00,00,00,01,02,00,00,00,00,00,05,20,00,00,00,20,02,00,00,01,02,00,00, 00,00,00,05,20,00,00,00,20,02,00,005. Импортируйте следующие параметры реестра.
Windows Registry Editor Version 5.00
[HKEY_LOCAL_MACHINESYSTEMCurrentControlSetServicesAudiosrv] «DisplayName»=»@%SystemRoot%\system32\audiosrv.dll,-200» «Group»=»AudioGroup» «ImagePath»=hex(2):25,00,53,00,79,00,73,00,74,00,65,00,6d,00,52,00,6f,00,6f,00, 74,00,25,00,5c,00,53,00,79,00,73,00,74,00,65,00,6d,00,33,00,32,00,5c,00,73, 00,76,00,63,00,68,00,6f,00,73,00,74,00,2e,00,65,00,78,00,65,00,20,00,2d,00, 6b,00,20,00,4c,00,6f,00,63,00,61,00,6c,00,53,00,65,00,72,00,76,00,69,00,63, 00,65,00,4e,00,65,00,74,00,77,00,6f,00,72,00,6b,00,52,00,65,00,73,00,74,00, 72,00,69,00,63,00,74,00,65,00,64,00,00,00 «Description»=»@%SystemRoot%\System32\audiosrv.dll,-201» «ObjectName»=»NT AUTHORITY\LocalService» «ErrorControl»=dword:00000001 «Start»=dword:00000002 «Type»=dword:00000020 «DependOnService»=hex(7):41,00,75,00,64,00,69,00,6f,00,45,00,6e,00,64,00,70,00, 6f,00,69,00,6e,00,74,00,42,00,75,00,69,00,6c,00,64,00,65,00,72,00,00,00,52, 00,70,00,63,00,53,00,73,00,00,00,4d,00,4d,00,43,00,53,00,53,00,00,00,00,00 «ServiceSidType»=dword:
00000001 «RequiredPrivileges»=hex(7):53,00,65,00,43,00,68,00,61,00,6e,00,67,00,65,00,4e, 00,6f,00,74,00,69,00,66,00,79,00,50,00,72,00,69,00,76,00,69,00,6c,00,65,00, 67,00,65,00,00,00,53,00,65,00,49,00,6d,00,70,00,65,00,72,00,73,00,6f,00,6e, 00,61,00,74,00,65,00,50,00,72,00,69,00,76,00,69,00,6c,00,65,00,67,00,65,00, 00,00,53,00,65,00,49,00,6e,00,63,00,72,00,65,00,61,00,73,00,65,00,57,00,6f, 00,72,00,6b,00,69,00,6e,00,67,00,53,00,65,00,74,00,50,00,72,00,69,00,76,00, 69,00,6c,00,65,00,67,00,65,00,00,00,00,00 «FailureActions»=hex:
[HKEY_LOCAL_MACHINESYSTEMCurrentControlSetServicesAudiosrvParameters] «ServiceDll»=hex(2):25,00,53,00,79,00,73,00,74,00,65,00,6d,00,52,00,6f,00,6f, 00,74,00,25,00,5c,00,53,00,79,00,73,00,74,00,65,00,6d,00,33,00,32,00,5c,00, 41,00,75,00,64,00,69,00,6f,00,73,00,72,00,76,00,2e,00,64,00,6c,00,6cИсточник
Изоляция графов аудиоустройств windows запускается под именем процесса audiodg.exe, который используется в Windows 10 и представляет собой систему, работающую в изоляции от стандартной службы Windows Audio. Этот процесс изолирует системные звуки сторонних производителей от системных звуков Windows, тем самым гарантируя, что система Windows не заглушит звук стороннего производителя.
Иногда в диспетчере задач вы можете обнаружить, что «Изоляция графов аудиоустройств», он же audiodg.exe, вызывает высокую нагрузку на процессор или память. Это может быть связано с поврежденным или старым звуковым драйвером, стороннее ПО, вредоносное ПО или включенные эффекты могут создавать нагрузку на систему Windows 10.
Audiodg.exe что это за процесс и почему он грузит процессор?
Всем привет

В общем есть такая проблема, что процесс audiodg.exe начинает грузить комп, при этом у кого-то он нагружает немного, а у кого-то так бы сказать прилично. Если посмотреть в диспетчере, то там указана инфа о процессе, ну типа что это Изоляция графиков аудиоустройств Windows (Windows Audio Device Graph Isolation).
Я покопался в интернете о том что за процесс такой этот audiodg.exe и пришел к выводу, что не так легко найти инфу. Ну то есть у каждого юзера причина разная, почему audiodg.exe грузит процессор, определенного решения проблем нет. Я собрал все способы, которые возможно что помогут вам решить проблему, но конечно не могу гарантировать что поможет, однако попробовать все таки стоит! 
Вот что наблюдается у некоторых юзеров с этим процессом audiodg.exe, вот как он грузит винду засранец:
Тут еще не сильно, но бывает что и похлеще начинает грузить!
Еще узнал что возможно проблемы из-за необычных драйверов, ну вот например вы купили звуковуху и поставили на нее драйвера сторонние. Вот у одного юзера такая проблема и была, он купил крутую звуковуху CREATIVE X-Fi Titanium, поставил какие-то левые драйвера и процесс audiodg.exe грузил винду, в то время, как на виндовских дровах не было никаких глюков. Также многим помогло простая переустановка звуковых дров на более свежие.
Вот смотрите, вот у меня процесс audiodg.exe в диспетчере задач:
Как видите, процессор он не грузит, да и оперативки использует очень мало. Однако у многих юзеров он страшно грузит винду и это факт однако! Также я узнал, что процесс audiodg.exe запускается из этой папки:
Кстати, я вот что подумал. Под этот процесс, как мне кажется, спокойно может маскироваться вирус! Ну а почему нет? audiodg.exe это ведь типа системный процесс, поэтому смотрите внимательно, если вы видите что таких процессов у вас два, то это уже подозрительно! Посмотрите откуда он запускается, и если что, то проверьте комп антивирусными утилитами! Какими еще утилитами? А вот какими: AdwCleaner, HitmanPro, Dr.Web CureIt!. Первые две утилиты, это мастера по ловли всякой рекламной ерунды на компе, а такую ерунду то не ловят обычные антивирусы, потому что типа эта ерунда не особо опасная! Ну то так оно и есть, это реально не супер вирусы, они не крадут пароли и все такое, но это такая гадость, которая встраивает рекламу где только может и может даже на рабочий стол ее запихнуть! Ну а Доктор Веб, это уже проверенная временем утилита, которая ловит любую заразу, как рекламную и шпионскую, так и самые опасные вирусы, черви, трояны всякие. Короче, ребята, есть подозрение что у вас вирус? Тогда проверьте комп такими утилитами, плохо не будет, они в компе не мусорят, а вот для здоровья компьютера очень полезная такая проверка 
Есть мнение, что процесс audiodg.exe грузит систему потому что слишком активно используются звуковые эффекты, ведь именно за эти эффекты и отвечает данный процесс. Поэтому попробуйте вот что сделать, открываете меню Пуск и выбираете там Панель управления:
Теперь среди значков найдите значок Звук и запустите его:
Появится окно Звук, вот в нем вам нужно выбрать Динамики и потом нажать кнопку Свойства:
Теперь смотрите, переходите на вкладку Дополнительные возможности и ставите там галочку Отключить все эффекты:
Потом на вкладке Дополнительно проверьте, что у вас стоят две галочки по поводу монопольного режима, вот эти галочки:
В этом окне не забудьте нажать ОК, ну чтобы все эти изменения так бы сказать вступили в силу 
Еще один способ, вот какой, смотрите, вот в этом окне Звук (ну там где вы выбирали Динамики), вот там нужно перейти на вкладку Запись, выбрать Микрофон и нажать тоже кнопку Свойства:
Потом переходим на последнюю вкладку Дополнительно и там уже снимаем галочки с монопольного режима, снимаем две галочки:
Ну и тоже конечно нажимаем ОК, чтобы все изменения вступили в силу!
Некоторым юзерам помог откат аудио драйверов на предыдущую версию, это можно сделать в свойствах устройства.
В общем судя по отзывам юзеров, с этими галочками по поводу монопольного режима стоит поиграться. Теперь идем дальше, снова заходим в Панель управления, ищем там такой значок как Flash Player (32 бита) и запускаем его, вот как он выглядит:
Откроется окно Менеджер настроек Flash Player, в нем переходите на вкладку Камера и микрофон и там выбираем такой пункт, ну чтобы всем сайтам было запрещено использование камеры и микрофона:
Также возможно что поможет вам вообще отключение всех звуковых эффектов. Ну я имею ввиду эти звуки виндовские, они у вас включены? Если да, то сильно ли они вам нужны? Хотя, с другой стороны, вы в любой момент сможете все включить обратно. В общем смотрите, снова открываете Панель управления и там снова находите значок Звук, потом переходите на вкладку Звуки и там где звуковая схема, там вы выбираете Без звука:
Нажимаете ОК и все. Возможно что это тоже СНИЗИТ появление тормозов от процесса audiodg.exe 
Также другим пользователям помогло изменение схемы электропитания, вот они поставили максимально производительную и тормоза прекратились. Ну и вы это попробуйте, вдруг и вам поможет, если не помогли предыдущие способы. Опять заходим в Панель управления, там находим значок Электропитание:
И проверьте там, чтобы была выбрана Высокая производительность:
Есть еще один необычный способ решения проблемы с audiodg.exe! Значит смотрите что нужно сделать, заходим в диспетчер задач и там переходим на вкладку Службы и нажимаем там кнопку с таким же названием Службы:
Теперь находим там службу Windows Audio:
Нажимаем по ней два раза и переходим на вкладку Восстановление:
На этой вкладке есть такой пункт как Последующие сбои, вот там вы выставляете Перезапуск службы! И еще нужно поставить галочку Включить действие для остановок с ошибками! В итоге у вас вот что должно получится, ну то есть вот как нужно настроить:
Я не знаю поможет это вам или нет, но я этот способ нашел на зарубежном форуме!
Для чего нужен процесс windows audio device graph isolation
Windows Audio Device Graph Isolation является официальной частью Windows. Процесс работает в качестве основного звукового «движка» Windows 10. Он обрабатывает цифровой сигнал, в том числе в целью получения передовых эффектов улучшения звука, предоставляемых Windows.
Windows Audio Device Graph Isolation отделена от стандартной службы Windows Audio. Такая изоляция сервисов позволяет разработчикам аппаратных аудиопродуктов включать собственную службу улучшения качества звука без необходимости замены самой службы Windows Audio.
Это, в свою очередь, приводит к лучшей стабильности. Windows Audio настолько глубоко связана с Windows, что сбой в её работе, скорее всего, повлечет отказ всей системы, а не только звуковой системы.
Изоляция цифровой обработки звукового сигнала – более восприимчивой к сбоям – это защита от глобальных проблем в работе системы Windows 10.
Изменить частоту дискретизации звука
Частота дискретизации измеряется в герцах или килогерцах. Вам нужно будет изменить частоту на устройствах воспроизведения. Нажмите сочетание кнопок Win R и введите mmsys.cpl, чтобы открыть параметры звука. Нажмите правой кнопкой на «Динамики» и выберите «Свойства«.
В новом окне перейдите во вкладку «Дополнительно» и попробуйте выбирать по очереди частоты. Рекомендую начать с низких каждый раз нажимая OK. Также обратите внимание снизу на два пункта в графе «Монопольный режим». Попробуйте их отключить и проверить в диспетчере задач нагрузку на ЦП процессом Audiodg.exe.
Смотрите еще:
- Почему Пропал и Не Работает Звук в Windows 10?
- Настройка устройств вывода звука для разных программ в Windows 10
- Запись звука на компьютере Windows 10
- Windows Modules Installer Worker (Tiworker.exe): Грузит ЦП и Диск
- Быстродействие системы (System Idle Process) грузит процессор
Загрузка комментариев
Как отключить lockapp.exe
LockApp.exe – очень маленький и незаметный процесс. Многие пользователи даже не знают о его существовании. Мы лично не встречались со случаями, когда LockApp.exe сильно грузит процессор или оперативную память, а поэтому смысла его отключать в принципе нет.
Если же вы заметили, что LockApp.exe грузит процессор постоянно после входа в систему, значит скорее всего вы столкнулись либо с вирусом, либо с простым багом. Если подозреваете первое, проверьте расположение исполняемого файла процесса, а также его описание на вкладке с подробностями меню свойств (описано в начале статьи). Если же файл чист, вы столкнулись с простым багом. Попробуйте просто перезагрузить компьютер.
Отключить LockApp.exe можно, но мы рекомендуем это делать только в том случае, если LockApp.exe постоянно нагружает ресурсы вашего компьютера без видимых на то причин и ничто не помогает вернуть процесс в адекватное состояние (зачастую переустановка Windows лечит все это быстро и легко).
Если переустанавливать систему вы не можете или не хотите, попытайтесь в таком случае отключить экран блокировки Windows 10 твиком системного реестра, манипуляциями в планировщике событий, переименованием папки или простым ее удалением. После отключения экрана блокировки у вас все еще будет отображаться привычный экран входа, но исчезнет экран с часами и различной дополнительной информацией. Это же отключит и процесс LockApp.exe. Подробная процедура отключения экрана блокировки описана в отдельной статье.
Каждый раз, когда вы хотите внести какие-то изменения в системные процессы или приложения, руководствуйтесь простым правилом, которое, к сожалению, многие знают, но не многие применяют: не чините то, что не сломано. Если LockApp.exe не тревожит процессор или оперативную память вашего компьютера, то и удалять его не стоит.
Обновление аудиодрайверов
Некорректная работа процесса может быть из-за того, что на ПК установлены старые версии драйверов. Особенно это актуально для систем, которые давно не получали апдейт. Проверьте, есть ли обновление для ваших аудиодрайверов следующим образом:
- Через «Поиск Windows» (значок в виде лупы на «Панели задач») находим системное окно Windows «Диспетчер устройств».
 Введите запрос «Диспетчер устройств» в «Поиске Windows»
Введите запрос «Диспетчер устройств» в «Поиске Windows» - В списке ищем пункт «Звуковые, игровые и видеоустройства». Сразу разворачиваем его двойным щелчком мышки.
 Найдите пункт «Звуковые, игровые и видеоустройства» в «Диспетчере устройств»
Найдите пункт «Звуковые, игровые и видеоустройства» в «Диспетчере устройств» - Теперь кликаем правой клавишей мыши по объекту Realtek High Definition Audio. В небольшом перечне опций делаем выбор в пользу «Обновить драйвер».
 Выберите в контекстном меню пункт «Обновить драйвер»
Выберите в контекстном меню пункт «Обновить драйвер» - В новом окне, которое запустится поверх «Диспетчера устройств», кликаем по ссылке «Автоматический поиск обновлённых драйверов».
 Кликните по ссылке «Автоматический поиск обновлённых драйверов»
Кликните по ссылке «Автоматический поиск обновлённых драйверов» - Система запустит проверку на наличие доступного апдейта.
 Подождите, пока система найдёт доступные обновления для ваших драйверов
Подождите, пока система найдёт доступные обновления для ваших драйверов - Если Windows обнаружит обновления, она тут же их сама установит.
- В случае если апдейт не обнаружится, она оповестит вас в окне об этом.
 Для аудиодрайвера нет доступных обновлений в сети
Для аудиодрайвера нет доступных обновлений в сети - Вернитесь в «Диспетчер устройств» и повторите те же действия для двух других драйверов в разделе «Звуковые, игровые и видеоустройства».
Общие советы
- Для начала перезапустите службы Windows Audio: пройдите во “Выполнить” – там пишем команду services.msc – откроется список служб, ищем в списке.
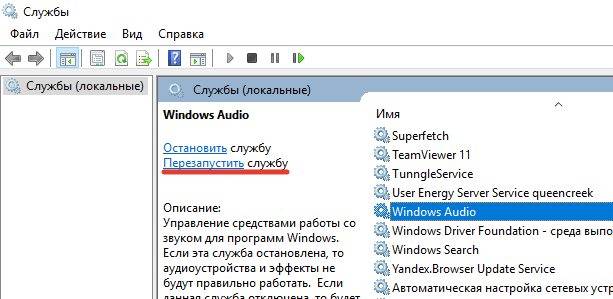
Обновите службу Windows Audio
- Пройдите от администратора в опцию “Командная строка”. Там выполните следующую опцию sfc/scannow. Такая команда позволяет проверить целостность файлов и все расставить на свои места.

Выполняем диагностику системы
- Проверьте, запущен ли Диспетчер Realtek HD, перезапустите его.
- Если нагрузка возникает при запуске ПО, использующего подключаемые устройства, тогда переподключите микрофон или вебкамеру на другую USB панель и перезагрузите ПК.
- Обязательно обновите все аудиодрайвера на вашем ПК. Сделайте это классическим образом через Диспетчер. Также желательно “Обновить конфигурацию”.
Обновление конфигурации аудиоустройств
Отключение всех звуковых эффектов
Если сканирование и обновление не помогло, попробуйте отключить звуковые эффекты в настройках «Динамиков». Как это сделать?
- На «Панели задач» в правом углу есть «Область уведомлений». На ней расположены стандартные значки Windows. Нам необходима иконка «Звук». Кликаем по ней правой клавишей мышки. В перечне выбираем раздел «Устройства воспроизведения».
 Нажите правой кнопкой на иконку в виде громкоговорителя и выберите «Устройства воспроизведения»
Нажите правой кнопкой на иконку в виде громкоговорителя и выберите «Устройства воспроизведения» - В первой же вкладке кликаем один раз левой кнопкой по объекту «Динамики». После этого жмём на «Свойства» в правом нижнем углу. Окно с параметрами можно также вызвать с помощью двойного щелчка по пункту.
 Щёлкните по кнопке «Свойства»
Щёлкните по кнопке «Свойства» - На экране появится ещё одно окно. Здесь уже переходим на третий раздел «Улучшения». Снимаем галочки со всех пунктов в меню и кликаем по кнопке «Применить», расположенной внизу.
 Во вкладке «Улучшения» снимите галочки со всех пунктов и кликните по «Применить»
Во вкладке «Улучшения» снимите галочки со всех пунктов и кликните по «Применить» - Во следующем блоке «Дополнительно» убираем отметки с двух параметров, которые отвечают за активацию монопольного режима в приложениях для воспроизведения аудиозаписей. Снова кликаем по «Применить» и закрываем все окна.
 Снимите две галочки в разделе «Монопольный режим» и нажмите на «Применить»
Снимите две галочки в разделе «Монопольный режим» и нажмите на «Применить»
Проверка наличия обновлений windows 10
Последним вариантом решения проблемы есть проверка целостность системных файлов и установка последний обновлений Windows 10. Если же посмотреть как проверить целосность системных файлов Вы можете по ссылке представленной выше, то чтобы установить последние актуальные обновления необходимо перейти в Пуск > Параметры > Центр обновления Windows и нажать кнопку Проверка наличия обновлений.
Процесс изоляции графов аудиоустройств способен сильно нагружать процессор Windows 10. Как решить текущую проблему мы рассмотрели в текущей статье. А также разобрали причины появления такой нагрузки. Рекомендуем при наличии такой проблемы не просто установить последние актуальные обновления операционной системы, но и проверить её на наличие вредоносных программ.
Источник
Процесс audiodg изоляции графов аудиоустройств стал грузить процессор на windows 10
Для обеспечения функционирования системных компонентов Windows предусмотрены фоновые службы и процессы. Благодаря им пользователи могут запускать зависящее от них программное обеспечение. Для воспроизведения звука в играх нужны аудио драйверы, для их правильной работы существует утилита Audiodg.exe. В свою очередь в диспетчере задач она обозначается как «Изоляция графов аудиоустройств».
С ее помощью операционная система определяет, какая звуковая карта установлена на персональном компьютера и какие драйверы используются. При нормальном функционировании компонентов операционной системы данный процесс потребляет порядка 10 Мб RAM. Если происходят различные аппаратные и программные сбои, то фоновый процесс полностью нагружает оперативную память и центральный процессор. Поэтому многие пользователи спрашивают, как отключить изоляцию графов аудиоустройств в Windows 10.
Фоновый процесс в диспетчере задач
Снимите задачу с процесса в «диспетчере задач»
Завершение работы описываемого процесса — самый быстрый метод снять нагрузку с ЦП. Его минус в том, что он будет отключённым только до следующего запуска Windows, то есть с каждым включением компьютера и открытием проигрывателя он запускается сам автоматически. Тем не менее этот способ поможет в срочном порядке «разгрузить» аппаратную часть ПК.
- Запустите на экране «Диспетчер задач». Для этого щёлкните правой клавишей мыши по области на «Панели задач», свободной от иконок. В перечне на чёрном фоне выберите одноимённый раздел. Вы также можете вызвать его с помощью комбинации, состоящей из трёх клавиш: Ctrl Alt Delete.
 Выберите «Диспетчер задач» в контекстном меню «Панели задач»
Выберите «Диспетчер задач» в контекстном меню «Панели задач» - В самой первой вкладке ищем строку с названием процесса.
- Выделяем её левой клавишей мышки и жмём на кнопку «Снять задачу», которая находится справа в нижнем углу.
 Выберите левой кнопкой процесс и нажмите на «Снять задачу»
Выберите левой кнопкой процесс и нажмите на «Снять задачу» - Эта же опция завершения процесса доступна в контекстном меню процесса. Вызовите его на экране щелчком левой кнопкой мыши по строке. Системный компонент ту же отключится, а память ЦП станет более свободной.
 Кликните по процессу правой клавишей и выберите пункт «Снять задачу»
Кликните по процессу правой клавишей и выберите пункт «Снять задачу»





