Основные кнопки и их функции
Раскладка Макбука может иметь как компактный вариант, так и расширенный. В первом случае отсутствует цифровой компонент клавиатуры, расположенный справа. Также «пропадут» кнопки «Clear»,F13-F19.
В расширенном виде все «утраченные» клавиши будут присутствовать.
На клавишной панели Макбука имеются следующие кнопки модификаторы:
- Command илиcmd. Обозначается надписью «Command». Главная кнопка, участвующая во многих сочетаниях. Соответствует в OS Windows клавишеWin, но выполняет также часть операцийCtrl.
- Option. Имеет надпись «Option», также обозначается знаком ⌥. Аналогична «AIt» в Windows. Расширяет возможности Command, используется в создании дополнительных «быстрых» команд в Mac OS.
- Control. Маркируется пиктограммой в виде стрелки ⌃. Используется редко и в отличии от Windows несет меньшую функциональную нагрузку. Используется в основном для вывода контекстного меню и в комбинации с двумя рассмотренными выше клавишами.
- Shift. Результат использования совпадает с действием в Windows.
- CapsLock. Редко используемая клавиша, применяется в обоих системах для печатания заглавных букв.
- Clear. Присутствует только в расширенной версии клавиатуры. Расположена она в цифровом блоке на месте NumLock, используемой в Windows. В Mac OS не предусмотрено использование дополнительного цифрового компонента клавиатуры в качестве блока навигации. Поэтому при использовании Clear происходит только удаление цифр. Но в некоторых программах комбинация Shift Clear способна воспроизвести действие NumLock.
Кроме описанных кнопок в Макбуке имеются функциональные клавиши, название которых начинается с буквы F.Управление и отключение платных подписок на Айфон
Быстрая перезагрузка
При перезагрузке Mac стандартным способом macOS запрашивает необходимость открытия всех активных приложений при последующем запуске операционной системы. Чтобы пропустить это диалоговое окно, достаточно удерживать ⌥Option (Alt) во время нажатия кнопки «Перезагрузка».
♥ ПО ТЕМЕ: Завис Macbook, iMac или Mac Mini? Как принудительно перезагрузить.
Быстро переходим к настройкам
Если вместе с зажатой клавишей Option нажать функциональные кнопки верхнего ряда клавиатуры (или Touch Bar), получится сразу перейти в соответствующий раздел системных настроек.
▸ Регулировка яркости Option открывает настройки дисплея.
▸ Клавиша Mission control Option открывает настройки одноименной фишки
▸ Кнопки изменения громкости Option приведут в меню настроек звука.
Выключаем и перезагружаем mac без таймера
При попытке выключить или перезагрузить компьютер из строки меню пользователь сталкивается с диалоговым окном, в котором предлагается открывать запущенные приложение после следующего запуска системы.
Нужно либо подтвердить действие, либо подождать 60 секунд для автоматического закрытия диалогового окна.
Если перед выключением или перезагрузкой зажать клавишу Option, диалоговое окно отображаться не будет.
Вырезать и вставить
Перемещать файлы из одного каталога в другой перетаскиванием мышью не всегда удобно, а в случае с использованием комбинаций клавиш ⌘Cmd C или ⌘Cmd V приходится удалять исходный документ. Решить проблему довольно просто – при вставке файла в новую папку добавьте ⌥Option (Alt), то есть, следует используйте шорткат ⌥Option (Alt) ⌘Cmd V.
♥ ПО ТЕМЕ: Горячие клавиши для работы с текстом на macOS.
Дерево папок в finder
В Finder при режиме просмотра Список (три горизонтальных линии) нажмите и удерживайте Alt (Option), а затем кликните по треугольнику рядом с папкой. В результате macOS отобразить всё содержимое этой папки в древовидном интерфейсе (вы увидите все вложенные подкаталоги и имеющиеся в них файлы).
♥ ПО ТЕМЕ: Управление видом отображения файлов в Finder на Mac при помощи горячих клавиш.
Для gmail
Tab Enter — отправляет письмо; / — перемещает в окно поиска.
A — написать ответ всем.
C — создать новое письмо.
F — переслать письмо.
K — открывает предыдущую цепочку писем либо перемещает курсор на предыдущий контакт.
J — открывает следующую цепочку писем либо перемещает курсор на следующий контакт.
M — скрывает цепочку писем, последующая переписка не попадаетво входящие.
N — открывает следующее письмо в цепочке писем.
P — открывает предыдущее письмо в цепочке.
R — написать ответ на письмо.
X — выбирает цепочку писем, после чего ее можно удалить, скрыть или применить другое действие из выпадающего списка.
G C — открывает список контактов.
G I — открывает папку входящих сообщений.
G S — переходит к списку помеченных сообщений.
Y O — сохраняет текущую цепочку писем и открывает следующее письмо; # O (или ]) — удаляет цепочку писем и открывает следующее письмо.
Ctrl S — сохраняет письмо как черновик.
Для google chrome
F6, Ctrl L или Alt D — перемещает на доступную для ввода с клавиатуры область и выделяетее содержимое, например, в адресную строку.
F11 — открывает текущую страницу в полноэкранном режиме, для того чтобы выйти из этого режима нужно снова нажать F11.
Alt Home — открывает домашнюю страницу в текущей вкладке.
Backspace или Alt стрелка влево — вернуться на предыдущую страницу в истории.
Shift Backspace или Alt стрелка вправо — переход на следующую страницу в истории.
Ctrl Shift Delete — вызывает диалоговое окно «Очистить историю».
Для mozilla firefox
F5 — обновляет страницу.
Пробел — прокручивает страницу вниз.
Shift пробел —прокручивает страницу вверх.
Alt-Home — открывает домашнюю страницу.
Ctrl Shift T — заново открывает последнюю закрытую вкладку; / — открывает окно поиска по мере ввода текста.
Ctrl (плюс) — увеличивает масштаб страницы.
Ctrl± (минус) — уменьшает масштаб страницы.
Ctrl D — сохраняет текущую страницу как закладку.
Ctrl F — вызывает окно поиска текста.
Ctrl K — переход на панель поиска.
Ctrl L — переход в адресную строку.
Ctrl T — открывает новую вкладку.
Ctrl-W — закрывает вкладку; в качестве дополнения — использование закладок с ключевыми словами. Для того чтобы запомнить понравившийся или часто посещаемый сайт — нужно создать закладку. После ее сохраненияс помощью щелчка правой кнопкой мыши на этой закладке, открываются ее свойства.
Необходимо указать «краткое имя» (оно же ключевое слово)и сохранить.В результатев адресной строке можно напрямую вводить это слово, что приведет к открытию нужной страницы.
Для ms excel
F2 — открывает ячейку и позволяет проводить редактирование.
Ctrl пробел — выбрать колонку.
Ctrl Enter — заполнить выделенные ячейки одинаковыми данными.
Shift пробел — выбрать ряд.
Ctrl Home — переместиться в начало документа, ячейка A1 становится активной.
Ctrl Page Up — перейти на следующий лист книги.
Ctrl Page Down — перейти на предыдущий лист книги.
Ctrl 1 — открыть окно формата ячеек.
Ctrl Shift 4 (Ctrl $) — применить денежный формат с двумя знаками после запятой.
Ctrl Shift 5 (Ctrl %) — применить процентный формат.
Ctrl : (Ctrl двоеточие) — вывести текущее время.
Ctrl ; (Ctrl точка с запятой)— вывести текущую дату.
Ctrl ” (Ctrl двойная кавычка) — скопировать верхнюю ячейку в текущую.
Для ms word
Ctrl Space — убрать форматирование с выделенного участка. Изменяет форматирование вводимого дальше текста.
Ctrl 0 — изменить интервал между абзацами.
Ctrl 1 — задает одинарный интервал между строк.
Ctrl 2 — задает двойной интервал между строк.
Ctrl 5 — задает полуторный интервал между строк.
Alt Shift D — выводит текущую дату.
Alt Shift T — выводит текущее время.
Изменение размера окна
Попробуйте изменить размер окна программы – например, Safari. Потяните от левого верхнего угла к правому нижнему – и увидите, как окно «сваливает« в правый нижний угол. Некрасиво и неудобно!
Лучше сделать так – сделайте то же самое, но с зажатой кнопкой ⌥Option (Alt). Получится намного лучше – окно будет аккуратно сворачиваться к центру.
♥ ПО ТЕМЕ: Как детально настроить macOS без Терминала: 4 полезных утилиты.
Как работает option в офисных программах
- Option Delete – удаляет выделенное слово.
- Option Command F – открывает меню поиска.
- Option Command T – помогает быстро открыть или закрыть панель инструментов.
- Option Command C – помогает копировать необходимый стиль для объектов текста в буфере обмена.
- Option Command V – при выбранном стиле помогает поменять формат текста.
- Option Shift Command V – комбинация поможет, когда в текст (в центр абзаца) необходимо вставить объект из буфера обмена, чтобы он сразу подходил по стилю на окружающий текст.
Комбинации клавиш для работы в проводнике windows
F3 или Ctrl F -отобразить или спрятать панель поиска в проводнике (переключатель).
Стрелочки влево, вправо, (на цифровой клавиатуре), − (на цифровой клавиатуре) — навигация по дереву проводника, свёртка-развёртка вложенных каталогов.
Звездочка на цифровой клавиатуре — отображение всех папок, вложенных в выделенную папку
F5 -Обновить окно проводника или Internet Explorer.
Backspace — перейти на уровень вверх в окне проводника или Internet Explorer.
F4 — перейти к адресной строке проводника или Internet Explorer
Назначаем горячие клавиши сами (бонус №2)
Бывает так, что пользователь часто выполняет одно и тоже действие и думает как неплохо было бы назначить для него горячие клавиши, а в чем собственно проблема ? Рассмотрим на примере.
Назначим шорткат действию экспортировать в программе Просмотр:
Открываем системные настройки > клавиатура > сочетания клавиш и смотрим на скрине что делать дальше
В появившемся окошке выбираем программу, вводим ТОЧНОЕ название действия которому присваиваем шорткат и задаем комбинацию клавиш:
Все готово, теперь изображения можно экспортировать используя ⌘ ⇧ /
И в конце статьи хочу еще раз сказать что, горячие клавиши Mac OS позволяют значительно повысить производительность вашего труда акцентируя внимание на клавиатуру.
P.S. Уверен, что о паре-тройке полезных шорткатов я не упомянул, так что буду рад если дополните мой список в комментариях.
Назначение command
Данная клавиша является основным инструментом для быстрого исполнения программных операций в Mac OS. Если сравнивать с Windows, то она сочетает в себе функции двух модификаторов системы — Win иCtrl. Обозначается ⌘, Command или Cmd.
Ниже представлена таблица базовых операций в системах Windows и Mac, с использованием CtrlиCommand.
Если Cmd используется, как Win, то сочетания также похожи.
| Windows | Mac OS | |
| Сворачивание окон | Win M | Cmd M |
| Закрыть сеанс пользователя | Win L | Cmd Shift Q |
В Mac OS нет кнопки для создания скриншотов. Используя следующие комбинации, можно получить снимки различных частей экрана:
- Command Shift 3 — снимок всего дисплея;
- Command Shift 4 — «фотографируется» отмеченная часть экрана;
- Command Shift 4 пробел — скриншот определенного окна или части меню.
Как исправить ошибку 54 в iTunes при синхронизации iPhone
Кроме Cmd в системе активно используется клавиша Option на Mac.
Не беспокоить в центре уведомлений
Данный режим, при котором macOS не будет сообщать пользователю о поступающих уведомлениях, активируется довольно просто при помощи кнопки ⌥Option (Alt) – удерживая ее, необходимо кликнуть иконку Центра уведомлений.
♥ ПО ТЕМЕ: Как правильно настроить режим «Не беспокоить» на iPhone, iPad и Mac.
Окна приложений
В macOS можно работать со множеством окон различных приложений, что не всегда полезно. Однако если вызвать контекстное меню приложения и нажать кнопку ⌥Option (Alt), то в нем появится полезный пункт «Скрыть остальные», который при нажатии оставит открытым лишь одно активное окно.
♥ ПО ТЕМЕ: Рабочие столы на Mac, или тонкости Mission Control в macOS.
Операционная система mac
Option Cmd D — отображает или скрывает панель.
Dock Cmd Option H — скрывает все программы, кроме той, в которойты работаешь.
Cmd W — закрывает активное открытое окно.
Option Cmd W — закрывает все окна.
Option Cmd стрелка вправо — раскрывает каталог и/или подкаталог в спискев Finder.
Cmd [ — переходит к предыдущей папке.
Cmd ] — переходит к следующей папке.
Cmd Shift 3 — копирует экран в буфер обмена.
Cmd Shift 4 — копирует только часть экрана в буфер обмена.
Shift Option Cmd Q — мгновенный выход.
Shift Cmd Q — выходит через 2 минуты.
Shift Cmd Delete — очищает корзину.
Cmd T — открывает новое окно в Safari.
Cmd K — открывает соединение с сервером.
Shift Cmd ? — вызывает окно помощи.
С — загружает DVD-диск,компакт-диск, USB-накопитель.
Cmd Option I — открытие окна «Инспектор».
Cmd Option Esc — выбирает программу для принудительного завершения.
Cmd Option кнопка питания — переводит компьютер в спящий режим.
Cmd Сtrl кнопка питания — принудительная перезагрузка компьютера.
Cmd Option Сtrl кнопка питания — закрытие всех программ и выключение компьютера.
Перезапуск finder
Чтобы перезапустить Finder вовсе необязательно перезагружать компьютер, достаточно зажать клавишу ⌥Option (Alt) и вызвать контекстное меню Finder правым кликом мыши и в самом низу выбрать искомый пункт.
♥ ПО ТЕМЕ: 3 способа, позволяющие перезапустить Finder на macOS.
Поведение полосы прокрутки
В разделе Основные Системных настроек macOS среди прочего имеется настройка, определяющая то, как мышка / трекпад работают с полосой прокрутки. Вы можете или сразу перейти к месту, указанному мышью, или перемещаться туда постепенно.
Клавиша ⌥Option (Alt) позволяет переключаться между двумя этими сценариями «на лету», без необходимости лишний раз заходить в настройки. По умолчанию будет так: если зажать ⌥Option (Alt), вы сразу перейдете к указанному мышкой месту. Соответственно, если не зажимать кнопку-«опцию», вы будете перемещаться к нужному месту постепенно.
♥ ПО ТЕМЕ: Launchpad на Mac: что это и как правильно настроить, чтобы хотелось пользоваться.
Полезные горячие клавиши shift
Комбинация клавиш Shift является оной из основных и часто используемых в операционной системе. Соответственно, к ним привязано выполнение некоторых задач с помощью определённого сочетания нажатий на несколько кнопок, для упрощения использования функций ОС. Клавиша модификатор Shift была придумана, а потом запатентована в 1875 году неким Байроном Бруксом. Предназначалась она для сдвига каретки печатной машинки и написания текста заглавными буквами (большими). В тех же годах её впервые начали использовать на пишущих устройствах фирмы Ремингтон (точное название модели Ремингтон номер 2, первичная дата выпуска 1878 год, см. иллюстрацию ниже). Так постепенно она дошла до наших дней и стала неотъемлемой частью клавиатуры для компьютера. В данной статье будет описано сочетание клавиш Shift, наиболее используемое для выполнения повседневных задач при работе с Windows.

Известно ли вам что, перетаскивая файл в корзинку, нажимая кнопку DEL, или выбирая из контекстного меню пункт “Удалить”, вы зажмёте клавишу Shift тогда документ будет уничтожен, не попав в корзину. Если вы хотите временно отключить автоматическое распознавание CD-ROM, то во время запуска диска нажмите и держите Shift на клавиатуре.
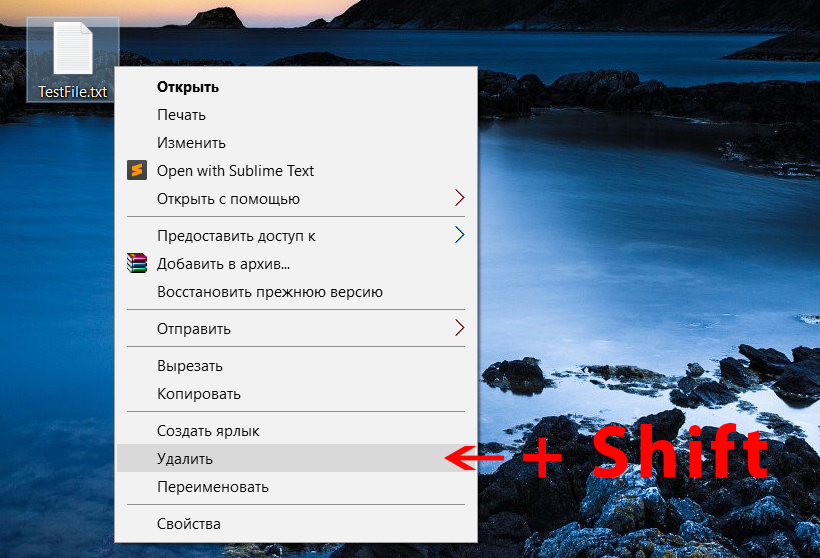
Если, будете удерживать клавишу Shift во время загрузки Windows тогда будет пропущена обработка автозагрузки файлов. Это, файлы автозагрузки программ, которые находятся в папках:
C:ProgramDataMicrosoftWindowsStart MenuProgramsStartup.
C:UsersusernameAppDataRoamingMicrosoftWindowsStart MenuProgramsStartup.
Вместо слова username в последнем выражение следует подставить название папки профиля пользователя операционной системы. Основные программы, которые требуются Windows для работы будут загружены в любом случае.
Когда существует большая вложенность каталогов, а в свойствах папки включена опция “Открывать папки в одном и том же окне”, то у вас может быть открыто очень много окон которые потом надо долго закрывать. Если вы хотите избежать этой нудной и долгой процедуры тогда зажмите клавишу Shift и закройте последнее открытое вами окно (нажмите на (Х) справа вверху), вследствие чего будут закрыты все окна, находящиеся по пути до данной директории.
Если захотите открыть отдельное окно браузера для информации во время перехода по ссылке, тогда до клика зажмите и удерживайте Shift. Когда существует надобность в диспетчере задач то его можно вызвать, используя горячие клавиши Ctrl Shift Esc, вместо того чтобы выполнять данное действие через контекстное меню кнопки пуск рабочего стола. Последнее сочетание очень удобное и экономит время, сам им пользуюсь.
Многие кто работает на компьютере с разного рода документами знают, что для вставки слов либо файлов или других вещей такого типа можно использовать Ctrl V, аналогичную функцию выполняет комбинация Shift Insert. Выполнить выделение текста либо кода можно при помощи зажатой кнопки Shift и стрелок вправо, влево, вниз, вверх (← → ↑ ↓). Если понадобилось осуществить выделение по словам, тогда следует зажать Shift Ctrl стрелка на клавиатуре в нужную сторону. Если воспользоваться стрелками вверх и вниз из предыдущего предложения, то выделение будет осуществляться по абзацам.
Чтобы вызвать контекстное меню объекта, которое вызывается посредством клика правой кнопкой мышки, можно воспользоваться сочетанием кнопок Shift F10. В некоторых программах для возвращения назад по вкладкам используется Ctrl Shift Tab. Для того чтобы вернуться назад по опциям могут быть использованы клавиши Shift Tab.
Если понадобиться включить или отключить залипание клавиш, то вместо поиска требуемой опции в настройках ОС следует нажать пять раз кнопку Shift на клавиатуре. Когда нужно включить либо отключить фильтрацию ввода с клавиатуры (это некая опция для людей с ограниченными способностями помогающая предотвратить случайные короткие или не полностью законченные повторные нажатия клавиш), то следует зажать и удерживать клавишу Shift в течение восьми секунд. Если у вас сломалось указывающее устройство и вы подумываете о том какую мышку выбрать, чтобы выгодно купить и остаться довольным, но требуется выполнить некие действия за компьютером с помощью стрелки, то можно воспользоваться горячими клавишами левый Shift левый Alt Num Lock после чего будет включено управление указателем с клавиатуры. Чтобы включить либо отключить высокую контрастность, можете воспользоваться связкой кнопок левый Shift левый Alt Print Screen. Появившиеся вопросы, которые не останутся без внимания всегда можно задать в комментариях, либо перейдите на страницу “Контакты” заполните и пошлите мне форму.
10.12.2021
Ещё статьи, которые могут заинтересовать:
Ccleaner безупречная очистка операционной системы
Как отключить или включить протокол IPv6 в Windows
Что делать если DNS-сервер не отвечает
Проверка стабильности сигнала интернета
Лучший бесплатный словарь Rhymes
Приложение по умолчанию для чтения определенных файлов
У большинства пользователей macOS имеется в наличии несколько медиаплееров, графических редакторов и других приложений для работы с файлами одного формата. Чтобы файлы с расширением .MP4, к примеру, всегда запускались через VLC, нужно вызвать контекстное меню одного из них, нажать ⌥Option (Alt) и выбрать пункт «Всегда открывать в программе».
♥ ПО ТЕМЕ: Как открывать видео на macOS в стороннем плеере по умолчанию.
Принудительный выход из приложения
⌥Option (Alt) – она как мягкий человек, который, если захочет, проявит твердость. Как это понимать? Просто нажмите на иконку приложения в Dock правой кнопкой мышки, а затем нажать и не отпускать ⌥Option (Alt) – вы увидите, как опция Завершить сменится на Завершить принудительно. Отличный способ для лечения «зависших» приложений!
♥ ПО ТЕМЕ: Закладки и «Избранное» в браузере Safari на Мас: Полное руководство.
Пропуск повторяющихся файлов при копировании
Обычно при повторении копируемых файлов диалоговое окно предлагает три варианты – остановить процесс, заменить файлы или оставить оба. Чтобы активировать четвертый вариант – пропустить файл дубликат, необходимо нажать Option в диалоговом окне.
По теме:
- Изучаем горячие клавиши Mac (в конце 2 бонуса)
- Клавиатура Mac — настраиваем раскладку
Просмотр
Когда вы сохраняете или экспортируете файл через системную программу Просмотр, зажмите ⌥Option (Alt) и кликните по выпадающему меню рядом с надписью Формат.
В результате вы увидите намного больше форматов, в которых можно сохранить файл.
♥ ПО ТЕМЕ: Как выделять или перемещать элементы на Mac без нажатия на трекпад. Попробуйте, это очень удобно.
Путь к файлу или каталогу
Иногда пользователю необходимо скопировать путь к определенному файлу или каталогу, но в macOS не предусмотрена адресная строка наподобие браузерной. Впрочем, получить адрес объекта все таки можно – следует вызвать его контекстное меню правой кнопкой мыши, нажать ⌥Option (Alt) и выбрать появившийся пункт «Скопировать путь до…».
♥ ПО ТЕМЕ: Строка пути в macOS — скрытые возможности, о которых Вы не знали.
Системные иконки в строке меню (wi-fi, звук, time machine и т.д.)
Нажмите и удерживайте клавишу ⌥Option (Alt), а затем кликните по одной из системных иконок в правом верхнем углу (там, где находятся часы) – и получите доступ к дополнительной информации!
Чтобы получить подробную информацию об активном Wi-Fi подключении (IP-адрес маршрутиризатора, протокол защиты, частоту, индекс MCS и т.д.) вовсе не обязательно изучать соответствующие разделы настроек, достаточно зажать ⌥Option (Alt) и кликнуть иконку Wi-Fi в строке меню.
А если кликнуть по иконке звука, то вы сможете не только сменить устройство, на которое идет звук, но и источник. Та же операция с Time Machine дает, быстрый доступ к другим бэкап-дискам, с Центром уведомлений – позволяет в один клик выключить или включить его.
♥ ПО ТЕМЕ: Как найти забытый пароль от Wi-Fi на macOS.
Скрытые возможности safari
Если открыть «яблочный» браузер и в строке меню нажать Safari, то появится меню с предложением Очистить всю историю. Но не торопитесь! Нажмите и удерживайте ⌥Option (Alt), и эта настройка сразу же станет более щадящей – Очистить историю, но сохранить данные веб-сайтов.
То же самое доступно из раздела История.
Как и в других программах, Safari при нажатии клавиши ⌥Option (Alt) также меняет опцию Закрыть вкладку (она находится в разделе Файл) на Закрыть остальные вкладки. В результате закроются все вкладки в браузере, кроме открытой в настоящий момент.
♥ ПО ТЕМЕ: Как удалить историю посещений в браузере Safari на iPhone, iPad и macOS.
Слайд-шоу в finder
Функция Quick Look в macOS позволяет просматривать изображения в режиме слайд-шоу прямо из Finder. Причем сделать это можно как через контекстное меню, так и при помощи шорката ⌥Option (Alt) Пробел (предварительно нужно выделить файлы для просмотра).
♥ ПО ТЕМЕ: Список для чтения в Safari на iPhone, iPad и Mac, или как сохранять страницы сайтов для отложенного чтения.
Сохранить как
Нередко у пользователя возникает необходимость сохранить документ, изображение или другие данные в новом файле, с другим названием или расширением. Для этого следует перейти в меню «Файл» и, нажав ⌥Option (Alt), выбрать пункт «Сохранить как». Аналогичного эффекта можно добиться, воспользовавшись сочетанием клавиш ⌥Option (Alt) ⇧Shift ⌘Cmd S.
♥ ПО ТЕМЕ: Как отключить пароль при каждой загрузке Mac.
Сочетания для finder
- Открыть окно Компьютера: Shift Command C
- Открыть рабочий стол: Shift Command D
- Открыть папку Недавние: Shift Command F
- Открыть папку Загрузки: Option Command L
- Открыть папку Документы: Shift Command O
- Открыть папку Утилиты: Shift Command U
- Открыть окно AirDrop: Shift Command R
- Открыть папку Переход: Shift Command G
- Открыть папку iCloud Drive: Shift Command I
- Отобразить объекты в Finder в виде иконок: Command 1
- Отобразить объекты в Finder в виде списка: Command 2
- Отобразить объекты в Finder в виде колонок: Command 3
- Создать новую папку: Shift Command N
- Создать новую смарт-папку: Option Command N
- Отобразить или скрыть боковое меню: Option Command S
- Отобразить или скрыть адресную панель: Option Command P
- Отобразить или скрыть статус-бар: Option Command /
Сочетания клавиш на macbook option с другими кнопками
- Option Command Esc – позволяет принудительно завершить работу системы.
- Option Command Кнопка питания – сочетание переводит ПК в режим сна. Если на ноутбуке есть Touch ID, то следует выполнить следующее сочетание – Option Command Кнопка извлечения диска.
- Control Option Command Кнопка питания – сочетание позволяет завершить работу ПК, предварительно закрыв работающее программы. При наличии Touch ID следует заменить клавишу питания кнопкой извлечения диска.
Специальные возможности
Нажмите клавишу SHIFT пять раз: включение и отключение залипания клавиш
Удерживайте нажатой правую клавишу SHIFT восемь секунд: включение и отключение фильтрации ввода
Удерживайте нажатой клавишу Num Lock пять секунд: включение и отключение озвучивания переключения
Alt слева Shift слева Num Lock: включение и отключение управления указателем с клавиатуры
Alt слева Shift слева PRINT SCREEN: включение и отключение высокой контрастности
Точная регулировка яркости и громкости
При помощи клавиш F1/F2, F5/F6 и на Mac можно регулировать яркость дисплея и подсветки клавиатуры, а также громкость звука. Если с любой из этих клавиш вместе нажать ⌥Option (Alt), то откроется соответствующий раздел приложения Системные настройки.
При нажатии ⌥Option (Alt) ⇧Shift и любой из клавиш F1/F2, F5/F6 и F10/F11 появится возможность для более точной настройки громкости, яркости дисплея и подсветки клавиатуры на ноутбуках Apple.
Стоит отметить, что этого способа лишены MacBook, оснащенные сенсорной панелью Touch Bar.
♥ ПО ТЕМЕ: Как регулировать яркость подсветки клавиатуры на Macbook.
Удаление приложений в launchpad
Нажатие клавиши ⌥Option (Alt) на экране Launchpad позволит быстро удалять приложения.
ПО ТЕМЕ: Как изменить скорость скрытия и отображения Док-панели (Dock) в macOS.
Удаление файлов мимо корзины
По умолчанию macOS перемещает все удаленные файлы в Корзину, которую в результате приходится регулярно очищать. Чтобы навсегда избавиться от ненужной информации можно использовать команду ⌥Option (Alt) ⌘Cmd Delete.
♥ ПО ТЕМЕ: CleanMyMac — лучшее средство для очистки macOS.
Функциональные клавиши
Наиболее распространена клавиатура, в которой имеется 12 кнопок — отF1 доF12.
Они имеют двойное назначение. Если не указывать в настройках системы использование кнопок в качестве модификаторов, то они будут выполнять простейшие действия для управления Макбуком. Назначение каждой кнопки показано ниже.
Чтобы использовать кнопки, как ключ для выполнения операции в программе необходимо проделать следующие шаги:
- Щелкнуть поF4 и открыть Launchpad.

- Кликнуть по пункту «Системные настройки».

- Нажать в появившемся окне на «Клавиатура» или «Keyboard».

- Отметить пункт, включающий программное использование кнопок, как показано на рисунке.

Закрыть Launchpad. Для активации функции какой-либо кнопки, необходимо нажать на клавишу Fn и, удерживая ее, выбрать ту или иную функциональную кнопку. Например, при нажатии наF11 будет показан рабочий стол. Разные программы могут использовать данные клавиши в своей работе, что упрощает процесс работы и ускоряет его.
Кнопки вышеF12 редко встречаются, но на них распространяются те же принципы действия. Чаще всего они бывают не востребованы и могут использоваться для создания пользовательских настроек.





