Пробовал LockHunter — не айс, совсем не айс . Пробовал USB Safety remover пишет, что отключила винч, а он ещё работает — отключаю (USB вытаскиваю) а он заскрипел от отключения), тоже не айс!
Лучше, проще и надежней Unlocker’а нет!
Или как разблокировать внешний винч или флешку?
Отредактировав реестр Windows, вы можете добавить Открыть с помощью для любого приложения в контекстное меню Windows 10, щелкнув правой кнопкой мыши на рабочем столе. Это может быть очень полезно, если вы часто используете какую-либо программу. Давайте посмотрим, как это сделать.

Причины ошибок в файле Unlocker. exe
Проблемы Unlocker.exe могут быть отнесены к поврежденным или отсутствующим файлам, содержащим ошибки записям реестра, связанным с Unlocker.exe, или к вирусам / вредоносному ПО.
Более конкретно, данные ошибки Unlocker.exe могут быть вызваны следующими причинами:
- Поврежденные ключи реестра Windows, связанные с Unlocker.exe / Third-Party Software.
- Вирус или вредоносное ПО, которые повредили файл Unlocker.exe или связанные с Third-Party Software программные файлы.
- Другая программа злонамеренно или по ошибке удалила файлы, связанные с Unlocker.exe.
- Другая программа находится в конфликте с Third-Party Software и его общими файлами ссылок.
- Поврежденная загрузка или неполная установка программного обеспечения Third-Party Software.
В Windows 10/8/7, если вы выберете более 15 файлов , вы можете обнаружить, что контекстное меню правой кнопки мыши было сокращено и что некоторые элементы, такие как Открыть, Печать, Изменить, отсутствуют ,
Это сделано специально, и Windows делает это, чтобы избежать случайного выполнения этих действий с большим количеством файлов.
Элементы контекстного меню отсутствуют, сокращены при выборе более 15 файлов
Если вы хотите снять это ограничение, вы можете удалить его следующим образом.

Откройте regedit и перейдите к следующему разделу реестра:
HKCU Software Microsoft Windows CurrentVersion Explorer,
Здесь создайте новое DWORD MultipleInvokePromptMinimum .
Значение по умолчанию – 15 (десятичное). Допустимый диапазон от 1 до 16 (десятичный).
Если вы хотите уменьшить эту цифру, присвойте ей меньшее значение.
Если вы хотите полностью снять это ограничение, присвойте ему значение “16”.
Значение 16 интерпретируется как «неограниченное».
Изменение реестра вступит в силу после выхода из системы и ее повторного включения, либо после перезапуска проводника Windows.
Установите этот флажок, если вы не можете печатать более 15 файлов одновременно в Windows 10/8/7.
1. Откройте проводник (Win+E).
2. В адресную строку вставьте shell:PrintersFolder и нажмите Enter.
4. На рабочем столе нажмите на ярлык принтера правой кнопкой мыши и выберите “Переименовать”, напишите нужное название и нажмите Enter.
6. В открывшеюся папку перенесите ярлык с рабочего стола (нажмите на ярлык принтера на рабочем столе правой кнопкой мыши и выберите “Вырезать”, в открывшейся папке в пустом месте нажмите правой кнопкой мыши и выберите “Вставить”).
На сегодня все, если вы знаете другие способы – пишите в комментариях! Удачи Вам 🙂
При работе на компьютере любой пользователь использует пункты контекстного меню Windows, различных элементов операционной системы, приложений и программ, установленных на компьютере. Открывается контекстное меню правой кнопкой мыши.
С помощью контекстного меню пользователь выполняет необходимые действия в программах или в операционной системе Windows: запускает приложения, копирует, вырезает или удаляет файлы, получает доступ к необходимым параметрам и функциям ОС.
При настройках по умолчанию, Windows самостоятельно добавляет необходимые пункты в контекстное меню. Установленные программы также добавляют свои пункты в контекстное меню, в зависимости от особенностей своей работы.
Пользователь может заметить, что сразу после установки операционной системы Windows на компьютер, контекстное меню не перегружено элементами. В процессе использования ПК, после установки новых программ, в контекстное меню постепенно добавляются новые пункты.
Контекстное меню, вызываемое правой кнопкой мыши на рабочем столе Windows 11/10, — это быстрый способ выполнить множество действий, таких как открытие файла, копирование, вставка, удаление, сжатие в zip-файл, создание, редактирование, обмен и многое другое. Меню также позволяет отправить файл на устройство Bluetooth, факс, получателя почты и даже на принтер. Более того, если вы хотите добавить элементы в контекстное меню и даже удалить или отредактировать меню, вы можете сделать это с помощью стороннего приложения или отредактировав редактор реестра. Фактически, вы также можете восстановить отсутствующую опцию «Создать» или отсутствующую опцию «Открыть» в контекстном меню.
Но если принтер еще не добавлен в контекстное меню рабочего стола «Отправить на» или не выбирает его автоматически, вам потребуется добавить принтер отдельно. Посмотрим как.
Как добавить принтер в контекстное меню рабочего стола «Отправить в»?
Добавление принтера в меню «Отправить в» в ОС Windows позволяет отправлять документы прямо на печать на выбранный вами принтер без необходимости открывать файл. Более того, если у вас несколько принтеров, добавление этих принтеров в меню «Отправить» в вашей сети позволяет вам выбрать печать с любого из добавленных принтеров.
Шаг 1. Нажмите одновременно клавиши Win + R на клавиатуре, чтобы открыть командное окно «Выполнить».
Шаг 2: Скопируйте и вставьте указанный ниже путь в строку поиска команды «Выполнить» и нажмите Enter, чтобы открыть папку «Принтеры» в окне проводника:
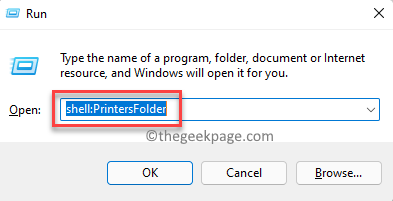
Шаг 3: В папке «Принтеры» перейдите вправо, найдите принтер, который вы хотите добавить в меню «Отправить в», щелкните его правой кнопкой мыши и выберите «Создать ярлык».
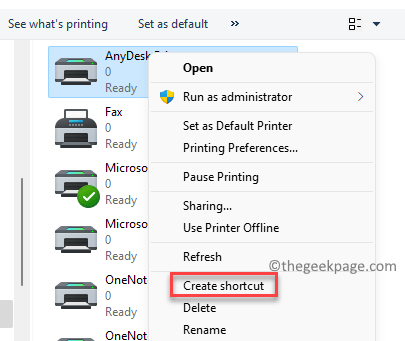
Шаг 4: Теперь вы увидите приглашение — Ярлык, в котором говорится: «Windows не может создать здесь ярлык». Вы хотите, чтобы ярлык был размещен на рабочем столе? ».
Нажмите Да, чтобы продолжить.
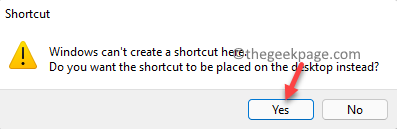
Шаг 5: Теперь перейдите на рабочий стол и скопируйте созданный ярлык для выбранного принтера.
Шаг 6: Теперь перейдите в «Пуск», щелкните его правой кнопкой мыши и выберите «Выполнить».

Шаг 7: Откроется командное окно «Выполнить».
Здесь введите указанный ниже путь в поле поиска и нажмите OK, чтобы открыть папку SendTo:
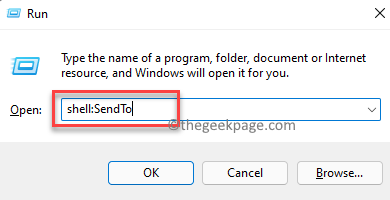
Шаг 8: Затем в папке SendTo в проводнике файлов вставьте ярлык выбранного принтера, который вы скопировали с рабочего стола на шаге 5.
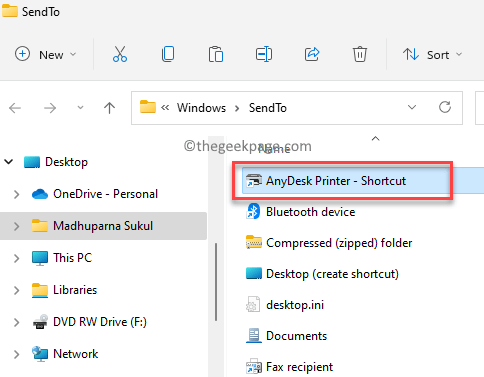
Теперь, когда вы хотите распечатать файл с помощью этого принтера, вы можете щелкнуть файл правой кнопкой мыши, выбрать Показать дополнительные параметры, щелкнуть Отправить, и вы увидите только что добавленный принтер. Выберите его, чтобы распечатать документ.
* Примечание. Чтобы добавить другие принтеры в контекстное меню «Отправить на рабочий стол», повторите шаги с 1 по 8.
Как вы, возможно, уже знаете, контекстное меню «Отправить» проводника в Windows 10 по умолчанию содержит различные элементы, такие как Рабочий стол, Bluetooth, Почта и т. д. Вы могли заметить, что некоторые приложения могут расширять меню «Отправить» с помощью собственных ярлыков. Например, Skype помещает свой значок в меню «Отправить». Давайте посмотрим, как поместить ваши собственные элементы, такие как ярлыки приложений и папки в меню «Отправить», чтобы вы могли быстро скопировать или переместить их в папку назначения.
Из коробки , Windows 10 не предлагает специальных инструментов для настройки меню «Отправить». Однако это просто папка внутри вашего профиля. Вы можете открыть его и напрямую поиграть с его содержимым.
Во-первых, нам нужно открыть папку, в которой Send To хранит свои элементы. Лучший способ сделать это – использовать специальную команду определения местоположения оболочки.
- Нажмите Win + R сочетания клавиш на клавиатуре, чтобы открыть диалоговое окно «Выполнить». Совет: См. Полный список всех сочетаний клавиш Windows с клавишами Win).
- Введите следующее в поле «Выполнить»:
shell: sendto Текст выше является командой оболочки. Подробнее читайте в следующих статьях:
Список команд оболочки в Windows 10 Список расположений оболочки CLSID (GUID) в Windows 10
Здесь вы можете скопировать ярлыки чтобы ваши любимые приложения могли открывать нужные вам файлы в этих приложениях без изменения системных ассоциаций файлов.
Добавьте программу в меню “Отправить в”
Например, я просто помещаю ярлык для файла Notepad.exe в папку «Отправить», поэтому я могу открыть любой простой текстовый файл с помощью Блокнота, щелкнув его правой кнопкой мыши и используя меню «Отправить». Это очень полезно.


Вы можете создать здесь новый ярлык для имеющегося у вас приложения или скопировать его прямо из меню« Пуск ».
Чтобы добавить новый ярлык приложения в меню «Отправить в»,
- щелкните правой кнопкой мыши пустое место в окне проводника и выберите «Создать» – «Ярлык» в контекстном меню. .
- В следующем диалоговом окне введите или вставьте расположение исполняемого файла вашего приложения:
- Введите какое-нибудь полезное имя для вашего нового ярлыка.
Кроме того, вы можете создать ярлык с помощью перетаскивания.
Кроме того, вы можете скопируйте туда ярлыки для наиболее часто используемых папок. Затем вы можете отправлять файлы в эти папки одним щелчком мыши.
Добавьте настраиваемую папку в меню «Отправить в»
последовательность такая же, как описано выше.
- Щелкните правой кнопкой мыши пустое место в окне проводника и выберите «Создать» – «Ярлык» в контекстном меню.
- Присвойте новому ярлыку какое-нибудь полезное имя.


Совет: этот трюк можно использовать для добавления папки быстрого запуска в меню «Отправить в».
Это очень красивый и естественный способ повысить вашу производительность в проводнике. Это может избавить вас от необходимости перемещаться по иерархии папок для вставки элемента.
После выполнения инструкции, нажав правой кнопкой мыши в пустом месте рабочего стола или проводника, вы сможете выбрать “Командная строка открыть здесь” и “Открыть здесь от имени администратора”.
В строке поиска или в меню “Выполнить” (выполнить вызывается клавишами Win+R) введите notepad и нажмите клавишу Enter.
2. В “Блокнот” вставьте следующий текст:
Windows Registry Editor Version 5.00
3. Зайдите в “Файл” и нажмите на “Сохранить как”.
5. Откройте сохраненный файл, нажмите на “Да” в появившемся окне и “ОК” в следующем.
На сегодня все, если вы знаете другие способы – пишите в комментариях! Удачи Вам ?
Распространенные сообщения об ошибках в Unlocker. exe
Наиболее распространенные ошибки Unlocker.exe, которые могут возникнуть на компьютере под управлением Windows, перечислены ниже:
- «Ошибка приложения Unlocker.exe.»
- «Unlocker.exe не является приложением Win32.»
- «Возникла ошибка в приложении Unlocker.exe. Приложение будет закрыто. Приносим извинения за неудобства.»
- «Файл Unlocker.exe не найден.»
- «Unlocker.exe не найден.»
- «Ошибка запуска программы: Unlocker.exe.»
- «Файл Unlocker.exe не запущен.»
- «Отказ Unlocker.exe.»
- «Неверный путь к приложению: Unlocker.exe.»
Такие сообщения об ошибках EXE могут появляться в процессе установки программы, когда запущена программа, связанная с Unlocker.exe (например, Third-Party Software), при запуске или завершении работы Windows, или даже при установке операционной системы Windows. Отслеживание момента появления ошибки Unlocker.exe является важной информацией при устранении проблемы.
Как изменить контекстное меню
Части пользователей необходимо внести изменения в контекстное меню в операционной системе Windows. Нужно настроить контекстное меню, в зависимости от своих потребностей, например, добавить команду в контекстное меню для запуска программы, или для быстрого вызова системного средства, или для ускорения доступа к определенному параметру или инструменту.
Изменение контекстного меню можно выполнить с помощью специализированных программ, например, FileMenu Tools или Easy Context Menu. Другим методом можно редактировать контекстное меню в системном средстве — Редакторе реестра Windows.
Часто пользователям не хватает стандартных элементов меню или требуется добавление новых, предназначенных для быстрого доступа к нужным программам.
Практически вся информация, связанная с настройками контекстного меню, находится в ветви реестра «HKEY_CLASSES_ROOT», в которой в свою очередь размещены подразделы, имеющие отношения к элементам меню:
- «*» и «.» — информация обо всех типах файлов, имеющихся на компьютере.
- «AllFileSystemObjects» — все данные, относящиеся к файлам и папкам.
- «Folder» — изменения параметров контекстного меню Проводника Windows для выбранной папки.
- «Directory» — изменения параметров внутри открытой папки.
- «DirectoryBackground» — изменение контекстного меню внутри открытой папки, если не выделены объекты.
- «DesktopBackground» — изменение контекстного меню Рабочего стола Windows.
- «Drive» — изменение пунктов контекстного меню, касающиеся дисковой системы ПК.
- «Network» — параметры сетевого окружения.
- «Printers» — настройка контекстного меню принтеров.
Для выполнения необходимых операций нам понадобится Редактор реестра. Прочитайте статью о том, как открыть редактор реестра в операционной системе Windows разными способами.
Наиболее часто добавление необходимых параметров в контекстное меню происходит в следующих ветках реестра.
- HKEY_CLASSES_ROOT/*/shell — раздел для изменения контекстного меню файлов.
- HKEY_CLASSES_ROOTFoldershell — изменение контекстного меню папок.
- HKEY_CLASSES_ROOTDriveshell — изменение контекстного меню дисков.
В этой статье мы рассмотрим, как добавить пункт в контекстное меню системными средствами Windows, без использования стороннего программного обеспечения.
Перед применением изменений в системном реестре Windows, предварительно создайте копию реестра, точку восстановления системы или создайте резервную копию Windows. Благодаря этому, вы сможете вернуть рабочее состояние компьютеру, если произойдут неполадки в работе Windows, вызванные неправильными действиями пользователя.
Как исправить ошибки в Unlocker. exe
Предупреждение: Мы не рекомендуем скачивать Unlocker.exe с сайтов типа «EXE». Такие сайты распространяют файлы EXE, которые не одобрены официальным разработчиком файла Unlocker.exe и часто могут поставляться в комплекте с инфицированными вирусом или другими вредоносными файлами. Если вам требуется копия файла Unlocker.exe, настоятельно рекомендуется получить ее непосредственно у Cedrick Collomb.
Ниже описана последовательность действий по устранению ошибок, призванная решить проблемы Unlocker.exe. Данная последовательность приведена в порядке от простого к сложному и от менее затратного по времени к более затратному, поэтому мы настоятельно рекомендуем следовать данной инструкции по порядку, чтобы избежать ненужных затрат времени и усилий.

Исправить записи реестра, связанные с Third-Party Software
Иногда ошибки Unlocker.exe и другие системные ошибки EXE могут быть связаны с проблемами в реестре Windows. Несколько программ может использовать файл Unlocker.exe, но когда эти программы удалены или изменены, иногда остаются «осиротевшие» (ошибочные) записи реестра EXE.
В принципе, это означает, что в то время как фактическая путь к файлу мог быть изменен, его неправильное бывшее расположение до сих пор записано в реестре Windows. Когда Windows пытается найти файл по этой некорректной ссылке (на расположение файлов на вашем компьютере), может возникнуть ошибка Unlocker.exe. Кроме того, заражение вредоносным ПО могло повредить записи реестра, связанные с Third-Party Software. Таким образом, эти поврежденные записи реестра EXE необходимо исправить, чтобы устранить проблему в корне.
Редактирование реестра Windows вручную с целью удаления содержащих ошибки ключей Unlocker.exe не рекомендуется, если вы не являетесь специалистом по обслуживанию ПК. Ошибки, допущенные при редактировании реестра, могут привести к неработоспособности вашего ПК и нанести непоправимый ущерб вашей операционной системе. На самом деле, даже одна запятая, поставленная не в том месте, может воспрепятствовать загрузке компьютера!
В силу данного риска для упрощения процесса рекомендуется использовать программу для очистки реестра ОС. Программа для очистки реестра автоматизирует процесс поиска недопустимых записей реестра, отсутствующих ссылок на файлы (например, вызывающих ошибку Unlocker.exe) и неработающих ссылок в реестре. Перед каждым сканированием автоматически создается резервная копия с возможностью отмены любых изменений одним щелчком мыши, что обеспечивает защиту от возможности повреждения ПК.
Будучи серебряным партнером Microsoft, мы предоставляем программное обеспечение, которое поможет вам устранить следующие проблемы:
Предупреждение: Если вы не являетесь опытным пользователем ПК, мы НЕ рекомендуем редактирование реестра Windows вручную. Некорректное использование Редактора реестра может привести к серьезным проблемам и потребовать переустановки Windows. Мы не гарантируем, что неполадки, являющиеся результатом неправильного использования Редактора реестра, могут быть устранены. Вы пользуетесь Редактором реестра на свой страх и риск.
Перед тем, как вручную восстанавливать реестр Windows, необходимо создать резервную копию, экспортировав часть реестра, связанную с Unlocker.exe (например, Third-Party Software):
- Нажмите на кнопку Начать.
- Введите «command» в строке поиска. ПОКА НЕ НАЖИМАЙТЕENTER!
- Удерживая клавиши CTRL-Shift на клавиатуре, нажмите ENTER.
- Будет выведено диалоговое окно для доступа.
- Нажмите Да.
- Черный ящик открывается мигающим курсором.
- В Редакторе реестра выберите ключ, связанный с Unlocker.exe (например, Third-Party Software), для которого требуется создать резервную копию.
- В меню Файл выберите Экспорт.
- В списке Сохранить в выберите папку, в которую вы хотите сохранить резервную копию ключа Third-Party Software.
- В поле Имя файла введите название файла резервной копии, например «Third-Party Software резервная копия».
- Убедитесь, что в поле Диапазон экспорта выбрано значение Выбранная ветвь.
- Нажмите Сохранить.
- Файл будет сохранен с расширением .reg.
- Теперь у вас есть резервная копия записи реестра, связанной с Unlocker.exe.
Следующие шаги при ручном редактировании реестра не будут описаны в данной статье, так как с большой вероятностью могут привести к повреждению вашей системы. Если вы хотите получить больше информации о редактировании реестра вручную, пожалуйста, ознакомьтесь со ссылками ниже.
Мы не несем никакой ответственности за результаты действий, совершенных по инструкции, приведенной ниже — вы выполняете эти задачи на свой страх и риск.
Как в контекстном меню указать команду для открытия сайта в интернете
Некоторые пользователи желают иметь в контекстном меню ссылку для быстрого открытия веб-сайта. В этом случае, для запуска сайта достаточно выбрать соответствующий пункт меню, без лишних телодвижений.
Пройдите следующие шаги:
- В разделе «Shell» создайте новый раздел, присвойте ему имя на латинице, например, «New2».
- Создайте обязательный строковый параметр «MUIVerb», добавьте в параметр значение. Допустим «Сайт Vellisa.ru».
- Необязательные шаги: можно добавить иконку сайта, например, используя подходящее изображение с компьютера, и установить нужную позицию в списке меню.
- Кликните правой кнопкой мыши по созданному параметру, в нашем случае, «New2».
- Создайте раздел «command».
- В значение дефолтного параметра «(По умолчанию)» введите путь до исполняемого файла браузера, а через пробел добавьте адрес сайта без указания протокола.
В моем случае, при использовании браузера Google Chrome это выгладит следующим образом:
“C:Program Files (x86)GoogleChromeApplicationchrome.exe vellisa.ru”
В контекстном меню рабочего стола появилась ссылка для быстрого запуска сайта.

Если созданные пункты контекстного меню больше не нужны, удалите из реестра ранее созданные разделы.
Добавление новых пунктов в контекстное меню «Отправить»
Для добавления программ в контекстное меню Проводника «Отправить» нет надобности в использовании редактора реестра. Можно обойтись более простым способом.
- Нажмите на клавиши «Win» + «R».
- В диалоговом окне «Выполнить» введите команду «shell:sendto» (без кавычек), нажмите на кнопку «ОК».
- Откроется папка «SendTo», в которой находятся ярлыки приложений.


Чтобы убрать пункт из контекстного меню «Отправить» удалите ярлык программы из папки «SendTo».
Не работает часть системы после использования Unlocker
Windows 7, не работает часть служб, не работает сеть, восстановление системы не помогаетПриветствую коллеги! Сам админю уже лет 10, не случалось ситуации еще что гугл не помогал, но вот.
Как вернуть все обратно после использования восстановление системы?Помогите пожалуйста. Как вернуть все обратно после использования восстановление системы?
Замедление работы системы, открытие рекламных страниц, баннеров, DNS unlockerДобрый день! Некоторое время назад появились проблемы с компьютером: замедлилась работа системы.

Чёрный экран после загрузки системы (после — работает исправно)Проблема в следующем: После запуска компьютера и экрана приветствия, появляется чёрный экран с.
Каким образом сделать это с лицензионкой с диска? и есть ли другие способы решения данной проблемы?
Добавлено через 12 минутUPD: функционал сам начал восстанавливаться
Заказываю контрольные, курсовые, дипломные и любые другие студенческие работы здесь или здесь.
Не работает часть кода после тела циклаЗдравствуйте! Уже некоторое время читаю сей форум, сейчас настала пора самому обратиться за.
Не работает часть клавиатуры после установки Windows 10Добрый день! Такой вопрос. Установил windows 10 с официального сайта microsoft. После установки.
Троян dns unlocker. Пропадает доступ в интернет после удаленияНедавно подхватил вирус dns unlocker. Интернет стал тормозить, а сайты – некорректно работать.
Добавьте любое приложение в контекстное меню в Windows 10
Введите regedit в поле Начать поиск и нажмите Enter. После открытия редактора реестра перейдите к следующему
Компьютер HKEY_CLASSES_ROOT Directory Background оболочка
Задайте для имени этого вновь созданного ключа значение, которое должна быть помечена в контекстном меню правой кнопкой мыши . В качестве примера я назвал его FileZilla .

Установите имя этого вновь созданного ключа как команда . Перейдите внутри этой клавиши команда .
Теперь вы найдете новое значение String на правой боковой панели. Мы должны изменить это.
Для этого вам потребуется полный путь к программе, которую вы хотите выполнить из контекстного меню.

Скопируйте его в буфер обмена и вставьте этот путь в двойные кавычки в поле Значение данных , а затем нажмите ОК. В этом случае вам нужно знать путь к файлу filezilla.exe .
Как только вы закончите с этим, это будет выглядеть так.

Перезагрузите компьютер, чтобы изменения вступили в силу.
Надеюсь, вы найдете это полезным?
Возможности
Выполните следующие действия:
- Откройте редактор реестра на компьютере.
- Пройдите по пути:

- Задайте любое имя разделу буквами латинского алфавита, можно с цифрами. Пускай на этом примере будет «New1».
- Кликните правой кнопкой мыши по свободному месту внутри раздела, выберите «Создать» ➜ «Строковый параметр».

- Присвойте имя параметру «MUIverb». Это обязательный параметр, который необходим для отображения имени команды в меню.
- В окне «Изменение строкового параметра», в поле «Значение:» напишите «Панель управления» или свой вариант, нажмите на кнопку «ОК».

В данном разделе можно создать несколько необязательных параметров:
- Icon — для отображения значка системного средства или программы в контекстном меню.
- Position — место расположения пункта в списке контекстного меню. Если не задать этот параметр, данная позиция окажется в центре меню. Можно задать значения «Top» (вверху) или «Botton» (внизу).
- Extended — при наличии этого параметра пункт контекстного меню отображается только при нажатой клавиши «Shift».
Если нужно, для добавления значка программы или системного инструмента создайте строковый параметр «Icon». В поле значение нужно ввести путь до исполняемого файла или путь до «dll» (динамически подключаемой библиотеки) и номер значка (ресурса).
В случае с панелью управления, можно указать «imageres.dll,22» (стандартный значок с номером ресурса), или путь до файла «control.exe». Поскольку панель управления находится в системной папке Windows, можно указать только имя файла, без полного пути. В других случаях указывайте полный путь к исполняемому файлу. Для инструментов из системных папок также можно указывать полный путь к файлу.

Если необходимо, измените позицию пункта в меню.

- В разделе «New1» создайте раздел «command».
- В поле значение введите полный путь до исполняемого файла данного приложения, в нашем случае «C:WindowsSystem32control.exe», или просто «control.exe», потому что файл панели управления находится в системной папке Windows.
В итоге, в Редактор реестра были добавлены следующие параметры, которые отображаются на этом изображении.

Если щелкнуть правой кнопкой мыши по свободному месту на Рабочем столе, откроется контекстное меню, в которое добавлен пункт для быстрого запуска Панели управления.

Подобным способом в контекстное меню можно добавить другие программы.
Как я могу исправить проблемы, связанные с Unlocker. exe?
Обычно причиной ошибок, связанных с исполняемым файлом EXE при запуске программного обеспечения Third-Party Software, является повреждение или отсутствие файлов Unlocker.exe. Как правило, самый лучший и простой способ устранения ошибок, связанных с файлами EXE, является замена файлов. Если ошибка Unlocker.exe возникла в результате его удаления по причине заражения вредоносным ПО, мы рекомендуем запустить сканирование реестра, чтобы очистить все недействительные ссылки на пути к файлам, созданные вредоносной программой.
После успешного размещения файла в соответствующем месте на жёстком диске подобных проблем, связанных с Unlocker.exe, больше возникать не должно. Настоятельно рекомендуем выполнить быструю проверку. Повторно запустите Third-Party Software, чтобы убедиться, что проблема успешно решена.
Часто задаваемые вопросы по быстрому устранению неполадок, связанных с Unlocker. exe
Вопрос: Что такое Unlocker.exe?
Unlocker.exe — это файл EXE, разработанный Cedrick Collomb для Third-Party Software, также известный в качестве Windows Executable файла.
Вопрос: Почему у меня возникают ошибки, связанные с Unlocker.exe?
EXE ошибки, связанные с Unlocker.exe, могут возникнуть по причине отсутствия, удаления или повреждения файла вредоносным программным обеспечением.
Вопрос: Когда возникают ошибки, связанные с Unlocker.exe?
Ошибки, связанные с EXE, в первую очередь наблюдаются во время загрузки программного обеспечения, включения ПК или при попытке использовать определённую функцию программного обеспечения, которая вызывает ошибку Unlocker.exe.
Вопрос: Как исправить ошибки, связанные с Unlocker.exe?
Полное устранение неполадок, связанных с Unlocker.exe, осуществляется в несколько этапов. Следуйте нашим кратким инструкциям по устранению неполадок, представленным ниже, или используйте более подробное руководство, представленное далее в настоящей статье.
Быстрый способ устранения проблем, связанных с Unlocker. exe
Устранить проблемы, связанные с Unlocker.exe, можно посредством некоторых отличных внутренних инструментов Windows. Для устранения неполадок просто следуйте описанным далее этапам.

Чтобы убедиться, что ваша ошибка не возникла в результате повреждения Unlocker.exe вредоносным ПО, прежде всего выполнить сканирование компьютера на наличие вредоносных программ с помощью Windows Defender (Защитника Windows) или аналогичного решения.

Выполните проверку реестра Windows (используя regedit) на наличие каких-либо проблем, или выполните сканирование реестра, чтобы выполнить автоматическую автоматически проверку реестра Windows на наличие неправильных записей Unlocker.exe.

Замените Unlocker.exe, загрузив его новую копию и поместив её в месте расположения исходного файла.

Переустановка (сперва необходимо выполнить удаление!) Third-Party Software позволит установщику программного обеспечения заменить отсутствующий файл Unlocker.exe оригинальной версией.
Используемое программное обеспечение



Время для выполнения: 5 минут
Совместима с Windows 2000, XP, Vista, 7, 8 и 10
Идентификатор статьи: 1172255

Быстрые ссылки
Выберите версию ОС
Выберите программное обеспечение
Отображение результатов для
- Скачиваем Анлокер и запускаем установочную программу. Выбираем русский язык.
- На следующем этапе нажимаем кнопку «Далее».
- Принимаем лицензионное соглашение.
- Важно! Вместе с программой идет Delta Toolbar — мы не советуем его устанавливать т.к. это совершенно ненужная программа, которая будет только засорять ваш компьютер. Нужно снять галочки, разрешающие установку этого тулбара.
- Выбираем папку установки программы. Можно оставить значение по умолчанию C:Program FilesUnlocker либо выбрать другую папку, в которую вы обычно устанавливаете приложения.
- Выбор компонентов для установки. Мы рекомендуем не снимать галочки — оставить все как есть и нажать «Установить».
- По завершении нажмите кнопку «Готово».
Как пользоваться программой
Unlocker встраивается в контекстное меню и настроек в привычном понимании у него нет. Если вам нужно удалить какой либо файл, который не удаляется стандартными средствами, то нужно кликнуть по нему правой кнопкой мыши и выбрать в появившемся меню «Unlocker».
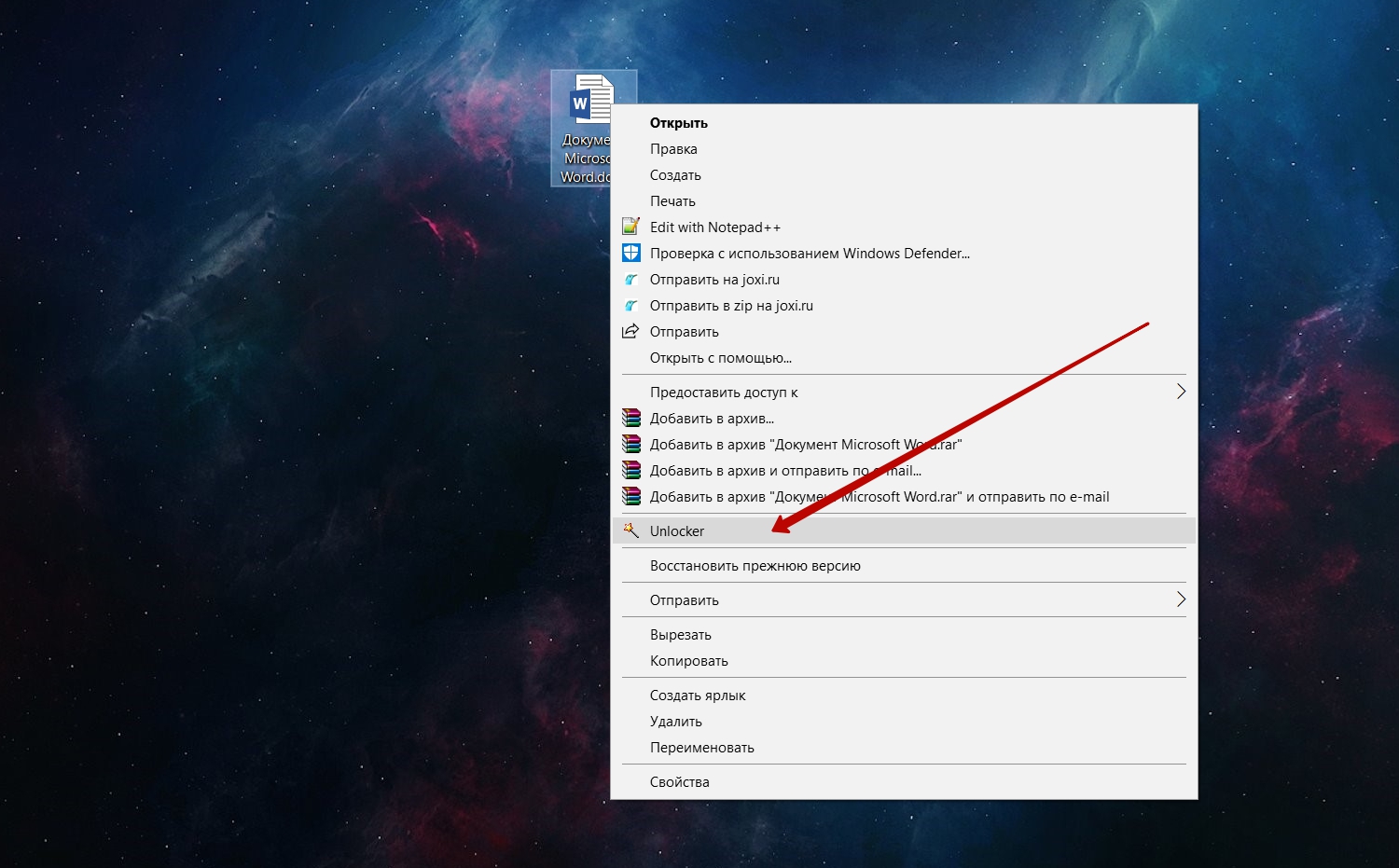
Далее в выпадающем меню программы выберите, что нужно сделать: «Удалить», «Переименовать» или «Удалить» файл и нажмите «ОК».
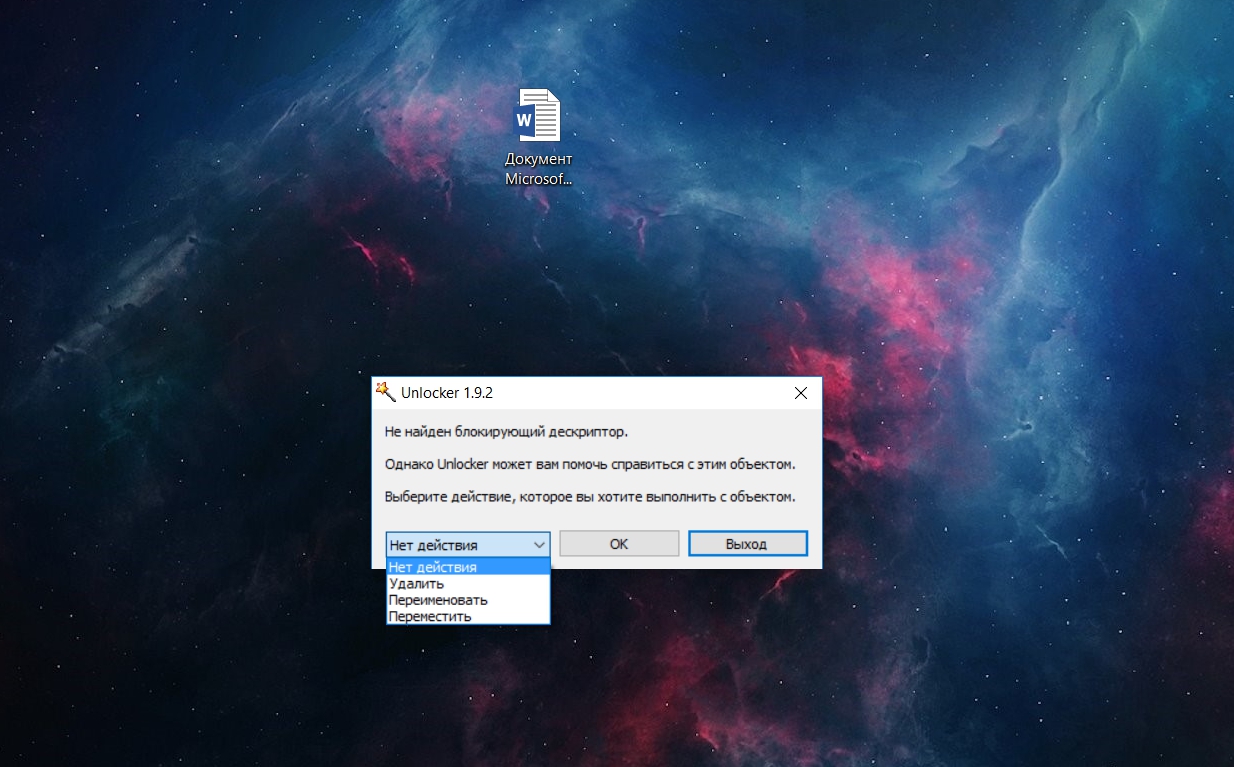
В целом это очень полезная программа, которая пригодится любому пользователю компьютера.
Выводы статьи
В случае необходимости, пользователь может добавить программу или системное средство в контекстное меню Windows для быстрого запуска приложения. Можно добавить свои пункты, предназначенные для запуска программ в контекстное меню Рабочего стола, папки, дисков и т. д.
Добавление пункта в контекстное меню рабочего стола Windows (видео)




