Найдите дату / время последнего входа в систему для всех учетных записей пользователей
Важно: для учетных записей Windows 10 Microsoft Account (MSA) информация о последнем входе в систему, указанная в сценарии, командной строке Net или методах PowerShell ниже, не будет соответствовать фактическому времени последнего входа в систему. Это связано с тем, что после переключения с локальной учетной записи пользователя на MSA Windows не будет рассматривать ее как локальную.
Использование VBScript
Вот созданный мной сценарий VBScript, который отображает данные о дате и времени последнего входа в систему для каждой учетной записи локального пользователя на компьютере.
Дважды щелкните сценарий, чтобы запустить его. Подождите 30-40 секунд, чтобы увидеть список учетных записей пользователей и соответствующее время «последнего входа».
Использование PowerShell
Чтобы найти информацию о последнем входе для всех локальных учетных записей с помощью PowerShell, выполните одну из следующих команд в окне PowerShell:
Использование командной строки NET USER
ВПОЛЬЗОВАТЕЛЬ ЧИСТЫЙ Команда показывает время последнего входа в учетную запись пользователя.
Используя Active Directory, системный администратор постоянно сталкивается с необходимостью получить и систематизировать информацию о пользователях. Сегодня поговорим о двух атрибутах учётных записей, которые показывают дату и время последнего входа. Это LastLogon и LastLogonTimestamp. Если вы используете модуль Active Directory для PowerShell, то, скорее всего, замечали необычные значения этих атрибутов. Сделаем так, чтобы значения этих атрибутов имели привычный нам вид даты и времени.
Напомню, для просмотра атрибутов учётных записей в Active Directory через PowerShell нужно, чтобы последний был не ниже второй версии, а в операционной системе должен присутствовать модуль Active Directory для PowerShell. В этом случае мы можем посмотреть время последнего входа в систему через LastLogon или LastLogonTimestamp. Лучше использовать последний. Дальше вы поймёте почему. А начнём с LastLogon.
Для просмотра даты и времени последнего входа можно использовать вот такую конструкцию:
Таким нехитрым способом мы посмотрели время последнего входа у пользователей, что располагаются в конкретном OU, и расположили их в виде таблицы. Не забудьте заменить значения OU и DC на ваши.
Обратите внимание на скриншот ниже. Дата и время на нём, мягко говоря, не совсем читабельные. А у некоторых пользователей их и вовсе нет.
Что такое 132440351838433686? Это дата и время, записанные в системном формате. Он измеряется в тиках по 100 наносекунд, отсчёт которых идёт с 1 января 1601 года 00:00:00 UT. Давайте преобразуем эту запись в более привычный для нас формат:
Теперь читать дату и время намного удобнее. Если раньше у некоторых пользователей дата и время последнего входа отсутствовали вовсе, то теперь у таких пользователей мы видим дату 01.01.1601. Дата, конечно, не имеет ничего общего с реальностью. Но мы помним, что именно от неё начинает свой отсчёт системное время. К этой дате мы ещё вернёмся. А пока выгрузим полученную информацию в файл. Например, в CSV-файл. Для этого добавим ещё один элемент в наш конвейер.
Путь сохранения файла, разделитель и кодировка — по вкусу.
Пытливый читатель, возможно, заметил, что здесь мы использовали Select-Object. FT тут работать не будет.
Ну а теперь о пустых значениях LastLogon у некоторых пользователей. И о том, почему лучше использовать LastLogonTimestamp. Дело в том, что LastLogon не реплицируется контроллерами домена, а LastLogonTimestamp реплицируется. Правда и тут может быть погрешность от 9 до 14 дней. Потому что именно в такие сроки контроллеры домена реплицируют атрибут LastLogonTimestamp. Сделано это для минимизации трафика. При каждой регистрации пользователя контроллер анализирует значение LastLogonTimestamp, затем контроллер выбирает случайное число между 9 и 14. Если число дней между событием последней регистрации и текущим моментом меньше выбранного числа, то контроллер не обновляет значение LastLogonTimestamp у этого пользователя.
В этот раз дата и время последнего входа есть у всех пользователей. Но помните, что это не самые точные дата и время входа.
Напоследок приведу пример экспорта LastLogonTimestamp в CSV.
Теперь вы знаете как посмотреть дату последнего входа пользователя в PowerShell в удобном формате.
Многим знакома ситуация когда при подключения к удаленному рабочему столу мы получаем ошибку –
The terminal server has exceeded the maximum number of allowed connections
То бишь подключится мы не можем. Не будем говорить о нехватке лицензий на терминальный сервер, а также о том, что не выставлены периоды сброса отключенных или неактивных сеансов.
Обычно в таком случае идут в оснастку диспетчера служб терминалов и сбрасывают ненужные сессии. Я думаю такая картинка знакома всем –
Для меня намного проще отключить сессии используя командную строку.
Для просмотра терминальных сессии используют команду –
где terminal.example.com – это имя нашего сервера
Если у пользователя под которым вы работаете не хватает прав для администрирования служб терминалов, то вы получите ошибку –
Error opening Terminal server terminal.example.com
Тогда необходимо подключить ресурс IPC от имя пользователя у которого есть права на работу с сессиями.
Теперь можно просмотреть кто у нас подключен –
console 0 Conn wdcon
rdp-tcp 65536 Listen rdpwd
rdp-tcp#25 vasya 3 Active rdpwd
Для отключения сессии пользователя используем команду
То бишь в нашем примере для отключения пользователя vasya, смотрим id его сессии, из примера – 3 и даем команду на отключение
Все пользоатель Vasya отключен от терминальной сессии, если он в этот момент работал с ней, то получит предупреждение, о том что он отключен администратором.
В Windows 10 возможность для каждого пользователя иметь собственную учетную запись – это удобный способ хранить настройки и файлы отдельно для более личного опыта. Однако, если кто-то забывает выйти, его учетная запись будет продолжать запускать приложения, службы и другие процессы, что ведёт к потреблению значительных системных ресурсов, что может отрицательно повлиять на производительность для пользователя, активно использующего устройство.
Если вы используете устройство совместно с несколькими людьми, и кто-то забывает выйти из системы, в Windows 10 есть, по крайней мере, два способа завершить неактивный сеанс без необходимости покидать свою учетную запись с помощью диспетчера задач и командной строки.
В этом руководстве по Windows 10 мы расскажем, как вывести из системы неактивных пользователей с вашего компьютера.
Как отключить других пользователей с помощью диспетчера задач
Чтобы отключить неактивных пользователей с помощью диспетчера задач, выполните следующие действия:
- Откройте Диспетчер задач (вы можете использовать сочетание клавиш + + , чтобы открыть диспетчер задач).
- Перейдите на вкладку Пользователи.
- Щелкните правой кнопкой мыши пользователя и выберите вариант Отключить.
- Нажмите кнопку .
Как только вы завершите шаги, пользовательский сеанс будет прерван.
Как отключить пользователей с помощью командной строки
Чтобы выйти из других пользователей с помощью командной строки, выполните следующие действия.
- Откройте командную строку от имени администратора.
- Введите следующую команду, чтобы просмотреть всех текущих пользователей, вошедших в Windows 10, и нажмите :
- Обратите внимание на идентификационный номер для учетной записи, которую вы хотите отключить.
- Введите следующую команду для выхода из системы другого пользователя и нажмите :
В этой команде не забудьте заменить «ID-NUMBER» на номер учетной записи, которую вы хотите отключить.В этом примере выполняется отключение учетной записи пользователя с идентификатором 1:
После выполнения этих действий пользователь покинет Windows 10, независимо от того, запущено ли приложение.
Для завершения сессии пользователя на терминальном сервере можно использовать следующие методы:
- Откройте Диспетчер задач, нажав сочетание клавиш Ctrl + Shift + Esc.
- Перейдите на вкладку “Пользователи”.
- Выберите пользователя, сессию которого нужно завершить.
- Нажмите на кнопку “Завершить задачу”.
- Откройте Управление компьютером, щелкнув правой кнопкой мыши на значке “Пуск” и выбрав соответствующий пункт в контекстном меню.
- Разверните ветку “Службы и приложения” и выберите “Сеансы”.
- Выберите сеанс пользователя, которого нужно завершить.
- Нажмите на кнопку “Завершить сеанс”.
- Откройте командную строку от имени администратора.
- Введите команду “query session”, чтобы получить список активных сеансов на терминальном сервере.
- Найдите ID сеанса пользователя, которого нужно завершить.
Обратите внимание, что для завершения сессии пользователя на терминальном сервере вам может потребоваться права администратора.
Описание проблемы
В Windows Server 2012 R2 существует ферма RDS из 15 узлов подключения. Для этого нужны серверы и серверы, которые работают постоянно. Если в вашей ферме не настроены тайм-ауты времени безотказной работы, пользователи могут зависать на авторизованных соединениях на недели или месяцы. Логично предположить, что это не очень хорошо и приводит к различным последствиям, одним из которых является полная блокировка сеанса, когда человек не может подключиться к терминальному серверу и видит сообщение «Служба профилей пользователей запущена» или другое «Может не завершить запрошенную операцию », я не говорю о повреждении профиля пользователя. В результате того, что брокеры RDS видят, что пользователь уже вошел в систему, они не позволяют ему повторно подключаться к другому серверу узла сеанса, даже если вы закрываете новые подключения на текущем. Пока вы не выйдете из системы для этого сеанса, он все равно будет мешать. Давайте узнаем, как это сделать.
Методы завершения сессии пользователя не терминале
Есть несколько способов удалить пользователя с сервера.
- вы можете завершить сеанс пользователя (выйти из системы) из оснастки управления фермой RDS
- Вы также можете выйти из системы с самого терминального сервера из диспетчера задач
- Пользователь может выйти из программы командной строки rwinsta
- Отключите утилиту командной строки
- Утилита восстановления сеанса
- * Командлет Stop-TSSession
Как выкинуть пользователя из оснастки управления RDS

Щелкните по нему правой кнопкой мыши. В контекстном меню появится пункт «Выйти», что соответствует окончанию сеанса (Выход). Также есть пункт «Отключить», если вы его выберете, пользователь будет выгнан с терминального сервера, но его сессия останется на нем, эта операция эквивалентна тому, если пользователь только что нажал на крестик в окне с именем терминального сервера.

После выбора пункта «Отключить» сеанс пользователя в ферме RDS отключится нормально. Пользователь сам увидит сообщение «Служба профилей пользователей запущена» и окно закроется без ошибок.
Второй метод разлогинить пользователя на терминальном сервере

Находим нужного нам пользователя и кликаем по нему правой кнопкой, в интересующем нас контекстном меню пункт «Выход». Выбираем его и завершаем сеанс пользователя.

Так бывает, что первые два метода не помогают в тех случаях, когда сеанс пользователя зависает на сервере терминалов, кажется, что вы делаете выход из графического интерфейса, но это не работает. В этих случаях вам нужно использовать командную строку или утилиты PowerShell
Использование утилиты RWINSTA
Если вы окажетесь в ситуации, когда графические методы не позволяют вывести пользователя из системы, а это необходимо, утилиты командной строки придут вам на помощь. RWINSTA – это встроенная утилита Windows, которая позволяет восстанавливать сеансы на основе идентификатора сеанса и имени сеанса. Прежде всего, вам нужно вычислить либо идентификатор сеанса, либо его имя, как я вам сказал, обо всех известных мне методах, с которыми вы можете ознакомиться. Выберу утилиту qwinsta. Пишем команду:
В моем примере имя сеанса – rdp-tcp # 172, а его идентификатор – 515. Мы пишем команду:
rwinsta rdp-tcp # 172 / сервер: localhost или rwinsta 515 / сервер: localhost

И в первом, и во втором случае пользователь будет отключен от этого сервера. Эту команду можно запускать удаленно с вашего рабочего места, если у вас есть право выйти из системы. Этот метод мне не раз помогал в моей практике, например, случай с заблокированным сеансом на Windows Server 2016, где вместо имени пользователя было имя (4).
Как отключить пользователя через reset session
вы также можете завершить сеанс пользователя с помощью утилиты командной строки Reset Session. В текущем примере у моего Геннадия Викторовича Барбоскина имя сеанса rdp-tcp # 16 с его ID 11. Эту утилиту можно использовать как локально на самом терминальном сервере, так и на вашей рабочей станции, также есть ключ / сервер.
восстановить сеанс rdp-tcp # 16 или восстановить сеанс 11

Как отключить пользователя через logoff
Вы также можете выйти из учетной записи пользователя или даже из заблокированной с помощью утилиты командной строки «LogOff». В этом примере Геннадий Барбоскин имеет имя сеанса rdp-tcp # 43. В командной строке от имени администратора введите:
logoff rdp-tcp # 43 / server: localhost (имя сервера можно изменить) или logoff 54 / server: localhost

Выход пользователя через командлет Stop-TSSession
Есть замечательный командлет Stop-TSSession. Давайте посмотрим на идентификатор сервера и имя сеанса, для этого в открытом PowerShell введите:
В результате я вижу, что пользователь barboskin.g имеет SessionID 3. Итак, введите
Принудительный стоп-TSSession 3 или Stop-TSSession 3-Force

Мы согласны с тем, что для этого пользователя будет выполнен выход. Проверяем, что сессия закончилась. Вы можете отключать сеансы с помощью такого простого скрипта из планировщика:
Выход пользователя через командлет Stop-TerminalSession
Этот командлет устанавливается отдельно с пакетом Pscx. Прежде всего, мы видим локально или удаленно идентификаторы сеанса пользователя, для которого мы хотим выйти. Выполняем команду:
Get-TerminalSession – имя сервера ComputerName

Мне нужен идентификатор сеанса 427. Затем мы воспользуемся командлетом Stop-TerminalSession, чтобы выгнать пользователя и завершить его сеанс.
Stop-TerminalSession -ComputerName имя сервера -Id 427 -Force

Как видите, сеанс 427 больше не существует, и мы смогли исключить пользователя из сеанса RDS с помощью командлета Stop-TerminalSession.
Команда терминального сервера Logoff
Команда терминального сервера Logoff используется для выхода пользователя из сеанса и удаления сеанса с сервера.
А для включенияотключения входа в терминальные сеансы применяется команда Change logon.
Синтаксис Logoff
код_сеанса – Отображает числовое значение кода (ID), которое определяет сеанс на сервере.
имя_сеанса – Отображает имя сеанса.
/serverимя_сервера – Указывает сервер терминалов, содержащий завершаемый пользовательский сеанс. Если сервер терминалов не задан, то по умолчанию выбирается текущий.
/v – Отображает сведения о выполненных действиях.
/? – Отображение справки в командной строке.
Примечания по команде Logoff
- Пользователь всегда может выйти из сеанса, в который он вошел. Однако, для того чтобы отключить пользователей от других сеансов, необходимо иметь разрешения на «Полный доступ».
- Если не заданы ни код сеанса, ни его имя, то использование команды logoff приведет к выходу из текущего сеанса. Если задано имя сеанса, то он должен быть активным.
- При выходе пользователя из системы все процессы завершаются и сеанс удаляется с сервера.
- Выход пользователя из системы из сеанса консоли невозможен.
Примеры Logoff
- Чтобы выйти из текущего сеанса, введите:
- Чтобы выйти из сеанса с кодом ID 12, введите:
- Чтобы выйти из сеанса с использованием имени сеанса и сервера, например сеанс TERM04 на сервере WF12, введите: logoff TERM04 /server:WF12
Перезагрузка и выключение Windows командой SHUTDOWN
Команда SHUTDOWN используется для завершения сеанса пользователя, перезагрузки и завершения работы в операционных система Windows. Shutdown позволяет работать с локальной и удаленными системами через командную строку.
Наглядные примеры перезагрузки и выключения командой SHUTDOWN
Пример перезагрузки и выключения локальной системы командой Shutdown:
- Выключение локальной системы через 30 секунд с немедленным выходом из системы и закрытием работающих приложений: shutdown /s /t 30 /l /f
- Перезагрузка локальной системы через 30 секунд: shutdown /r /t 30
- Отмена задержанного выключения компьютера: shutdown /а
Итак, самыми нужными параметрами команды Shutdown являются:
- /s – параметр для завершения работы системы;
- /r – параметр задающий перезагрузку системы;
- /t – Задержка Выключения, исчесляется в секундах;
- /l – обеспечивает немедленный выход текущего пользователя из системы;
- /f – закрывает все работающие приложения без предварительного предупреждения пользователей.
Видео – Работа с утилитой SHUTDOWN
Здравствуйте, друзья! Попали в «Десятку»? Пришло время заводить дополнительных пользователей на компьютере — как это лучше сделать? Почему при создании нового пользователя теперь предлагается указывать свой электронный адрес, вводить личные данные?
Делать это совсем не обязательно. Просто разработчики широким охватом подсаживают пользователей на свою OC и сильно заинтересованы в увеличении их количества. Но обязательного требования заводить учетную запись Microsoft нет.
Да и не всегда нужно это. Давайте убедимся, что в «десятке» создать обычную, новую учетную запись не сложнее, чем это было в «семерке», просто добавились «новые замечательные функции» и изменилось оформление процесса.
Функция «Добавление нового пользователя» теперь перекочевала из «панели управления» в меню «Пуск». Там же осуществляется смена пользователя, выход из системы.
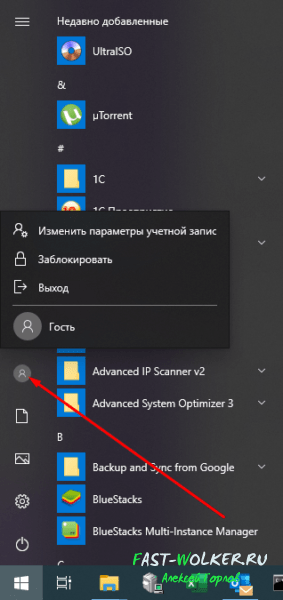
Появилась и «Шестеренка» где пользователь может посмотреть все основные настройки операционной системы. Для добавления нового пользователя сначала жмем на нее. И находим в параметрах пункт «Учетные записи»
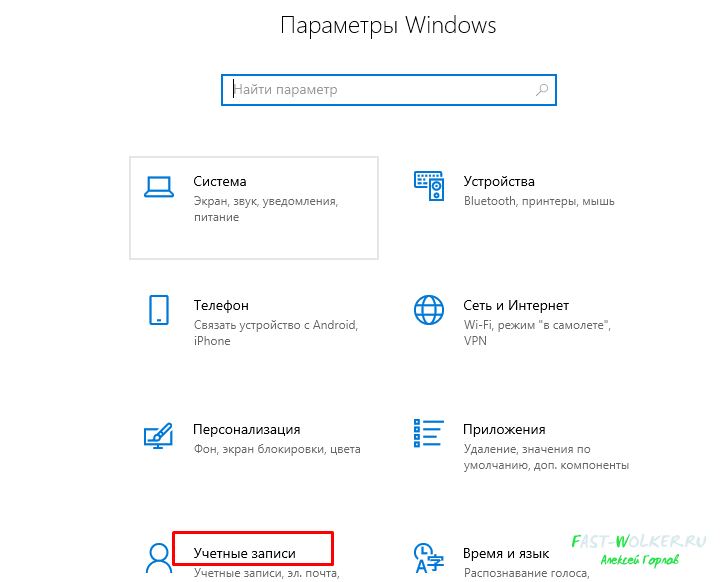
Наверное для максимального информирования о новых возможностях убрана привычная ссылка «добавить учетную запись». А вместо нее появилась расплывчатое «Семья и другие пользователи». Жмем туда.
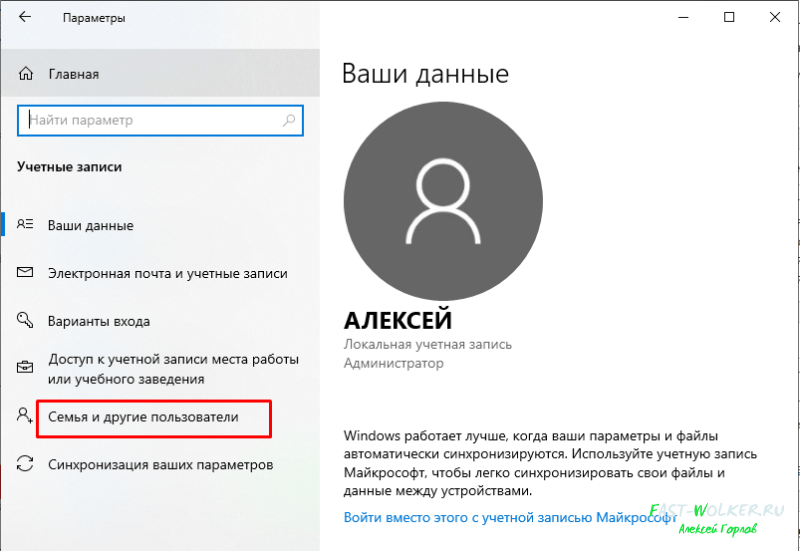
Я уже рассказывал, для чего нужна учетная запись Microsoft и как ее настроить. В «десятке» теперь можно «создать семью», даже настроить (в какой-то мере) безопасный интернет для своих несовершеннолетних детей.
Лимит работы можно настроить по расписанию и родитель сможет контролировать время проводимое за компьютером, программы и контент своих ребятишек. И с помощью учетки от Microsoft все это можно сделать.
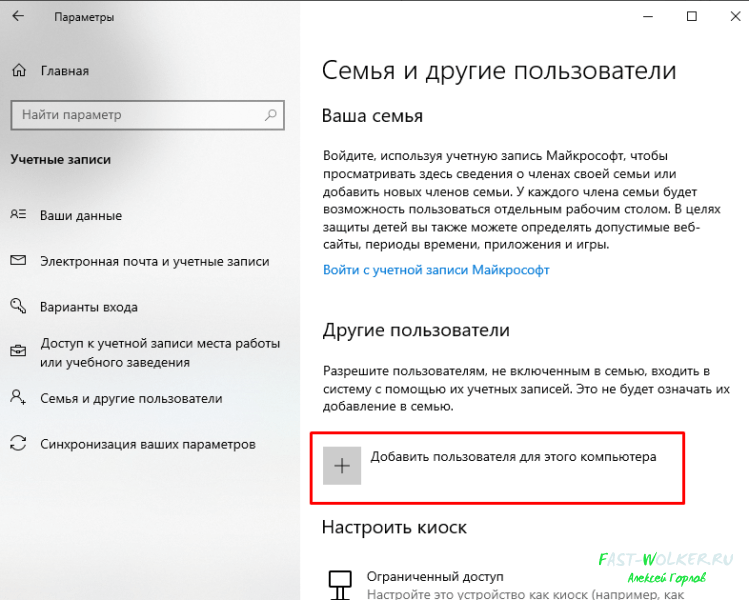
И вот тут у многих возникают вопросы, потому как система настойчиво предлагает все же завести эту самую учетную запись . Если вы решили попробовать все возможности «десятки» — введите свою почту и пройдите процесс до конца. Но мы сегодня делать этого не будем, поэтому жмем на эту ссылку:
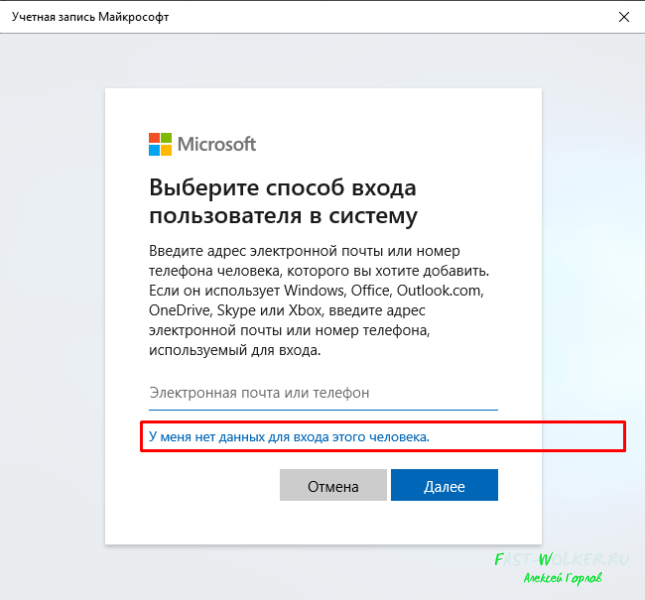
И выбираем нужный нам пункт. Создаем простую, локальную учетную запись. Без почты.
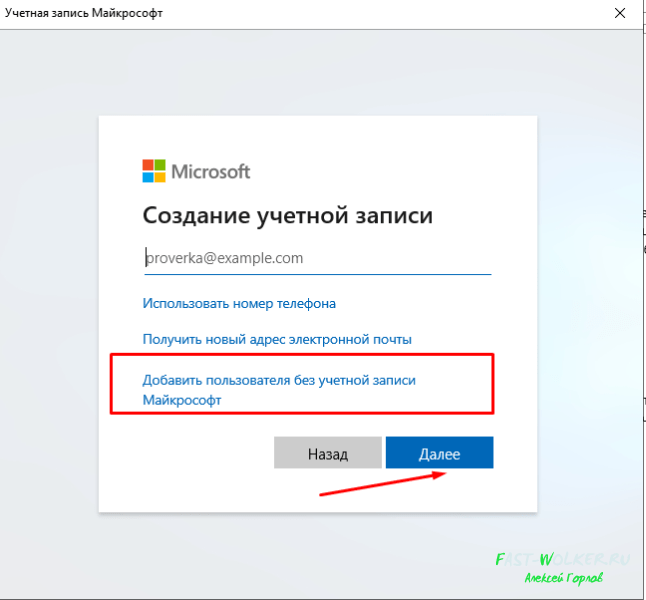
Нужно придумать имя пользователя и пароль. Но наличие пароля не строго обязательно. Чтобы добавить пользователя Windows 10 без пароля — не заполняем поля и жмем «Далее»:
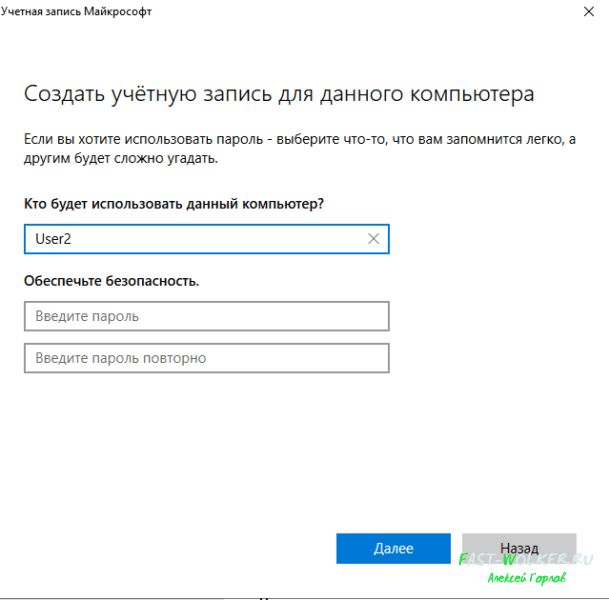
Добавляем пользователя в в группу Администраторы Windows 10 (c полномочиями и правами администратора)
Наша учетная запись теперь видна в списке.
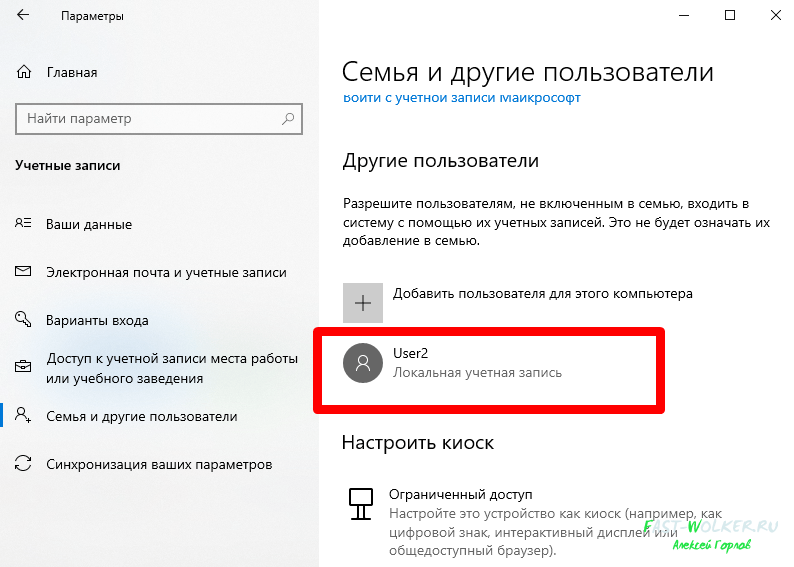
Она сейчас является обычной, пользовательской, с ограниченными правами. Пользователь, вошедший в систему под ней, не сможет самостоятельно менять настройки ОС или устанавливать/удалять программы без разрешения администратора. По идее нужно оставлять как есть.
Если вы хотите новому пользователю все же присвоить полномочия администратора, то сделать это легко. Заходим в созданного пользователя и меняем тип учетной записи на приемлемый:
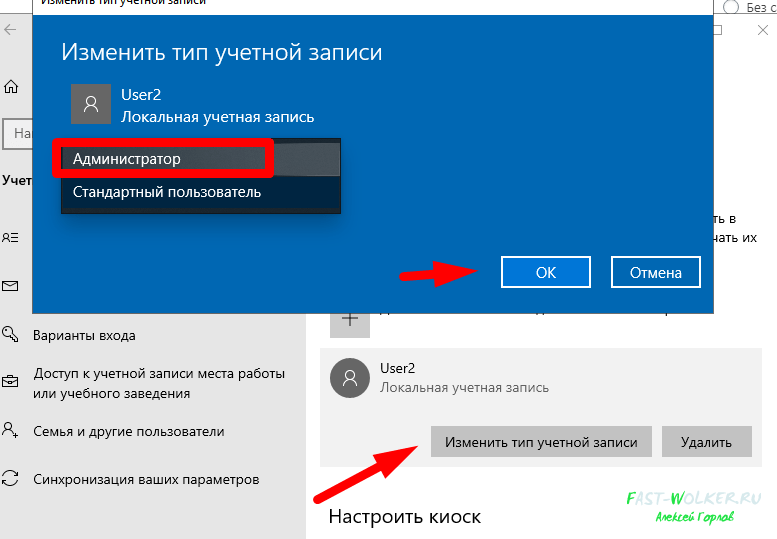
Вот и научились добавлять обычного пользователя. Ничего сложного. Есть так же способ добавления встроенной учетной записи администратора через командную строку, мы его так же рассматривали.
Обычный пользователь так же легко добавляется в систему через командную строку (запущенной от имени администратора) командой
Создание нового пользователя полностью завершится только после успешного входа в компьютер под его новой учетной записью. После этого можно полноценно работать.
Как добавить пользователя в Windows 10 для удаленного доступа через RDP?
Если планируется использовать созданную учетную запись для подключения пользователя к компьютеру через удаленный рабочий стол (функция RDP полноценно доступна в версиях PRO). В «свойствах» компьютера выбираем «Дополнительные параметры системы»:

Переходим во вкладку «Удаленный доступ», затем настраиваем сначала саму возможность подключения к RDP, а затем выбираем пользователей вашего компьютера, которые после завершения всех настроек сможет удаленно работать:
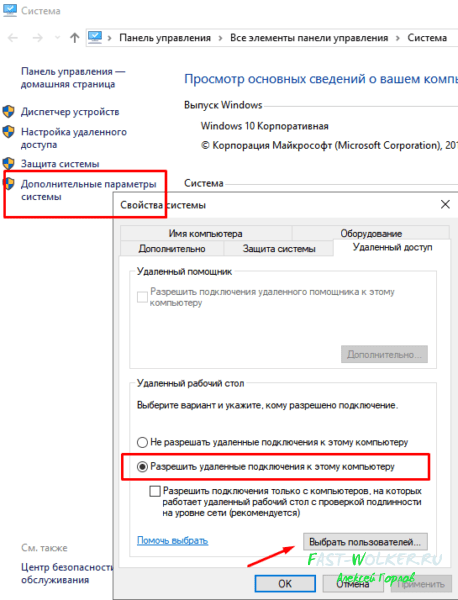
Далее добавляем, пишем имя нужного пользователя, проверяем. Крайне желательно установить пароль пользователю для успешного подключения!
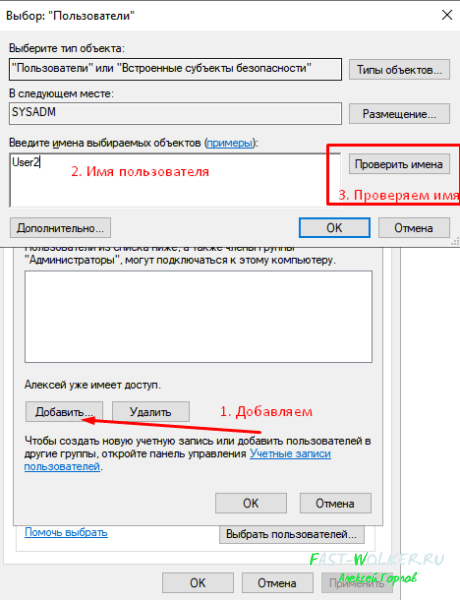
Только указанные пользователи будут иметь возможность подключения по RDP. Всё, справились, ничего сложного! Пока!





