0xc004f014 – ошибка активации windows 10
Ошибка под кодом 0xc004f014 появляется при обновлении до Windows 10 Enterprise предыдущих версий ОС 7, 8 или 8.1.
Активацию системы можно осуществить на основном ПК через KMS клиент. Нужно сделать такие шаги:
- Переход в раздел Products в KMS клиенте.

- Выбор продуктов для постоянной переактивации с конкретным временным промежутком.
- Открытие Select Items, далее Install Product Rey (реестр доступных ключей).
- Запуск автоматического подбора ключей к определенным продуктам.
После окончания процедуры подбора – ошибка устраняется.
Вариант 1: инструмент «активация windows»
В Win 7 есть графическое меню, откуда и производится активация путем ввода ключа. Взаимодействовать с этим компонентом можно и через консоль, где понадобится ввести пару команд для удаления текущего ключа, а затем повторить активацию.
- Во избежание ошибок при удалении ключа отключите компьютер от беспроводной и локальной сети. Если вы не знаете, как сделать это сразу для всех адаптеров, откройте «Пуск» и перейдите в «Панель управления».
- Найдите плитку «Центр управления сетями и общим доступом» и нажмите по ней для перехода.
- Отключение адаптеров происходит в разделе ”Изменение параметров адаптера”.
- В нем найдите активные подключения, щелкните по ним правой кнопкой мыши и выберите «Отключить».
- Теперь откройте «Командную строку» от имени администратора.
- Введите там команду
slmgr -upkи нажмите клавишу ввода для ее активации. - Через несколько секунд появится уведомление о том, что ключ продукта был успешно удален.
- Перезагрузите операционную систему и снова подключите компьютер к интернету. После этого откройте утилиту «Выполнить» путем нажатия комбинации клавиш Win R, в поле введите
sluiи нажмите Enter. - Отобразится новое графическое меню активации, в поле которого впишите ключ продукта и подтвердите это действие. В этот раз никаких ошибок появиться не должно.









Вариант 2: «командная строка»
Правильный ключ можно также ввести посредством «Командной строки».
- Повторите шаг 2 предыдущего способа.
- Введите команду следующего вида и выполните её нажатием на Enter.
slmgr.vbs -ipk *ключ активации с разделителями* - После ввода этой команды пропишите следующую и введите её нажатием на Enter.
slmgr.vbs -ato


Подождите несколько минут, пока ваша ОС получит лицензионный статус.
Включение службы защиты по
Стандартное включение выполняется так:
- Через поисковую строчку Windows запустите программу «Службы».
- Найдите в общем списке службу «Защита ПО» и активируйте её.
Если стандартный метод включения невозможен, так как строчка со службой «Защита ПО» неактивна, воспользуйтесь этим решением:
- Запустите программу «Выполнить».
- Используйте команду regedit, чтобы перейти к редактору реестра.
- Проследуйте по пути HKEY_LOCAL_MACHINESYSTEMControlSet001servicessppsvc.
- Замените значения файла Start на dword:00000002, чтобы активировать защиту ПО. Если вы захотите деактивировать эту службу, то введите то же самое значение, но с цифрой 4 вместо 2. После успешного включения службы перезагрузите компьютер.
Как исправить ошибки slui.exe всего за несколько шагов?
Помните, прежде чем предпринимать какие-либо действия, связанные с системными файлами, сделайте резервную копию ваших данных!
Ошибки файла slui.exe могут быть вызваны различными причинами, поэтому полезно попытаться исправить их различными способами.
Шаг 1.. Сканирование компьютера на наличие вредоносных программ.

Файлы Windows обычно подвергаются атаке со стороны вредоносного программного обеспечения, которое не позволяет им работать должным образом. Первым шагом в решении проблем с файлом slui.exe или любыми другими системными файлами Windows должно быть сканирование системы на наличие вредоносных программ с использованием антивирусного инструмента.
Если по какой-либо причине в вашей системе еще не установлено антивирусное программное обеспечение, вы должны сделать это немедленно. Незащищенная система не только является источником ошибок в файлах, но, что более важно, делает вашу систему уязвимой для многих опасностей. Если вы не знаете, какой антивирусный инструмент выбрать, обратитесь к этой статье Википедии – сравнение антивирусного программного обеспечения.
Как исправить ошибку активации windows 10
Прежде чем приступать к основным действиям по исправлению ошибки 0xc004f074, настоятельно рекомендуется выполнить такие действия:
Важно! Если значок антивируса в трее скрыт, необходимо развернуть меню нажатием кнопки со стрелкой вверх.
Если после проверки активировать Windows 10 все равно не получается, рекомендуется воспользоваться инструментами проверки диска:
- В Проводнике через ПКМ на диске С вызвать контекстное меню.
- Выбрать пункт Свойства диска.
- Перейти на вкладку Сервис.
- Нажать кнопку .

Обратите внимание! Аналогичный результат можно получить проверкой другого типа:
- Запустить командную строку с правами Администратора (Выполнить системный поиск).
- Задать на выполнение команду chkdsk.
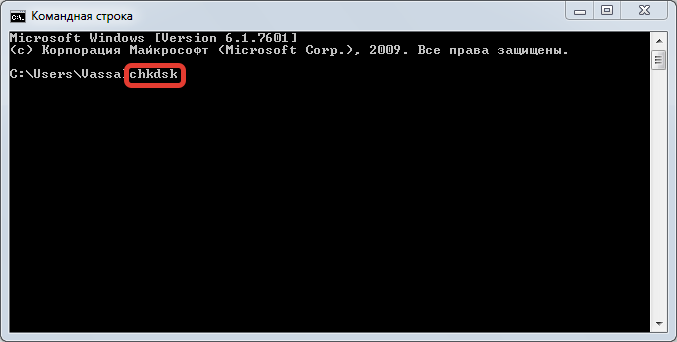
При повторном появлении сбоя следует выполнить действия, предлагаемые ниже.
Наиболее распространенные проблемы с файлом slui.exe
Существует несколько типов ошибок, связанных с файлом slui.exe. Файл slui.exe может находиться в неправильном каталоге файлов на вашем устройстве, может отсутствовать в системе или может быть заражен вредоносным программным обеспечением и, следовательно, работать неправильно.
- slui.exe поврежден
- slui.exe не может быть расположен
- Ошибка выполнения – slui.exe
- Ошибка файла slui.exe
- Файл slui.exe не может быть загружен. Модуль не найден
- невозможно зарегистрировать файл slui.exe
- Файл slui.exe не может быть загружен
- Файл slui.exe не существует
Проблемы, связанные с slui.exe, могут решаться различными способами. Некоторые методы предназначены только для опытных пользователей. Если вы не уверены в своих силах, мы советуем обратиться к специалисту. К исправлению ошибок в файле slui.exe следует подходить с особой осторожностью, поскольку любые ошибки могут привести к нестабильной или некорректно работающей системе. Если у вас есть необходимые навыки, пожалуйста, продолжайте.
Настройка брандмауэра
Брандмауэр – это блок, состоящий из нескольких ключевых элементов, которые выстраиваются для комплексной защиты данных персонального компьютера от различных поломок, вирусных заражений. Основные функции инструмента:
- отслеживание подозрительных подключений (в том числе через сеть);
- блокировка портов, которые в текущий момент не задействованы;
- подведение статистики действующих портов ПК;
- наблюдение за активными программами, отправка предупреждающих уведомлений пользователю.
Другие названия – файрвол, брандмаузер, браундмауэр. Проверка данного компонента при обнаруженных неисправностях особенно актуальна для ПК, соединенных корпоративной сетью (такие обычно очень ограничены в пользовании интернетом). Открыть и проверить брандмауэр можно следующим образом:
- открыть соответствующий раздел через меню Пуск или поисковую строку;
- проверить активность раздела – зеленый будет означать, что блок работает.
Если брандмауэр отключен, необходимо переключить значок и перезапустить персональное устройство (стационарный компьютер или ноутбук).
Настройка времени компьютера
Сначала производится корректная установка времени и даты, поскольку их несоответствие аналогичным параметрам на удаленном сервере KMS приводит к появлению ошибки активации:
- Через ПКМ на значке часов в системном трее вызвать контекстное меню.
- Перейти к пункту установки параметров.
- Произвести настройку календаря и текущего времени.
Важно! Рекомендуется использовать автоматическую установку параметров, но с учетом часового пояса и сдвига времени (GMT).
Если активация сразу после изменения этих параметров не представляется возможной, необходимо произвести рестарт системы и выполнить процедуру повторно.
Оптимальным решением является установка соответствующих настроек не в загруженной ОС, а в параметрах первичной системы ввода/вывода BIOS, доступ к которой можно получить непосредственно при включении компьютера нажатием кнопки Del (для ноутбуков могут использоваться другие клавиши или их сочетания, например, F2, F8, F12, Fn Esc и т. д.).
Порядок действий:
- Перезагрузить компьютер или ноутбук.
- Нажать кнопку (комбинации клавиш) входа в BIOS.
- В основном меню установить дату и время, используя для перемещения по параметрам кнопки со стрелками.
- С помощью этих же клавиш в верхней панели выбрать меню Exit или нажать кнопку .
- Подтвердить сохранение установок нажатием клавиши или кнопки .
После сохранения настроек будет произведена перезагрузка, а когда система загрузится, процедуру активации можно будет повторить.
Отключение брандмауэра
Случается, что из-за неправильной настройки Windows defender (автономное ПО для защиты операционной системы от шпионского кода) происходит блокировка процедуры активации. В этом случае попробуйте временно отключить брандмауэр и повторите попытку ввода ключа продукта.
Для этого в трее щёлкните на пиктограмме Defender, в настройках выберите пункт «Брандмауэр, безопасность сети», в результате чего отобразятся все активные сети. Для их отключения щёлкаем на названии сети и устанавливаем селектор в отключённое положение.
Ошибка 0xc004f074 при активации windows 10 — как исправить?
 Одна из очень распространенных ошибок активации Windows 10 — ошибка с кодом 0xc004F074 и сообщением о том, что Windows не удается подключиться к службе активации вашей организации или подобным.
Одна из очень распространенных ошибок активации Windows 10 — ошибка с кодом 0xc004F074 и сообщением о том, что Windows не удается подключиться к службе активации вашей организации или подобным.
В этой инструкции подробно о возможных причинах кода ошибки 0xc004F074 при активации Windows 10, возможных методах исправить ситуацию и активировать систему.
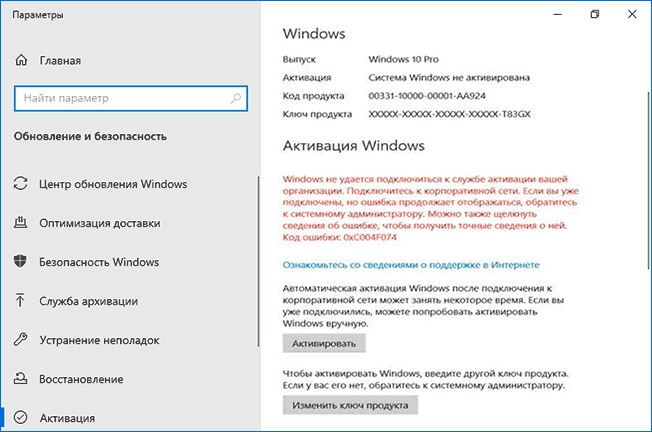
Прежде чем приступать, обратите внимание на следующие моменты, связанные с рассматриваемой ошибкой активации:
- Если у вас не лицензионная версия Windows 10, именно это может являться причиной ошибки. При этом, даже если вы сами не устанавливали такой версии и не догадывались об этом, это мог сделать кто-то еще: если вы купили б/у компьютер или ноутбук или приглашали к себе «ремонтника» и после его работы у вас (как пример) вместо Windows 10 Домашняя оказалась Pro или Enterprise. Способов обхода подобных вещей я в рамках этого сайта не предлагаю, но: если у вас на этом компьютере была лицензия другой редакции Windows 10 (как правило, домашней) или есть ключ от предыдущей версии системы (Windows 8.1, 7), вы просто можете заново установить лицензионную систему в изначальной редакции, см. Установка Windows 10 с флешки.
- Если у вас компьютер или ноутбук организации (например, взяли или приобрели на работе), причиной может быть именно то, о чем сообщает ошибка «Не удается подключиться к службе активации вашей организации», то есть системе необходимо регулярно подключаться к серверам активации в фирме, которая приобретала лицензии. Если вы и так в корпоративной сети — возможно, сбой на стороне сервера и здесь должен разбираться ваш системный администратор.
- Если вы использовали какие-либо программы для отключения слежки и обновлений Windows 10 или иным образом блокировали доступ к серверам Майкрософт, это тоже может оказаться причиной проблемы.
Итак, все нижеследующие методы исправления ошибки 0xc004F074 при активации предложены только для случаев лицензионной Windows 10.
В ходе выполнения нижеследующих шагов вам потребуется ключ продукта, если вы его не знаете, информацию можно получить следующим образом: Как узнать ключ продукта Windows 10.
- Отключите компьютер или ноутбук от Интернета.
- Запустите командную строку от имени администратора, а затем введите команду
slmgr -upk
и нажмите Enter.
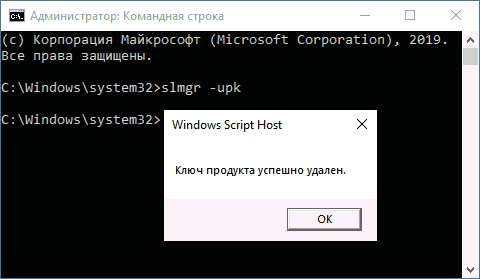
- Перезагрузите компьютер, введите правильный ключ продукта. Для этого нажмите клавиши Win R на клавиатуре, введите slui и нажмите Enter — через короткое время появится окно ввода ключа.
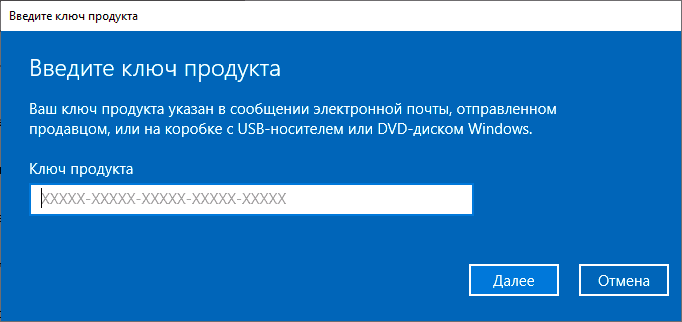
- Если вы не знаете его, но ноутбук или компьютер продавались с предустановленной Windows 10 (а также 8 или 8.1), посмотрите сохраненный в UEFI ключ — OEM Key и используйте его.
- Подключитесь к Интернету и проверьте, будет ли выполнена активация.
Еще один вариант, схожий с предыдущим методом (также потребуется ключ продукта, состоящий из 5 групп по 5 цифр и букв, разделенных дефисом):
Запустите командную строку от имени администратора, введите по порядку две команды:
slmgr.vbs -ipk КЛЮЧ-ПРОДУКТА-С-РАЗДЕЛИТЕЛЯМИ vbs -ato
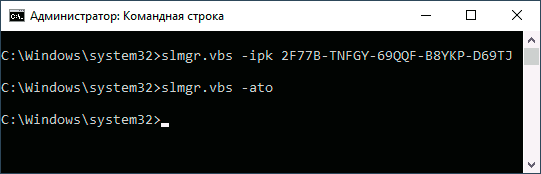
Информацию о состоянии активации вы всегда можете посмотреть в Параметры — Обновление и безопасность — Активация. А более подробные сведения об установленных ключах продукта и активации можно получить, нажав клавиши Win R, введя команду slmgr.vbs -dlv и нажав Enter.
Дополнительные простые методы, которые иногда срабатывают при рассмотренной ошибке активации:
И, наконец, если ни один из методов не помогает, а переустановка на лицензионную систему с ключом продукта или с цифровой лицензией невозможна, в принципе, вы можете использовать Windows 10 без активации.
Ошибка 0х8007232b при активации windows 10
Причины возникновения ошибки под кодом 0х8007232b две:
- Отсутствие доступа к сети. Необходимо провести программную диагностику и проверить открывается ли сайт Microsoft. Также перед активацией системы нужно временно отключить действие служб брандмауэра и файервола антивируса, которые могут блокировать сайты, отвечающие за сеть.

- Вставлен ключ, который не соответствует версии (например, установлена версия Enterprise, а ключ – от Home). Требуется ввод в окно активации корректного ключа.
Ошибка возвращается после перезапуска системы
Если сбой появляется снова, или сама система периодически напоминает, что активация не была выполнена, а все описанные методы не работают, следует воспользоваться инструментами устранения неисправностей в разделе обновлений и безопасности, в меню настроек (Win I).
Для упрощения задачи рядовые юзеры могут прибегнуть к помощи автоматизированных неофициальных утилит вроде KMSAuto Net или KMSpico, которые способны избавить пользователей одновременно от двух проблем, поскольку в автоматическом режиме могут активировать лицензии и операционной системы, и установленных в ней офисных приложений (после запуска следует выбрать активацию Windows либо Office).
Важно! При использовании таких утилит желательно внести их в список исключений штатного антивируса, выбрав его в расширенных настройках программы, и ни в коем случае не удалять их компоненты из раздела автозагрузки и задач Планировщика заданий.
Если же проблема не устраняется ни одним из вышеперечисленных способов, следует выполнить переустановку Windows в работающей системе. Для этого потребуется записать на flash-накопитель образ, соответствующий версии сборки установленной ОС, узнать которую можно вводом в консоли выполнения (Win R) сокращения winver.
После копирования образа на флешку из Проводника или любого другого файлового менеджера запускается исполняемый файл установки Setup.exe от имени Администратора, а затем подтверждается сохранение пользовательских файлов и инсталлированных программ.
Причины ошибки 0x87e10bc6 и 0x800700b
Вот так вот выглядит сообщение с ошибкой 0x87E10BC6, при попытке активации:
Сбой активации. Ошибка 0x87E10BC6 On a computer running Microsoft Windows non-core edition, slui.exe 0x2a 0x87E10BC6 to display the error text
либо в русской версии:
Активация Winddows. Ошибка 0x800700B. Синтаксическая ошибка в имени файла, имени папки или метке тома. (SWbemObjectEx)
Теперь какие причины, могут препятствовать нормальному процессу активации.
- Проверьте доступ в интернет. Убедитесь, что вы прошли авторизацию на вашем прокси сервере, что вас не блокирует фаэрвол или антивирус.
- Проверьте доступность порта на сервере KMS, напоминаю, это 1688 порт, думаю вы помните, как это делается с помощью утилиты Telnet.
- Убедитесь в доступности серверов Microsoft, список которых я вам уже неоднократно выкладывал.
Причины появления ошибки
Ошибка 0xc004f074 может появиться при активации Windows 10 при первой установке ОС и после обновления системы, когда ранее введённый лицензионный ключ продукта «слетает», и пользователю приходится повторно вводить действующий код. Также неполадка может возникнуть при активации некоторых продуктов Microsoft. Например, в последних обновлениях «десятки» подобные проблемы возникали с активацией MS Office.
Так или иначе, причинами появления рассматриваемой ошибки могут служить:
- Неверно установленная дата и время на компьютере.
- Ошибки и сбои в процесс установки и последующей активации ОС или программы от Microsoft.
- Повреждение ветки реестра или файлов программы, хранящих информацию о лицензии продукта, в ходе эксплуатации операционной системы и/или действия вредоносных программ.
- Повреждение секторов жёсткого диска, на которых находятся важные системные файлы.
- Удаление данных для обработки лицензии сторонним приложением – программой-оптимизаторам и чистильщиком.
Довольно часто код ошибки Виндовс 10 0xc004f074 вызван не одной, а сразу несколькими из описанных причин. Поэтому, чтобы решить возникшую проблему, иногда приходится предпринимать сразу несколько мер. Наиболее действенные способы будут описаны ниже.
Проверка лицензии microsoft office
Частичной причиной появления системного сбоя является не только некорректная инсталляция офисных продуктов, но и отсутствие/повреждение их собственных лицензий.
Для проверки состояния лицензии используется «Командная строка»:
- Для отображения всех необходимых сведений необходимо ввести cscript OSPP.VBS/dstatus.
- Если в информационном окне указано, что продукт не активирован, выполнить повторную процедуру (в указанном сочетании dstatus заменяется на inpkey: ХХХХ, где вместо ХХХХ вписывается имеющийся код продукта).
- Непосредственно для активации ввести строку cscript OSPP.VBS/act.
Проверка состояния лицензионного ключа
В случае повторного появления ошибки с кодом 0xc004f074 следует убедиться, что изначально ключ лицензии в системе был установлен и в текущий момент времени является активным. Его состояние можно проверить так:
- Через ПКМ на кнопке вызвать контекстное меню.
- Выбрать запуск командной строки от имени Администратора.
- В окне консоли ввести строку slmgr.vbs –dlv.
- Проверить состояние ключа.
Аналогичная информация содержится в меню настроек:
- Сочетанием вызывается раздел параметров.
- Выбирается блок Система.
- Активируется пункт О системе.
Внимание! Более простым решением является вызов свойств компьютера через ПКМ на иконке в Проводнике или на Рабочем столе.
Проверяем дату и время на пк
В некоторых случаях сообщение с кодом 0xc004f074 «Ошибка активации Windows 10» появляется из-за некорректно выставленной даты. Решить проблему можно, указав корректные значения. Проще всего это сделать через «Параметры» системы:
- На Панели задач в правом нижнем углу экрана находится время и дата. Нажимаем на неё левой кнопкой мыши.
- В появившемся контекстном меню нажимаем на «Настройки даты и времени».

- Отключаем функцию «Установить время автоматически», передвинув соответствующий переключатель в положение «Откл». После этого нажимаем на кнопку «Изменить» для того, чтобы вручную ввести дату и время.

- В появившемся окне устанавливаем правильную дату и время и нажимаем на кнопку «Изменить».
Теперь можно закрыть все ранее открытые окна. Изменения вступят в силу автоматически.
Проверяем лицензионный ключ
Система может выдавать сбой активации компьютера по разным причинам. В этом случае важно знать, как проверить состояние лицензионного ключа и при необходимости ввести его заново.
- Нажимаем на кнопку Пуск в правом левом углу экрана и переходим в «Параметры».
- Открываем раздел «Система» – «О системе».


- В блоке «Характеристики устройства» находим поле «Код продукта». Если оно пустое, то скорее всего код активации слетел.

- Чтобы ввести лицензионный ключ, нажимаем на кнопку «Изменение ключа продукта или обновление версии Windows» в блоке «Характеристики Windows».

- В следующем окне нажимаем на «Изменить ключ продукта» и вписываем в специальную строку действующий ключ активации, который можно посмотреть в документации к Windows или компьютеру, если он покупался с заранее установленной ОС
- Перезапускаем компьютер.
Способ 2: сброс кеша dns
Еще одна причина появления ошибки 0x8007232b — невозможность получить доступ к сетевому DNS, который и отвечает за проверку вводимого лицензионного ключа. В большинстве случаев решить этот сбой позволяет банальный сброс кеша DNS, что осуществляется так:
- Запустите «Командную строку» от имени администратора, например, отыскав приложение через «Пуск».
- Там введите
ipconfig /flushdnsи нажмите на Enter. - Вы будете уведомлены об успешной очистке кеша DNS. Теперь можно закрыть консоль и переходить далее.



Перезагрузите компьютер или сетевой адаптер, а уже после проверяйте, решилась ли проблема с регистрацией лицензионного ключа. Если нет, воспользуйтесь следующими методами.
Способ 3. запустите команду slmgr.
Шаг 1. Чтобы избавиться от ошибки 0xc004f074 в Windows 10, запустите командную строку с повышенными привилегиями любым способом.
Шаг 2. При вызове UAC подтвердите выбор, нажав кнопку « Да» .
Шаг 3. Введите следующую команду при мигающем курсоре на черной панели и нажмите Enter на клавиатуре:
slmgr.vbs -ipk XXXXX- XXXXX — XXXXX — XXXXX — XXXXX — XXXXX
Удалите буквы X в приведенной выше команде и используйте ключ продукта Windows. Убедитесь, что вы правильно вставили 25-значный цифровой ключ.
Шаг 4: В том же окне введите или скопируйте / вставьте gr.vbs -ato и нажмите Enter.
Шаг 5: Наконец, в последнюю очередь закройте командную строку и перезагрузите компьютер. После запуска ПК ошибка должна быть устранена. Если нет, перейдите к следующему решению.
Способ 4: использование slmg.vbs
slmg.vbs — еще один системный скрипт, являющийся альтернативной средой лицензирования. Его можно использовать в тех ситуациях, когда предыдущие методы не приносят должного результата.
- Для этого запустите «Командную строку» от имени администратора.
- Введите там
slmg.vbs ключ активациии нажмите Enter. - Отобразится новая строка ввода, означающая, что лицензирование завершилось успешно.



После выполнения этой операции в обязательном порядке происходит перезагрузка компьютера. Если лицензия сохранилась, соответственно, ошибка успешно решена и активацию Windows можно считать завершенной.
Установка корректной даты
Первое, что рекомендуют сделать мастера, – проверить текущие параметры даты и времени, которые установлены на компьютере. Важно, чтобы данные характеристики соответствовали действительным показателям. Если это не так, выполняют следующие действия:
- открыть раздел «Параметры» на персональном устройстве (через меню Пуск, поисковую строку или с помощью сочетания горячих клавиш «Win» и «I»);
- перейти на блок «Время и дата, язык»;
- выполнить настройки, соответствующие региону нахождения пользователя;
- переключить галочку автоматической установки параметров дважды (выключить, снова включить);
- перезагрузить устройство.
https://www.youtube.com/watch?v=1Hct-u6sJDo
Внимание! В некоторых случаях указанные методы могут не сработать. Перед началом работ по устранению возникающих ошибок необходимо создать резервную копию данных ОС (образ операционной системы) и дополнительную точку восстановления.
Шаг 1.. сканирование компьютера на наличие вредоносных программ.

Файлы Windows обычно подвергаются атаке со стороны вредоносного программного обеспечения, которое не позволяет им работать должным образом. Первым шагом в решении проблем с файлом slui.exe или любыми другими системными файлами Windows должно быть сканирование системы на наличие вредоносных программ с использованием антивирусного инструмента.
Если по какой-либо причине в вашей системе еще не установлено антивирусное программное обеспечение, вы должны сделать это немедленно. Незащищенная система не только является источником ошибок в файлах, но, что более важно, делает вашу систему уязвимой для многих опасностей. Если вы не знаете, какой антивирусный инструмент выбрать, обратитесь к этой статье Википедии – сравнение антивирусного программного обеспечения.





