Что делает ваш компьютер с windows 10 в сети, пока вы не видите, и как это отключить
Windows 10 достаточно свободно чувствует себя на компьютере и может без персонального разрешения со стороны пользователя решать свои задачи (формально разрешение было получено в момент установки, но вы об этом могли не знать или забыть). Если обратить внимание на фоновый трафик в системе, то вы легко заметите достаточно приличную активность системных компонентов. Особенно сильно это проявляется в режиме простоя, когда вы ничего не делаете за компьютером.
Если у вас быстрый интернет, то это будет практически незаметно. Но если канал не такой широкий, и если кому-то дома еще нужен интернет, то тут могут возникнуть проблемы. Вроде бы вы не пользуетесь компьютером, а он что-то активно делает в сети. Остальные пользователи при этом не могут нормально пользоваться интернетом.
Например, у нас в офисе достаточно часто случалась ситуация, когда пропускная способность сети падала практически до нуля. Как потом выяснилось, весь канал забивал какой-то один из компьютеров (всегда разный), который в этот момент что-то делал в сети, когда его пользователь отошел в уборную или на обед.
Оказалось, что Windows 10 достаточно активно работает в сети! Отправка статистики использования, получение и раздача обновлений системы и других продуктов корпорации незнакомым вам людям в сети. Также это может быть отправка ваших личных файлов в рамках синхронизации с облаком OneDrive или в результате сканирования встроенным антивирусом.
Чтобы снизить нагрузку, можно либо вовсе отключить некоторые функции операционки, либо переключить в режим пониженной активности. Давайте пойдем по порядку.
Основные способы отключения экрана блокировки windows 10
Два основных способа отключения экрана блокировки включают в себя использование редактора локальной групповой политики (в случае, если у вас установлена Windows 10 Pro или Enterprise) или редактора реестра (для домашней версии Windows 10, подходит и для Pro), способы подходят для Creators Update.
Способ с редактором локальной групповой политики выглядит следующим образом:
- Нажмите клавиши Win R, введите gpedit.msc в окно «Выполнить» и нажмите Enter.
- В открывшемся редакторе локальной групповой политики перейдите к разделу «Конфигурация компьютера» — «Административные шаблоны» — «Панель управления» — «Персонализация».

- В правой части найдите пункт «Запрет отображения экрана блокировки», дважды нажмите по нему и установите «Включено», чтобы отключить экран блокировки (именно так — «Включено» для отключения).

Примените сделанные настройки и перезагрузите компьютер. Теперь экран блокировки отображаться не будет, вы сразу будете видеть экран входа в систему. При нажатии на клавиши Win L или при выборе в меню «Пуск» пункта «Заблокировать» также будет включаться не экран блокировки, а открываться окно входа в систему.
Если редактор локальной групповой политики недоступен в вашей версии Windows 10, используйте следующий способ:
- Нажмите клавиши Win R, введите regedit и нажмите Enter — откроется редактор реестра.
- В редакторе реестра перейдите к разделу HLEY_LOCAL_MACHINE SOFTWARE Policies Microsoft Windows Personalization (при отсутствии подраздела Personalization, создайте его, нажав правой кнопкой мыши по разделу «Windows» и выбрав соответствующий пункт контекстного меню).
- В правой части редактора реестра нажмите правой кнопкой мыши и выберите «Создать» — «Параметр DWORD» (в том числе для 64-разрядной системы) и задайте имя параметра NoLockScreen.
- Дважды нажмите по параметру NoLockScreen и установите значение 1 для него.

По завершении, перезагрузите компьютер — экран блокировки будет отключен.
При желании, вы также можете отключить фоновое изображение на экране входа в систему: для этого зайдите в параметры — персонализация (или правый клик по рабочему столу — персонализация) и в разделе «Экран блокировки» выключите пункт «Показывать на экране входа фоновый рисунок экрана блокировки».
Ultimate windows tweaker
Есть много сторонних утилит которые могут помочь удалить экран блокировки. Мы же Вам покажем как убрать блокировку экрана с помощью Ultimate Windows Tweaker версии 4.3. Хоть и программа на английском языке, но интерфейс интуитивный и понятный. И так чтобы его отключить нужно:
- Скачиваем и запускаем утилиту Ultimate Windows Tweaker.
- Переходим в категорию Customization и в раздел Universal UI.
- В пункте Lock Screen устанавливаем галочку на Disable Lock Screen.

- Нажимаем Apply Tweaks и проверяем.
Этот способ работает в автоматическом режиме по аналогии с предыдущими решениями. Пользователю достаточно загрузить небольшую утилиту для отключения экрана блокировки. А также Вам придется запустить программу от имени администратора в Windows 10. Если же программа будет запущена без прав администратора, изменения в системе не будут применены.
Выводы
Несмотря на интересный вид экрана блокировки множество пользователей ищут как его отключить. Используя любой способ нашей инструкции можно самостоятельно его убрать. Если же Вы боитесь нанести вред системе в целом, тогда можно создать резервную копию Windows 10.
Вручную
- Создаем в Блокноте файл и вписываем в него три строчки, которые меняют параметры реестра:
- REG ADD «HKCUControl PanelDesktop» /v DpiScalingVer /t REG_DWORD /d 0x00001018 /f
REG ADD «HKCUControl PanelDesktop» /v Win8DpiScaling /t REG_DWORD /d 0x00000001 /f
- REG ADD «HKCUControl PanelDesktop» /v LogPixels /t REG_DWORD /d 0x00000078 /f
- Сохраняем файл с расширением .cmd или .bat и запускаем его с правами администратора.

- Но, для того, чтобы эти изменения при каждой перезагрузке не сбрасывались, необходимо этот файл добавить в автозагрузку Windows. Для этого нажать Win R и в поле ввести команду shell:Startup, откроется папка, в которую и нужно перетащить наш файл.


Использование планировщика заданий для отключения экрана блокировки
Есть и более простой путь для решения поставленной задачи. Для этого выполняем следующие шаги:
- Открываем строку поиска для нахождения и запуска планировщика заданий.

- В открывшемся окне нажимаем на кнопку “Создать задачу…”.

- Настраиваем параметры новой задачи:
- Затем переходим во вкладку “Триггеры” и создаем два новых триггера, нажав кнопку “Создать…” внизу окна.
 Делается этого для того, чтобы любой из пользователей мог войти в систему и разблокировать систему.
Делается этого для того, чтобы любой из пользователей мог войти в систему и разблокировать систему. - Переходим во вкладку “Действия” и создаем новое, нажав соответствующую кнопку.

- Подтверждаем внесенные изменения нажатием кнопки OK.

В результате проделанных действий экран блокировки больше не будет появляться на компьютере в ситуациях, перечисленных в 4 шаге согласно созданным триггерам. Можно это проверить, нажав клавиши Win L, после чего сразу же будет предложено ввести пароль для входа в систему.
Исправлено – «похоже, кто-то еще может использовать вашу учетную запись»
Решение 1. Убедитесь, что вы используете правильный пароль и адрес электронной почты .
Иногда похоже, что кто-то другой может использовать вашу учетную запись , появляется сообщение при попытке войти в вашу учетную запись электронной почты. Даже несмотря на то, что в этом сообщении говорится, что кто-то другой может использовать вашу учетную запись, возможно, это сообщение появится, потому что вы ввели неправильный пароль пару раз. Чтобы решить эту проблему, убедитесь, что ваши данные для входа верны и попробуйте войти снова.
Также возможно, что вы вошли в свою учетную запись электронной почты на другом ПК, и именно это является причиной этой ошибки. Чтобы это исправить, убедитесь, что вы вышли из своей учетной записи электронной почты на всех других устройствах и попробуйте войти снова.
Решение 2. Подождите, пока Microsoft устранит проблему
Иногда эта ошибка может быть вызвана временным сбоем на сервере. Хотя эти проблемы встречаются довольно редко, они могут возникать и препятствовать доступу к вашей электронной почте. Если это проблема со стороны сервера, вам нужно набраться терпения и подождать, пока Microsoft не разрешит ее.
Решение 3. Проверьте наличие программ-шпионов
Немногие пользователи сообщили, что не смогли получить доступ к своей учетной записи электронной почты из-за заражения шпионским ПО. По их словам, похоже, что шпионские программы вошли в свою учетную запись электронной почты. Если вы также получаете сообщение Похоже, что кто-то другой может использовать сообщение вашей учетной записи , мы настоятельно рекомендуем вам проверить вашу систему на наличие вредоносных и шпионских программ.
Решение 4. Восстановите свой аккаунт
Если вы получаете эту ошибку и беспокоитесь о том, что кто-то еще может использовать вашу учетную запись, попробуйте ее исправить. Просто попробуйте войти и выбрать вариант восстановления пароля. Вам нужно будет ввести свою личную информацию и информацию для восстановления, поэтому будьте готовы к этому. Вы должны быть уверены, что введете как можно больше информации, чтобы восстановить свою учетную запись.
Как отключить пароль выхода из сна в локальных групповых политиках
Для использования этого способа:
- Нажимают Win R, вводят gpedit.msc и нажимают ввод.
- Нажимают на шаблоны конфигурации, где последовательно дважды нажимают мышью на папках системы, электропитания и параметрах, определяющих функционирование в спящем режиме.

- Отключают значения, требующие ввода пароля спящего режима для сетевого и батарейного режимов.

- Применяют заданные настройки.
Как создать виртуальный диск на windows 7 с помощью встроенных инструментов
Под виртуальным жестким диском (ВЖД) ОС Windows 7 понимается пространство на физическом носителе (он же — disk, винчестер, HDD), созданное средствами операционной системы (ОС) для повседневных задач пользователя. Также к этому понятию относят образ, или слепок, файловой структуры, содержимого, снятый с физического носителя: флеш- накопителя, DVD, HDD.
Отвечая на вопрос, зачем нужен виртуальный диск в Windows 7, поговорим о его применении и преимуществах. Первым преимуществом является расширение пространства под хранение данных. Поскольку виртуальный диск воспринимается ОС на одном уровне с физическим, она им оперирует, как «всамделишным» винчестером.
Второе положительное качество — установка привода часто сопровождается переносом на него образа операционной системы. Пользователи отмечают ускорение процедуры начальной загрузки (boot), хотя это не подтверждено официальными тестами разработчика.
Полезная функция для тех пользователей, у которых много мультимедийных гибких носителей, – создание на ВЖД образа, то есть точного «слепка» носителя. При работе с ним не нужен внешний DVD-ROM, флешка и др.
При частой переустановке виндовс создают и хранят системный образ с сопутствующими драйверами, утилитами и программами именно на ВЖД. После запуска привода процедуры выполняются в автоматическом режиме. Чтобы создать такой привод, не надо специальных знаний, это доступно даже неопытному пользователю.
Как создать виртуальный диск на Windows 7? С помощью встроенных инструментов (tool) Windows и сторонних приложений-эмуляторов. В этой статье подробно рассмотрим первый способ.
Самый простой способ для человека, мало знакомого с глубинами администрирования, это воспользоваться командой diskmgmt.msc. Открываем меню Пуск, в командной строке вводим эту команду, нажимаем Ввод.
Откроется раздел «Менеджер управления». Здесь выбираем вкладку «Управление дисками».
Кликаем пункт «Действие», переходим на опцию, как показано на рисунке ниже.
Откроется окошко, в котором пользователь указывает место, то есть область на одном из логических разделов физического жесткого диска.
Важно! Виртуальный диск создается не в каком – то эфемерном пространстве, а на одном из логических разделов HDD. Он отбирает у него тот объем памяти, который определит пользователь.
Затем выбираем тип хранения информации: с динамическим расширением или фиксированный. Второй тип рекомендуется по умолчанию и характеризуется зафиксированным размером виртуального привода, который нельзя будет менять. В отличие от него ВЖД с динамическим форматом изменяет объем по мере наполнения информацией. Однако если пользователь удалит данные, то автоматического сжатия высвободившегося пространства не произойдет.
При выборе фиксированного формата указываем размер в Мб, Гб или Тб в диалоговом окне, не выходя из этого меню. Нажимаем «Далее».
Если сделано правильно, будет создан виртуальный привод с присвоенный буквой. Но пока он пребывает в состоянии «Неопределенный». Чтобы запустить, нужна процедура инициализации.
Правой кнопкой кликнуть на букве, открыть контекстное меню. Первая вкладка сверху – «Инициализировать диск». Нажимаем.
Открывается следующее окно, где ничего менять не стоит. Проверяем, чтобы отметка стояла на строчке «Основная загрузочная запись», затем кликаем ОК.
Процедура выполняется мгновенно. Далее нужно разметить доступное пространство на логические секторы (тома).
Кликаем в любом месте поля созданного дисковода. Переходим на верхнюю вкладку «Создать простой том». Этот тип раздела (тома) подходит для большинства пользователей.
Запускается Мастер создания. В следующем окне предложено указать емкость тома. Дается диапазон цифр: от максимальной вместимости ВЖД до минимальной. После указания размера тома кликаем на кнопке «Далее». Откроется окно присвоения буквы алфавита новому приводу. Здесь просто: выбираем букву из выпадающего меню, жмем «Далее».
Среди двух опций выбора NTFS подходит современным приводам и 64-битной операционной системе. FAT 32, что видно из наименования, применяется на HDD малой емкости и на 32-битных Windows 7. Размер кластера оставляем по умолчанию. Тут же указываем метку тома (по желанию).
Затем переходим к форматированию тома. По умолчанию предполагается быстрое форматирование. Потом жмем «Далее». Процедура занимает долю секунды, а потом появляется финальное окно мастера. Нажимаем «Готово» для окончания его работы.
Как убрать системные папки из «этот компьютер» в windows 10
Дважды описывал решение этой проблемы и оба раза мы собственными руками редактировали реестр системы.
В этот раз нам поможет абсолютно бесплатная компьютерная программа ThisPC. Она портативная, а значит её даже инсталлировать в систему не нужно.
Будете смеяться, но вступление в этой статье гораздо длиннее описания самого процесса избавления от ссылок (ярлыков) на системные папки в разделе Проводника «Этот компьютер» с помощью программы ThisPC.
Итак, скачиваем утилиту по ссылке, что в конце обзора и запустив её от имени администратора…
…снимаем все галочки (или только ненужные) в единственном окне программы ThisPC…
Закрываем софтину крестиком в правом верхнем углу её окна и радуемся чистенькому и аккуратненькому разделу «Этот компьютер» без лишнего раздела «Папки». Даже перезапускать Windows 10 не нужно…
Мелочь, а приятно.
…
…
По сути, программа ThisPC — обычный твикер реестра, который автоматизирует, ускоряет и упрощает те действия, которые можно сделать самостоятельно ручками в реестре.
Рекомендую сохранить программу ThisPC где-нибудь у себя на диске — Microsoft дважды в год крупно обновляют свою систему и это значит, что каждый раз надо будет уделять этому вопросу несколько секунд.
Остаётся надеяться, что не будут появляться новые папки каждый раз в этом разделе Проводника (как получилось с «Объёмными объектами»).
Как удалить папки из раздела этот компьютер
В Windows 10 и Windows 8 в разделе “Этот компьютер” кроме значков запоминающих устройств присутствуют важные системные папки, такие как “Документы”, “Загрузки”, “Музыка”, “Изображения” и т.д. В более старых версиях Windows этих папок там не было.
Такое нововведение пришлось по душе не всем, поскольку значительная часть пользователей указанными папками не пользуются, или же пользуются только некоторыми из них.
В то же время, папки из раздела “Этот компьютер” в новых версиях Windows можно удалить (все или только некоторые из них).
1
. Запустить Редактор реестра.
Подробнее о том, как это сделать,
читайте здесь
.
2
. В редакторе реестра открыть ветку:
HKEY_LOCAL_MACHINESOFTWAREMicrosoftWindowsCurrentVersionExplorerMyComputerNameSpace
Неопытным пользователям объясню, что с этой целью в левой части редактора реестра нужно сначала открыть раздел “HKEY_LOCAL_MACHINE”, дважды щелкнув по нему левой кнопкой мышки. В нем таким же образом открыть раздел “SOFTWARE”, в нем – раздел “Microsoft” и т.д., пока не доберетесь до раздела “NameSpace”.
3
. В разделе “NameSpace” Вы увидите несколько разделов с длинными названиями, состоящими из латинских букв, цифр и дефисов (см. изображение ниже).
Каждый из них отвечает за отображение какой-то папки в разделе “Этот компьютер”. Чтобы удалить папку, необходимо удалить соответствующий ей раздел из системного реестра.

В Windows 8:
• {B4BFCC3A-DB2C-424C-B029-7FE99A87C641} – отвечает за папку “Рабочий стол”;
• {A8CDFF1C-4878-43be-B5FD-F8091C1C60D0} – за папку “Документы”;
• {374DE290-123F-4565-9164-39C4925E467B} – за папку “Загрузки”;
• {1CF1260C-4DD0-4ebb-811F-33C572699FDE} – за папку “Музыка”;
• {3ADD1653-EB32-4cb0-BBD7-DFA0ABB5ACCA} – за папку “Изображения”;
• {A0953C92-50DC-43bf-BE83-3742FED03C9C} – за папку “Видео”.
В Windows 10
на каждую папку приходится по 2 раздела реестра. В частности:
• “Рабочий стол”:
{B4BFCC3A-DB2C-424C-B029-7FE99A87C641}
• “Документы”:
{A8CDFF1C-4878-43be-B5FD-F8091C1C60D0}
{d3162b92-9365-467a-956b-92703aca08af}
• “Загрузки”:
{374DE290-123F-4565-9164-39C4925E467B}
{088e3905-0323-4b02-9826-5d99428e115f}
• “Музыка”:
{1CF1260C-4DD0-4ebb-811F-33C572699FDE}
{3dfdf296-dbec-4fb4-81d1-6a3438bcf4de}
• “Изображения”:
{3ADD1653-EB32-4cb0-BBD7-DFA0ABB5ACCA}
{24ad3ad4-a569-4530-98e1-ab02f9417aa8}
• “Видео”:
{A0953C92-50DC-43bf-BE83-3742FED03C9C}
{f86fa3ab-70d2-4fc7-9c99-fcbf05467f3a}
Напомню, что для удаления раздела нужно щелкнуть по нему правой кнопкой мышки и в появившемся контекстном меню выбрать пункт “Удалить”.

После удаления соответствующих разделов из реестра компьютер необходимо перезагрузить.
Как удалить папки из этот компьютер в windows 10
1. Откройте редактор реестра.
Перейдите в следующую ветку реестра:
HKEY_LOCAL_MACHINESOFTWAREMicrosoftWindowsCurrentVersionExplorerMyComputerNameSpace
Примечание: Рекомендуем сделать резервную копию реестра перед внесением изменений.
2. Ниже перечислены разделы реестра для папок, которые отображаются в Этот компьютер
Удалить папку «Загрузки»:
HKEY_LOCAL_MACHINESOFTWAREMicrosoftWindowsCurrentVersionExplorerMyComputerNameSpace{088e3905-0323-4b02-9826-5d99428e115f}Удалить папку «Изображения»:
HKEY_LOCAL_MACHINESOFTWAREMicrosoftWindowsCurrentVersionExplorerMyComputerNameSpace{24ad3ad4-a569-4530-98e1-ab02f9417aa8}https://www.youtube.com/watch?v=65Ol2Un4KIM
Удалить папку «Музыка»:
HKEY_LOCAL_MACHINESOFTWAREMicrosoftWindowsCurrentVersionExplorerMyComputerNameSpace{3dfdf296-dbec-4fb4-81d1-6a3438bcf4de}Удалить папку «Документы»:
HKEY_LOCAL_MACHINESOFTWAREMicrosoftWindowsCurrentVersionExplorerMyComputerNameSpace{d3162b92-9365-467a-956b-92703aca08af}Удалить папку «Видео»:
HKEY_LOCAL_MACHINESOFTWAREMicrosoftWindowsCurrentVersionExplorerMyComputerNameSpace{f86fa3ab-70d2-4fc7-9c99-fcbf05467f3a}Удалить папку «Рабочий стол»:
HKEY_LOCAL_MACHINESOFTWAREMicrosoftWindowsCurrentVersionExplorerMyComputerNameSpace{B4BFCC3A-DB2C-424C-B029-7FE99A87C641}Удалить папку «Объёмные объекты»:
HKEY_LOCAL_MACHINESOFTWAREMicrosoftWindowsCurrentVersionExplorerMyComputerNameSpace{0DB7E03F-FC29-4DC6-9020-FF41B59E513A}3. После удаления выбранных вами разделов реестра, практически мгновенно, соответствующая папка исчезнет из проводника, но останется в левой панели Этот компьютер, пока вы не перезагрузите проводник или ваш ПК.
Способ 2
Как удалить экран блокировки (lockapp.exe) в windows 10
И еще один, более простой, но, вероятно, менее правильный способ. Экран блокировки представляет собой приложение, находящееся в папке C:WindowsSystemApps Microsoft.LockApp_cw5n1h2txyewy. И его вполне можно удалить (но не торопитесь), причем Windows 10 не показывает каких-либо беспокойств по поводу отсутствия экрана блокировки, а просто его не показывает.
Вместо удаления на всякий случай (чтобы легко можно было вернуть всё в первоначальный вид) я рекомендую поступить следующим образом: просто переименуйте папку Microsoft.LockApp_cw5n1h2txyewy (нужны права администратора), добавив какой-либо символ к ее имени (см., например, у меня на скриншоте).
Этого достаточно для того, чтобы экран блокировки больше не отображался.
В завершение статьи отмечу, что меня лично несколько удивляет то, как вольно стали подсовывать рекламу в меню пуск после последнего большого обновления Windows 10 (правда заметил это только на компьютере, где производилась чистая установка версии 1607): сразу после установки обнаружил у себя там не одно и не два «предлагаемых приложения»:
Мне это кажется странным: Windows — единственная популярная «потребительская» операционная система, являющаяся платной. И она же единственная, позволяющая себе подобные выходки и отключающая возможности пользователей полностью избавиться от них. Причем не важно, что сейчас мы получали ее в виде бесплатного обновления — все равно в дальнейшем её стоимость будет включена в стоимость нового компьютера, а кому-то нужна будет именно Retail версия за 100 с лишним долларов и, заплатив их, пользователь все равно будет вынужден мириться с этими «функциями».
источник-remontka
Метод 3: готово установка ожидающих обновлений (только для windows 10)
Если вы столкнулись с проблемой в Windows 10, имейте в виду, что существует также известная ошибка, которая может создать эту проблему. Если вы пытаетесь перезагрузите или выключите компьютер, пока обновление Windows загружается в фоновом режиме, ваша ОС может ошибочно подумать, что другой пользователь вошел в ваш компьютер.
Нескольким затронутым пользователям, которые также столкнулись с этой проблемой, удалось исправить это, открыв экран Центра обновления Windows и установив все ожидающие обновления.
Если этот сценарий похож на ваш, вот что вам нужно сделать:
- Нажмите клавишу Windows R , чтобы открыть Диалоговое окно «Выполнить» . В диалоговом окне запуска введите «ms-settings: windowsupdate» внутри текстового поля и нажмите Enter , чтобы открыть экран Windows Update для Настройки .

- Находясь на экране обновления Windows, перейдите на правую панель и посмотрите, загружается ли в настоящее время какое-либо обновление Windows. Если ожидаются какие-либо обновления, завершите установку, следуя инструкциям на экране.
- После установки каждого обновления Windows повторите действие, которое ранее вызывало «Кто-то другой все еще использует ошибку этого компьютера и посмотрите, решена ли проблема.
Настройка через редактор локальной групповой политики
Несмотря на то, что в домашней версии Windows 10 данный редактор не предусмотрен, а также, с помощью него, как мы упомянули выше, отключить экран блокировки начиная с определенных версий уже невозможно, все же упомянуть о данном методе нужно.
- Вызываем окно “Выполнить”, нажав клавиши Win R. Набираем команду “gpedit.msc” и жмем Enter.

- В открывшемся окне редактора раскрываем содержимое папки “Персонализация”, которая расположена по пути: Конфигурация компьютераАдминистративные шаблоныПанель Управления. Затем двойным щелчком открываем свойства строки “Запрет отображения экрана блокировки”.

- Ставим отметку напротив пункта “Включено” и подтверждаем действие нажатием кнопки OK.

Ответы (10)
Установите снова эту программу (возможно появилась версия для 10) и удалите диск из нее.
Был ли этот ответ полезным?
К сожалению, это не помогло.
Отлично! Благодарим за отзыв.
Насколько Вы удовлетворены этим ответом?
Благодарим за отзыв, он поможет улучшить наш сайт.
Насколько Вы удовлетворены этим ответом?
Благодарим за отзыв.
Был ли этот ответ полезным?
К сожалению, это не помогло.
Отлично! Благодарим за отзыв.
Насколько Вы удовлетворены этим ответом?
Благодарим за отзыв, он поможет улучшить наш сайт.
Насколько Вы удовлетворены этим ответом?
Благодарим за отзыв.
Был ли этот ответ полезным?
К сожалению, это не помогло.
Отлично! Благодарим за отзыв.
Насколько Вы удовлетворены этим ответом?
Благодарим за отзыв, он поможет улучшить наш сайт.
Насколько Вы удовлетворены этим ответом?
Благодарим за отзыв.
Как установить программу не предназначенную для 10ки в режиме совместимости?
Был ли этот ответ полезным?
К сожалению, это не помогло.
Отлично! Благодарим за отзыв.
Насколько Вы удовлетворены этим ответом?
Благодарим за отзыв, он поможет улучшить наш сайт.
Насколько Вы удовлетворены этим ответом?
Благодарим за отзыв.
В свойствах .exe файла или ярлыка:
Был ли этот ответ полезным?
К сожалению, это не помогло.
Отлично! Благодарим за отзыв.
Насколько Вы удовлетворены этим ответом?
Благодарим за отзыв, он поможет улучшить наш сайт.
Насколько Вы удовлетворены этим ответом?
Благодарим за отзыв.
После проведения всех этих процедур ничего не меняется. При попытке запуска программы, всплывает стандартное окно с вопросом о разрешении вносить данной программе изменения, а затем. Тишина. В уведомлениях Винды появляется очередное сообщение о том, что она не может запустить программу.
Может, кто-то, всё таки, знает что нужно почикать в Реестре, чтобы Виртуал исчез?
Был ли этот ответ полезным?
https://www.youtube.com/watch?v=H9b8geSofNg
К сожалению, это не помогло.
Отлично! Благодарим за отзыв.
Насколько Вы удовлетворены этим ответом?
Благодарим за отзыв, он поможет улучшить наш сайт.
Насколько Вы удовлетворены этим ответом?
Благодарим за отзыв.
Нажмите Win X, выберите диспетчер устройств, найдите в нем этот дисковод, перезагрузите систему, удалите файл.
Был ли этот ответ полезным?
К сожалению, это не помогло.
Отлично! Благодарим за отзыв.
Насколько Вы удовлетворены этим ответом?
Благодарим за отзыв, он поможет улучшить наш сайт.
Насколько Вы удовлетворены этим ответом?
Благодарим за отзыв.
Простите, но вы, хотя бы, перечитываете свои сообщения перед тем как их отправить?
Не хочу никого оскорбить, но хватит писать всю эту Банальщину. Я ДАВНО ВСЁ ЭТО ПЕРЕПРОБОВАЛ. Иначе, не стал бы просить совета. Есть в Community кто то, кто ДЕЙСТВИТЕЛЬНО разбирается в операционках и знает где в реестре может висеть информация о виртуалах? Ещё раз прошу прощения, но в техническую поддержку Microsoft попасть не могу, жду чуда здесь.
2 польз. нашли этот ответ полезным
Был ли этот ответ полезным?
К сожалению, это не помогло.
Отлично! Благодарим за отзыв.
Насколько Вы удовлетворены этим ответом?
Благодарим за отзыв, он поможет улучшить наш сайт.
Отключение виртуальных дисков с помощью эмуляторов dvd-приводов
Сейчас существует достаточное количество программных продуктов, которые могут создавать виртуальный DVD дисковод. В нашем обзоре мы опишем самые популярные программы для эмуляции дисков. Если у вас на ПК не будет рассматриваемой утилиты, то не стоит преждевременно расстраиваться, так как принцип действия остальных программ максимально приближен к ним.
В этом окне необходимо найти блок меню «Настройки» и выбрать в нем пункт «Виртуальный диск». Эти действия перебросят нас в новое окно. Чтобы отключить все виртуальные дисководы, созданные Alcohol 120%, выставьте число накопителей в позицию ноль, как показано на рисунке.
После этого подтвердите свои действия, нажав кнопку OK . Теперь если зайти в Проводник, вы больше не увидите виртуальных дисков в системе, которые создала программа Alcohol 120%. Также стоит отметить, что если у вас установлена утилита Alcohol 52% от этого же разработчика, то порядок действий для удаления приводов такой же.
Вторая рассматриваемая утилита имеет название Virtual CloneDrive. Для удаления приводов в Virtual CloneDrive необходимо найти значок, отображенный в Панели задач и перейти в его опции.
В контекстном меню опций необходимо выбрать пункт «Настройки», который перебросит нас в окно настроек Virtual CloneDrive. В этом меню нужно найти текстовый блок «Количество дисков» и указать в нем, что виртуальные приводы отсутствуют, как это показано на изображении ниже.
Теперь подтвердите свои действия, нажав кнопку OK . После этих действий мы также избавимся от виртуальных DVD-приводов.
Следующая довольно популярная утилита называется DAEMON Tools Lite. Запустите ее с ярлыка на Рабочем столе.
Чтобы удалить привод в DAEMON Tools Lite, кликаем в нижней части программы правой кнопкой мыши и выбираем «Удалить все», как показано на изображении ниже.
В появившемся сообщении подтверждаем свои действия.
На этом удаление DVD приводов из DAEMON Tools Lite завершено. Принцип удаления в старших версиях утилиты аналогичен.
Четвертая рассматриваемая программа в нашем обзоре называется UltraISO. Если виртуальный привод создан с помощью UltraISO, то запустите ее с ярлыка на Рабочем столе, чтобы перейти к главному окну утилиты.
Для того чтобы убрать из системы DVD привод UltraISO, необходимо перейти в ее настройки. Для этого в меню «Опции» откроете пункт «Настройки». В открывшемся окне перейдите на вкладку «Виртуальный привод»
В текстовом блоке «Количество устройств» укажите значение «Нет», как показано на изображении выше. Проделав эти действия, подтвердите их с помощью кнопки OK . После этого все приводы, созданные в UltraISO, будут удалены из Windows.
Также стоит отметить, что если вы деинсталлируете выше рассмотренные приложения, то и их виртуальные приводы удалятся вместе с ними.
Отключение экрана блокировки через редактор реестра
Провести процедуру отключения блокировки экрана таким способом несложно. Потребуется лишь поменять значение одного из параметров системного реестра под названием “AllowLockScreen” с 1 на 0.
- Чтобы запустить редактор реестра, нажимаем клавиши Win R, набираем команду “regedit” и нажимаем Enter.

- Далее переходим по адресу: HKEY_LOCAL_MACHINESOFTWAREMicrosoftWindowsCurrentVersionAuthenticationLogonUISessionData.

- Двойным щелчком мыши по параметру “AllowLockScreen” открываем его свойства, меняем значение на 0 и кликаем OK для сохранения настроек.

Примечание: Сложность данного метода заключается в том, что результат будет хоть и положительным, но, к сожалению, временным. После перезагрузки ПК значение параметра “AllowLockScreen” автоматически сменится обратно на единицу. Можно, конечно, выполнять эту процедуру после каждой загрузки ПК, но согласитесь, это весьма неудобно.
Применение команды «subst»
Использование команды «Subst» не сопровождается никакими проблемами. Весь процесс достаточно понятен, легко выполним для каждого владельца ПК.
Чтобы вызвать команду, необходимо нажать «Пуск», в поисковой строке прописать «Subst» и нажать «Enter». По завершении командной задачи диск исчезает.
Однако случается и так, чтобы после очередного запуска Windows, неожиданно «нереальный» дисковод вновь оказывается открытым. Объяснить такое «нелогичное поведение» можно. Отдельные сборки Windows содержат определённые файлы автозагрузки, в которых прописано автоматическое открытие такого дисковода после очередного запуска операционной системы.
Чтобы решить и такую проблему, важно запустить ещё одну служебную команду shell:startup. Команда откроет диалоговое окно, в котором будет указана директория, где лежит файл автозагрузки.
Кликнув по пакетному файлу, откроется сообщение в текстовом формате, в котором будет обозначен путь к файлу из директории автозагрузки. Проследовав по указанному пути, останется лишь удалить имеющийся там файл. Теперь дисковод не будет появляться даже после перезагрузки.
Итак, способов, позволяющих удалить виртуальные приводы, существует достаточное количество. Каждый может выбрать тот, который для него абсолютно понятен и будет сопровождаться меньшими затруднениями. Избавиться от ненужного виртуального привода, действительно, нужно, это обеспечит не только комфортную работу за компьютером, но и облегчит работу операционной системе.
Проблемы с масштабированием windows 10
В Windows 10 изначально введён новый алгоритм масштабирования. Он пришёл на смену старому алгоритму, который Microsoft использовала в версиях операционной системы, начиная с Vista. Разрабатывая новый алгоритм, компания преследовала самые благие цели: масштабирование должно было обеспечить адаптацию интерфейса программ под любые размеры экранов устройств.
С новым алгоритмом масштабирования хорошо подружилась сама Windows 10 в части её современного функционала, её современный контент (UWP-приложения из Windows Store, впоследствии Microsoft Store) и те десктопные программы, разработчики которых предусмотрели адаптацию под новый алгоритм.
Классическая же часть функционала «Десятки» (панель управления, средства администрирования и т.п.) и большинство сторонних программ какое-то время оставались в этом плане неразрешённой проблемой. При увеличенном масштабе на экранах мониторов они выглядели размыто, будто растянутая до больших размеров картинка с изначально низким разрешением.
Со временем проблему кое-как удалось решить. Разработчики стороннего софта постепенно адаптировали свои продукты под новый алгоритм масштабирования Windows 10. В саму же операционную систему адаптацию под увеличенный масштаб для классического функционала привнесло крупное обновление Creators Update, выпущенное в марте 2021 года.
Способ 1: использование стороннего по
Вначале изучим возможность удаления виртуального диска при помощи сторонних приложений. Алгоритм действий будет описан на примере популярнейшей программы для обработки дисковых накопителей — DAEMON Tools Ultra.
- Запустите DAEMON Tools и щелкните в главном окне по пункту «Хранить».
Если в открывшемся окне не будет отображаться тот объект, который вы желаете удалить, произведете в нем щелчок правой кнопкой мыши (ПКМ) и из раскрывшегося перечня выберите «Добавить образы…» или же просто примените комбинацию клавиш Ctrl I.
Запустится оболочка открытия файла. Переместитесь в ней в тот каталог, где находится виртуальный диск со стандартным расширением VHD, отметьте его и кликните «Открыть».
Образ диска появится в интерфейсе DAEMON Tools.
В блоке «Типы образов» нового окна щелкните «Отметить все».
Будет отмечены все наименования типов образов. Затем щелкните «Снять все».
Все отметки будут сняты. Теперь поставьте галочку только около пункта «vhd» (это и есть расширение виртуального диска) и нажмите «Сканировать».
Будет запущена процедура поиска образов, которая может занять довольно продолжительное время. Прогресс сканирования отображается с помощью графического индикатора.
После окончания сканирования список всех виртуальных дисков, которые имеются на ПК, отобразится в окне DAEMON Tools. Щелкните ПКМ по тому элементу из этого перечня, который нужно стереть, и выберите вариант «Удалить» или же примените нажатие на клавишу Del.
В отобразившемся диалоговом окошке установите отметку в чекбоксе «Удалить из Каталога образов и ПК», а затем нажмите «OK».
После этого виртуальный диск будет удален не только из интерфейса программы, но и полностью с компьютера.
Способ 1: редактор реестра
- Щелкните по элементу «Пуск» правой кнопкой мыши (ПКМ), а после нажмите пункт «Выполнить».
- Введите
regedit.exeв строку и кликните «ОК». - Осуществите переход в ветку реестра которая находиться по адресу HKEY_LOCAL_MACHINE->SOFTWARE. Далее выберите Microsoft->Windows, а после перейдите в CurrentVersion->Authentication. В конце необходимо оказаться в LogonUI->SessionData.
- Для параметра «AllowLockScreen» установите значение 0. Чтобы это сделать, нужно выделить этот параметр и нажать на нем ПКМ. После выберите элемент «Изменить» из контекстного меню этого раздела. В графе «Значение» пропишите 0 и щелкните по кнопке «ОК».


Выполнение этих действий избавит Вас от экрана блокировки. Но к сожалению, только для активного сеанса. Это означает, что после очередного входа в систему он снова появится. Избавится от этой проблемы можно дополнительно сформировав задачу в планировщике заданий.
Способ 2: «управление дисками»
Виртуальный носитель можно удалить также без использования стороннего ПО, применив только «родную» оснастку Виндовс 7 под названием «Управление дисками».
- Кликните «Пуск»и переместитесь в «Панель управления».
Перейдите в «Система и безопасность».
В перечне отыщите наименование оснастки «Управление компьютером» и кликните по нему.
В левой части открывшегося окна щелкните «Управление дисками».
Откроется перечень разделов жесткого диска. Отыщите наименование виртуального носителя, который желаете снести. Объекты такого типа подсвечиваются бирюзовым цветом. Кликните по нему ПКМ и выберите пункт «Удалить том…».
Откроется окошко, где отобразится информация о том, что при продолжении процедуры данные, находящиеся внутри объекта, будут уничтожены. Чтобы запустить процесс удаления, подтвердите свое решение, нажав «Да».
После этого наименование виртуального носителя исчезнет из верхней части окна оснастки. Затем опускайтесь в нижнюю область интерфейса. Найдите запись, которая относится к удаленному тому. Если вы не знаете, какой именно нужен элемент, можно ориентироваться по размеру.
В отобразившемся окошке установите флажок напротив пункта «Удалить…» и кликните «OK».
Виртуальный носитель будет полностью и окончательно удален.
Ранее созданный виртуальный накопитель в Windows 7 можно удалить через интерфейс сторонних программ для работы с дисковыми носителями или же при помощи встроенной оснастки системы «Управление дисками». Пользователь сам может выбрать более удобный вариант удаления.
Способ №3. можно ли убрать пароль при выходе из режима сна?
Разумеется, можно! И вот как это сделать…
- В правом нижнем углу (панель задач), находится значок уведомлений. Нажимаем на него.

- Находим, среди остальных плиток, раздел “Все параметры”.
- Теперь выбираем пункт “Учётные записи”, а после его открытия, нам нужно кликнуть на “Варианты входа” (находится в колонке, с левой стороны).

- Пролистываем немного ниже, до подпункта “Требуется вход” и изменяем соответствующий параметр с “Время выхода компьютера из спящего режима” на “Никогда”.

Рекомендуем перезагрузить ПК после выполнения предыдущих действий для того, чтобы все внесенные изменения вступили в силу.
Удаление lockapp для деактивации экрана блокировки
Существует еще один метод отключения экрана блокировки в Windows 10. Суть способа состоит в том, чтобы удалить из системы программу, которая отвечает за запуск блокировки экрана.
- Для того чтобы найти эту программу, открываем папку “Microsoft.LockApp_cw5n1h2txyewy”, полный путь к которой выглядит следующим образом: C:WindowsSystemAppsMicrosoft.LockApp_cw5n1h2txyewy.

- Для отключения блокировки вовсе не обязательно удалять программу, достаточно просто переименовать папку, после чего система не сможет определить путь к ней, и, соответственно, не сможет запустить процесс блокировки экрана.

Примечание: Для осуществления данных действий необходимо работать из учетной записи, обладающей правами администратора.
Часть 1 (убираем лишние папки из проводника):
Рецепт:
- Нажмите WIN R и откройте regedit
- Откройте нужную вам ветку реестра:
Для удаления папки “Изображения”: HKEY_LOCAL_MACHINESOFTWAREMicrosoftWindowsCurrentVersionExplorer FolderDescriptions{0ddd015d-b06c-45d5-8c4c-f59713854639}PropertyBag
Для удаления папки “Видео”: HKEY_LOCAL_MACHINESOFTWAREMicrosoftWindowsCurrentVersionExplorer FolderDescriptions{35286a68-3c57-41a1-bbb1-0eae73d76c95}PropertyBag
Для удаления папки “Загрузки”: HKEY_LOCAL_MACHINESOFTWAREMicrosoftWindowsCurrentVersionExplorer FolderDescriptions{7d83ee9b-2244-4e70-b1f5-5393042af1e4}PropertyBag
Для удаления папки “Музыка”: HKEY_LOCAL_MACHINESOFTWAREMicrosoftWindowsCurrentVersionExplorer FolderDescriptions{a0c69a99-21c8-4671-8703-7934162fcf1d}PropertyBag
Для удаления папки “Рабочий стол”: HKEY_LOCAL_MACHINESOFTWAREMicrosoftWindowsCurrentVersionExplorer FolderDescriptions{B4BFCC3A-DB2C-424C-B029-7FE99A87C641}PropertyBag
Для удаления папки “Документы”: HKEY_LOCAL_MACHINESOFTWAREMicrosoftWindowsCurrentVersionExplorer FolderDescriptions{f42ee2d3-909f-4907-8871-4c22fc0bf756}PropertyBag
- Измените значение параметра “ThisPCPolicy” на “Hide”
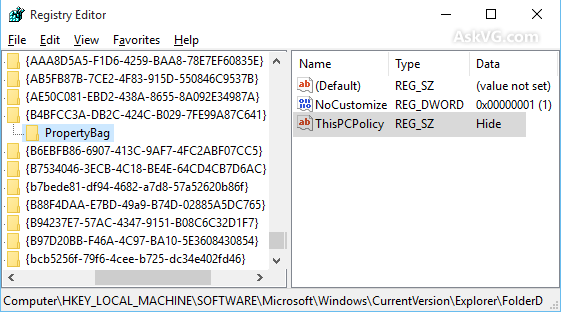
- Для возвращения папки измените параметр “ThisPCPolicy” на “Show“
- Перезагружаемся
Через управление дисками
Сначала необходимо зайти в основное меню операционки «Пуск» и в строке поиска ввести слово «управления». После завершения операции появится окошко, в котором нужно кликнуть по «Управление компьютером». Раскрыв выпадающее меню «Запоминающее устройство», выбирается опция «Управление дисками». В центральной части окна отобразятся все логические диски, на которые разбит винчестер.
Чтобы создать виртуальный диск на Виндовс 7, следует зайти во вкладку «Действие», расположенную на верхней панели. После этого в выдающем меню выбрать соответствующий пункт. Появится новое окно, в котором необходимо настроить параметры будущего диска — пользователь должен указать месторасположение файла, размер и имя. При выполнении этих действий нужно соблюдать два простых правила:
- В имени не должно использоваться слово Windows.
- Виртуальный диск не может находиться в папке с установленной операционкой.
При выборе формата стоит предпочесть «Фиксированный», что позволит разделу сразу занять все отведенное ему свободное место и тем самым снизить нагрузку на систему. Если использовать динамический диск, то его размер будет постепенно увеличиваться при внесении новой информации. В результате при заполнении физического раздела могут возникнуть проблемы с быстродействием компьютера.
Когда все необходимые настройки будут завершены, остается кликнуть по ОК. Для создания диска Windows потребуется некоторое время. Когда он отобразится в центральной части окна, необходимо сделать правый клик и выбрать «Инициализировать». Снова предстоит сделать несколько настроек, и первой станет выбор типа основной загрузочной области.
После инициализации новый диск не будет иметь распределенную область, и эту ситуацию необходимо исправить. Кликнув правой кнопкой, выбрать пункт «Создать простой том». В результате будет запущен мастер создания томов, и пользователь должен снова задать несколько параметров:
- Подтвердить размер.
- Задать букву.
- Отформатировать.
После завершения всех операций следует кликнуть по «Готово», и диском можно пользоваться. Если виртуальный диск больше не нужен, то убрать его несложно — достаточно сделать правый клик и выбрать соответствующий пункт. О, он будет не просто отключен, но и удален вместе со всей содержащейся информацией. Аналогичным образом можно удалить виртуальный диск в Windows 10.





