
Способ 3
AIDA64 – это та самая информационная программа, которая показывает все характеристики вашего компьютера. Очень удобная, но есть небольшой минус – она платная. С другой стороны, для того, чтобы быстро узнать объем видеокарты есть 30-ти дневной бесплатный период. Ищем официальный сайт в поисковике, скачиваем и устанавливаем прогу.
Если вам нужно узнать сколько памяти на видеокарте, то это можно посмотреть, раскрыв основной раздел «Компьютер». Далее открываем подраздел «Суммарная информация». Теперь в правом блоке листаем до «Дисплея». Если у вас ноутбук, то скорее всего вы увидите два графических модуля. Память указана в скобках.

Я бы вам советовал дополнительно глянуть характеристики графического процессора и памяти. Для этого раскройте «Дисплей» – «Графический процессор». Характеристики именно памяти можно глянуть в «Свойствах шины памяти». Тут и частота шины, и пропускная способность, и тип, и ширина и много дополнительной интересной информации.

Связанные статьи
В первую очередь пользователям интересно посмотреть на сколько мегабайт / гигабайт установленная видеокарта. Они и при выборе видеокарты смотрят на количество памяти. Поэтому, с точки зрения маркетинга, для продаж выгодно установить много видеопамяти.
Эта статья расскажет, как узнать объём памяти видеокарты на Windows 10. Можно посмотреть, сколько доступно гигабайт памяти, какой тип и собственно память используется, частота памяти и ядра. Важно не только смотреть на количество памяти, но и видеть другие характеристики.
Как узнать сколько памяти на видеокарте

Известно, что видеокарта – неотъемлемая составляющая компьютера. От нее зависит многое. Например, качество вывода изображения на экран компьютера. Чем больше объем памяти, тем лучше будет производительность и качество изображения. Независимо от того, как пользователь использует устройство (играет в современные игры, обрабатывает видеоролики и фотографии, серфит в интернете или выполняет офисную работу), ему необходимо знать о размере памяти видеокарты.
Необходимо помнить, что у пользователя не получится узнать объем, пока на его компьютере не будут установлены все нужные драйвера на видеокарту.
Представляем вашему вниманию несколько популярных способов узнать размер видеопамяти, которые подходят для всех устройств с разными операционными системами.
Как узнать тип памяти видеокарты
Тип памяти видеокарты — один из самых важных параметров, на который нужно обязательно смотреть при выборе платы. От типа памяти сильно зависит производительность GPU, что является главным критерием при выборе видеокарты. Если вы получили плату, но не знаете ее тип памяти, мы поможем определить его при помощи простых инструментов.
Диспетчер задач
В Виндовс 10 можно узнать сколько ГБ на видеокарте через «Диспетчер задач» – туда можно попасть разными способами, но проще нажать ПКМ по пустому месту нижней полоски рабочего стола. Или кликните ПКМ по кнопке «Пуск».

Во вкладке «Производительность» выбираем нужный графический процессор (если у вас их два или более). И смотрим в строку «Выделенная память графического процессора» в правом блоке. Минус данного способа в том, что информации тут очень и очень мало, зато можно сразу посмотреть температуру GPU кристалла.

Как посмотреть объём видеопамяти

Свойства графического адаптера

Классический диспетчер задач

Настройки Radeon Software

Панель управления NVIDIA

Утилита TechPowerUp GPU-Z
Все характеристики видеокарты собраны в TechPowerUp GPU-Z. Утилиту можно использовать без установки (портативная версия). В окне программы смотрите значение Memory Size — Размер Памяти (он показывает общий объём видеопамяти доступной на данном адаптере).


Как узнать объем видеопамяти с помощью сторонних утилит
Программа пользуется большим спросом у пользователей, с помощью нее можно узнать практически всю информацию о компьютере. Работает она без наличия установленных драйверов, однако она является платной.
Чтобы узнать размер памяти видеокарты необходимо:
- Перейти в пункт «Дисплей».
- Далее в раздел «Видео Windows» пользователь найдет все данные о видеокарте.
Как и утилита AIDA 64, CPU-Z показывает данные о всех комплектующих компьютера или ноутбука. Популярна у пользователей тем, что когда другие программы не могут определить размер памяти видеокарты и выдают ошибки, то данная программа работает без всяких проблем.
- После запуска программы откроется главное окно, в котором необходимо выбрать раздел «Graphics».
- Далее выбрать нужную видеокарту (если их две, если одна – она будет выбрана изначально).
- После этого на экран будет выведена информация об объеме видеопамяти и ее типе.
GPU-Z(TechPowerUp)
Программа является популярной среди пользователей, она показывает информацию не только о видеокарте, но и о других комплектующих тоже. Одно из достоинств – бесплатное распространение.
Для определения объема видеопамяти необходимо:
- Запустить программу.
- В главном окне найти строку «Memory Size», в котором и будет находиться информация о памяти видеокарты (если у вас имеется две видеокарты, то снизу есть список, в котором можно выбрать интересующую видеокарту).
Speccy
Данная программа тоже пользуется большим спросом среди пользователей, потому что она способна собирать данные о всех комплектующих ПК или ноутбука. Утилита скачивается бесплатно.
Объем видеопамяти определить легко: после запуска программу в главном окне напротив названия вашей видеокарты будет показано размер памяти графического адаптера.

Если вам необходимо больше информации о вашей графической плате, то надо перейти в раздел «Графические устройства», в котором можно найти практически всю информацию о видеокарте: название, производителя, частоту, температуру, версию установленного драйвера и объем памяти.
Свойства дисплея
Данный способ позволяет посмотреть память видеокарты на Windows, так как использует внутренний интерфейс операционной системы. Но есть некоторые моменты, которые могут запутать. Например, иногда на ноутбуках вместо игровой карты показывается встроенная. Давайте разберемся с этим вопросом по порядку.






Windows 7


ПРИМЕЧАНИЕ! На некоторых сборках, с некоторыми видеокартами данное окно неправильно показывает информацию. Поэтому уточните её через сторонние приложения CPU-Z или AIDA64. Смотрим следующие способы.

Как узнать сколько видеопамяти на видеокарте
Всем привет! Статья ниже будет посвящена вопросу, как быстро и точно узнать память видеокарты в ГБ на своей установленной системе Windows. Я нашел для вас 6 различных способов. Каждый из них обладает своими плюсами и минусами, можете выбрать любой подходящий. Дополнительно я бы советовал вам узнать не только объем, но и характеристики самой видеокарты: скорость шины, тип памяти, объем в битах и т.д. Полный спектр характеристик даст вам более широкую картину о вашем графическом модуле.
Способ 4
ПРИМЕЧАНИЕ! У вас также может быть две видеокарты, если вы используете игровой ноутбук. Обычно это видеокарта от компании intel, которая работает в системе. Вторая карточка игровая и работает только с играми. Если вам нужно посмотреть информацию по второй видеокарте, то выберите её в строке «Display Device Selection».

Есть также версия TechPowerUp, где на первой же вкладке вы увидите нужную информацию в строке «Size». Помимо размера также советую обращать внимание на тип памяти. В примере выше можно заметить два вида – это GDDR5 и GDDR6. Как вы уже поняли вторая по характеристикам быстрее.
Командная строка
Открываем консоль и прописываем команду:
wmic PATH Win32_videocontroller GET adapterram

Вы увидите огромную цифру – нужно просто убрать 6 последних чисел (так сказать обрезать) и тогда вы увидите реальный результат. Проблема этого способа в том, что консоль почему-то показывает не общую память, а свободную. В итоге число будет меньше. Если вы видите два числа, то эта информация по двум видеокартам (интегрированная и дискретная).
На этом все, дорогие друзья портала WiFiGiD.RU. Я постарался описать все варианты, которые знал. Если я что-то упустил, то напишите об этом в комментариях, и я добавлю ваш способ в статью. Вы можете задавать свои дополнительные вопросы там же. Всем добра!
Как узнать объем и тип видеопамяти с помощью сторонних утилит


Сколько видеопамяти нужно для игр
На примере игры PlayerUnknown’s Battlegrounds можно увидеть следующие результаты тестирования. Она на максимальных настройках графики (ультра) требует действительно много видеопамяти. Снижение графики может незначительно исправить ситуацию.
Наблюдается большее использование оперативной памяти в случае недостаточного количества видеопамяти. В других играх значения непросто могут, но и будут отличаться. В зависимости от разрешения меняется не только количество кадров, но и размер используемой памяти.
- Количество памяти видеокарты не самый важный показатель её производительности. Нужно понимать, что все данные обрабатываются графическим процессором. Учитывается как частота и тип, так и пропускная способность памяти.
- В пользователей не составит труда узнать объём памяти видеокарты на Windows 10. Можно даже подробно посмотреть, сколько Гб видеопамяти ещё доступно или уже используется. Это позволяет делать сторонний софт или средства ОС.
- Сколько видеопамяти нужно можно сказать только приблизительно. В зависимости от оптимизации игры значения будут отличаться. В среднем для игры в FullHD желательно иметь не меньше 4—6 Гб, QHD хотя бы 6—8 Гб, ну и 4К — 8 Гб и больше.
На что влияет объём видеопамяти
Видеопамять используется для хранения текстур, моделей, содержимого буферов и других графических данных. Многое зависит от качества графического процессора: пропускной способности записи и чтения. Стоит учитывать рабочие частоты, пропускную способность.
Недавно приобрёл видеокарту ASUS STRIX RX580 8 Гб. Она полностью соответствует соотношению цены и качества. И её мощности более чем достаточно для комфортной игры в FullHD. Даже сейчас в хорошо оптимизированных играх объёма 4 Гб уже недостаточно.
Например, видеокарта GeForce GTX 1060 выпускалась в двух модификациях 3 или 6 Гб. Это именно тот случай, когда рекомендуется брать версию на 6 Гб. В играх уже 3 Гб бывает мало. Процессору приходится сохранять данные в более медленную оперативную память.
В приложение Параметры
К счастью, в Windows 11 есть встроенная функция проверки видеопамяти, поэтому вам не нужно устанавливать или использовать стороннее приложение. Чтобы проверить VRAM вашего ПК, сначала запустите «Настройки» на вашем ПК, нажав сочетание клавиш Windows+i.
В настройках на левой боковой панели выберите «Система».
На правой панели выберите «Дисплей».
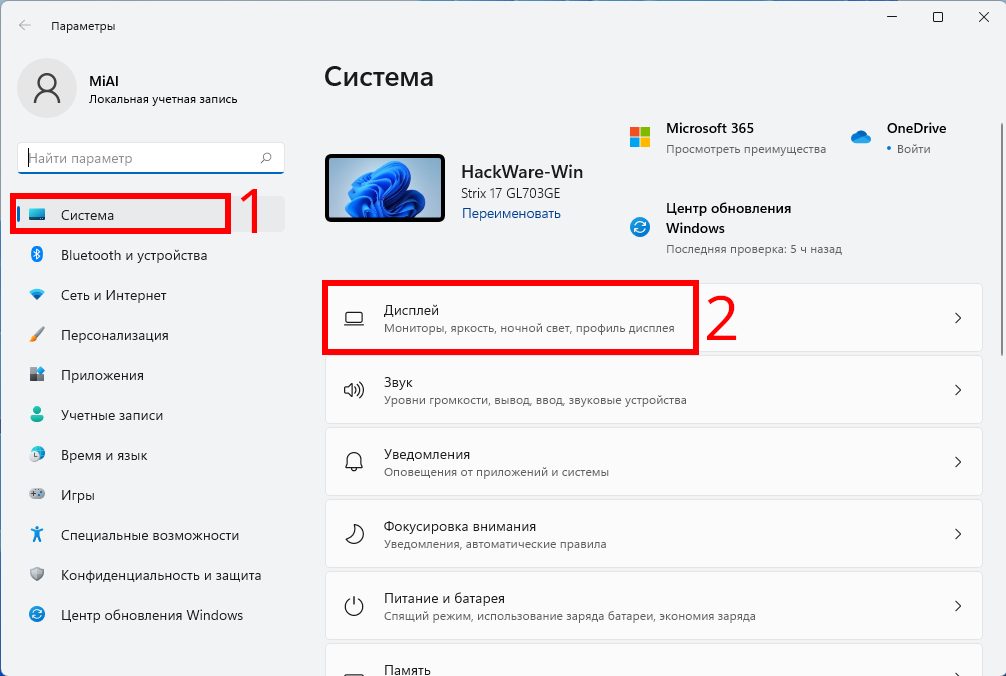
В меню «Дисплей» внизу нажмите «Расширенные параметры дисплея».
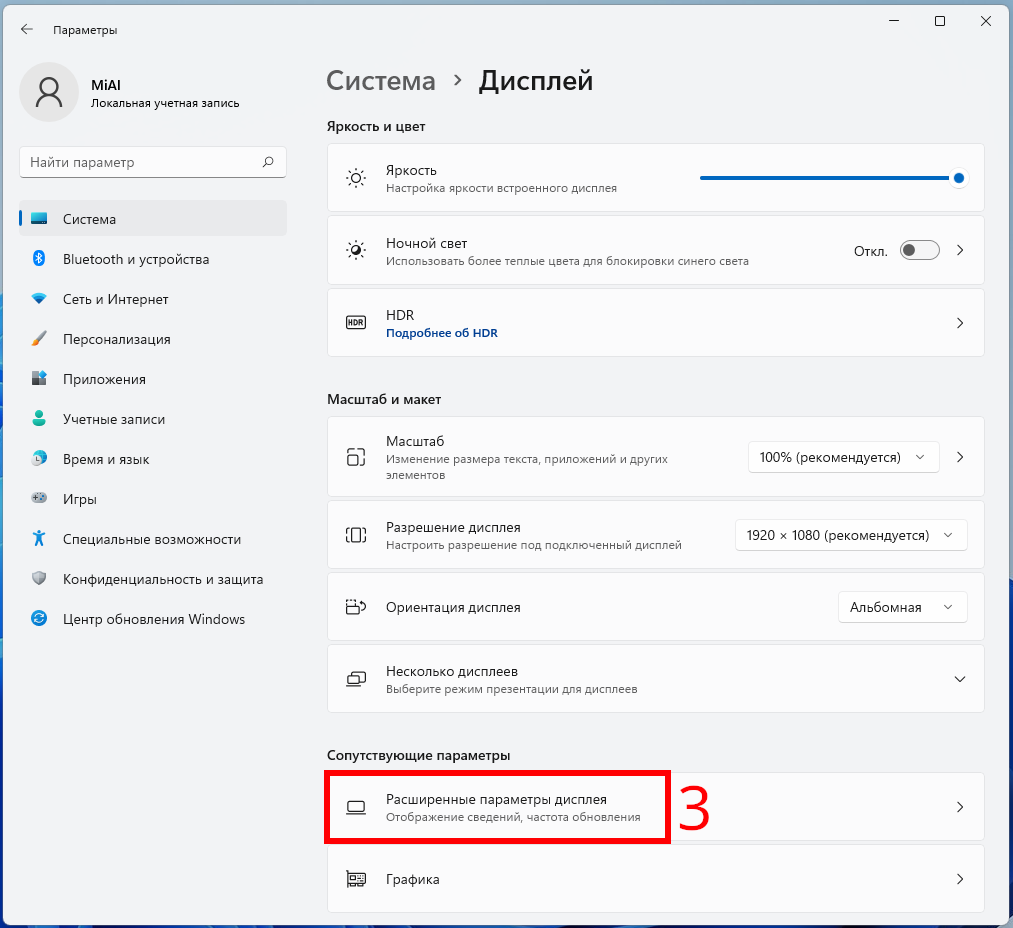
На открывшемся экране «Расширенные параметры дисплея» в разделе «Сведения о дисплее» выберите «Свойства видеоадаптера дисплея 1».
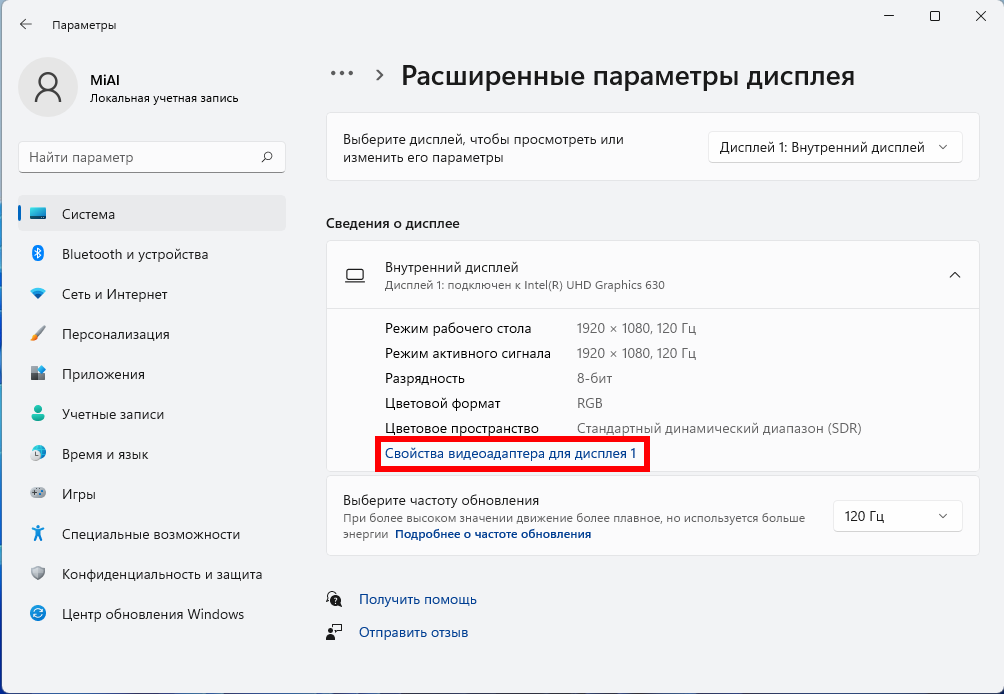
На вашем экране откроется окно. В этом окне рядом с «Выделенная видеопамять» вы увидите видеопамять вашего ПК.
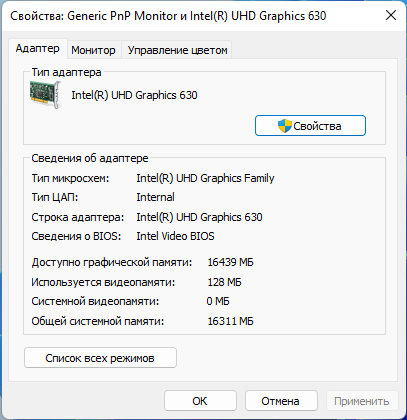
Посмотрите на строку «Выделенная память графического процессора». На скриншоте выше показана информация для интегрированной графики без собственной видеопамяти. Если в вашей системе два видеоадаптера — интегрированный (например, Intel) и дискретный (например, NVIDIA), то здесь вы можете не найти информацию для выделенной видеокарты, особенно это актуально для ноутбуков, у которых экран физически «припаян» к интегрированной графике.
Узнаем характеристики видеокарты
Для начала нужно открыть центр управления графикой — для этого, как правило, достаточно кликнуть правой кнопкой мышки по раб. столу / либо найти соответствующий значок в трее / либо найти ссылку в меню ПУСК (см. пример на скрине ниже). 👇
👉 В помощь!

Панель Radeon Software
Далее в меню нужно найти раздел 👇 (“Графические процессоры”, “Оборудование”, “Информация о системе” и пр., в зависимости от модели вашей видеокарты и версии ее драйверов).
Собственно, в этом разделе будет указана:
- модель видеокарты (в моем случае ” AMD Radeon Graphics”;
- объем памяти (512 MB);
👉 Примечание: APU — значит, что видеокарта интегрирована в ЦП (их еще называют встроенными). Чтобы узнать точную ее модификацию — откройте спецификацию своего ЦП. Чтобы оценить производительность такой видеокарты — воспользуйтесь рекомендациями из этой заметки.

Раздел “система” — AMD центр управления графикой

IntelHD – центр управления графикой
С помощью спец. утилит (расширенная информация)
покажут информацию, даже если у вас нет драйверов или есть ошибки в Windows; можно узнать гораздо больше информации: тип памяти, точную модель видеокарты, частоты и пр.
необходимо загрузить и установить утилиту (правда, их размер совсем небольшой, всего несколько МБ).
Совсем небольшая утилита, но крайне полезная. Позволяет узнать почти все тех. характеристики о процессоре, ОЗУ и видеокарте. На мой взгляд, очень информативная, причем, работает даже в тех случаях, когда остальные программы отказываются или выдают ошибки.
После ее загрузки и запуска, необходимо:
- открыть вкладку “Graphics”;
- выбрать видеокарту (если у вас она одна – то она будет выбрана автоматически);
- далее вы увидите количество памяти (Size, на скрине ниже 2048 МБ) и ее тип (Type, на скрине ниже – DDR3).

CPU-Z – смотрим тип и объем видеопамяти
Для встроенных видеокарт (в те же ЦП AMD Ryzen, например) — не всегда отображаются развернутые сведения о ней. В этом случае посмотрите модель ЦП, и откройте его спецификацию на офиц. сайте. См. скрин ниже. 👇

Спецификация видеокарты — скрин с офиц. сайта AMD
Бесплатная и очень удобная утилита (кстати, от разработчика не менее известной программы для очистки CCleaner).
Позволяет за считанные минуты получить все самое важное: ЦП, ОС, ОЗУ, системную плату, графические устройства, звуковые и оптические устройства, сеть и т.д. Я не раз ее рекомендовал на страничках сайта.
После запуска утилиты, уже даже в главном окне, никуда не переходя, напротив вашей видеокарты – вы увидите ее объем памяти (см. пример ниже). 👇

Speccy – общая информация
Если этой информации недостаточно, или у вас ничего не отобразилось, откройте вкладку “Графические устройства”. Далее вы увидите подробные свойства вашей видеокарты:
- фирму и производителя;
- код устройства, ревизию;
- частоты;
- интерфейс шины;
- текущую температуру;
- версию драйвера и БИОС;
- количество памяти (виртуальной и физической).

Графические устройства – показаны две видеокарты
Одна из самых знаменитых утилит для просмотра характеристик компьютера (кстати, заменила когда-то популярный Everest).
очень информативная (можно узнать всю подноготную компьютера). Работает даже, если не установлены драйвера.
После запуска AIDA-64, откройте раздел , затем вкладки и . В них содержится исчерпывающая информация о всех видеокартах, установленных у вас на ПК (ноутбуке).
Что касается объема видеопамяти – то он отображается во вкладке “Видео Windows”, пример представлен ниже.

AIDA 64 – просмотр свойства видеокарты
Вот, собственно, и всё. Как правило, никаких сложностей не возникает: если не получается одним способом, попробуйте другой (думаю, что в этом плане утилиты CPU-Z, AIDA и Speccy – это самый надежный вариант).
С помощью штатных средств в Windows
В современных версиях Windows 10/11 в диспетчере задач (для его вызова исп. сочетание Ctrl+Alt+Del) во вкладке можно найти информация о ЦП и видеокарте. Можно узнать не только модель устройства, но и его загрузку, температуру, версию драйвера, размер памяти и пр. Удобно! 👌

Производительность – графич. процессор!

Кстати, если речь идет только о модели видеокарты — то в 👉 диспетчере устройств можно раскрыть вкладку и узнать модель видеокарты.

Диспетчер устройств – видеоадаптеры
DxDiag (средства диагностики DirectX)
: ничего не нужно загружать и устанавливать в систему; работает во всех версиях Windows; для просмотра свойств нужно всего 10 сек. времени!
: если с системой “не все в порядке” (например, нет драйверов) – информацию не узнаете.
Сначала необходимо нажать сочетание кнопок (чтобы открылось окно “Выполнить”), затем ввести команду и нажать по кнопке OK – см. на пример ниже. 👇

Запускаем средство диагностики DirectX (DxDiag)
Далее должно запуститься средство диагностики: нам нужна вкладка . Открыв ее, вы увидите модель видеокарты и ее основные свойства (см. цифру-2 на скрине ниже). Собственно, искомая информация получена (см. графу “Всего памяти”). 👌

Экран – устройство, смотрим свойства видеокарты (кликабельно)
Пример, представленный выше, стоит отметить отдельно: дело в том, что я спец. показал интегрированную видеокарту IntelHD – а такие карты используют ОЗУ (возникает “путаница”). Если у вас подобная видеокарта, то рекомендую ознакомиться вот с этим.
Msinfo32 (сведения о системе)
В Windows есть спец. “вкладка” с информацией о железе и ПО. Чтобы ее открыть — нажмите , и используйте команду (в строке “Открыть”).
В окне “Сведения о системе” необходимо раскрыть вкладку — в ней будет представлена информация о видеокарте. 👇

Сведения о системе, дисплей
CMD (через командную строку)
Сначала необходимо запустить 👉 командную строку от имени администратора, и после скопировать в нее нижеперечисленный список команд. В результате узнаете модель адаптера, объем памяти, версию драйвера, ID.
wmic PATH Win32_videocontroller GET description
wmic PATH Win32_videocontroller GET driverversion
wmic PATH Win32_videocontroller GET pnpdeviceid

Через параметры и свойства экрана
не нужно ничего устанавливать; быстро; минимум “копаний” в железе и ПО.
можно ничего не узнать, если у вас в системе не установлены видеодрайвера.
Некоторые меню могут немного различаться, в зависимости от версии Windows (я покажу на примере самой новой Windows 10/11).
Итак, щелкаете в любом месте рабочего стола правой кнопкой мышки – в появившемся меню выбираете . См. пример ниже. 👇

Далее необходимо открыть ссылку “Свойства графического адаптера” (см. скрин ниже). В некоторых версиях ОС Windows может быть просто ссылка “Свойства” (в Windows 11 нужно открыть подраздел “Расширенный дисплей”, пример ниже).

Свойства граф. адаптера

Windows 11 – свойства дисплея

Адаптер – смотрим характеристики видеокарты

В GPU-Z
Также вы можете воспользоваться сторонним приложением GPU-Z от TechPowerUp. Эта программа вам подробную информацию о вашем графическом процессоре. Вы найдёте свой размер видеопамяти в разделе «Memory Size». По умолчанию выводится информация для интегрированной графики. Поскольку у неё отсутствует собственная видеопамять, то в данной графе стоит «N/A», то есть «не применимо».

В нижнем левом углу вы найдёте выпадающее меню со списком всех видеокарт компьютера. В нём выберите видеокарту для которой вы хотите посмотреть размер видеопамяти.
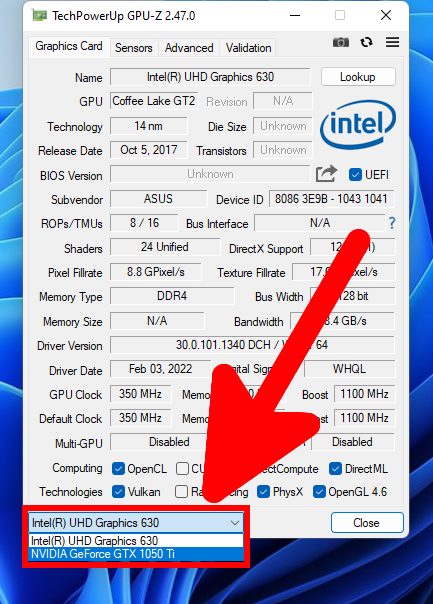
На этом скриншоте выбрана дискретная видеокарта и для неё показан размер видеопамяти.

Посмотреть память видеокарты с помощью OC
Сейчас на рынке дискретных (внешних) видеокарт присутствует 2 игрока. Это NVIDIA и AMD (выпускает видеоускорители под брендом Radeon). У обоих производителей при установке драйверов видеокарты, устанавливаются центры по управлению ее параметрами. Там можно найти основную информацию по установленному видеоадаптеру.
Ее можно открыть кликнув по значку NVIDIA, c правой нижней стороны панели управления Windows или кликнув правой кнопкой мыши по любому месту рабочего стола и выбрав пункт «Панель управления NVIDIA».
Далее переходим по ссылке «Информация о системе» и находим параметр «Выделенная видеопамять». Это и будут наши искомые мегабайты или гигабайты установленные на видеокарте, а так же их тип.

Панель управления AMD Radeon
Тут все действия абсолютно идентичны при работе с панелью NVIDIA.
Через средство диагностики DirectX
Нажимаем поиск и вводим в строку «dxdiag« и жмем выполнить команду по появившемуся приложению. Так же строку ввода команд можно вызвать, нажав клавиши Win+R. Работает для всех версий Windows.
Переходим на вкладку «Экран» и находим параметр «Память дисплея (видеопамять)». Напротив будет написано сколько памяти на видеоускорителе.
Дополнительные параметры дисплея
- Кликаем по свободному месту рабочего стола
- Переходим в пункт «Параметры экрана»
- В самом низу (для Windows 10) жмем «Дополнительные параметры дисплея»
- Переходим по ссылке «Свойства видеоадаптера для дисплея»

Узнать сколько Гб на видеокарте с помощью сторонних программ
Самой простой и удобной программой для просмотра объема и типа набортной памяти видеокарты я считаю GPU-Z от разработчика TechPowerUp. Все параметры видеоускорителя видны на одной вкладке. По каждому параметру при наведении, дается краткое объяснение. Можно сделать скриншот характеристик сразу из программы.
Вот здесь берите портативную версию. Зачем устанавливать то, что требуется один раз. Если чего-то боитесь, то качайте с официального сайта разработчика .

Иногда бывает необходимо узнать производителя памяти видеокарты. GPU-Z хорошо справляется и с этой задачей. На вкладке Memory Type, напротив типа памяти, в скобках указывается ее производитель.
Так же, всеми вышеперечисленными способами, вы сможете узнать объем памяти видеокарты на ноутбуке.
Способов узнать тип памяти видеокарты — немало. Мы рассмотрим два из них — при помощи одного из специальных приложений и при помощи сайта.
При помощи приложения
Многие приложения, которые анализируют техническую составляющую компьютера, способны показать тип памяти видеокарты. Мы рассмотрим работу приложения GPU-Z, но у него есть масса аналогов.
В нижней части приложения можно переключиться на нужную видеокарту, если их установлено в компьютере несколько штук.
Выбрав нужную видеокарту, узнать тип памяти можно в графе “Memory Type”.
Приложение GPU-Z дает возможность получить максимально исчерпывающую техническую информацию о видеокарте. Помимо типа памяти, можно узнать ее размер, техпроцесс самой видеокарты, версию драйверов на компьютере и многое другое, что касается графики.
При помощи сайта
Есть множество сайтов, которые содержат в себе информацию обо всех основных видеокартах. Такой сайт дает возможность узнать тип памяти видеокарты, при этом не устанавливая на компьютер дополнительные приложения.
Чтобы при помощи сайта определить тип памяти видеокарты, нужно точно знать модель GPU.
Одним из сайтов, который позволяет узнать тип памяти видеокарты, является Game Debate. Просто перейдите на сайт и введите модель своей видеокарты в соответствующее поле.
Откроется страница с полной информацией о видеокарте. Внизу в таблице можно видеть пункт Memory Type — в нем и можно узнать тип памяти.
На сайте можно видеть рейтинг видеокарты в сравнении с другими моделями.
(8 голос., средний: 4,25 из 5)
Как узнать размер памяти графического адаптера с помощью панели управления Nvidia
В первую очередь, необходимо попасть в меню управления видеодрайвером.
- Сделать это достаточно легко: кликнуть в пустое пространство правой кнопкой мыши, а далее перейти в пункт «Панель управления Nvidia».
- В экранной форме «Панель управления» нажимаем «Информация о системе» — «Дисплей».
У пользователей может возникнуть вопрос: что же такое «Выделенная видеопамять» и чем она отличается от «Доступной графической памяти»?
- «Выделенная видеопамять» – показывает размер видеопамяти, который можно использовать.
- «Доступная графическая память» – показывает общий объем памяти видеоадаптера.
Видеокарта – неотъемлемый компонент компьютеров и ноутбуков, без которого устройство не будет нормально работать. Получить информацию о графическом адаптере не составит труда даже начинающему пользователю. Если после проведенных проверок у вас появилась необходимость в замене видеоадаптера, то рекомендуем перед покупкой проконсультироваться с мастером, потому что видеокарты не всегда совместимы с другими комплектующими.

DirectX – это всем известная API или программный комплекс, который помогает быстрее обмениваться информацией между игрой (или программой) и видеокартой. На всех компьютерах с Windows эта библиотека установлена сразу. Чтобы в неё попасть используем кнопки:
Далее вводим команду:

Переходим во вкладку «Экран» и тут вы можете заметить сразу несколько видов памяти и запутаться. Давайте разъясним по порядку:
- Память дисплея (видеопамять) – этот как раз нужная нам информация, то есть это видеопамять. Обычно немного меньше действительной – просто округляем и получаем нужное значение.
- Всего памяти – это сколько на вашем компьютере ОЗУ (оперативной памяти). Вы видите эту строчку в том случае, если ваша видеокарта способна взаимодействовать с ОЗУ и брать оттуда часть памяти, чтобы использовать для графических целей.
- Общая память – это сколько система может выделить видеокарте оперативной памяти (ОЗУ) под графические нужды.

Как узнать объем памяти видеокарты с помощью встроенных средств Windows
Способов существует достаточно много, попробуйте подобрать для себя наиболее удобную из приведенных в данной статье методик или используйте несколько способов одновременно.
Через параметры монитора
Данный способ является самым понятным, с помощью него пользователь может узнать не только количество видеопамяти, но также о разрешении и частоты экрана компьютера. В зависимости от используемой версии Windows способы определения размера видеопамяти будут немного отличаться.
Для Windows 7
- Выполните правый клик мыши на пустом пространстве рабочего стола и нажмите «Разрешение экрана».
- В открывшемся окне будет информация о мониторе ПК, поэтому необходимо перейти в пункт «Дополнительные параметры».
- Далее открываем окно, в котором будет графа «Используется видеопамяти». В ней пользователь и сможет найти информацию о размере памяти видеокарты.
Для Windows 10
- Нажмите на пустое пространство рабочего стола правым кликом мыши и нажмите «Параметры экрана».
- Далее необходимо открыть «Дополнительные параметры дисплея» — «Свойства видеоадаптера», в некоторых случаях, вместо данного раздела, выберите «Свойства графического адаптера». В открытом окне представлена информация о количестве памяти.
С помощью средства dxdiag
У данного способа присутствуют свои минусы и плюсы. Главный плюс – способ работает во всех без исключения версиях Windows, а также пользователь может быстро узнать всю нужную информацию. Но если в ОС не будут установлены драйвера, то узнать информацию об объеме не получится.
Для того чтобы данным способом узнать размер видеопамяти необходимо:
- Зажать клавишу WIN и R, в поле «Открыть» написать dxdiag.
- Нажать кнопку Enter. После этого быстро выполнится диагностика. В открытом окне переходим на вкладку «Экран», где находится вся необходимая информация.
Узнаем объем памяти видеокарты и ее тип
Последнее обновление — 29 июня 2022 в 23:20
Объем памяти видеокарты и ее тип — одни из важнейших характеристик компьютера. Именно количество набортной (собственной) памяти видеокарты стационарного ПК или ноутбука, является ключевым параметром при запуске компьютерных игр и требовательных программ, особенно в высоких разрешениях. Способов узнать, сколько стоит памяти на видеокарте, множество. Я покажу и расскажу только о самых простых и информативных.
Ее можно открыть, кликнув по значку nvidia




«. Это и будут наши искомые мегабайты или гигабайты установленные на видеокарте, а так же их тип.


и вводим в строку dxdiag и жмем выполнить команду по появившемуся приложению. Так же строку ввода команд можно вызвать, нажав клавиши Win+R



У меня не совсем корректно отобразился объем памяти. Должно быть 2048, а не 2007. В причине пока не разобрался. Если у кого есть или были подобные глюки, напишите почему так происходит.
- Кликаем по свободному месту рабочего стола
- Переходим в пункт «Параметры экрана «
- В самом низу (для Windows 10) жмем «Дополнительные параметры дисплея «
- Переходим по ссылке «Свойства видеоадаптера для дисплея»
- Узнаем сколько гигов на видеокарте.
В Диспетчере задач
В Диспетчере задач перейдите на вкладку «Производительность». В левой колонки вы увидите Графические процессоры — их может быть несколько.
На данном скриншоте открыт раздел с информацией об интегрированной графике. Как было сказано выше, у интегрированной графики отсутствует видеопамять, показана информация о размере памяти, который может быть выделен из ОЗУ.
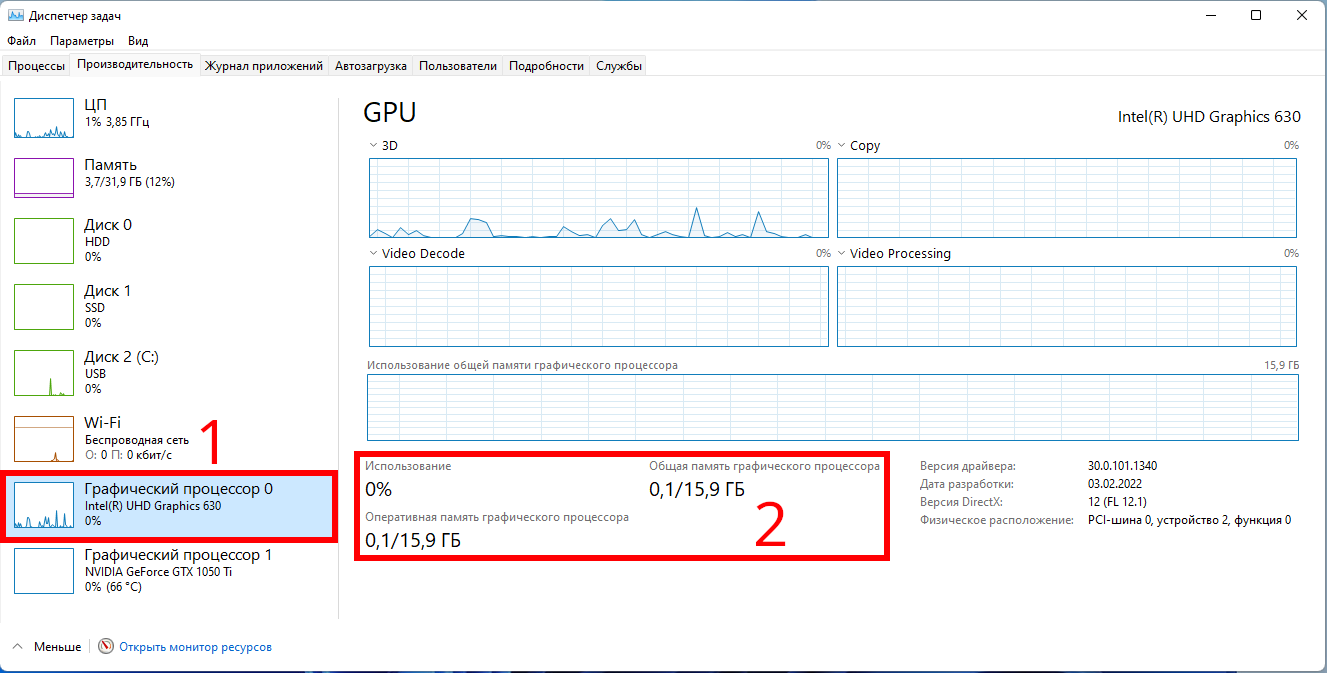
На этом скриншоте показана информация для дискретной видеокарты. Размер памяти вы найдёте в «Выделенная память графического процессора».
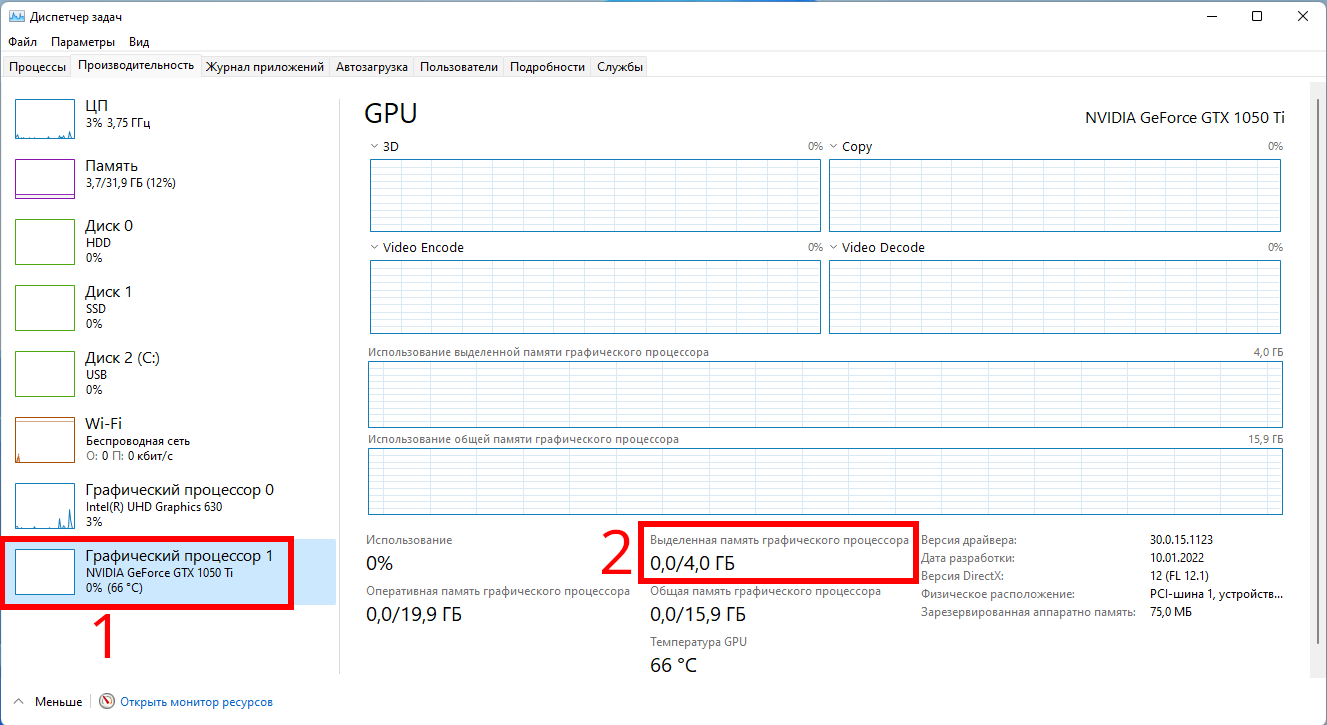
Без использование ПО
Проверьте коробку вашей видеокарты. На коробке видеокарты обязательно вынесены её основные характеристики, в том числе размер видеопамяти.
Если коробка и документация утеряны, то найдите свою модель видеокарты на сайте производителя.




