В современных роутерах D-Link мы обнаружим обновленную версию панели управления, которая отличается от старого веб-интерфейса личного кабинета, который мы видели на примере подключения маршрутизатора D-LINK DIR-300. Для настройки D-Link DIR-615 и DIR-620 воспользуемся пошаговым мастером.
Большинство провайдеров предлагают использовать роутеры фирмы D-link, в особенности модель Dir-615. Перед использованием устройства для доступа к сети интернет необходимо правильно настроить его, задав не только основные сетевые параметры, но и пароли для авторизации и подключения к нему. Это можно довольно легко и быстро сделать самостоятельно, не привлекая специалистов.
Вы окажетесь на главной странице роутера:
Так уж случилось, что роутеры компаний TP-Link и D-Link имеют некоторое количество особенностей настройки для определенных провайдеров, предоставляющих услуги доступа в мировую сеть. Не обошел этот список и национальный провайдер «Билайн».
В данной статье мы опишем, как самостоятельно произвести настройку Wi-Fi роутера D-Link DIR-620 для работы с провайдером Билайн. Не забывайте, что при возникновении трудностей в процессе настройки вы можете обратиться за помощью к нашим мастерам.
Для начала откройте браузер и в адресной строке напишите 192.168.0.1. После перехода по этому адресу вы должны увидеть окно входа в веб-интерфейс:
Появится окно с предупреждением о необходимости смены пароля. Данное предупреждение будет появляться каждый раз при входе в веб-интерфейс роутера, если вы оставите пароль неизменным. Для смены пароля нажмите ОК.
Появится окно для смены текущего пароля:
Вы окажетесь на начальной странице веб-интерфейса роутера. Здесь можно увидеть основную информацию об устройстве — в том числе версию прошивки (в нашем случае 1.2.16):
Модель роутера D-Link DIR-615 довольно популярна среди интернет-пользователей. Ниже мы рассмотрим, как подключить и как настроить роутер D-Link DIR 615 для подключения к интернету, цифровому телевидению, а также перечислим дополнительные опции, которые поддерживает данное устройство.
На передней панели устройства расположены огоньки, которые сигнализируют о состоянии маршрутизатора.
Перечислим все индикаторы слева направо:
- Индикатор питания. Если загорелся – значит, устройство работает. Если нет – маршрутизатор выключен.
- Индикатор беспроводного режима. Если горит – значит, режим активен, если нет – беспроводная сеть не включена. Если же сигнал мигает – это говорит об активной передаче данных в настоящий момент.
- Индикатор WPS. Если мигает – идет соединение по беспроводной сети через WPS. Если выключен – WPS не активно.
- Индикатор интернет-соединения. Если кабель провайдера включен в разъем WAN и соединение с глобальной сетью настроено, то диод будет гореть. Если же сеть отсутствует – то не будет. Индикатор будет мигать при активной передаче данных.
- Остальные 4 индикатора сигнализируют о состоянии каждого из 4-х LAN-портов на задней стороне устройства. Если какое-либо устройство подключено и идет передача данных – огонек загорится. Индикаторы же неактивных портов гореть не будут.
На задней стороне корпуса D-Link DIR-615 располагаются порты и кнопки управления.
Перечислим их и опишем слева направо:
- Кнопка питания – включает и выключает устройство.
- Разъем для кабеля питания (другой конец кабеля вставляется в электросеть).
- Клавиша, активирующая WPS. Делает возможным подключение устройств без необходимости ввода ключа сети. Но такое подключение небезопасно.
- Далее располагаются разъемы для устройств, подключаемых по локальной сети с помощью витой пары.
- Справа находится порт WAN для интернет-кабеля.

Маршрутизатор D-Link DIR-615 K2 появился почти сразу за DIR-615 K1. К сожалению, у меня нет информации о аппаратной начинке обоих роутеров, но веб-интерфейс у них на последних версиях прошивки совершенно одинаковый, и кстати, полностью идентичен веб-интерфейсу DIR-300NRU B5, B6 и B7 на версиях прошивки 1.4.X. Поэтому проблем с настройкой быть не должно — устройства подходят практически для всех Российских провайдеров и настраиваются без особых проблем либо танцев с бубном.
Внешне DIR-615 K2 от K1 отличается только классической коробкой корпуса — видимо более красивый K1 оказался не очень практичным, хотя время покажет. Wi-Fi модуль у устройств идентичный, по-прежнему используются 2 несъемные дипольные антенны 2dBi.

Задняя панель портов DIR-615 у K1 и K2 одинаковая — ничего не убрали, но и нового не добавилось. Порты тоже все FastEthernet 10/100 Мбит/с. Логично что от устройства за такую цену гигабитных портов ждать не стоит.
Настройку PPPoE на DIR-615 K1 и DIR-615 K2 я рассматривал здесь.
В этой статье мы рассмотрим настройку L2TP на DIR-615 K1, DIR-615 K2 и DIR-300NRU B5-B6-B7 для Beeline.
Адрес DIR-615 K2 (так же как и у DIR-615 K1) в локальной сети . Веб-интерфейс выглядит вот так:
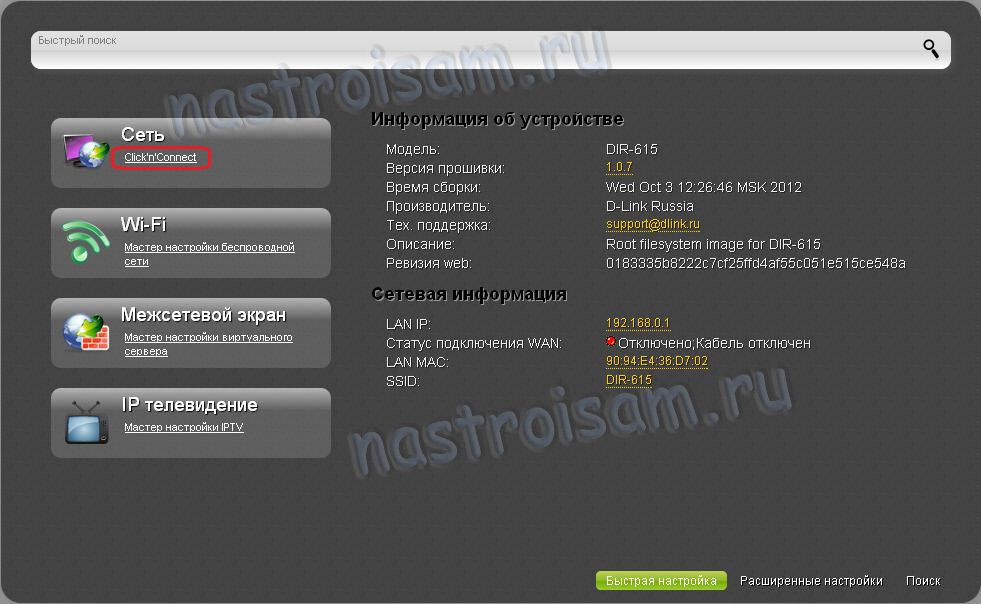
Для большинства операций достаточно меню Быстрой настройки — выбираем пункт Сеть ? Click’n’Connect. Запуститься мастер настройки устройства Click’n’Connect:
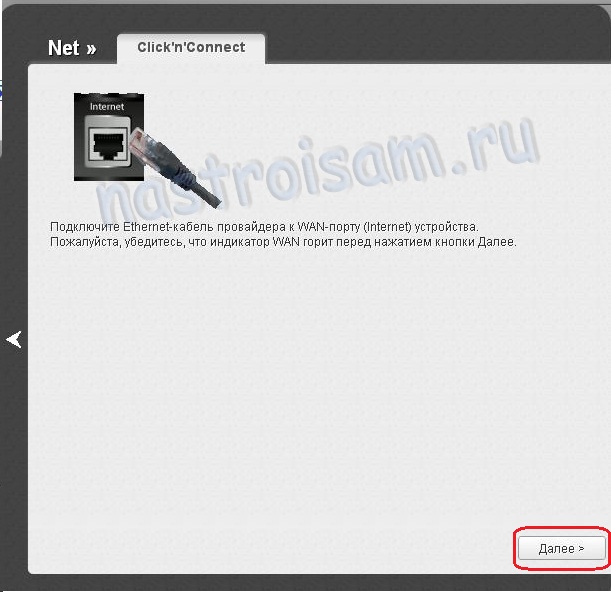
Подключаем кабель, входящий от провайдера в квартиру в WAN-порт роутера, помеченный желтым цветом с надписью Internet. Нажимаем кнопку Далее.
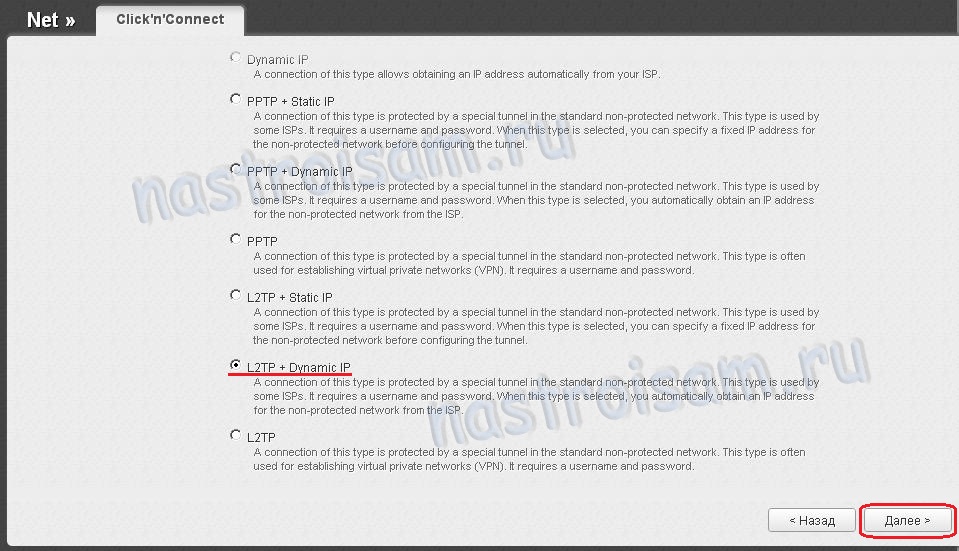
Для Билайн выбираем пункт L2TP+Dynamic IP. Нажимаем кнопку Далее.
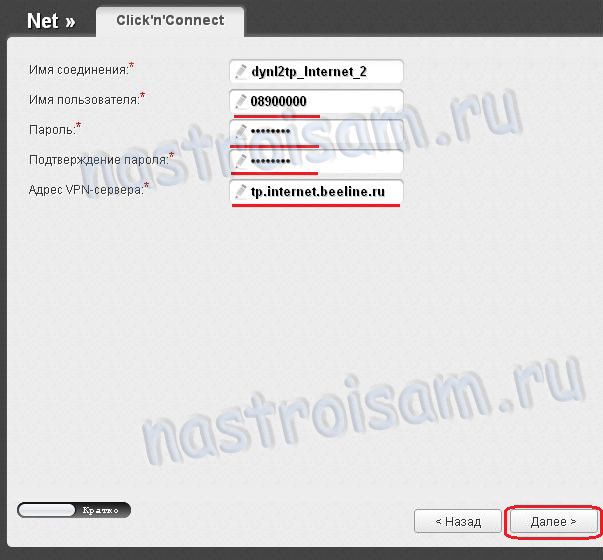
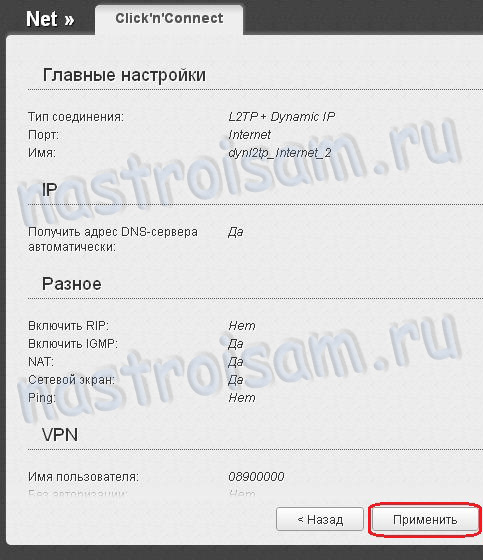
На этом шаге просто нажимаем кнопку Применить.
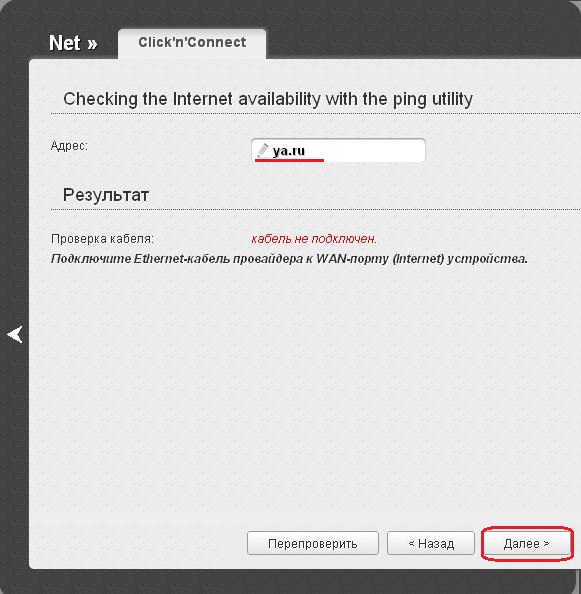
Проверяем соединение с провайдером. Если на первом шаге Вы не подключили WAN-кабель в разъём Internet — самое время это сделать и нажать кнопку Перепроверить. Если проверка прошла удачно — нажимаем Далее. Если неудачно — проверяем все настройки заново.
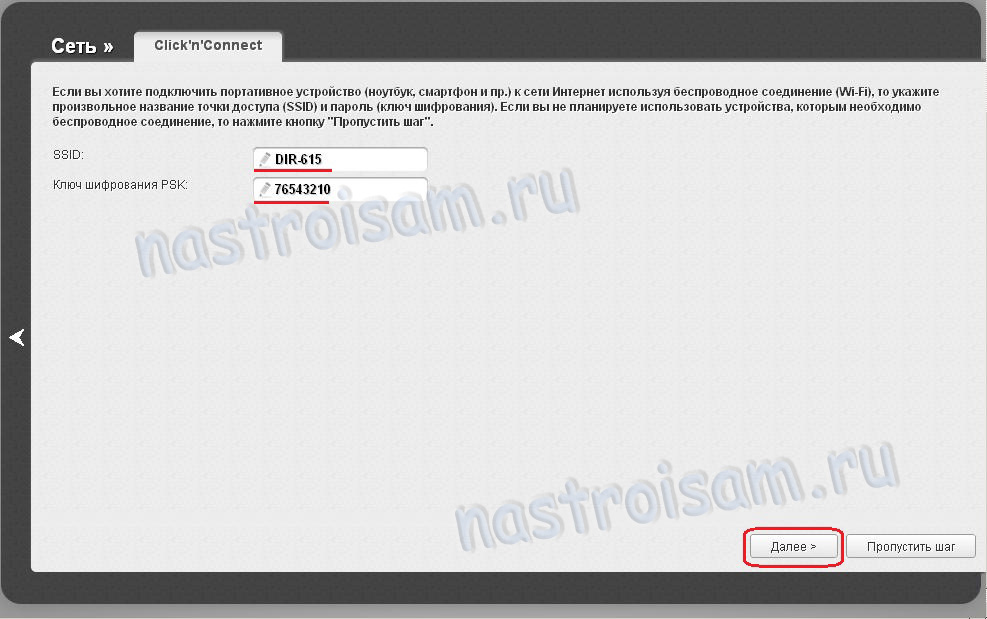
Теперь необходимо настроить беспроводную сеть на нашем DIR-615 K2. Можно изменить идентификатор беспроводной сети — SSID со стандартного на какой-нибудь свой. Ключ шифрования PSK обязательно вводите свой а не оставляйте тот что был по-умолчанию. Он должен быть не менее 8-ми символов и лучше всего буквенно-цифровой. Нажимаем Далее.
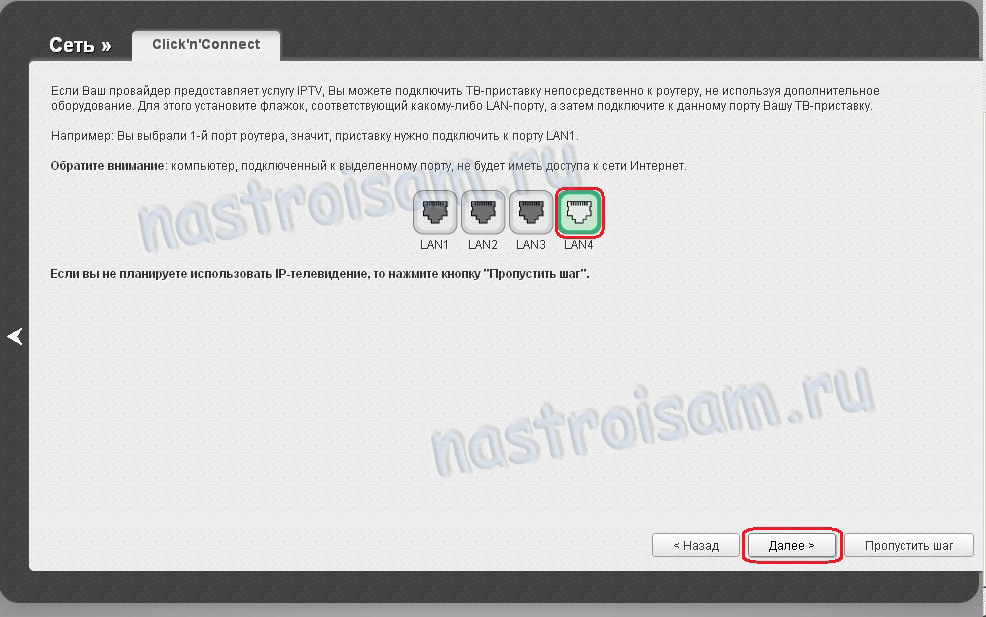
Следующим шагом идет настройка порта под Билайн ТВ. Выбираем любой из LAN-портов. Как правило под STB-приставку используется 4-й LAN-порт.
Нажимаем Далее. Если Вы не пользуетесь интерактивным ТВ от Билайн — нажимайте кнопку Пропустить шаг.
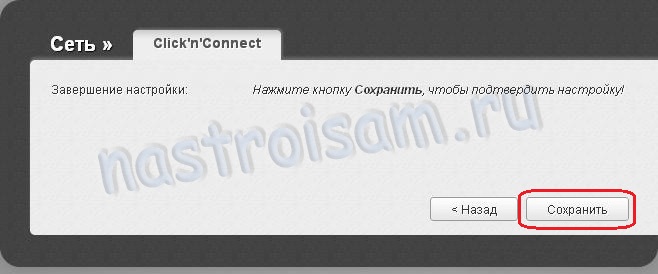
Нажимаем кнопку Сохранить. Все, Ваш DIR-615 K1 или DIR-615 K2 готовы к работе.

В конце декабря 2012 года, в аккурат под новый год, увидела свет одна из новых ревизий бюджетного роутера от D-Link — DIR-615 M1 он же DIR-615 А/M1. Внешне — это тот же DIR-615 K2, только немного компактнее. По функционалу устройства одинаковые полностью. В чем аппаратная разница — без вскрытия сложно сказать. Ещё одна особенность, схожая с предыдущими версиями — жуткая глючность на первых версиях прошивки. А именно с ними устройства идут с завода. Сейчас, на официальном ftp-сервере D-Link уже доступна версия 1.0.9. Я бы советовал обновлять прошивку роутера сразу после покупки до самой последней версии.
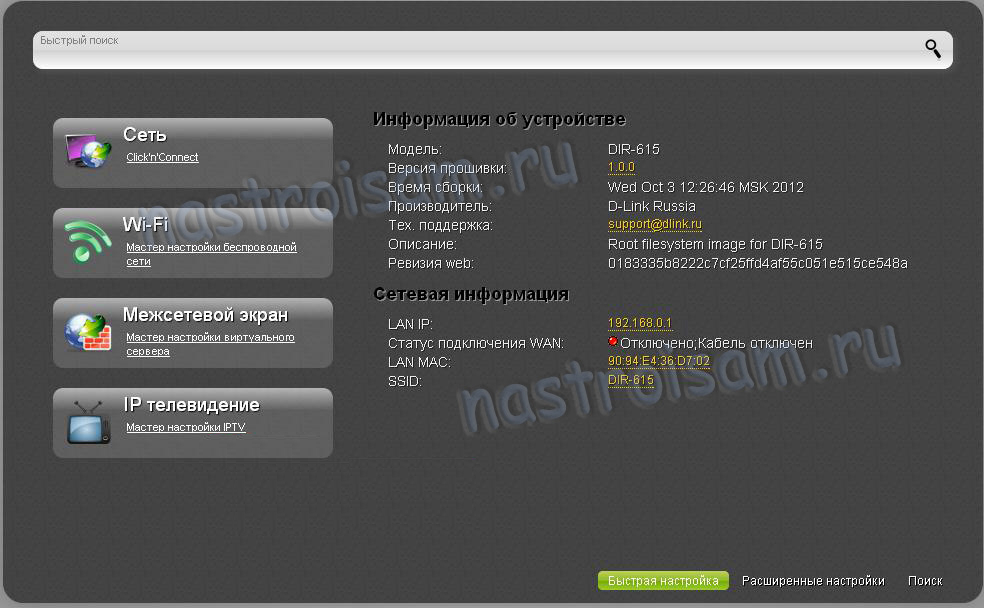
Для базовой настройки роутера воспользуемся встроенным мастером настройки Click’n’Connect. Кликаем мышью на ярлычок «Click’n’Connect» в разделе «Сеть».
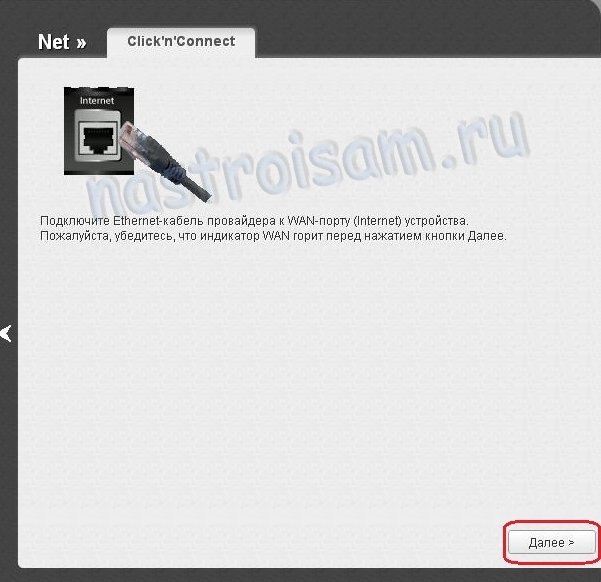
В качестве первого шага, Вас попросят подсоединить WAN-кабель, приходящий в Вашу квартиру от провайдера. Это нужно для проверки соединения после настройки. Впринципе, это делать не обязательно. Нажимаем кнопку Далее. Попадаем в раздел выбора типа соединения:
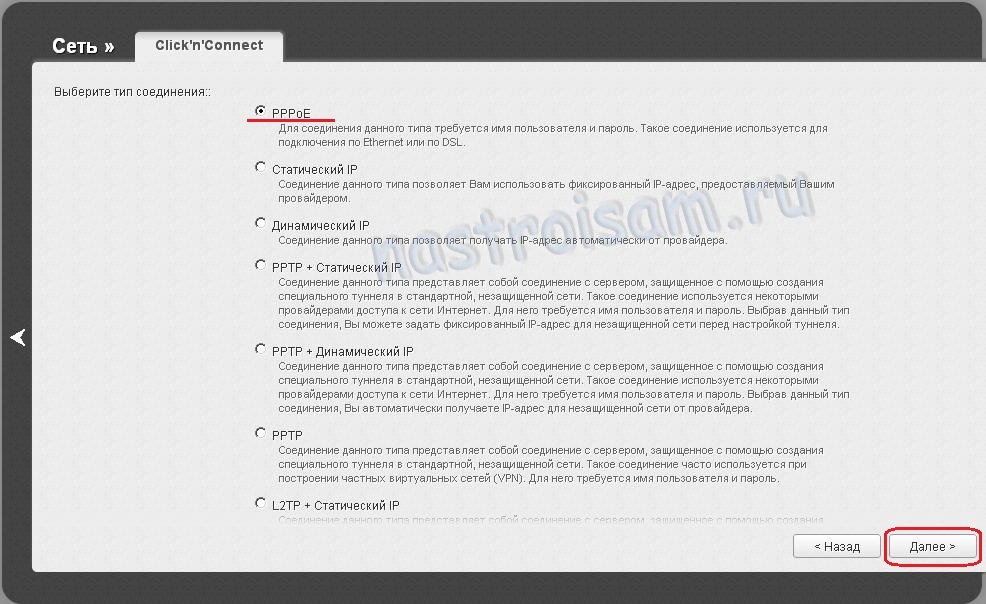
Если Вы не знаете какой тип соединения используется Вашим провайдером — уточните его в техподдержке. Для Ростелеком, в большинстве случаев, используется PPPoE (в Удмуртии — DHCP). В ТТК та же картина — в основном используется PPPoE, в некоторых случаях, как в ТТК-Урал — DHCP. В Дом.ru используется PPPoE во всех городах присутствия.
В случае Билайн — выбирать надо L2TP+Dynamic IP:
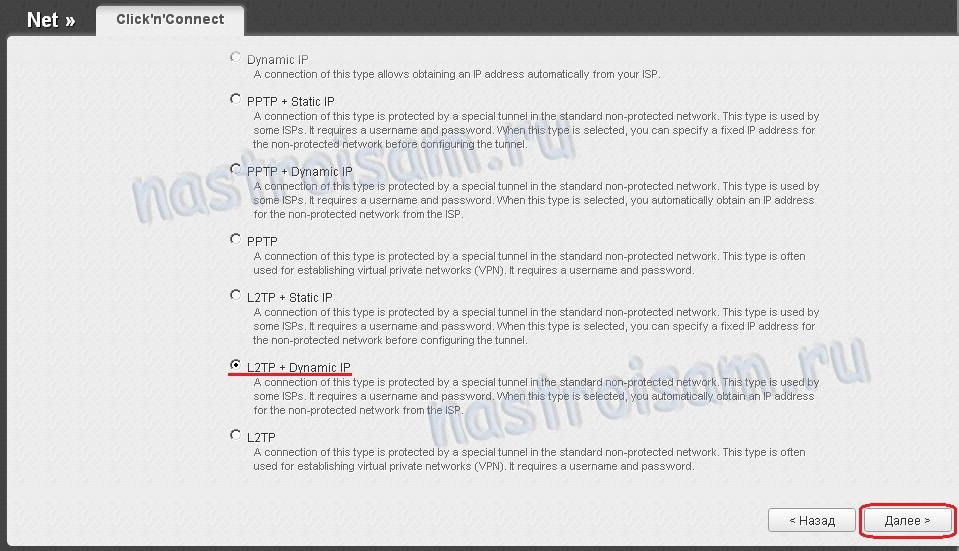
Нажимаем кнопку Далее.
Вводим данные для авторизации:
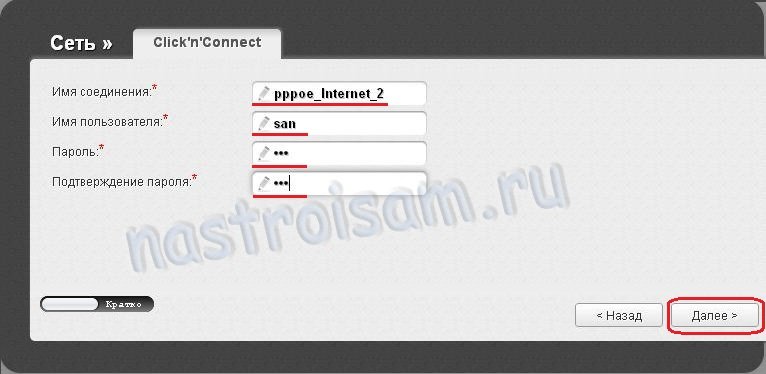
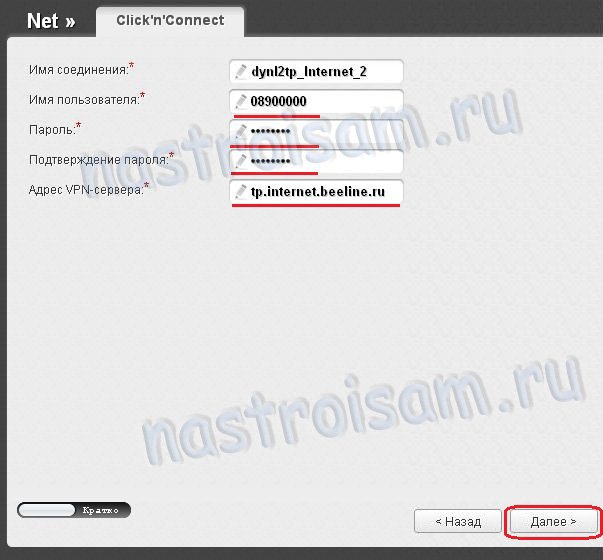
Адрес VPN-севера Билайн — tp.internet.beeline.ru
Нажимаем кнопку Далее.
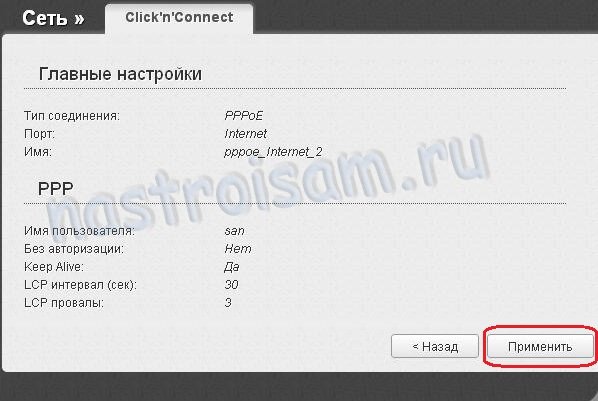
Теперь нажимаем кнопку Применить.
Теперь роутер подключится к сети и проверит доступность тестового узла в Интернете:
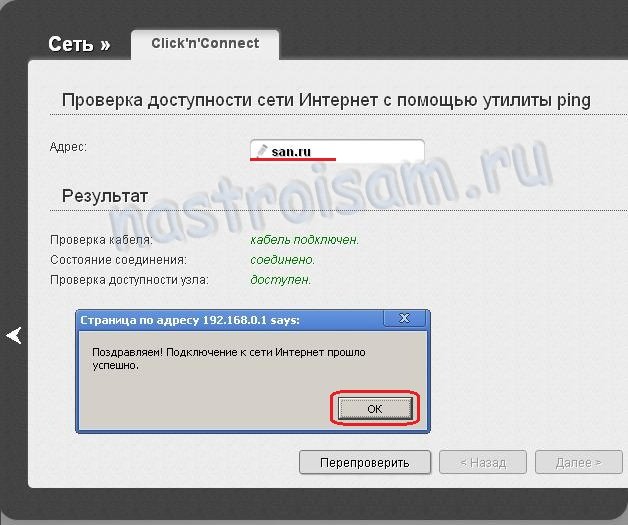
В поле «Адрес» надо ввести адрес любого адреса в Интернет — например ya.ru. Имейте ввиду, что если WAN-кабель Вы к роутеру не подключили, то проверка доступности сайта не пройдет, так как роутер не сможет подключиться к сети провайдера.
Нажимаем кнопку Далее и переходим к настройкам беспроводной сети Wi-Fi:
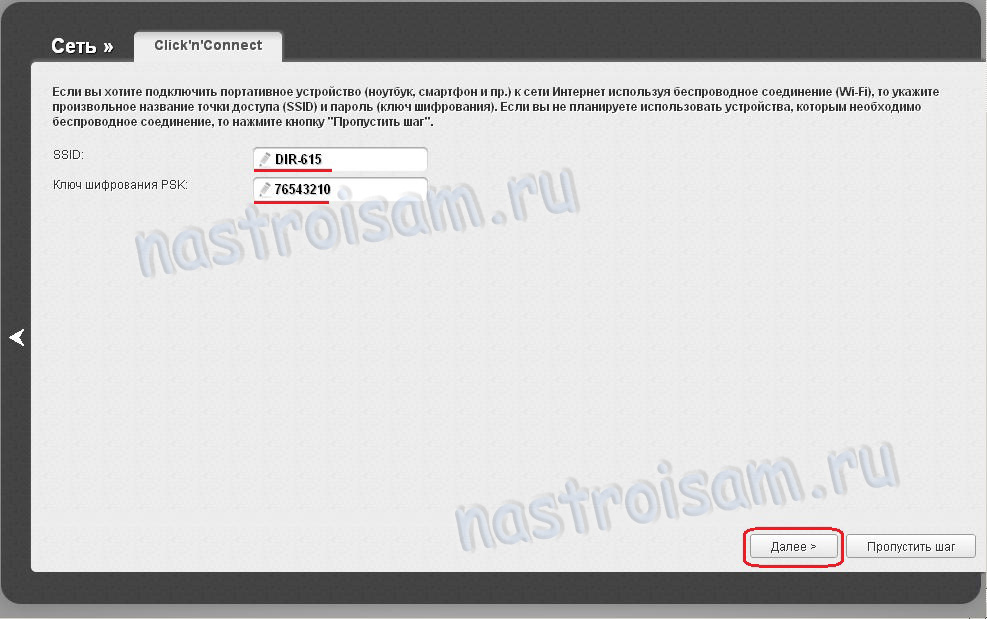
В поле «SSID» вводим имя создаваемой беспроводной сети Wi-Fi а в поле «Ключ шифрования PSK» — ключ безопасности сети. В качестве ключа сети можно использовать любую буквенную, цифирную или смешанную последовательность не короче 8 символов. Нажимаем Далее.
Переходим в раздел настройки IPTV:
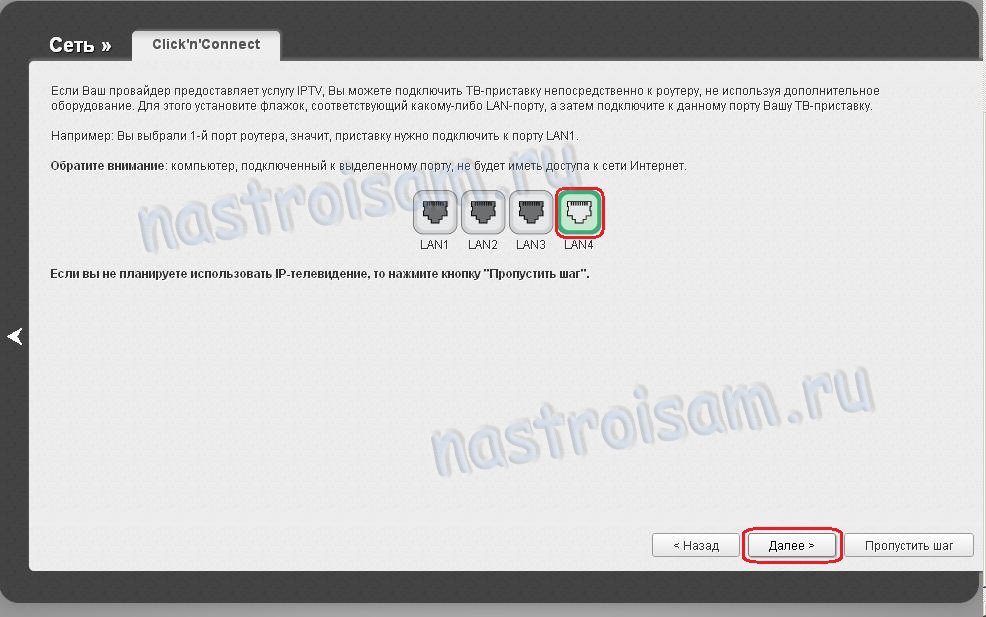
Выбираем порт для STB-приставки и нажимаем Далее.
Этот вариант настройки IPTV подходит только в том случае, если провайдер для доставки IPTV не использует VLAN. В противном случае — смотрите вот эту статью — ссылка.
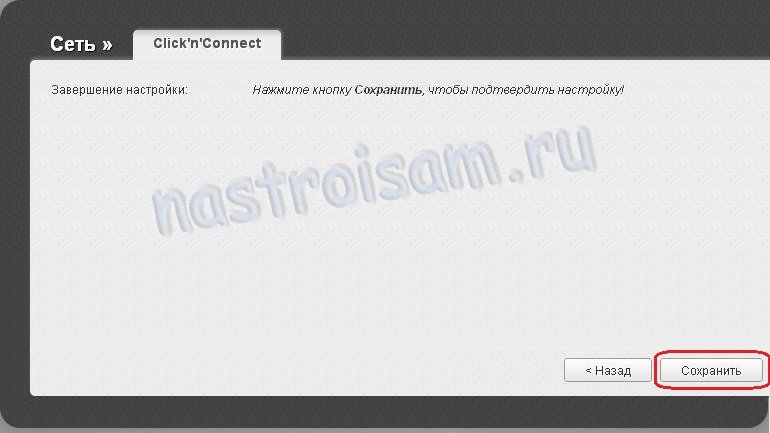
Базовая настройка D-Link DIR-615 M1 завершена, нажимаем кнопку Сохранить.
Для изменения параметров беспроводной сети Wi-Fi на DIR-615 M1 надо сделать следующее:
В сегодняшней статье мы рассмотрим настройку, все более набирающей популярность, Вай-Фай роутера DIR-615 от D-Link.
Чем примечательна данная модель? Главным преимуществом, на мой взгляд, является полная поддержка стандарта IEEE 802.11n и наличие двух съемных всенаправленных антенн с коэффициентом усиления 2dBi. Разъемы RP-SMA позволяют подключить внешнюю антенну с большим коэффициентом усиления. Несмотря на значимую ориентированность на беспроводные сети, производитель оставил и 4 Ethernet-порта.
Итак, распаковываем DIR-615 и приступаем к настройке. Веб-интерфейс модема доступен по адресу — http://192.168.0.1:
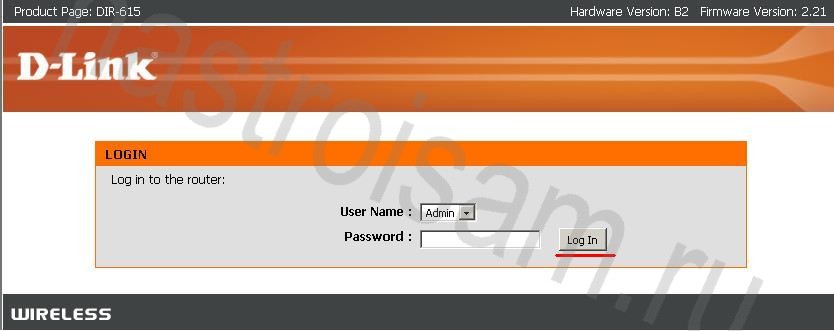
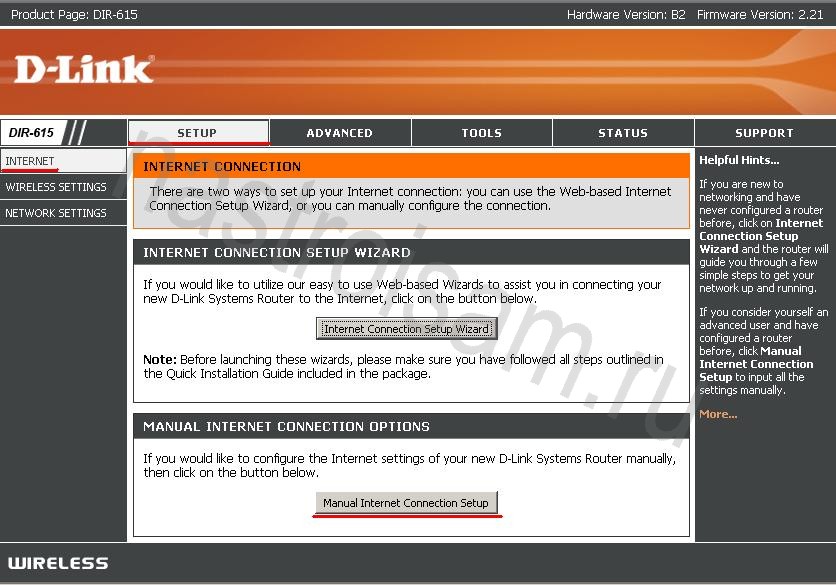
Начнём с настройки подключения к ISP провайдера. Мы не будем рассматривать подключение через мастер настройки (Internet Connection Setup Wizard), ибо простых путей не ищем :). На самом деле пройти по шагам, тем более что они детально описаны, не составит особого труда. Выбираем настройку вручную (Manual Internet Connection Setup).
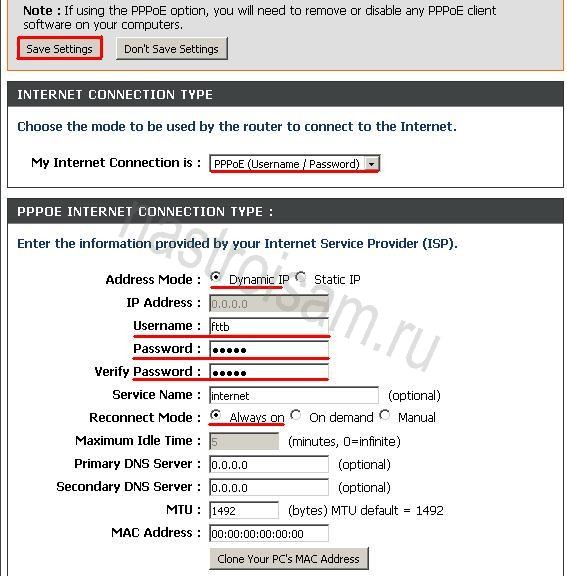
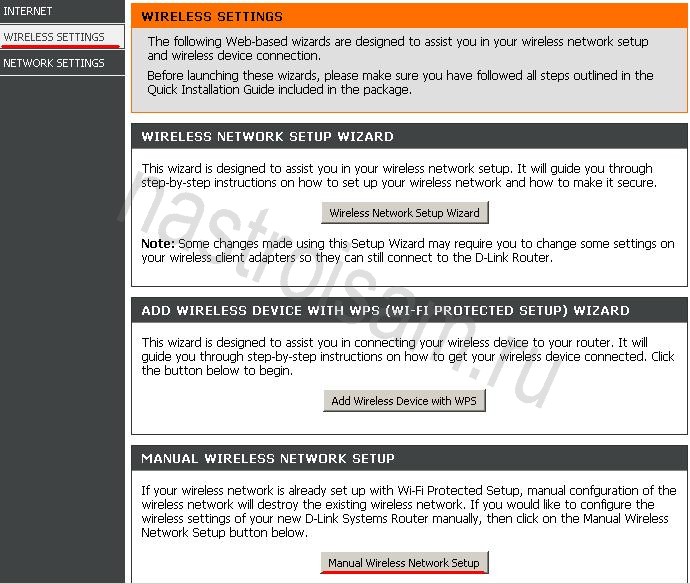
Нажимаем кнопку «Manual Wireless Network Setup».
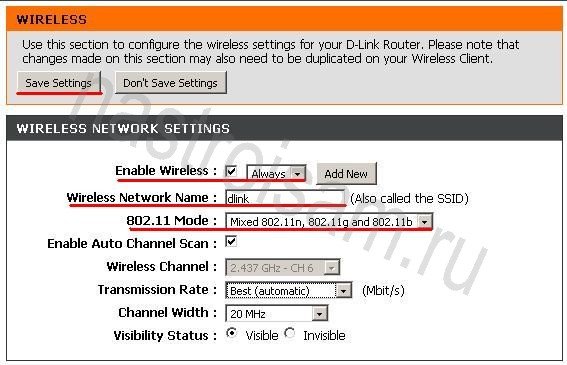
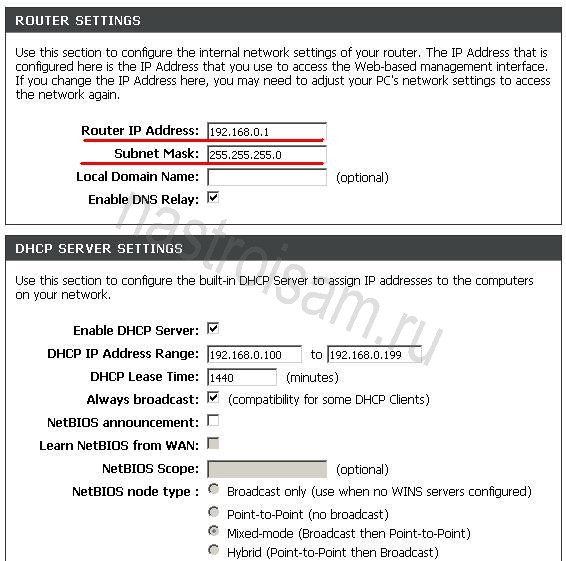
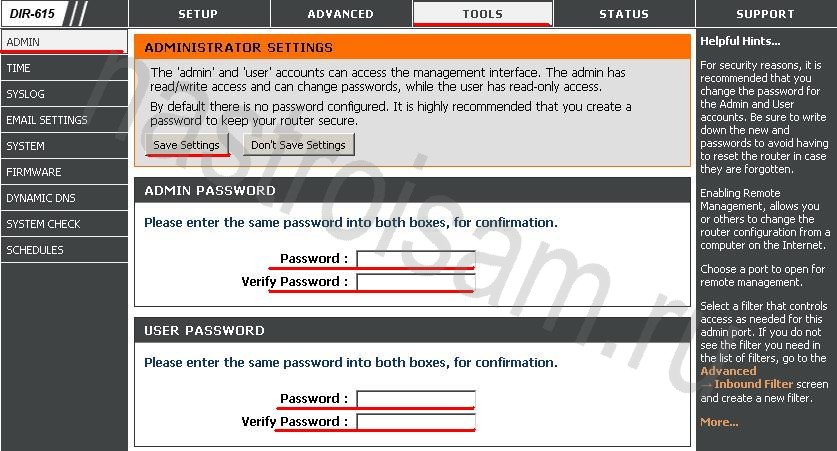
На этом базовую настройку маршрутизатора можно закончить, но очень часто пользователям для игр и файлообмена необходимо открыть нужный порт. Переходим в раздел «Advanced», подраздел «Port Forwarding»:
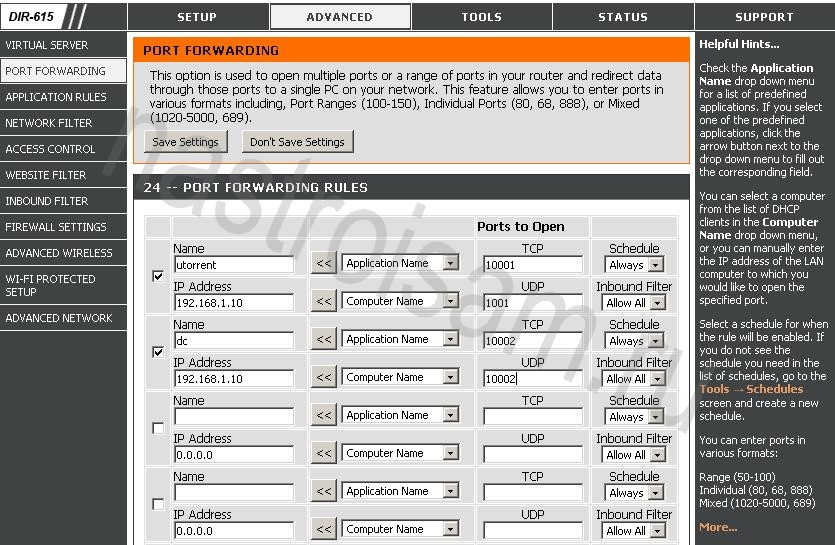
Пожалуй, не ошибемся, если скажем, что сегодня самой распространенной моделью маршрутизатора является роутер dlink DIR-615. В принципе удивляться здесь нечему: цена у него приемлемая, качество оптимальное, да и работает он достойно, обеспечивая простой и удобный доступ с компьютера к wifi. Спрашивается, а что еще нужно пользователям для счастья-то? Ну разве что хороший провайдер в придачу. С этим, правда, мы вряд ли сможем вам помочь. А вот рассказать о том, что представляет собой установка и настройка роутера модели D-Link DIR-615, пожалуйста.
Подключаем маршрутизатор к компьютеру
Перед тем, как настроить D-Link DIR-615, его для начала нужно подключить к ПК. В этом случае действуем так:
- включаем наш роутер в розетку;
- вставляем в любой из его LAN-портов сетевой кабель (обычно он идет в комплекте к маршрутизатору) и подключаем его обратным концом к компьютеру или ноутбуку:
- в WAN-порт роутера подсоединяем кабель от поставщика интернета.
Заметим, что названия всех доступных для подключения портов на роутере D-Link dir615 заблаговременно подписаны поставщиком, так что трудностей с выбором необходимого возникнуть не должно. Справитесь с этим, считайте, что 50% всей работы уже позади, так подобными действиями установка маршрутизатора и ограничивается.
Скачиваем обновления для маршрутизатора
Как показывает практика, большинство маршрутизаторов dlink dir615 имеют старую прошивку, например, версии 1.0.0. или 1.0.18. Между тем на официальном сайте D-Link уже давно доступно для скачивания обновление для роутеров версии 2.5.4. Что оно дает? Обеспечивает более стабильную работу маршрутизатора, облегчает доступ к его настройке и вдобавок дает возможность отладки подключения к телевидению через интернет. Согласитесь, отказаться от такого преимущества, зная, что оно абсолютно бесплатно, крайне сложно.
Что делаем? Для начала возьмем в руки наш роутер и посмотрим, какой версией и ревизией его снабдили поставщики. Вариантов в принципе немного: это может быть либо K1, либо K2. В нашем случае, например, был куплен D-Link DIR-615 ревизии K1:

Что делаем дальше? Идем на официальный сайт D-Link, выбираем подходящую ревизию и скачиваем ее на свой компьютер. На примере K1 выглядит этот процесс так:

После того как установочный файл для dlink dir615 загрузится, переходим к дальнейшей настройке роутера.
Выполняем перепрошивку маршрутизатора

После этого жмем в появившемся окошке вкладку «Настроить вручную», а затем находим и выбираем в разделе «Система» пункт «Обновление ПО». В результате система должна предложить загрузить файл с обновлением. Что делаем? Жмем кнопку «Выберите файл» и загружаем скачанный с официального сайта установочный файл для D-Link DIR-615:

В итоге программное обеспечение для роутера dlink DIR-615 обновится и откроется новый интерфейс. В нем-то мы и продолжим настройку маршрутизатора.
Выполняем отладку подключения к интернету
Заметим, что выполнить настройку подключения роутера к интернету можно вручную и полуавтоматическим способом. Для доступа к полному функционалу в данном случае нужно воспользоваться вторым вариантом. Как действуем? Для начала находим и выбираем в открывшемся интерфейсе вкладку «Расширенная настройка», а затем WAN в разделе «Сеть»:


Заметим, что все эти данные можно почерпнуть из договора, заключенного с Интернет-провайдером, или в службе поддержки, предоставляемой им пользователям.
Выполняем отладку доступа к wifi

Теперь заходим в раздел «Основные настройки» меню Wi-Fi и вводим напротив пункта SSID наименование для нашей сети. Оно, в частности, будет отображаться каждый раз, как нам потребуется подключиться к точке доступа wifi. Последний штрих – кликаем мышкой кнопку «Изменить»:

Что делаем дальше? Настраиваем параметры безопасности. В этом случае действуем так:
- выбираем в меню Wi-Fi вкладку «Настройки безопасности»;
- в новом окошке прописываем напротив пункта «Сетевая аутентификация» значение WPA-PSK2;
- в пустом поле возле параметра «Ключ шифрования PSK» вбиваем пароль доступа к wifi (минимально 8 знаков);
- сохраняем настройки нажатием кнопки «Изменить»:

В принципе на этом настройка wifi на роутере завершена. Остается только проверить, правильно ли выполнено подключение. Как это сделать? Попытаться подключить к wifi любое устройство, которое поддерживает эту функцию.
Пожалуй, на этом установка и отладка роутера D-Link модели DIR-615 завершена. Как видите, процесс сам по себе пустяковый, никаких подводных камней в себе не таит. Однако если все же у вас возникнут сложности, пишите, будем рады помочь вам с ними справиться!

https://youtube.com/watch?v=gFi4V41mnC0%3Ffeature%3Doembed
Настройка сети Wi-Fi на D-Link
Для доступа к продвинутым параметрам конфигурации WiFi маршрутизатора DIR-615 M1 надо в главном окне веб-интефейса кликнуть на ярлычок «Расширенные настройки»:
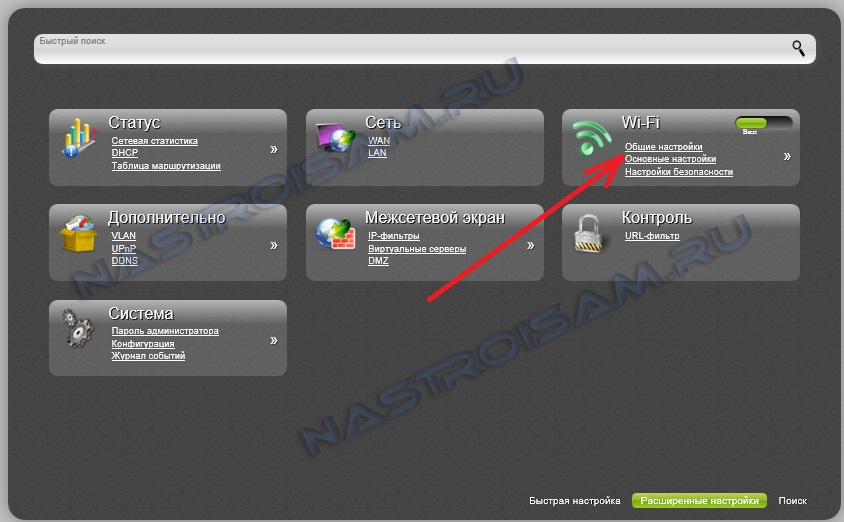
Затем ищем раздел «Wi-Fi» и кликаем на ссылку «Основные настройки»:
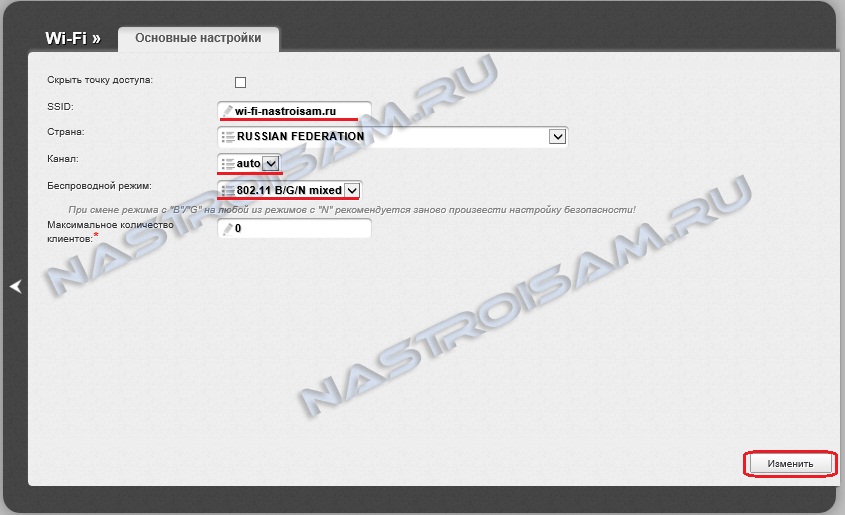
Здесь можно изменить «SSID» сети, а так же «Канал» и»Беспроводной режим» адаптера.
Выбрав в разделе «Wi-Fi» пункт «Настройка безопасности», можно изменить тип аутентификации и ключи безопасности беспроводной сети.

Нажимаем кнопку «Изменить».
Завершив настройку роутера — не забудьте сохранить конфигурацию устройства, выбрав пункт «Сохранить и перезагрузить» в меню в правом верхнем углу веб-интерфейса.
Настройка сети (интернет-соединения) D-Link DIR-620
Данная прошивка предназначена только для D-Link DIR-620 ревизии A (которая, как правило, обычно никак не обозначается на устройстве). Если на задней панели роутера рядом с моделью указана любая другая ревизия (например, rev.C или DIR-620 D1), то данная прошивка может вывести ваше устройство из строя.
Внимание! В процессе обновления устройство нельзя отключать от электросети, выключать или перезагружать вручную. Если в вашей сети часто бывают скачки напряжения, настоятельно рекомендуем подключить роутер к источнику бесперебойного питания.
Нажмите кнопку Обновить. После этого необходимо подождать несколько минут, пока не закончится процесс обновления. Сообщение «Устройство готово!» означает, что обновление прошло успешно:
Чтобы окончательно убедиться в успешной перепрошивке, вернемся в меню Начало и проверим, изменилась ли версия:
Если вы видите то же, что на скриншоте выше, значит самое сложное уже позади! 🙂
Нажмите кнопку Добавить.
Вы увидите окно со стандартным набором параметров для настройки соединения. Необходимо указать следующие значения:
Главные настройкиТип соединения: L2TP
В разделе Физический уровень должен быть выбран Физический интерфейс WAN
Настройки PPTP/L2TPКак задать имя сервиса: URLИмя сервиса: tp.internet.beeline.ru
В поле PPP Имя пользователя вы должны указать значение, прописанное в вашем договоре с «Билайном»
Значение поля Пароль также должно быть указано в договоре. Эти данные также можно уточнить у техподдержки провайдера
Разное
Здесь необходимо поставить галки в полях Включить IGMP, NAT и Сетевой экран
Остальные параметры оставьте без изменений. Для сохранения сделанных изменений нажмите кнопку Сохранить.
После сохранения данных роутер отправит вас обратно на страницу Соединения. Здесь в списке найдите только что созданное соединение (l2tp) и кликните в этой строке на кружок в столбце Шлюз по умолчанию:
Нажмите кнопку Сохранить в правом верхнем углу. На этом настройка интернет-соединения окончена.
Сетевое подключение
Для корректной работы интернета настраиваем роутер. Для этого находим «Сеть» и открываем подпункт «WAN». В открывшемся окне находится строка динамического IP. Если ваш провайдер использует протокол PPPoE, то данное подключение необходимо удалить и создать новое.
- Открываем установленный тип подключения и прокручиваем страницу вниз.
- Находим кнопку «Удалить» и нажимаем на нее.
- После удаления мы снова оказываемся на странице «WAN» и нажимаем на кнопку «Добавить».
- Заполняем строки в открывшемся окне следующим образом: Тип соединения – выбираем PPPoE, а Имя – указываем имя сети;
- Заполняем поля «Имя пользователя» и «Пароль» согласно данным, прописанным в договоре.
- В самом низу страницы в разделе «Разное» ставим галочки напротив следующих пунктов – NAT и сетевой экран.
- Нажимаем «Применить».
Сброс настроек
Сброс параметров может понадобится в случае, если вы потеряли данные для доступа в настройки, или же устройство стало работать с перебоями. После сброса все параметры, которые были установлены на роутере, включая интернет, IPTV, параметры беспроводной сети, обнулятся, и их придется настраивать заново. На маршрутизаторе D-Link DIR-615 кнопка сброса настроек находится на задней стороне корпуса, в правом углу. Чтобы ее нажать, потребуется острый предмет, наподобие скрепки или булавки. Для сброса нужно удерживать кнопку в течение 10 секунд, пока не замигают световые индикаторы на корпусе. После нужно подождать пару минут, пока устройство полностью перезагрузится и запустится уже с параметрами по умолчанию. На этом у нас всё. У вас получилось настроить данный роутер по нашей инструкции? Были ли какие-либо сложности? Если это так, опишите их в комментариях, и наши эксперты ответят помогут вам в самое ближайшее время!
Актуальные предложения
- 10 лет занимается подключением и настройкой беспроводных систем
- Выпускник образовательного центра при МГТУ им. Баумана по специальностям “Сетевые операционные системы Wi-Fi”, “Техническое обслуживание компьютеров”, “IP-видеонаблюдение”
- Автор видеокурса “Все секреты Wi-Fi”
Настройка IPTV
Для настройки цифрового телевидения через маршрутизатор необходим такой порядок действий:
- Открываем веб-интерфейс через любой удобный браузер, набрав адрес и авторизовавшись.
- Далее находим сверху вкладку «Advanced», кликаем по ней, затем выбираем в левом меню пункт «Advanced Network».
Подключение и подготовка к работе
Перед тем, как настраивать роутер D-Link DIR-615, его необходимо правильно подключить. Для этого понадобится компьютер или ноутбук, а также кабели, которые идут в комплекте с WiFi-устройством.
Инструкция, как подключить роутер:
- Запускаем ПК.
- В комплекте с аппаратом идет витая пара, подключаем маршрутизатор с ее помощью к компьютеру. Один конец вставляем в сетевой адаптер на компьютере, другой – в один из LAN-портов маршрутизатора.
- Подключаем интернет-кабель в WAN-порт.
- Вставляем штекер кабеля питания в соответствующий разъем на задней стороне роутера, а вилку кабеля – в розетку.
- Включаем маршрутизатор, нажав на кнопку питания. Должен загореться индикатор. Также нужно проверить, горит ли индикатор подключения к компьютеру (один из огоньков LAN).
Настройка маршрутизатора для работы с интернетом

Здесь выбираем протокол соединения L2TP+Динамический IP и вводим остальные параметры согласно картинке выше. В полях «Имя пользователя» и «Пароль» вводим соответствующие данные, которые указаны в договоре, предоставленным провайдером Билайн. Сохраняем конфигурацию и после перезапуска роутер DIR-615 подключится к интернету.

Работа сети Wi-fi
Заходим в меню «Расширенные настройки» и открываем Wi-Fi – основные настройки. Заполняем поля:
- SSID – пишем придуманное вами имя сети;
- для параметра «Канал» выбираем «Auto»;
- для параметра «Беспроводной режим» устанавливаем значение «802.11 B/G/N mixed».
Таким же образом открываем меню «Настройки безопасности». Тут необходимо внести изменение в поля:
- Сетевая аутентификация – вводим название сети.
- Ключ шифрования PSK – в данном пункте указываем пароль для подключения к интернету через Wi-Fi.
Сохраняем внесенные изменения при помощи кнопки «Применить».
Если хотите, чтобы сигнал Wi-Fi стал сильнее прочтите эту статью.
Как подключиться к маршрутизатору D-Link DIR-615?

- Вставляем интернет кабель в разъем WAN на роутере
- Подключаем ноутбук или телефон к wifi сети D-Link
- Открываем браузер и вводим адрес 192.168.0.1
На этом подключение к роутеру D-LINK DIR-615 завершено, можно переходить к настройкам.
Вход в веб-интерфейс
Данные для входа в веб-меню указаны на нижней стороне корпуса, наряду с другой информацией об устройстве.
- Убедимся в подключении роутера D-Link DIR 615 к компьютеру (желательно по кабелю). В крайнем случае можно соединиться и по воздуху. В этом случае можно использовать и мобильное устройство.
- Заходим в любой удобный интернет браузер. Вверху в адресной строке нужно набрать «192.168.0.1».
- Рекомендуется при переназначении пароля использовать серийный номер устройства (чтобы не забыть его – так как он всегда указан на корпусе). Нужно ввести пароль дважды, после чего сохранить параметры, нажав на клавишу «Save Settings». Далее попробуйте снова зайти в веб-интерфейс, но уже используя новый пароль.
Настройка в режиме репитера
D-Link DIR-615 может работать в режиме повторителя. Он активируется в соответствующем меню в веб-интерфейсе, где выбирается режим работы роутера.
Инструкция, как настроить роутер как репитер:
- Выбираем проводной способ подключения в верхней строке.
- Нужно выбрать режим работы – «Повторитель», после чего выбрать маршрутизатор, чью сеть необходимо расширить.
Настройка сетевого соединения
- Перед конфигурацией самого роутера DIR-615, нужно убедиться в наличии сети между ним и компьютером, для этого ищем в меню «Пуск» команду «Выполнить» и вводим ncpa.cpl.
- Далее находим пункт «подключение по локальной сети», который активен и совпадает с Вашей сетевой картой и выбираем в контекстном меню «Свойства».
- Далее переходим во вкладку «компоненты» и открываем свойства протокола «Протокол Интернета версии 4 TCP/IPv4», после чего появиться следующей окно:

Если Вы брали маршрутизатор DIR-615 с рук, бывший в употреблении, нужно произвести полный сброс устройства. Для этого на задней части находим кнопку Reset и удерживаем не менее 10 секунд. После совершения этой операции вновь повторяем настройку сети.
Настройка Wi-Fi (беспроводной сети) D-Link DIR-620
На вкладке Основные настройки укажите:
SSID: имя вашей будущей беспроводной сети. Здесь можно указать абсолютно любое значениеКанал: auto (при появлении проблем с подключением к Wi-Fi попробуйте значение 6 или 10)
Также, при желании, можно скрыть имя сети, установив галку Скрыть точку доступа. Обратите внимание, что в этом случае ваша Wi-Fi сеть не появится в общем списке сетей, и к ней нужно будет подключаться вручную.
После внесения всех изменений нажмите Изменить в правом нижнем углу.
Для защиты беспроводной сети паролем перейдём на вкладку Настройки безопасности.
Сетевая аутентификация: рекомендуем выбрать значение WPA-PSK/WPA2-PSK mixedКлюч шифрования PSK: пароль для созданной вами беспроводной сети. Он может состоять из любой последовательности цифр и латинских букв, длинной не менее 8 символовWPA2 Предварительная аутентификация: установите галкуWPA-шифрование: TKIP+AES
Нажмите кнопку Изменить, и после сохранения роутером настроек, откройте меню Система в правом верхнем углу и выберите пункт Сохранить и Перезагрузить.
Для перезагрузки роутеру понадобится 2-3 минуты. После этого созданная вами беспроводная сеть должна работать.
Сброс параметров
Если ранее роутер настраивали специалисты или же он использовался для подключения к интернету через другого провайдера, необходимо сбросить все настройки до заводских.
Сделать это довольно просто. Необходимо взять зубочистку или иголку, включить устройство и найти сзади кнопку «Reset», спрятанную под корпусом. Затем нажать на нее и поддержать несколько секунд. После этого дождаться перезагрузки роутера.
Установка WiFi соединения D-Link DIR-615 и пароля
Для того, чтобы к wifi сети от роутера D-LINK DIR-615 могли подключиться другие устройства по беспроводному сигналу, нужно еще его настроить, а также установить пароль для подключения.
Поэтому мы переходим к меню D-Link «Мастер установки беспроводной сети» и выбираем режим — «Точка доступа»
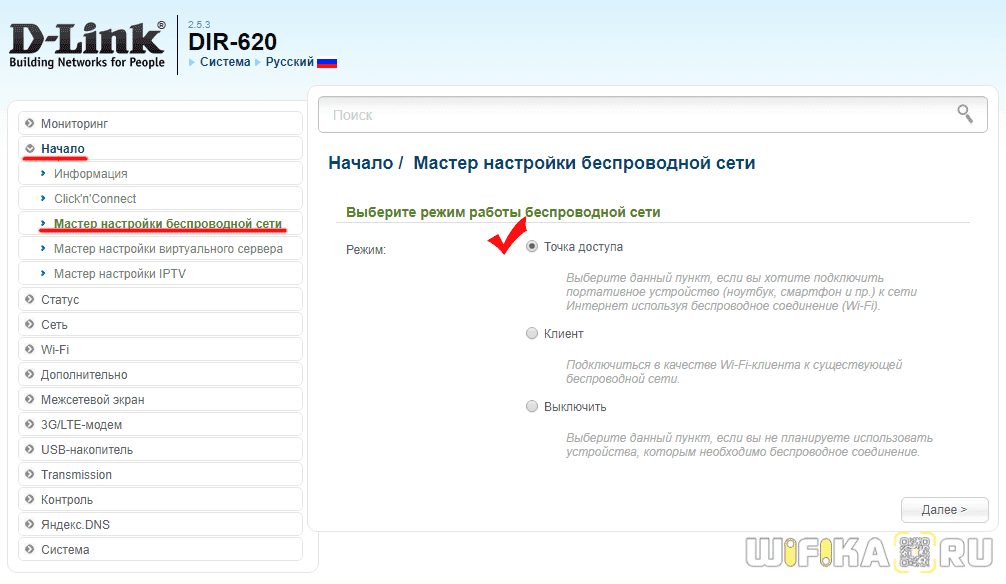
Продолжаем — и задаем SSID — имя будущей wifi сети
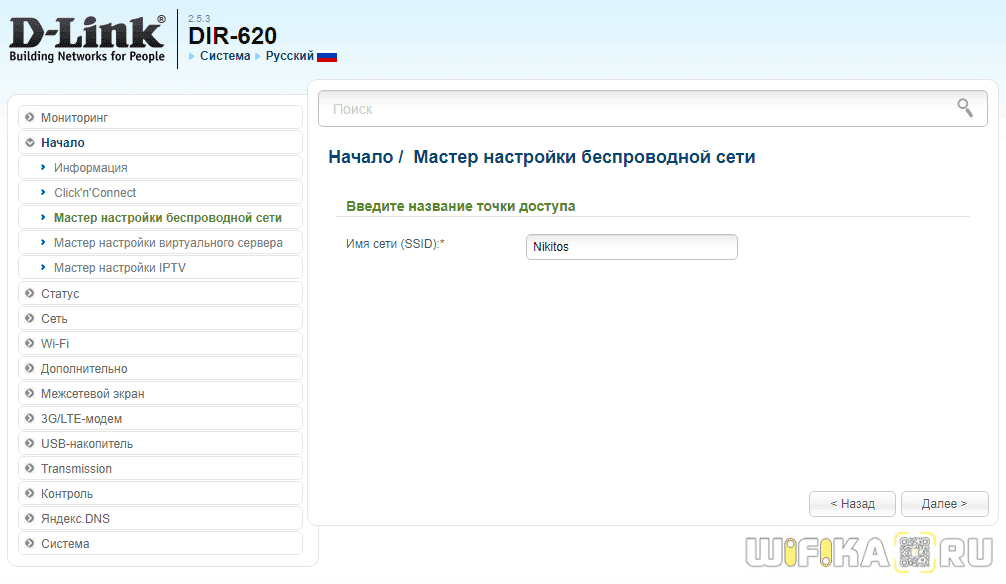
Далее нужно установить пароль для подключения к роутеру D-Link по беспроводному сигналу. В «Сетевой аутентификации» оставляем «Защищенная сеть» — если выбрать открытую, то любой желающий сможет подключиться к нашей сети — нам этого не надо.
При желании включаем и вводим данные для гостевой сети
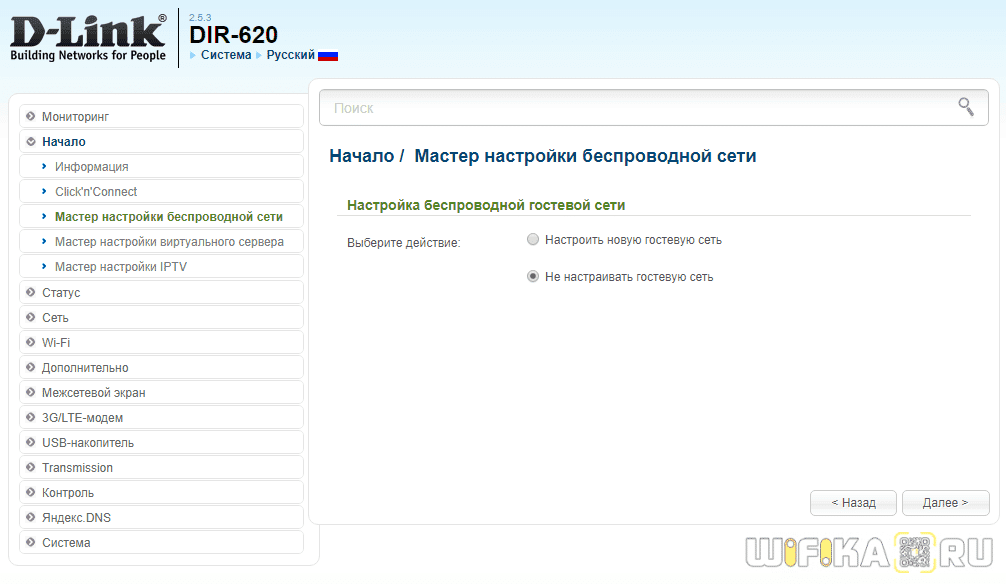
И подтверждаем установку WiFi сети на роутере D-Link
Чтобы окончательно сохранить настройки D-Link, жмем еще на ссылку «Сохранить» красного цвета с восклицательным знаком.

На этом основная настройка маршрутизатора D-Link DIR-615 завершена. Теперь можно перейти на главную страницу администраторского раздела, чтобы посмотреть, кто подключился к wifi сети D-Link, узнать статус текущего соединения с интернетом и так далее..
Настройка Wi-Fi (беспроводной сети) D-Link DIR-615
На открывшейся странице укажите следующие параметры:
WIRELESS NETWORK SETTINGSWireless Network Name: имя вашей беспроводной сети802.11 Mode: Mixed 802.11n, 802.11g and 802.11bEnable Auto Channel Scan: отметьте для автовыбора канала, в случае возникновения проблем снимите галкуWireless Channel: в случае проблем с подключением к сети выберите 2.437 — CH 6 или 2.457 — CH 10
WIRELESS SECURITY MODESecurity Mode: WPA-Personal
WPAWPA Mode: Auto (WPA or WPA2)Cipher Type: TKIP and AES
Не забудьте сохранить настройки с помощью кнопки Save Settings.
Меняем пароль
Для начала рекомендуем изменить код доступа к «Панели настроек». Для этого выполняем следующие действия:
- Открываем вкладку «Tools», расположенную в верхней части панели.
- Сохраняем изменения с помощью кнопки «Save Settings».
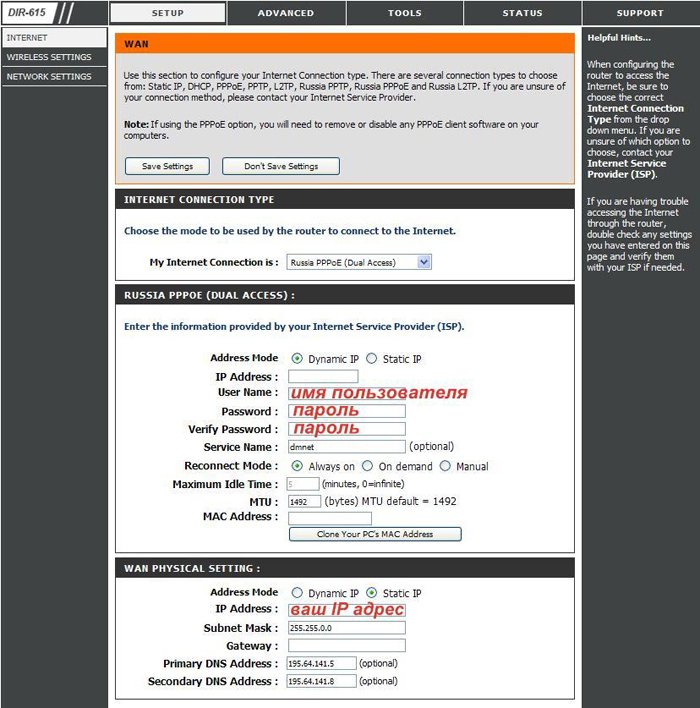
Обновление прошивки
Пошаговая инструкция, как обновить программное обеспечение маршрутизатора D-Link DIR-615:
- В веб-меню параметров устройства находим пункт меню «Система», далее переходим к подпункту «Обновление ПО».
- Ставим галку напротив строки «Автоматически проверить обновления». Также можно проверить обновления прошивки вручную, нажав на соответствующую кнопку.
- После того, как обновление будет найдено, нужно нажать на «Применить настройки».
Настройка безопасности сети
Второй важный пункт – настроить роутер так, чтобы к нему можно было подключаться лишь с помощью пароля. Это исключит возможность подключения к вашему интернету соседей и предотвратит «воровство» трафика.
Настраиваем все в том же меню «Setup».
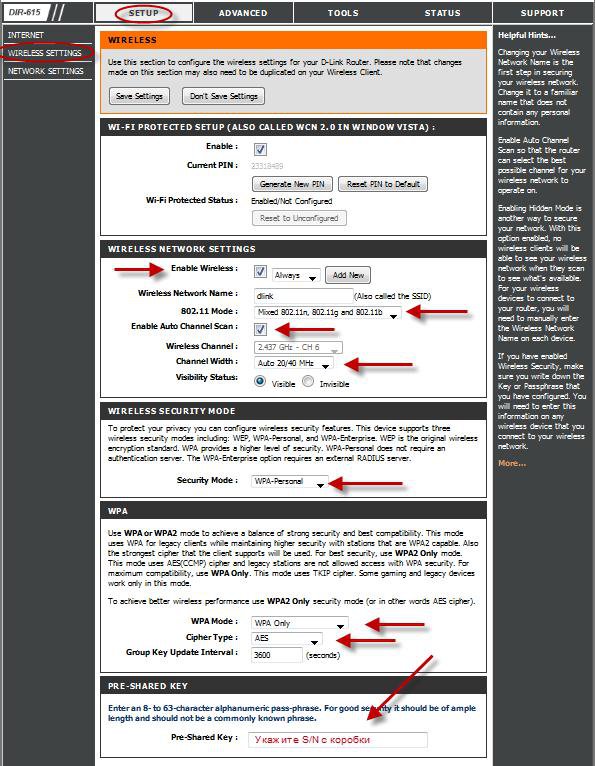
Заходим в меню «Wireless Settings», располагается слева. Теперь нажимаем на «Manual Wireless Network Setup» и заполняем строки следующим образом:
- Wireless Network Name – вписываем название сети. Может содержать как цифры, так и буквы латинского или кириллического алфавита.
- 11 Mode – выбираем в выпадающем списке значение «Mixed 802.11n, 802.11g, 802.11b»;
- Channel Width – устанавливаем «Auto 20/40 MHz»;
- Security Mode – открываем список и устанавливаем «WPA – Personal».
После данных операций откроется еще один список с настройками. Заполняем его так:
- WPA Mode – выбираем «Auto (WPA or WPA2)»;
- Cipher Type – устанавливаем значение «TKIP and AES»;
Далее сохраняем введенные настройки с помощью уже известной нам кнопки «Save Settings». Ждем перезагрузки и нажимаем на «Continue». Ваш роутер готов к работе.
Немного информации перед настройкой
Компания Билайн предоставляет доступ к мировой сети, используя современные широкополосные линии для высокой скорости передачи больших объемов данных. Вся работа налажена с помощью оптоволоконных технологий, а протокол передачи — L2TP, который гарантирует высокий уровень защиты данных и минимальные перебои в работе.
Настройка беспроводной сети
Для конфигурации параметров беспроводной сети (Wi-Fi), нужно перейти в соответствующий пункт в окне расширенных настроек. В меню «основные настройки» задаются основные параметры сети: имя сети (название, которое будет видно на других устройствах) и параметры безопасности.
В параметрах безопасности нам предложат выбрать тип шифрования и задать пароль.

Все современные устройства, оборудованные модулем WI-FI поддерживают несколько протоколов шифрования, но для максимальной защиты данных рекомендуется использовать именно WPA2-PSK. Его мы можем выбрать в пункте «Сетевая аутентификация». Немного ниже вводим желаемый пароль, который будет нужно вводить на подключающихся к сети устройствах. Если компьютер используется в офисных помещениях или на предприятиях, где может распространяться конфиденциальная информация, рекомендуется задать пароль не менее, чем из 12 символов с разным регистром и цифрами.
После задания всех необходимых параметров DIR-615, сконфигурированных для провайдера Билайн, следует сохранить все настройки и перезагрузить маршрутизатор.
https://youtube.com/watch?v=5iLNnaEAMvY%3Ffeature%3Doembed
Настройка ТТК D-link Dir-615
Отдельно рассмотрим настройку роутера ТТК. Он имеет несколько другой интерфейс: оформлен в красно-белых цветах провайдера и русифицирован. Подключается к ПК он также же, как и обычный роутер D-link Dir-615, вход в панель настроек описан выше.
Для настройки выбираем внизу панели «Расширенные настройки».
Динамический DNS
Разновидность роутера D-Link DIR-615S имеет поддержку динамического DNS. Чтобы ее настроить, нужно перейти во вкладку «Дополнительно» и задать параметры DDNS-сервиса. Для добавления нового сервиса нужно нажать по соответствующей кнопке.
Далее нужно указать параметры:
- название хоста – имя домена;
- провайдер DDNS;
- период обновления – время между передачей информации с внешнего адреса на данный DDNS-сервис.
Установка пароля к веб-интерфейсу D-Link DIR-615
При входе в веб-меню параметров можно быстро настроить интернет, перейдя в раздел «Начало» и подраздел «Click’n’Connect».
Билайн
Билайн предоставляет своим абонентам доступ в глобальную сеть по стандарту L2TP. Для настройки роутера D-Link DIR 615 для Билайна актуальна следующая инструкция:
- Запускаем веб-меню параметров через браузер. Если оно будет не на русском, то можно сменить язык.
- Далее переходим к пункту «Click’n’Connect» в разделе «Начало».
- Выбираем тип подключения. В данном случае это «L2TP + Динамический IP». Переходим к следующему пункту, нажав на «Далее».
- Включаем автополучение адреса DNS-сервера, отметив соответствующий пункт галкой.
- Далее необходимо заполнить данные для подключения к интернету. Они указаны в вашем договоре с провайдером. Здесь нам понадобятся имя пользователя, пароль и адрес сервера. Название подключения можно задать любое по своему усмотрению.
Ростелеком и Дом
Настройка роутера D-Link DIR 615 для интернет-провайдера Дом.ру и Ростелекома производится аналогично, так как оба оператора предоставляют интернет по стандарту PPPoE. Подробная инструкция:
- Открываем веб-интерфейс.
- Снизу находим пункт «Расширенные настройки», кликаем по нему.
- Переходим в раздел «Сеть», подраздел «WAN». Добавляем новое соединение, нажав на соответствующую кнопку справа внизу. Существующие подключения нужно удалить, если они есть.
- Откроется меню настроек соединения. В первой строке нужно выбрать тип – PPPoE.
- Ниже под заголовком «PPP» указываем данные из договора с провайдером – имя пользователя и пароль. Остальные пункты можно оставить без изменения.
- Сохраняем настойки и выходим. Теперь можно проверить доступность интернета, зайдя на любой сайт. Также должен загореться индикатор на корпусе устройства, сигнализирующий о доступе к интернету.
Установка родительского контроля
Чтобы запретить своему ребенку посещение определенных сайтов, можно воспользоваться опцией родительского контроля. Для ее активации нужно сделать следующее:
- Заходим в раздел «Межсетевой экран», подраздел – «URL-фильтр». Активируем фильтр, передвинув соответствующий ползунок.
- Здесь можно добавить все нежелательные адреса. Доступ к ним будет запрещен со всех подключенных к данной сети устройств.
- Также можно сделать наоборот – запретить открывать любые веб-ресурсы, кроме заданных.
Мастер настройки роутера D-LINK DIR-615
Основная навигация по конфигурациям расположено слева — в меню настроек нам надо найти пункт «Начало — Click’n’Connect». Тут за несколько шагов мы сможем быстренько настроить наш D-Link. Первое — «Подключите Ethernet-кабель провайдера к WAN-порту (Internet) устройства» — мы уже сделали

Далее нам следует выбрать провайдера — то есть поставщика интернет-услуг. В списке есть несколько стран СНГ и для каждой из них уже есть несколько вшитых настроек для провайдеров. Однако удивительно, но самых популярных в Москве не оказалось, поэтому оставляем здесь выбор на пункте «Вручную».

Подключение к компьютеру
Перед тем как начать настройку, роутер необходимо подключить к ПК. Сделать это можно двумя способами:
С помощью кабеля
Вам необходимо найти в коробке с комплектующими патч-корд. Это специальный кабель с коннекторами, один конец которого подключается к роутеру, а второй – к специальному разъему на компьютере или ноутбуке.
С помощью Wi-Fi
Делается это следующим образом:
- Зайдите в «Панель управления».
- Откройте вкладку «Сеть и Интернет».
- Найдите «Центр управления сетями и общим доступом».
- Далее выберите «Подключиться к сети». Справа появится окно.
- Найдите сеть под названием «Dir-615» и нажмите на кнопку «Подключить».
- Если система запросит пароль, необходимо посмотреть его на наклейке на роутере. Значение указано в строке WPS PIN.
Настройка VPN сервера
Настроить роутер D-Link DIR 615 в качестве VPN-сервера невозможно. Можно только настроить интернет подключение по VPN, например, для Билайна.
Настройка сети (интернет-соединения) D-Link DIR-615
INTERNET CONNECTION TYPEMy Internet Connection is: Russia PPTP (Dual Access)
Для сохранения настроек нажмите кнопку Save Settings.
Здесь мы ненадолго прервём процесс настройки, потому что в нашем случае роутер к сети Билайна подключаться не захотел. Так как нам попался D-Link DIR-615 с прошивкой 5.10RU, а на момент настройки на официальном сайте производителя была доступна более новая прошивка 5.11RU, было принято решение прошивку обновить.
Обратите внимание: данная прошивка предназначена только для D-Link DIR-615 ревизии E4. Номер ревизии указан в верхнем правом углу веб-интерфейса роутера (Hardware Version) или на нижней поверхности устройства. Использование данной прошивки для обновления маршрутизатора другой ревизии может вывести устройство из строя.
После этого нужно открыть раздел TOOLS, в боковом меню (слева) выбрать подраздел FIRMWARE, затем в части Firmware Upgrade через Обзор указать путь к скачанной прошивке и нажать Upload. Процедура обновления займёт 2-3 минуты, после чего роутер будет перезагружен.
Все указанные ранее параметры роутера должны сохраниться, поэтому настройку можно будет продолжать.
Фильтрация по MAC адресам
Это полезная опция, которая нужна для того, чтобы заблокировать определенных пользователей и не позволить им подключаться к вашей сети, даже если им будет известен ключ безопасности. Для активации и настройки нужно сделать несколько простых шагов:
- В панели находим раздел «Wi-Fi», далее подраздел «MAC-фильтр».
- Активируем режим ограничений MAC-фильтра.
- В окне «MAC-адреса» можно добавлять адреса устройств, которые необходимо заблокировать, нажав на кнопку «Добавить», либо выбрать из уже известных адресов. После выбора нужно нажать на «Применить», чтобы изменения вступили в силу. Теперь нежелательные клиенты не будут иметь доступа к данной сети.
Видео-урок по настройке роутера
Боитесь допустить ошибку при настройке? Ознакомьтесь с видео-инструкцией по настройке D-Link DIR 615. Специалист подробно расскажет вам о том, как настроить роутер, и покажет, какие именно значения необходимо менять, а какие следует оставить без изменений.
Перед работой в интернете роутер D-Link DIR 615 необходимо корректно настроить. Данное действие не занимает много времени. Всё, что необходимо – подключить устройство к персональному компьютеру, открыть панель управления и внести некоторые изменения в настройки «по умолчанию».
Вход в панель
Открыть меню любого роутера можно через браузер. Для примера рассмотрим настройку весьма распространенной модели D-link Dir-615 E4. Выполняем следующие действия:
- Открываем браузер, можно использовать стандартный Explorer, а можно и тот, которым вы пользуетесь постоянно.
- В адресной строке набираем 192.168.0.1.
- Загружаем страницу с настройками, нажав на стрелочку в конце строки или же клавишу «Enter».
- В браузере появится страница с окном авторизации.
- Строку Password оставляем пустой.
Настройка WiFi
После того, как мы настроили интернет-подключение, нужно создать и обезопасить беспроводную сеть, через которую к интернету могут подключаться другие устройства. Инструкция, как настраивать роутер D-Link DIR-615 для работы в беспроводном режиме:
- Открываем веб-меню параметров через любой удобный интернет-браузер, набрав адрес роутера и авторизовавшись.
- Открываем ручную настройку, нажав снизу на кнопку «Manual Wireless Network Settings».
- Активируем беспроводной режим («Enable Wireless»). Прописываем название сети (SSID), ставим автовыбор канала. Во избежание помех рекомендуется выбирать частоту 40 МГц.
- По желанию можно сделать сеть невидимой. В этом случае при подключении с другого устройства придется вводить вручную название сети вместе с ключом. Для активации данной опции нужно поставить «Invisible» в строке «Visibility Status».
- Выбираем шифрование «WPA-Personal». Это самый надежный вариант.
Настройка роутера D-Link для Билайн, Ростелеком или другого интернет провайдера
На следующем шаге настройки роутера D-Link нужно выбрать тип своего подключения к интернету. Здесь просто фантастически много различных вариантов — честно говоря, я такого количество еще ни на одной модели не видел, найдется на любой случай.

То, какой именно тип интернета у вас, нужно узнавать у провайдера. Но в вашем договоре на оказание услуг должно быть все прописано — тип соединения и данные для доступа.
L2TP
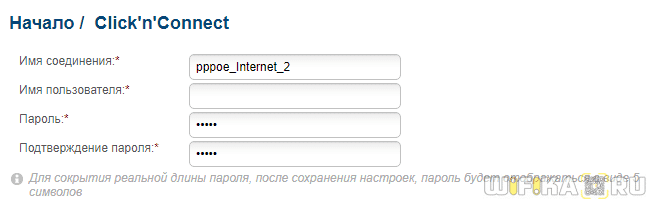
Static IP
Если Статический IP — то, IP адрес, маска, шлюз и DNS сервера
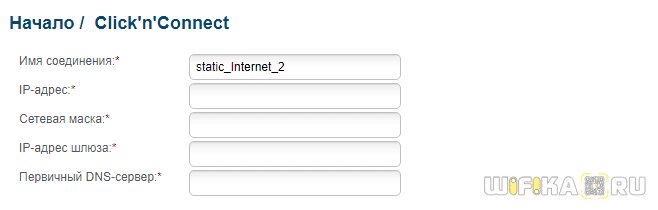
3G/4G
Если интернет идет через мобильный модем (в случае наличия у роутера USB порта), то выбираем 3G или LTE. Для 3G нужно будет узнать номера дозвона до оператора, но настройки для всех основных операторов уже вшиты в базу, о которой я говорил выше.

Вводим данные для установки связи с интернетом
После этого еще раз сверяем информацию и жмем на кнопку «Применить»
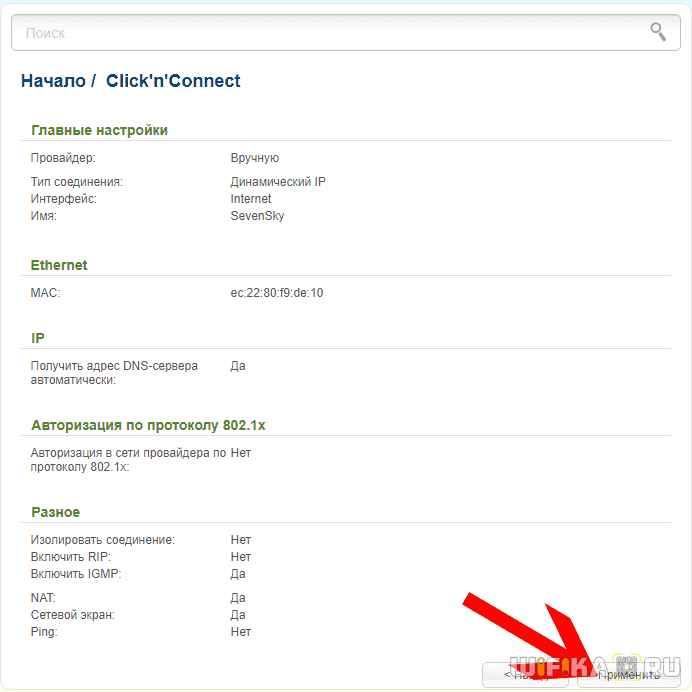
Роутер должен установиться интернет, который D-Link сразу же начнет подавать на основной компьютер.
Перед настройкой обязательно найдите:
Эти данные указываются в договоре о предоставлении услуг или же в сетевой карте, выданной вам провайдером.
Снова авторизуемся в «Панели управления» с помощью заданного нами ранее пароля. Теперь выполняем следующие действия:
- Выбираем в верхнем меню вкладку «SETUP».
- Слева открываем пункт «Internet».
- Спускаемся вниз и находим кнопку «Manual Internet Connection Setup». Нажимаем на нее.
- Перед нами должно открыться новое окно под названием «WAN».
Настраиваем в нем параметры следующим образом:
- для строки «My Internet Connection is» в выпадающем меню выбираем «Russia PPPoE (Dual Access)»;
- Password – вносим указанный все в том же документе пароль;
- Verifi Password – подтверждаем пароль.
Для сохранения введенных данных нажимаем «Save Settings».
Система попросит подождать около минуты, после чего необходимо нажать на «Continue» и снова авторизоваться.



