#1 требование компании
Доступ к приватной сети. Зачастую компания или организация использует приватную сеть с большим количеством внутренних серверов и файлов, к которым можно получить доступ только с ПК компании в том же здании. VPN позволит получить доступ к этим серверам и файлам с вашего домашнего ПК или с другого удаленного ПК, без риска для корпоративной конфиденциальности, например, работая из дома. Вместо того, чтобы быть привязанным к вашему рабочему компьютеру, вы можете работать удаленно из другого места.
#2 данные
Передача данных через приватную сеть. Когда вы подключаетесь через VPN, вы фактически подключаетесь к определенной серверной машине, в приватной сети, имеющей открытый интерфейс. После подключения вся ваша интернет-активность проходит через этот ПК, поэтому веб-службы рассматривают вас как ПК, находящийся в этой приватной сети, вместо вашего домашнего компьютера.
#3 анонимность
Наиболее распространенная причина — это скрывание вашей интернет-активности. Это важно, даже если вы не совершаете ничего противозаконного. Устали от рекламы, отслеживающей вашу гео-позиция и запросы в поиске? Не хотите, чтобы ваш интернет-провайдер или надзорные организации следили за вами? Шифрование VPN может скрыть ваш трафик.
Эти причины использования VPN открывают много возможностей, которыми вы можете воспользоваться.
Cyberghost vpn для windows 10
А этот вариант популярен из-за того, что имеет бесплатную версию. Ее хватает чтобы посидеть в социальных сетях, посмотреть контент на заблокированных сайтах, переписываться в Telegram. Если же нужно постоянно качать объемные файлы — лучше смотрите на платную подписку.
СyberGhost VPN для Windows 10 — прост в эксплуатации, не урезает скорость соединения, весьма надежный сервис даже в бесплатной версии. Вы можете подключиться к одному из нескольких серверов, расположенных в самых разных странах по всему миру.
Даже если покупать платную подписку — это все равно очень выгодный вариант. Премиум стоит 6 баксов в месяц, а премиум plus — 10$.
После подключения к VPN серверу на карте будет отображаться местоположение сервера, к которому вы присоединились. В нашем случае, находясь реально в Москве, все сайты будут думать, что мы сейчас находимся в Вашингтоне (на скриншоте выше это видно).
Vpn windows 10 — самый простой способ настройки, с помощью программы
Если Вы не хотите погружаться в тонкости сетевых настроек вашего компьютера, и изучать типы протоколов и шифрования, мы рекомендуем присмотреться к настольным приложениям для Windows 10. Почти каждый из лидирующих VPN провайдеров, имеет программное обеспечения для всех типов устройств.
Используйте только платные VPN, во избежание проблем из-за утечки данных! Вот несколько, топовых VPN провайдеров, которые точно подойдут (и помогут открыть сайт в обход блокировки):
Vpn для windows 10 — как его настроить?
В этом примере будет произведена настройка VPN для Windows 10. В отличии от предшественников, версия Windows 10, имеет встроенные настройки VPN, которые упрощают этот процесс.
Вам следует ознакомиться с основными имеющимися в настоящее время протоколами VPN, и понять какой из них лучше подойдет для вас. В этой статье мы рассмотрим процесс настройки для самого популярного протокола L2TP. Избегайте использования протокола PPTP, потому что он не является безопасным. Среди основных, можно выделить 5 протоколов: OpenVPN, PPTP, L2TP/IPSec, IKEv2 и SSTP.
Vpn клиент для windows 10: самые популярные варианты
Выше мы рассказали как подключить VPN на Windows 10 внутри самой операционной системы, но если для вас это слишком сложно — есть масса программного обеспечения от VPN сервисов. Главное их преимущество — не нужно ничего настраивать, скачали, открыли, нажали одну или несколько кнопок и все, можно пользоваться.
Vpn подключение на windows 10
VPN – частная виртуальная сеть, которая дает пользователям возможность отправки и получения информации в сетях общего доступа. Происходит это таким образом, что складывается впечатление того, что компьютер подключен к сети частного типа без посредников (Рисунок 2).
Помимо этого, такие соединения используются для скрытия части трафика интернета от провайдера. Это подходит для тех юзеров, кто не хочет разделять с продавцом сетевых услуг свои действия. Например, данные серфинга, закачек и другие.
С помощью такого подключения вы сможете обеспечить тайну ПК свойств и трафика, обеспечит конфиденциальность.
Для изменения параметров сети, необходимо знать ip адрес и иметь минимальные навыки пользования компьютером, чтобы создать профиль VPN.
Выбор vpn
Для настройки виртуальной частной сети в Windows 10 чаще всего достаточно просто найти VPN-приложение в Windows Store или поискать доступные предложения в сети Интернет. При этом желательно заранее изучить тот или иной сервис или приложение, а затем сделать свой выбор.
Некоторые браузеры, такие как Opera, предлагают встроенный бесплатный VPN-сервис. Но лишь настройка собственной виртуальной частной сети сможет гарантировать, что все подключенные к сети Интернет устройства, работающие под управлением Windows 10, будут надежно защищены. После выбора подходящего VPN-сервиса, необходимо зайти в настройки ПК и внести некоторые изменения.
Зачем использовать vpn?
Существуют несколько причин для использования VPN:
Как выбрать vpn-сервис
Независимо от того, какой VPN-сервис вы выберете, избегайте бесплатных VPN. Они предоставляют низкую скорость, плохую техподдержку пользователей, в лучшем случае. Некоторые бесплатные VPN отслеживают вашу деятельность в интернете и продают ваши данные третьим лицам. Более подробно читайте нашу статью: В чем разница между бесплатным впн и платным
Рекомендуется использовать платный VPN-сервис. Надежный, популярный, и рекомендуемый нами — ExpressVPN. Конфиденциальность и безопасность дорогая вещь, поэтому тарифы на VPN определенно стоят своей цены. Вы можете подобрать другой, понравившийся, сервис, в нашем рейтинге VPN.
Как найти информацию о вашем ip-адресе
Прежде чем углубляться в инструкции,
первое
, что вам нужно знать, это ваш
публичный IP-адрес
, который был назначен вам вашим провайдером Интернет-услуг (ISP). Эта информация понадобится вам для удаленного подключения к вашему VPN-серверу. Чтобы узнать ваш текущий общедоступный IP-адрес, откройте веб-браузер и, используя любую поисковую систему, выполните поиск «
Какой у меня IP
», и ваша информация должна быть указана в первом результате.
Если вы устанавливаете Incoming Connection на своем домашнем компьютере, у вас, вероятно, есть динамический общедоступный IP-адрес, который может измениться в любое время. В этом случае вам необходимо настроить DDNS (динамическую систему доменных имен) в маршрутизаторе, чтобы избежать необходимости настройки VPN при каждом изменении вашего публичного IP-адреса.
Вот инструкции, которые помогут вам настроить DDNS на вашем маршрутизаторе. Помните, что вы можете посетить веб-сайт производителя вашего маршрутизатора для получения дополнительной помощи по настройке DDNS.
Как настроить vpn соединение на windows 10
На нашем ресурсе следует продолжение цикла статей, которые рассказывают о разблокировке различных сайтов и использованию в связи с этим
ВПН
-клиентов. Мы с Вами разбирали обход блокировки на различных браузерах (Хром, Опера, Мозилла и т.п.), и в различных ОС (Андроид, iOS). Обошли мы своим вниманием только Windows, а конкретно «десятку». Это непозволительная оплошность с нашей стороны, поэтому сегодня поговорим с Вами о том, как настроить vpn соединение на windows 10.
Опять же, не будем повторяться, что такое впн и для чего он нужен (переходите по ссылочке, читайте и вникайте), отметим только, что технология эта универсальная. Живем мы с Вами не только в век развития высоких технологий, но и в десятилетие их блокирования (вот такой парадокс). Поэтому в погоне за безопасным стримингом, конфиденциальностью передачи данных и возможностью посещать любимые Интернет-страницы, мы способны на многое, а именно: на поиск безопасных и надежных прокси-серверов и расширений, которые решат все наши проблемы.
Для начала мы подготовили для Вас небольшую, но при этом информативную инструкцию по подключению VPN вручную. Уверены, с ее помощью Вы со всем справитесь.
- Заходим в меню «Пуск», раздел «Параметры».

- Выбираем пункт “Сеть и Интернет”.

- Кликаем на «VPN» и «Добавить VPN-подключение».

- Заполняем все поля (например, первый пункт указываем Windows (поставщик услуг), имя подключения, имя пользователя и пароль придумываете свои).

- Кликаем «Сохранить». Теперь vpn-профиль успешно создан и его нужно корректно настроить.
Зайдите в раздел «Сопутствующие параметры» и выберите «Центр управления сетями и общим доступом».

Кликните слева на «Изменение параметров адаптера».

Правой кнопкой мыши щелкнете на «vpn», а затем на «Свойства».

На вкладке безопасность проверьте тип протокола, шифрование, а также установите галочку напротив «Протокол … chap версии № 2». После всех настроек нажмите «Ок».

Во вкладке «Сеть» выберите протокол (как показано на рисунке) и закончите настройки в папке «Свойства».


На этом конфигурацию vpn подключения на Windows 10 можно закончить.
Как настроить дополнительные параметры vpn в windows 10
Они могут повысить безопасность подключения PPTP. В том же разделе VPN смотрим раздел сопутствующие параметры — первая строчка. Выбираем.
В новом окне правой кнопкой мыши вызываем меню и щелкаем на нижнюю строчку для просмотра свойств подключения.
Открываем вкладку безопасность. В строке с типом шифрования выбираем самое стойкое. Потом в разделе Сеть оставляем галочки только у Клиент Майкрософт и IP версии 4, остальные убираем.
Как настроить переадресацию портов на роутере
Чтобы иметь возможность подключаться через общедоступную сеть, такую ??как Интернет, к вашему домашнему VPN-серверу, вам нужно перенаправить
порт 1723
(протокол PPTP) для разрешения VPN-подключений.
Вот инструкции, которые помогут вам настроить переадресацию портов на вашем маршрутизаторе. Помните, что вы можете посетить веб-сайт производителя вашего маршрутизатора для получения дополнительной помощи по настройке переадресации портов.
Как отключить и удалить vpn на windows 10
Если вы больше не хотите использовать VPN или просто хотите удалить сервер из списка, вы можете отключить или полностью удалить его.
- Откройте приложение «Параметры» – Win Iили правой кнопкой мыши нажмите меню «Пуск».
- Зайдите в раздел Сеть и Интернет.
- Нажмите кнопку VPN.
- Выберите VPN-подключение, которое требуется отключить или удалить.
- Сначала нажмите кнопку Отключить, а затем Удалить.
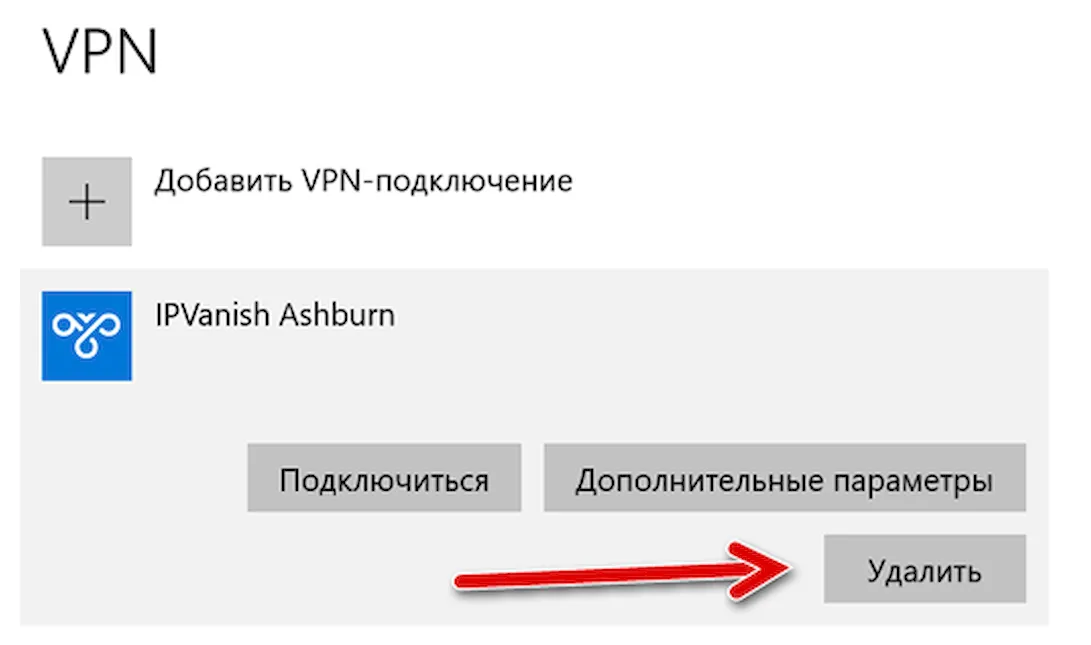
- Для подтверждения нажмите кнопку Удалить ещё раз.
Наш выбор лучшего vpn
Чтобы выполнить описанные выше шаги, вам нужно будет инвестировать в качественный VPN, таким можно назвать NordVPN. С твердокаменным
шифрованием и множеством протоколов подключения, включая OpenVPN, – это одна из лучших услуг, работающих сегодня.
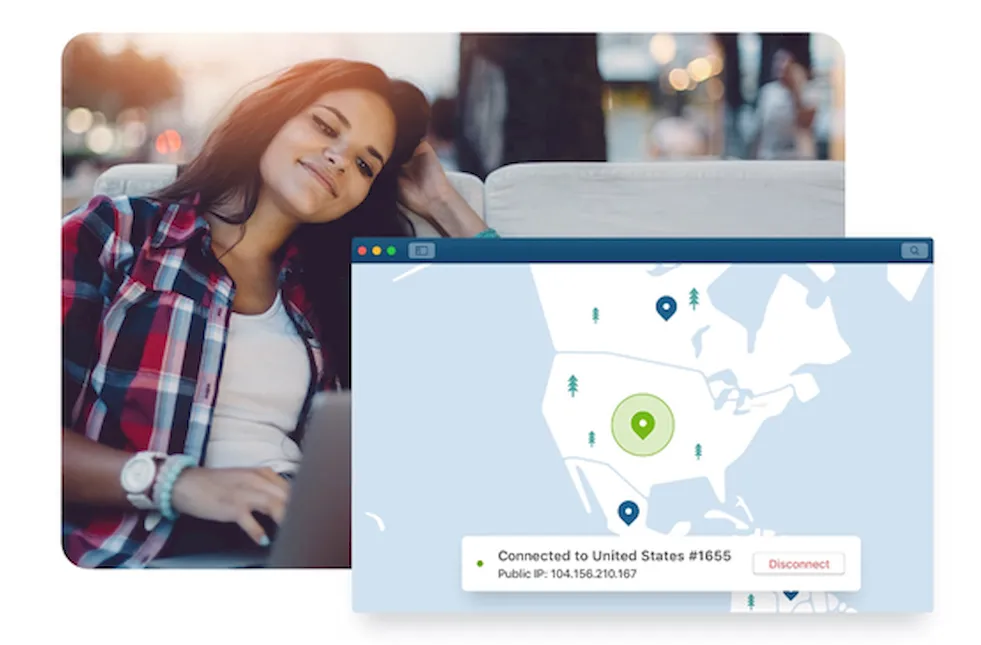
NordVPN осуществляет свою деятельность с территории Панамы, это означает, что он не несет никаких юридических обязательств по регистрации любой деятельности своих пользователей. Вы можете бесплатно подключиться к любому из 5000 VPN серверов в 60 странах, и Вы можете использовать NordVPN на шести различных устройствах одновременно. Я присудил NordVPN почти идеальную оценку за большой набор дополнительных функций, таких как двойной VPN, P2P-выделенные серверы, обнаружение утечек DNS и выделенный IP-адрес.
Как подключиться к vpn на windows 10
Разобравшись в том, как настроить vpn на windows 10 и сохранять виртуальную часть сети, важно понимать, как подключиться к ней.
Пошаговая инструкция:
- Перейдите в меню ПУСК.
- Зайдите в утилиту настроек, затем пройдите в «Интернет», далее, VPN.
- Найдите подключение, которое вы создали и кликните кнопку «Подключить».
- Если вам компьютер имеет несколько клиентов пользования, и вы не сохраняете пароли, то введите данные.
Для того чтобы проверить качество работы подключения к частным сетям, следует нажать левой клавишей мышки на «Доступ к интернету».Посмотрите соединение и последите за его статусом.
Совет: придумайте имя подключения, которое будет выделяться среди остальных доступных, это облегчит использование сети.
Настройка подключения на операционных системах Windows 8 и 10 можно настроить не только через главное меню, но и при использовании встроенной программы, где вводят название подключение и адрес сервера.
Как разрешить vpn-соединения через брандмауэр в windows 10
При настройке функции входящего соединения в Windows 10 должны автоматически открываться необходимые порты брандмауэра Windows, необходимо убедиться, что брандмауэр был правильно настроен.
Используйте инструкцию ниже, для разрешения VPN-подключений через брандмауэр в Windows 10:
1) Откройте Пуск.2) Выполните поиск “Разрешение взаимодействия с приложениями через брандмауэр Windows” и щелкните верхний результат, чтобы открыть его.3) Нажмите кнопку Изменить настройки.4) Прокрутите вниз и убедитесь, что маршрутизация и удаленный доступ разрешены для частного и общего доступа.
5)
Нажмите ОК.
Как самостоятельно настроить «vpn» в «windows 10»?
Как, применяя заложенные возможности операционной системы «Windows 10», пользователи могут самостоятельно вручную настроить, использовать и, при соответствующей необходимости, отключить или удалить «VPN», мы подробно рассмотрим далее в данной пошаговой инструкции.
Введение
Современные компьютерные устройства, основное подавляющее большинство которых представлены в виде стационарных персональных компьютеров и ноутбуков различной конфигурации и формата исполнения, массово задействованы для решения многих трудоемких задач, и являются незаменимыми помощниками как для выполнения пользователями своих прямых профессиональных обязанностей, так и для непосредственного применения в личных индивидуальных целях каждым конкретным потребителем.
Использование для управления прогрессивного программного решения от доверенного производителя способствует значительному росту популярности и востребованности устройств. Наиболее распространенным инструментом контроля за работоспособностью и успешным функционированием компьютеров, из доступных вариантов различных разработчиков, безусловно является операционная система «Windows». Прошедшая множественные улучшения и усовершенствования, система представлена, на сегодняшний день, своей новейшей десятой версией, и дополнена многими востребованными инструментами и встроенными службами, среди которых можно выделить отдельную функцию настройки «VPN».
Безусловно, пользователи могут воспользоваться сторонними «VPN-сервисами». Прелесть такого решения в том, подобные службы оснащены интуитивно понятным приложением для работы в операционной системе «Windows 10», которое мгновенно обеспечивает настройку востребованного соединения. Однако, если пользователи используют «Windows 10» в режиме «S» и не имеют возможности устанавливать приложения из сторонних ресурсов кроме магазина «Microsoft Store» или применяют «VPN» без клиента, то потребуется настроить «VPN» вручную, что и позволяет сделать встроенная в «Windows 10» ответственная функция. Данная способность операционной системы особенно важна и востребована в связи с увеличившимся, в последнее время, количеством пользователей, работающих удаленно и испытывающих потребность в шифрованном соединении, способном обеспечить безопасную среду и приемлемый уровень конфиденциальности.
И далее мы подробнее рассмотрим, как в операционной системе «Windows 10» настроить «VPN», а также отключить и удалить, при соответствующей необходимости, созданный сервер.
Как вручную добавить и подключиться к «VPN» в операционной системе «Windows 10»?
На первом этапе пользователям потребуется подписаться на услугу «VPN», при выборе платного варианта, или воспользоваться бесплатными предложениями, что не всегда удобно и гарантированно работоспособно. После оформления подписки у пользователей должен быть доступ к списку серверов, к которым непосредственно можно подключиться. Он будет отличаться, в зависимости от используемой службы «VPN», но список должен содержать информацию о местоположении сервера, адресе, необходимом для создания ручного подключения, и текущей нагрузке на сервер.
Также поставщик «VPN» обязан предоставить сведения для входа в систему, которые можно использовать в качестве учетных данных, например, имя пользователя и пароль или сертификат, в зависимости от выбранной службы.
Получив необходимую информацию для подключения, пользователи теперь могут перейти непосредственно к настройкам «VPN» в операционной системе «Windows 10» и последующему запуску сервера.
Откройте любым комфортным или наиболее удобным, исходя из персональных предпочтений каждого конкретного пользователя, способом приложение «Параметры», ответственное в операционной системе за прямой доступ ко всем основным настройкам служебных инструментов и пользовательского интерфейса. Например, щелкните левой кнопкой мыши на кнопку «Пуск», отображенную в виде схематической проекции «окна» и расположенную на закрепленной «панели задач» в нижнем левом углу рабочего стола. В открывшейся всплывающей панели главного пользовательского меню наведите указатель мыши на схематическое изображение «сложной шестеренки», расположенное на вертикальной боковой ленте управления.
Затем в мгновенно отображенной всплывающей панели нажмите на связанную с изображением кнопку «Параметры», и востребованное одноименное приложение будет немедленно запущено.
Также можно, используя ползунок полосы прокрутки или колесо вращения компьютерной мыши, отыскать в представленном содержимом панели меню, среди упорядоченного перечня служебных инструментов и приложений сторонних разработчиков, установленных в системе, и щелкнуть левой кнопкой мыши раздел «Параметры», аналогичным образом открывающий искомое приложение.
Или воспользоваться возможностями приложения «Центр уведомлений Windows», открыть которое можно путем нажатия на соответствующую кнопку, расположенную крайней справа на закрепленной «Панели задач» в правом нижнем углу рабочего стола. Во всплывающей боковой вертикальной панели перейдите в нижнюю часть области уведомлений, выберите, из доступных для взаимодействия вариантов служебных инструментов, и нажмите на кнопку быстрого действия «Все параметры», позволяющую мгновенно открыть требуемое приложение «Параметры».
На главной странице приложения перейдите во вкладку «Сеть и Интернет», щелкнув по ней левой кнопкой мыши.
В левой боковой панели на следующей связанной странице выберите раздел «VPN».
В правой боковой панели окна в одноименном разделе «VPN» нажмите на индикативный раздел управления «Добавить VPN-подключение», напрямую ответственный за данный вид операции.
Ответственная служба операционной системы «Windows 10» запустит отдельное одноименное окно, в котором пользователям потребуется указать необходимые для подключения данные. Нажмите в разделе «Поставщик услуг VPN» на кнопку, ответственную за отображение раскрывающегося меню и представленную в виде схематической стрелки управления «вниз».
Нажмите на предлагаемый вариант «Windows (встроенные)» и установите его в качестве основного источника.
Теперь в изменяемом поле «Имя подключения» введите наименование будущего соединения. Имя может быть абсолютно любым и служит исключительно для последующей идентификации пользователем, если вариантов подключений будет несколько.
Затем перейдите к следующему полю «Имя или адрес сервера» и, в соответствующей области, укажите требуемые данные, отыскать которые пользователи могут в учетной записи «VPN».
Потом нажмите в разделе «Тип VPN» на кнопку отображения раскрывающегося меню, выполненную в формате схематической стрелки управления «вниз», всплывающая панель которого содержит перечень протоколов подключения.
Выберите требуемый вариант, из представленного списка, и щелкните по нему левой кнопкой мыши.
Повторите процедуру с разделом «Тип данных для входа» и также задействуйте кнопку, исполненную в виде стрелки управления «вниз», и откройте соответствующее вложенное меню.
В представленном перечне возможных вариантов выберите нужный тип входа (в зависимости от поставщика «VPN-сервиса» данный метод, безусловно, будет различаться).
Оставшиеся два изменяемых поля «Имя пользователя (необязательно)» и «Пароль (необязательно)» можно оставить без изменений и не заполнять. При желании, пользователи могут указать требуемые данные, чтобы не вводить регистрационную информацию для входа каждый раз при запуске данного подключения.
Нажмите на кнопку «Сохранить», чтобы установленные изменения были внесены в систему.
По завершению процедуры создания «VPN-подключения», ответственное одноименное окно настроек будет автоматически закрыто, и в приложении «Параметры» в разделе «VPN» появится вновь созданный, озаглавленный согласно пользовательских указаний, раздел соответствующего подключения. Нажмите на индикативный раздел «Персональный VPN» для отображения вложенных элементов управления.
В открывшейся панели раздела нажмите на кнопку «Подключиться».
В зависимости от метода входа, используемого поставщиком «VPN-сервиса», пользователям может потребоваться ввести имя пользователя и пароль. Укажите в соответствующих изменяемых полях требуемые сведения, подтвердите введенные данные нажатием на кнопку «ОК» и дождитесь установки востребованного соединения.
По окончанию, ответственный индикативный раздел подключения «Персональный VPN» будет маркирован соответствующим уведомлением.
Оригинал статьи тут.
Какой vpn сервер лучше выбрать
На сегодняшний день существует много надёжных, быстрых и бесплатных VPN сервисов. Достаточно в любой поисковой системе поискать бесплатные VPN сервера. В результатах будет действительно много бесплатных серверов, выбирайте сервер, который располагается ближе всего к Вам.
Наш выбор лучшего vpn
Чтобы выполнить описанные выше шаги, вам нужно будет инвестировать в качественный VPN, таким можно назвать NordVPN. С твердокаменным
шифрованием и множеством протоколов подключения, включая OpenVPN, – это одна из лучших услуг, работающих сегодня.
NordVPN осуществляет свою деятельность с территории Панамы, это означает, что он не несет никаких юридических обязательств по регистрации любой деятельности своих пользователей. Вы можете бесплатно подключиться к любому из 5000 VPN серверов в 60 странах, и Вы можете использовать NordVPN на шести различных устройствах одновременно.
Особенности настройки подключения
В некоторых случаях может возникать ряд проблем или особенностей, связанных с подключением VPN.
Стоит понимать, что для компьютера или ноутбука требуется некоторое время установки связи. Если подключение создается медленно, то это не повод для изменения настроек, попробуйте немного подождать. Это обусловлено тем, что доступ к интернету обеспечивается постоянным процессом шифрования и кодирования передаваемых данных.
Проблемы параметров персонализации часто связывают с неправильными настройками системы или нерегулярным внесением данных в реестр операционной системы. Такая проблема решается установкой дополнительного программного обеспечения, которое сможет восстановить реестры и обновить настройки системы для ее стабилизации.
Если подключение выдает ошибку 809 (она является самой частой), то необходимо проверить модем, который установлен для этого соединения (Рисунок 5). Если с ним все в порядке, то зайдите в меню брэндмауэра, перейдите в пункт правил входящего подключения.
Отключение от vpn
Щелкните правой клавишей мышки на входящем подключении ВПН и выберите меню подключения-отключения. Перед вами возникнет окошко диалога под названием «Доступные сети». Однако там вы не сможете найти возможности отключить подключение к виртуальной сети. Что делать в такой ситуации?
Для отключения в системе виндовс впн, нужно кликнуть на то соединение, которое активно и выбрать пункт «Отключить» (Рисунок 6).
Чтобы удалить все конфигурации целиком следует нажать на пункт «Удалить».
Закройте меню сетевых подключений.
Существует множество разновидностей провайдеров виртуальной сети VPN. Попробуйте подобрать такой, который максимальным образом будет удовлетворять вашим требованиям в работе с ПК. Изучите отзывы и примите правильное решение. Обращайте внимание на безопасность сервиса. В остальном не должно возникать никаких трудностей, процедура проста, но требует внимательности.
Ошибки в настройке прокси сервера windows 10
Если подключиться к интернету не получается, значит была допущена ошибка. Новое соединение создавать при этом не требуется. Жмем на Дополнительные параметры и затем Изменить. Меняем адрес сервера на правильный из списка или сверяемся со сведениями, что нам дали для доступа. Сохраняем настройки.
Списки прокси серверов есть в сети в открытом доступе, они постоянно обновляются. Если один не подошел, попробуйте следующий, пока вход не окажется удачным.
Хорошо, а как получить vpn?
Это зависит от того, говорим мы о приватных VPN или общественных VPN.
Приватный VPN — это тот, который ограничен определенной группой людей. Никто не сможет запросить доступ и получить его. Компании, чья приватная сеть ограничена сотрудниками, скорее всего, используют приватный VPN, и получить доступ к нему можно только после общения с IT-отделом компании, будучи сотрудником этой компании.
Общественный VPN — это тот, где у каждого есть возможность получить доступ. Любой может купить понравившийся тариф для VPN-сервиса, получить информацию (данные) о подключении и сразу подключиться с помощью приложения. Эти данные обычно поступают на электронную почту, или в находятся в личном кабинете на веб-сайте сервиса.
Приватные VPN обычно используются для доступа к конфиденциальным данным, тогда как общественные VPN обычно используются для скрытия интернет-активности и/или обхода блокировки сайтов.
В заключение
Существует множество VPN-провайдеров, поэтому выберите тот, который наилучшим образом отвечает вашим потребностям и бюджету. Просмотрите отзывы о том или ином сервисе и выберите наиболее быстрый и безопасный.
Есть информация о лучших VPN-сервисах? Дайте нам знать об этом в комментариях.





