Как увеличить время спящего режима на Windows 10?
- Меню Пуск → Панель управления → Электропитание (должны быть включены мелкие значки) → выберите тот режим питания, который вы используете, и нажмите «Настройка плана электропитания».
- В поле «Переводить компьютер в спящий режим» выберите «Никогда» и подтвердите действия.
Что делать, если настройки электропитания недоступны
Часто помогает справиться с затуханием настройка электропитания, но бывает и так, что после изменения некоторых параметров при их сохранении возникает ошибка, сообщающая о том, что данные о текущем плане электрического питания не могут быть просмотрены. Обычно с такими проблемами сталкиваются люди, использующие виндовс 7 редакции Базовая или Начальная.
Решить проблему можно следующим образом:
- проверяют блок питания. Есть вероятность, что прибор мог частично выйти из строя, поэтому операционная система не может увидеть его в списке подключенных и настроить БП. Такой сбой часто касается любителей портативных компьютеров с аккумуляторной батареей;
- пытаются обновить драйверы для материнской карточки и видеокарты. Старое программное обеспечение могло слететь или начать сбоить в результате каких-либо конфликтов приложений;
- часто производители ноутбуков создают собственные утилиты для контроля электропитания. Называются они по-разному. Достаточно прейти на официальный сайт компании и просмотреть раздел «Загрузки».
Обратите внимание! Если ничего не помогает, то можно сбросить операционную систему до начальных настроек или выполнить простую переустановку. Это способно решить проблему, если ПО конфигуратора питания было повреждено на программном уровне.

Простор текущей схемы
Таким образом, было рассказано, как отключить потухание монитора Windows 7 и менять соответствующие настройки в специальном разделе «Панели управления». Чтобы произвести выключение затухания или заставки, не нужно пользоваться реестром или командной строкой. Что можно изменять, есть в «Панели управления».
https://youtube.com/watch?v=Lh-boZWsZCM%3Ffeature%3Doembed
Как отключить затухание экрана на Windows 7
Чаще всего компьютер ведет себя подобным образом (отключает или затемняет экран), когда переходит в режим сна или просто выключает монитор для более рационального потребления электрической энергии.

Открытие «Панели управления»
Обратите внимание! Особенно часто такое наблюдается у ноутбуков и портативных компьютеров, когда они работают от аккумуляторной батареи. Устройство пытается сохранять имеющийся заряд, чтобы батарея прослужила дольше, и человек больше смог попользоваться девайсом.
Для начала нужно проверить, является ли виновником проблемы функция перехода в спящий режим. Часто перед непосредственной активацией сна монитор персонального компьютера или ноутбука тускнеет, а затем отключается, и устройство отправляется в сон. Проверить данный факт можно следующим образом:
- Перейти в меню «Пуск».
- Прописать в поисковой строке фразу «Панель управления», дождаться нахождения соответствующей утилиты и запустить ее одним нажатием левой клавиши мыши.
- Переключить режим отображения на «Крупные значки» или «Мелкие значки» и найти среди предложенных для настройки вариантов пункт «Электропитание».
- Войти в окно контроля и конфигурирования электрического питания.
- Чаще всего затухание активируется при использовании режимов «Экономия энергии» или «Сбалансированный», поэтому следует убедиться, что одна из этих схем используется в данный момент.
- Нажать по ссылке «Настройка плана электрического питания» около той схемы, которая активна.
- Найти строчку настройки затемнения дисплея и в выпадающем меню выбрать задержку времени, по истечению которого экран начнет тускнеть. Если он делал это быстро, то необходимо установить значение хотя бы в пару часов или вообще отключить функцию.
- Произвести те же самые действия, но уже с режимом питания «От аккумуляторной батареи», если используется ноутбук.
- Применить и сохранить параметры.
В этом окне есть настройка отключения дисплея, которую так же можно установить в диапазоне от одной минуты до пяти часов или вообще отключить. Это делается по желанию пользователя.
Обратите внимание! Попасть в «Панель управления» можно более быстрым способом. Для этого нажимают сочетание клавиш «Win + R», чтобы открыть окно-утилиту «Выполнить». Остается вписать в строку команду «control» и нажать на «Ок» для открытия соответствующего окна.

Просмотр всех функций, среди которых нужно выбрать «Электропитание»
Как настроить переход в спящий режим на Windows 7
Аналогично настраивается и активация или деактивация режима сна, или гибернации. На некоторых компьютерах или ноутбуках он может самопроизвольно вызывать затухание экрана или его полное отключение еще до ввода в сон. Инструкция по деактивации отключения дисплея Windows 7, связанного с переходом в режим сна, выглядит следующим образом:
- Перейти в фирменное меню «Пуск».
- Прописать в строке поиска словосочетание «панель управления», дождаться вывода результатов поиска соответствующей утилиты и запустить ее одним нажатием левой клавиши мыши.
- Переключить режим отображения на «Крупные значки» или «Мелкие значки» и найти среди предложенных для настройки вариантов пункт «Электропитание».
- Войти в окно контроля и настройки электрического питания.
- Чаще всего затухание активируется при использовании режимов «Экономия энергии» или «Сбалансированный», поэтому следует убедиться, что одна из этих схем используется в данный момент.
- Нажать по ссылке «Настройка плана электрического питания» около той схемы, которая активна в данный момент времени.
- Найти параметр «Переход в режим сна» и в выпадающем списке установить то значение, с которым будет комфортно иметь дело. Если есть желание, чтобы ПК или ноут не уходили в сон никогда, необходимо выбрать вариант «Отключено» или «Нет».
Настроить план электропитания
Также можно перейти в ряд дополнительных конфигураций схемы электрического питания, чтобы еще тоньше настроить режим перехода в сон, или гибернации. Для этого выполняют те же самые действия, которые были представлены в поэтапной инструкции выше, но после применения параметров нажимают по ссылке «Изменить дополнительные конфигурации». Откроется окно со множеством настроек, где следует выбрать раздел «Сон» и поменять параметры так, чтобы работа с компьютером была максимально комфортной.

Удалить текущий план нельзя, но поменять его можно
Что делать, если экран стал тусклым на ноутбуке с видеокартой Intel
Если на ноутбуке пользователя есть встроенная видеокарта от Intel, и способы, описанные выше, не помогают избавиться от проблемы, то тогда должна помочь следующая инструкция:
- Нажать ПКМ по любой свободной точке рабочего стола и выбрать пункт «Графические характеристики».
- Дождаться открытия панели управления драйверами видеокарты. Если такого пункта нет, то в меню «Пуск» просто прописывают слово «Intel» и выбирают соответствующий пункт.
- В окне управление адаптером выбирают раздел «Электропитание».
- Отключают режим энергосбережения экрана и устанавливают ползунок в позицию «Максимальное качество».
Важно! Если и это не помогает, то придется обновлять драйвера через «Диспетчер устройств» или официальный сайт производителя вручную.

Решением по исправлению темного экрана и фона окон может быть использование программ драйверов
Таким образом, был решен вопрос, что делать, если экран стал тусклым на ноутбуке под управлением виндовс 10. Выключить подобную конфигурацию можно различными способами: стандартными настройками экрана, режимами энергопотребления или программами от производителей видеоадаптеров.
Как выйти из спящего режима
ПК можно самостоятельно поставить на сон в любой момент через «Пуск». Когда стационарный компьютер или ноутбук уходит в сон, то LED-индикатор на кнопке питания постоянно мигает. Восстановить работоспособность устройства можно одним из следующих способов:
- нажать по любой кнопке на клавиатуре. Данный вариант пробуждения может не сработать, если в настройках не активирована такая возможность;
- тапнуть по одной из кнопок мышки. При решении этой задачи можно даже нажимать на колёсико манипулятора, компьютер всё равно должен включиться;
- кликнуть по кнопке питания на корпусе ПК или крышке ноутбука. Данное действие также позволит изменить текущее состояние компьютера. ПК включится, и перед пользователем появится окно смены учетной записи.
Таким образом, существует несколько способов, позволяющих настроить время отключения дисплея на Windows 10. Вышеизложенная информация позволит даже чайнику разобраться, как осуществляется отключение монитора Windows 10.
https://youtube.com/watch?v=W55laZFUdo0%3Ffeature%3Doembed
Как отключить спящий режим жесткого диска Windows 10?
Как добавить или убрать пункт Сон в меню Пуск
- Нажмите Win + R. Введите команду control powercfg.cpl и нажмите Enter.
- Слева выбираете пункт Действия кнопок питания
- Кликните на Изменение параметров, которые сейчас недоступны
- Поставьте галочку напротив Спящий режим и нажмите Сохранить изменения
Настройка времени отключения экрана
У пользователей Windows 10 есть возможность самостоятельно выставить время, по истечении которого изображение на мониторе будет погасать. Такая потребность обусловлена личными пожеланиями. Процесс выполнения поставленной задачи разделяют на несколько пунктов:
- Зайти в меню «Пуск», кликнув по значку, который расположен в левом нижнем углу панели задач.
- Тапнуть по строчке «Параметры» для запуска окошка настройки специальных возможностей операционной системы.
- В открывшемся меню перейти во вкладку «Система».
- Запустится очередное окошко, в котором пользователю надо будет ознакомиться с информацией, представленной в графе параметров слева.
- Отыскать строку «Питание и спящий режим» и тапнуть по ней левой кнопкой манипулятора.
- В центральной части окна есть две строки, отвечающие за настройку времени отключения экрана: «Выключать при питании от батареи» и «Отключать при питании от сети». Здесь пользователь должен будет развернуть одну из строк и выбрать нужное ему время из списка. Вариантов много, начиная от одной минуты и заканчивая пятью часами. Также можно выставить значение «Никогда».
Обратите внимание! В этом же окне можно отрегулировать время ухода компьютера в спящий режим так же: либо от сети, либо от аккумулятора, если речь идёт о ноутбуке.

Окно панели управления на OC Windows 10
Как изменить время отключения экрана в Windows 10

В данной статье показаны действия, с помощью которых можно изменить время отключения экрана в операционной системе Windows 10.
Практически все современные мониторы имеют энергосберегающие возможности, которые отключают экран после определенного периода бездействия компьютера. Включение этой возможности уменьшает потребление электричества. Энергосберегающие возможности автоматически задействуются операционной системой при её установке, но это зависит от правильного определения монитора операционной системой и установки всех требуемых драйверов.
Также энергосбережение особенно актуально для мобильных устройств (ноутбуки, планшеты). Настроив экран на отключение при бездействии компьютера, можно сэкономить заряд батареи и продлить время работы от батареи.
По умолчанию время бездействия компьютера после которого происходит отключение экрана (дисплея) составляет 10 (5) минут, но при необходимости можно изменить его.
Как увеличить время работы монитора?
Зайдите в “Система” => с левой стороны откройте “Питание и спящий режим” => с правой стороны выберите время, через сколько минут (часов) бездействия отключать экран. После выбора нужных настроек закройте окно параметры системы.
Настройка адаптивной регулировки яркости на Windows 10 и отключение автояркости
Если пользователя раздражает слишком яркий экран монитора виндовс 10, то, возможно, проблема кроется в настройках адаптивной регулировки этого параметра в конфигурациях энергопотребления компьютера или ноутбука. Для проверки факта активации данного параметра необходимо:
- Нажать на кнопку меню «Пуск» для запуска соответствующего окна и вписать в поисковую строку «Панель управления», выбрав ее. Также можно просто кликнуть правой клавишей мыши по виртуальной кнопке «Пуск» и выбрать из появившегося меню нужный пункт.
- Дождаться открытия «Панели управления» и перейти в раздел «Электропитание», найти который можно в собственной поисковой строке утилиты или изменив режим отображения параметров на «Мелкие значки». Иногда сперва требуется перейти в раздел «Оборудование и звук», а уже потом в «Электропитание».
- В настройках электрического питания находят тот режим питания, который используется на данный момент, и нажимают на ссылку «Настройка схемы электропитания».
- Проверить конфигурации яркости и отключения дисплея от батареи и сети, если используется ноутбук.
- Перейти по ссылке «Изменить дополнительные параметры питания».
- Убедиться, что параметры изменены именно для используемой схемы. Для этого в поле проверяют надпись «Активно». Если ее нет, то из представленного списка выбирают то название, возле которого эта пометка есть.
- Листают вниз до надписи «Экран» и раскрывают этот раздел.
- Переходят в подраздел «Активация адаптивной яркости» и устанавливают параметры «Выкл.» как для питания от сети, так и для работы от встроенного аккумулятора.
- Применяют и сохраняют настройки, а затем выполняют перезагрузку ноутбука или компьютера.
Обратите внимание! Иногда перезагрузка не нужна, и экран сразу перестает изменять свою яркость в зависимости от уровня освещения. Если и это не помогает, то придется работать с драйверами видеокарты (встроенной или установленной): обновлять их или, наоборот, откатываться до прежних версий.

Затемнять экран может и конфигурация электропитания
Windows 10 – советы и подсказки. Как установить время гашения экрана блокировки на ПК, ноутбуке или планшете
Пользователям устройств, работающих под управлением операционной системы Microsoft Windows 10 хорошо известно, что в ней, как и в Windows 8.1 перед тем как получить доступ к рабочему столу мы попадаем на экран блокировки, который теперь отображает информацию о дате и времени, сообщения от отдельных приложений, а также — собственные обои, которые время от времени автоматически меняются.

В Windows 10 по умолчанию установлен режим гашения экрана блокировки при отсутствии каких либо действий со стороны пользователя в течение 60 секунд. При этом в настройках системы нет никаких органов управления для того чтобы увеличить или уменьшить его. Если вы хотели бы сделать это, но не знаете как задать нужное вам время, то сегодня я расскажу вам как это делается.
Меняем время ожидания экрана блокировки Windows 10
Для того, чтобы установить требуемый вам интервал работы экрана блокировки до его выключения, вам нужно сделать следующее:
1. Кликните правой клавишей мыши (длинный тап на планшете) по кнопке пуск и в появившемся меню выберите «Выполнить»
2. В открывшемся окне наберите regedit и нажмите на кнопку «ОК»
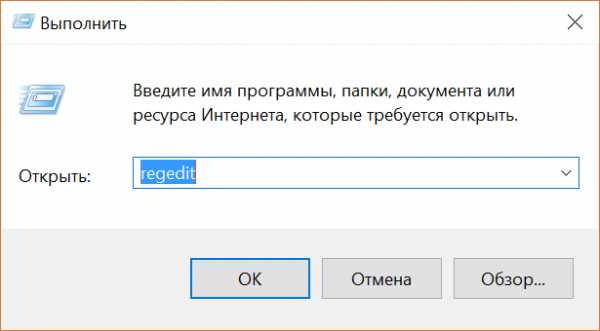
3. В редакторе реестра, который вы запустили в п.2 перейдите по следующему пути:
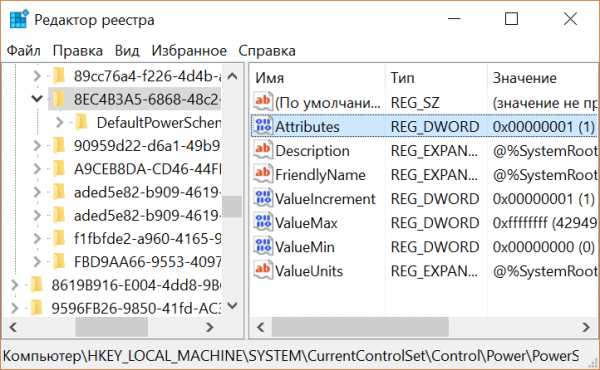
4. в правой части экрана дважды кликните по «Attributes» и измените значение этого параметра с 1 на 2.
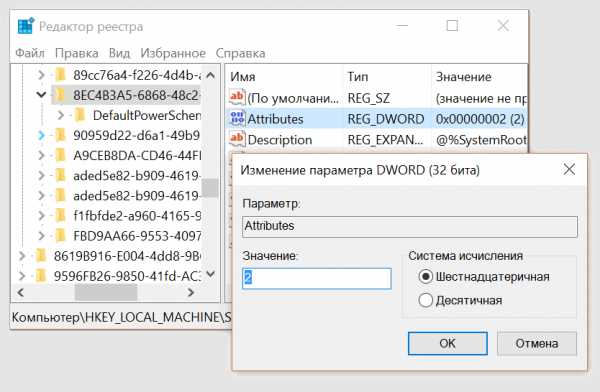
6. Кликните правой клавишей мыши (длинный тап на планшете) по кнопке пуск и в появившемся меню выберите «Панель управления»
7. В панели управления выберите раздел «Электропитание»
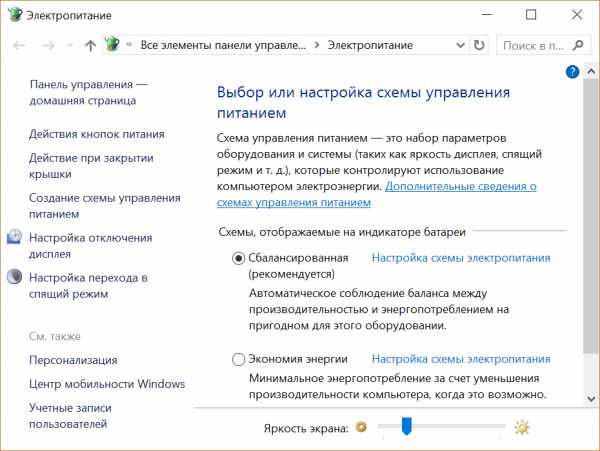
8. Кликните по «Настройка схемы электропитания» напротив активированной на вашем устройстве схемы питания и выберите «Изменить дополнительные параметры питания».
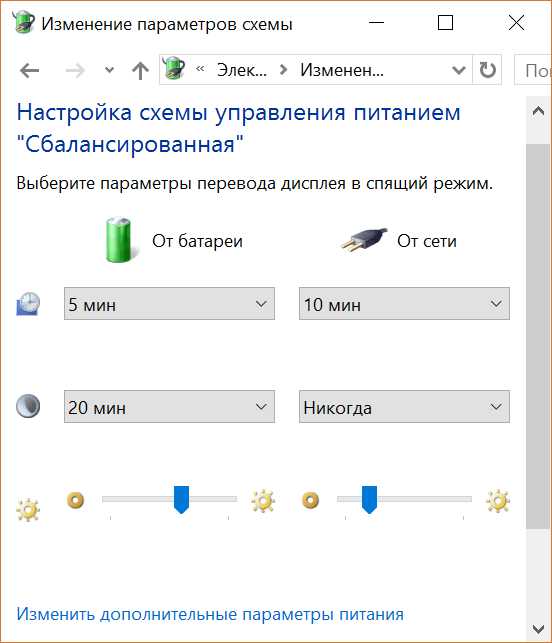
9. В открывшемся окне найдите и раскройте ветку «Экран»
Здесь вы увидите новый параметр «Время ожидания до отключения экрана блокировки», который мы активировали в пунктах 1 — 5 этой инструкции, и который отвечает за время активности экрана блокировки
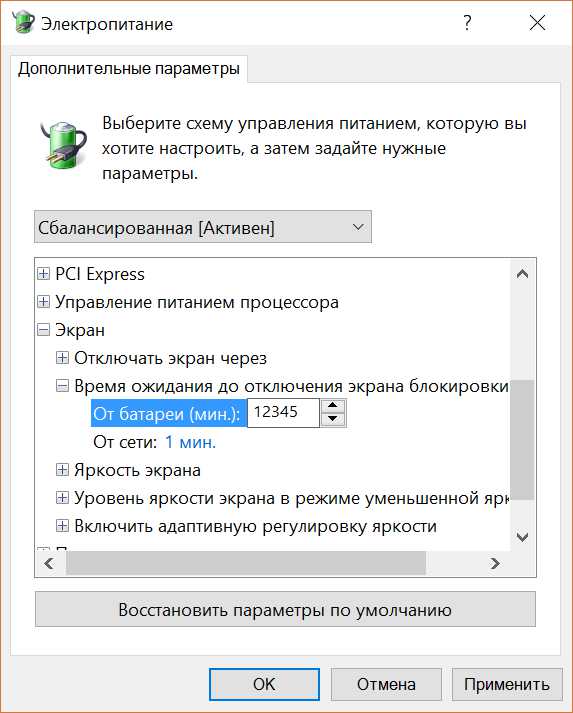
10. Установите нужное вам значение в случаях питания вашего устройства от сети и от батареи и нажмите на кнопку «Применить»
Теперь вы можете проверить как работает новая установка. Для этого нажмите «Win» + L на компьютере и ноутбуке или — дважды на кнопку блокировки планшета, чтобы попасть на экран блокировки.
Как найти причину проблем с меню «Пуск» в Windows 10 и устранить их
Как отобразить экран Android устройства на дисплее Windows 10 ПК, ноутбука или планшета
Как включить автоматическую регулировку яркости экрана на Windows 10 планшете или ноутбуке
Где Windows 10 хранит обои экрана блокировки и как установить их в качестве обоев на рабочий стол
Теги:
- windows 10
- windows 10 советы и подсказки
- советы и подсказки
Как изменить время отключения экрана используя «Панель управления»
Откройте классическую панель управления, в выпадающем списке Просмотр выберите Мелкие значки и затем выберите Электропитание.

В окне «Электропитание» нажмите на ссылку Настройка отключения дисплея

Затем в окне «Изменение параметров схемы», в выпадающем списке Отключать дисплей: выберите через какое время бездействия компьютера отключать дисплей (минуты, часы или никогда) и нажмите кнопку Сохранить изменения .

Как сделать так чтобы экран не выключался?
Для этого вам потребуется зайти в настройки — экран, найти пункт “спящий режим” войти в него и выбрать пункт “никогда” закрыть настройки. После данных манипуляций экран перестанет выключаться автоматически.
Как изменить время отключения экрана используя дополнительные параметры электропитания
Чтобы изменить время отключения экрана данным способом, нажмите сочетание клавиш  + R, в открывшемся окне Выполнить введите (скопируйте и вставьте) control powercfg.cpl,,1 и нажмите кнопку OK.
+ R, в открывшемся окне Выполнить введите (скопируйте и вставьте) control powercfg.cpl,,1 и нажмите кнопку OK.

В окне «Электропитание» выберите Экран > Отключать экран через, затем установите необходимое время и нажмите кнопку OK.

Используя рассмотренные выше действия, можно изменить время бездействия компьютера через которое отключится экран (дисплей) на устройстве с Windows 10.
Как сделать так, чтобы экран не гас на Windows 10
Существует несколько распространённых способов выполнения поставленной задачи, каждый из которых нужно в подробностях рассмотреть для полного понимания темы. Об этом пойдёт речь в следующих разделах.
Экранная заставка представляет собой набор дополняющих элементов, которые появляются на дисплее монитора, когда компьютером не пользуются на протяжении нескольких минут. После этого картинка на мониторе может потухнуть, и отображается полностью чёрный экран.
Обратите внимание! Вернуть компьютер в прежнее состояние можно, передвигая манипулятор или нажимая клавши на клаве.

Заставка «Мыльные пузыри» на OC Windows десять
Процесс деактивации стандартной заставки операционной системы выглядит следующим образом:
- Зажать одновременно на клавиатуре ПК кнопки «Win + R» с целью запуска окошка «Выполнить».
- В поле вбить команду «controldesk.cpl,,1» и тапнуть по «Enter».
- После осуществления вышеизложенных манипуляций должно отобразиться специальное окно с параметрами заставки. Здесь пользователю сначала нужно будет ознакомиться с представленной информацией.
- Найти строку «Заставка» и развернуть её, нажав по стрелочке справа левой кнопкой манипулятора.
- В отобразившемся контекстном меню будет показано несколько типов заставок. Для деактивации данной функции необходимо тапнуть по слову «Нет».
- Кликнуть по «Ок» для закрытия меню и удостовериться, что внесённые изменения действительно применились, и заставка исчезла. Перезагружать ПК не обязательно.
Как отключить затухание экрана на Windows 10, убрав режим сна
Когда происходит потухание дисплея, компьютер ещё какое-то время продолжает работать, после чего уходит в сон, т. е. выключается. Деактивация автоматического ухода в режим сна позволяет быстро восстановить работоспособность устройства после отключения экрана.
К сведению! На операционной системе виндовс десять возможно как полное, так и частичное отключение гибернации (режим сна).

Параметр «Электропитание» в панели управления виндовс 10
Процедуру деактивации данной функции разделяют на несколько этапов, каждый из которых заслуживает подробного рассмотрения:
- Открыть меню «Пуск» и в строчке, предназначенной для поиска компонентов, прописать «панель управления».
- Щёлкнуть по стандартному значку отобразившегося классического приложения системы.
- Выставить отображение элементов в виде мелких значков. При этом масштаб меню уменьшится, что позволит в минимально короткие сроки найти нужный параметр.
- Отыскать пункт «Электропитание» и кликнуть по иконке ЛКМ.
- Тапнуть по разделу «Настроить схему электропитания».
- В отобразившемся окне будут представлены две строчки: «Выключать дисплей» и «Переводить компьютер в режим гибернации». Напротив второй строки установить значение «Никогда». Такое же значение можно поставить и возле первого параметра, если пользователь не хочет, чтобы картинка на мониторе гасла.
Как выключить режим экономии энергии
Деактивация этой функции позволяет продлить время функционирования дисплея, т. е картинка будет дольше оставаться на мониторе.
На виндовс десять убирать режим экономии можно по следующему алгоритму:
- Запустить окно «Выполнить» по рассмотренной ранее схеме посредством зажатия клавиш «Win + R».
- Вписать фразу «control panel» и тапнуть по «Ок». Откроется окно, в котором можно настроить схему электропитания ноутбука с Windows 10.
- Для отключения режима «Экономия энергии» необходимо перевести тумблер либо в строку «Высокая производительность», либо «Максимальная производительность».
Обратите внимание! Смена данных режимов влияет на общую производительность ПК. Например, энергосбережение уменьшает яркость изображения, делая картинку тусклой. Активация данного режима будет актуальна при низком уровне заряда аккумулятора ноутбука. Обычно функция включается автоматически.

Окно параметров на операционной системе виндовс десять
Чтобы понять, как отключить выключение экрана на Windows 10, нужно щёлкнуть по стрелочке, расположенной в правом нижнем углу панели задач.
Как изменить время выключения экрана на телефоне?
Чтобы изменить параметры по умолчанию, откройте «Настройки» — «Экран» — «Дополнительно» (не во всех версиях ОС) — «Спящий режим». Время перехода в спящий режим можно выбрать от 15 секунд до 30 минут.
Как изменить время отключения экрана используя дополнительные параметры электропитания
Чтобы изменить время отключения экрана данным способом, нажмите сочетание клавиш  + R, в открывшемся окне Выполнить введите (скопируйте и вставьте) control powercfg.cpl,,1 и нажмите кнопку OK.
+ R, в открывшемся окне Выполнить введите (скопируйте и вставьте) control powercfg.cpl,,1 и нажмите кнопку OK.

В окне «Электропитание» выберите Экран > Отключать экран через, затем установите необходимое время и нажмите кнопку OK.

Используя рассмотренные выше действия, можно изменить время бездействия компьютера через которое отключится экран (дисплей) на устройстве с Windows 10.
Как изменить время затухания экрана на Windows 10?
Для того, чтобы настроить время перехода в спящий режим и отключения и затухания экрана компьютеров и ноутбуков, работающих на базе Windows 10, нам нужно:
- Нажать комбинацию клавиш Win + I (то есть — зажимаете клавишу «win», и, не отпуская ее, один раз нажимаете клавишу «I»)
- В появившемся окне, выбираем пункт «система»
Быстро тухнет экран телефона(android). Как настроить время выключения экрана смартфона или планшета.
Быстро тухнет экран телефона(android). Как настроить время выключения экрана смартфона или планшета.
Многие пользователи, при работе со своим гаджетом сталкиваются с довольно распространенной проблемой. Быстро гаснет дисплей. По сути, это вполне нормально, ибо Ваш гаджет настроен таким образом экономить заряд аккумулятора.
Однако, это не всегда удобно. Например, если Вы читаете книгу или смотрите фильм на телефоне либо планшете, а экран гаснет. Конечно же это не удобно. Но, все это легко настраивается в любых смартфонах (телефонах) и планшетах, и сейчас, Вы сами в этом убедитесь.
- Первое, что нужно, это войти в основное меню Вашего гаджета
- Далее, выбираем пункт «настройки»
- Теперь нажимаем на вкладку «устройство», если таковая имеется, и находим строку «дисплей» — жмем на нее. (Если в меню Вашего гаджета вкладки «устройство» нет — просто ищем строку с названием «дисплей» прокручивая экран вниз, сразу же после входа в настройки)
- Итак, после того, как Вы нашли строку «дисплей» и нажали на нее, появилось новое меню, в котором находим строку «тайм-аут экрана» и жмем на нее.
- В появившейся, после нажатия на «тайм-аут экрана» таблице, Вам остается только выбрать удобное для вас значение времени, через которое Вы хотели бы разрешать Вашему устройству самостоятельно выключать дисплей. Нажимаете по нужному Вам значению и всё, готово!
Поздравляем, теперь Ваш смартфон или планшет (Android) выключает дисплей тогда, когда это для Вас удобно, а не когда захочет! 🙂
Как изменить время отключения экрана используя «Параметры Windows»
Чтобы изменить время отключения экрана, откройте приложение «Параметры», для этого нажмите на панели задач кнопку Пуск и далее выберите Параметры  или нажмите сочетание клавиш
или нажмите сочетание клавиш  + I.
+ I.

В открывшемся окне «Параметры» выберите Система.

Затем выберите вкладку Питание и спящий режим , и в правой части окна в разделе «Экран», в выпадающем списке При питании от сети отключать через и При питании от батареи выключать через (для ноутбуков и планшетов) выберите через какое время бездействия компьютера отключать экран (минуты, часы или никогда).

Как настроить время затемнения экрана, перехода компьютера или ноутбука в спящий режим и режим ожидания. Как сделать, чтобы не тух, не отключался или не затемнялся дисплей компьютера/ноутбука или наоборот, и настроить яркость дисплея. Windows 7, 8, 10
Итак, многие пользователи сталкиваются с определенными неудобствами, связанными с настройками энергосбережения Windows, такими как не приемлемое или просто не удобное время отключения отключения дисплея или вовсе ухода компьютера в спящий режим.
Кто-то хотел бы, чтобы компьютер выключал дисплей и засыпал раньше, чем это настроено по умолчанию, а кому-то не нравится, что дисплей тухнет или компьмютер уходит в спящий режим слишком быстро. А кто-то просто хотел бы настроить яркость дисплея ноутбука или компьютера.
Настраивается все это довольно просто, потому, прочитав данную инструкцию, у Вас больше никогда не возникнет затруднений с такого рода настройкам.
- Первое, что нам нужно, это просто щелкнуть правой кнопкой мыши на любом пустом месте рабочего стола. Появится список контекстного меню:

- Выбираем пункт «персонализация». Появляется следующее окно:

- Кликаем левой кнопкой мыши по слову «заставка» в правом нижнем углу. Видим следующее:

- нажимаем левой кнопкой мыши на надпись «изменить параметры электропитания». Появляется новое окно:

- теперь нужно нажать на надпись «настройка плана электропитания» именно в той строке, начало которой отмечено галочкой (черный кружек, обозначен стрелкой на скриншоте). Появляется окно непосредственно настроек системы управления энергопотреблением:

- В данном окне, по средствам нажатия небольших стрелочек напротив значений выбираете нужное время затемнения дисплея, его отключения и ухода ПК в спящий режим. Сами устанавливаете, когда будет тухнуть либо затемняться дисплей, выбираете то время, когда монитор будет отключаться и тухнуть, определяете время, через которое компьютеру можно будет перейти в спящий режим. Здесь же вы можете настроить яркость дисплея вашего ноутбука, по средствам перетаскивания ползунка расположенного напротив надписи «настроить яркость плана».
- Когда все настроено, жмете кнопку «сохранить изменения»
Готово! Теперь Ваш ПК ведет себя так, как Вам бы этого хотелось.
КАК УЛУЧШИТЬ РАБОТУ СМАРТФОНА/ПЛАНШЕТА
Смотрите также











Как настроить время отключения экрана Windows 10

Вам должно открыться вот такое окно, из которого можно конфигурировать схемы управления питанием компьютера:
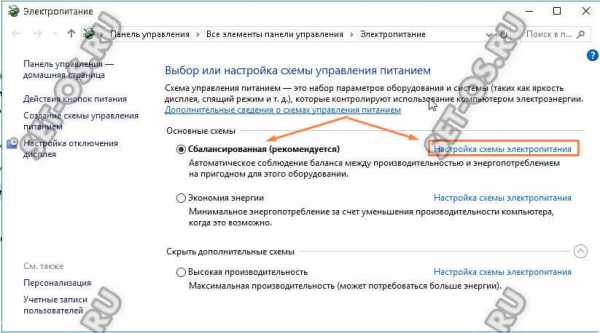
Жирным шрифтом будет выделена та система электропитания, которая используется Виндовс 10 на текущий момент. Чтобы зайти в её конфигурацию, надо кликнуть на ссылку «Настройка схемы электропитания».
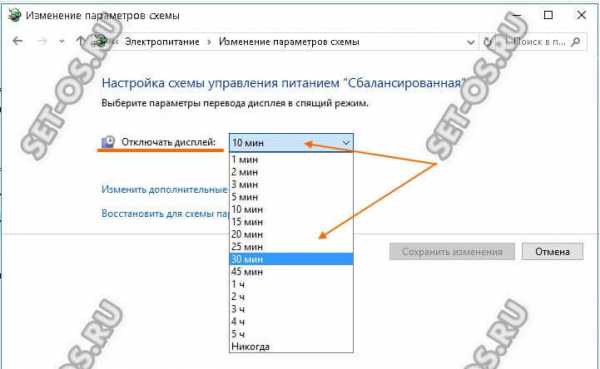
В следующем окне отдельно выведены параметры перевода дисплея в спящий режим. В строке «Отключать дисплей» будет стоять тот таймаут, который в данный момент используется в схеме. Чтобы настроить время отключения экрана Windows — просто кликните по стрелочке вниз и появится выпадающий список со всеми возможными значениями. Можно поставить полчаса, час или вообще отключить эту функцию, чтобы убрать отключение дисплея вовсе. Не забудьте нажать кнопку «Сохранить изменения» чтобы применить выбранное значение таймаута.
windows 10, отключение дисплея, экран блокировка
Как изменить время отключения экрана используя «Панель управления»
Откройте классическую панель управления, в выпадающем списке Просмотр выберите Мелкие значки и затем выберите Электропитание.

В окне «Электропитание» нажмите на ссылку Настройка отключения дисплея

Затем в окне «Изменение параметров схемы», в выпадающем списке Отключать дисплей: выберите через какое время бездействия компьютера отключать дисплей (минуты, часы или никогда) и нажмите кнопку Сохранить изменения .

Как установить время отключения монитора?
Настройка времени до отключения экрана
- Перейдите к Настройки > Дисплей.
- Коснитесь Спящий режим и выберите продолжительность времени неактивности, по истечении которого телефон переключится в режим сна.
Как увеличить время подсветки экрана Huawei?
Как настроить время блокировки экрана через настройки Android
- Перейдите в настройки.
- Затем найдите вкладку «Экран».
- Нажмите на «Спящий режим» и укажите время, в течение которого дисплей будет работать.
- Подтвердите настройку.
Как отключить отключение экрана Xiaomi?
Итак, для того, чтобы изменить время подсветки экрана, нужно проделать следующие действия:
- Войдите в Настройки:
- Теперь прокрутите немного вниз до раздела Система и устройство.
- Выберите Блокировка и защита:
- В разделе Экран блокировки тапните по пункту Спящий режим:
- Выберите время, через которое экран будет отключаться:
Лучший антивирусный проект!
Как настроить время затемнения экрана, перехода компьютера или ноутбука в спящий режим и режим ожидания. Как сделать, чтобы не тух, не отключался или не затемнялся дисплей компьютера/ноутбука или наоборот, и настроить яркость дисплея. Windows 7, 8, 10
Итак, многие пользователи сталкиваются с определенными неудобствами, связанными с настройками энергосбережения Windows, такими как не приемлемое или просто не удобное время отключения отключения дисплея или вовсе ухода компьютера в спящий режим.
Кто-то хотел бы, чтобы компьютер выключал дисплей и засыпал раньше, чем это настроено по умолчанию, а кому-то не нравится, что дисплей тухнет или компьмютер уходит в спящий режим слишком быстро. А кто-то просто хотел бы настроить яркость дисплея ноутбука или компьютера.
Настраивается все это довольно просто, потому, прочитав данную инструкцию, у Вас больше никогда не возникнет затруднений с такого рода настройкам.
- Первое, что нам нужно, это просто щелкнуть правой кнопкой мыши на любом пустом месте рабочего стола. Появится список контекстного меню:

- Выбираем пункт «персонализация». Появляется следующее окно:

- Кликаем левой кнопкой мыши по слову «заставка» в правом нижнем углу. Видим следующее:

- нажимаем левой кнопкой мыши на надпись «изменить параметры электропитания». Появляется новое окно:

- теперь нужно нажать на надпись «настройка плана электропитания» именно в той строке, начало которой отмечено галочкой (черный кружек, обозначен стрелкой на скриншоте). Появляется окно непосредственно настроек системы управления энергопотреблением:

- В данном окне, по средствам нажатия небольших стрелочек напротив значений выбираете нужное время затемнения дисплея, его отключения и ухода ПК в спящий режим. Сами устанавливаете, когда будет тухнуть либо затемняться дисплей, выбираете то время, когда монитор будет отключаться и тухнуть, определяете время, через которое компьютеру можно будет перейти в спящий режим. Здесь же вы можете настроить яркость дисплея вашего ноутбука, по средствам перетаскивания ползунка расположенного напротив надписи «настроить яркость плана».
- Когда все настроено, жмете кнопку «сохранить изменения»
Готово! Теперь Ваш ПК ведет себя так, как Вам бы этого хотелось.
КАК УЛУЧШИТЬ РАБОТУ СМАРТФОНА/ПЛАНШЕТА
Как убрать затемнение экрана Windows 10
Как уже стало понятно, некоторые компьютеры под управлением Windows могут в автоматическом режиме конфигурировать и регулировать параметр яркости экрана или монитора. Зависеть это будет от конкретных условий освещения в комнате. В полной темноте дисплей может светиться более тускло, а при попадании на него яркого света будет автоматически повышать яркость. Возможно, функция будет работать и наоборот: при повышении яркости освещения экран будет становиться ярче, а при понижении — тускло.
Чтобы узнать, поддерживает ли ПК или ноут такую функцию, необходимо:
- Перейти в раздел «Параметры» («Win + I»).
- Найти раздел «Система» и подраздел «Экран».
- В пункте «Яркость и цвет» проверить наличие настройки «Автоматическое изменение яркости при изменении освещения».
Важно! Если параметр есть, то его просто необходимо отключить, применив и сохранив настройки. Иногда для вступления их в силу может потребоваться выполнить перезагрузку операционной системы и всего компьютера.

Изменить настройку автояркости можно в «Панели управления»
Как настроить время затухания дисплея и перехода в спящий режим в Windows 10

Где и как настраивается режим энергопотребления в компьютерах и ноутбуках, работающих на базе Windows 10
Для того, чтобы настроить время перехода в спящий режим и отключения и затухания экрана компьютеров и ноутбуков, работающих на базе Windows 10, нам нужно:

В появившемся окне, выбираем пункт «система»

И, после открытия следующего — переходим по вкладке «питание и спящий режим»

Таким образом, мы попадем на нужный нам экран, который, для удобства, следует развернуть нажав соответствующую иконку

Теперь, для настройки времени автоматического отключения дисплея, устанавливаете нужные параметры в блоке «Экран».
(Отображение настроек и количество окон для регулирования может несколько отличаться в зависимости от конфигураций используемого вами оборудования. Но, основной алгоритм действий будет идентичен.)

А, для установки времени, через которое вы хотели бы разрешить устройству уходить в спящий режим, либо для того, чтобы установить режим, когда компьютер или ноутбук не будут «засыпать» никогда — выберите нужные значения в блоке «Сон»
Как увеличить время ожидания на компьютере?
Нажмите кнопку Пуск, введите питание и спящий режим в поле Начать поиск и выберите Настройка перехода в спящий режим. В поле Переводить компьютер в спящий режим выберите новое значение, например 15 минут, но не выбирайте значение Никогда. Нажмите кнопку Изменить дополнительные параметры питания.
Как изменить время отключения экрана используя «Параметры Windows»
Чтобы изменить время отключения экрана, откройте приложение «Параметры», для этого нажмите на панели задач кнопку Пуск и далее выберите Параметры  или нажмите сочетание клавиш
или нажмите сочетание клавиш  + I.
+ I.

В открывшемся окне «Параметры» выберите Система.

Затем выберите вкладку Питание и спящий режим , и в правой части окна в разделе «Экран», в выпадающем списке При питании от сети отключать через и При питании от батареи выключать через (для ноутбуков и планшетов) выберите через какое время бездействия компьютера отключать экран (минуты, часы или никогда).

Отключение экрана в режиме блокировки | IT заметки на WordPress. com
Новую ОС Windows 10, похоже, выпустили в свет с массой недоработок (маленьких и не очень). Некоторые из них не влияют, непосредственно, на функциональность ОС, но доставляют некоторый дискомфорт.
Одна из таких недоработок — это отсутствие в настройках ОС, по умолчанию, возможности регулировать время ожидания до отключения экрана в режиме блокировки компьютера. Пользователь блокирует компьютер и, через полминуты-минуту, экран монитора отключается.
Решение этой проблемы было найдено на форумах поддержки Microsoft. Порядок действий следующий:
- Запустите редактор системного реестра (программа regedit.exe) и перейдите в раздел HKEY_LOCAL_MACHINE\SYSTEM\CurrentControlSet\Control\Power\PowerSettings\7516b95f-f776-4464-8c53-06167f40cc99\8EC4B3A5-6868-48c2-BE75-4F3044BE88A7.
- Для параметра Attributes установите значение 2 (dword:00000002) и закройте редактор реестра.
- Откройте дополнительные параметры электропитания (Панель управления \ Оборудование и звук \ Электропитание \ Изменение параметров схемы \ Изменить дополнительные параметры питания). В открывшемся окне, в ветке «Экран» появится новый пункт «Время ожидания до отключения экрана блокировки консоли». Его значение по умолчанию будет равно «1 минута». Установите нужный вам интервал времени ожидания и нажмите кнопку «Ок».
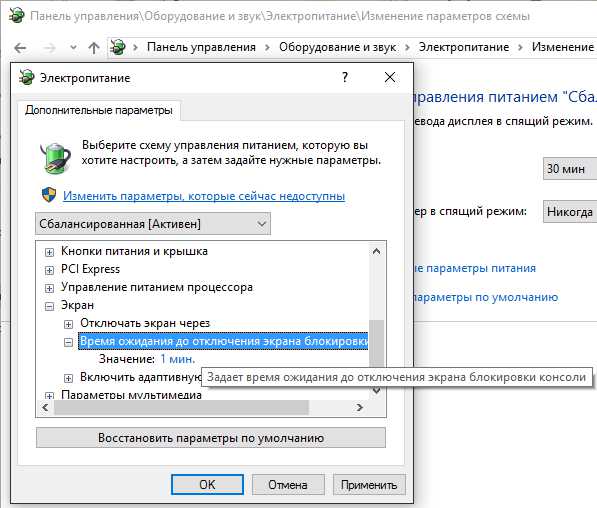
Дополнительные параметры питания
Всё. Теперь экран монитора в режиме блокировки будет гаснуть через установленное пользователем время.
К слову, данный метод действует и для Windows 8.1, у которого присутствует такая же проблема.
Включение подсветки клавиатуры на ноутбуке
В этом руководстве о том, как включить или отключить подсветку клавиатуры на ноутбуке Dell, HP, Asus, Lenovo, Acer, MSI, Huawei, Xiaomi. Также, как активировать подсветку через центр мобильности в Windows 10. И разберем вопросы, почему подсветка гаснет через определенное время, как узнать есть ли на ноутбуке функция подсветки клавиатуры и что делать, если она не работает.
1. Центр мобильности
Отройте меню пуск в Windows 10 и напишите в поиске «Центр мобильности«, после чего запустите его. Если ноутбук имеет подсветку клавиатуры, то будет пункт «Подсветка клавиатуры«, который нужно включить. Ниже на картинке данного пункта нет.

2. Физические кнопки
Большинство ноутбуков имеют возможность включать подсветку клавиатуры при помощи нажатия сочетаний клавиш. Вы должны понимать, что лучшим способом определить какая кнопка нужна — это визуально найти иконку похожую на подсветку. Обычно нужно нажать Fn+F1. F12.
Чтобы включить подсветку клавиатуры на ноутбуках от производителя Dell, нужно нажать Fn+F10 . Также:
- Fn+F6 — Dell Studio 15
- F10 — Dell XPS 2016 и 13
- Fn+F10 — Inspiron 15 5000, Latitude E5550, Latitude E7450 / E7470
- Alt+F10 — Dell 14 Inspiron 7000, 15, 2016, 15, 17 серии 5000.

В ноутбуках HP подсветка клавиатуры включается при помощи Fn+F5 . Также:
- Fn+11 или Fn+9
- Fn+Space (пробел)

На ноутбуках Asus нужно нажать Fn+F4 .

Lenovo
На ноутбуках Lenovo подсветка включается Fn+Пробел .

На ноутбуках Acer подсветка клавиатуры включается при помощи нажатии кнопок Fn+F9 . В более дорогих моделей как Aspire 7 нужно нажать Fn+i.

На ноутбуках от производителя MSI подсветка клавиатуры включается при помощи Fn+ «Плюс» и «Минус» на Num Lock клавиатуре справа . Также:
- Fn+PgUp и Fn+PgDn

Huawei
Но ноутбуках huawei/honor подсветка клавиатуры включается при помощи кнопок Fn+F3 .

Xiaomi
На ноутбуках Xiaomi подсветка клавиатуры включается при помощи нажатия сочетания кнопок Fn+F10 .

Как изменить время отключения экрана в Windows 10

В данной статье показаны действия, с помощью которых можно изменить время отключения экрана в операционной системе Windows 10.
Практически все современные мониторы имеют энергосберегающие возможности, которые отключают экран после определенного периода бездействия компьютера. Включение этой возможности уменьшает потребление электричества. Энергосберегающие возможности автоматически задействуются операционной системой при её установке, но это зависит от правильного определения монитора операционной системой и установки всех требуемых драйверов.
Также энергосбережение особенно актуально для мобильных устройств (ноутбуки, планшеты). Настроив экран на отключение при бездействии компьютера, можно сэкономить заряд батареи и продлить время работы от батареи.
По умолчанию время бездействия компьютера после которого происходит отключение экрана (дисплея) составляет 10 (5) минут, но при необходимости можно изменить его.
Как настроить время затемнения экрана, перехода компьютера или ноутбука в спящий режим и режим ожидания. Как сделать, чтобы не тух, не отключался или не затемнялся дисплей компьютера/ноутбука или наоборот, и настроить яркость дисплея. Windows 7, 8, 10
Итак, многие пользователи сталкиваются с определенными неудобствами, связанными с настройками энергосбережения Windows, такими как не приемлемое или просто не удобное время отключения отключения дисплея или вовсе ухода компьютера в спящий режим.
Кто-то хотел бы, чтобы компьютер выключал дисплей и засыпал раньше, чем это настроено по умолчанию, а кому-то не нравится, что дисплей тухнет или компьмютер уходит в спящий режим слишком быстро. А кто-то просто хотел бы настроить яркость дисплея ноутбука или компьютера.
Настраивается все это довольно просто, потому, прочитав данную инструкцию, у Вас больше никогда не возникнет затруднений с такого рода настройкам.
- Первое, что нам нужно, это просто щелкнуть правой кнопкой мыши на любом пустом месте рабочего стола. Появится список контекстного меню:

- Выбираем пункт «персонализация». Появляется следующее окно:
- Кликаем левой кнопкой мыши по слову «заставка» в правом нижнем углу. Видим следующее:
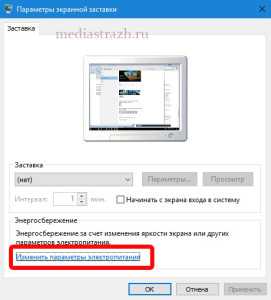
- нажимаем левой кнопкой мыши на надпись «изменить параметры электропитания». Появляется новое окно:
- теперь нужно нажать на надпись «настройка плана электропитания» именно в той строке, начало которой отмечено галочкой (черный кружек, обозначен стрелкой на скриншоте). Появляется окно непосредственно настроек системы управления энергопотреблением:

- В данном окне, по средствам нажатия небольших стрелочек напротив значений выбираете нужное время затемнения дисплея, его отключения и ухода ПК в спящий режим. Сами устанавливаете, когда будет тухнуть либо затемняться дисплей, выбираете то время, когда монитор будет отключаться и тухнуть, определяете время, через которое компьютеру можно будет перейти в спящий режим. Здесь же вы можете настроить яркость дисплея вашего ноутбука, по средствам перетаскивания ползунка расположенного напротив надписи «настроить яркость плана».
- Когда все настроено, жмете кнопку «сохранить изменения»
Готово! Теперь Ваш ПК ведет себя так, как Вам бы этого хотелось.
Как в Windows 7 отключить затухание экрана?
Наводим курсор на свободное место рабочего стола и нажимаем правую кнопку мыши, затем в появившемся окне нажимаем «Персонализация». 2. В окне «Персонализация» нажимаем на значок «Заставка». Далее идем отключать выключение монитора после долгого постоя компьютера.
Как в Windows 7 изменить время затухания экрана?
Перейдите на «Рабочий стол», наведите курсор на свободное пространство и нажмите правую кнопку мыши. Откроется контекстное меню, в котором выберите пункт «Персонализация». В средстве выберите вариант «Заставка». Обратитесь к одноимённому выпадающему меню, в котором установите вариант «(нет)».
Как включить подсветку клавиатуры на ноутбуке
Многие современные ноутбуки имеют клавиатуру с подсветкой, чтобы в ночное время было удобнее печатать какой-либо текст. Чтобы включить или отключить подсветку клавиатуры нужно нажать специальные кнопки. Иногда, функция подсветки клавиатуры может не работать из-за отключения в центре мобильности Windows 10.
Как отключить автояркость в Windows 10
Для отключения функции нужно:
- Запустить «Параметры» через меню «Пуск».

- Перейти в раздел «Система», а затем выбрать «Экран».

- Во вкладке «Яркость и цвет» снять галочку с пункта, отвечающего за автоматическое изменение параметров.

Отключив полезную, но в то же время не самую удобную функцию, владелец компьютера больше не столкнется с проблемой затухания монитора. А если найти соответствующий пункт не представляется возможным, нужно обратиться к альтернативным методам деактивации опции.
Редактор реестра
Иногда затемнение активируется не для всего экрана, а для отдельной его части. Например, когда пользователь запускает программу. В этот момент на остальной части дисплея понижается яркость. Вызвано подобное отнюдь не функцией автояркости. Для решения проблему нужно:
- Нажать клавиши «Win + R».
- Ввести запрос «regedit».

- В Редакторе реестра открыть директорию: HKLM\SOFTWARE\Microsoft\Windows\CurrentVersion\Policies\System.

- Запустить параметр «PromptOnSecureDesktop».
- Выставить значение «0».

После сохранения настроек приложение заработает без затемнения. При необходимости пользователь всегда может убрать изменения, выставив обратно значение «1».
Отключение «технологии энергосбережения дисплея»
На некоторых компьютерах монитор меняет яркость самостоятельно из-за использования энергосберегающего режима. Как правило, он присутствует на ноутбуке. Чтобы экран не затемнялся, нужно отключить «экономную» функцию:
- Откройте Панель управления графикой Intel HD, воспользовавшись поисковой строкой или щелкнув ПКМ по свободной области экрана.

- Перейдите в раздел «Power», а затем – «On Battery».

- Снимите галочку возле заголовка «Display Power Saving Technology».

- Сохраните настройки.
Важно. Данная инструкция актуальна для ПК, работающих на базе процессоров Intel.
Теперь уровень яркости не будет автоматически понижаться при попытке компьютера сэкономить электроэнергию. Если проблема продолжает давать о себе знать – рассмотрите еще несколько вариантов.
Отключение Vari-Bright
В отличие от предыдущего метода решения проблемы, этот способ подходит для компьютеров на видеокартах Radeon. В их программном обеспечении есть автоматическая фишка, затемняющая экран с аналогичными целями – сохранение электроэнергии. Чтобы отключить функцию, потребуется:
- Щелкнуть ПКМ по свободной области Рабочего стола.
- Выбрать «Настройки AMD Radeon».
- Перейти в раздел «Предпочтения».
- В разделе «Энергия» снять галочку с пункта «Enable Vari-Bright».
- Сохранить изменения.

Если интерфейс настроек видеокарты не переведен на русский язык, пользователю нужно отталкиваться от раздела «Preferences» («Предпочтения»). В остальном инструкция не будет отличаться, и в конечном итоге, технология автоматического понижения яркости отключится.
Отключение усиления контраста и выбора режима фильма
Еще одно решение проблемы для тех, у кого экран темнеет произвольно на компьютере с графическим процессором Intel. Мало того, что в настройках видеоадаптера есть функция энергосбережения, понижающая яркость, так еще там присутствует технология усиления контраста. Иногда она неверно распознает параметры текущего уровня яркости, из-за чего происходит ошибочное затемнение отдельных областей дисплея.
Для отключения усиления контраста воспользуйтесь инструкцией:
- Откройте панель управления Intel HD Graphics.

- Перейдите в раздел «Улучшение изображения».
- Отметьте галочкой пункт «Отключить» в подзаголовках с функциями усиления контраста и обнаружения режима фильма.
- Подтвердите изменения.

Иногда для вступления новых настроек в силу требуется перезагрузить компьютер. Обязательно сделайте это, и только потом проверяйте компьютер на отсутствие проблем, связанных с автояркостью.
Отключение службы мониторинга датчиков
Иногда ошибки с определением уровня окружающего освещения появляются на отдельных устройствах. Так, пользователи Surface 4 отмечают, что у них снижается яркость в том случае, если активированы службы мониторинга датчиков. Соответственно, для решения проблемы нужно отказаться от использования данного процесса. Выполняется операция следующим образом:
- При помощи клавиш «Win + R» запустите окно «Выполнить».
- Введите запрос «Services.msc».

- В открывшемся списке найдите «Мониторинг датчиков».

- Щелкните правой кнопкой мыши.
- Выберите «Свойства».

- В подпункте «Тип запуска» отметьте параметр «Отключить».
- Нажмите кнопку «Применить» для сохранения настроек.

Не исключено, что аналогичная инструкция пригодится не только пользователям фирменных ноутбуков Microsoft, но и владельцам устройств других производителей. Все-таки служба работает на всех компьютерах, а отсутствие жалоб на мониторинг датчиков еще не является поводом не опробовать данный метод исправления ошибки автояркости.
Повторное включение интегрированной карты
Наконец, непроизвольное изменение уровня яркости бывает связано с неполадками интегрированной видеокарты. В данном случае речь идет о графических адаптерах Intel, которые часто дают сбой. Опытные пользователи подсказывают, что проблема решается путем перезапуска карты.
Действовать нужно в строгом соответствии с требованиями инструкции:
- Используя поисковую строку или меню «Пуск», запустите «Диспетчер устройств».

- Раскройте вкладку «Видеоадаптеры».

- Щелкните ПКМ по названию видеокарты Intel.
- Нажмите кнопку «Отключить устройство».

- Подождите несколько секунд, а затем активируйте адаптер нажатием кнопки «Включить устройство».

Теперь видеокарта должна заработать в привычном режиме, и вы вряд ли столкнетесь с затемнением дисплея, если принудительно не активируете функцию автояркости. В любом случае, рекомендуется еще раз проверить все настройки на предмет выставления правильных параметров для корректного отображения контента.
Как узнать есть ли подсветка на ноутбуке?
Если вы не смогли найти иконку на клавиатуре ноутбука и нет возможности включить подсветку в центре мобильности — это означает, что данная модель ноутбука не поддерживает данную функцию. Также, стоит обратиться к руководству на официальном сайте производителя ноутбука.
Как изменить время работы экрана на компьютере?
Изменить время до отключения дисплея в параметрах системы
- Откройте меню “Пуск” и зайдите в “Параметры”.
- Зайдите в “Система” => с левой стороны откройте “Питание и спящий режим” => с правой стороны выберите время, через сколько минут (часов) бездействия отключать экран.
Как настроить время затухания дисплея и перехода в спящий режим в Windows 10

Где и как настраивается режим энергопотребления в компьютерах и ноутбуках, работающих на базе Windows 10
Для того, чтобы настроить время перехода в спящий режим и отключения и затухания экрана компьютеров и ноутбуков, работающих на базе Windows 10, нам нужно:

В появившемся окне, выбираем пункт «система»

И, после открытия следующего — переходим по вкладке «питание и спящий режим»

Таким образом, мы попадем на нужный нам экран, который, для удобства, следует развернуть нажав соответствующую иконку

Теперь, для настройки времени автоматического отключения дисплея, устанавливаете нужные параметры в блоке «Экран».
(Отображение настроек и количество окон для регулирования может несколько отличаться в зависимости от конфигураций используемого вами оборудования. Но, основной алгоритм действий будет идентичен.)

А, для установки времени, через которое вы хотели бы разрешить устройству уходить в спящий режим, либо для того, чтобы установить режим, когда компьютер или ноутбук не будут «засыпать» никогда — выберите нужные значения в блоке «Сон»
Отключение заставки на Windows 7
Помимо всего прочего, специалисты рекомендуют отключить заставку экрана. Очень часто она подтягивает за собой и функцию затухания. Сделать это можно с помощью раздела «Персонализация». Общая пошаговая инструкция для Windows 7 выглядит следующим образом:
- Свернуть все окна приложений, чтобы попасть на рабочий стол.
- Нажать правой клавишей мыши по любой его точке, свободной от ярлыков программ и файлов.
- Из появившегося контекстного меню выбрать пункт «Персонализация».
- Просмотреть данные о выбранной теме, звуках и фоне рабочего стола.
- Найти в правой нижней части экрана ссылку «Заставка» и перейти по ней.
- Перейти в список с таким же названием и выбрать «Без заставки» или «Нет».
- Примерить и сохранить конфигурации.

Утилита персонализации эффектов
Кнопки имеются, но подсветка не включается?
- Некоторые производители ноутбуков предлагают свое ПО и драйвера для клавиатуры.
- В очень редких случаях, подсветка клавиатуры включается в самом BIOS.
- Кнопка Fn может не работать.
- Если вы используете Windows 10, то запустите устранение неполадок с клавиатурой.

КАК УЛУЧШИТЬ РАБОТУ СМАРТФОНА/ПЛАНШЕТА
Как отключить затухание экрана на Windows 10?
На экране нажимаем правой кнопкой мышки. Далее выбираем персонализация-далее экран блокировки-далее параметры заставки и в открывшимся окне. в пункте заставка (выбираем заставка-нет). В этом же окне нажимаем применить и ок.
Как отключить спящий режим экрана?
Отключение режима сна в параметрах Windows 10
В параметрах выберите пункт «Система», а затем — «Питание и спящий режим». Как раз здесь, в разделе «Сон» вы можете настроить работу спящего режима или отключить его отдельно при питании от сети или аккумулятора.



