Читайте, как отключить второй подключенный к ПК монитор, не отключая его от сети. Какими стандартными инструментами или сторонними программами можно воспользоваться.Нередко вы используете дополнительно подключенный внешний монитор к ноутбуку для решения самых разнообразных задач. И когда надо его отключить, то сделать это довольно легко – просто вытащите кабель VGA или HDMI, подключенный к ноутбуку, и все. Но если вы не хотите постоянно выдергивать шнуры когда отключаете монитор, то вам нужно другое простое решение, которое не заставит вас многократно подключать и отключать кабели.
Фактически, это, наверное, самый простой способ, который будет работать каждый раз, и не будет иметь побочных эффектов. Единственное, в этом случае кабели и порты могут быть повреждены, если вы слишком часто подключаете и отключаете их, или делаете это не всегда осторожно. В таком случае мы можем предложить два действенных решения для отключения монитора, не отключая его кабели.
Стандартные инструменты «Windows»
Если вы хотите отключить монитор просто потому, что вам не нужен расширенный рабочий стол в течение короткого периода времени, вы можете просто зеркально отобразить свои дисплеи. В итоге вы получите результат, при котором и внутренний, и внешний дисплеи будут показывать вам одинаковое изображение. Нет никакой разницы, какой дисплей будет называться основным, а какой будет вторичным. Все открытые приложения будут одинаково отражаться на обоих экранах.
Чтобы зеркально отобразить ваши экраны, нажмите сочетание клавиш «Windows + P». В появившемся меню «Проецировать» в правой части экрана будет предложено четыре варианта совместного использования двух мониторов. Выберите опцию «Повторяющийся» для одновременного отображения одной и той же картинки на двух мониторах сразу. Применяя повторные нажатия сочетаний клавиш «Windows + P» вы сможете переключаться между предложенными опциями совместной работы мониторов или использовать управление мышкой для выбора нужной опции. Такой способ будет работать для операционных систем «Windows 7» и выше.

Когда вы снова решите расширить изображение на два экрана, «Windows» будет помнить, какой из дисплеев был основным, а какой – вторым.
Отключение выбранного экрана
Если же вы хотите отключить монитор на более длительное время или по какой-либо другой причине, вы можете воспользоваться другими опциями стандартного приложения для работы с мониторами «Windows». У вас есть возможность временно отключить подачу изображения на любой монитор по вашему выбору, и работать только на одном из них, а второй будет выключен.
Чтобы отключить монитор нажмите сочетание клавиш «Windows + P». Во всплывающем меню в правой части экрана вы можете выбрать нужную опцию отключения монитора:
«Только экран компьютера» – эта опция отключает второй монитор и оставляет главным экран вашего компьютера;
«Только второй экран» – эта опция соответственно отключает основной экран вашего компьютера и передает сигнал только на второй монитор.
В соответствии с вашими требованиями и временной необходимостью выберите нужную опцию и активируйте ее, используя сочетание клавиш «Windows + P» или при помощи мышки.

Когда у вас возникнет необходимость опять использовать совместно два монитора или вам понадобиться расширенный рабочий стол, вы сможете воспользоваться последней из предложенных опций для подачи изображения на два экрана. Используя сочетание клавиш «Windows + P» вызовите всплывающее меню «Проецировать» и активируйте опцию «Расширить».

Подача изображения на два монитора будет возобновлена.
Использование сторонних программ
Если использования стандартного инструмента «Windows» для вас не достаточно, то подумайте об использовании программы «Multi Monitor Tool». Это бесплатная утилита от компании «Nirsoft», которая позволяет управлять несколькими дисплеями. Она имеет довольно много функций, включая возможность деактивации или полного отключения любого дисплея. Этот инструмент работает только при наличии двух или более дисплеев.
Запустите «Multi Monitor Tool» и из списка отображаемых на нем подключенных дисплеев выберите свой внешний монитор. Щелкните на нем правой кнопкой мыши и выберите «Отключить выбранные мониторы» или «Turn Off Monitors». Эта опция применима только к выбранному вами монитору. Чтобы обратно включить монитор, щелкните правой кнопкой мыши на нем еще раз и выберите параметры «Включить выбранные мониторы» или «Turn On Monitors».

Этот метод имеет небольшое неудобство: когда вы включаете или отключаете внешний монитор при помощи инструмента «Multi Monitor Tool», то служба «Windows» не запоминает, какой из них был вашим основным, а какой вашим вторичным монитором. Монитор, который вы подключаете, всегда будет приниматься как дополнительный монитор.
Чтобы это исправить вам придётся перейти в приложение «Параметры» в «Windows 10», и в разделе «Система» во вкладке «Дисплей» снова установить первичный и вторичный мониторы. Но выполнять такую процедуру каждый раз не слишком удобно. Вместо этого вы можете сохранить текущую конфигурацию монитора и загрузить ее после подключения второго монитора. Все ваши собственные настройки дисплея сразу вернуться обратно после отключения внешнего монитора.
Перед сохранением текущей конфигурации монитора, настройте свои дисплеи именно так, как вам нравится. Затем откройте «Multi Monitor Tool», в строке главного меню нажмите раздел «Файл» и выберите вкладку «Сохранить конфигурацию мониторов». Введите в окне название конфигурационного файла и нажмите кнопку «Сохранить». Чтобы загрузить сохраненную конфигурацию мониторов, перейдите в раздел «Файл» главного меню и выберите вкладку «Загрузить конфигурацию мониторов».

Выберите необходимый загрузочный файл и нажмите кнопку «Открыть». Сохраненная конфигурация мониторов будет загружена.
Данный материал является частной записью члена сообщества Club.CNews.Редакция CNews не несет ответственности за его содержание.
Иногда возникает необходимость быстро выключить компьютер. В таких случаях лучше всего использовать клавиатуру. В данной статье мы расскажем о том, как выключить компьютер с помощью клавиатуры.
Выключение компьютера с помощью ALT-F4
Самым простым и надежным способом выключения компьютера с клавиатуры является комбинация клавиш . Используя эту комбинацию клавиш, вы сможете быстро закрыть все открытые окна, а когда открытых окон не останется операционная система предложит вам завершить работу. Этот способ выключения одинаково работает во всех версиях операционной системы Windows, включая Windows XP, Windows 7 и Windows 10.

После того как на экране появится окно с предложением завершить работу будет достаточно нажать на клавишу и компьютер выключится. Если же вы хотите не выключить компьютер, а например, выполнить перезагрузку или перейти в режим сна, то с помощью стрелок на клавиатуре можно выбрать один из доступных способов завершения работы и после этого нажать клавишу .

Однако такой метод выключения компьютера с помощью клавиатуры не является достаточно быстрым. Вам придётся потратить время на закрытие открытых окон, а потом еще нажать ввод. Следующий способы выключения компьютера с помощью клавиатуры позволят вам завершить работу намного быстрее.
Выключение компьютера с помощью Win-X
Если вы пользуетесь операционной системой Windows 10, то вам доступно новое меню, которое открывается с помощью клика правой кнопкой мышки по кнопке «» или комбинации на клавиатуре. С помощью данного меню можно быстро запускать множество инструментов для управления и администрирования операционной системы. Среди прочего в данном меню есть и функция выключения ПК.
Для того чтобы воспользоваться данным способом выключения компьютера вам необходимо нажать на клавиатуре комбинацию клавиш и после этого стрелоками выбрать пункт меню «Завершение работы или выход из системы».

В данном меню будет доступно несколько способов выключения компьютера: Перезагрузка, Завершение работы (полное выключение), Гибернация, Спящий режим и Выход (для смены пользователя). Для того чтобы выбрать один из вариантов нужно выделить его стрелками на клавиатуре и нажать на клавишу Enter.
Выключение компьютера с через меню CTRL-ALT-DEL
CTRL-ALT-DEL – это комбинация клавиш на клавиатуре, которая известна многим пользователям. В старых версиях операционной системы Windows данная комбинация открывала «Диспетчер задач», но начиная с Windows 7 она открывает специальное меню, с которого можно вызвать «Диспетчер задач» или выключить ПК.
Чтобы воспользоваться этим способом выключения компьютера нужно нажать CTRL-ALT-DEL на клавиатуре и используя стрелки или клавишу TAB выделить кнопку выключения, которая находится в правом нижнем углу экрана.

После этого достаточно просто нажать на клавишу Enter и компьютер начнет выключаться.
Выключение компьютера через меню Пуск
Еще один вариант выключения компьютера с помощью клавиатуры — это использование меню «Пуск». Вы можете просто нажать на клавишу Windows на клавиатуре и после открытия меню «Пуск» активировать кнопку выключения перемещаясь по меню с помощью стрелок на клавиатуре и кнопки TAB.

Например, в Windows 10 для выключения ПК будет достаточно просто нажать клавишу Windows, клавишу со стрелкой вправо и Enter. В Windows 10 нужно будет сделать чуть больше действий, но все работает примерно также.
Выключение компьютера командой Shutdown
При желании вы можете выключить компьютер с помощью клавиатуры выполнив команду «shutdown -s -t 00». Для этого вы можете сначала открыть «» комбинацией клавиш и выполнить команду «shutdown -s -t 00» уже в командной строке.

Либо вы можете выполнить команду «shutdown -s -t 00» прямо в меню «», которое открывается с помощью . Так или иначе, после выполнения этой команды система немедленно выключится.

Используя команду «shutdown» вы можете завершать работу разными способами. Ниже мы приводим несколько примеров по основным возможностям данной команды.
Ярлык для выключения компьютера
Операционная система Windows позволяет назначить для любого ярлыка комбинацию клавиш, через которую можно будет быстро запускать ярлык. Эта не слишком известная функция позволяет настроить быстрое выключение компьютера с помощью клавиатуры.
Для начала нам нужно создать ярлык, который будет запускать завершение работы. Для этого кликаем правой кнопкой мышки и выбираем пункт «».

В открывшемся окне вводим следующую команду:
%windir%System32shutdown.exe -S -t 00
И нажимаем на кнопку «». В следующем окне вводим название ярлыка и сохраняем результат нажатием на кнопку «».

После этого у нас появится ярлык, с помощью которого завершить работу системы. Но для того, чтобы выключать компьютер с помощью клавиатуры нам нужно указать комбинацию клавиш, которая будет запускать данный ярлык. Для этого кликаем правой кнопкой по ярлыку и выбираем пункт «».

В открывшемся окне нужно поставить курсор в поле «» и нажать на любую кнопку. После этого ярлыку будет присвоена комбинация клавиш. На картинке выше видно, что ярлыку была присвоена комбинация клавиш CTRL + ALT + O. Для того чтобы сохранить результат закрываем окно с свойствами ярлыка нажатием на кнопку «». Теперь мы можем выключать компьютер комбинацией клавиш, которая указанна в ярлыке.
Display power off utility. Powers off desktop/notebook display and optionally locks workstation. Can be set as a screensaver. Can be launched as a system tray icon application.
Features
- Turns off monitor to save power or launches screensaver.
- Optionally locks workstation.
- Small and does not require installation or any additional frameworks.
- Can be used as a screensaver.
- x64 build is available.
- Highly configurable. Details: doff /?
- Access application from system notification area icon: doff /tray
License
Start with a tailored template for your projects and tasks, and build the workflow and process you need with the tools at your fingertips. ClickUp is the online solution to let your team get more done! Easily manage your team’s tasks from anywhere in the modern world.
User Ratings
out of 5 stars
1 of 5
2 of 5
3 of 5
4 of 5
5 of 5
User Reviews
- Please make it possible not to awaken the screen when moving the mouse.
The meaning in the application is lost because the slightest random touch of the table where the computer is located awakens the screen as the mouse twitches.
Please make it possible to awaken the screen only using the keyboard!
In all other aspects, the application is perfect! - I’ve searched and downloaded several other turn off monitor programs and they all lock the screen. I was really hopeful for this one, but despite lock workscreen being optional I can’t get it to stay unlocked. I’ve opened the doff.ini file and changed AlwaysLockWorkStation from no to yes, to no, to deleting it, rewriting it again but can’t figure it out. Please help!
- Previously I used a .bat script which I would run via “Windows-key + 1” (just put the icon on taskbar) to turn off the screen on my PC, but it didn’t work for my laptops.
But this tool works straight out of the box, which is so cool.
Thank you for such software! - I literally just created a SF account to rate this 5/5 stars. This circumvents the annoying DisplayPort hotplugging detection on my new monitor, so that my windows can FINALLY stay where I put them when I come back.. great stuff! 🙏
Additional Project Details
Если у монитора нет кнопки выключения, то погасить экран штатными средствами Windows не получится. Здесь вы найдёте список программ, которые решают эту проблему.
ScreenOff
ScreenOff — популярная портабельная утилита, с небольшим размером и высокой скоростью работы. Можно отключить экран монитора Windows одним щелчком мыши. ScreenOff использует команду Visual Basic SendMessage для отправки системных команд для выключения дисплея. Значит, всё делается системными средствами.
Turn Off Screen
Turn Off Screen выполняет bat-файл, что требует некоторого времени для получения результат. Батник написан на C# и использует метод SendMessage. При запуске он посылает команду в PowerShell, но через командную строку. Для запуска можно создать ярлык файла, а затем назначить горячую клавишу на него.
BlackTop
BlackTop использует клавиши Ctrl + Alt + B, которые мгновенно выключает экран. Утилита требует установки.
Turn Off Monitor
Предлагает три способа выключения монитора. Вы можете использовать ярлык, значок на панели задач или горячие клавиши. Там же у вас есть возможность создать сочетание клавиш, чтобы выключить дисплей и заблокировать компьютер.
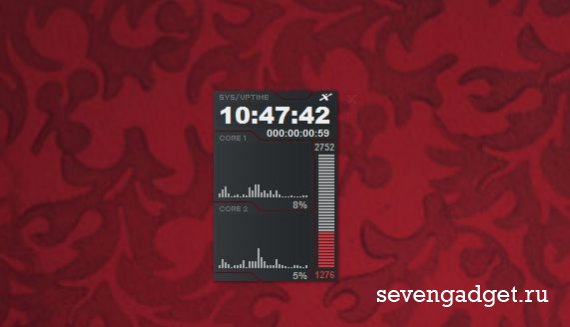
Системный гаджет который просто пропитан стилем, легко и просто отображает всю информацию о том как загружен процессор (до восьми ядер). Сколько физической памяти занято и свободно, так же можно посмотреть сколько работает времени система вашего ПК.
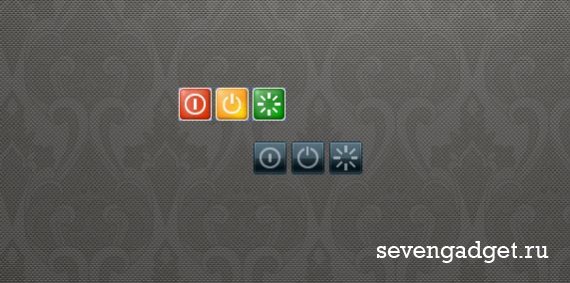
Очень простой а главное удобный гаджет для вашего рабочего стола имеет в себе только три самых необходимых кнопки это перезагрузка, спящий режим и выключение вашего ПК. Так же есть и второй вариант кнопок, это темные кнопки. Они темного цвета всегда а когда вы наводите на них мышку тогда они меняют свой цвет. Это не будет вас отвлекать на них.

Этот очень компактный гаджет имеет в себе очень много функций. Он позволит управлять системой вашего компьютера, то есть перезагрузка, спящий режим, выключение, блок и так далее. В маленький гаджет умудрились установить маленький органайзер и календарик и так же имеется в нем и поддержка скинов.
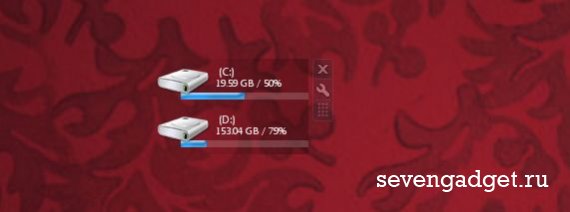
Этот простой и небольшой по своим размерам очень легко может вывести к вам на ваш рабочий стол всю информацию о том сколько занято и соответственно сколько свободно места на локальных дисках вашего компьютера. Диски следует выбирать в настройке этого гаджета.

Думаю вы уже догадались для чего нужен гаджет который так и называется Корзина. Он разрешить вам заменить уже надоевший вам стандартный ярлык, так называемы системный ярлык. А так же проверить, очистить и даже указать удобные для вас свойства вашей Корзины.
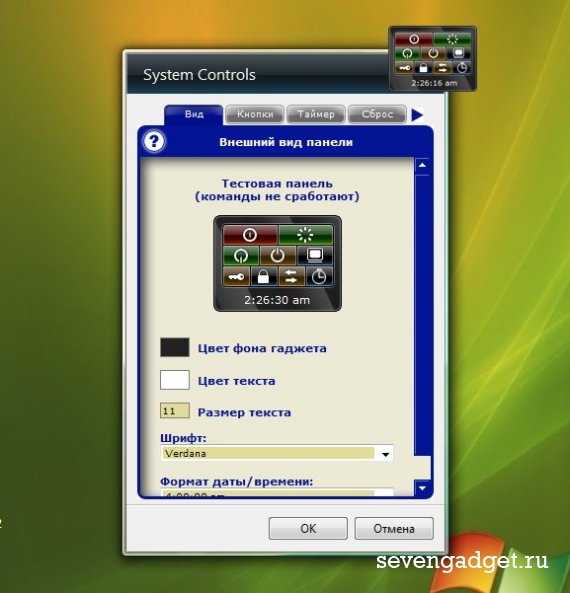
Гаджет поможет управлять системой вашего компьютера, перезагрузка, включение, выключение. В нем много опций, можно оформить, настроить гаджет так сказать под себя. Формат даты и времени которая показывается внизу изменяем. Добавить или же убрать кнопки, расположить их в 1 или даже 4 ряда. Так же можно задать свой текст который будет выдавать вам гаджет при определенном действии, даже можно будет отключить его совсем.
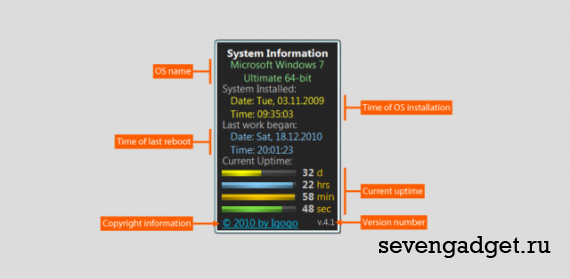
Полное + Время работы – это полностью русифицированный гаджет который сможет показать вам достоверную полную информацию о времени работы системы, так называемом (system uptime). Так же с этим отличным гаджетом вы с легкостью можете узнать дату установки своей ОС, разрядность и версию.
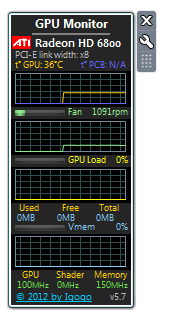
Гаджет под названием Монитор ГПУ – это гаджет для того что бы контролировать состояние вашей видеокарты не заходя никуда, он позволит это делать просто с рабочего стола. На вашем экране будет видно на сколько загружен граф. процессор, обороты вентилятора, а также оперативная память адаптера и конечно же частоту работы.
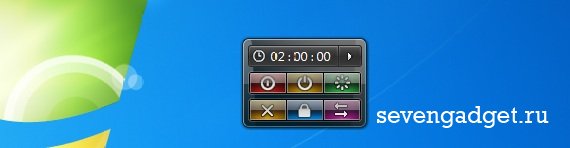
Это гаджет аналог еще одного популярного гаджета под названием AutoShutdown. Он позволит Вам через определенное, заданное вами же время, перезапускать, выключать ваш компьютер и т.п. В нем можно даже установить звуковое оповещение по которому вы сможете понять о выполнении выбранного вами же действия.
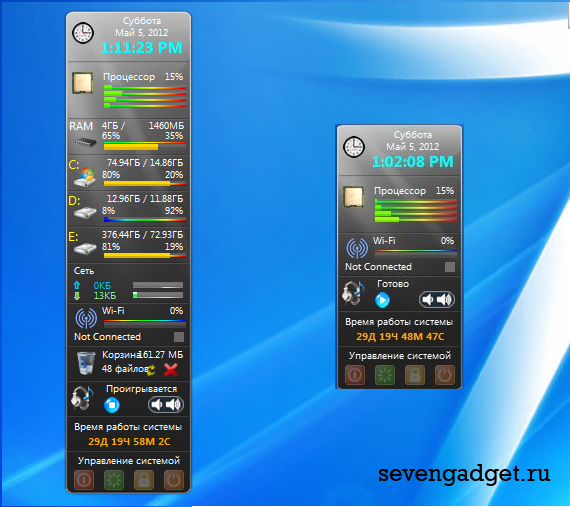
Это не новая, а просто слегка модифицированная и немного обновленная так называемого гаджета-комбайна под названием Все в одном. Это на столько умный гаджет что он на легкие может отображать: время, дату,информацию о процессоре, оперативной памяти, так же дисках Wi-Fi соединении. А для ноутбуков это удобно тем что на гаджете сразу видно уровень заряда вашей батареи. Так же Корзина, время работы компьютера, онлайн радио у которого даже имеется регулятор громкости. С помощью него можно спокойно управлять своим компьютером, выключение, сон, перезагрузка, блокировка компьютера. Только помните, чем больше разных параметров вы включили тем больше гаджет использует ресурсов. Если кликнуть по специальным иконкам то вы увидеть разделы гаджета а так же специальные утилиты для него.
Различные индикаторы и другие системные приложения ПК и ОС.
Гаджеты погоды. Узнай температуру за окном, прямо с рабочего стола!
Подборка разнообразных календарей для боковой панели Windows.
Индикаторы интернет-подключения, учет трафика, WiFi, IP и другое.
Аудио и видео плееры, а так же гаджеты для воспроизведения радио.
Виджеты для работы с почтой, соц.сетями, блогами и ресурсами.
Самые последние события и новости на вашем рабочем столе.
Гаджеты для быстрого перевода с одного языка на другой.
Подборка простеньких мини-игр для вашей ОС Windows Se7en.
Стилизованные наборы от различных групп, компаний и пользователей.
Все то, что не подходит по параметрам в другие разделы.
На днях была представлена новая Яндекс.Станция — насколько она хороша нам еще предстоит узнать, но исходя из того, какие нововведения в ней появились, уже можно сказать, что это достойный преемник первого поколения. Тем не менее, многие фишки владельцам умной колонки уже знакомы, а это значит что они перекочуют и в новую версию. Правда, несмотря на это, некоторые функции Яндекс.Станции все равно остаются в тени и не используются, а зря! Рассказываем об удобных фишках умной колонки с Алисой, которыми вы, возможно, зря не пользуетесь.

Рассказываем о крутых функциях, которые точно стоит включить на Яндекс.Станции
Сценарии Яндекс Станция
Для того, чтобы упростить взаимодействие с Алисой и произносить вслух меньше команд, просто используйте сценарии. Они чем-то напоминают Быстрые команды в iOS: вам нужно придумать название сценария, добавить условие в виде фразы или указанного времени, а затем действие. Таким образом, можно добавить фразу «Алиса, я дома», после чего умная колонка включит вашу любимую песню, расскажет погоду, зажжет лампочку или включит робот-пылесос. Если никаких действий не нужно, просто запрограммируйте забавную фразу, которую Алиса должна будет продолжить. Сделать это очень просто.

Сценарии позволяют быстрее взаимодействовать с колонкой
- Зайдите в приложение «Умный дом».
- Нажмите «Добавить» в пункте «Все сценарии».
- Укажите имя сценария.
- Добавьте условие (время или фразу).
- Затем выберите действие, которое должна будет выполнить Алиса.
Можно добавить сразу несколько условий или действий, чтобы, скажем, одновременно с ответом включался пылесос, лампочка и музыка одновременно.
Apple провела закрытую презентацию AR-гарнитуры. Что о ней известно
Яндекс Станция уведомления
Умная колонка Яндекса может не только безропотно стоять у вас на полке, но и уведомлять вас об интересных событиях: например, Алиса может рассказывать о новых альбомах и треках ваших любимых исполнителей, а также о свежих подкастах или фильмах в Кинопоиске. Если вам пришло уведомление, вы точно его не пропустите — Яндекс.Станция будет мерцать зелёным. Вам лишь нужно сказать «Алиса, что нового?», после чего она расскажет об этом. Включить уведомления очень просто.

Если колонка горит зеленым, значит, у нее для вас хорошие новости
- Зайдите в «Умный дом».
- Нажмите «Параметры» в правом верхнем углу, затем «Уведомления от Алисы».
- В списке выберите нужные Яндекс.Станции, на которые должно приходить уведомления.
- Внизу отметьте то, что хотите получать.
Как улучшить качество звонков в FaceTime
Как отключить Алису
Вы наверняка заметили, что иногда Яндекс.Станция активируется сама по себе, хотя слово «Алиса» никто и близко не произносил. Или вам тоже не нравится, что активируются все колонки в квартире. Поэтому вы можете включить слово «Яндекс» вместо «Алиса». Конечно, при условии, что это слово вы произносите не так часто.

Яндекс.Станцию можно деактивировать, чтобы она вела себя потише
- В приложении «Умный дом» нажмите «Параметры».
- Затем выберите «Алиса».
- Зайдите в пункт «Откликаться на имя» и выберите «Яндекс».
Как вы знаете, отключить Алису нельзя, но можно ее сделать менее заметной. Вот вам еще парочка советов.
- Находясь в этом же пункте, отключите ползунок возле «Проиграть звук активации»: когда вы будете обращаться к Алисе, звука не будет — подойдет для тех, кто не хочет будить домочадцев поздно ночью.
- Включите «Отвечать одним устройством»: если вас услышит несколько колонок, ответит вам только одна. Так вы не обнаружите, что музыка играет на колонках в разных комнатах.
- Алиса любит поболтать на ровном месте. Включите «Выполнять команды умного дома без лишних слов», чтобы после включения лампочки или другого устройства голосовой помощник не произнес ни слова.
Как сохранить MacBook прохладным даже в жару
Как переименовать Яндекс Станцию
Многие используют Яндекс.Станцию в качестве Bluetooth-колонки, имея в списке подключений с десяток-другой устройств. Да и те же Яндекс.Станции по умолчанию имеют заводское имя, не самое запоминающееся. Вы можете переименовать колонки так, как вам удобно. Так вы или ваши гости могут легко найти их в списке устройств.

Переименуйте Яндекс.Станцию, чтобы не потерять в списке подключений
- Зайдите в «Умный дом».
- Выберите из списка нужную колонку.
- Кликните на строку «Название устройства» и введите новое имя.
Кстати, так можно переименовывать любое устройство в умном доме. Так вам будет проще обращаться к Алисе включить его. Можете назвать пылесос в честь вашего друга, а лампочку в коридоре — в честь бывшей.
Присоединяйтесь к нашему общению в Телеграм-чате!
Как улучшить звук на Яндекс Станции
Если у вас есть Яндекс.Станция или Яндекс.Станция Макс, вы можете сделать звучание колонки лучше: не так давно разработчики наконец добавили эквалайзер, поэтому вам лишь остается выбрать нужный пресет, чтобы прокачать звук, или вручную настроить частоты. Не забудьте предварительно включить ползунок, чтобы эквалайзер был доступен.

Настройте эквалайзер и Яндекс.Станция зазвучит лучше
- Зайдите в «Умный дом», выберите нужную колонку.
- Нажмите «Настройки звука» и настройте эквалайзер.
А еще мы ответили на вопросы об AirPods: в этой статье вы найдете емкие ответы на самые популярные из них.
Музыкальные приложения для iPhoneСоветы по работе с Apple
Как выключить Монитор с помощью клавиатуры
Компьютерные мониторы потребляют значительное количество энергии, и ее можно значительно сократить, просто выключив экран, когда в нем нет необходимости. Параметры электропитания в Windows имеют настройку отключения монитора через заданный интервал времени, когда ваш компьютер не используется. Это не слишком удобно, потому что экран может выключаться, когда вы что-то читаете. А если вы владелец ноутбука, то большинство подобных устройств не предлагают эту функцию.
Sordum Monitor Off – это утилита, позволяющая отключить монитор ПК или ноутбука одним щелчком мыши или нажатием комбинации клавиш клавиатуры. Программа также имеет некоторые дополнительные функции, такие как блокировка функции рабочей станции, блокировка клавиатуры, мыши и отключение звука при выключении экрана, автоматический запуск при старте Windows и пр.
При использовании таких устройств, как ноутбук, которые работают от аккумулятора, можно значительно увеличить срок службы батареи, просто выключив монитор, когда в этом нет необходимости, или при выполнении каких-либо фоновых задач, таких как сканирование на вирусы, прослушивание музыки или загрузка больших файлов.
В общем, использование Sordum Monitor Off может не только помочь защитить ваш компьютер, но и является лучшим способом сэкономить на счетах за электроэнергию.
Управление компьютером с компьютера
Известно, что Алиса в Яндекс.Браузере умеет выполнять различные действия по голосовой команде, например:
- Алиса, выключи компьютер
- Алиса, перезагрузи компьютер
- Алиса, спящий режим
- Алиса, открой Проводник
- Алиса, открой Википедию
- Алиса, открой историю /браузера/
- Алиса, включивыключи звук
Правда, не все команды будут работать так, как ожидается. Например:
- “Открой Excel” – прямую ссылку на скачивание файла EXCEL.EXE,
- а расширенный запрос “Спящий режим через 1 минуту” все равно усыпит компьютер немедленно.
Найти файлы на компьютере вопреки тому, что утверждают некоторые сайты в интернетах, Алиса также не может.
Цель этой серии статей – научить Алису управлять компьютером более разнообразно, и с внешних устройств (например, умные колонки).
Управление приложениями и ПК через Laitis
- Запуск/Завершение/Сворачивание приложений,
- Выключение/перезагрузка компьютера,
- Управление громкостью, и целый ряд других функций (см. возможности программы Laitis).
- Навык “Домовёнок Кузя”;
- Приложение Laitis.
Инструкция: здесь.
Управление приложениями и ПК через Python
- Запуск/Завершение/Сворачивание приложений,
- Открытие веб-страниц в браузере,
- Выключение/перезагрузка компьютера,
- Использование “горячих” клавиш и ряд других функций (зависит от вашей фантазии).
- Python (устанавливается на компьютер, непосредственно способ управления ПК)
- NirCmd (устанавливается на компьютер, расширяет возможности управления ПК)
- Blynk (необходим для создания виртуального пульта в смартфоне)
- Навык “Домовёнок Кузя” (для связи Blynk с Алисой)
Управление приложениями и ПК через PC SmartHome
- Громкость на ПК
- Пауза на ПК
- Переключение входов (3 команды)
- Переключение режимов (5 команд)
- Переключение каналов (30 команд)
Управление громкостью и паузой жёстко зашиты в виртуальный пульт, остальные 38 команд можно произвольно записывать как макросы.
Включение ПК через Wake On Lan
- Включение и выключение компьютера.
- Получение статуса (включенвыключен).
- Специальная плата формата PCI-e и приложение Smart Home (то и другое от eWeLink);
- Наличие PCI-Express слота в вашем компьютере.
Выбирайте и используйте любой подходящий вам способ! А можете дописать сюда свой 😉





