Зачем они нужны и когда их использовать.
Как правило, Mac работает без сбоев. Однако любой может столкнуться с проблемой, которая не даст OS X загружаться.
В системе имеется весь набор инструментов для аварийного запуска компьютера, восстановления системы и специфические способы запуска для нестандартных ситуаций. Давайте подробнее изучим все возможные варианты загрузки компьютера Mac.
Большинство современных Mac поддерживают более 10 способов запуска системы. Чтобы попасть в любой из них, нужно зажать определенную кнопку или сочетание клавиш сразу после стартового звука при включении питания.
Возможные методы
Для начала необходимо определить степень проблемы, которая у вас возникла. Существуют два способа сбросить систему:
Во многих случаях (например, зависание системы или программы) достаточно просто перезагрузить компьютер. Перед тем, как сбросить Macbook Air, Pro или iMac до заводских настроек с помощью переустановки, сделайте резервную копию всех важных файлов и программ, поскольку данный метод предполагает очистку жесткого диска.

Второй вариант более простой и лояльный – сбросить только системные параметры, но всю информацию на диске оставить нетронутой. Рассмотрим оба варианта пошагово.
Что такое PRAM и NVRAM на Mac?
PRAM (память с произвольным доступом для параметров) и NVRAM (энергонезависимая память с произвольным доступом) содержат информацию о конфигурации Mac.
Сюда входят такие аспекты, как дата и время, а также рабочий стол, громкость, мышь и другие параметры управления. Эти области памяти питаются от небольшой батареи, поэтому эти настройки не теряются при каждом выключении компьютера.
Компьютеры Mac на базе Intel имеют NVRAM, а старые модели PowerPC имеют PRAM. Вы можете увидеть, что люди ссылаются на PRAM, когда на самом деле имеют в виду NVRAM. На самом деле это не имеет значения – у них одинаковая функция, и вы сбрасываете их оба одинаково.
Иногда ваш Mac может вести себя странно без видимой причины: индикаторы не работают правильно, настройки громкости перепутаны, разрешение экрана изменится или, возможно, ваш Mac вообще не загрузится.
Вы можете решить некоторые проблемы, закрыв все свои приложения и попытавшись перезагрузить компьютер. Однако иногда вам нужно сбросить SMC, а также PRAM или NVRAM. Давайте посмотрим, как делать каждый из них.
Контроллер управления системой – или SMC – представляет собой микросхему в компьютерах Mac на базе Intel. Он задействован в работе многих физических частей машины, включая светодиодные индикаторы, клавиатуры и другие периферийные устройства, охлаждающие вентиляторы и кнопки питания. Он также влияет на поведение вашего жесткого диска, поведение вашего Mac в спящем режиме и источник питания.
У меня старый MacBook Pro (macOS 10.13.3), и мне нужно знать, как выполнить сброс до заводских настроек.
Сбросить Mac или MacBook до заводских настроек довольно просто. Сделать это вы сможете выполнив всего несколько шагов. Это приведет к удалению всех сохраненных данных на вашем устройстве. Также это восстановит ваш девайс и вы получите практически новое устройсто, как тогда, когда вы его только купили и оно было готово для хранения новых данных в виде файлов/папок.
Ваша конечная цель – сбросить настройки Mac до заводских, чтобы продать его или освободить место для хранения нового набора данных на жестком диске. Переход к заводским настройкам превратит ваше устройство в чистый лист, в практически новое устройство, каким оно было вначале при покупке. Если вам действительно интересно, как сбросить Mac до заводских настроек, тогда вам обязательно нужно прочитать эту статью. Здесь вы откроете для себя различные шаги и способы сброса Mac до заводских настроек. Просто следуйте инструкциям, чтобы сбросить ваш компьютер Mac до заводских настроек!
NVRAM (энергонезависимая оперативная память) на компьютерах Mac на базе Intel и PRAM (Параметр RAM) на старых PowerPC отвечают за сохранение настроек вашего Mac. Скорее всего, они пошли наперекосяк.
Позвольте мне рассказать вам больше о каждом и показать, как сбросить NVRAM или PRAM, чтобы исправить определенные проблемы Mac.
Примечание. Если у вас есть Mac с Apple Silicon, следующее руководство к вам не относится. Вы можете ознакомиться с нашим руководством о том, как сбросить SMC.
NVRAM и PRAM — это небольшая память с постоянным питанием, которая содержит информацию о конфигурации Mac, такую как загрузочный диск, разрешение экрана, часовой пояс, громкость и многое другое.
Это гарантирует, что даже если вы выключите или отсоедините основной шнур питания от iMac, все будет работать правильно. Внутри ноутбуков Mac (MacBook Air и MacBook Pro) уже есть аккумулятор.
Почему и когда следует перезагружать NVRAM или PRAM?
Если у вас есть проблемы, связанные с настройками, управляемыми NVRAM или PRAM (и если простой перезапуск не помогает), сброс NVRAM или PRAM решит проблему. Это включает:
- Загрузка с диска отличается от той, которая задана в настройках загрузочного диска.
- Знак вопроса при включении Mac.
- Увеличение времени выключения Mac.
- Проблемы с запаздыванием (не появляется легендарное радужное вращающееся колесо).
- Неправильные часы или часовой пояс.
- Проблема с выводом звука или уровнями громкости.
- Неустойчивая прокрутка мыши и скорость щелчка.
- Изменение разрешения дисплея при каждом запуске (или без изменений).
- Проблемы с AirPort.
- Жесткие диски или внешние дисплеи не подключаются.
Как сбросить NVRAM или PRAM на компьютерах Mac на базе Intel
- Щелкните логотип Apple в левом верхнем углу и выберите «Завершение работы».
- После этого включите Mac и сразу же нажмите и удерживайте клавиши option + command ⌘ + P + R вместе примерно 20 секунд.
- В это время вы заметите, что Mac перезагружается.
Вот как вы можете сбросить NVRAM или PRAM на вашем Mac. После того, как это будет сделано и ваш Mac включится, вы можете заметить различные настройки, такие как время, часовой пояс, громкость и т. Д.
Чтобы изменить их, щелкните логотип Apple и выберите «Системные настройки». Затем щелкните соответствующие параметры (или воспользуйтесь окном поиска) и установите их соответствующим образом.
- Если у вашего Mac есть пароль микропрограммы, вы не можете сбросить NVRAM или PRAM. Отключить пароль прошивки а затем выполните указанные выше действия.
- Если ваш компьютер Mac (не MacBook) сбрасывает эти базовые настройки (время, громкость и т. Д.) После выключения, это означает, что небольшая батарея (о которой мы говорили выше) нуждается в замене. Если у вас есть технические ноу-хау, вы можете воспользоваться помощью онлайн-видеоуроков по замене батареи. Стоят они недорого. Или обратитесь в авторизованный сервисный центр Apple. Иногда неавторизованные магазины могут взимать значительную плату за эту небольшую замену.
FAQs
В. Что происходит при сбросе PRAM на Mac?
Ваш Mac восстановит настройки оборудования по умолчанию после сброса PRAM или NVRAM вашего Mac. Для этого нажмите вместе клавиши option + command ⌘ + P + R примерно на 20 секунд (пока не услышите второй сигнал запуска) после выключения системы.
В. Как узнать, что PRAM сброшен?
На старых компьютерах Mac вы услышите второй звуковой сигнал при запуске после сброса PRAM. В то время как на новых компьютерах Mac с T2 Security Chip логотип Apple появляется и исчезает во второй раз. Таким образом, сигнализирует, что PRAM был сброшен.
В. Как проверить NVRAM на Mac?
Больше сообщений, связанных с Mac:
Как сбросить mac os на заводские настройки

Часто бывает так что со временем MacBook начинает глючить и хочется вернуть былую скорость по этой причине сегодня мы будем выяснять как сбросить Mac OS на заводские настройки. При этом вся информация на MacBook будет удалена.
Предварительные действия
ВАЖНО: Перед чистой установкой (переустановкой, перепрошивкой, сбросом в заводские настройки) Mac, обязательно проверьте:



Как восстановить macbook air, Pro, iMac к заводским настройкам
Перед этим процессом вам необходимо выполнить следующие действия:
- подключите интернет к компьютеру;
- скопируйте всю ценную информацию на внешний накопитель;

- подключите устройство к источнику питания, чтобы оно не отключилось во время установки ОС;
- Теперь перейдем к процессу установки:
- перезагрузите Macbook удобным способом;
- во время загрузки нажмите комбинацию Command+R;
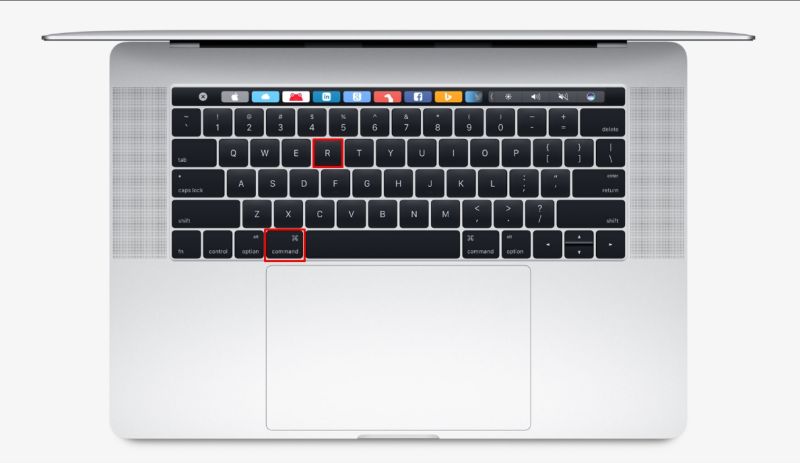
- подождите, пока компьютер запустит режим восстановления;
- в открывшемся окне выберите пункт «Дисковая утилита»;
- выберите загрузочный диск;
- зайдите в раздел «Стереть»;
- выберите установленную ОС и нажмите кнопку «Стереть»;
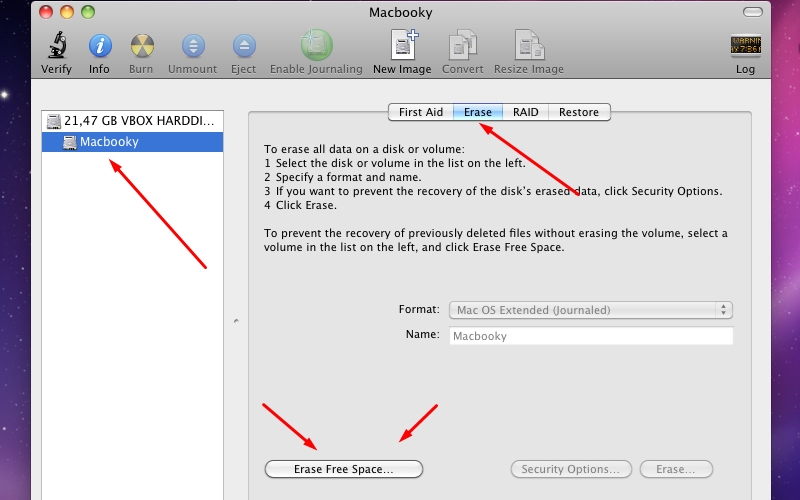
- далее вернитесь с меню с выбором программ для восстановления;
- нажмите кнопку «переустановить ОС»;
- после этого компьютер подключится к интернету и начнет скачивание дистрибутива.
Восстановить macbook air, pro или iMac к заводским настройкам таким способ не получится без подключенного интернета.
После завершения закачки устройство распакует все файлы и перезагрузится. Далее появится главный экран с настройками. Авторизуйтесь с аккаунта Apple ID, выберите язык системы и так далее.
Если у вас нет возможности подключения к интернету, тогда вам понадобится загрузочная флешка с дистрибутивом. Однако без скачанного из сети установщика ОС все равно ничего не получится. Теперь вы знаете, как сбросить настройки на макбуке двумя разными способами и сможете применить их на практике.
При наличии сопряженных устройств Bluetooth разорвите пары (необязательно)
Если с компьютером Mac сопряжены устройства Bluetooth, такие как клавиатуры, мыши или трекпады, и вы планируете оставить эти устройства себе, пары с ними можно разорвать. Этот необязательный шаг позволяет избежать случайного ввода на компьютере Mac, если сопряженное с ним устройство Bluetooth, принадлежащее другому владельцу, останется в зоне действия Bluetooth-соединения.
При разрыве пары с iMac, Mac mini или Mac Pro необходимо наличие проводных клавиатуры и мыши с USB- или другим подключением для выполнения следующих действий.
При работе с iMac, Mac Pro или Mac mini для выполнения следующего шага используйте проводные клавиатуру и мышь с USB- или другим подключением.
Сброс параметров контроллера управления системой (SMC)

Зачем нужен: подобный сброс следует применять при наличии системных ошибок, которые не пропадают после перезагрузки системы и выключения/включения компьютера. Ниже приводим перечень подобных проблем, при которых специалисты Apple рекомендуют сбрасывать параметры контроллера:
- беспричинное вращение вентиляторов компьютера на высоких оборотах (когда Mac находится без нагрузки);
- ненадлежащая работа подсветки клавиатуры;
- неверная работа индикатора питания;
- на ноутбуке некорректно работает индикатор заряда батареи;
- подсветка дисплея не регулируется или регулируется неверно;
- Mac не реагирует на нажатие кнопки питания;
- ноутбук неверно реагирует на открытие и закрытие крышки;
- компьютер самостоятельно переходит в режим сна;
- возникают проблемы при зарядке аккумулятора;
- индикатор порта MagSafe неправильно отображает текущий режим работы;
- некорректно работают приложения или зависают при запуске;
- возникают ошибки при работе с внешним дисплеем.
Как попасть: на разных Mac данный сброс осуществляется отличными способами.
На стационарных компьютерах
Добавьте статью в закладки, чтобы долго не искать в случае возникновения проблем.
Сброс PRAM/NVRAM

Зачем нужен: в специальном разделе памяти Mac хранятся определенные параметры (настройки громкости динамиков, разрешение экрана, выбор загрузочного тома и сведения о последних критических ошибках). Если возникают ошибки, которые могут быть связаны с этими настройками, следует сбросить их.
Как попасть: после звукового сигнала зажмите Command + Option + P + R. Удерживайте клавиши до тех пор, пока компьютер не перезагрузится и вы не услышите сигнал загрузки во второй раз.
Однопользовательский режим

Зачем нужен: В таком режиме будет доступна лишь командная строка. Загружаться так следует только при наличии опыта работы с командами UNIX. Продвинутые пользователи смогут провести техническое обслуживание компьютера и устранить системные неполадки.
Как попасть: нажимаем сочетание Command (⌘) + S.
Режим диагностики

Зачем нужен: данный режим предназначен для тестирования аппаратных компонентов Mac. Он позволит выявить причину неисправности компьютера. Если есть подозрение в неисправности компонентов Mac – загружаемся и проверяем.
Как попасть: зажимаем кнопку D.
Выйдите из iMessage
Хотя вам не нужно регулярно перезагружать Mac, все же хорошо знать, что это делает и как решать проблемы, с которыми вы можете столкнуться. Однако это не чудодейственное средство и может быть признаком более серьезных опасений на горизонте.
Поэтому всегда следите за предупреждающими знаками о том, что на вашем Mac возникла проблема, и узнайте, как их исправить.
Изображение предоставлено: Stokkete / Shutterstock
Когда следует сбросить PRAM или NVRAM?
Проблемы с PRAM или NVRAM часто связаны с программным обеспечением. Ваш компьютер может забыть определенные настройки или столкнуться с проблемами подключения из-за проблемы с этой памятью. Вы можете попробовать сбросить PRAM при возникновении любого из следующих симптомов:
- Громкость не реагирует должным образом
- Объем загрузки не установлен (перед загрузкой компьютера вы увидите вопросительный знак)
- Странная скорость прокрутки и щелчка мышью
- Ваша клавиатура не реагирует нормально
- Часовой пояс или часы неправильные
- Разрешение дисплея изменится или не изменится
- Проблемы с AirPort
- Ваш компьютер медленно выключается
Сетевой режим диагностики

Зачем нужен: как и предыдущий режим, предназначен для тестирования аппаратной начинки. Однако, если у Mac имеются проблемы с жестким диском или SSD-накопителем, сетевой режим загрузит все необходимое для тестирования с сервера Apple.
Как попасть: нажимаем сочетание клавиш Option (⌥) + D.
Как сбросить SMC на Mac
Есть несколько разных способов сбросить SMC, в зависимости от того, какой у вас Mac. Например, метод сброса MacBook Pro отличается от метода сброса iMac.
Прежде чем начать, попробуйте закрыть все открытые приложения и перезагрузить компьютер. Это может решить множество проблем само по себе.
Сброс SMC на M1 Mac
Вам не нужно сбрасывать SMC на MacBook или Mac Mini на базе Apple Silicon. Фактически, вы не можете, потому что в чипе Apple нет контроллера управления системой.
Если вы столкнетесь с какой-либо из проблем, которые обычно решаются путем сброса SMC, некоторые пользователи предлагают выключить Mac на 30 секунд перед перезагрузкой компьютера .
Но по большей части вам просто не нужно об этом беспокоиться.
Сброс SMC на Intel MacBook

Чтобы сбросить SMC на MacBook с чипом безопасности Apple T2 (модели 2018 года выпуска или новее):
- Выключите свой Mac.
- Нажмите и удерживайте кнопку питания в течение 10 секунд , затем перезапустите.
- Если это не решит проблему, снова выключите Mac.
- Нажмите и удерживайте правую клавишу Shift , левую клавишу Option и левую клавишу Control в течение семи секунд .
- Удерживайте эти клавиши нажатыми, одновременно нажимая и удерживая кнопку питания в течение семи секунд .
- Отпустите все клавиши и подождите несколько секунд. Теперь перезагрузите MacBook.
Чтобы сбросить SMC на MacBook с несъемным аккумулятором (в основном до 2018 года):
- Выключите свой Mac.
- Нажмите и удерживайте Shift , Control и Option в левой части клавиатуры. Теперь нажмите и удерживайте кнопку питания (или кнопку Touch ID ).
- Удерживайте все клавиши нажатыми 10 секунд .
- Отпустите все клавиши и включите MacBook.
Чтобы сбросить SMC на старом MacBook со съемным аккумулятором (в основном до 2015 года выпуска):
- Выключите свой Mac.
- Снимите аккумулятор.
- Нажмите и удерживайте кнопку питания в течение пяти секунд .
- Подключите аккумулятор и включите MacBook.
Сбросьте SMC на iMac, Mac Mini или Mac Pro

Чтобы сбросить SMC на настольном компьютере Mac с чипом T2 (например, iMac Pro):
- Выключите свой Mac.
- Удерживайте кнопку питания в течение 10 секунд .
- Отпустите кнопку питания, подождите несколько секунд, затем перезагрузите компьютер.
- Если проблема не исчезла, снова выключите Mac.
- Отключите шнур питания.
- Подождите 15 секунд .
- Подсоедините шнур питания и подождите пять секунд .
- Включите ваш Mac.
Чтобы сбросить SMC на старых настольных компьютерах Mac (в основном до 2018 года):
- Выключите свой Mac.
- Отключите шнур питания.
- Подождите 15 секунд .
- Подсоедините шнур питания и подождите пять секунд .
- Включите ваш Mac.
Как сбросить Макбук до заводских настроек?
Сброс устройства до заводских настроек является крайне важным инструментом, поскольку именно это действие позволит решить ряд наиболее сложных программных неисправностей или просто подготовить технику к продаже. О том, как сбросить Макбук до заводских настроек, мы сегодня и расскажем.
Перед сбросом
Выполняя сброс настроек на базовые или заводские настройки, MacBook Pro/Air следует заранее подготовить к “обнулению”:
- Создайте резервную копию данных через Time Machine или просто скопируйте важные файлы на флешку. Вы также можете сделать резервную копию системы, чтобы восстановить компьютер из резервной копии “как есть”.
- Отключите от ноутбука все периферийные устройства: накопители, переходники, проводные мыши. Этот шаг является необязательным, но желательным.
- Подключите компьютер к сети питания и интернету.
Как вернуть MacBook к заводским настройкам без потери данных
Если у Вас возникли проблемы с загрузкой системы, разрешением экрана или другими базовыми параметрами, следует выполнить сброс PRAM/NVRAM:
- Шаг 1: Полностью выключите компьютер;
- Шаг 2: Зажмите сочетание клавиш Alt + Cmd + P + R;
- Шаг 3: Нажмите клавишу включения, не отпуская кнопки;
- Шаг 4: Дождитесь, когда на экране второй раз появится логотип Apple или второй раз прозвучит “гонг”. Теперь клавиши можно отпустить.
Если Вам нужны более радикальные меры, следует выполнить полную переустановку системы. Для начала рассмотрим вариант с сохранением информации:
- Шаг 1: Выключите компьютер;
- Шаг 2-1: Воспользуйтесь сочетанием клавиш Cmd + R для перехода в режим восстановления;
- Шаг 2-2: Используйте сочетание Cmd + Alt + R, чтобы сразу обновить систему до последней доступной версии;
- Шаг 3: Выберете пункт “Переустановить macOS”. После этого нужно следовать инструкциям установщика.
Полный сброс настроек MacBook
Если Вы хотите выполнить полный откат системы до заводских настроек (например, перед продажей или передачей устройства), прежде всего следует выполнить форматирование накопителя.
- Шаг 1: Перезагрузите компьютер в режиме восстановления;
- Шаг 2: Перейдите в раздел “Дисковая утилита”;
- Шаг 3: Выберете нужный накопитель и нажмите на клавишу “Стереть” в верхней части экрана;
- Шаг 4: Укажите название (на Ваше усмотрение) и формат (следует выбрать Mac OS Extended);
- Шаг 5: Нажмите на клавишу “Стереть” в нижней правой части окна.
После этого Вы сможете вернуть заводские настройки Макбук:
- Шаг 6-1: Вернитесь в меню восстановления и выберете “Переустановить macOS”;
- Шаг 6-2: Если Вы хотите откатить систему до той версии, с которой поставлялся MacBook, следует выключить компьютер и выполнить загрузку с сочетанием клавиш Shift + Alt + Cmd + R (доступно начиная с версии 10.12.4).
Больше полезных статей и инструкций Вы можете найти на нашем сайте .
Режим подробного протоколирования

Зачем нужен: данный режим не отличается от стандартной загрузки Mac. Однако, во время запуска системы вместо привычного индикатора вы увидите подробный протокол запуска системы. Это может быть необходимо, чтобы понять, на каком процессе загрузки ОС происходит ошибка или сбой. Обратите внимание, что данный режим ориентирован на опытных пользователей.
Как попасть: нажимаем сочетание Command (⌘) + V.
Действия перед продажей, передачей или обменом компьютера Mac с доплатой
Прежде чем продать, передать в пользование другому лицу или обменять компьютер Mac с доплатой, следует создать резервную копию его данных, отключить некоторые функции и службы, а также восстановить заводские настройки, стерев данные с жесткого диска и переустановив macOS.
Переносите данные на новый компьютер Mac?
Узнайте, как перенести файлы на новый компьютер Mac. Это необходимо сделать до стирания данных с жесткого диска или выполнения любых других действий.
Загрузка с NetBoot сервера

Зачем нужен: в данном режиме можно установить или восстановить операционную систему по сети. Для этого потребуется готовый образа диска, который хранится на сервере, доступном по сети.
Как попасть: достаточно зажать кнопку N.
Как восстановить Macbook Air, Pro, iMac к заводским настройкам?
Этот способ подойдет в том случае, если проблема с компьютером несерьезная и некритичная. Например, долгое включение, неисправная работа какой-либо программы и т.д. В любом случае рекомендуем вам воспользоваться сначала данным методом, прежде чем переходить к переустановке. Чтобы сбросить заводские параметры, придерживайтесь следующим шагам:
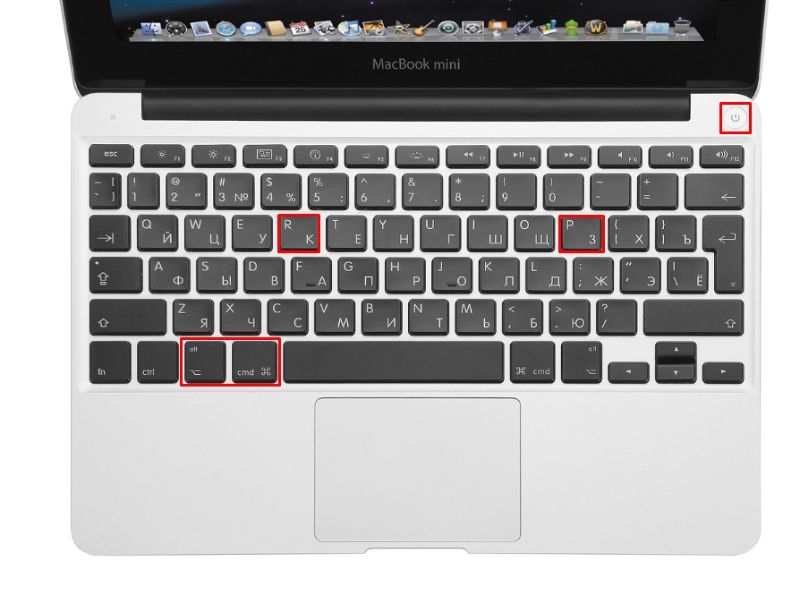
- выключите Макбук любым удобным способом. Про них вы также сможете прочесть в соседнем разделе нашего сайта;
- зажмите комбинацию клавиш Command+Option+P+R+кнопка включения;
- дождитесь, когда звук включения будет проигран два раза, после этого отпустите клавиши;
- после включения компьютер будет обнулен до заводских параметров. Таким образом можно настроить Макбук, как новый.
Что делать, если сброс настроек не работает
В некоторых случаях сделать сброс настроек не получается – компьютер попросту не реагирует на действия пользователя. Причин подобного поведения может быть много, но чаще всего это означает проблемы с контроллером управления системой (SMC), своеобразным аналогом BIOS в IBM-совместимых компьютерах. Устранить эту проблему можно сбросом SMC. Также эту процедуру стоит проделать в случаях, когда переустановка ОС или сброс NVRAM прошли некорректно.
Если аккумулятор несъемный
- Нажмите клавиши Shift-Control-Option на левой стороне встроенной клавиатуры одновременно с кнопкой питания. Удерживайте клавиши и кнопку питания нажатыми в течение 10 секунд. На моделях MacBook Pro, оснащенных датчиком Touch ID, кнопка Touch ID является также кнопкой питания.
- Отпустите все клавиши.
- Нажмите кнопку питания, чтобы включить компьютер Mac.
Если аккумулятор съемный
- Выключите компьютер Mac.
- Извлеките аккумулятор
- Нажмите и удерживайте кнопку питания в течение 5 секунд.
- Установите аккумулятор обратно
- Нажмите кнопку питания, чтобы включить компьютер Mac.
Восстановление после случайного сброса Mac до заводских настроек
Шаг 1. Выберите место, где были потеряны ваши данные. Выберите Mac HD для восстановления данных.

Шаг 2. Выберите “Начать”, чтобы запустить процесс сканирования для получения данных. После завершения сканирования восстановленные файлы/папки появятся для предварительного просмотра.

Шаг 3. Выполните предварительный просмотр файлов и нажмите “Восстановить”, чтобы продолжить. Выберите место для сохранения восстановленных файлов и папок.

Если вы хотите продать свое устройство или освободить место для сохранения новых данных, все, что вам нужно сделать, – это сбросить настройки устройства Mac до заводских. Для этого вам необходимо отключить все лицензионные приложения и деавторизовать все учетные записи, связанные с вашим Mac. Как было упомянуто ранее, далее необходимо выполнить процедуры по отключению приложений и деавторизации учетных записей. После этого, сбросив Mac до заводских настроек, вы можете переустановить новую macOS. Если вы случайно сбросите Mac до заводских настроек, вы потеряете свои данные. Recoverit data recovery – это лучшее стороннее приложение для решения этой проблемы. С его помощью вы можете восстановить потерянные файлы и папки всего за три шага, а именно – найдите, отсканируйте и восстановите.
Безопасный режим

Зачем нужен: безопасный режим позволяет устранить проблемы, возникающие при обычной загрузке OS X. При старте системы будет произведена проверка целостности накопителя и запущены лишь самые необходимые компоненты системы. Если к ошибкам при запуске приводили сторонние приложения, то система загрузится без проблем.
Используем этот режим при сбое и зависании в момент загрузки OS X. Если Mac загрузится в нем, начинаем отключать автоматическую загрузку приложений которые запускаются вместе с системой.
Как попасть: зажимаем Shift (⇧).
Как сбросить Mac быстрее всего
Самый простой способ привести компьютер Apple к заводскому состоянию – удалить данные с системного диска и переустановить macOS.
1. Создаем резервную копию всех необходимых данных в iCloud либо на внешнем диске через Time Machine или сторонние приложения.
2. Переходим в Системные настройки – Apple ID, отключаем функцию Найти Mac и выходим из учетной записи Apple ID.
3. Перезагружаем Mac.
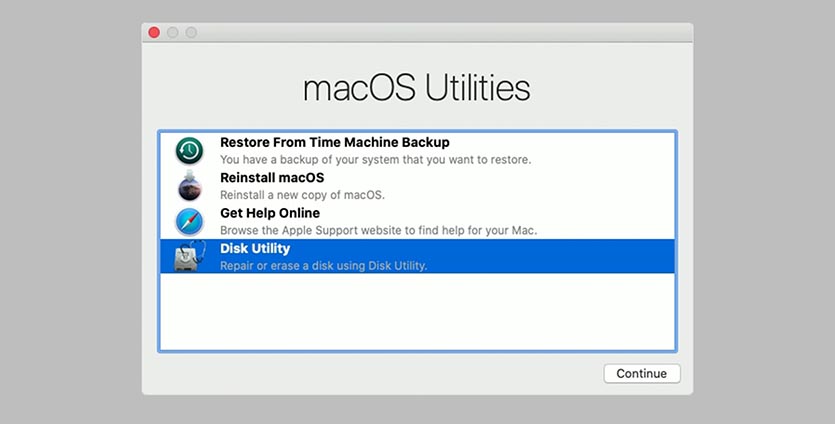
4. Во время загрузки компьютера зажимаем клавиши Command + R для запуска компьютера из режима восстановления.
5. После загрузки в меню выбираем Дисковую утилиту и нажимаем кнопку Продолжить.
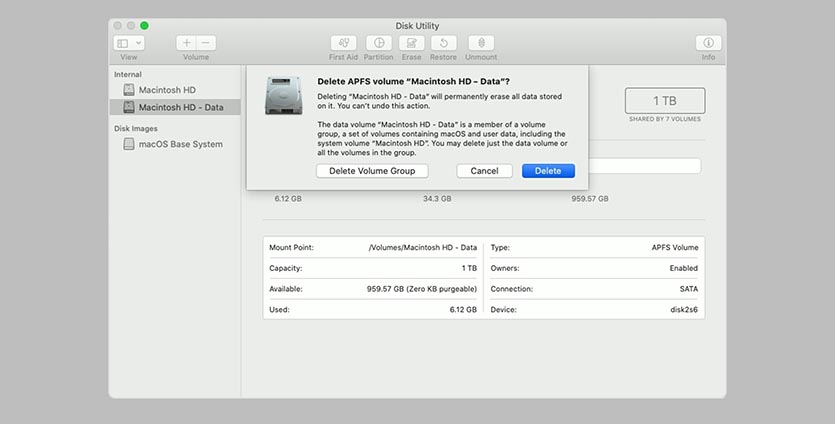
6. В боковом меню выбираем системный диск и удаляем один или несколько имеющихся на нем томов.
7. Нажимаем кнопку Стереть и указываем тип новой файловой системы Mac OS Extended (для macOS Sierra или более старых версий ОС) или APFS (для macOS High Sierra или более новых версий ОС).
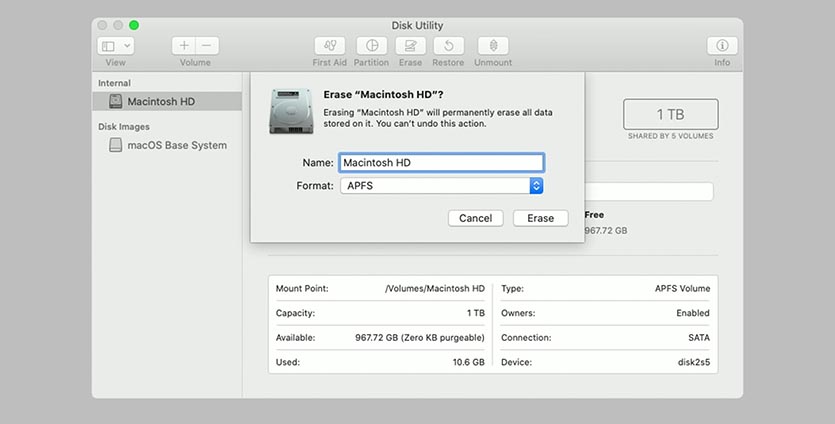
9. После окончания форматирования завершаем работу Дисковой утилиты и возвращаемся к главному меню.
10. Выбираем пункт Переустановить macOS.
11. Производим чистую установку операционной системы и первоначальную настройку Mac.
Все! Вы получили чистый компьютер с переустановленной ОС, без личных данных и приложений.
(4.88 из 5, оценили: 8)
Как сбросить Mac до заводских настроек
Разработчики Apple предусмотрели быстрый и удобный способ очистить iPhone от пользовательских данных, настроек и приложений. Это может пригодиться, например, при подготовке устройства к продаже или передаче другому человеку.
На Mac нет такого быстрого способа привести компьютер к заводскому состоянию. Нужно проделать определенные действия вручную.
📍 Спасибо re:Store за полезную информацию. 👌
Режим внешнего диска

Зачем нужен: любой Mac с портом FireWire или Thunderbolt можно использовать как внешний накопитель для другого компьютера Mac, чтобы перенести большой объем данных между компьютерами или расширить накопитель на втором компьютере.
Как попасть: предварительно потребуется зайти в Настроки – Загрузочный том и активировать Режим внешнего диска. После этого во время загрузки следует удерживать кнопку T.
Если не хочешь рисковать данными на диске своего Mac, выбирай емкую и быструю флешку.
- Создайте резервную копию данных через Time Machine или просто скопируйте важные файлы на флешку. Вы также можете сделать резервную копию системы, чтобы восстановить компьютер из резервной копии “как есть”.
- Отключите от ноутбука все периферийные устройства: накопители, переходники, проводные мыши. Этот шаг является не обязательным, но желательным.
- Подключите компьютер к сети питания и интернету.
Лайфхаки про использование техники apple смотрите в нашей группе вконтакте!
Ремонтируем только Apple. Никогда не закрывались, нас знают десятки тысяч пользователей
Свой склад запчастей
Не нужно ждать! Крупный склад, актуальные запчасти в наличии, контроль качества
Ремонтируем для сервисов
Нам доверяют Сервисные центры. Наш опыт, и репутация говорят сами за себя.
Против сервиса на коленке
За качество! Правильно, профессионально и по технологии можно сделать только в СЦ.
Цены без «звездочек»
У нас все прозрачно и честноСпросите любого: КОМАНДА MACPLUS
Как правильно выбрать сервис?
Не знаете с чего начать? В первую очередь — не переживать! Признаки хорошего и качественного сервиса видны сразу. Мы подготовили инструкцию для тех, кто ищет мастерскую или сервисный центр по ремонту Apple
Выход из учетной записи iTunes на macOS Mojave и более ранних версий
В ответ на соответствующее приглашение введите идентификатор Apple ID и пароль. Затем щелкните «Деавторизовать».
Когда вам может понадобиться стереть данные с вашего ноутбука?
Существуют определенные сценарии, когда вам может понадобиться вернуть свое устройство к заводским настройкам. Вот некоторые из тех случаев, когда вы можете захотеть избавиться от черного экрана при запуске ноутбука.
Нужно новое пространство
Когда вы чувствуете, что вам нужно дополнительное пространство для сохранения новых данных, и пришло время удалить некоторые старые и неиспользуемые файлы, простой способ избавиться от этих данных – сбросить устройство до заводских настроек всего одним кликом.
Хотите продать свой ноутбук
Решили продать свое устройство? Тогда вам необходимо очистить всю личную информацию вместе с сохраненными данными для выполнения задач безопасности. Сброс вашего устройства до заводских настроек – это лучший вариант в этом случае.
Ищите другие руководства, ориентированные на Apple
Руководства, ориентированные на Apple, познакомят вас с несколькими методами и процедурами, позволяющими поддерживать устройство в хорошем и исправном состоянии для правильной работы. Сброс вашего устройства до заводских настроек – один из таких руководств, который обеспечит лучшую работу вашего Mac. Создайте резервную копию данных и выполните сброс настроек устройства Mac до заводских.
Чтобы сбросить устройство Mac до заводских настроек, необходимо выполнить определенные действия. Вот те шаги, которые могут сбросить Mac до заводских настроек.
Создайте резервную копию своих данных
Если вы планируете выполнить сброс Mac до заводских настроек, то первым делом необходимо создать резервную копию ваших данных. Вы можете легко создать резервную копию вручную, скопировав и вставив все файлы, папки и приложения. Резервная копия может быть создана как в облачном хранилище, так и на любом внешнем жестком диске. Однако, если вы используете устройство Mac, лучшим и самым надежным вариантом для вас может быть Time Machine. Time Machine – это встроенное в Mac программное обеспечение, которое позволяет восстанавливать сохраненные данные. Вот пошаговая инструкция по его использованию.
Шаг 1: В главном меню Apple выберите “Системные настройки”.
Шаг 2: Выбирайте опцию “Time machine”.
Шаг 3: Затем нажмите кнопку “Создать резервную копию диска”.
Шаг 4: Выберите место или диск, на котором вы хотите создать резервную копию. Выберите “Использовать диск”.
Шаг 5: Наконец, установите флажок в поле “Создавать резервные копии автоматически”, чтобы завершить процесс резервного копирования.
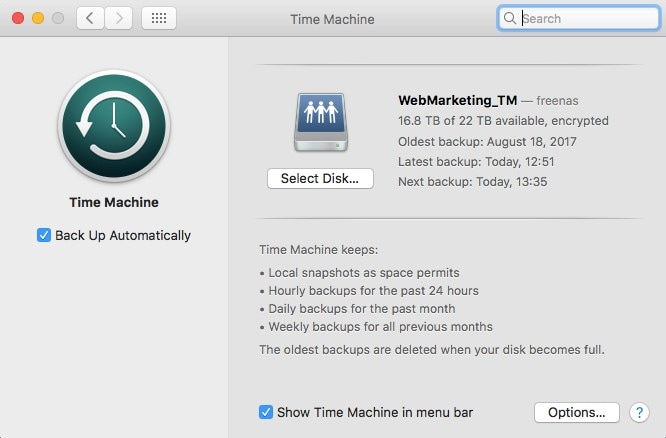
Деавторизируйте iTunes
Деавторизация или выход из приложений с ограниченной лицензией являются обязательными. iTunes использует систему авторизации, которая может ограничивать количество подключенных устройств. Поэтому, прежде чем переходить к процессу сброса до заводских настроек, деавторизуйте учетную запись iTunes. Вот шаги, которые необходимо выполнить:
Шаг 1: Откройте iTunes на своем устройстве.
Шаг 2: В главном меню выберите учетную запись.
Шаг 3: В учетной записи выберите вариант авторизации, а затем вариант “Деавторизовать этот компьютер”.
Шаг 4: Введите свой идентификатор и пароль и нажмите “Деавторизовать”, чтобы завершить процесс.
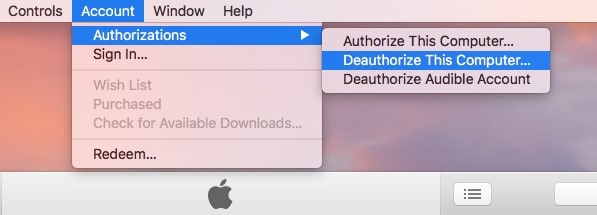
Отключите iCloud
Подобно деавторизации, далее необходимо отключить iCloud. Если вы собираетесь продать свое устройство, необходимо удалить всю личную информацию. Следуйте инструкциям ниже, чтобы открепить всю информацию от iCloud.
Шаг 2: Затем выберите iCloud и нажмите “Выйти”, чтобы продолжить.
Шаг 3: Подтвердите отключение от iCloud.
iMessage – это следующее встроенное приложение Apple, из которого необходимо выйти. Вот шаги для этого:
Шаг 1: Запустите iMessage и щелкните по сообщениям в главном меню.
Шаг 2: В раскрывающемся списке выберите параметр “Настройки”.
Шаг 3: Нажмите на учетную запись iMessage и нажмите “Выйти”.
Удалите данные панели Touch Bar
Чтобы убедиться, что все данные с Touch Bar удалены, выполните следующие действия:
Шаг 1: Удерживайте клавиши Command + R и кнопку питания, чтобы включить устройство.
Шаг 2: Выберите опцию “Утилиты”, а затем выберите “Терминал” в окне утилиты macOS.
Шаг 3: Введите следующую команду, например, xartutil –erase-all
Шаг 4: Нажмите “Возврат”, выберите “Терминал” и затем “Выйти из терминала”.
Перезагрузите Mac в режиме восстановления
Прежде всего создайте резервную копию ваших данных. После того, как вы закончите создание резервной копии, следующим шагом будет перезагрузка Mac в режиме восстановления. Вот шаги для этого:
Шаг 1: В главном меню Apple нажмите “Перезагрузить”.
Шаг 2: После перезапуска устройства нажмите и удерживайте клавиши Command и R. Устройство Mac перезагрузится в режиме восстановления.
Сотрите жесткий диск Mac
В качестве следующего шага сотрите жесткий диск mac. Чтобы продолжить, выполните следующие действия:
Шаг 1: В главном меню выберите “Дисковая утилита” в окне утилиты. Нажмите “Продолжить”, чтобы перейти дальше.
Шаг 2: В меню на боковой панели выберите жесткий диск, например Macintosh HD.
Шаг 3: Теперь выберите опцию “Стереть”.
Шаг 4: Введите свой идентификатор и пароль для подтверждения.
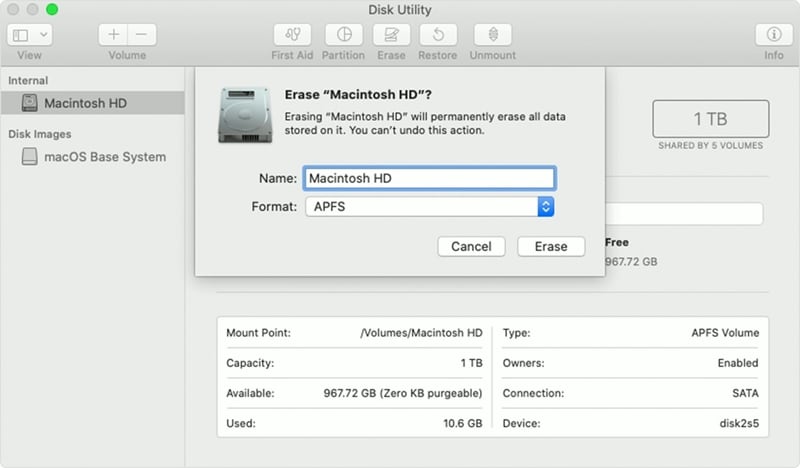
Переустановите операционную систему
После того, как вы отключили все лицензионные приложения и удалили все данные со своего устройства и жесткого диска, пришло время переустановить операционную систему. В меню утилит macOS выберите вариант переустановки macOS. Следуйте инструкциям мастера, чтобы завершить переустановку.
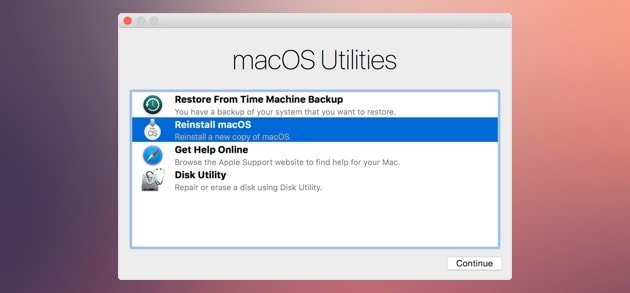
Видеоруководство о том, как сбросить MacBook до заводских настроек

Зачем нужен: компьютеры Mac на базе Intel с оптическим приводом либо с подключенным внешним CD/DVD приводом могут быть загружены с диска. При наличии дистрибутива OS X на диске можно произвести установку операционной системы.
Как попасть: зажимаем С.
Подгодовка Mac OS к сбросу на заводские настройки
- Создайте резервную копию данных через Time Machine или просто скопируйте важные файлы на флешку.
- Желательно отключить от ноутбука все периферийные устройства: накопители, переходники, проводные мыши.
- Подключите компьютер к сети питания и интернету.
Как сбросить PRAM или NVRAM на Mac
Если у вас Mac M1, вам не нужно сбрасывать NVRAM. Если это необходимо, процесс будет происходить автоматически при каждой перезагрузке компьютера.
Для старых компьютеров Mac вам не нужно знать, есть ли у вас NVRAM или PRAM, так как процесс сброса обоих одинаков:
- Выключите свой Mac.
- Нажмите кнопку включения .
- Прежде чем появится серый экран, нажмите одновременно клавиши Cmd , Option , P и R.
- Удерживайте клавиши, пока компьютер не перезагрузится и вы не услышите звук запуска во второй раз. На компьютерах Mac с чипом безопасности T2 удерживайте клавиши, пока логотип Apple не появится и не исчезнет во второй раз.
- На компьютерах Mac с чипом безопасности T2 удерживайте клавиши, пока логотип Apple не появится и не исчезнет во второй раз.
- Отпустите ключи.
После сброса NVRAM или PRAM вы можете заметить, что некоторые из ваших настроек потеряны, например, время, громкость, настройки мыши и настройки клавиатуры. Если вы помните свои предыдущие настройки компьютера, вы сможете вернуть его в нормальное состояние всего за пару минут.

Чистая установка macOS, или как переустановить (восстановить заводские настройки) Mac
Довольно часто пользователи Mac сталкиваются со следующей проблемой – как вернуть компьютер к заводским настройкам, сбросив всю пользовательскую информацию, и переустановить операционную систему «начисто». Инструкция для данного процесса представлена ниже.

Mac, как и большинство других устройств от Apple, предназначен для персонального использования. А это означает, что обычно владельцы компьютеров тонко настраивают систему под себя и другому пользователю будет не совсем комфортно с ней работать. Если возникла необходимость полностью избавиться от имеющихся данных и настроек, то необходимо выполнить нехитрые действия, описанные ниже.
Режим восстановления

Зачем нужен: в режиме восстановления доступна дисковая утилита, установщик OS X и служба восстановления из резервной копии Time Machine. Загружаться в таком режиме нужно, если система не стартует обычным способом, для восстановления её из бекапа или полной переустановки.
Как попасть: зажимаем сочетание Command (⌘) + R после звукового сигнала о начале включения компьютера до появления индикатора загрузки.
? Спасибо re:Store за полезную информацию. ?
Убедитесь в наличии актуальной резервной копии важных файлов и данных. Узнайте, как создать резервную копию данных в ОС macOS. Если у вас macOS Catalina, пропустите следующий шаг.
Артём Суровцев
Люблю технологии и все, что с ними связано. Верю, что величайшие открытия человечества еще впереди!
Процесс сброса настроек Mac OS на заводские настройки
- Включите компьютер Mac и сразу же нажмите и удерживайте клавиши Command + R.
- Отпустите клавиши при появлении логотипа Apple, вращающегося глобуса или другого экрана запуска. Возможно, появится запрос на ввод пароля нужно будет его ввести.
- По завершении запуска отобразится окно «Утилиты macOS».
Выберите программу «Дисковая утилита» в данном окне. Затем нажмите кнопку «Продолжить».
В боковом меню программы «Дисковая утилита» н айдите том «Data» с именем, похожим на «Macintosh HD — Data».

Потом выберите «Macintosh HD» на боковой панели. Щелкните кнопку или вкладку «Стереть», а затем заполните указанные ниже поля. Имя: выберите имя, которое нужно присвоить тому после того, как он будет стерт, например «Macintosh HD». Формат: для форматирования в качестве тома Mac выберите APFS или Mac OS Extended (журналируемый). По умолчанию программа «Дисковая утилита» отображает рекомендуемый формат для Mac. Щелкните «Стереть», чтобы начать стирание.

Может отобразиться запрос на ввод Apple ID. После завершения выйдите из программы «Дисковая утилита» для возврата в окно «Утилиты macOS ».
Теперь вы удалили все данные, но это лишь половина пути. Когда вы выйдите из меню Дисковая утилита, вы увидите пункт Переустановить текущую MacOS. Выберите эту опцию и подтвердите, что вы действительно хотите продолжить (Continue) а затем следуйте инструкциям на экране.
Если не переустановить macOS, при запуске на экране вашего компьютера Mac будет отображаться мигающий знак вопроса (?).
ПРИМИЧАНИЕ: Подключение к интернату необходимо потому что Apple сохраняет все данные на своих серверах, таким образом, ваш Mac сможет найти оригинальную версию операционной системы и загрузить ёё . Это онлайн-решение работает только для новых версий OS X, начиная с like Lion, Mountain Lion. Если вы работаете на Snow Leopard или более ранней версии OS X, вам понадобится оригинальный установочный диск, поставляемый с компьютером.
Выйдите из iCloud
Будет предложено сохранить копию данных iCloud на компьютере Mac. Поскольку в дальнейшем жесткий диск будет переформатирован, для продолжения щелкните «Хранить копию».
После выхода из iCloud ваши данные iCloud остаются в iCloud и на всех устройствах, где выполнен вход с помощью идентификатора Apple ID.
Менеджер автозапуска

Зачем нужен: если второй системой на Mac установлена Windows, то в этом меню можно выбрать, в OS X загрузиться или в Window.
Как попасть: зажмите кнопку Option (⌥) или направьте на Mac пульт Apple Remote, заранее сопряженный с ним, и зажмите кнопку Menu.
Сброс Макбука до заводских настроек
Сбросить личные настройки ноутбука или моноблока от Apple можно во многих случаях. Если ваша система начала долго загружаться, тормозить во время работы, необходимые вам программы перестали открываться и многое другое, то в таком случае сброс просто необходим. Чтобы разобраться в том, как сбросить Макбук до заводских настроек, читайте нашу инструкцию.
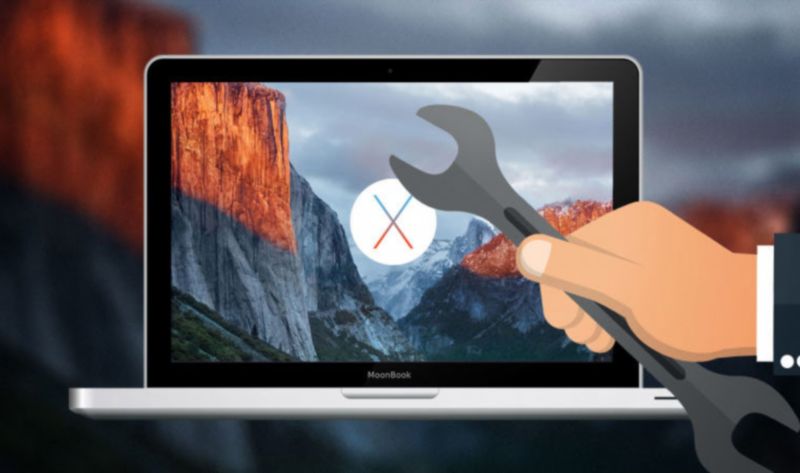
Как вернуть заводские настройки на Macbook, iMac, Mac mini, Mac Pro (как переустановить macOS)
1. Убедитесь в наличии подключения к интернету (для последующей установки macOS), а также подключения к электросети в случае с MacBook.
Внимание! Дальнейшие действия приведут к полному удалению ВСЕХ данных на Mac – заранее сохраните нужную информацию на внешнем носителе или сделайте резервную при помощи Time Machine;
3. В процессе перезагрузки нажмите и удерживайте то сочетание клавиш, которое вам подходит больше всего:
⌘Cmd + R – установка той версии macOS, которая работала на компьютере до возникновения проблем. Т.е. ваш Mac установит ровно ту версию, что и раньше.
⌥Option (Alt) + ⌘Cmd + R – обновление до новейшей версии macOS, с которой совместим ваш Mac. Например, если «мак» работал на Mojave, а поломка (планируемая продажа) произошла уже после выхода финальной сборки macOS Big Sur, система загрузит из Сети и установит именно Big Sur.
⇧Shift + ⌥Option (Alt) + ⌘Cmd + R – установка той версии macOS, которая была установлена на компьютере изначально (или ближайшей к ней версии из доступных).
Примечание: требуется macOS Sierra 10.12.4 или более новая версия ОС.
4. Затем появится окно «Утилиты macOS» (на версиях ниже macOS High Sierra может называться «Служебные программы macOS»). Здесь нужно выбрать «Дисковая утилита» и кликнуть «Продолжить»;

Проверка и исправление ошибок загрузочного диска (рекомендуется)
1. Выберите в Дисковой утилите свой накопитель в меню слева (обычно это Macintosh HD, он находится в самом верху).
2. Кликните по надписи Первая помощь.

3. Нажмите Запустить. Приложение проверит загрузочный диск на «состояние здоровья», т.е. на работоспособность и исправит имеющиеся ошибки. Этот процесс может занять некоторое время.

4. После завершения проверки нажмите Готово.

Стирание загрузочного диска
1. В приложении Дисковая утилита, выберите проверенный загрузочный диск, перейдите в раздел «Стереть» (в верхней части экрана);

2. В меню «Формат» выберите APFS (для компьютеров с установленной macOS Sierra и более старой версией ОС выберите Mac OS Extended) и нажмите «Стереть»;

3. По завершении процесса форматирования диска нажмите «Завершить» для выхода из Дисковой утилиты.
Переустановка операционной системы macOS (сброс к заводским настройкам)
Переустановите macOS, воспользовавшись соответствующим пунктом (скриншот ниже) и следуйте инструкции.

Последняя версия macOS будет загружена из Интернета после чего начнется процесс переустановки macOS. В течение этого времени компьютер может несколько раз перезагружаться.
Примечание: при установке «с нуля» вам придется настраивать параметры вашего Mac и программ заново.
Дополнительная информация
Независимо от модели или состояния устройства, мы можем превратить его во что-нибудь хорошее для вас и для планеты. Узнайте, как обменять Mac по программе Apple Trade In с доплатой или сдать на утилизацию.
Сетевой режим восстановления

Зачем нужен: данный режим похож на предыдущий, но позволяет восстановить систему из дистрибутива, скачанного с сервера Apple. Для этого потребуется подключиться к сети с доступом в интернет. Использовать такой режим следует, если область диска для обычного восстановления повреждена.
Как попасть: используем сочетание Command (⌘) + Option (⌥) + R.
Сохранить данные и иметь возможность восстановиться из резервной копии помогут специализированные устройства от Apple.
Сотрите данные с жесткого диска и переустановите macOS
Лучший способ восстановить заводские настройки компьютера Mac — стереть данные с жесткого диска и переустановить macOS.
По завершении установки macOS компьютер Mac перезапускается, выводит экран приветствия и предлагает выбрать страну или регион. Чтобы оставить на компьютере Mac заводские настройки, не продолжайте настройку системы. Вместо этого нажмите клавиши Command-Q, чтобы выключить компьютер Mac. Когда новый владелец включит компьютер Mac, «Ассистент настройки» поможет настроить его шаг за шагом.
Когда следует перезагружать SMC?
SMC отвечает за столько функций на Mac, что его стоит перезагрузить, когда вы обнаружите, что оборудование вашего компьютера работает неожиданным образом. Вот список основных симптомов, указывающих на необходимость сброса SMC:
- Индикаторы батареи или состояния ведут себя странно
- Подсветка клавиатуры не работает должным образом
- Ваш MacBook не включается, когда вы его открываете
- Индикатор адаптера питания не отражает то, что он делает
- Вентилятор работает с аномально высокой скоростью, особенно при низкой нагрузке.
- Трекпад не работает
- Ваш компьютер не подключается к Wi-Fi
- Режим отображения цели неожиданно включается или выключается
- Значки приложений отскакивают в течение длительного периода времени при открытии
- Ваш компьютер работает медленно даже при низкой загрузке процессора
- Ваш компьютер медленно выключается
Сброс SMC также является одним из рекомендуемых решений, когда ваш Mac не загружается .






