Как отформатировать жесткий диск без компьютера? — О компьютерах просто

На электронных носителях, будь то флэшки, дискеты или жесткие диски, данные хранятся в ячейках, словно на шахматной доске. Они создаются программно, то есть физически на диске нельзя их рассмотреть. Процесс разметки носителя под такие ячейки называется форматированием. В результате этой операции старые данные стираются.
Форматирование может потребоваться, если носитель новый. Только что купленный винчестер не размечен, поэтому он не пригоден для хранения данных. Также форматирование поможет, когда файловая система повреждена.
Как правило, форматируют жесткий диск перед установкой новой операционной системы на него. Это делается, чтобы ОС корректно функционировала или чтобы избавиться от системного мусора. Также таким образом можно очистить носитель от вредоносных программ, которые пропустил антивирус.
Зачем используют bios для форматирования
Вообще, выражение «форматировать через биос» некорректно, ведь в самом биосе нет нужных опций. Форматирование проводится с использованием сторонних приложений, а bios нужен, чтобы изменить приоритеты загрузки. Нельзя проводить такие операции с рабочим диском. Чтобы его очистить, необходимо загрузиться с другого носителя.
Как установить загрузку с диска или флешки
Важно! В зависимости от модели материнской платы и версии bios, порядок действий может отличаться.
- На открывшемся экране с помощью стрелок выбрать раздел AdvancedBIOSFeatures, для подтверждения нажать Enter.
- В следующем меню таким же образом открываем HardDiscBootPriority.
- Откроется окно с перечислением всех носителей, доступных для загрузки. Нужно найти необходимый, подтвердить выбор нажатием Enter.
- Выйти из биос, нажав F10. Это сохранит новые настройки.
Как устранить моргания монитора или экрана ноутбука
https://youtube.com/watch?v=VnSNuCTLUnU%3Ffeature%3Doembed
После этих действий, система всегда будет загружаться с выбранного носителя, но если требуется изменить приоритет только на один раз, можно поступить следующим образом:
- Во время загрузки системы нажать F12 или F8.
- В открывшемся окне выбрать необходимое устройство с помощью стрелок.
- Подтвердить выбор, нажав Enter.
Как отформатировать жесткий диск при помощи дистрибутива
Чтобы отформатировать винчестер таким образом, понадобится флэшка или cddvd, на которые записан установщик Windows 7 или любая другая.
- Вставить носитель в компьютер.
- Если дистрибутив на флэшке, необходимо установить используемый порт USB. Если используется диск — CDROM соответственно.
- Применить изменения. Компьютер перезагрузится с выбранного носителя.
- В открывшемся окне установки Windows, выбрать язык. Затем нажать «Установить», принять лицензионное соглашение.
- Когда установщик предложит выбрать тип установки, нажать «Полная установка».
- Откроется окно, где необходимо указать винчестер, где будет храниться операционная система. Здесь нажать левой кнопкой мыши на диск, который нужно отформатировать. Кликнуть под таблицей на «Настройка диска».
- Нижнее меню изменится, теперь появится пункт «Форматировать».
Форматируем hdd с помощью сторонних программ
Есть и другие способы форматирования.
Несистемный HDD можно форматировать с помощью стандартных операций Windows. Для этого нужно:
- Открыть «Мой компьютер».
- Нажать правой кнопкой мыши на иконку нужного диска.
- В выпадающем меню установить «Форматировать».
Данный метод позволит сменить файловую систему.
Также можно использовать программу AcronisDiscDirector. Таким способом можно очистить даже системный диск. Чтобы выполнить форматирование hdd с помощью этого приложения, следует:
- Загрузиться с этого носителя с помощью биос.
- Выбрать «Acronis Disc Director».
- В таблице в центре окна правой кнопкой мыши кликнуть на нужный жесткий диск. В выпадающем списке выбрать «Форматировать».
- В открывшемся окне указать файловую систему и кликнуть «ОК».
- Подтвердить, нажав на «Применить ожидающие операции».
- В всплывающем окне кликнуть «Продолжить».
Сравниваем тип памяти MLC и TLC в дисках SSD
Важно! Если был очищен системный раздел, Windows не загрузится.
Как отформатировать компьютер без удаления Windows 7
Ниже представлена инструкция для компьютеров на Виндовс 7 по форматированию дисков.
В первом разделе настоящего руководства описаны методики выполнения процедуры форматирования логических разделов жесткого диска и дополнительных винчестеров, подключенных к ПК, а второй раздел полностью посвящен форматированию системного тома, на котором инсталлирована ОС, не удаляя Windows.
Можно ли отформатировать Диск C
Локальный диск С является основным носителем системы Windows 7. По этой причине непосредственно из запущенной ОС реализовать форматирование раздела не получится.

Как форматировать компьютер Windows 7:
- форматирование через другую операционную систему, установленную на этом же персональном компьютере;
- применение методов LiveCD или LiveUSB;
- использование установочного носителя операционной системы;
- подключение очищаемого носителя к другому компьютеру.
Процесс форматирования подразумевает полное удаление всех данных с диска. Таким образом, будут уничтожены не только файлы операционной системы, но и все пользовательские данные. По этой причине опытные мастера рекомендуют непосредственно перед форматированием позаботиться о создании резервной копии раздела, чтобы защитить данные. Затем из этой копии можно будет при необходимости легко восстановить все нужные сведения.

Форматирование – процесс ответственный и только четкое следование ниже представленным рекомендациям может гарантировать последующую нормальную функциональность Виндовс 7 и сохранение информации пользователя хранимой в памяти компьютера.
В зависимости от поставленных целей, пользователь может сразу приступить к исполнению описанных действий из интересующего его параграфа (1-го или 2-го).
Необходимо отметить, что с выполнением инструкций из 1-го раздела редко появляются сложности и с ними легко справляются даже новички, но, чтобы отформатировать системный том компьютера без удаления Windows 7 (2-я часть), потребуется проявить значительно больше усердия и внимательности, так как несоблюдение описанных ниже требований с большой вероятностью может привести к последующей неработоспособности системы.
Перед процедурой, следует с форматируемого диска скопировать всю важную информацию, которую владелец ПК хочет сохранить.
https://youtube.com/watch?v=AHzavQ3vL-o%3Ffeature%3Doembed
Если объем сохраняемой информации невелик, то копирование можно осуществить на внешний носитель, например, на компакт-диск или флэш-память.
Если объем сохраняемой информации исчисляется гигабайтами, то рекомендуется воспользоваться внешним жестким диском либо облачным хранилищем.
Работаем с логическими разделами и дополнительными дисками
Для форматирования тома, не являющегося системным или подключенного отдельного физического жесткого диска, следует выполнить следующие последовательные действия:
- В окне проводника или любого другого файлового менеджера, открыть содержимое «Компьютера»;
- Вызвать контекст от логического раздела винчестера или отдельного подключенного физического жесткого диска (только не от системного тома, который обычно обозначен буквой «С»);
- Клацнуть строчку с надписью, «Форматировать»;
Внимание: Напоминаем, что после форматирования файлы будут стерты, поэтому если удалять их насовсем пользователь не намерен, то требуется предварительно скопировать их на другой диск, внешний носитель либо в облако (как это уже было отмечено в разделе предварительных мероприятий).
4. Далее установить отметку в графу, на которую указывает красная стрелочка (см. рисунок ниже); 5. Клацнуть «Начать»;
7. Готово. Диск отформатирован.
Аналогичным способом можно осуществить форматирование и с применением сторонних приложений, к примеру, «Acronis Disk Director».
При невозможности воспользоваться вышеописанными методами, на помощь придет «КС» (Командная строка). С ее применением на выполнение поставленной задачи уйдет даже меньше времени.
На ПК с Виндовс 7 потребуется исполнить следующие последовательные шаги:
Примечание для новичков: Открыть меню «Выполнить» можно через «Пуск».
2. Затем командой format содержащей букву диска (который нужно отформатировать) перед двоеточием производится форматирование;
3. На примере, изображенном на скриншоте выше, после нажатия «Ввод» будет отформатирован диск под буквой «Н».
Примечание: Таким способом можно осуществить форматирование любого диска в ПК, при этом после команды можно указать файловую систему, в которой необходимо произвести операцию.
Полностью убирать из раздела ОС форматируя системный том целесообразно только при чистой переустановке системы.
Но что делать, когда требуется осуществить форматирование тома, на который инсталлирована «Семерка» без последующей переустановки операционки? Во второй части этой инструкции пользователи Windows 7 найдут ответ и на этот сложный вопрос.
Форматирование системного тома, на который инсталлирована ОС, не удаляя Windows 7
Осуществить операцию вышеуказанными способами не получится, да и сама система просто не позволит этого сделать.
Успешность операции может обеспечить наличие следующих двух вещей:
- Наличие выхода ПК во всемирную паутину для загрузки информации в облачное хранилище либо наличие внешнего запоминающего устройства с достаточным объемом памяти;
- Потребуется загрузочный носитель с «Acronis True Image».
Примечание: Если пользовательских данных в ПК не имеется или они не нужны, то первый пункт допускается проигнорировать.

Windows 10 предлагает несколько способов форматирования раздела или жесткого диска. Вы можете сделать эту операцию либо из Проводника, управления дисками или командной строки через БИОС. В этой статье решил собрать все 3 способа вместе.
Важно: Форматирование диска или раздела приведет к удалению всех данных, сохраненных на этом диске или разделе. Поэтому, перед форматированием диска или раздела обязательно сохраните нужные Вам данные на другом диске или внешнем USB-накопителе.
Отформатируйте жесткий диск из проводника Windows
Шаг 1. Откройте «Этот компьютер», выберите нужный локальный диск, который Вы хотите отформатировать и нажмите на нем правой кнопкой мыши, далее из меню выберите «Форматировать«.
Шаг 2. Выберите файловую систему для диска из раскрывающегося списка «Файловая система», убедитесь, что способ выбран «Быстрое», а затем нажмите кнопку «Начать».
Форматирование диска или раздела с помощью управления дисками
Шаг 1. Откройте встроенный инструмент управления дисками, щелкнув правой кнопкой мыши на кнопке «Пуск» и выбрав опцию «Управление дисками». Или просто нажмите сочетание кнопок Win + X и выберите из меню.
Шаг 2. Щелкните правой кнопкой мыши на диск или раздел, который вы хотите отформатировать, и нажмите кнопку «Форматировать«.
Шаг 3. Откроется новое диалоговое окно в котором выберите файловую систему (рекомендую NTFS) и поставьте галочку «Быстрое форматирование».
Форматирование диска и раздела через БИОС с помощью CMD
Если Вы не можете отформатировать через проводник, управления дисками или просто хотите отформатировать жесткий диск при загрузке системы через БИОС с помощью командной строки, то разберем такой способ. При загрузке системы вам нужно попасть в «дополнительные параметры» загрузки. Есть два способа: через рабочий стол и при загрузке ПК.
Через рабочий стол.
При загрузки ПК.
- Нажмите много раз подряд кнопку перезагрузки на самом компьютере, чтобы спровоцировать ошибку и вызвать меню диагностики процесса.
- Включите компьютер, дождитесь пока он загрузиться максимально до ошибки. Далее нажмите и удерживайте кнопку питания на компе для полного выключения. Повторите процедуру 3 раза, на 4 раз у вас должно появится меню восстановления.
1) Форматирование раздела. Теперь отформатируем определенный раздел диска, а ниже покажу, как форматнуть полностью диск, если на компе их много. Вводим команды по порядку в черное окно командной строки и нажимаем после каждой Enter.
- Diskpart — Запуск инструмента для работы с дисками.
- List Volume — Список разделов на жестком диске. Вы должны знать, какой вам нужно форматировать и запомните его букву, в моем случае G.
- Select Volume G — Выбираем раздел, который нужно отформатировать.
- Format fs=ntfs Quick — Команда форматирует выбранный раздел, и преобразует файловую систему NTFS, если Вам нужно FAT32, то просто замените.
2) Форматирование диска. Если у вас на компе более двух жестких дисков и Вам нужно отформатировать целиком жесткий диск, то вводите команды по порядку, нажимая Enter после каждой.
- diskpart — запуск инструмента для работы с дисками.
- list disk — список жестких дисков подключенных к компьютеру.
- Найдите диск, который хотите отформатировать и запомните номер. В моем случае номер диска цифра «1«.
- select disk 1 — выбора диска. Не забудьте заменить «1» на ваш фактический номер диска.
- clean — очистка выбранного диска.
- create partition primary — сделать диск основным.
- format fs=ntfs quick — форматирования диска с файловой системой NTFS.
- Вот и все, введите exit для выхода утилиты diskpart из командной строки.
by HyperComments Политика конфиденциальности
Подключение форматируемого диска к другому компьютеру на Windows
Одним из самых явных и простых способов отформатировать системный диск является подключение винчестера к другому компьютеру. В этом случае накопитель сразу же получает статус обычного раздела, который без проблем можно очистить встроенными средствами Windows. Тут также может использоваться проводник или командная строка.
Как отформатировать жесткий диск перед установкой Windows 7, 8
Перечисленные выше способы помогут отформатировать диск с Виндовс 7 почти в любой ситуации. Однако при необходимости переустановить систему логичнее воспользоваться специальными инструментами, встроенными в установщик Windows. Воспользоваться данным методом можно во время загрузки компьютера со специального установочного носителя, которым может выступить диск или флешка.
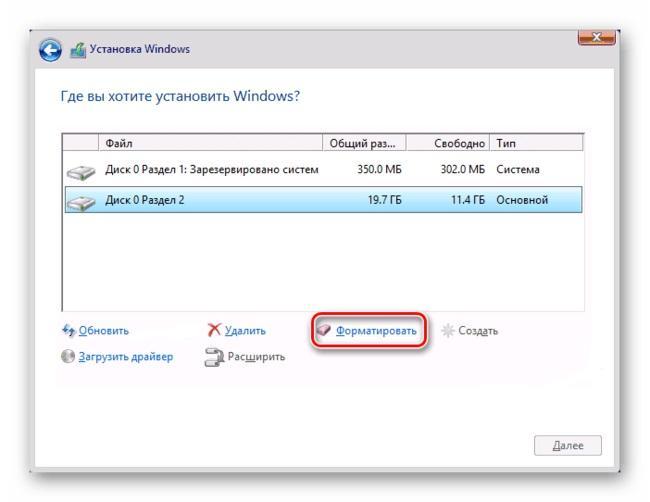
Форматирование перед установкой операционной системы
Процесс включает в себя следующие этапы:
- Компьютер запускается с установочного носителя. Предварительно может потребоваться создать этот носитель при помощи специальной программы по типу Ultra ISO или Rufus. Также необходимо предварительно настроить БИОС, выставив приоритет загрузки.
- В открывшемся окне установщика надо выбрать язык, формат времени и раскладку. Затем нажать кнопку «Далее».
- В новом окне нажать на большую кнопку «Установить».
- Согласиться с лицензионным соглашением, проставив соответствующий флажок и нажав кнопку «Далее».
- В следующем окне выбрать пункт «Полная установка».
- Появится возможность выбора диска для установки системы. Тут нужно выбрать системный раздел и нажать внизу кнопку «Настройки диска».
- Станут доступны различные инструменты для работы с разделами, среди которых найдется пункт «Форматировать». Следует нажать на него.
- Система предупредит о потере всех имеющихся на диске данных, а пользователю потребуется подтвердить свои действия нажатием кнопки «ОК».
В большинстве случаев процесс форматирования не занимает слишком много времени. Конкретная скорость обработки зависит от типа файловой системы и объема накопителя. По завершению процедуры пользователь получит полностью чистый заводской диск. На него можно установить новую операционную систему или отменить установку, если форматирование нужно было для других целей.
Как отформатировать жёсткий диск через биос

Каждому пользователю компьютера знакома такая ситуация: включаешь ноутбук, а вместо приветствия – синий экран. Если человек не является специалистом, то такая ситуация его напугает. Он начинает нажимать на все клавиши. После того, как испуг проходит, звонит специалисту. Но, в этом случае необходимо отформатировать жёсткий диск, произойдёт переустановка системы. Сделать это можно и самому.
- Как отформатировать жёсткий диск через биос
- Как отформатировать жёсткий диск при помощи флешки
- Обзор программ, которые используются для форматирования
- Какие ещё есть способы для форматирования жёсткого диска
- Можно ли восстановить биос
Для форматирования необходимо проделать следующие действия:
- Настраиваем загрузку из загрузочного сектора CD-Rоm. Для этого нужно найти и перейти в пункт Boot Device Priority. При помощи клавиш F4, F5 устанавливаем значение cdrom на первую позицию.
- Нужно выйти из биос и сохранить все изменения. Для этого используем клавишу F10.
- После выполнения всех действий компьютер перезагрузится и появится командная строка.
Самым простым способом отформатировать жёсткий диск является переустановка Виндовс. Для этого необходимо вставить установочный диск с Виндовс. После перезагрузки система начнёт загрузку, но перед этим спросит нужно ли отформатировать раздел. Вам необходимо выбрать нужный раздел и нажимаем на кнопку «Форматировать в файловой системе NTFS».
Этот способ форматирования является самым быстрым и полезным.
Как отформатировать жёсткий диск при помощи флешки
Чуть выше мы рассмотрели классический вариант форматирования жёсткого диска. Но, что делать, если на ноутбуке нет дисковода или просто нет установочного диска. В этом случае необходимо заранее подумать о системе и создать резервную флешку.
Рассмотрим вариант создания загрузочной флешки:
- После скачивания утилиты её необходимо запустить. После чего вставляете флешку в порт.
- Теперь в программе необходимо выбрать подключенную флешку. Указываете схему раздела.
- Выбираем файловую систему. Лучше всего выбрать NTFS.
- Нужно выбрать образ для записи.
- Нажимаете на кнопку «Старт».
Запись будет длиться несколько минут. После чего загрузочная флешка будет готова.
https://youtube.com/watch?v=hspsfgP8h_s%3Ffeature%3Doembed
Теперь нужно настроить Биос для загрузки с флешки. Для этого необходимо выполнить следующие действия:
- Заходим в систему. Для этого используются разные клавиши. В основном это F2 или Del. Кнопку нужно нажать два раза.
- Версии биос также могут отличаться. Поэтому единого варианта настройки нет. Но, у разных производителей настройки могут быть похожи. Вам нужно найти раздел Boot. Для начала выключить Secure Boot, если загрузочная флешка была создана по инструкции, которая описывалась чуть выше.
- Теперь нужно произвести настройку приоритета загрузки. На первое место нужно поставить USB STORAGE DEVICE.
- Нажимаем на F10 для сохранения настройки.
Осталось только перезагрузить ноутбук.
Обзор программ, которые используются для форматирования
Есть ещё ряд программ, которые помогают форматировать жёсткий диск. Разберём некоторые из них:
- Acronis Disk Director Suite. Это вспомогательная программа для работы с жёсткими дисками, которая входит в комплекс LiveCD. Для форматирования с её помощью, программу нужно запустить, выбрать нужный файл, выбрать вариант «Отформатировать», выбрать нужную файловую систему, подтвердить операцию. После того как все завершиться, ноутбук перезагружается.
- Paragon Hard Disk Mananger. Работа в программе такая же, как и в предыдущей. Эта программа отличается хорошим функционалом. После завершения всех действий ноутбук нужно перезагрузить.
- DBAN. Эта программа без труда очистит или отформатирует жёсткий диск. Для того чтобы воспользоваться программой, нужно сделать её загрузочной. Можно использовать флешку для этого. Для процесса можно выбрать какой-нибудь софт. К примеру, Universal USB Loader.
Какие ещё есть способы для форматирования жёсткого диска
В самой систем виндовс есть инструменты для форматирования жёсткого диска. Стоит отметить, что отформатировать можно только дополнительные разделы системы. Если вы начнёте форматировать тот диск, на котором установлена система, то этого у вас не получится.
Отформатировать также можно съёмные носители. Это может быть флешка или диск. Для этого необходимо использовать три простых способа:
- Первый способ заключается в том, чтобы форматировать жёсткий диск из проводника виндовс. Для этого необходимо нажать правой кнопкой мыши на диск. Откроется меню, где нужно выбрать пункт «Форматировать». Откроется окно, в котором нужно выбрать файловую систему. Лучше всего выбирать NTFS. Если вам нужно быстро очистить диск, то необходимо поставить галочку напротив «Быстро (Очистка оглавления)». Нажимаем на «Начать» и ждём.
- Второй способ – это использовать консоль «Управление дисками». Здесь вы можете посмотреть, разделение дисков на логические. Также выбираем нужный диск, нажимаем правой кнопкой мыши и выбираем пункт «Форматирование». Откроется окно. Все поля необходимо заполнить так же, как и в первом случае.
- Третий способ – это использование командной строки виндовс. Её нужно запустить с правами Администратора. Теперь нужно ввести format x. Икс означает название диска. Вы вписываете вместо икса любой диск. Теперь нужно нажать Enter.
Можно ли восстановить биос
Восстановить систему через биос можно, отформатировать жёсткий диск можно. Но, что делать, если выйдет из строя сама система биос. Для начала нужно отметить, что эта ошибка является самой серьёзной. Решить её самостоятельно нет возможности.
Биос – это чип, который находится внутри материнской платы. Если он повреждён, то вернуть систему в рабочее состояние можно, заменив старый чип на новый. Стоит такая замена недешево.
В этом случае лучше сразу заменить материнскую плату целиком. Это будет оптимальным вариантом. Такой способ имеет несколько плюсов:
- Первый – вы сможете сделать обновления компьютера или ноутбука, купив более современную материнскую плату.
- Второй – вы сможете быстро вернуть свой ноутбук в рабочее состояние.
Недостатком замены биоса вместе с материнской платой является стоимость замены деталей.
https://youtube.com/watch?v=9itZLCkXdzY%3Ffeature%3Doembed
Отформатировать жёсткий диск самостоятельно не составит никакого труда. Для того чтобы отформатировать диск и восстановить систему через Биос, вам понадобится загрузочный диск или флешка. Мы рассмотрели варианты создания загрузочной флешки. Также мы рассмотрели программы, которые помогают проверить и отформатировать легко и быстро.
Как отформатировать жесткий диск без удаления windows?

» Компьютеры »
Вопрос знатокам: Как отформатировать диск С, с удалением windows
есть два способа. смысл того и другого — в том, чтобы загрузить компьютер не с жесткого диска, а с комакт-диска, потому что при загрузке с жесткого диска будет невозможно его форматировать.
1. с установочного компакт-диска Widows XP (загружаешься с него, начинаешь процесс установки, доходишь до выбора места для установки — и там все диски сносишь) .
2. с помощью загрузочного диска с Partition Magic, Acronis Disk Director или gParted. первые две программы также существуют как приложения ОС Windows, но Вам нужны именно загрузочные диски с ними. gParted — это бесплатный вариант. всем хорош, но не очень хорошо лечит файловую систему NTFS. иногда ее винда умудряется так запортить, что исправить ошибки может только Microsoft Checkdisk.
и если Ваш случай такой, то gParted просто откажется работать с таким диском, пока Вы не полечите его хотя бы с помощью загрузочного компакт-диска Windows, войдя в консоль восстановления и набрав там chkdsk C: /f /r. (ну или chkdsk D: /f /r для диска D:). Acronis и Partition Magic — платные. Partition Magic иногда портит жесткие диски. поэтому из платных программ предпочтительней — Acronis.
установочник хр и формат или через акроникс
Будешь переустанавливать и в процессе отформатируешь.
вставляешль винду в дисковод начинаешь загрузку и там будет форматирование дисков
Ставишь диск с Виндой (которую будешь ставить) . Выбираешь установку на диск «С: «. Программа спросит, в какой файловой системе сохранить диск С: Выбираешь файловую систему и программа установки форматирует тебе диск С: вместе с твоей старой Виндой и ставит новую.
способ 1-при переустановке винды можно отформатировать раздел! способ 2-в виндоусах на дисках вложена прога Аскорник! если запустить ее то можно разделать форматировать переносить данные без их потери!
Вставляеш установочник, жмешьDel и пока установка не поgрет
пусквсе программыстандартныекомандная строка там пишешь format C:
Если переустанавливаешь Windу, То во время установки с диска она сама удалит старую ОС и отформатирует,
если у вас две винду и одну вмете с диском надо формутнуть то не знаю, а при установки новой: удаляете раздел С, появится не размечанная область, создаете новый раздел (опять диск С) , выбираете поставить винду на С и затем выбираете форматировать NTSC
Это видео поможет разобраться
Попробуйте эту ссылку: .xserver /computer/os/win9x/7/2.shtmlИ эту:
Берём словарик и ищем обозначения слова «форматирование».
никак.Только, если рискнуть и программой Acronis Disk Director уменьшить размеры диска С: до, скажем, 10-15 Гб, чтобы осталась только ОСь, а на освободившемся месте создать раздел, который можно форматировать. Но не факт, что не убьёте ОСь.
https://youtube.com/watch?v=-egdhSyLvdc%3Ffeature%3Doembed
А вообще, раз уж пришлось, то отформатируйте весь диск, выделите на нём два раздела (можно больше) :— под диск С: , на котором будет установлена ОСь и программы (10-15 Гб хватит; можно 25Гб, чтоб с запасом) ;— под данные (всё остальное пространство. Можно даже «Мои документы» перенести на этот, второй раздел.
Если придётся форматировать, то ОСь не заденете. Или если придётся переустанавливать ОСь, то данные будут в сохранности.
Это очень удобно.
тот диск на котором ОС стоит? никак
я тебе скажу ещё легче способ выключаеш щас комп снимаеш жёсткий диск и идёш к другу и у него форматируеш)
Это невозможно! Форматирование это разметка диска, при этом все данные очищаются
При форматирование диска все данные удоляются
Системный раздел с системой отформатировать не сможешь, так чтобы -без удаления системы.
нету никаких инсрукций формат диск нельзя (форматировать в словаре это примерно значит полное удаление отчистка)
Делаем образ. Форматируем
Нельзя его форматировать с системой, возможно вы хотите дефрагментировать?
Да, снять образ Акронисом, форматнуть и восстановить образ xDТолько про boot раздел не забыть.
форматировать нельзя, а вот программой Ccleaner в опции Сервис-Стирание диска-Только свободное место можно почистить диск
как спилить дерево чтобы на нем продолжали рости яблоки ? п с форматировать это убить днфрагментация это оптимизация
ты точно про форматирование спрашиваешь?
Как удалить, отформатировать операционную систему windows XP, Vista, 7, 8, 10 версии

Операционная система (сокращенно ОС) является самым важным программным обеспечением для любого компьютера. Она управляет работой процессора и оперативной памяти, передает данные от клавиатуры или других устройств ввода, осуществляет вывод информации на экран монитора или принтер, предоставляет пользователю удобный интерфейс для взаимодействия с аппаратным и программным обеспечением компьютера.
Однако со временем в работе операционной системы все чаще происходят сбои, снижается скорость загрузки и обработки данных. И наконец, в жизни любого пользователя наступает момент, когда систему нужно переустанавливать. Кроме того, каждые 3-5 лет выпускаются новые версии ОС с улучшенными возможностями, а старые перестают поддерживаться своими разработчиками.
Однако, прежде чем устанавливать что-то новое, нужно сначала избавиться от старого. Конечно, можно оставить на ПК предыдущую ОС, но с таким подходом очень быстро закончится свободное место жестком диске. Да и просто глупо хранить инструмент, который не используется.
Поэтому в идеале каждый пользователь должен иметь понятие об удалении операционной системы со своего компьютера.
Ну а поскольку на территории СНГ наибольшей популярностью пользуется Windows, то темой данной статьи станет все что связано с удалением именно этой операционной системы.
Как удалить установленную систему windows с компьютера?
Наиболее эффективный и легкий способ удалить Windows – выполнить форматирование диска, на который она установлена. Если на компьютере имеется единственная операционная система, то для удаления придется воспользоваться специальным установочным диском с дистрибутивом Windows.
Удаление Windows посредством установочного диска
- Вставить загрузочный диск в дисковод или USB-порт (в зависимости от используемого носителя)
- Перезагрузить ПК
- Выставить загрузку с установочного носителя в BIOS или загрузочном меню (как это сделать – см. статью «Установка Windows»)
- Нажать на клавиатуре любую клавишу, например, «Пробел», при появлении следующей надписи:
- Выбрать нужный раздел (чаще всего обозначается как «С:» или имеет пометку «Система»)
Если используется диск Windows XP – клавишами курсора выбрать раздел из списка и нажать EnterДля других версий, начиная с Vista – выделить раздел левым кликом мыши и нажать на ссылку «Настройка диска» - Если используется диск Windows XP – клавишами курсора выбрать раздел из списка и нажать Enter
- Для других версий, начиная с Vista – выделить раздел левым кликом мыши и нажать на ссылку «Настройка диска»
- Отформатировать выбранный раздел
Если используется диск Windows XP – выбрать клавишами курсора способ форматирования и нажать Enter.Для других версий, начиная с Vista – нажать на ссылку «Форматировать» - Если используется диск Windows XP – выбрать клавишами курсора способ форматирования и нажать Enter.
- Для других версий, начиная с Vista – нажать на ссылку «Форматировать»
После завершения форматирования начнется инсталляция новой ОС.
Удаление средствами Windows — Форматирование
Такой вариант подойдет, если на одном ПК установлена не одна ОС, а несколько. Чтобы узнать, какая из них является активной, необходимо проделать следующее:
- Открыть двойным левым кликом «Мой компьютер» (Windows XP) или «Компьютер» (другие версии, начиная с Vista)
- В адресной строке набрать: %SystemRoot%. Нажать Enter.
В результате должна открыться папка, в которой установлена актуальная копия Windows, с которой была выполнена загрузка ПК. Диск, на котором она находится, форматировать не стоит, т.к. в противном случае ПК перестанет загружаться.
https://youtube.com/watch?v=hspsfgP8h_s%3Ffeature%3Doembed
Последовательность действий для удаления одной из нескольких установленных ОС выглядит следующим образом:
- Открыть «Мой компьютер» (Windows XP) или «Компьютер» (другие версии, начиная с Vista)
- Правый клик мышью на диске, на котором находится подлежащая удалению копия Windows
- Выбрать команду «Форматировать» в контекстном меню
- Нажать на кнопку «Начать» в открывшемся окне
В ОС, вышедших после Windows XP (начиная с Vista), для удаления одной из нескольких установленных ОС можно использовать встроенный дисковый менеджер.
- Нажать «Пуск», ввести в строку «Найти папки и файлы» фразу «управление компьютером» и открыть «Управление компьютером».
- Открыть «Управление дисками».
- Откроется список имеющихся на ПК жестких дисков и разделов. Убедиться, что удаляемый раздел не является активным. Если удалить активный раздел, система не запустится.
- Для удаления операционной системы из активного раздела, потребуется установить активным другой раздел. Для чего следует выполнить правый клик мышью на том разделе, который будет теперь активным, и в связанном меню выбрать строку «Сделать раздел активным».
Удаление Windows XP и безопасный режим
В Windows XP существует возможность удаления ОС в безопасном режиме загрузки компьютера. Это действие можно осуществить одним из двух способов:
- Посредством «Панели управления».
- При помощи командной строки.
Чтобы загрузить безопасный режим необходимо выполнить следующее:
- Перезагрузить компьютер
- Нажать «F8» на клавиатуре, пока ПК находится на стадии начальной загрузки (черный экран)
- Выбрать из предложенного списка режимов загрузки «Безопасный режим»
- Нажать кнопку «Enter»
Чтобы удалить Windows при помощи «Панели управления» нужно выполнить следующее:
- Нажать «Пуск», перейти в «Настройки», далее открыть левым кликом «Панель управления»
- Двойным левым кликом открыть ярлык «Установка и удаление программ»
- Левым кликом выбрать команду «Удаление Windows XP»
- Подтвердить удаление
Для удаления из командной строки последовательность действий выглядит следующим образом:
- Нажать «Пуск» и левым кликом выбрать пункт «Выполнить»
- В появившемся окне в поле «Открыть» ввести команду «CMD» без кавычек
- Нажать «ОК»;
- В открывшейся командной строке ввести команду cd / и нажать Enter
- Ввести команду cd windowssystem32, нажать Enter.
- Ввести команду: osuninst.exe и нажать «Enter».

https://youtube.com/watch?v=uCGoANYcUCI%3Ffeature%3Doembed

Мало кто задумывается о том, что даже после форматирования жёсткого диска, либо SSD — данные можно восстановить. На флеш-носителях, внешних HDD, SD-картах действует тот же принцип. Значит встает проблема не простого форматирования устройства. Возникает вопрос, как полностью очистить жесткий диск. Конечно, под словом «полностью» подразумевается очистка без возможности восстановления.
Когда это актуально
Полное форматирование жесткого диска непременно стоит осуществлять при продаже компьютера, ноутбука или же отдельно накопителя. Возможно, что перед этим вы все удалили, переустановили систему Windows или любую другую, но данные по-прежнему можно восстановить.
Одним из вариантов полностью стереть жесткий диск – провести возврат компьютера к заводскому состоянию. При этом переустанавливается операционная система и стирается диск. Для более глубокой очистки жесткого диска существуют специальные утилиты низкоуровневого форматирования. Их мы в данной статье и рассмотрим.
Справка. Большинство современных ноутбуков и настольных ПК оснащаются твердотельными накопителями (SSD). Они не имеют механических частей, как в HDD и в несколько раз быстрее своих предшественников. Но есть один момент, заключающийся в сложности стирания данных с SSD. При эксплуатации HDD используются утилиты, которые уничтожают данные методом DoD 5220.22-M. Такой метод, обслуживаемый Министерством обороны США, трижды заменяет файлы на диске разными символами.
Ниже рассмотрим инструменты низкого форматирования. Мы не будем использовать средства, встроенные в Windows, поскольку все знают, как ими пользоваться, и они не стирают диск должным образом.
Что такое низкоуровневое форматирование
Сначала расшифруем пару терминов, а затем перейдем к делу. Изначально предполагается, что низкоуровневое форматирование – нанесение на магнитную поверхность HDD сервометок (сведения о позиционировании головок диска), проводится только производителем с использованием специального оборудования. Дома же, обычно используются утилиты, с помощью которых проводится лишь имитация или же тестирование HDD.
Тем не менее на официальном ресурсе модели вашего HDD, возможно, есть программное обеспечение, с помощью которого можно полностью очистить жесткий диск.
Программы для полного форматирования диска
Низкоуровневое форматирование помогает избавиться от информации без возможности восстановления, а также излечивает носитель от сбойных секторов и прочих ошибок. (Читать: Проверка диска на ошибки и поврежденные сектора в Windows 7, 8 и 8.1).
Существует интересная программка — HDD Low Level Format Tool, выполняющая необходимые нам действия. В функционал входит просмотр показателей S.M.A.R.T.
В главном окне программы будет показано количество подключенных дисков. Они не разбиты на разделы. Также показывается интерфейс подключения, модель, серия, серийный номер, LBA и объем.
Щелкнув по кнопке «Continue», открывается новое окошко с разделами. В первом разделе Device details расположена подробная информация о накопителе, сейчас она нас не интересует.
Второй раздел «Low-Level Format» относится к форматированию. Чтобы полностью очистить жесткий диск жмём по кнопочке «FORMAT THIS DEVICE». Если надо быстро отформатировать, тогда отмечаем пункт «Perform quick wipe».
На последнем разделе располагаются сведения SMART. Правда на английском языке. Изначально окошко пустое. Для показа сведений нажмите «Get SMART Data».
Софт для низкоуровневого форматирования с официальных сайтов
Здесь я приведу ссылки на загрузку инструментов, которые находятся на официальных сайтах разработчиков:
Для остальных вы можете самостоятельно в интернете найти официальный сайт и покопаться в справке, найти ссылки на загрузку нужного ПО.
Данная утилита платная и стоит примерно 11 долларов. Она позволяет разбивать на разделы, клонировать диски, восстанавливать данные и, конечно же, форматировать. Одной из особенностей PartedMagic является поддержка твердотельных накопителей.
https://youtube.com/watch?v=McjIxoKO61Q%3Ffeature%3Doembed
Загрузить можно с официального сайта: https://partedmagic.com/downloads/
Blancco Drive Eraser
Платная программа (18,46$), но предлагает пользователям форматировать SSD накопители и жесткие диски по методу DoD 5222.2M. Рекомендуется к использованию на предприятиях и организациях.
После скачивания Drive Eraser на почту придет письмо с инструкциями о том, как создать загрузочный USB-носитель, после чего использовать для полного стирания HDD.
Официальный ресурс для загрузки: https://www.blancco.com/products/drive-eraser/
Полностью очистить жесткий диск другими средствами
- SeaTools for DOS для HDD Seagate;
- Windows Data Lifeguard Diagnostics для WD
Как отформатировать жесткий диск ноутбука или компьютера

Конечно, современные пользователи персональных компьютеров и ноутбуков значительно более продвинуты в плане IT технологий чем это было лет 10 назад. Многое уже вошло в обиход и обычный уклад жизни. Я в своей практике встречал компьютеры, где операционная система Windows не переустанавливась около 7 лет.
Сейчас, конечно, такое практически не встретишь — народ постоянно ставит какие-то программы, обновления, игры, с которыми в систему попадает ещё куча нужного и не очень программного обеспечения. С торрентов качается куча фильмов и музыки, в результате чего на локальных дисках уже не остается места. Поэтому перед пользователем рано или поздно встает вопрос — как отфоматировать жесткий диск для переустановки Windows либо освобождения свободного места.
Это нехитрое действие для неопытного пользователя может стать серьёзным препятствием. Поэтому в рамках этой статьи я постараюсь рассказать о том, каким образом форматировать системный диск (обычно, это диск C:), локальные диски компьютера, а так же внешний съемный жесткий диск. Заранее хочу предупредить, что в результе этих действий Вы потеряете информацию на выбранном логическом диске.
Второй момент — при использовании сторонних программ можно полностью «убить» таблицу разделов на жестком диске и потерять на нём полностью всё, поэтому должны всё делать аккуратно и осознанно. Если чего-либо не понимаете — почитайте статьи на эту тему и попробуйте снова.
Форматируем диск в Windows
Начну, пожалуй, со встроенных инструментов операционной системы Windows.Помнится, несколько лет назад ко мне обратился знакомый с такой проблемой, что система не даёт ему форматнуть один из разделов. Как оказалось он пытался полностью стереть системный раздел Windows из-под неё же. Конечно это не получилось.
Дело в том, что современная операционная система — будь то Windows 7, 8 или новомодная 10-ка — не даст отформатировать системный диск на котором она установлена. Таким образом, из-под операционной системы можно форматнуть только дополнительные разделы — как правило, это диск D:, E: и т.д., а так же внешний съемный диск или флешку.
Для этого есть три простых способа, о которых я подробно расскажу ниже:
Первый — прямо из проводника Windows. Кликаем правой кнопкой мыши на логическом диск. Откроется контекстное меню, в котором выбираем пункт «Форматировать»:
В ответ на это действие, Вы должны увидеть вот такое окно:
Файловую систему в случае Виндовс оптимальнее всего выбирать NTFS — в ней нет ограничений от FAT32, она более надёжна.«Размер кластера» оставьте в значении по-умолчанию.Если вам нужно просто быстро очистить диск — поставьте галку «Быстрое (Очистка оглавления)».
Нажимаем кнопку «Начать» и ждём. Запаситесь терпением. Времени этот процесс займёт тем больше, чем больше объём диска и иногда может занять несколько часов.
Второй — системная консоль «Управление дисками»:
Здесь Вы тоже можете увидеть установленные в компьютере жесткие диски и то, как они разделены на логические. Кликаем правой кнопкой мыши на нужном диске и выбираем пункт «Форматировать» чтобы открыть вот такое окно:
Несмотря на то, что окно несколько отличается от такого же в первом способе, поля и пункты полностью идентичны.
Третий — командная строку Windows. Для этого её надо запустить с правами Администратора, кликнув на значке правой кнопкой мыши:Теперь пишем команду для форматирования:
Здесь X — это имя логического диска. Т.е. например, format E:
Для FAT 32 соответственно:
format E: /FS:FAT32
В случае быстрого форматирования — поставьте ключ /q, т.е. команда будет выглядеть так: format E: /q
Нажимаем кнопку Enter. Система спросит Приступить — Да или Нет? Нажимаем кнопку Y и ждем окончания процесса.
Как отформатировать системный диск с Windows (через БИОС)
Для этой цели Вам понадобится установочный диск Windows 7 или Windows 8, либо загрузочная флешка. Тем более, это будет нужно для установки новой системы. Так же Вам необходимо будет в BIOS компьютера выставить загрузку с этого носителя.А дальше есть 2 пути.
1. С помощью встроенных средств установщика.
Тут всё просто — проходим этапы установки операционной системы Windows 7, 8 или 8.1 и останавливаемся на этапе выбора системного диска:
Кликаем на старый системный диск, затем на значок «Настройка диска». таким образом отобразиться панель доступных действий. Нажимаем на кнопку «Форматировать» и ждем завершения процесса, после чего можно продолжать установку операционной системы.
2. С помощью сторонних программ.
На многих сборках Windows 7 и Windows 8 присутствует дополнительные инструменты для работы с компьютером. По старинке их называют LiveCD, хотя они уже давно перекочевали и на USB-носители. В их составе есть и утилиты для работы с жестким диском. Самые популярные и наиболее часто встречающиеся — это Acronis Disk Director Suite и Paragon.
Acronis Disk Director Suite — очень удобный инструмент, присутствующий, наверное, в 75% сборок и LiveCD. После загрузки приложения, в главном окне выбираем системный диск (как правило, C:) и кликаем на нём правой кнопкой мыши:
Выбираем пункт «Форматировать».
Выбираем файловую систему и нажимаем ОК. Остаётся только кликнуть на значок «Выполнить» с финишным флагом и ждать завершения. В Acronis вся процедура займет несколько минут — это в сотни раз быстрее, чем из-под Windows. Можно перезагружаться.
Paragon Hard Disk Mananger — ещё одна из лучших и старейших программ для работы с жестким диском. Принцип примерно такой же, как и в Акронис — выбираем диск и кликаем правой кнопкой:
Выбираем пункт «Format Partition» и получаем такое окно:
Выбираем тип файловой системы, нажимаем на «Format» и ждём результат. После завершения процесса — перезагружаемся.
Как форматировать системный диск с помощью LiveCD или LiveUSB
LiveCD, также как LiveUSB, представляет собой специальный внешний носитель, с помощью которого можно загрузить операционную систему без установки ее на компьютер. Диски представляют собой крайне удобные носители данных, однако в наше время они могут доставить массу неудобств, так как форматировать ноутбук Windows 7 в большинстве случаев можно только при помощи флешки. Тут на помощь приходят LiveUSB.
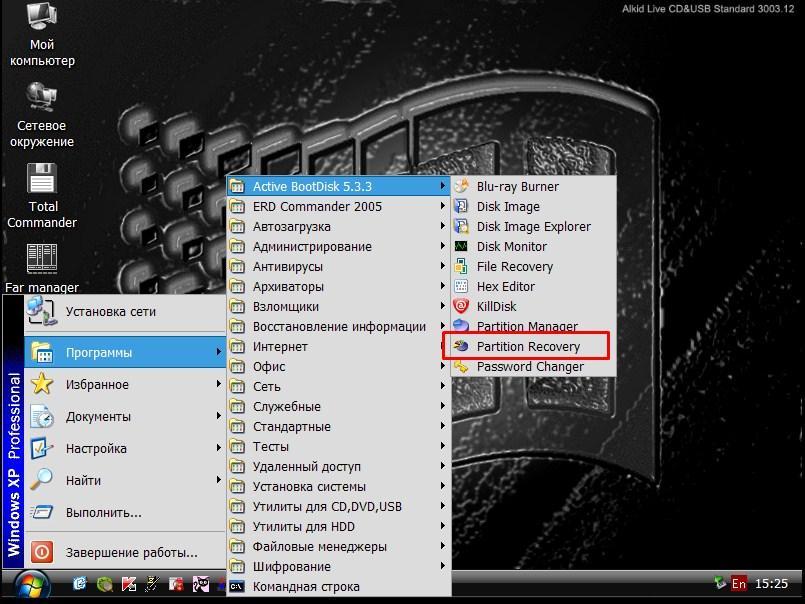
Использование LiveCD или LiveUSB
Форматирование в данном случае мало чем отличается от процесса очистки разделов из второй операционной системы. Пользователь при помощи носителя входит в особую операционную систему, файлов которой нет на самом компьютере. По этой причине появляется возможность удаления всех данных с локальных разделов. Можно без каких-либо ограничений осуществлять форматирование даже тех разделов, на которых имеются системные файлы.
Важно! Все нужные файлы во время подобных сеансов хранятся в оперативной памяти, так что форматирование можно реализовывать встроенными средствами непосредственно через проводник или командную строку.
Очистка HDD или SSD с установленной Windows 7, 8
Очистка накопителей с установленной операционной системой возможна двумя способами:
- через контекстное меню в окне «Компьютер»;
- при помощи командной строки.
В первом случае манипуляции сводятся к обнаружению нужного раздела в окне Компьютер и нажатию на него правой кнопкой мыши. Затем из появившегося меню выбирается пункт «Форматировать», открывающий соответствующую утилиту. После выбора параметров форматирования и нажатия кнопки «Начать» все данные с конкретного раздела будут удалены.
В командной строке нужно будет найти нужный диск и использовать специальную команду для форматирования. Более подробно этот способ рассмотрен ниже.





