Время на прочтение
Intro.
Далее, с целью отката изменений, были объединены диски (10, 2 и 8) обратно в один 20Гб и отформатирован в NTFS. В нагрузку к этому, были проведены операции с MBR, результатом которой явилась ее смерть.
Итоги
1. При загрузке системы выводится сообщение MBR helper not found;
2. fdisk показывает один большой 160Гб диск.
Дураку понятно, что это начало веселой ночи.
Далее, под катом, решения вопроса.
Восстановление таблицы разделов
Данный LiveCDUSB дистрибутив, размером в 100Мб несет в себе огромную кучу софта, для работы с дисками. От разбивки, до восстановления.
Из них всех, нам нужны будут gpart, testdisk, fdisk и ms-sys.
Gpart
gpart — это утилита, сканирующая по-секторно диск на наличие разделов, которые присутствуют на носителе, но отсутствуют в таблице. В своей работе, она игнорирует уже существующую таблицу (если присутствует). Программа разаботана немецким программистом Michail Brzitwa и больше им не поддерживается. Вялотекущая разработка ведется командами Fedora и Debian. Текущая версия — 0.1h.
Утилита позволяет наиболее быстро и легко восстановить таблицу разделов, но она несет в себе несколько недостатков. Во-первых, разработка была давно заброшена, во-вторых, она иногда не совсем корректно определяет разделы.
gpart может работать в 2-х режимах. Это быстрый анализ и подробное сканирование. В некоторых случаях, первого режима достаточно. Мы же будем смотреть на второй.
gpart -if /dev/sda
-i — интерактивный режим. На каждую найденную партицию будет задан вопрос, сохранять ее, либо пропустить.
-f — полный скан диска.
После, довольно продолжительного времени, будет создан отчет с возможными разделами. Его-то и нужно обязательно максимально внимательно просмотреть перед записью.
Пример отчета (не мой):
Если все ОК, то соглашаемся на запись в таблицу разделов, скрещиваем пальцы и перезагружаемся.
В моем случае, программа определила разделы, которые были до разбивки (40 и 120), что не подходило и заставило искать альтернативные способы восстановления.
Testdisk
Note: подробнее эта утилита описана в этом посте, здесь не буду повторяться.
Эта утилита аналогична предыдущей, но имеет ряд плюсов:
1. более свежая и активно поддерживается;
2. субъективно, работает намного быстрее;
3. функциональнее;
4. есть простой консольный интерфейс на базе ncurses.
В моем случае, результат был аналогичен результату gpart, что есть некорректен.
Запустив Deep search, выждав около 40 минут я получил ответ, от которого на душе так нехило отлегло.
Было найдено несколько партиций, которые накладывались одна на другую (это были изначальная (до манипуляций) 120Гб и новая, на 100Гб). Отметив ненужную, как удаленную, я записал таблицу на диск и перезагрузился. К счастью, все обошлось и компьютер вернулся к состоянию, который был изначально, а я мог с чистой совестью лечь спать.
Восстановление MBR
Для этой задачи, у нас в арсенале есть тулза ms-sys.
Сперва узнаем, что с нашей MBR.
ms-sys /dev/sda
/dev/sda has an x86 boot sector
it is unknown boot sector
Теперь видно, что на данном диске нет загрузочного сектора.
Утилита может работать с MBR различных операционных систем. Список можно получить, запустив программу без агрументов. В моем случае, необходим был от Windows 7.
Записываем MBR на диск:
ms-sys -7 /dev/sda
Windows 7 master boot record successfully written to /dev/sda
Проверяем:
ms-sys /dev/sda
it is Microsof 7 master boot record, like the one this
program creates with the switch -7 on a hard disk device.
Вот и все, нужная MBR установлена и можно перезагружаться.
Outro
Этот пост пример того, как на пустом месте можно создать себе проблему и полночи заниматься не тем, чем надо. Но это дало неоценимый опыт, который я постарался изложить здесь.
Возможно, кому-нибудь он пригодится. Ведь в такую ситуацию попасть очень не сложно, а детального мануала особо-то и нет.

В некоторых случаях пользователи сталкиваются с проблемой – Виндовс 7 перестаёт работать и все методы её восстановления оказываются неэффективны. Сегодня мы хотим поговорить о том, как это можно исправить.
Устраняем неполадки с запуском Windows 7
Случаи, когда операционная система отказывается стартовать, равно как и начинать восстановление, относятся к самым сложным, поскольку источников у такого сбоя существует много. Самыми распространёнными причинами ошибки являются:
- повреждение системных файлов;
- нарушения в работе жесткого диска;
- действия вирусного ПО;
- аппаратная неисправность компьютера;
- всё вышеперечисленное.
Методы устранения проблемы зависят от того, какая неполадка её вызвала, однако все они так или иначе требуют наличия установочного носителя в виде CD/DVD либо загрузочной флешки.
Подробнее:
Запись образа Windows 7 на компакт-диск или флешку
Загрузка Windows 7 с флешки
Восстановление загрузчика
Невозможность запуска Виндовс из выключенного состояния в большинстве случаев связана с неполадками в работе системного загрузчика: специального файла в начале банка памяти диска, который сообщает компьютеру, какую именно ОС следует загрузить. Обычно загрузчик работает стабильно, но те или иные причины могут вызвать его повреждение. В этом случае попробуйте произвести не восстановление всей системы, а восстановление загрузчика.

Восстановление системных файлов
Ещё одна распространённая причина описываемой проблемы заключается в повреждении данных, важных для работы системы. Обычно неполадку такого рода получается убрать без проблем, но в некоторых случаях оказывается повреждён сам раздел восстановления. К счастью, в загрузочный образ встроен подобный инструмент с идентичным интерфейсом, поэтому первым делом стоит воспользоваться им.

Если эта мера не помогает, тогда придётся прибегнуть к иным средствам.
Устранение неполадок с жестким диском
Следующая по частоте причина проблемы – выход из строя накопителя, на котором установлена система. Обычно при этом страдают её данные, в том числе и средства восстановления. Оптимальным решением будет замена жесткого диска, однако по ряду причин подобная возможность может оказаться недоступной. В таком случае стоит попробовать исправить ошибки на диске — это вполне может дать диску поработать некоторое время, но проблему не решит.

Решение проблем с вирусными заражением
В последнее время нечасто встречаются вирусы, способные сломать систему до отказа загружаться, однако исключать подобную вероятность нельзя. Как правило, подобное зловредное ПО действует очень жестко, поэтому понадобится загрузить и записать на носитель не просто установочный диск, а полноценный Live-CD с соответствующим комплектом программного обеспечения.

Подробнее: Борьба с компьютерными вирусами
Переустановка операционной системы
Если все методы, упомянутые выше, не помогли устранить проблему, очевидно, что причиной неполадки стал неизвестный сбой и единственным вариантом восстановления работоспособности компьютера будет новая установка операционной системы – либо начисто, с удалением пользовательских данных, либо поверх нерабочей ОС, что проделывать следует только в случае, когда во что бы то ни стало требуется сохранить данные.
Урок: Переустановка операционной системы начисто или поверх старой
В самых редких вариантах ошибка может заключаться в аппаратной неполадке комплектующих компьютера, в первую очередь материнской платы. Как показывает практика, пользователю почти нереально самостоятельно устранить такого рода проблемы, поэтому следует обратиться в сервисный центр.
Мы рассмотрели возможные источники неполадки, когда Windows 7 не загружается и не устанавливается, а также методы устранения неисправности. Напоследок хотим отметить, что для таких случаев важно иметь под рукой «дежурный» образ, записанный на диск или на флешку.

Главной загрузочной записью (MBR) называется раздел жесткого диска, находящийся на первом месте. В нём находятся таблицы разделов и небольшая программа для загрузки системы, которая считывает в этих таблицах информацию о том, с каких секторов винчестера происходит запуск. Далее данные передаются в кластер с действующей операционной системой для её загрузки.
Для процедуры восстановления загрузочной записи нам понадобится установочный диск с ОС или загрузочная флешка.
Урок: Инструкция по созданию загрузочной флешки на Windows
Настраиваем свойства BIOS так, чтобы загрузка происходила с DVD-привода или флеш-накопителя.
Подробнее: Как настроить BIOS для загрузки с флешки



Появится панель командной строки cmd.exe, в ней вводим значение:
Данная команда выполняет перезапись MBR в Виндовс 7 на системном кластере винчестера. Но этого может не хватить (вирусы в корне MBR). И поэтому следует использовать еще одну команду, обеспечивающую запись нового загрузочного сектора «Семерки» на системный кластер:

Процедура восстановления загрузчика Виндовс 7 является очень простой, если вы всё сделаете по инструкции приведенной в этой статье.
Еще статьи по данной теме

Очень часто такая проблема возникает из-за того, что малограмотный пользователь произвел неудачную попытку установить младшую операционную систему вдобавок к старшей версии ОС. К примеру, пользователь попытался установить Windows XP на компьютер, где уже стояла Win 7. Результат, как правило, один и тот же – система перестает загружаться.
В данной статье мы кратко, но емко разберемся в том, как восстановить систему Виндовс 7 после неверной переписи главной загрузочную запись (MBR).
Для восстановления работоспособности загрузчика мы будем использовать стандартную компьютерную флешку на 8 ГБ, куда предварительно был смонтирован образ Windows 7. Давайте детально разберем, как восстановить Виндовс 7 с флешки.
- Во-первых, проверьте, работает ли ваша флешка в качестве загрузочного девайса. Эта настройка производится средствами БИОС. Все настройки на 100% совпадают с настройками, которые нужно производить при чистой установке Windows 7 c флешки на нетбук или ПК.
- Во-вторых, начните загрузку с флешки после перезагрузки.
- В-третьих, выберите «Восстановление системы».
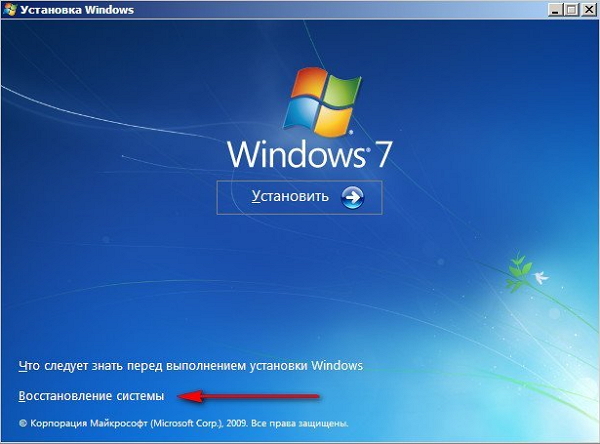
В-четвертых, выбираем ту систему, которую мы сейчас хотим восстановить. В данном случае выбор очевиден.
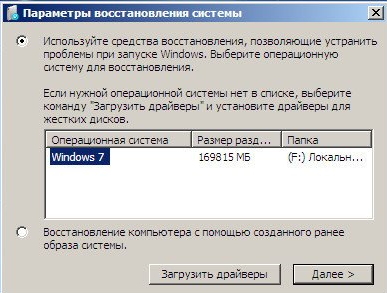
И в-пятых, кликаем на пункте «Восстановление запуска»

Далее система сделает все в автоматическом режиме. Остается лишь дождаться перезагрузки и оценить, решилась ли ваша проблема или нет, то есть произошло ли полное восстановление windows 7 с флешки.
Как восстановить систему win 7, если предыдущий алгоритм не помог решить проблему? Безусловно, решение есть. Алгоритм действий полностью дублирует вышеизложенные действия, только в конце нужно кликать не «Восстановление при загрузке», а выбирать самый последний пункт – «Командная строка». Ключом к решению всех проблем станет специальное приложение — Bootrec.exe, которое можно запустить в командной строке.
Список команд при восстановлении системы windows 7
Во-первых, запустив окошко командной строки, набираем простую команду Bootrec, а потом кликаем на клавишу Enter.
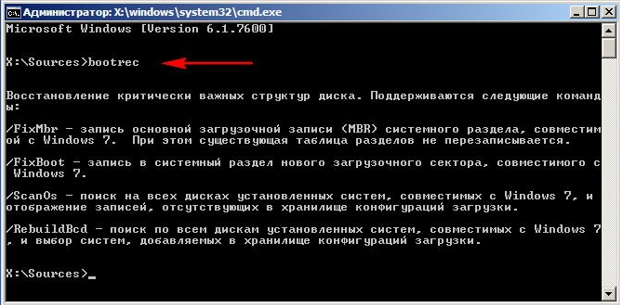
Во-вторых, выбираем из всего развернутого перечня функционала этой программы те опции, которые нам более всего подходят — Bootrec.exe /FixMbr и Bootrec.exe /FixBoot.
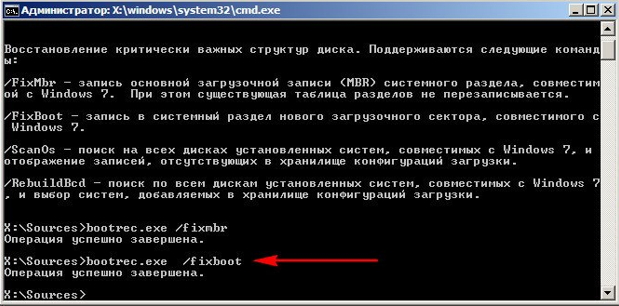
Остается написать exit.
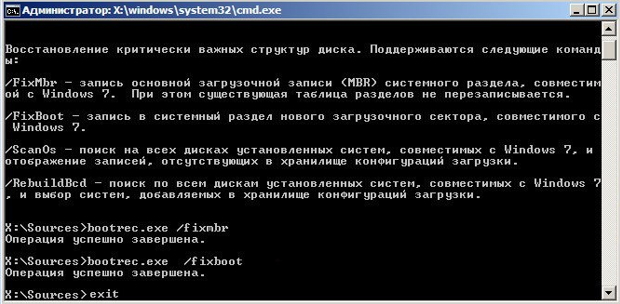
Если же и эти действия не приведут к положительному результату, то остается использовать другие возможности Bootrec.exe. Список команд, которые нужно вводить приводится на скриншотах ниже.
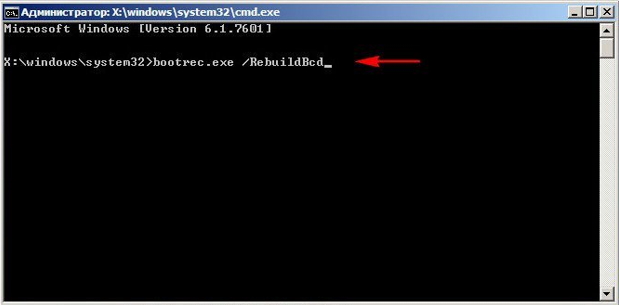
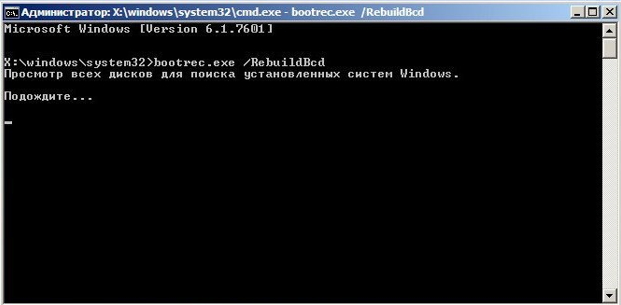
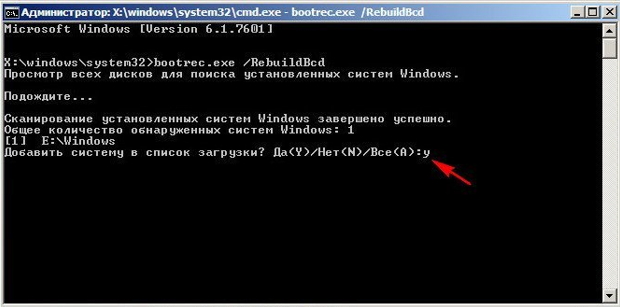
Ставим «y», что означает «да» и нажимаем Enter.
В статье наглядно покажу как откатить Виндовс 7 до точки восстановления, даже если она не запускается. Инструкцию подготовил с расчетом на неопытных пользователей компьютера с ОС Windows, поэтому, уверен, произвести описываемые действия сможет любой новичок. Главное внимательно следовать за мной по шагам.
- Как откатить Виндовс 7 до точки восстановления
Восстановление Windows 7 с точки если система загружается
Откат до точки восстановления Виндовс 7 если она не запускается
- Восстановление Windows 7 с точки если система загружается
- Откат до точки восстановления Виндовс 7 если она не запускается
- Основные выводы
Как откатить Виндовс 7 до точки восстановления
В зависимости от неполадок операционной системы Windows 7, она может нормально загружаться и тогда восстановить не составит труда за несколько кликов. Либо запуск системы невозможен. Это чуть усложнит процедуру, но все также решаемо без применения дополнительных утилит. Я покажу оба варианта.
Главное условие успешного восстановления — наличие контрольной точки и активная функция защиты системы (возможность откатить). Об этом рассказывал здесь » Если в данный момент времени ее не создано или не активирован функционал возврата ОС, то вернуть систему к другой дате / времени не сможете.
Внимание! Обычно личные пользовательские файлы, документы, не затрагиваются. Они сохраняются и останутся на прежних местах. Однако встречались редкие случаи их потери, поэтому рекомендую сохранить все важное, необходимое на другой раздел жесткого диска или внешний HDD, флешку.
Восстановление Windows 7 с точки если система загружается
Сначала открываем нужную вкладку. Это можно сделать несколькими способами. Покажу 2, чтобы у вас был запасной.
Самый быстрый метод — зажмите сочетание клавиш Win⊞+R и введите rstrui. Сразу попадете в нужное окно.
Альтернативный вариант — откройте меню “Пуск” и перейдите в панель управления. Переключите вид отображения категорий на “крупные значки” (или мелкие) справа вверху. Затем выберите раздел “Восстановление” среди иконок и в следующем окошке нажмите кнопку “Запуск восстановления системы”.
Второй способ попасть на вкладку “Защита системы”
Далее по шагам:
- В первом окне Windows иногда предлагает сразу рекомендованное состояние для отката. Вы можете согласиться или отметить пункт “Выбрать другую” и нажать “Далее”.
- Щелкните “Готово” на последнем этапе.
Система предупредит, что отменить действие уже нельзя. Компьютер перезагрузится и будет восстанавливать параметры, настройки, системные файлы, изменения в программах. Все лишнее, сделанное после создания выбранной контрольной точки, будет возвращено к стандартным значениям.
Если при попытке запуска средства восстановления вы получаете ошибку, то попробуйте выполнить действия по инструкции из следующей главы.
Откат до точки восстановления Виндовс 7 если она не запускается
В этом случае нам может помочь:
- Загрузка в безопасном режиме;
- Средство устранения неполадок;
1 — Запуск в безопасных режимах
Если запустить систему не удается (например, загрузка обрывается до появления экрана входа), то Виндовс часто при очередной перезагрузке показывает черное окно с вариантами альтернативного запуска, среди которых есть безопасный режим.
Если такого экрана не видите, то:
- Еще раз перезагрузите компьютер. Если ноутбук, то просто удержите кнопку включения на корпусе около 5-10 секунд, пока не отключится. Затем включите той же кнопкой. Аналогично со стационарными ПК.
- Сразу же в момент включения, нажмите и удерживайте клавишу F8 на клавиатуре.
- Если сделали все верно, появится список режимов. Сначала выберите там безопасный режим. Система загрузится с отсутствием фона рабочего стола, оформления, не обращайте на это внимание.Здесь не будет доступа ко многим программам, но зато работает окно отката к предыдущему состоянию. Запустите его любым способом, как показал в главе выше. Например, зажав Win+R и вбив команду rstrui. Или через панель управления. Если инструмент открылся, то дальше также выбираете точку восстановления и продолжаете.
Если не загрузился безопасный режим или в нем не открылось средство восстановления, то на том же черном экране попробуйте зайти в “Безопасный режим с поддержкой командной строки” (см. скриншот выше). Когда система запустится и отобразится консоль, введите в ней команду rstrui и нажмите клавишу Enter (ввод) на клавиатуре.
В конце-концов, помните, что помимо перечисленных вариантов загрузки системы, есть еще способы попытаться оживить систему. Попробуйте выбрать по очереди варианты:
- Последняя удачная конфигурация (дополнительно);
- Включение видеорежима с низким разрешением;
- Отключение обязательной проверки подписи драйверов.
2 — Включение средства восстановления при загрузке
Если же не помог ни один из вариантов обычного безопасного режима, попробуйте еще дополнительный вариант.
Когда Windows 7 не удается загрузиться, как правило, при следующей автоматической перезагрузке появляется экран с кнопкой “Запуск средства восстановления при загрузке (рекомендуется)”. Через него сможете добраться до возврата ОС Win 7 назад (см. шаги ниже). Если такой вариант не отображается, перезагрузите компьютер и прервите процесс загрузки на экране с надписью “Запуск Windows”, где отображается логотип системы. Или чуть раньше.
Открытие средств устранения неполадок запуска
Под “прервите” имею ввиду — вручную с кнопки выключить компьютер, удерживая ее несколько секунд. Затем снова включаете и уже должен отобразиться нужный вариант.
Далее дожидаемся, пока инструмент проанализирует состояние системы (несколько минут занимает) и следуем по шагам, ориентируясь на изображение ниже:
- После завершения анализа появится сообщение “Хотите восстановить компьютер с помощью средства восстановления?”. Жмите”Отмена”.
- Дождитесь окна с предупреждением, что инструмент не может автоматически восстановить компьютер и кликните “Не отправлять” сведения в Microsoft.
- Нажмите “Показать дополнительные возможности восстановления системы”.
- Жмем “Далее” в следующем окне выбора метода ввода (языковой раскладки).
- Если вы ранее поставили пароль на вход в WIndows 7, то введите его в строку. Если пароль не устанавливался, оставьте поле пустым и нажмите “ОК”.
- Высветятся варианты. Выберите “Восстановление системы” (ранее сохраненного состояния).
Как откатиться в Windows 7 на другой день через средства устранения неисправностей при запуске системы
Далее, как в первой главе, откроется окно, где необходимо выбрать подходящую резервную копию и восстановиться.
3 — Установочный диск / флешка с Windows 7
Этот способ подойдет, если у вас под рукой есть диск восстановления Win 7 или установочный CD / DVD диск или флешка. Даже если его нет, но под рукой имеется другой компьютер с Виндовс 7, вы можете воспользоваться им: записать восстановительный накопитель на нем и использовать на “проблемном” ПК.
Суть в том, на такой внешний носитель по умолчанию записываются все средства устранения неполадок системы, включая откат назад.
И если на самом компьютере сам инструмент может быть поврежден и от того не запускаться по способам выше, то на установочном диске он заработает всегда, поскольку для вирусов недосягаем.
Что нужно делать:
- Дождитесь загрузки установщика и
- нажмите “Далее” в первом окне выбора языка.
- Нажмите на ссылку внизу “Восстановление системы”.
- Выберите “Восстановление системы”.
- Откроется средство Win 7 для возврата. Последующие действия все 100% совпадают с показанными в 1-й главе статьи. Т.е. выбираем точку, проверяем затронутые программы если требуется и ожидаем окончания восстановления.
Откат Windows 7 с помощью установочного диска
Основные выводы
Рассмотрев все варианты, как откатить Виндовс 7 до точки восстановления к более раннему состоянию, не могу не упомянуть еще один хороший способ восстановить ОС — с ранее созданного образа с копией Windows 7. Сделать его возможно через раздел архивации.
Этот метод — тема отдельной статьи. К тому же далеко не всем он пригоден, ведь заранее в конкретный день (до того как случилась неполадка) должен был быть создан архив системного тома, когда не было никаких проблем с работоспособностью ОС, и надежно храниться. К тому же, заметил, большинство пользователей просто пренебрегают регулярным резервным копированием, надеясь, что проблемы всегда будут обходить их стороной, образ системы не потребуется или что еще успею его сделать, но чуть позже 😊
Напишите, пожалуйста, в комментариях внизу страницы, помогла ли вам инструкция самостоятельно восстановить систему? Если нет, опишите, что не получилось. Я обязательно отвечу и, вероятно, решим вопрос. Кому помогло, вы можете помочь другим пользователям, сделав репост в удобную соцсеть кнопкой ниже. Ведь материал может здорово выручить знакомых и друзей, столкнувшись почти с любыми проблемами в работе Windows 7 программного характера.
Как создать точку восстановления для операционной системы Windows 7
Правильное функционирование ОС Виндовс 7 зависит от содержимых в ней реестровых файлов и сведений. При условии их удаления или повреждения, работа компьютера будет сопровождаться сбоями. Также следует ожидать таких проблем, как некорректная работа нужных программ или отсутствие возможности их загрузить, медленная работа ПК. Устранить такую проблему возможно путем возврата системы к предыдущему состоянию. Процедура восстановления системы требует применения так называемых точек восстановления. Это слепок наиболее важных для функционирования системы файлов компьютера.

- Характеристика процесса восстановления системы
- Автоматический режим создания точек восстановления
Характеристика процесса восстановления системы
Восстановление операционной системы до предыдущего состояния позволяет вернуть компьютер к тому состоянию, когда он нормально функционировал. Спровоцировать нарушения может удаление отдельных системных файлов, которые необходимы для работы той или иной программы либо решения конкретных задач. Причинами этому могут послужить:
- загрузка на ПК вредоносных программ;
- нарушение правил использования системных файлов со стороны пользователя;
- использование непроверенных носителей информации.
При условии эксплуатации компьютера для работы с бухгалтерским учетом или игры в компьютерные игры, полная процедура переустановки ОС неприемлема. Ситуацию больше может осложнить тот факт, что конкретный ПК является единственным источником данных и какие-либо резервные копии отсутствуют. Тогда восстановление будет оптимальным решением, к тому же это можно сделать самостоятельно.

Восстановление сохраненного состояния этого компьютера
По своей сути процедура является защитной, поскольку позволяет сохранить важную информацию. Предусматривается несколько типов возвращения ОС в привычный режим работы:
- в автоматическом режиме («Защита системы»);
- путем загрузки последних благоприятных настроек;
- предварительный ручной бэкап.
Как правило, операционная система Windows на еженедельной основе создает точки восстановления. Также это совершается в момент установки или обновления ОС. В седьмой версии предусмотрена функция «Защита системы», которая работает по умолчанию. Однако ее применение регулируется настройками и необходимо только для локальных системных дисков. В остальном пользователь совершает настройку самостоятельно.
Обратите внимание! Для восстановления работы операционной системы создается специальная точка, которая является двигателем процедуры возврата.
Она выступает носителем параметров реестра и других сведений, используемых Виндовс 7. Функционирование точки является аналогичным игровому checkpoint, при условии сбоя работы OS, провоцирует перезапуск работы ПК.
Видео — Как создать точку восстановления Windows 7
Операционная система Виндовс 7 автоматически сохраняет рабочее состояние. В большинстве случаев такое происходит до установки критических обновлений, масштабных изменений в реестре, обновления драйверов, сложного программного обновления или иных операций, которые существенно влияют на функционирование OS.
Предусмотрено два способа автоматического типа:
- полный автомат – создается без уведомлений пользователя;
- полуавтомат – пользователь самостоятельно вводит наименование точки при каждом запуске системы.

Восстановление ПК до предыдущего состояния
Такая деятельность компьютера позволяет в любой момент воспользоваться готовыми точками восстановления, которые уже хранятся в памяти какой-то промежуток времени. Но при условии повреждения OS, когда нет сравнительно недавних сохранений, могут возникнуть затруднения, поскольку давние сохранения требуют восстановления всей системы и переустановки всех программ. Это занимает слишком много времени и не оправдывает затраченные силы. Если по умолчанию стоит отключение обновлений ОС, что делается пользователями с определенной целью, потребуется применить вариант ручной настройки.
Ручной режим создания точек восстановления
Пользователям предоставлена возможность создавать свои точки восстановления, для чего применяются стандартные инструменты Windows. Чтобы совершить такую операцию, нужно выполнить несколько простых шагов:
- Зайдите в меню «Пуск» на своем компьютере и выберите пункт «Панель управления».
Панель управления в меню «Пуск» - Среди перечисленных иконок выбрать «Система».
- После перехода перед вами откроется информация об операционной системе компьютера. Слева на панели выберите пункт «Защита системы».
Запуск защиты системы - Нас интересует категория «Параметры», где нужно выбрать диск, который требует восстановления. Далее переходим к настройкам.
Настройка параметров защиты - Выбрать требуемый вариант параметров восстановления. Их при необходимости можно вовсе отключить. Нажать «Применить», чтобы сохранились внесенные изменения.
Сохранение выбранных параметров - Как только параметры будут настроены, можно приступить к созданию точки восстановления. Для этого в окне «Защита системы» нужно нажать на кнопку, расположенную внизу справа.
Переход для создания точки восстановления - Перед пользователем всплывет окно, позволяющее самостоятельно создать точку восстановления. Требуется ввести наименование с целью идентификации.
Введение наименования точки восстановления системы - Когда имя будет введено, нажмите на кнопку «Создать». Далее пользователю потребуется подождать какое-то время, которое необходимо для создания новой точки.
Окно уведомления об успешном завершении операции
Ручное создание, способ 2
Процедура совершается также по иной методике. Подходит для тех пользователей, которые не отключали автоматическое создание точек восстановления. Здесь предусматривается еще меньше действий.
- На рабочем столе кликнуть на ярлык «Мой компьютер». В открытом окне правой кнопкой мышки открыть свойства.
Открытие свойств системы - Перейти в открывшемся окне по кнопке «Защита системы».
Переход к функции «Защита системы» - Далее нам нужна кнопка «Восстановление системы».
Переход к восстановлению системы - Перед вами всплывет окно, где нужно будет нажать «Восстановить».
Обратите внимание! Если ранее не было созданных точек восстановления, процедура не будет совершена.
Компьютер произведет действие по тем точкам, которые были созданы в автоматическом режиме. Также предусматривается возможность выбора той точки, которая подходит пользователю. Как правило, это последняя сохраненная версия.
Узнайте из новой статьи — «Как Windows 7 вернуть к заводским настройкам».
Производимые программистами Microsoft обновления, должны увеличивать стабильность работы ОС, постоянно улучшая ее надежность, однако на практике нередко «обнова» Windows 7 приводит к тому, что компьютер после нее не запускается или появляются сбои и некорректно начинают функционировать приложения.
Анализ причин проблемы?
Множество существующих в настоящее время нелегальных версий операционной системы не очень сильно радуют разработчиков ОС, поэтому они прикладывают значительные усилия по борьбе в «пиратством».
Корпорация Microsoft разработала специальное программное обеспечение в новом обновлении, проверяющую достоверность лицензии установленной в компьютере Windows 7. Необходимо отметить, что это привело к существенным и частым проблемам даже у пользователей лицензионных версий программного обеспечения, у которых после обновлений компьютер не запускается.
Приобретение легальной версии Windows 7
Одной из частых причин того, что система не грузится, является использование в компьютере ломаной Windows 7. Конечно, можно купить легальную версию, но даже при таком способе виндовс иногда не запускается. Поэтому ниже рассмотрим более надежный вариант.
Установка с «чистого листа»
Можно переустановить Windows 7 на ПК. Предварительно отформатировав системный диск. Что для этого требуется выполнить?
С целью переустановки ОС необходимо осуществить следующие действия:
- установить диск с ОС в привод и отметить «Чистая установка»;
- выделить место на винчестере, куда планируется установка, и после этого нажать «Форматировать»;
- далее снова выделить раздел и нажать «Далее»;
- в появившемся оповещении кликнуть на «Согласен» и дождаться окончания, пока Windows не загрузится (ПК выполнит несколько перезагрузок).
Это не единственный метод. Существуют еще несколько эффективных способов решить проблему с запуском компьютера с Windows 7 после обновления.
Способ восстановления системы
Для этого требуется выполнить следующее:
- во время, когда ПК грузится, необходимо нажимать кнопку «F8»;
- после этого компьютер порекомендует различные способы запуска;
- отметить «Безопасный режим» и дождаться запуска ПК;
- потом нажать на «Пуск» и перейти во «Все программы», где выбрать «Стандартные» и далее «Служебные»;
- открыть окно «Восстановление Windows» и определить точку восстановления (до этой точки обновления пока не были загружены);
- после того, когда процесс закончится необходимо перезагрузка ПК.
Часто после этой процедуры ошибка исчезает, но нередко метод не приводит к успеху. Далее рассмотрим более сложный процесс.
Удаление обновления
Потребуется использовать командную строку и знать номер «проблемного» обновления. Требуется придерживаться следующего плана:
- открыть командную строку и в ней запустить программу «DiskPart»;
- после осуществить команду «list disk» с целью отображения разделов диска ПК;
- выбрать через «detail disk» системный диск;
- ввести в командной строке – «dism /image:D: /get-packages»;
- отобразится перечень обновлений, где зная число, когда возникла проблема можно определить требуемую для удаления «обнову»;
- после этого нажать на «Ввод»;
- готово, обновление вызвавшее ошибку удалено.
Сдать в ремонт
Часто начинающие пользователи пользуются именно этим способом, доверяя квалифицированным работникам решение проблемы. Но в случае ломаной версии Windows 7 возможен отказ от выполнения услуг официальными фирмами. Если установлена легальная версия, то расходы владельца компьютера составят около 1,5 тысяч рублей.
Если сумма для пользователя высока, то ниже представлены бесплатные варианты решения проблемы.
Отказаться от апгрейта
Это один из самых эффективных методов. Во время инсталляции «семёрки» лучше отметить «Не загружать обновления» и далее ничего не побеспокоит. В случае если пользователь вовремя об этом не побеспокоился, то надо сделать несколько следующих шагов:
- открыть «Настройки»;
- после отметить «Не обновлять никогда»;
- нажать «Применить».

После этого потребуется просто вручную проверять наличие обновлений и только нужные устанавливать, например, программное обеспечение комплектующих и устройств компьютера, которые безопасны для инсталляции.

https://youtube.com/watch?v=shs9edi5-uc%3Ffeature%3Doembed



