Contents [show]
Как отключить aero? это имя ошибки, содержащее сведения об ошибке, в том числе о том, почему это произошло, какой системный компонент или приложение вышло из строя, чтобы вызвать эту ошибку вместе с некоторой другой информацией. Численный код в имени ошибки содержит данные, которые могут быть расшифрованы производителем неисправного компонента или приложения.
Ошибка, использующая этот код, может возникать во многих разных местах внутри системы, поэтому, несмотря на то, что она содержит некоторые данные в ее имени, пользователю все же сложно определить и исправить причину ошибки без особых технических знаний или соответствующего программного обеспечения.
https://www.youtube.com/watch?v=qm2ix3KG2Hw
Если вы получили эту ошибку на своем ПК, это означает, что произошла сбой в работе вашей системы. Общие причины включают неправильную или неудачную установку или удаление программного обеспечения, которое может привести к недействительным записям в вашем реестре Windows, последствиям атаки вирусов или вредоносных программ, неправильному отключению системы из-за сбоя питания или другого фактора, кто-то с небольшими техническими знаниями, случайно удалив необходимый системный файл или запись в реестре, а также ряд других причин.
Winaero tweaker также работает с windows 10
Возможно, вы видели Winaero Tweaker, упомянутый ранее на MakeUseOf, как инструмент для настройки Windows 8
и это также совместимо с Windows 10. Упаковка набора настроек пользовательского интерфейса в одно приложение упрощает использование и дает хорошие результаты.
После того, как вы скачали ZIP-файл, распакуйте его и запустите WinAeroTweaker.exe и согласиться с условиями лицензии.
Приложение откроется, поэтому перейдите на левую панель, чтобы Внешний вид> Aero Lite. Здесь вы можете активировать Aero Lite, скрытую тему в Windows 10 (и Windows 8.x).
Когда вы закончите, закройте приложение. Если вы решите, что вам не нравится Aero Lite, достаточно легко снова запустить WinAeroTweaker и вернуться к теме по умолчанию, как показано на рисунке. Вы также можете отменить все изменения, сделанные с помощью этого инструмента, используя Сброс к значениям по умолчанию кнопка.
В данном случае нужно выключить aero peek, snap и shake
Для тех, кому не хочется менять старую добрую тему (или не нравится классический стиль), существует второй способ.
Начнем с первой опции:
- Нажмите ПКМ на рабочем столе и снова зайдите в «Персонализацию».
- Щелкните на строку «Панель задач и меню Пуск» (она находится в левом нижнем углу).

- Появится новое окошко, где вам нужно убрать галочку с пункта «Использовать Aero Peek» и нажать «ОК».
Идем дальше. Нужно деактивировать еще одну функцию – Aero Snap. Для этого:
- Щелкните ПКМ на рабочем столе и войдите в «Персонализацию».
- Выберите пункт «Центр специальных возможностей» в левом нижнем углу.

- Внизу окошка щелкните на «Облегчение сосредоточения».

- Поставьте галочку в пункте «Отключение автоматического упорядочения окон» и нажмите «ОК».
И последний шаг на Виндовс 7 Максимальная – деактивация функции Aero Shake. Чтобы это сделать:
- Откройте Пуск и пропишите в поле gpedit.msc.
- Перейдите в «Админ. шаблоны – Раб. стол».
- Найдите пункт «Отключить сворачивание окна Aero Shake» и дважды щелкните на нем.

- Поставьте птичку возле «Включить», нажмите «Применить», а затем «ОК».
Что делает функция Shake? Помогает убрать бардак на рабочем столе. Если у вас открыто множество окон, можно зажать курсором нужное и немного подергать мышкой по сторонам (не сильно). В результате все они скроются (кроме того, что вы держите). Если потрясти его еще раз – все восстановится как и было раньше. В общем, уже вторая бесполезная функция, из-за которой тормозит ваш ПК или ноутбук.
Это тоже интересно: Как отключить автоматическое обновление Windows 7?
Включение или отключение aero shake с помощью твика политики в реестре
- Загрузите следующий ZIP-архив: Загрузить ZIP-архив.
- Разблокируйте файл.
- Распакуйте его содержимое в любую папку. Вы можете разместить файлы прямо на рабочем столе.
- Дважды щелкните по файлу
Disable Aero Shake with Group Policy.reg, чтобы отключить Aero Shake, во всплывающем уведомлении подтвердите действие, нажав «Да».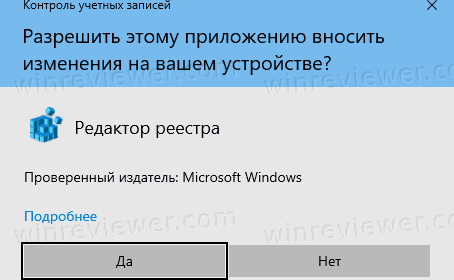
- Для включения Aero Shake запустите файл
Enable Aero Shake with Group Policy.reg. - Наконец, чтобы восстановить настройки по умолчанию, используемые в вашей версии Windows 10, используйте файл
Reset Aero Shake to Defaults.reg. - Выйдите из системы и войдите в свою учетную запись пользователя или перезапустите оболочку Explorer.
Второй способ
- Зайдите в меню «Пуск» на рабочем столе и введите в строке поиска «Визуальные эффекты».
- В результатах нам нужно будет нажать на настройку представления и производительности системы.
- Теперь перед вами откроется диалоговое окно с параметрами быстродействия. Откройте вкладку с визуальными эффектами, где далее мы поменяем некоторые установки на более привлекательные для нас.
- Здесь нужно будет отметить кружочком пункт «Обеспечить наилучшее быстродействие», после чего нажать на «Применить» и ОК.
- Обязательно проверьте изменения. Если они вас не устраивают, то вы всегда можете отрегулировать настройки, повторив первые три пункта. На четвёртом этапе вам нужно будет выбрать «Особые эффекты» и отметить галочками необходимые. После чего сохраните всё, что вы сделали и снова проверьте работу компьютера.
Через пуск “Меню” также возможно подключение
И последний способ: продвинутая настройка
В данном случае вы сможете сами отключить любые ненужные функции на свое усмотрение.
- Зайдите в Пуск – Панель управления – Система.
- Выберите пункт «Доп. параметры системы».
- Найдите поле «Быстродействие» и нажмите «Параметры».
Откроется новое окно с полным списком всех функций Аэро на Windows 7. Здесь есть Aero Peek, эффект прозрачности, тени от ярлыков и курсора мыши (кто знал о них?
) и много чего еще.
Можете отключить все, что вам не нужно – только не забудьте нажать «Применить» . Если вообще ничего не надо, выберите пункт «Обеспечить наилучшее быстродействие» – все галочки пропадут в 1 клик.
Функций Snap и Shake тут нет, поэтому их надо отключить вручную (по инструкции выше). А если вдруг внешний вид темы Aero в Windows 7 стал хуже, снова откройте это окно и поставьте галочки в некоторых пунктах.
Используя программу aero glass
Раз нет встроенных инструментов, позволяющих решить вопрос, как включить Aero в Windows 10, то придется прибегнуть к возможностям сторонней программы. Знакомьтесь – Aero Glass, приложение, позволяющее реализовать эффект стекла для классического интерфейса Windows 10.
Aero Glass разработана для Windows 8.1, но её последняя версия корректно работает и на «десятке».
Совет! Перед установкой Aero Glass и изменением интерфейса рекомендуется создать дополнительную точку восстановления.
Давайте посмотрим, как активировать Aero в Windows 10 с помощью указанной утилиты:
Как включить и отключить этот эффект?
Всего существует два способа для увеличения скорости работы компьютера или ноутбука под управлением операционной системы Windows 7. Первый предусматривает смену темы: в новой не будет использоваться прозрачность, что в некотором роде разгрузит ваше устройство от напряжения.
Второй же полностью изменит оформление для максимальной производительности. Для слабых по характеристикам компьютеров рекомендуется использовать именно его. Если же ваше устройство может себе позволить наличие цветового решения, то попробуйте первый способ. В том случае, если вы не знаете, что выбрать, то попробуйте проделать эти манипуляции по очереди.
Как включить или отключить прозрачность windows 10
В Windows 10 есть лишь одна встроенная опция, позволяющая включить или отключить прозрачность панели задач, меню «Пуск» и некоторых других элементов:
- Зайдите в Параметры (можно нажать клавиши Win I).
- Перейдите в раздел «Персонализация» — «Цвета».
- Включите или отключите пункт «Эффекты прозрачности».

- В результате меню Пуск, панель задач и отдельные окна станут слегка прозрачными, как на скриншоте ниже.

По сути, это всё, что нам доступно для изменения на текущий момент времени. Встроенных средств, чтобы настроить уровень прозрачности, прозрачность для отдельных элементов и что-то ещё пока не предусмотрено. Но есть некоторые возможности, о которых — в следующем разделе руководства.
При желании вы можете изменить этот же параметр с помощью редактора реестра:
- Нажмите клавиши Win R, введите regedit и нажмите Enter.
- Перейдите к разделу реестра
- В правой части окна редактора реестра обратите внимание на параметр с именем EnableTransparency. Когда его значение равно 1, прозрачность включена, при значении 0 — отключена. Менять значение можно по двойному клику с последующим вводом нужного значения.
Как исправить как отключить aero?
To Fix (How to disable aero?) error you need to follow the steps below:
Совместимость : Windows 10, 8.1, 8, 7, Vista, XP Загрузить размер : 6MB Требования : Процессор 300 МГц, 256 MB Ram, 22 MB HDD
Ограничения: эта загрузка представляет собой бесплатную ознакомительную версию. Полный ремонт, начиная с $ 19.95.
Как отключить aero? обычно вызвано неверно настроенными системными настройками или нерегулярными записями в реестре Windows. Эта ошибка может быть исправлена специальным программным обеспечением, которое восстанавливает реестр и настраивает системные настройки для восстановления стабильности
Если у вас есть Как отключить aero? то мы настоятельно рекомендуем вам Загрузить (как отключить aero?) Repair Tool .
Как отключить aero на windows 7?
Этот пост пригодится прежде всего тем, у кого не такой быстрый ПК, или хочет ускорить работу ОС, ну или просто не привык к различного рода наворотам…
Aero — это особый стиль оформления, появившийся в Windows Vista, и который так же есть и в Windows 7. Представляет он из себя эффект, при котором окно как бы представляет из себя полупрозрачное стекло. Так вот, такой эффект не хило кушает ресурсы компьютера, а эффективность от него сомнительная, тем более для пользователей, которые к этому не привыкли…
В этой статье рассмотрим пару способов отключить эффект Aero в ОС Windows 7.
Как очень быстро отключить Aero на Windows 7?
Самый просто способ это сделать — выбрать тему ,в которой нет поддержки этого эффекта. Например, в Windows 7 это делается так: заходите в панель управления/персонализация/выбор темы/выбираете классический вариант . На скриншотах ниже показан результат.
Кстати, классических тем тоже много: можно выбрать разные цветовые гаммы, отрегулировать шрифты, поменять фон и пр. оформление Windows 7.
Получившаяся картинка весьма не плоха да и компьютер начнет работать стабильнее и быстрее.
Отключение Aero Peek
Если тему менять не очень хочется, то можно отключить эффект и другим путем… Заходим в панель управления/персонализация/панель задач и меню пуск . На скриншотах ниже показано более детально.
Нужная вкладка располагается в самом низу слева в колонке.
Далее нам нужно снять галочку с «Использовать Aero Peek для предварительного просмотра рабочего стола».
Отключение Aero Snap
Для этого перейдите в панель управления.
Далее переходим во вкладку специальные возможности.

Затем жмем на центр специальных возможностей и выбираем вкладку облегчение сосредоточения.
Снимаем галочку в пункте про упрощенное управление окнами и жмем на «ОК», см. на скриншоте ниже.
Отключение Aero Shake
Для отключения Aero Shake в меню пуск, во вкладку поиск вбиваем « gpedit.msc «.
Далее переходим по следующему пути: «политика Локальный компьютер/конфигурация пользователя/административные шаблоны/рабочий стол» . Находим сервис « отключить сворачивание окна Aero Snake «.
Осталось поставить галочку на нужном варианте и нажать на ОК.
Послесловие.
Если компьютер не слишком мощный — возможно, после отключения Aero, вы даже на глаз заметите увеличение скорости работы компьютера. Например, на компьютере с 4гб. памяти, двухъядерном процессоре, видеокартой с 1гб. памяти — абсолютно никакой разницы в скорости работы (по крайней мере по личным ощущениям)…
Как отключить windows aero | 2 способа
Windows Vista преподнесла всему информационному миру новинку в виде прозрачных окон. Эта функция очень красиво сочеталась с основным интерфейсом и поэтому быстро полюбилась большинством пользователей. Но, к сожалению, за это нужно «платить» ресурсами – к примеру, оперативной памятью, что на некоторых компьютерах довольно таки невозможная вещь, т.к. в связи с утечкой появляются глюки и нестабильность в работе.
Как отключить режим aero в windows 8
В Windows 8 мало что осталось от интерфейса предыдущей редакции операционной системы, но эффект прозрачности панели задач и предварительного просмотра содержимого рабочего стола разработчики не удалили.
- Для открытия окна, где отключается Aero Peek (предпросмотр десктопа) начинаем вводить фразу «Настройка представления…» в строку поиска и запускаем требуемый инструмент.

- В первой вкладке «Визуальные эффекты» находим пункт «Включение Aero Peek» и деактивируем его.

- Сохраняем новые настройки Windows 8, кликнув «ОК».
Как подготовить aero glass для windows 10
Впервые подобный вид папок был представлен Microsoft в 2004 году. В десятой версии Винды функционал был полностью исключен, поэтому включить режим без использования сторонних сервисов не получится. Aero Glass – один из таких продуктов, считается наиболее часто используемым (можно выбрать и другую утилиту).
Установка и начало работы с прозрачной темой приложения:
- перейти на страницу компании-разработчика, найти версию с последними выпущенными обновлениями. Внимание! Скачивать установочный пакет файлов необходимо только с официального сайта софта. Информация из других источников может быть заражена вирусами. Важно учитывать разрядность персонального компа – 32 или 64. Кроме того, на странице представлена вариация для восьмой Винды, которая подходит и для «десятки»;
- для первой пробной установки можно использовать бесплатный вариант программы, требуется запустить и установить файл формата .exe;
- после открытия окна с настройками установочного процесса необходимо проверить, напротив каких пунктов находятся галочки запуска – обычно с такими приложениями в автоматическом режиме присоединяются сторонние, не всегда нужные, сервисы (например, браузеры, игровые режимы, другое);
- по завершении процедуры откроется рабочее окно инструмента.
Внешние данные изменятся сразу после активации программы. Функционал приложения позволяет изменить характеристики отображения – насыщенность выбранного цвета, степень прозрачности, оттенок (яркость, интенсивность, другие показатели).
В десятой версии Виндовса отсутствуют многие привычные пользователям настройки и характеристики. Некоторые можно восстановить с помощью установки на ПК сторонних сервисов, программ. Для прозрачности отображаемых элементов используют Aero Glass (или другие подобные софты). Инструкции для работы с утилитой несложные, подходят начинающим юзерам.
Как сделать окна в windows 10 цветными
В прошлых версиях Windows мы имели возможность устанавливать цвет шапки и границы окон по своему усмотрению. Теперь нас такой возможности лишили, и независимо от установленной темы заголовки окон всегда остаются белого цвета. Существует простой способ исправить этот недостаток, который не потребует от вас даже установки какого-либо стороннего программного обеспечения. Однако он связан с редактированием системных файлов, поэтому выполняйте все операции обдуманно и внимательно.
Внимание! Изменение встроенных тем оформления Windows 10 является потенциально опасной операцией. Редакция и автор не несут ответственности за возможные последствия. В любом случае не забудьте предварительно создать точку восстановления и резервные копии важных данных.
1. Запустите файловый менеджер и перейдите в каталог по адресу C:WindowsResourcesThemes.
2. В этой папке среди прочих элементов вы увидите каталог aero и файл aero.theme. Скопируйте их на рабочий стол.
3. Перед началом операции появится диалоговое окно с сообщением о необходимости предоставления дополнительных прав. Нажмите на кнопку «Продолжить».
4. В процессе копирования вы увидите ещё одно сообщение об отсутствии доступа к файлу. Поставьте флажок возле «Выполнить для всех текущих элементов» и нажмите кнопку «Пропустить».
5. Переименуйте скопированный на рабочий стол файл aero.theme в windows.theme.
6. Откройте теперь этот файл в «Блокноте». Найдите в секции Visual Styles строку
Path=%ResourceDir%ThemesAeroAero.msstyles
и измените её на
Path=%ResourceDir%ThemesWindowswindows.msstyles.
Сохраните сделанные изменения.
7. Переименуйте скопированную ранее на рабочий стол папку aero в Windows.
8. Откройте эту папку в файловом менеджере. Переименуйте находящийся в этой папке файл aero.mstyles в windows.msstyles.
9. Теперь откройте папку en-US для англоязычных пользователей или ru-RU в том случае, если вы используете Windows на русском языке.
10. Переименуйте в этой папке файл aero.msstyles.mui в windows.msstyles.mui.
11. Скопируйте папку Windows и файл windows.theme в их первоначальное расположение, то есть в C:WindowsResourcesThemes. Нажмите на кнопку подтверждения операции во всплывающем окне.
12. Теперь вам осталось только сделать двойной клик по файлу windows.theme для применения сделанных изменений. Заголовки и границы окон станут цветными.
Для изменения цвета окон можно открыть соответствующую настройку («Пуск» → «Параметры» → «Персонализация» → «Цвета» → «Выбор главного цвета»). Или включить автоматический выбор, при этом цвет окон будет примерно соответствовать цвету обоев рабочего стола.
Если вы захотите вернуться к настройкам по умолчанию, то запустите «Проводник» и откройте папку с темами по адресу C:WindowsResourcesThemes. Затем сделайте двойной клик на файле aero.theme, и цвет заголовков окон Windows 10 опять станет белым.
А вам нравится новое оформление Windows 10 или предыдущие версии выглядят всё же лучше?
Как сделать прозрачным окно командной строки в windows 10
Командная строка в Windows 10 получила несколько новых возможностей, которые, похоже, были позаимствованы из Linux. Как и в любом популярном дистрибутиве Linux (скажем Ubuntu или Mint), где вы можете изменять прозрачность окна терминала, Windows 10 позволяет сделать прозрачным окно командной строки.
Если вы хотите сделать окно командной сроки в Windows 10 прозрачным, тогда следуйте этим шагам:
Шаг 1: Откройте командную строку, нажав клавиши Win X и выбрав «Command prompt» («Командная строка») в меню, которое появится в левом нижнем углу экрана.
Шаг 2: Теперь, когда командная строка открыта, подведите курсор мыши к строке заголовка окна и щелкните правой кнопкой мыши. Далее выберите пункт «Properties» («Свойства»).
Шаг 3: В окне свойств командной строки выберите вкладку «Experimental». Далее установите флажок рядом с «Enable experimental console features». Теперь просто выберите уровень непрозрачности (опция «Opacity»). Чтобы окно стало прозрачным, вы должны выбрать уровень менее 100%.
Теперь окно должно стать прозрачным. Если этого не произошло сразу, попробуйте перезапустить командную строку.
Ключевые особенности
- установка и удалении с компьютера без лишних «следов»;
- отсутствие панели управления и меню настроек;
- возможные проблемы совместимости с некоторыми сборками «десятки»;
- сохранение того же уровня производительности системы что и до установки программы;
- распространение на бесплатной основе.
Возможность создавать полупрозрачные элементы интерфейса Windows появилась довольно давно. Дело в том, что с некоторых пор она поддерживается на уровне API операционной системы. Так для каждого окна можно настроить уровень прозрачности, выражаемый некоторой целочисленной константой в пределах от 0 (непрозрачное окно) до 255 (полностью прозрачное окно). Современные среды разработки программ поддерживают данное свойство.
На этом фоне выглядит удивительным отказ разработчиков Windows 10 от поддержки прозрачности заголовков окон в «десятке». Это новшество впервые прижилось в 7-ой версии операционной системы и получило звучное название «Аэро». А уже в 8-ой версии Виндовс от его использования неожиданно отказались. Windows aero для ОС Windows 10 так и не появилось.
Настройка прозрачности windows 10 (как увеличить прозрачность панели задач и меню пуск)
Как уже было отмечено, очевидных методов изменения параметров прозрачности в системе не предусмотрено. Но некоторые скрытые возможности у нас есть.
Первый метод — использование специальной настройки в реестре Windows 10:
- В редакторе реестра перейдите к разделу
- В правой панели редактора нажмите правой кнопкой мыши и создайте новый параметр DWORD32 (даже для 64-бит систем) с именем UseOLEDTaskbarTransparency
- Дважды нажав по этому параметру, задайте значение 1 для него.

- Зайдите в параметры персонализации Windows 10, в разделе «Цвета» отключите и снова включите эффекты прозрачности.
- В результате прозрачность панели задач увеличится. Не слишком значительно, но заметно, особенно при использовании темной темы оформления.
Если такие полумеры вам не подходят, можно использовать сторонние программы для изменения прозрачности панели задач, среди них:
Программы сравнительно простые и каких-то проблем с их использованием возникнуть не должно. TranslucentTB позволяет не просто сделать панель задач полностью прозрачной, но и менять её цвет и прозрачность в зависимости от события: открытия меню Пуск, развертывания окна или открытия поиска.
Параметры как на скриншоте TaskbarTools делают панель задач полностью прозрачной и отключают эффекты размытия для находящегося позади неё изображения. Достаточно попробовать разные опции, чтобы добиться нужного результата. Ниже — пример 100% прозрачности.
Если вы можете предложить дополнительные возможности настройки прозрачности Windows 10, буду рад прочесть о них в комментариях.
Первый способ
- Выйдите на рабочий и стол и кликните по пустому месту правой кнопкой мыши. В появившемся меню выбираем пункт «Персонализация».
- Итак, таким простым способом вы попали на страницу редактирования тем и оформления на вашем компьютере. Здесь для вас представлены два блока тем: Aero и темы с высокой контрастностью.
- Внизу вы увидите кнопку «Цвет и внешний вид окон». Зайдите туда и уберите галочку с пункта прозрачности.
- Если это не помогло, то просто смените тему на менее ресурсоёмкую: это может быть стандартная тема без специальных эффектов либо тема с высокой контрастностью. Они располагаются в меню, которое описывается во втором пункте выше.
Надежный метод включения Aero – зайти через вкладку “Персонализация”
Первый способ отключения windows aero
Самый простой и самый банальный ¬одновременно. Что для этого нужно? Заходим в Персонализацию (ПКМ на Рабочем столе, Персонализация). Переходим к выбору темы, а после этого «Классический вариант».

На выходе мы получаем стандартную тему с отключённым Aero. Такую тему вы уже встречали ранее в XP или Millennium 2000, а также Windows 95, 98. Собственно, этот способ, по сути, тупо заменяет прозрачную тему, на непрозрачную. Теперь ваша операционная система будет откликаться быстрее и стабильнее работать.
Подготовка к активации режима прозрачности окон
Включение режима Aera приведёт к тому, что дизайн системы изменится, соответственно, в процессе его включения и настройки будут затронуты системные файлы. Так как они будут редактироваться, имеется вероятность их повреждения. Поэтому рекомендуется создать резервную копию системы, чтобы в будущем иметь возможность откатить все параметры Windows, тем самым восстановив её и не потеряв данные, хранящиеся в памяти компьютера.
В Windows 10 есть встроенное средство для создания копий. Можно воспользоваться им и не тратить время на загрузку сторонних программ:
- Разверните панель управления. Найти её можно при помощи системной поисковой строки.

Запускаем панель управления - Введите в поисковой строке запрос «История файлов». Откройте найденный раздел.

Открываем раздел «История файлов» - Кликните по строке «Резервная копия образа системы», находящейся в левом нижнем углу окна. Учтите, дальнейшие действия потребуют от вас прав администратора.

Открываем раздел «Резервная копия образа системы» - Нажмите на функцию «Создание образа системы».

Нажимаем на строчку «Создание образа системы» - Выберите место для хранения создаваемого образа: он может быть записан на используемый или сторонний жёсткий диск или флешку.

Указываем, куда сохранить копию - Запустите архивирование. Процедура может продлиться от 1 минуты до нескольких часов — её длительность зависит от производительности компьютера и загруженности системы.

Нажимаем кнопку «Архивировать»
Когда процесс завершится, вы получите резервную копию системы. После этого можно переходить к активации режима Aero, не боясь повредить что-либо в Windows.
Подробная инструкция по установке aero glass и его использованию
Установка выполняется следующим образом:
Загрузите установочный файл программы с официального сайта или из другого источника и запустите его на компьютере. Версия для Windows 8.1 также подойдёт и для Windows 10.
Установочная программа выполнена стандартным образом. Просто нажмите «Далее» для старта.
Изучите и примите лицензионное соглашение.
Изучите лицензионное соглашение и примите его, если вас всё устраивает
В следующем окне необходимо указать путь. Установка по умолчанию также вполне допустима, в этом случае программа будет установлена в корень диска C.
Укажите путь для установки программы
Процесс инсталляции не займёт много времени и скоро будет завершён. Сразу после этого вид окон преобразится.
Прозрачными окна станут сразу после установки программы
Способ 3: включение служб
Но бывают такие ситуации, когда вы открываете «Персонализацию»
, а темы Aero в данном разделе не активны. При этом изменения параметров быстродействия не приводят к ожидаемым результатам, то есть, обычным путем соответствующие темы включить невозможно. Это говорит, скорее всего, о том, что на компьютере выключена одна из служб (а возможно и обе), отвечающих за функционирование тем. Значит нужно указанные службы активировать.
- Чтобы перейти в «Диспетчер служб»
щелкайте кнопку
«Пуск»
и выбирайте
«Панель управления»
. - Далее выбирайте «Система и безопасность»
. - В новом окне переходите в раздел «Администрирование»
. - Открывается перечень служебных утилит. Выберите среди них наименование «Службы»
и щелкните по нему.Существует и иной метод перемещения в «Диспетчер служб»
. Вызовите оболочку
«Выполнить»
, применив
Win R
. В поле окошка вбейте:Нажимайте Enter
.
- Запускается «Диспетчер служб»
с перечнем служб в системе. Ищите среди названий
«Диспетчер сеансов диспетчера окон рабочего стола»
. Если в столбце
«Состояние»
в строке, соответствующей этой службе, пусто, значит, она отключена. Для её включения следует перейти в свойства. Жмите дважды левой кнопкой мыши (
ЛКМ
) по имени службы. - Открывается оболочка свойств. В области «Тип запуска»
выбирайте позицию
«Автоматически»
. Нажимайте
«Применить»
и
«OK»
. - После возврата в «Диспетчер служб»
выделите имя данной службы и в левой области окна щелкайте по
«Запустить»
. - Происходит запуск службы.
- Но бывает и такое, что служба включена, о чем свидетельствует отображение значения «Работает»
в поле
«Состояние»
.Тогда возможен вариант, что служба хотя и работает, но запущена некорректно. Выделите её имя и щелкните
«Перезапустить»
. - Если ни один из данных вариантов не помог, то в этом случае возможно причина недоступности Аэро в том, что отключена служба «Темы»
. Найдите её и, если она действительно отключена, переместитесь в оболочку свойств, кликнув по имени 2 раза
ЛКМ
. - В окне свойств установите переключатель в позицию «Автоматически»
. Жмите
«Применить»
и
«OK»
. - Далее, выделив имя «Темы»
в перечне, щелкайте по надписи
«Запустить»
. - Если же служба запущена, тогда можно, как и в предыдущем случае, произвести перезапуск, нажав «Перезапустить»
.


Способ 5: изменение индекса производительности
Как уже говорилось выше, при индексе производительности ниже 3,0 система просто не даст запустить Аэро. При этом, как известно, режим производительности вычисляется по самому слабому компоненту. Например, таким слабым компонентом может быть скорость обмена данными с жестким диском, а не графический компонент.
Теоретически, даже имея очень медленный жесткий диск можно запустить режим Aero, но, так как из-за винчестера общий индекс производительности будет ниже 3, то система не даст это сделать. Но есть один хитрый способ обмануть Виндовс, вручную сменив индекс производительности.
- Чтобы узнать индекс производительности компьютера, жмите «Пуск»
. Далее нажимайте
ПКМ
пункт
«Компьютер»
и выбирайте
«Свойства»
. - Открывается оболочка свойств ПК. В группе «Система»
есть позиция
«Оценка»
. Если вы никогда прежде не проводили оценивания, то тут будет высвечиваться значение
«Оценка системы недоступна»
. Щелкните по этой надписи. - Открывается раздел «Счетчики производительности»
. Чтобы произвести оценивание, щелкайте по
«Оценить компьютер»
. - Выполняется процесс оценки, в ходе которого может на время погасать экран.
- После процедуры отобразится величина индекса производительности ПК. Если она превышает 3 балла, то можете пробовать включать режим Aero стандартным способом. Если это сделать не получается, то значит нужно попытаться это сделать одним из других способов, описанных выше. Если же оценка ниже 3,0, то система может заблокировать включение режима Aero. В этом случае можно попытаться её «обмануть». Как это сделать, будет описано ниже.
Если вы уже до этого производили оценивание, то его значение отобразится сразу же после открытия окна «Система»напротив параметра
«Оценка»
. Как уже было сказано выше, в зависимости от величины этой оценки вы можете либо сразу переходить к активации Aero, либо попытаться проделать трюк, о котором будет рассказано ниже.Внимание! Следует учесть, что все дальнейшие действия вы проводите на свой страх и риск. Включение Aero данным способом предполагает предоставление системе неправдивой информации. Одно дело, если эта информация напрямую не связана с графическими процессами. В таком случае особой опасности система не подвергнется. Но, когда, например, вы искусственно повышаете оценку видеокарты, то слабый видеоадаптер может просто не выдержать, если вы будете использовать Aero, что вызовет выход его из строя.
- Для того, чтобы «обмануть» систему нужно отредактировать файл отчета по оценке производительности с помощью любого текстового редактора. Будем использовать для этой цели стандартный Блокнот, запущенный с административными правами. Нажимайте «Пуск»
. Далее выберите
«Все программы»
. - Откройте каталог «Стандартные»
. - Отыщите название «Блокнот»
и жмите
ПКМ
. Выбирайте
«Запуск от имени администратора»
. Это является базовым условием, так как, в обратном случае, вы не сможете отредактировать и изменить объект, находящийся в системном каталоге. А именно это нам и нужно будет сделать. - Текстовый редактор открыт. Щелкайте в нем «Файл»
и
«Открыть»
или наберите
Ctrl O
. - Запускается окно открытия. В его адресной строке вставьте путь:
C:WindowsPerformanceWinSATDataStoreЩелкайте Enter
.
- Открывается директория нахождения нужного для нас файла отчета. Но, учитывая то, что он имеет расширение XML, файл отображен в окне не будет. Для того, чтобы он появился, следует установить переключатель форматов в позицию «Все файлы»
. После этого ищите объект, в названии которого присутствует следующее выражение:
«Formal.Assessment»
. Этих объектов может быть несколько, если оценка систем выполнялась не один раз. В этом случае произведите поиск самого последнего по дате объекта, выделите его и жмите
«Открыть»
. - В оболочке Блокнота открывается содержимое файла. Нас интересует блок, заключенный в тег «WinSPR»
. Данный блок находится ближе к началу документа, именно в нем расположена общая оценка системы и оценка её отдельных компонентов. Общая оценка системы заключена в тег
«SystemScore»
. В других тегах блока расположены оценки отдельных компонентов. Следим, чтобы балл в каждом из них был не меньше 3,0. Если балл окажется меньше, заменяем его на любое значение больше, чем 3,0. После того, как выставлены необходимые значения компонентов, найдите самый маленький балл из тех, которые получили в результате оценки (он должен быть больше или равен 3,0). Впишите это значение между тегами
«SystemScore»
, где указывается общий индекс производительности. - После того, как данные были отредактированы, щелкайте «Файл»
и жмите
«Открыть»
или применяйте комбинацию
Ctrl S
. После этого Блокнот можно закрывать. - Теперь, если вы зайдете в свойства компьютера, то увидите, что индекс производительности изменился и находится в допустимых пределах для активации Aero. Теперь можно перезагружать ПК и пробовать запустить этот режим стандартным способом.
Выводы
Как видите, ничего сложного в возвращении прозрачного интерфейса нет, однако, мы хотели бы предостеречь вас от установки подобных приложений – все-таки, в основной своей массе все современные приложения стремятся к «плоскости». В результате, вы можете получить пусть и привычную, но крайне безвкусную в визуальном плане Виндовс 10, которая, к тому же, в некоторых случаях может «подглючивать»…
Прозрачное оформление окон, приглянувшееся многим пользователям в Windows 7, пропало еще при выходе «восьмерки». До релиза Windows 10 был шанс, что технология Aero снова появится среди визуальных эффектов(ведь вернули разработчики долгожданную кнопку «Пуск»), однако этого не произошло.
Компания Microsoft в Windows 10 решила не возвращаться к старым методам оформления, благополучно забыв о технологии Aero. Но мириться с таким порядком необязательно: вы можете самостоятельно добавить в систему эффект прозрачных окон.





