Почему mct нагружает компьютер
Есть две причины, вызывающие желание деактивировать MCT. О первой говорилось выше: служба собирает информацию, а это нравится далеко не всем. Вторая — при наступлении некоторых условий процесс начинает сильно грузить диск и процессор.
Убедиться в том, что ваш компьютер тормозит из-за MCT, можно в диспетчере задач: полистав или отсортировав список, найдите описываемую службу и посмотрите на остальные столбцы. Иногда происходит так, что MCT начинает забирать больше 50% системных ресурсов.

Перегрузка компьютера происходит из-за сбоя в службе. Возможно, повредились какие-то её файлы, но чаще причиной становится сбой при отправке данных на сервер компании. Если происходит ошибка, служба попытается исправить её, не повредив при этом пользователю. Но в процессе устранения проблемы процесс может зависнуть и начать требовать всё больше ресурсов.
Что такое телеметрия в windows 7?
Почему мы решили затронуть эту тему и почему она должна быть раскрыта?
Устанавливая операционную систему Windows 10 на новый ПК (совсем новый), мы заметили, что система подтормаживает. Кроме установленных драйверов на компьютере не было ничего. Поэтому обвинить в поглощении всех ресурсов какую-то программы мы не могли. В Диспетчере задач мы решили посмотреть, какой же процесс влияет на быстродействие системы. И мы его нашли. Он отвечал за телеметрию. Что же это такое?
Телеметрия – это процесс сбора различной информации об активностях пользователя и его программ. Такой процесс уже давно используется в различных операционных системах. Однако для пользователей Windows 7 он представляет некую опасность. Во-первых, телеметрия сразу после установки операционной системы включается без явного уведомления пользователя.
Во-вторых, собирая пользовательские данные, она тормозит ПК. В третьих, отключить её не так просто. Иногда, из-за отключения телеметрии пользователь теряет гарантию на обслуживания, так как в пользовательском соглашении (которое никто не читает) указано, что юзер соглашается предоставлять свои личные данные корпорации Microsoft.
Описание compattelrunner windows 10
Данный процесс является встроенным и запускается с помощью службы Telemetry. Выше было сказано, какие последствия это за собой влечет.
Сразу стоит подчеркнуть, что никакой опасности для ПК этот элемент не представляет. Единственный неприятный момент – возможна сильная нагрузка на процессор в момент отправки данных на серверы Майкрософт.
Обращаю Ваше внимание на тот факт, что данный процесс присутствует только на «десятке». Если Вы заметили его в диспетчере задач Windows 7 или XP, вполне вероятно, что у Вас поселился вирус. Попробуйте запустить утилиту DrWeb Cure It для сканирования.
https://www.youtube.com/watch?v=UE25IVjMaFk
Я рекомендую выполнить его отключение. Это не скажет негативного влияния на работоспособность ОС. Но удалять его не стоит. Еще раз советую прочесть статью о борьбе со «шпионскими» функциями Виндовс 10, чтобы лучше понять суть темы.
Diagtrack — что это такое?
Служба диагностики, собирающая данные в компонентах Windows. По факту — сбор пользовательской инфы, телеметрия.
Расшифровывается как Diagnostics Tracking Service.
С этой службой не все так просто — она собирает пользовательские данные и отправляет их на сервера Microsoft. Личные данные конечно не собирает, но все равно пользователям не нравится, в свое время она навела много кипиша в интернете.
Отключение в «Панели управления».
Щёлкаем правой кнопкой мыши на меню «Пуск» и выбираем «Панель управления».
Выбираем «Система и безопасность».
Выбираем «Администрирование».
Щёлкаем двойным щелчком левой кнопкой мыши на «Службы»
Отключение в «Настройках системы».
Еще заходим примерно сюда. Со временем оно может выглядеть по другому, после обновлений системы, но смысл тот же.
Отключаем телеметрию в «Планировщике заданий».
И последнее, щёлкаем правой мышью на «Компьютер» и выбираем «Управление».
В левой части окна раскрываем ветку «Служебные программы —> Планировщик заданий —> Библиотека планировщика заданий —> Microsoft —> Windows —> ApplicationExperience.
В правой части окна отключаем три задачи, связанные со сбором телеметрических сведений в Windows 10: Microsoft Compatibility Appraiser —> ProgramDataUpdater —> StartupAppTask.
Diagtrack — как отключить?
Я напишу пару способов как отключить. Выберите тот, который вам ближе по душе.
Стандартное отключение.
Вам нужно открыть список служб:
Dmwappushservice — как отключить?
Внимание! Если вы собрались удалять службу — создайте заранее точку восстановления! Это минутное дело, но может сохранить вам нервы и сэкономит время!
Важно! Узнал что если отключить dmwappushservice, то может быть долгий коннект к серверам обновлений.
Алгоритм действий:
- Зажмите Win R, появится окошко Выполнить, вставьте команду services.msc.
- Откроется окно со списком.
- Находим здесь dmwappushsvc, нажимаем два раза по ней.
- Появится окошко свойств, здесь нужно в меню Тип запуска выбрать Отключена, а потом нажать кнопку Остановить.
- Нажимаем ОК, можно еще сделать перезагрузку чтобы проверить не будет ли глюков.

Окошко свойств dmwappushservice.
Также вы можете попробовать удалить dmwappushservice:
- Откройте командную строку от администратора. Например зажмите Win X и выберите там пункт. Либо откройте диспетчер задач, там в левом верхнем углу Файл > запустить задачу и там напишите cmd, поставьте галочку запуск от админа.
- Удалить можно такой командой — sc delete dmwappushservice Таким образом разумеется можно удалить и другие службы, но уже на свой страх и риск!
Вы также можете отключить и DiagTrack. Можно даже удалить. Вообще в интернете в плане телеметрии советуют отключать именно dmwappushservice и DiagTrack.
На заметку — службу можно тоже отключить через командную строку такими командами:
sc stop DiagTrack
sc config DiagTrack start= disabled
Также и с другой службой, просто замените название DiagTrack на dmwappushservice.
Windows 10
Перед отключением Microsoft Compatibility Telemetry в Windows 10 нужно отсоединить ПК от сети интернет. Это необходимое условие. После этого нужно открыть «Всепараметры«.
Затем найти «Параметрыконфиденциальности«.
И просто отключитьвсепункты.
Windows 7
В «Семерке» особенность отключения Microsoft Compatibility Telemetry заключается в отказе от участия в программе оптимизации. Перейти в «Панельуправления» – «Центрподдержки» – «Настройкицентраподдержки» и выбрать пункт «Программапоулучшениюкачествапрограммногообеспечения».
А также следует перейти по следующему пути: «Администрирование» — «Планировщикзаданий», где развернуть в дереве каталогов «Библиотекапланировщиказаданий» — «Microsoft» — «Windows», следует выбрать Application Experience.
Справа будет перечень процессов:
- AITAgent;
- Microsoft Compatibility Appraiser;
- ProgramDataUpdater.
На каждый из них нужно нажать правой кнопкой мыши и выбрать пункт «Отключить» или «Disabled».
Таким же образом нужно выключить задачу Proxy, которая находится в ветке Autochk.
Следующий пункт — переход в ветку Customer Experience Improvement Program, где также выделяем и отключаем следующие процессы: Consolidator, KernelCeip, TaskUsbCeip
Завершающим моментом отключения compattelrunner будет перезагрузкакомпьютера.
Для Windows 7 и 8 есть ещё и третий путь — это удалениевсехобновлений программного обеспечения с последующей перезагрузкой компьютера. В заключение стоит отметить, что при последующем обновлении системы все эти действия нужно будет повторить, так как каждый апдейт влечет за собой активацию всех процессов снова.
Что такое элементы ActiveX – как установить, настроить и использовать
Запрет доступа к сети
Встроенный брандмауэр Windows позволяет запретить программам-шпионам отсылку данных в сеть.
Чтобы добраться до настроек брандмауэра, найдите в панели задач рядом с пуском, иконку поиска. Нажмите на неё и введите «Панель управления». Это позволит быстро получить доступ к настройкам Windows 10. В окне настроек также есть поиск. Через него находим пункт — «Брандмауэр».
В левой части окна выбираем «Разрешение взаимодействия с приложением или компонентов в брандмауэре windows». В правой части — снимаем галочки у следующих функций:
- Беспроводной дисплей — функция позволяет выводить изображение на беспроводной дисплей.
- Удаленный помощник — возможность позволяет запрашивать удаленную помощь у других пользователей в сети.
Как вручную выключить телеметрию в windows 10?
В первую очередь потребуется поменять политику отправки диагностических данных. Для этого через «Пуск» открыть приложение «Параметры» и перейти в раздел для управления конфиденциальностью. Далее, через левую колонку потребуется открыть панель управления диагностикой и отзывами.
После этого следует изменить параметры в соответствии со списком:
- Диагностические данные – обязательные.
- Улучшение рукописного ввода — откл.
- Персонализированные возможности – откл.
- Просмотр диагностических данных – откл.
- Частота формирования отзывов – никогда.

На этом первый этап избавления от телеметрии и слежки в Windows 10 завершен. Следующий шаг – это установка всех тумблеров в самом первом разделе настроек конфиденциальности («Общие») в выключенное положение. Это приведет к тому, что Windows не будет отслеживать, какие приложения запускал пользователь, а также – не задействует рекламный идентификатор.
Кроме того, на следующей вкладке «Голосовые функции» также нужно отключить «распознавание голоса в сети». Это необходимо, чтобы на серверы корпорации «Майкрософт» не отправлялись сведения о том, какие запросы произносит пользователь.
Чтобы отключить телеметрию в Windows 10 для местоположения компьютера необходимо находясь в разделе «Конфиденциальность» выбрать пункт «Расположение» в левом меню. После этого нужно нажать кнопку «Изменить».
Появится панель, на которой будет размещен тумблер для отключения слежки за местоположением. Эта функция десятой «Винды», по сути, бесполезна для стационарных компьютеров, поэтому, её настоятельно рекомендовано отключить.
Кроме того, чтобы отключить слежку, нужно деактивировать 2 службы: Diag Track и DM WAP Push Service. Эта процедура выполняется через соответствующую оснастку консоли управления.
Подробней это делается так:
- открыть консоль «Управление компьютером», нажав правой кнопкой на значок «Пуск»;
- перейти в раздел службы;
- спуститься в самый низ, нажать правой кнопкой на «Функциональные возможности для подключенных пользователей и телеметрия», выбрать остановить;
- зайти в «Свойства» и в «Тип запуска» поставить «Откл»;
- нажать «Применить».
Как отключить «шпионские» функции и автообновление до windows 10
Напоминаем, что попытки повторить действия автора могут привести к потере гарантии на оборудование и даже к выходу его из строя, а также к проблемам в работе ПО и ОС. Материал приведен исключительно в ознакомительных целях. Если же вы собираетесь воспроизводить действия, описанные ниже, настоятельно советуем внимательно прочитать статью до конца хотя бы один раз. Редакция 3DNews не несет никакой ответственности за любые возможные последствия.
Горячие обсуждения желания Microsoft побольше знать о своих пользователях и построже их контролировать не утихают уже около года. Всё началось с того, что компания стала поставлять ряд обновлений для актуальных версий ОС Windows, которые добавляли в систему функции телеметрии – сбора различной информации об активностях пользователя и его программ. Строго говоря, подобные системы распространены давным-давно, но для конечного пользователя их применение чаще всего не является обязательным. Хотя, конечно, многие производители по умолчанию эти функции включают.
В случае Windows основные претензии такие. Во-первых, телеметрия включается без явного уведомления пользователя (правда же, мало кто смотрит детальное описание очередного обновления). Во-вторых, отключить её не так просто. Формально «виноватым» оказывается сам пользователь, так как подобные вещи всегда прописываются в лицензиях и соглашениях о конфиденциальности. Но опять-таки мало кто их читает, а ещё меньше – понимает, что именно в них сказано. Впрочем, ради Windows 10 Microsoft, похоже, готова и не на такие жертвы. Да-да, во многом вся эта затея с телеметрией связана с желанием получше подготовиться к развёртыванию новой ОС.
К сожалению, на волне, не побоимся этого слова, истерии и паранойи — во многом безосновательной — в Сети появилось множество инструкций, которые не всегда, мягко говоря, корректны. Например, рекомендации полностью отказаться от обновлений ОС плохи с точки зрения безопасности. Вредны и советы по полной изоляции ПК от сетей Microsoft путём добавления множества правил в брандмауэр и файл hosts. В этом случае пользователю будут недоступны и весьма полезные сервисы вроде мастеров FixIt и прочих обслуживающих систем. Не лучше и предложения покопаться в реестре или групповых политиках – там ошибка чревата более серьёзными последствиями.
Так что придётся найти некоторый баланс между комфортом и приватностью. Как это сделать, читайте далее. Инструкция составлена специально для неподготовленных пользователей.
⇡#Как отключить телеметрию в Windows 7, Windows 8 и 8.1
Прежде чем вмешиваться в работу системы, рекомендуется создать на всякий случай точку восстановления. В панели управления надо перейти в раздел «Система» и в панели слева кликнуть по пункту «Защита системы». В открывшемся окне на вкладке с таким же названием внизу надо нажать кнопку «Создать», ввести любое имя для точки восстановления и ещё раз нажать там же «Создать». Если что-то пойдёт не так после манипуляций, описанных ниже, то в том же разделе можно нажать кнопку «Восстановление» и, следуя указаниям мастера, откатить состояние системы до точки, которая была создана на предыдущем шаге.
Теперь приступаем к основному этапу. Самый очевидный и достаточно безболезненный шаг – это отказ от участия в программе улучшения ПО. Чтобы это сделать, надо в панели управления перейти в раздел «Центр поддержки -> Настройка центра поддержки -> Параметры улучшения качества ПО» и отказаться от участия в этой программе. Обратите внимание, что здесь и далее все операции будут требовать прав администратора.
Второй этап – принудительное отключение различных заданий планировщика. Для этого в панели управления надо выбрать пункт «Администрирование», а в нём открыть оснастку «Планировщик заданий». В разделе Microsoft -> Windows -> Application Experience есть следующие задачи: AITAgent, ProgramDataUpdater и Microsoft Compatibility Appraiser (не у всех). Все три надо выделить и в меню по правому клику мыши выбрать пункт «Отключить». Аналогичным образом необходимо отключить задачи Consolidator, KernelCEIPTask, UsbCEIP в разделе Microsoft -> Windows -> Customer Experience Improvement Program. Наконец, последний пункт – отключение задачи Proxy в разделе Microsoft -> Windows -> Autochk.
Если вы честно устанавливали все присылаемые Microsoft обновления ОС, то у вас наверняка уже работает служба Diagnostics Tracking Service или её потомок Connected User Experiences and Telemetry («Функциональные возможности для подключенных пользователей и телеметрия»). Её надо отключить – в разделе «Администрирование панели управления» открываем оснастку «Службы» и находим в списке нужную. Нажимаем кнопку «Остановить», тип запуска выбираем «Отключена», затем нажимаем «Применить».
Следующий этап – удаление части обновлений ОС. Для этого в списке всех программ находим папку «Стандартные» или «Служебные», а в ней пункт «Командная строка». В меню по правому клику на нём выбираем «Запуск от имени администратора». В открывшемся окне поочерёдно выполняем следующие команды:
wusa /uninstall /kb:3068708 /quiet /norestart wusa /uninstall /kb:3022345 /quiet /norestart wusa /uninstall /kb:3075249 /quiet /norestart wusa /uninstall /kb:3080149 /quiet /norestart wusa /uninstall /kb:2976978 /quiet /norestart
Таким образом можно избавиться от части лишнего ПО, которое добавляет телеметрию в ОС. Чтобы эти обновления в дальнейшем не беспокоили, надо изменить некоторые настройки. Во-первых, в панели управления в разделе «Центр обновления Windows -> Настройка параметров» переключить параметр установки на «Загружать обновления, но решение об установке принимается мной» или же «Искать обновления, но решение о загрузке и установке принимается мною». Первый вариант проще, так как Windows сама будет уведомлять о наличии обновлений и останется только выбрать нужные. Там же надо снять галочку «Получать рекомендуемые обновления таким же образом, как и важные обновления».
Теперь надо вернуться назад, запустить поиск обновлений и просмотреть предлагаемый список. В списке частично будут присутствовать те обновления, которые были удалены на прошлом этапе, – надо внимательно просмотреть номера KB у каждого из них. Если они входят в список, то их надо скрыть. Достаточно выбрать соответствующий пункт в меню по правому клику для каждого из таких обновлений. К сожалению, Microsoft периодически возвращает эти обновления, даже если они были скрыты. Поэтому лучше всего каждый раз сверяться со списком, а также внимательно читать описание обновлений, для чего нужно выбрать любое из них и в правой панели кликнуть на ссылку «Подробности» – в браузере откроется статья с подробным описанием. Увы, этим придётся заниматься регулярно и к тому же посматривать новостные ленты – вдруг редмондский гигант решит добавить ещё какое-нибудь не слишком приятное обновление ОС.
После завершения всех манипуляций систему необходимо перезагрузить.
⇡#Как отключить навязчивое предложение обновиться до Windows 10
Некоторые пользователи с нетерпением ждут конца июля 2021 года, так как именно в этот момент прекратит действие программа по бесплатному обновлению Windows 7/8/8.1 до Windows 10, в связи с чем они питают надежду, что Microsoft от них отстанет и больше не будет предлагать ничего такого. Если же вам уже надоело это предложение, то надо будет повторить последние два этапа с удалением обновлений, их скрытием и последующим контролем за тем, что предлагает Microsoft. Только в этот раз список команд будет такой:
wusa /uninstall /kb:3123862 /quiet /norestart wusa /uninstall /kb:3044374 /quiet /norestart wusa /uninstall /kb:3035583 /quiet /norestart wusa /uninstall /kb:2952664 /quiet /norestart wusa /uninstall /kb:2990214 /quiet /norestart
⇡#Как отключить телеметрию в Windows 10
С Windows 10 всё проще и сложнее одновременно. Проще, потому что есть готовое решение от известного разработчика O&O Software. А сложнее из-за того, что Microsoft регулярно выпускает новые сборки ОС, поэтому повторять нижеописанную процедуру придётся регулярно. Итак, проще всего избавиться от телеметрии в Windows 10 c помощью приложения с говорящим названием O&O ShutUp10. После скачивания и распаковки архива с программой надо запустить её с правами администратора из меню по правому клику мышкой. В меню «Опции» необходимо сначала выбрать пункт «Создать точку восстановления системы», а потом пункт «Применить все рекомендованные настройки» (с зелёной галочкой). Если всё устраивает, то можно перезагрузить систему.
Однако рекомендуется некоторые пункты всё же отключить вручную по своему усмотрению, переключая ползунок слева в «красное» положение. По клику на каждый пункт открывается его более-менее подробное описание, из которого можно понять, нужно ли его оставлять включённым. Среди пунктов, которые особой приватности не добавляют, а вот помешать комфортной работе могут, выделим следующие:
- Кнопка раскрытия пароля – некоторым пользователям бывает полезно просмотреть пароль при вводе.
- Группа Wi-Fi Sene – не слишком безопасная, но действительно удобная функция для обмена информацией о беспроводных сетях.
- Камера на экране входа в систему – на планшетах удобнее оставить эту функцию включённой для быстрой съёмки.
- Доступ приложений к учётной записи пользователя – строго говоря, если отключить эту функцию, то некоторые приложения, особенно игровые, могут и не заработать.
- Раздел «Синхронизация настроек Windows» — весьма спорный набор опций, так как синхронизация настроек, особенно между несколькими ПК, действительно удобна.
- Группа службы определения местоположения – на практике эта функция может быть полезна для геолокации во многих приложениях.
- Обновление с помощью P2P-технологий – разумнее в настройках ОС разрешить работу этой функции только для локальной сети, а не полностью отключать её.
Наконец, последнее, что рекомендуется сделать, – это пройтись по всем пунктам «Конфиденциальность» из раздела «Параметры» в главном меню. В каждом пункте надо внимательно просмотреть разрешения у отдельных приложений и отключить доступ к тем или иным возможностям системы.
Если Вы заметили ошибку — выделите ее мышью и нажмите CTRL ENTER.
Как отключить службу слежения ?
ВНИМАНИЕ! Перед последующими изменениями, особенно перед этапом удаления службы из Windows, создайте точку восстановления системы. На некоторых компьютерах возможны некоторые неполадки в сетевых настройках, что грозит ограничением доступа в интернет.
- Нажмите на клавишу Windows и введите службы. Запустите консоль системных служб и найдите службу слежения
- Щёлкните по ней правой мышкой, что вызовет окно настроек. Выберите Тип запуска: Отключена, состояние – Остановить.
Со Службой политики диагностики – братом близнецом (кто что обнаружил) поступите также.
Доверия к корпорации у нас не очень много, потому нужно отключить службу слежения так, чтобы её не было вообще. Для этого:
- Откроем командную консоль (Win cmd от имени администратора)
- В консоли запишите такую команду
Если вам удалось отключить службу слежения , вы увидите в итоге вот что:
Настройка конфиденциальности
Открываем меню «Пуск» и выбираем «Параметры». В открывшемся окне нас интересует пункт «Конфиденциальность». В настройке можно отключать практически всё.
Просмотрите вкладки начиная от «Общие» и заканчивая «Радио». Отключайте то, чем не пользуетесь.
Отключение телеметрии и слежки с помощью утилиты o&o shutup10
Через приложения «Параметры» и «Панель управления» телеметрия компьютера выключается неполностью. Чтобы эффективно отключить слежку в Windows 10 за несколько кликов, можно использовать утилиты от независимых разработчиков. Одна из лучших и функциональных – это O&O ShutUp10.
Интерфейс приложения доступен на русском языке. Каждый отключаемый пункт снабжён подробным описанием, которое появляется по клику на строке. Приложение совместимо со всеми версиями десятого «Виндовса», начиная от самой первой версии (1507) и заканчивая самой свежей (2009).
Кроме того, настройки делятся по категориям на рекомендуемые (которые можно и нужно отключить без вреда для операционной системы), условно–рекомендованные (решение принимает пользователь), и нерекомендованные.
Внимание! Отключение последних может привести к проблемам в работе компьютера.
Подлый трюк. microsoft переименовала шпионский сервис diagtrack и снова запустила его у всех пользователей

Две недели назад вышло большое обновление Threshold 2 для Windows 10. Прошедшего времени достаточно, чтобы досконально разобраться в том, что из себя представляет апдейт. В целом, его приняли положительно: хороших нововведений там явно больше, чем плохих.
Но всё-таки несколько ложек дёгтя Microsoft приготовила. Во-первых, операционная система зачем-то автоматически удаляет на отдельных компьютерах некоторые установленные программы. Судя по сообщениям на форумах, среди «пострадавших» — CPU-Z, speccy, 8gadgetpack, клиент Cisco VPN, драйверы SATA, SpyBot, RSAT, F5 VPN, HWMonitor и другие. После обновления Windows программы можно без проблем установить обратно.
Во-вторых, после обновления Windows 10 изменяет некоторые настройки по умолчанию обратно на сервисы Microsoft. Опять же, потом дают возможность вернуть всё обратно.
Два вышеуказанных бага отловили достаточно быстро. Чего не скажешь о третьем, самом грязном и даже немного подлом баге.
Но сначала немного предыстории. Три недели назад представители Microsoft наконец признали, что в операционной системе невозможно стандартными средствами отключить мониторинг активности системы и коммуникацию с серверами Microsoft. Для этого нужно заходить в services.msc и останавливать сервис вручную.
Кстати, это хоть слабый, но аргумент в пользу истца на грядущем открытом судебном процессе против Роскомнадзора, который состоится 7 декабря. Напомним, что Роскомнадзор проверил Windows 10 и пришёл к выводу, что пользователь сам принимает лицензионное соглашение и соглашается на сбор данных (официальный ответ Роскомнадзора). Microsoft же признала, что сбор данных происходит без ведома пользователя. Ключевой сервис диагностики под названием DiagTrack (вроде бы со встроенным кейлоггером) невозможно отключить. И в случае сбоя системы эта информация отправляется в Microsoft.
Вице-президент Microsoft Джо Бельфиоре (Joe Belfiore) сказал, что компания прислушивается к мнению пользователей, и если публика считает это проблемой, то работу неотключаемого сервиса диагностики можно изменить.
С выходом Threshold 2 многие прониклись уважением к Microsoft. Компания действительно прислушалась к критике. После обновления следящий процесс DiagTrack исчез из списка сервисов. Эксперты отметили это, что стало ещё одним поводом похвалить Microsoft за хорошую работу над обновлением Threshold 2.
Только спустя две недели один из экспертов обратил внимание на «подлый трюк», как он его назвал. Оказывается, бывший сервис Diagnostics Tracking Service (DiagTrack) никуда не делся. Microsoft просто переименовала его в сервис Connected User Experiences and Telemetry.
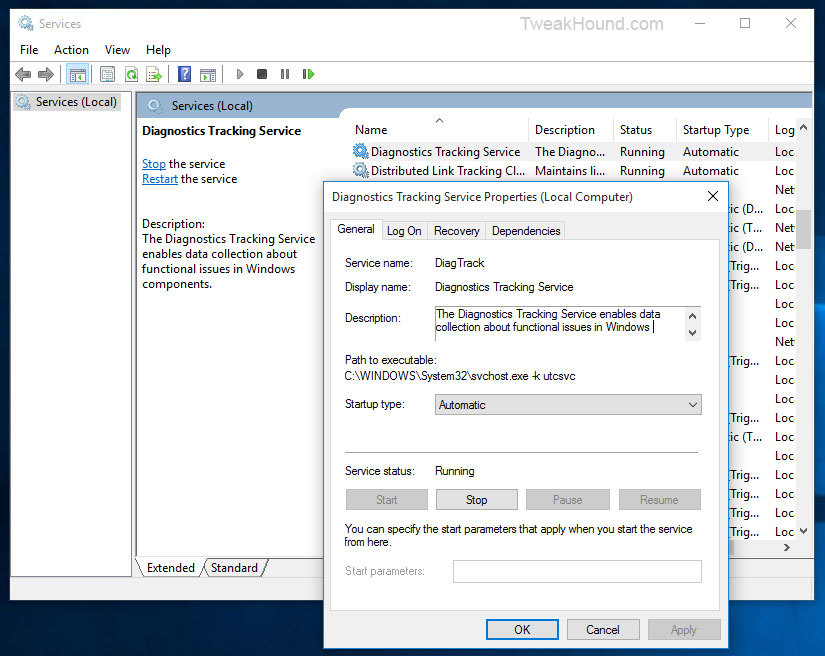
Информацию подтвердили и другие источники.
Конечно, после переименования сервиса стали неактивными настройки пользователя. Если вы раньше остановили работу шпионского сервиса Diagnostics Tracking Service (DiagTrack), то сервис Connected User Experiences and Telemetry с той же функциональностью работает как ни в чём не бывало!
Метод отключения остаётся прежним: зайти в services.msc, найти Connected User Experiences and Telemetry и поменять запуск на Отключено.
Но за операционной системой нужно внимательно следить в будущем, проверяя настройки после каждого обновления. Помните, что операционная система не полностью под вашим контролем — команды для неё приходят из Редмонда вместе с апдейтами.
Полностью останавливаем службы telemetry
- Через меню «Пуск» (Старт) открываем параметры системы, нажав на значок шестеренки:
- Переходим к разделу «Конфиденциальность» и на вкладке с общими настройками ставим все переключатели в положение «Откл»:
- После этого перезагружаем ПК.
Есть небольшая вероятность, что инструкция не сработает. В таком случае, придется выполнять ручное отключение службы. Но я бы посоветовал «не ковыряться» в системе, а доверить это дело проверенным утилитам для отключения слежки. Они точно помогут отключить CompatTelRunner.exe раз и навсегда (по крайней мере, до следующей переустановки Виндовс).
Правим файл hosts
Безобидный метод. Не требующий удаления системных файлов. Достаточно внести изменения в одном месте:
- Открываем папку Windows и в ней идем по пути:
System32 | etc
- Внутри находим файлик с именем hosts. Открывать его пока не нужно, достаточно зайти в его свойства через контекстное меню правой кнопки мышки. Там переходим во вкладку «Безопасность».
- Кликните на «Изменить», предварительно выбрав в списке активный пользовательский аккаунт. Затем в новом окне поставьте галочки напротив всех пунктов в колонке «Разрешить»:
- После нажатия на «ОК» и сохранения внесенных изменений, открываем hosts в приложении «Блокнот» и вставляем в самый конец такие строки:
При помощи выполнения команд
Управлять операционной системой можно через командную строку.
- Запустите её с правами администратора. Отыскать можно через системную поисковую строку.

Открываем командную строку - В Windows есть встроенная программа, сканирующая все встроенные приложения и выявляющая в них ошибки. Запустить её можно запросом sfc /scannow. Процедура сканирования может продлиться больше 10 минут, её скорость будет зависеть от производительности компьютера. Не прерывайте процесс.

Выполняем команду sfc /scannow
В конце вы получите уведомление о том, удачно ли завершена диагностика. Как только оно появится, откройте диспетчер задач и проверьте, перестала ли MCT перегружать компьютер.
При помощи групповой политики
Редактор групповой политики встроен во все редакции Windows, кроме версии «Домашняя». Если вы обладаете редакцией-исключением, то данный способ вам не подойдёт — используйте любой из выше или нижеописанных. Владельцы профессиональной и корпоративной версии могут выполнить следующие шаги:
- Находясь в проводнике, кликните по строке «Компьютер» правой клавишей мыши и выберите функцию «Управление». Развернётся окно групповой политики.

Открываем управление компьютером - В служебных программах выберите раздел библиотеки планировщика задач, а в нём подраздел Microsoft — Windows — ApplicationExperience. В конечной папке вас ждут три файла. Кликните по каждому из них правой клавишей мыши и используйте функцию «Отключить».

Отключаем все три задачи
Деактивировав все три задачи, вы завершите выполнение MCT. Можете зайти в диспетчер задач и убедиться в получении результата.
При помощи параметров
Через встроенное приложение «Параметры» можно изменять настройки системы в привычном интерфейсе.
- Разверните программу «Параметры», отыскав её при помощи системной поисковой строки.

Открываем параметры компьютера - Выберите блок «Конфиденциальность».

Открываем блок «Конфиденциальность» - В подпунктах «Диагностика и отзывы» и «Журнал действий» отключите все функции, связанные с передачей данных в Microsoft. Если вы запретите отправку какой-либо информации, то отсылать будет нечего и MCT прекратит своё существование.

Снимаем галочку со всех функций отправки данных
При помощи реестра
В реестре хранятся данные о настройках всех сервисов и приложений, имеющихся в памяти компьютера. Работая с ним, будьте предельно аккуратны, так как изменение не тех параметров приведёт к критичной поломке системы.
- Зажмите одновременно Win R на клавиатуре, чтобы раскрыть окошко «Выполнить». Выполните в нём запрос regedit для перехода к реестру.

Открываем реестр командой regedit - Проследуйте по разделам HKEY_LOCAL_MACHINESOFTWAREPoliciesMicrosoftWindowsDataCollection, используя древо папок в левой части окна. В конечном разделе создайте файл DWORD с названием AllowTelemetry и значением 0 (ноль).

Создаем файл AllowTelemetry со значением 0
Как только изменения в реестре вступят в силу (возможно, придётся перезагрузить компьютер), служба MCT прекратит свою работу.
При помощи списка служб
Так как описываемая MCT является службой, с ней можно работать при помощи специального средства, позволяющего управлять всеми службами.
- Используя системную поисковую строку, разыщите классическое приложение «Службы» и разверните его.

Открываем программу «Службы» - Отыщите в списке процесс «Служба диагностического отслеживания» (MCT на русском) или «Функциональные возможности для подключённых пользователей и телеметрия» (в наиболее новых версиях системы) и перейдите к его свойствам, кликнув по нему правой клавишей мыши.

Открываем службу «Функциональные возможности для подключенных пользователей и телеметрия» - Остановите службу, а в типе запуска укажите либо вариант «Вручную», либо «Отключена». Первое значение стоит использовать в том случае, если собираетесь запускать её самостоятельно.

Устанавливаем тип запуска «Отключена» и завершаем службу
Сохранив изменения, закройте окно служб и вернитесь к диспетчеру задач. Проверьте, пропал ли процесс MCT из списка.
Служебные программы слежения
Отключаем служебные программы в Windows 10, отвечающие за сбор различной информации и её отсылки на сервера Microsoft. Для этого в контекстном меню «Мой компьютер» выбираем пункт «Управление». В открывшемся окне раскрываем ветку:
- Служебные программы;
- Планировщик заданий;
- Библиотека планировщика заданий;
- Microsoft;
- Windows.
Из списка выбираем перечисленные разделы, а в правой части окна — относящиеся к нему файлы.
Эти файлы необходимо «Завершить» и «Остановить».
ApplicationExperience
- Microsoft Compatibility Appraiser — сбор телеметрических данных программы при участии в программе улучшения качества ПО.
- ProgramDataUpdater — сбор телеметрических данных программы при участии в программе улучшения качества ПО.
- StartupAppTask — сканирует записи запуска и выводит уведомления для пользователя при наличии большого количества записей запуска.
Autochk
- Proxy — эта задача собирает и загружает данные SQM при участии в программе улучшения качества программного обеспечения.
Customer Experience Improvement Program
- Consolidator — если пользователь изъявил желание участвовать в программе по улучшению качества программного обеспечения Windows, эта задача будет собирать и отправлять сведения о работе программного обеспечения в Майкрософт.
- KernelCeipTask — при выполнении задачи программы улучшения качества ПО, выполняющейся в режиме ядра (Kernel CEIP), осуществляется сбор дополнительных данных о системе, которые затем передаются в корпорацию Майкрософт. Если пользователь не дал своего согласия на участие в данной программе, то эта задача не выполняет никаких действий.
- UsbCeip — при выполнении задачи программы улучшения качества ПО шины USB (USB CEIP) осуществляется сбор статистических данных об использовании универсальной последовательной шины USB и сведений о компьютере, которые направляются инженерной группе Майкрософт по вопросам подключения устройств в Windows.
- Microsoft-Windows-DiskDiagnosticDataCollector — для пользователей, участвующих в программе контроля качества программного обеспечения, служба диагностики дисков Windows предоставляет общие сведения о дисках и системе в корпорацию Майкрософт.
NetTrace
- GatherNetworkInfo — сборщик сведений сети
Список служб
Есть несколько способов как попасть в оснастку всех служб Windows
Для управления службами Windows необходимы права администратора
- С помощью команды «Выполнить», которая запускается с помощью сочетания клавиш R и ввести: services.msc

- Правой кнопкой мыши по ярлыку «Этот компьютер» → «Управление»

- Для запуска с правами администратора без смены учетной записи пользователя. Нажать на значок «Поиск» на панели задач в левом нижнем углу → ввести services в строку поиска → нажать правой кнопкой мыши по «Службы» и выбрать пункт «Запуск от имени администратора»

Затем выбираем в левом столбце «Службы» и видим список всех служб Windows
Способы отключения телеметрии и слежки в windows 10
Для отключения этой функции можно воспользоваться 2 разными способами:
- Использованием стороннего ПО;
- Ручным изменением настроек системы.
Первый способ – более эффективный, поскольку утилиты могут менять настройки, скрытые от обычного пользователя. С помощью другого метода можно более быстро отключить телеметрию в Windows 10, например, после покупки нового устройства.
Чем занимается служба
Microsoft Compatibility Telemetry (далее MCT для краткости) – встроенная служба, ответственная за сбор информации. Она учитывает, какими программами пользуется человек и как часто он это делает, какие из них работают стабильно, а какие выдают сбои. Список отбираемых данных можно продолжать долго, а формируется он для того, чтобы компания Microsoft могла улучшить свою операционную систему.
MCT берёт информацию, которая может подсказать разработчикам причины появления тех или иных ошибок, отправляет её компании, а она, в свою очередь, обрабатывает данные, делает выводы и на основе их разрабатывает и выпускает обновление.
Стоит отметить, что Microsoft официально заявила о конфиденциальности собираемых данных. То есть вся собранная информация поступает анонимно: из неё можно получить сведения о компьютере, но не о его хозяине.
Заключение
Главное выяснили:
- DiagTrack — служба, которая собирает данные для улучшения операционки в будущем.
- По факту — реально собирает. И мое личное мнение — только те данные, которые реально могут улучшить винду. Я могу ошибаться конечно.
- Можно отключить. Я даже советую отключать все что только можно в плане шпионства и безопасности (встроенный антивирус, фаервол), я лично не доверию этой безопасности. Лучше использовать сторонний антивирус — Касперский, Аваст, можно даже Доктор Веб.
Удачи и добра, до новых встреч господа!
На главную!16.10.2021





