Что такое «диспетчер устройств» и для чего он нужен
«Диспетчер устройств» — это специализированная служба для мониторинга за подключёнными устройствами. ДУ может следить за актуальностью работы драйверов и обновлять их с серверов Microsoft в случае необходимости. Также «Диспетчер» может включать и выключать отдельные устройства.

Как открыть диспетчер устройств (в т.ч. в windows 10): несколько способов! (и что делать, если он был заблокирован)

Доброго времени.
Нередко при проблемах с Windows, драйверами, каким-то оборудованием — приходится пользоваться диспетчером устройств (да и я частенько рекомендую проверять, что там твориться. ) .
Но, как показывает практика, далеко не все пользователи знают как его открыть (либо знают один из способов, но при появлении каких-то проблем — он может легко стать недоступным).
В общем, сегодня будет небольшая инструкция для начинающих пользователей. Также в конце приведу пару советов, что можно сделать, если вы увидели сообщение о том, что диспетчер был заблокирован.
Кстати!

Краткое описание функционала
Если вы незнакомы с функционалом утилиты, то прочтите описание:
- в верхней панели находятся кнопки для перемещения между разделами (1), клавиша отображения дерева консоли (2), показ свойств выделенного оборудования (3), переход к справке (4), отображение панели действий (5) и клавиша обновления конфигурации (6).

- при выделении одного из пунктов появляются дополнительные клавиши – обновление драйвера (1) и удаление оборудования (2).

Что делать, если «диспетчер» не видит подключенное устройство
Это обстоятельство свидетельствует о наличие аппаратных проблем в работе оборудования, например:
К сожалению, здесь достаточно сложно судить о причинно-следственной связи, так как обстоятельства, которые могут привести к подобной проблеме носят во многом индивидуализированный характер.
Основные выводы
Диспетчер устройств Windows 10 — полезная утилита, которая может пригодиться не только опытным пользователям, но и новичкам, чтобы попытаться решить проблему с устройствами самостоятельно. Или чтобы просто увидеть, какие устройства установлены в системе.
Надеюсь информация принесет вам пользу, а если есть вопросы, пожалуйста, пишите в комментариях. Будем разбираться
Сделай репост – выиграй ноутбук!
Каждого 1 и 15 числа iBook.pro разыгрывает подарки.
- Нажми на одну из кнопок соц. сетей
- Получи персональный купон
- Выиграй ноутбук LENOVO IdeaPad
LENOVO IdeaPad Intel Core i3-5, 8ГБ DDR4, SSD, Windows 10
«управление компьютером»
Утилита «Управление компьютером» является мониторинговой и объединяет функции журнала, планировщика, служб, а также некоторых «Диспетчеров».
- Открываем поиск Windows вводим compmgmt и выбираем лучший результат.

Открываем поиск Windows вводим compmgmt и выбираем лучший результат - В колонке справа, во вкладке «Служебные программы» открываем «Диспетчер устройств».

В колонке справа, во вкладке «Служебные программы» открываем «Диспетчер устройств»
Через меню ВЫПОЛНИТЬ
Нажмите на клавиатуре одновременно две клавиши — WIN R и введите команду — devmgmt.msc
Через информацию о системе
Нажмите на клавиатуре одновременно клавиши WIN PAUSE BREAK и в открывшемся окне, в левом столбце вы сразу увидите нужный инструмент — откройте его.
Через проводник
Нажмите на клавиатуре клавиши WIN R, скопируйте адрес — C:WindowsSystem32devmgmt.msc и вставьте его в поле быстрого доступа. Затем нажмите клавишу ENTER. Таким образом, мы сразу запускаем нужный нам файл инструмента — напрямую.
Через меню ПУСК
Кликните левой кнопкой мыши по значку Виндовс в панели задач или нажмите на клавиатуре клавишу WIN. Начните сразу печатать — диспетчер ус… и откройте найденное приложение.
С помощью командной строки
Откройте командую строку или Windows PowerShell удобным вам способом. К примеру, кликните правой кнопкой мыши по значку Виндовс в панели задач и выберите необходимый пункт в появившемся меню. Далее введите команду — devmgmt.msc
Альтернативный софт
Помимо стандартной утилиты от Майкрософт вы можете использовать сторонний софт. Одним из таких приложений является DevManView, которое отображает список всей подключенной аппаратуры. Небольшая программа полностью повторяет функционал стандартной утилиты в Windows 10:

Если вам просто недостаточно функционала стандартной утилиты, воспользуйтесь софтом AIDA64 или Everest. С их помощью вы не только найдете список всей подключенной аппаратуры, но и узнаете текущее состояние (температуру, напряжение), сможете провести диагностику компонентов ПК и так далее.

Видео
Для наглядности представленных инструкций обязательно ознакомьтесь с видео с подробным описанием всех действий и шагов.
Внесение изменений в реестр
В первом способе описано, как запустить диспетчер оборудования через раздел «Управление» контекстного меню «Компьютера». Но если внести небольшие изменения в системный реестр, то открывать окно «Управление» не придется — пункт «Диспетчер устройств» сразу будет отображаться в контекстном меню:
- Нажмите Win R и пропишите «regedit».
- Перейдите в раздел HKEY_CLASSES_ROOTCLSID{20D04FE0-3AEA-1069-A2D8-08002B30309D}.
- Создайте новый подраздел в разделе «shell» и дайте ему имя «Диспетчер устройств».

- В созданном каталоге создайте еще один подраздел — он должен называться «command».
- Перейдите в «command» и дважды кликните по параметру «По умолчанию».
- Установите значение «mmc devmgmt.msc» и сохраните изменения.

После выполнения этих действий в контекстном меню «Компьютер» рядом с инструментом «Управление» появится ссылка на диспетчер оборудования, которой вы можете при необходимости пользоваться.
Все про диспетчер устройств windows 10: как открыть, пользоваться утилитой
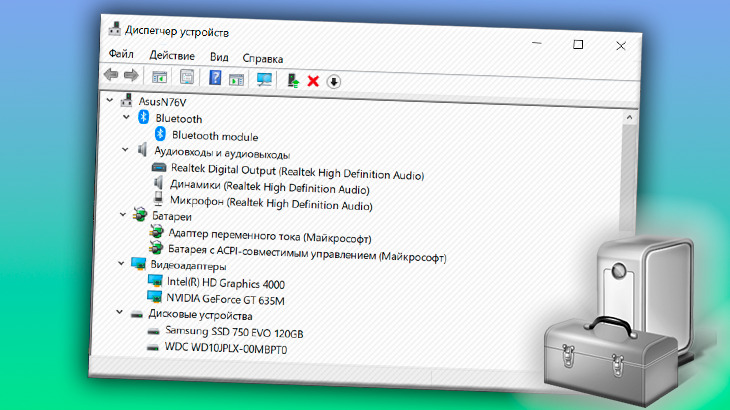
Диспетчер устройств windows 10 — это по прежнему одна из наиболее важных утилит операционной системы, как и в предшествующих версиях, позволяющая видеть список обнаруженных в системе устройств, отключать их, обновлять или откатывать драйверы, включать или дополнительные опции оборудования (если доступно), а также просматривать сведения о них.
Довольно редко данным компонентом пользуются новички и даже средненькие пользователи компьютеров. В основном он служит для администраторов и в целом для тех, кто хорошо разбираемся в системе, компьютерах.
Но на самом деле выполнить наиболее востребованные функции через данную утилиту по инструкции не сложно будет даже новичку, например — обновить драйверы для устройства, проверить какое из них некорректно установлено в системе или просто без драйверов.
Поэтому рассмотрим сейчас, как запустить и работать с данным компонентом самостоятельно.
Содержание
Диспетчер устройств
Диспетчер устройства — это встроенный в Виндовс инструмент, который позволяет управлять программным обеспечением установленного на компьютере или ноутбуке железа и оборудования.
Возможности:
- Просмотр устройств системы
- Управление драйверами: удаление, обновление
- Отключение и включение оборудования
- Возможность посмотреть ID-устройства
- Показывает найденное и неопределенное оборудование
Если у вас не работает какое-либо оборудование на компьютере, к примеру, принтер, то в первую очередь стоит зайти в диспетчер устройств и посмотреть, как оно здесь отображается. И при наличии проблем — желтый значок, просто переустановить драйвера.
Добавление устаревшего оборудования
Чтобы добавить устаревшое устройство, нажмите на «Действие» в верхней строке меню. В подменю нажмите «Добавить старое оборудование».
Еще один метод
Рассмотрим последний способ, который позволит посмотреть информацию про компоненты ноутбука или ПК. Для этого вам необходимо находиться в «Управление компьютером». Вызвать программу можно следующими способами:
- Нажатием ПКМ по ярлыку «Этот компьютер» откройте список и выберите «Управление».

- Откройте окно «Выполнить» и введите команду «mmc compmgmt.msc» и нажмите Enter для запуска.

- В приложении «Управление компьютером» щелкните по разделу «Диспетчер устройств».

- В правой части вы увидите список всего оборудования.

Операционная система от Microsoft предлагает множество вариантов загрузки стандартных приложений.
Запуск из диалогового окна «выполнить»
Очень простой способ открытия «Диспетчера устройств» — через диалоговое окно утилиты «Выполнить».
- Нажимаем комбинацию клавиш Win R, в поле ввода прописываем compmgmt.msc и нажимаем кнопку OK.

Нажимаем комбинацию клавиш Win R, в поле ввода прописываем compmgmt.msc и нажимаем кнопку OK
Запуск из командной строки
Терминал «Командная строка» — это универсальный инструмент взаимодействия с компьютером, который поддерживает возможность открытия всех системных программ.
- Вызываем меню Windows, как показано выше, выбираем элемент «Командная строка (администратор)».

Вызываем меню Windows, выбираем элемент «Командная строка (администратор)» - В консоли прописываем команду compmgmt.msc и запускаем её в исполнение клавишей Enter.

В консоли прописываем команду compmgmt.msc и запускаем её в исполнение клавишей Enter
Используем «панель управления»
Еще один альтернативный вариант – раздел в «Панели управления». Открыть ее можно через поисковую строку:

Далее следуйте указаниям:
- Измените тип просмотра на «Категория».

- Выберите раздел «Оборудование и звук».

- В подразделе «Устройства и принтеры» кликните по «Диспетчер устройств».

Используем меню «пуск»
Теперь попробуем открыть инструмент, используя кнопку «Пуск». Для этого:
- Нажмите правой кнопкой мыши по иконке «Пуск». В меню выберите пункт «Диспетчер устройств».

Простой и удобный способ запуска. В том случае, если у вас не получается открыть программу на компьютере таким методом, воспользуйтесь еще четырьмя.
Используем поиск
Сначала научимся открывать инструмент через стандартную строку поиска:
- Кликните ЛКМ по значку лупы, расположенному на панели «Пуск».

- В поиске введите «Диспетчер устройств» (1) и в выдаче откройте соответствующую программу (2).

- В главном и единственном окне приложения вы увидите весь список подключенного оборудования и их текущее состояние. У вас есть возможность посмотреть свойства каждого из элементов. Для этого кликните ПКМ по определенной позиции и в меню перейдите в «Свойства».

- В свойствах вы найдете общую информацию, данные о драйвере и все, что касается работоспособности аппаратуры.

Как запустить диспетчер устройств windows 10
Диспетчер устройств отображает все подключенные к компьютеру и содержащиеся в нем физические элементы. Чаще всего, его используют для просмотра сведений об установленных внутри устройствах, элементах и их состояния, обновления драйверов и подключения/отключения устройства в системе и так далее..
Для того, чтобы открыть диспетчер устройств Windows 10:
- Открываете проводник, одинарным нажатием левой кнопки мыши

- В открывшемся окне, нас будет интересовать значок «Этот компьютер» в левой части проводника. Щелкаем по нему ПРАВОЙ кнопкой мыши

. - И, в появившемся, после этого, контекстном меню — выбираем пункт «свойства»

. - Далее, нажимаем «диспетчер устройств», в верхней левой части экрана

. - После чего, перед вами появится «диспетчер» устройств.

- Все устройства, в котором, будут сгруппированы по типам. Для того, чтобы развернуть группу, и отобразить все содержащиеся в ней элементы — следует нажать на значок стрелки, чуть левее названия.


Если, в строке с именем устройства будет изображение восклицательного знака — этого говорит о том, что данный элемент работает не правильно.

Чаще всего, проблема заключается в не правильно установленном либо установленном, но не подходящим драйвере устройства
А когда, в строке устройства содержится изображение вопросительного знака,

это говорит о том, что драйвер устройства не установлен вовсе.
Как найти нужное устройство
Все устройства, представленные в «Диспетчере» структурированы по своей принадлежности, например, в разделе «Видеоадаптеры» находятся установленные на компьютере видео карты, в разделе «Дисковые устройства» будут отображены все диски, подключенные в настоящий момент, в том числе внешние.
Если искомое устройство работает корректно, то никаких проблем с их нахождением возникнуть не может.
Как настроить?
Всё о Интернете, сетях, компьютерах, Windows, iOS и Android
Как открыть «диспетчер устройств»
Существует множество способов открыть рассматриваемый инструмент, и среди данного большинства можно выделить следующие варианты:
Как открыть диспетчер устройств
Что получить всю информацию о ПК с помощью стандартного приложения, вы можете воспользоваться одним из следующих методов:
- через поисковую строку;
- через меню «Пуск»;
- через «Свойства» ПК;
- через «Панель управления»;
- через команду «Выполнить»;
- через командную строку.
Также в статье рассмотрена инструкция по созданию ярлыка для быстрого доступа. С его помощью вам нужно всего лишь кликнуть по иконке на рабочем столе для запуска диспетчера. Все представленные в инструкции методы полностью подходят для OS Windows 10 x32-bit и x64-bit.
Как открыть диспетчер устройств windows 10 — шесть простых способов

В операционной системе Windows 10 диспетчер устройств — это один из главных элементов работы с оборудованием компьютера — как внутренним, так и внешним. С его помощью проводится базовая диагностика и решаются практически большинство аппаратных проблем.
И именно к этому системному инструменту отсылают различные гайды и инструкции на форумах и блогах. Для новичков порой достаточно сложно открыть Диспетчер устройств Windows 10, а потому я хочу показать самые основные и удобные способы как это сделать.
Как открыть диспетчер устройств в windows 10
Метод панели управления, вероятно, самый простой способ добраться туда, но мы рассмотрим все ваши варианты ниже.
Следуйте простым инструкциям, приведенным ниже, чтобы открыть диспетчер устройств в Windows:
Примечание. Вы можете открыть диспетчер устройств, как описано ниже, в любой версии Windows, включая Windows 10, Windows 8, Windows 7, Windows Vista и Windows XP. Смотрите, какая версия Windows у меня есть? если вы не уверены.
Требуемое время: открытие диспетчера устройств занимает всего около минуты, независимо от того, какую версию Windows вы используете. См. «Другие способы открытия диспетчера устройств» в нижней части страницы для некоторых, возможно, более быстрых способов, по крайней мере, в некоторых версиях Windows.
Как открыть диспетчер устройств с помощью панели управления
- Откройте панель управления.

Просто введите название «Панель управления»
В зависимости от вашей версии Windows панель управления обычно доступна в меню «Пуск» или «Приложения».
Коды ошибок в диспетчере задач windows 10
Диспетчер устройств показывает код ошибки, который вы также можете использовать для поиска в Интернете, найденная информация поможет устранить ошибку. Скопируйте код ошибки в буфер обмена, и используя поисковую систему найдите решение.
Пример: код ошибки 31
РЕКОМЕНДУЕМ:
Как разделить экран в Windows 10
Командная строка
Включить «Диспетчер устройств» на PC через командную строку можно следующим образом:
- В поисковом окне напишите «cmd» или «командная строка» (1), кликните ПКМ по результату поиска и запустите приложение с правами администратора (3).

- Впишите команду «devmgmt.msc» нажмите Enter .

- После этого на экране появится «Диспетчер устройств».
Обновление драйверов устройств
Вы можете обновить уже установленный драйвер устройства. Диспетчер устройств позволяет вам искать обновления онлайн или устанавливать обновления с жесткого диска.
Открываем с помощью команды
Чтобы запустить программу «Выполнить» на PC, нужно зажать на клавиатуре Win R :

Помимо того, что программа запускается клавишами, ее можно найти с помощью поиска по соответствующему названию:

После запуска необходимо ввести команду «devmgmt.msc» и нажать Ctrl Shift Enter для запуска с правами администратора.

Открытие с помощью поиска
Открываем поиск Windows (значок лупы, что рядом с меню «Пуск», по умолчанию в левом нижнем углу экрана), в соответствующем поле прописываем «Диспетчер устройств» и щёлкаем мышкой по найденному совпадению.

Поиск в системе
Обновленного поиска действительно не хватало в предыдущих версиях операционной системы. Сейчас же поиск стал на столько удобным, что после первого использования пользователь однозначно будет предпочитать его вместо самостоятельного поиска по операционной системе. Пользователю достаточно ввести в поисковой строке Диспетчер устройств и выбрать его в результатах поиска.
Поиск новых устройств
Если Windows не способен автоматический обнаружить новое подключенное оборудование, вы можете использовать диспетчер устройств для его поиска.
Чтобы выполнить поиск нового оборудования, нажмите «Действие» в верхнем меню, а затем нажмите «Сканировать конфигурацию оборудования».
Просмотр свойств устройства
Если вы хотите увидеть подробную информацию об устройстве, выберите нужное устройство. Щелкните правой кнопкой мыши на нем и в выпадающем меню выберите «Свойства».
Откроется диалоговое окно свойств, которое покажет вам состояние устройства, работает ли оно правильно или нет.
С помощью свойств системы
Свойства системы также дают доступ к программе «Диспетчера устройств».
- Щёлкаем правой кнопкой (ПКМ) по иконке «Этот компьютер» и выбираем пункт «Свойства».

Щёлкаем правой кнопкой мыши по иконке «Этот компьютер» и выбираем пункт «Свойства» - В открывшемся окне, в колонке слева выбираем пункт «Диспетчер устройств».

В открывшемся окне, в колонке слева выбираем пункт «Диспетчер устройств»
Создание ярлыка
Чтобы включение не занимало у вас много времени, вы можете создать ярлык и поместить его на рабочий стол. Делается это так:
- Кликните правой кнопкой мыши по свободному месту на рабочем столе и нажмите на «Создать» — «Ярлык».

- В мастере создания ярлыков укажите объект devmgmt.msc и нажмите «Далее».

- Укажите любое имя (1) и щелкните на «Готово» (2).

- Запускайте утилиту двойным щелчком по иконке. После создания иконки для рабочего стола перезагрузка ПК не потребуется.

Способ 1 — через поиск системы
Диспетчер задач Windows 10 очень легко можно открыть через стандартный поисковик, расположенный рядом с меню «пуск» на панели задач. Для этого наберите там название компонента и кликните по найденному варианту.

Если у вас другая система Windows и вы хотите узнать о том, как пользоваться поиском в них, то рекомендую к прочтению заметку »
Способ 2 — через свойства меню «пуск»
Альтернативный вариант найти нужный компонент — кликнуть правой кнопкой мыши по кнопке «пуск» и выбрать «диспетчер устройств».

Способы открыть диспетчер устройств
Способ #1: с помощью свойств Windows
Наиболее очевидный и самый простой способ открыть диспетчер устройств — это воспользоваться вкладкой «система» (свойства Windows). Чтобы в нее войти, откройте проводник (сочетание Win E) , выберите в меню «Этот компьютер» , щелкните в любом месте правой кнопкой мышки и перейдите в свойства (см. скрин ниже).

Есть еще один альтернативный вариант открыть эту вкладку: просто нажмите на клавиатуре сочетание кнопок Win Pause Break (см. скрин ниже).

Win Pause Break — открыть свойства Windows
Во вкладке «Система» в левом меню (сверху) простой перейдите по ссылке «Диспетчер устройств» (см. пример ниже).

В общем-то, диспетчер открылся, задача выполнена!

Диспетчер был открыт
В некоторых случаях, подобный способ может быть недоступен, поэтому ниже рассмотрю еще несколько альтернативных вариантов.
Способ #2: через меню Windows
В меню Windows 10 есть панель для быстрого доступа к наиболее нужным функциям (среди которых есть и диспетчер устройств). Чтобы вызвать это меню: просто нажмите клавиш Win X.
Пример такого меню представлен на скрине ниже.

Меню WIN X в Windows 10
Кстати, обратите внимание, что вызвать подобное меню можно и просто щелкнув правой кнопкой мышки по ПУСК’у (см. пример ниже).

Правой кнопкой мышки по ПУСК
Способ #3: с помощью диспетчера задач (универсальный способ)
Этот способ универсальный, т.к. он работает даже в том, случае если у вас завис проводник (актуально для Windows XP, Vista, 7, 8, 10).
1) И так, сначала зайдите в диспетчер задач: для этого нажмите сочетание кнопок Ctrl Shift Esc (либо Ctrl Alt Del).
2) Далее нажмите по «Файл/новая задача» .
3) Введите в строку «Открыть» команду: devmgmt.msc и нажмите Enter. После этого Windows откроет диспетчер устройств.

Запуск новой задачи в диспетчере задач
Обратите также внимание, что вызвать окно «Выполнить» можно и быстрее: достаточно нажать сочетание кнопок Win R на рабочем столе. Далее также ввести команду devmgmt.msc и нажать OK.

Запуск диспетчера устройств — devmgmt.msc
Способ #4: через панель управления
Секунда юмора ! В Windows 10 «спрятали» панель управления, которая была в Windows 7/8. Теперь ее тоже нужно первоначально найти.
И так, сначала входим в панель управления: нажмите Win R , и введите команду control (пример представлен ниже). Дополнение: альтернативные способы открыть панель управления

Control Panel — так тоже допускается
Далее откройте раздел «Оборудование и звук» и в подразделе «Устройства и принтеры» вы увидите ссылку на запуск диспетчера (см. пример ниже).

Оборудование и звук — диспетчер устройств
Способ #5: через управление компьютером
1) Открываем сначала проводник (Win E, либо просто откройте любую из папок).
2) Щелкаем правой кнопкой мышки по ссылке «Этот компьютер» (в меню слева) и во всплывшем контекстном меню переходим по ссылке «Управление» .

Проводник — компьютер — управление
3) В меню слева во вкладке «Служебные программы» будет ссылка на «наш» диспетчер (см. пример ниже).

Кстати!
Управление компьютером также можно открыть альтернативным способом: нажать сочетание Win R, ввести команду compmgmt.msc и нажать OK.

compmgmt.msc — управление компьютером
Способ #6: через командную строку / PowerShell
Через меню windows
Меню Windows это «собрание» полезных системных программ и элементов в одном месте для более удобного открытия необходимых апплетов. Этот список можно вызвать двумя способами:
- нажимаем комбинацию клавиш Win X;
- щёлкаем правой кнопкой мыши по значку Windows в левом нижнем углу экрана.
В выпавшем меню выбираем пункт «Диспетчер устройств».

В заключение
Как видите, в Виндовс есть множество вариантов открыть эту утилиту. Она является важной частью системы и действительно выручает при проблемах в работе оборудования.
Заключение
Каждый пользователь Windows 10 рано или поздно столкнется с той или иной проблемой (неработающие правильно устройства или драйвера), решение которой требует знаний использования диспетчера задач. Цель этой статьи — дать самую необходимую информацию о работе в диспетчере устройств.
Выводы
Надеемся вы поняли, то как открыть диспетчер устройств в Windows 10. Если у вас есть альтернативные способы как это сделать — пишите об этом в комментариях.
Итоги
Разработчики операционной системы предусмотрели возможность запуска «Диспетчера устройств» различными способами. Если ваша версия Windows 10 по каким-либо причинам отказывается запускать встроенную утилиту, то вы можете заменить ее сторонним приложением.





