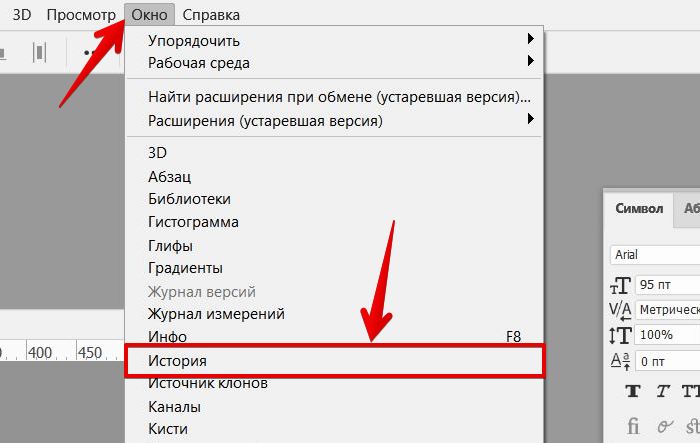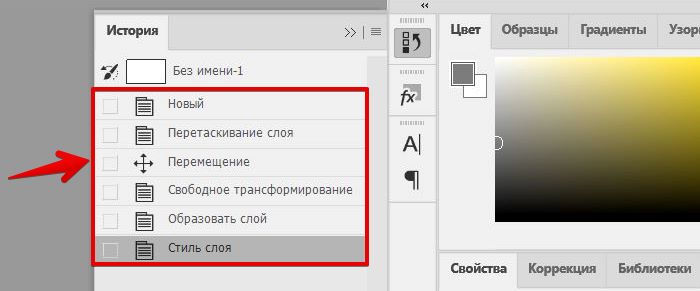Есть несколько способов отмены действий, которые мы рассмотрим в данной статье, а так же дополнительно разберем, как повторить/вернуть отмененное действие.
- Отменяем последние действия на компьютере
- Вопросы и ответы

При использовании компьютера у юзеров часто возникает ситуация, когда какое-то действие было выполнено случайно или неправильно, например, удаление или переименование файлов. Специально для таких случаев разработчики операционной системы Windows придумали удобную функцию, отменяющую последнее действие. Кроме этого осуществляется данный процесс и с помощью других инструментов. В этой статье мы подробно опишем методы отмены последних действий на компьютере.

Добрый день уважаемые читатели, сегодня я хочу с вами поговорить вот о какой вещи, представим себе ситуацию, что вы живете в большом мегаполисе, с хорошим интернетом, который позволяет выходить в сеть на большой скорости, и есть у вас друг или родственник, которому так не повезло, как вам и живет он в маленьком городе или вообще поселке, где до сих пор люди сидят на ADSL модемах с полу рабочими медными линиями. Приходит день и вам нужно помочь своему родственнику по настройке компьютера, что может быть проще берем тимвивер и подключаемся, но не тут то было, скорость и качество соединения не позволяют вам это сделать на той стороне, а помочь нужно, как быть в такой ситуации, выход есть, компания Microsoft еще с семерки, придумала и внедрила такой механизм как, средство записи действий Windows 10, рассказывать буду именно про него и на последней ос, но все нижеизложенное актуально и для предыдущих версий.
Что такое средство записи действий windows 10
По сути это компонент операционной системы Redstone, задачей которого является запись действий пользователя на компьютере, в виде скриншотов и комментариев. Вы делаете последовательность действий нужных для решения какой то задачи, комментируете это все и упаковываете это все в виде файла записи, который потом можно передать человеку, который посмотрит вашу запись, после просмотра которой сможет все воспроизвести и решить свою проблему, удобно тем, что не требуется:
- быстрый интернет
- дополнительных настроек со стороны пользователя
- безопасно, в закрытых сетях и окружениях
На кого рассчитано средство записи действий windows 10. Во первых для представителей технической поддержки, а во вторых в личных ситуациях, где нет возможности удаленного подключения. Кстати я вам уже рассказывал про средство записи действий в Windows 8.1, сегодня мы рассмотрим нововведения десятки и что улучшили.
Итак использование средства записи действий происходит таким образом, нажимаете WIN+R и вводите psr.exe, в результате чего откроется нужная утилита.
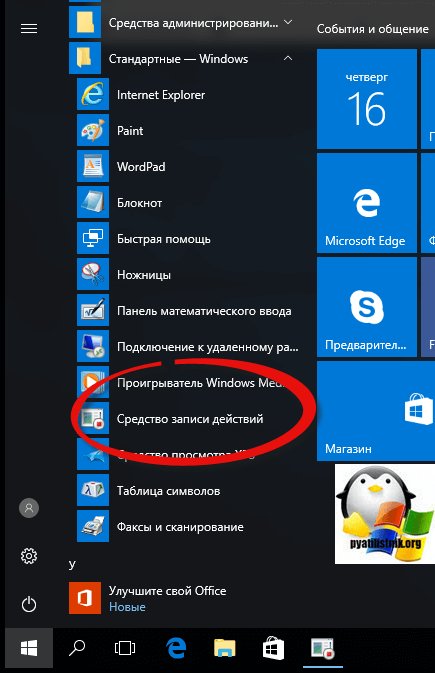
Далее у вас не большой выбор, активной будет только кнопка начать запись.
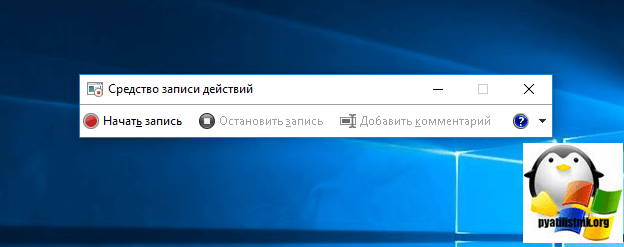
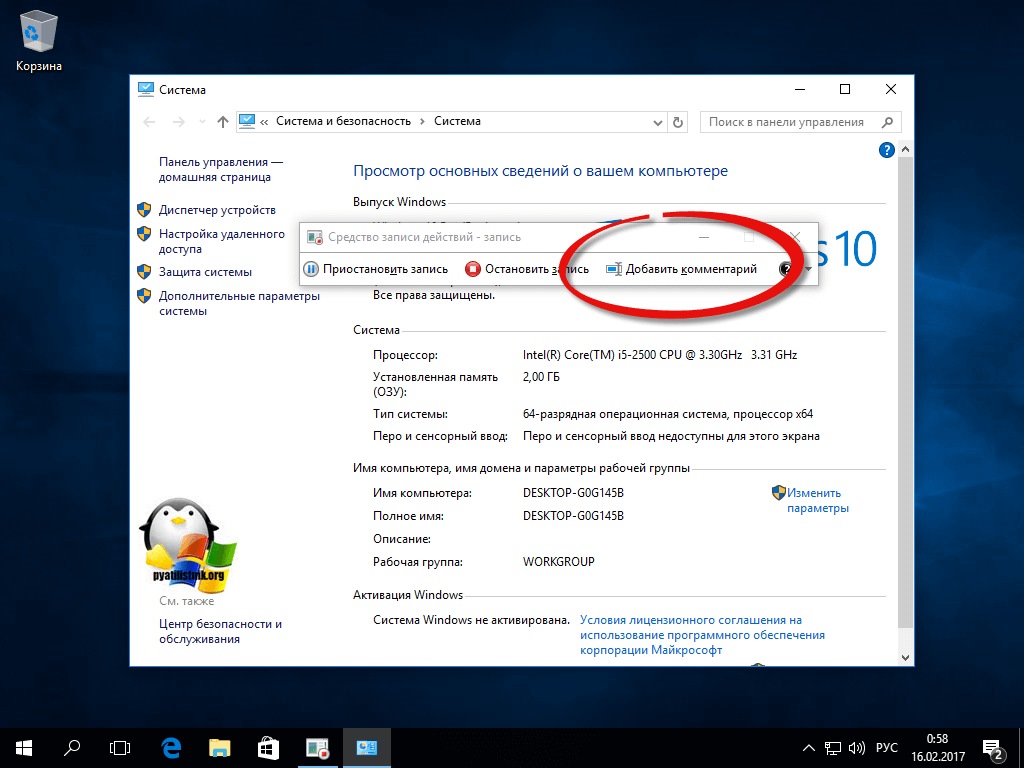
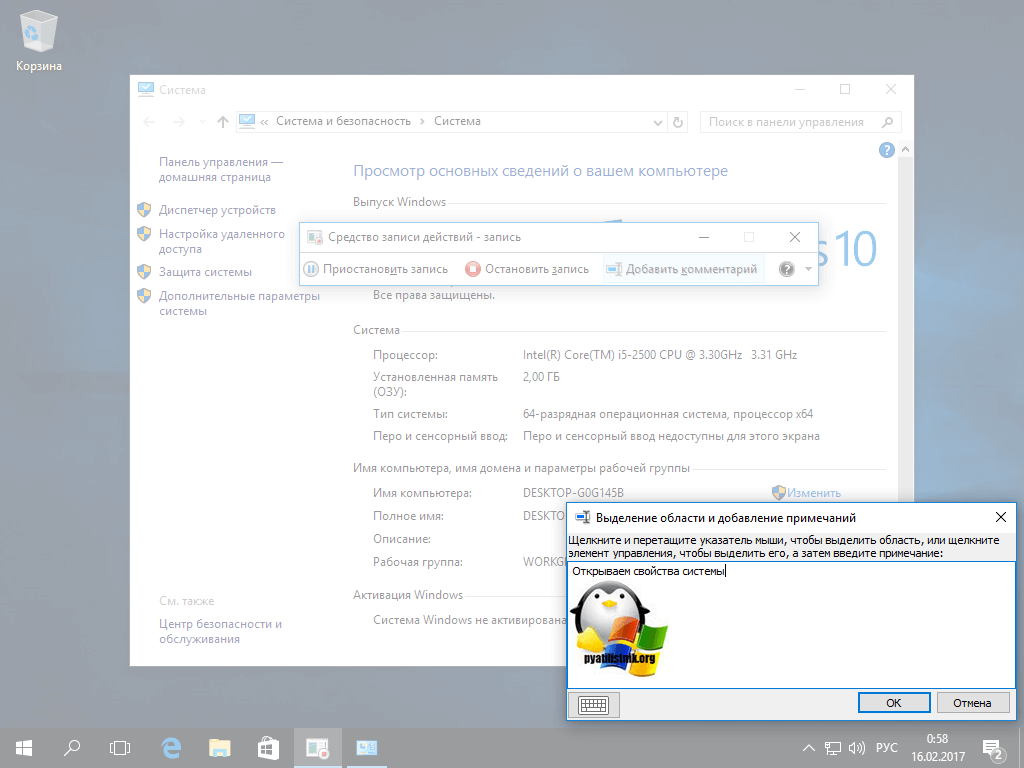
Останавливаю запись действий. В результате вы увидите скриншоты описывающие, то что вы делали, а ниже будет текстовая версия, в которой так же будут указаны запускаемые процессы в Windows 10. Сохраняем нашу запись.
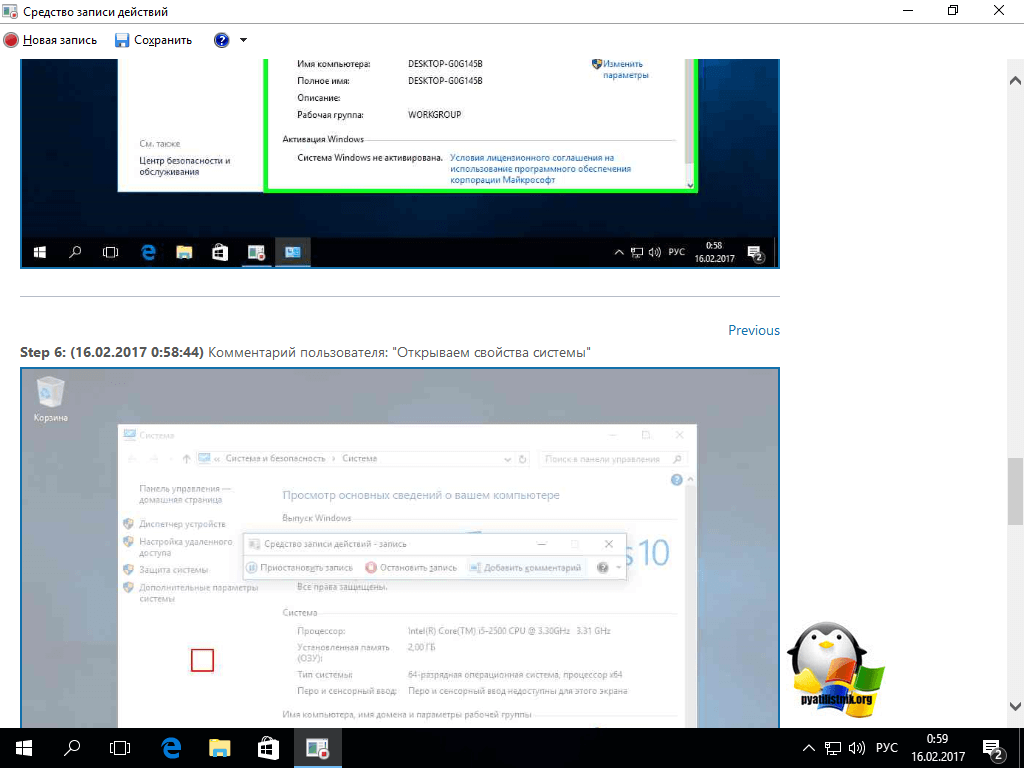
Указываем название файла, обратите внимание, что по умолчанию он сохраняется в архив zip, для последующей отправки.
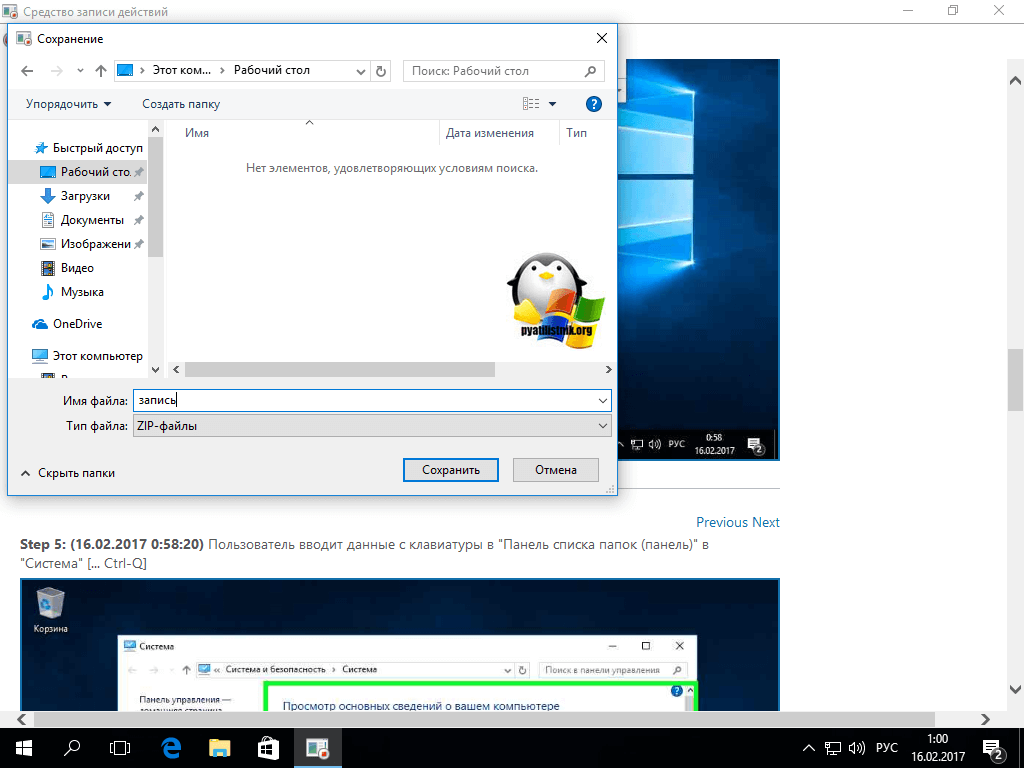
А внутри файл формата MHTML.
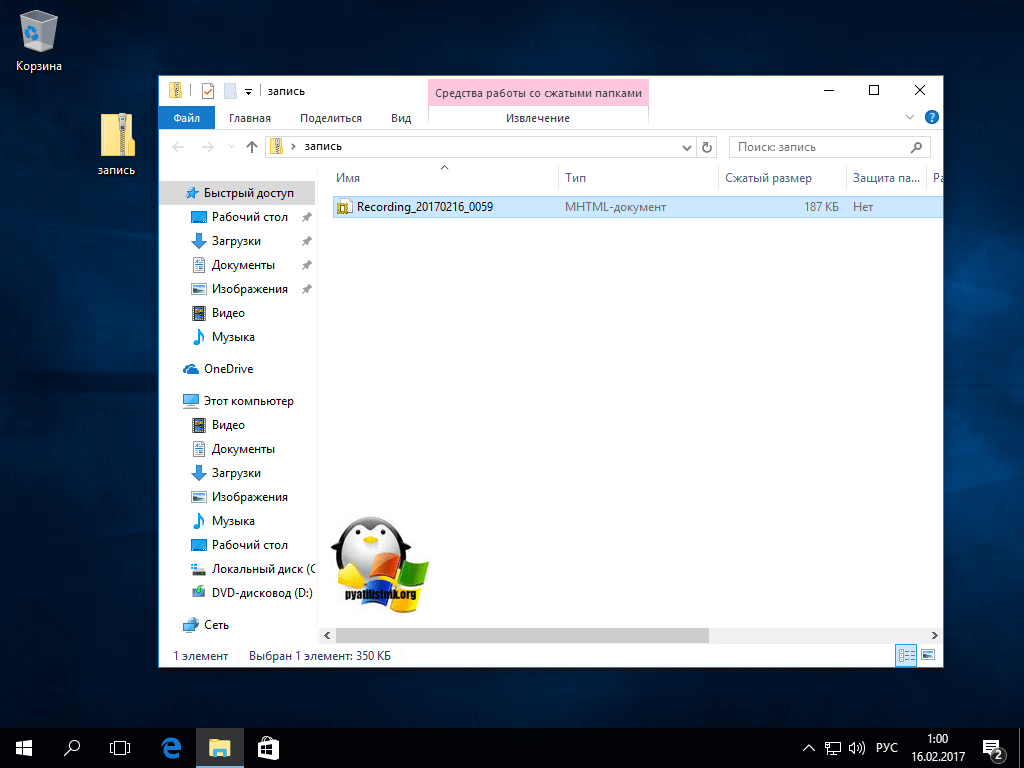
Передаете это файл другому человеку и он открывает его с помощью обычного браузера, видя всю последовательность действий. В итоге помощь оказана и средство записи действий по воспроизведению неполадок отработало как нужно.
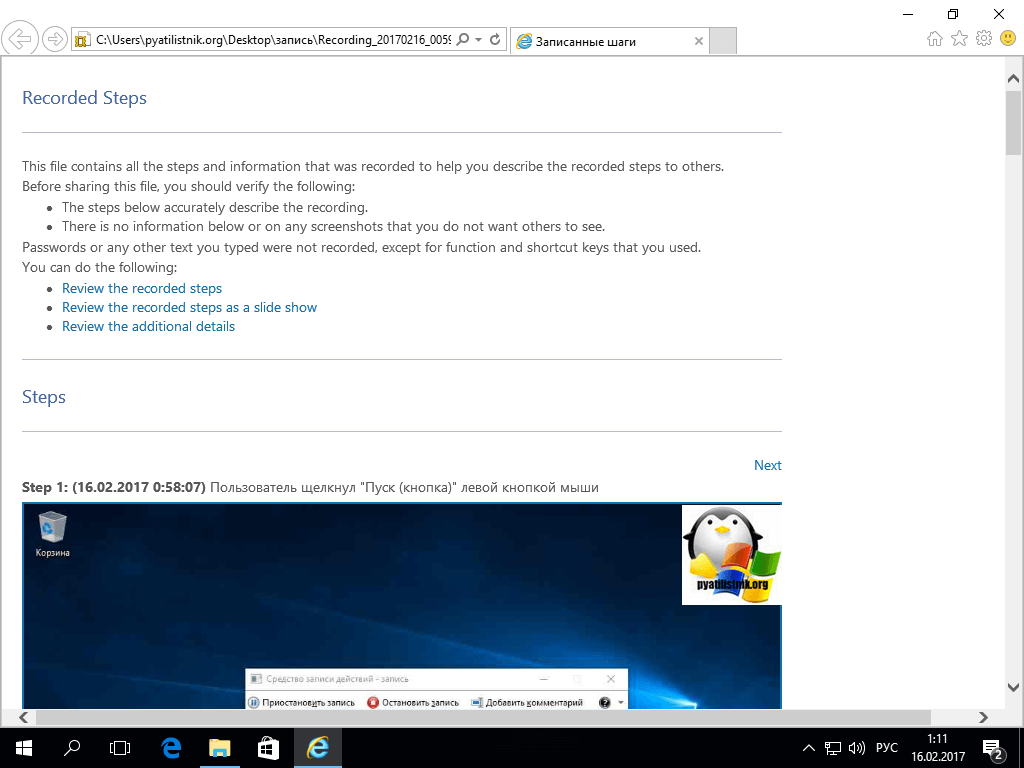
Всем привет! Сегодня в статье мы рассмотрим вопрос – как можно отменить последнее действие в компьютере. Мы рассмотрим как обычные простые ситуации, которые лечатся сочетанием горячих клавиш. Так и более тяжелые моменты, когда, например, вы нечаянно удалили какие-то файлы с компьютера. Или после установки драйверов или стороннего ПО компьютер стал тормозить, тупить или работать не так как раньше. Если что-то будет не получаться – пишем в комментариях.
Горячие клавиши

Любые мелкие действия, которые были проделаны в операционной системы, сразу же этой же системой копируются в буфер-обмена, именно для того, чтобы их можно было легко отменить. Например, вы неправильно задали имя файла, создали не тот документ или перенесли его не в ту директорию (вырезав и вставив). В таком случае вам нужно просто одновременно зажать вспомогательные клавиши на клавиатуре:
Также эту команду можно вызвать прямым методом. Если вы нечаянно не так переименовали файл, то кликаем правой кнопкой мыши (ПКМ) по пустому месту и из выпадающего списка выбираем команду «Отменить переименование».
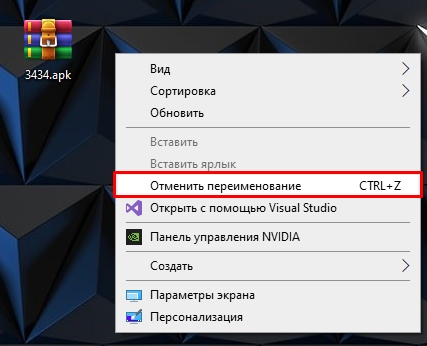
Вы аналогично можете вернуть файл из корзины – заходим туда, делаем то же самое, но из списка нужно выбрать команду «Отменить удаление».
ВНИМАНАНИЕ! Но будьте аккуратны, это касается только удаления через кнопку , в таком случае файл просто переносится в корзину. Если же вы использовали кнопки + , то файлы автоматом полностью удаляются с компьютера и вернуть их можно только с помощью программ типа Recovery.
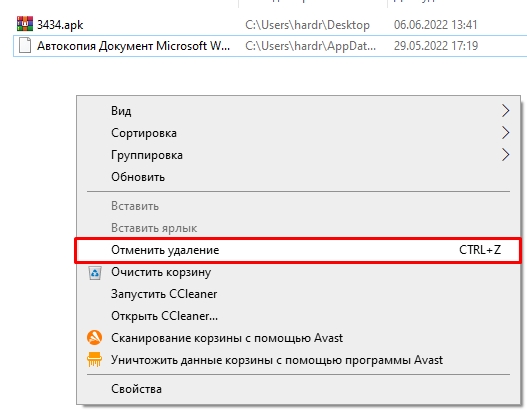
Отмена в программах
Напомню, что эти клавиши (которые мы рассмотрели в первом способе) аналогично работают и в других программах: Photoshop, Word, Excel и т.д. То есть если вы что-то удалили, написали, или сделали что-то не так, то вы всегда можете вернуться на один или несколько шагов назад. Просто используем:
В том же Word или Excel есть также и дополнительная кнопка, чуть выше панели инструментов. Она делает ту же самую функцию и имеет значок изогнутой назад стрелки. Вы можете вызвать полную историю изменений, нажав по стрелочке рядом.
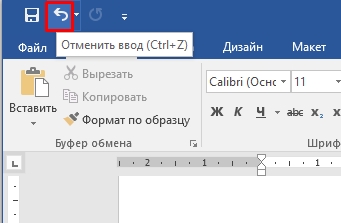
В Photoshop эту кнопку можно найти на вкладке «Редактирование» – вызывается она с помощью тех же самых кнопок.
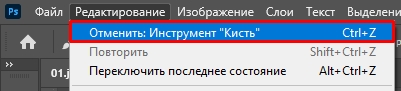
Но удобнее всего использовать отдельное окно «История» – в неё записываются все изменения, которые вы делаете с рисунком. Чтобы включить это окно, включите соответствующий пункт на вкладке «Окно» в самом верху.
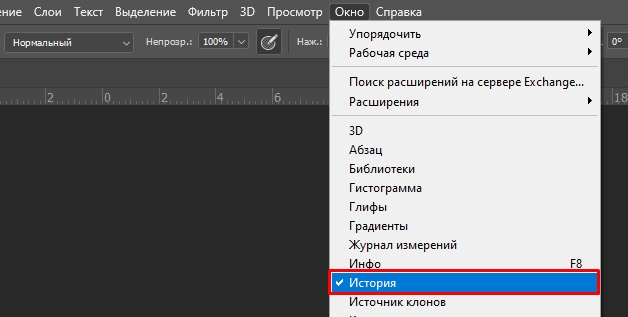
В окне вы можете переключаться между историей ваших изменений.
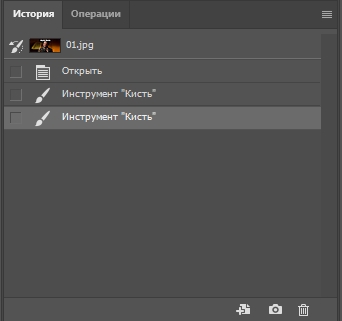
Если вам нужно выполнить более серьезную отмену последнего действий, тот тут обычные клавиши не помогут. Давайте сначала разберем самую частую причину. Представим себе, что вы установили какое-то кривое программное обеспечение, драйвер или у вас на компьютере пошалил вирус. В таком случае мы можем вернуть данные операционной системы с помощью встроенной утилиты «Восстановление системы». После этого система должна реанимироваться и работать нормально. Инструкции по восстановлению читайте ниже в отдельных статьях:
Далее рассмотрим ситуацию, в которой вы нечаянно удалили какие-то важные файлы, фотографии, документы или музыку. В таком случае файлы еще можно восстановить, но чем раньше вы начнете это делать, тем больше шансов, что у вас что-то получится. Ссылку на инструкцию оставлю ниже:
Как восстановить удаленные файлы с компьютера.
Если же вам нужно восстановить данные с флешки, то вы можете использовать все те же программы, как и для обычного жесткого носителя. Или гляньте рекомендации из этой статьи:
Восстановление данных с флешки.
Если у вас вообще система не грузится, то идем и читаем рекомендации отсюда (ссылка).
На этом все, дорогие друзья портала WiFiGiD.RU. Если я что-то упустил, или у вас возникли какие-то дополнительные вопросы или трудности – пишите в комментариях. А я на этом с вами прощаюсь – до новых встреч!
Практически каждому пользователю компьютера приходилось обращаться за помощью в решении технических проблем. При этом вне зависимости от того, обратились ли вы в сервисный центр, службу поддержки программного продукта или к знакомому специалисту, первое, что вас попросят сделать — это описать свои действия. Так вот, в операционных системах Microsoft начиная с Windows 7Server 2008 R2 для этих целей есть специальная утилита psr.exe (Problems Steps Recorder или «Средство записи действий» в русскоязычной версии).
Утилита позволяет в автоматическом режиме записать все действия пользователя в виде снимков экрана с описанием того, что делает пользователь (нажимает сочетание клавиш, кликает мышкой и т.п). Пользоваться утилитой достаточно просто. Для запуска нажимаем Win+R и выполняем команду psr.exe.
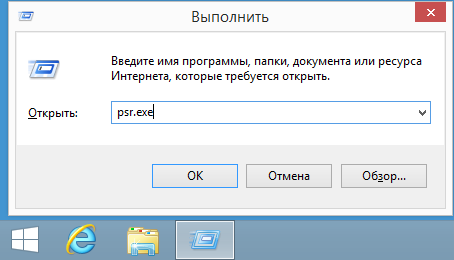
Затем в открывшемся окне жмем на кнопку «Начать запись» и начинаем ″совершать действия″, т.е. приступаем к работе.


После остановки в окне программы выводятся все произведенные пользователем действия в виде снимков экрана с подробными пояснениями. Их можно просмотреть по шагам или в режиме слайд-шоу. Для сохранения результатов надо нажать кнопку «Сохранить» и указать выходной файл.
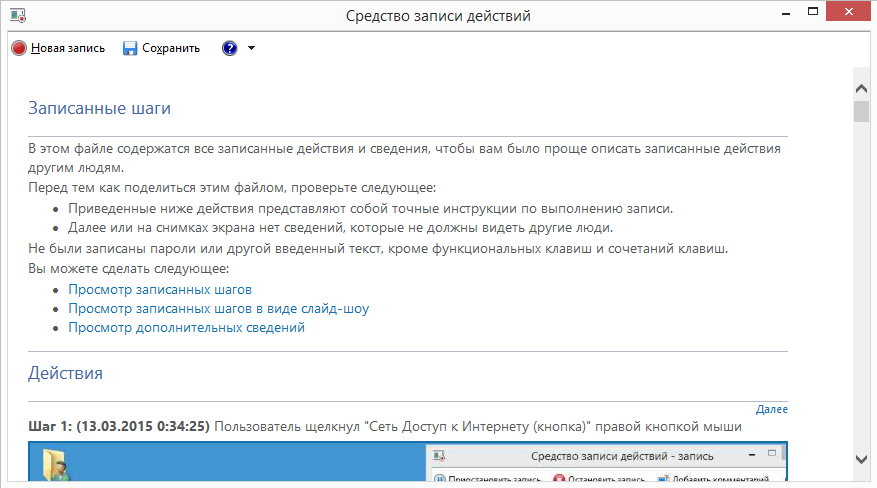
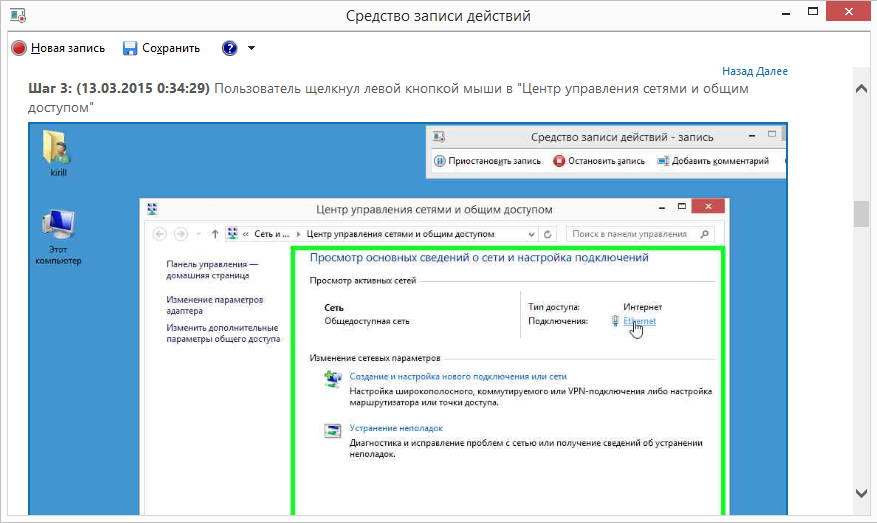
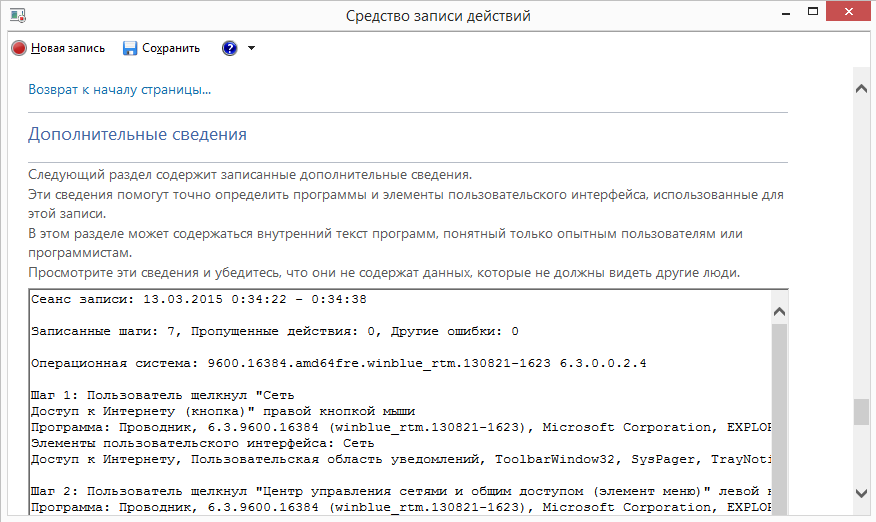
Некоторые настройки утилиты по умолчанию можно изменить. Для этого надо раскрыть меню и перейти в раздел «Параметры».
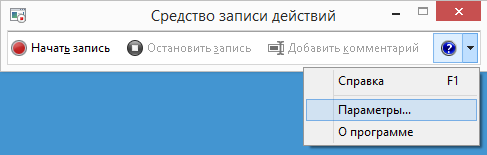
Для изменения доступны следующие параметры:
• Выходной файл. Если заранее указать путь к файлу с результатами записи, то данные не выводятся на экран, а сразу пишутся в файл. В качестве выходного файла указывается архив с расширением zip;
• Включить снимки экрана. Если вам достаточно текстовых записей о действиях, то создание снимков экрана можно отключить. По умолчанию создание снимков включено;
• Число хранимых снимков экрана. По умолчанию число снимков ограничено 25, но при необходимости это число можно изменить. Минимальное количество снимков равно 1, максимальное 100.
Примечание. Все настройки сохраняются только для текущего сеанса работы, после закрытия программы они сбрасываются на настройки по умолчанию.
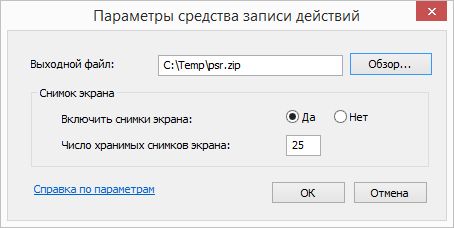
Выходной файл представляет из себя веб-архив (mht или mhtml), упакованный в zip-файл. Дополнительно в архив можно включить отчет о действиях в формате XML или ETL (Event Trace Log), правда эта опция доступна только при запуске утилиты из командной строки.
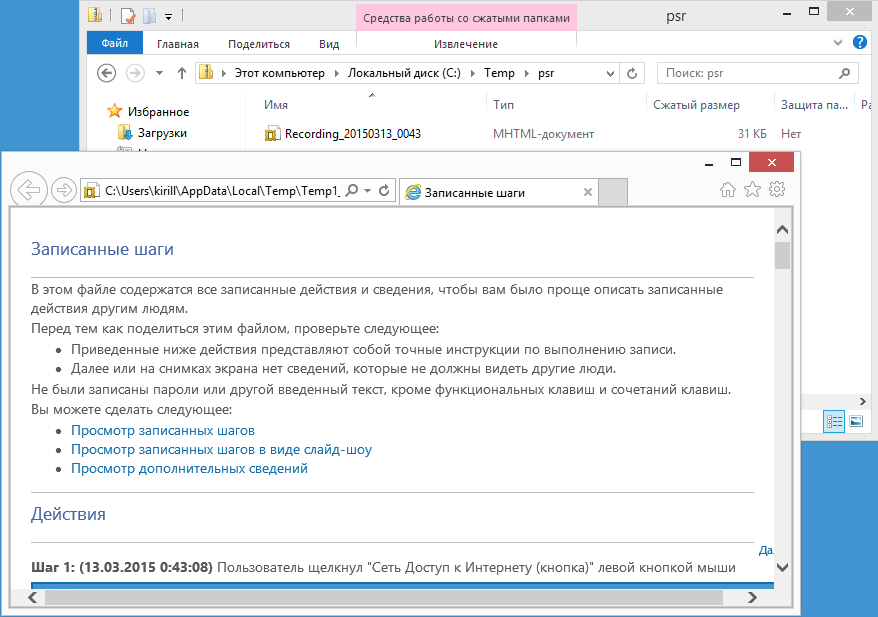
При запуске psr.exe из командной строки cинтаксис команды выглядит так:
При работе в консоли утилита имеет гораздо больше возможностей, чем в графическом режиме. Вот описание дополнительных параметров:
/start — старт записи;
/stop — остановка записи;
/output — путь к файлу с результатами записи. Это обязательный параметр;
/sc — указывает, должны ли делаться снимки экрана (0 — без снимков, 1 — снимки делаются). Если не указывать этот параметр, то снимки создаются;
/maxsc — максимальное количество снимков (минимум 0, максимум 100);
/maxlogsize — максимальный размер mht-файла (в МБ) перед архивированием;
/gui — показывать или нет графическую оболочку (0 — без GUI, 1 — с GUI). По умолчанию GUI показывается;
/arcetl — включить в архив файл в формате ETL (0 — не включать, 1 — включать);
/arcxml — включить в архив файл в формате XML (0 — не включать, 1 — включать);
/arcmht — включить в архив файл в формате MHT (0 — не включать, 1 — включать). По умолчанию mht-файл входит в архив;
/recordpid — запись действий, ассоциированных с указанным PID;
/sketch — создавать эскиз экрана, если отключено создание снимков (0 — не создавать, 1 — создавать);
/slides — создавать слайд-шоу из HTML-страниц (0 — не создавать, 1 — создавать). По умолчанию слайд-шоу создается;
/stopevent — сгенерировать системное событие после создания файла.
psr.exe /start /output C:Temppsr1.zip /gui 0 /sc 1
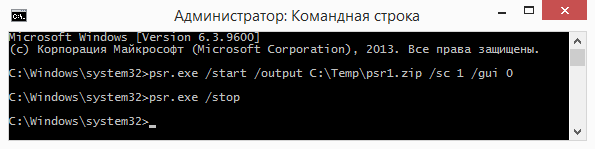
В заключение несколько особенностей использования утилиты:
• Каждый снимок включает в себя содержимое всех мониторов, подключенных к компьютеру;
• После достижения максимального количества снимков запись не останавливается, просто более старые снимки перезаписываются;
• При записи действий любой текст, введенный с клавиатуры, записан не будет. Если требуется описать введенные команды, то необходимо воспользоваться возможностью добавления комментариев.
Введение
Средство записи действий по воспроизведению неполадок в операционной системе Windows 7 — это новая функция, которая позволяет пользователям записывать свои действия в любом используемом приложении и предоставлять подробное представление действий со снимками экрана с соответствующими комментариями. При помощи этой функции можно записывать все действия, выполняемые на компьютере за указанный промежуток времени, включая текстовое описание диалогов, выполняемых щелчков мыши, а также изображений экрана для каждого щелчка (которые далее будут называться снимками экрана). По окончанию записи, действия можно сохранить в файл для того, чтобы специалисты, помогающие устранить проблему на компьютере, могли узнать обо всех действиях, выполняемых пользователем. Отчеты этого приложения также будут полезны для тех, кто помогает справиться с проблемами, которые находятся на форуме. Если автора тем будут прилагать архивы созданные средством записи действий по воспроизведению неполадок, то это может значительно помочь отвечающим.
К сожалению, при записи действий на компьютере, любой текст, который пользователь вводит с клавиатуры, не будет записан в файл. В том случае, если данные, который пользователь вводит с клавиатуры, важны для воспроизведения проблемы, то можно воспользоваться возможностью добавления комментариев в выделенной области, которая будет описана ниже. Также возможны некоторые погрешности в программах или играх, которые используют полноэкранный режим, в связи с тем, что зачастую они вряд ли смогут помочь решению проблемы.
Использование программы «Средство записи действий по воспроизведению неполадок»
Для того, чтобы открыть приложение «Средство записи действий по воспроизведению неполадок» нужно нажать на кнопку меню«Пуск» и в поле поиска ввести psr. После чего в найденных результатах нажать левой кнопкой на объекте, который отображен на следующем скриншоте:

Работа с программой
При открытии этого приложения можно заметить, что его интерфейс очень простой и интуитивно понятный. Скорее всего, он был так разработан для того, чтобы пользователи могли записать свои действия без возникновения вопросов, связанных с функционалом средства записи действий по воспроизведению неполадок. Далее, несмотря на простоту этого приложения, я расскажу обо всех нюансах его использования.

Для того, чтобы начать запись действий, с которыми возникают проблемы или вопросы нужно просто нажать на кнопку «Начать запись». После этого можно выполнять любые действия с операционной системой и установленными приложениями для воспроизведения проблемы. В любой момент запись можно приостановить, а затем заново возобновить.
Чтобы приостановить на время запись действий, необходимо нажать на кнопку «Приостановить запись», как показано на следующем скриншоте:

Для того, чтобы снова возобновить запись действий нажимаем на кнопку «Возобновить запись».

После того, как все действия будут записаны, запись следует остановить. Для этого нажимаем на кнопку «Остановить запись».
Сразу после остановки записи откроется диалоговое окно «Сохранить как», в котором нужно ввести имя файла и нажать на кнопку«Сохранить». После выполнения этих действий файл будет сохранен в указанной директории с расширением ZIP.
Чтобы просмотреть записанную последовательность действий, необходимо открыть директорию с сохраненным ZIP-файлом и дважды нажать левой кнопкой мыши на файле. Документ откроется в браузере, установленном по умолчанию.
Отправка файлов с действиями по воспроизведению неполадок по электронной почте
Для того, чтобы максимально упростить возможность передачи файлов с записанными проблемными действиями, их можно отправлять непосредственно из самого «Средства записи действий по воспроизведению неполадок». После записи и сохранения ZIP-файла нужно нажать на значок стрелки, который расположен справа от справки и выбрать пункт «Отправить получателю сообщения электронной почты». В программе электронной почты установленной по умолчанию сразу откроется новое сообщение электронной почты с вложенным в него последним записанным файлом.
До тех пор, пока файл не будет сохранен, пункт меню «Отправить получателю сообщения электронной почты» будет недоступен. Расположение этого пункта отображено на следующем скриншоте.
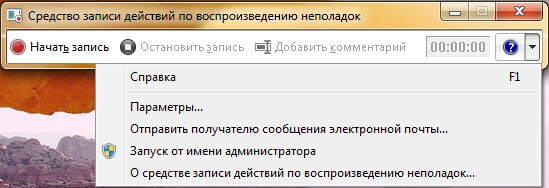
Добавление Комментариев для действий по воспроизведению неполадок
Далее, при помощи мыши нужно выделить часть экрана, которую нужно прокомментировать и при появлении диалога «Выделение неполадки и комментирование» ввести текст в текстовое поле диалога и нажать на кнопку «ОК».


Средство записи действий по воспроизведению неполадок в операционной системе Windows 8/8.1 — это новая функция, которая позволяет пользователям записывать свои действия в любом используемом приложении и предоставлять подробное представление действий со снимками экрана с соответствующими комментариями. При помощи этой функции можно записывать все действия, выполняемые на компьютере за указанный промежуток времени, включая текстовое описание диалогов, выполняемых щелчков мыши, а также изображений экрана для каждого щелчка (которые далее будут называться снимками экрана). По окончанию записи, действия можно сохранить в файл для того, чтобы специалисты, помогающие устранить проблему на компьютере, могли узнать обо всех действиях, выполняемых пользователем. Отчеты этого приложения также будут полезны для тех, кто помогает справиться с проблемами, которые находятся на форуме. Если автора тем будут прилагать архивы созданные средством записи действий по воспроизведению неполадок, то это может значительно помочь отвечающим.
И так у меня под капотом восьмерка, у которой мы в прошлый раз лечили черный экран после загрузки windows 8.1, благо получилось, а теперь вот рассматриваем встроенный функционал, который многие недооценивают.
Для того, чтобы открыть приложение «Средство записи действий по воспроизведению неполадок» нужно нажать на кнопку меню«Пуск» затем стрелку вниз и выбираем Средство записи действий.
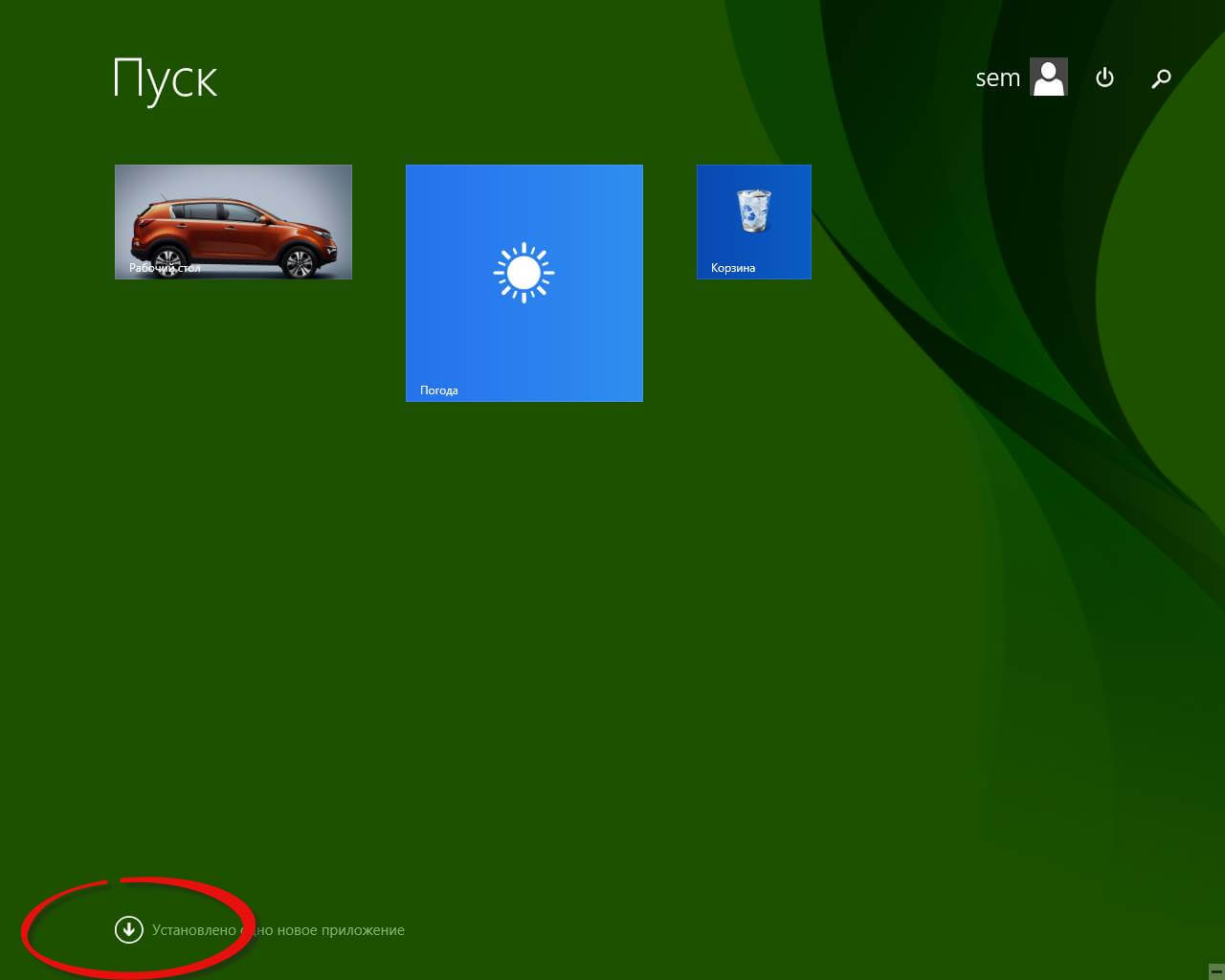
Средство записи действий в Windows 8-8.1-01
Можно в поиске ввести первые буквы название, что заставит систему быстро отфильтровать результаты поиска.
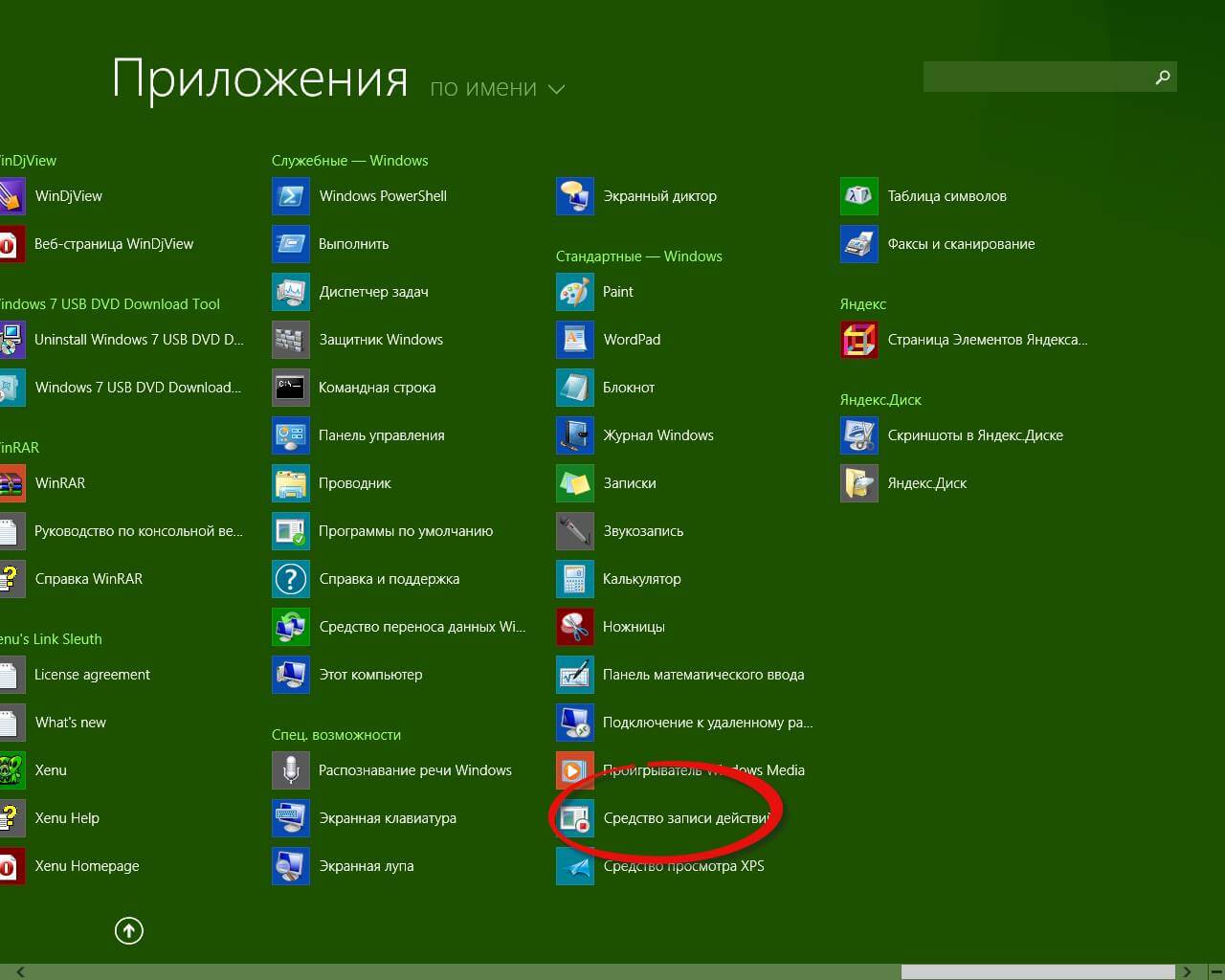
Средство записи действий в Windows 8-8.1-02
Отмена последних действий на компьютере
В последних версиях операционной системы Windows (если не ошибаюсь, что начиная с 7 или даже с Vista) среди атрибутов файла имеется поле «Дата открытия». Соответственно, она означает, когда пользователь совершил на нем двойной клик и запустил его.

Для этого нам необходимо найти все программы. Запускаем Проводник и заходим в папку «C:Program Files», в правом верхнем углу в поле для поиска вводим поисковой запрос «*.exe» и жмем Enter.

В списке начнут появляться исполняемые файлы, которые находятся в этой папке.
В появившемся маленьком окошке ищем пункт «Дата доступа», устанавливаем напротив него галочку и жмем ОК.
Остается кликнуть по заголовку столбца «Дата доступа» и найти интересующий период времени, когда предполагаемый неизвестный что-то делал на компьютере.
Если вы используете 64-разрядную версию Windows, то у вас будет еще одна папка — «C:Program Files (x86)». С ней нужно проделать то же самое.
Также не забывайте о папке с играми, если они установлены в другом месте (например, на другом диске). Так стоит проделать те же действия. Ну и, конечно же, если у вас есть еще где-то установленные программы, то стоит заглянуть туда тоже.
Обратите внимание! Если вы с момента включения компьютера запускали какие-либо приложения, то данные о предыдущем запуске будут удалены. Если неизвестный запускал ранее те же приложения, что запустили вы после него, то в свойствах файла этих приложений будет дата вашего запуска. Дату предыдущего запуска узнать будет уже нельзя в данном случае.
Используем горячие клавиши «Ctrl+Z» и «Ctrl+Y» для отмены или повтора изменений
Для отмены изменений необходимо использовать на клавиатуре клавиши «Ctrl+Z». Некоторые приложения, такие как Microsoft Office или Adobe Photoshop поддерживают многократную отмену, т.е. при нескольких нажатиях «Ctrl+Z» мы вернемся на несколько шагов назад.
А для возврата отмененного действия необходимо использовать горячие клавиши «Ctrl+Y» на клавиатуре.
Некоторые клавиатуры поддерживают возврат через клавишу «F4» или «FN+F4».
Отменяем последние действия на компьютере
Обычно случайно выполненные операции на ПК можно вернуть с помощью специальной горячей клавиши, однако не всегда такая манипуляция сработает. Поэтому придется прибегнуть к осуществлению определенных инструкций через встроенные утилиты или специальное программное обеспечение. Давайте детально рассмотрим все эти методы.
Встроенная функция Windows
Как уже было сказано выше, в ОС Windows присутствует встроенная функция, отменяющая последнее действие. Активируется она с помощью горячей клавиши Ctrl + Z или через всплывающее меню. Если вы, например, случайно не так переименовали файл, просто зажмите указанную выше комбинацию или нажмите на свободной области правой кнопкой мыши и выберите пункт «Отменить переименование».

При перемещении файла в корзину данное сочетание клавиш также работает. Во всплывающем меню нужно кликнуть на пункт «Отменить удаление». Если же данные были удалены безвозвратно, следует воспользоваться специальным программным обеспечением или встроенной утилитой. Ниже мы подробно разберем этот метод восстановления.

Отмена действий в программах
Многие пользователи активно задействуют в работе за компьютером различный софт, например, для редактирования текста и изображений. В таких программах чаще всего работает стандартное сочетание клавиш Ctrl + Z, однако в них еще имеются встроенные инструменты, позволяющие откатить действие. Самым популярным текстовым редактором является Microsoft Word. В нем на панели вверху присутствует специальная кнопка, отменяющая ввод. Подробнее об отмене действий в Ворде читайте в нашей статье по ссылке ниже.

Стоит обратить внимание и на графические редакторы. Возьмем за пример Adobe Photoshop. В нем во вкладке «Редактирование» вы найдете ряд инструментов и горячих клавиш, позволяющих выполнить шаг назад, отменить редактирование и многое другое. У нас на сайте присутствует статья, в которой подробно описан данный процесс. Читайте ее по ссылке ниже.

Практически во всем подобном софте присутствуют инструменты, выполняющие отмену действий. Нужно только внимательно изучить интерфейс и ознакомиться с горячими клавишами.
Восстановление системы
В случае безвозвратного удаления файлов восстановление их выполняется с помощью встроенного средства Windows или с использованием специального ПО. Системные файлы возвращаются отдельными методами, через командную строку или вручную. Подробные инструкции вы найдете в нашей статье по ссылке ниже.

Обычные же данные восстанавливать проще всего через стороннее программное обеспечение. Они позволяют сканировать определенные разделы жесткого диска и возвращать только нужную информацию. Знакомьтесь со списком лучших представителей подобного софта в статье ниже.
Иногда некоторые манипуляции приводят к сбоям в работе системы, поэтому приходится задействовать встроенное или стороннее средство. Такие инструменты заранее создают резервную копию Windows, а в случае надобности восстанавливают ее.
Как видите, отмена действий на компьютере может осуществляться с помощью трех различных методов. Все они подходят для разных ситуаций и требуют выполнения определенных инструкций. Практически любые изменения операционной системы откатываются, а файлы восстанавливаются, нужно лишь подобрать правильный способ.


Настройка параметров
Для открытия параметров средства записи действий по воспроизведению неполадок нужно нажать на значок стрелки, который расположен справа от справки и выбрать пункт «Параметры». Откроется диалог «Параметры средства записи действий по воспроизведению неполадок», который отображен на следующем скриншоте:
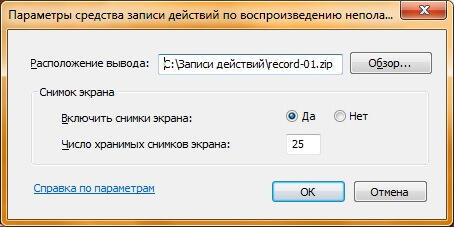
В параметрах приложения мы можем изменить следующие параметры средства записи действий по воспроизведению неполадок:
Расположение вывода. Для того, чтобы отключить запрос на сохранение файла, который отображается каждый раз по окончании записи, нужно нажать на кнопку «Обзор» и указать имя используемого по умолчанию результирующего файла.
Включить снимки экрана. В том случае, если вы не хотите сохранять снимки экрана вместе с данными о щелчках, то нужно переставить радиобокс на пункт «Нет». Данный вариант полезен только в том случае, если создание снимков экранов программы и их передача другому лицу нежелательна.
Число хранимых снимков экрана. Значение по умолчанию равно 25 снимкам экрана, но это число можно уменьшить или увеличить по желанию пользователя. Средство записи действий по воспроизведению неполадок записывает только то количество снимков экрана, которое указано в параметрах приложения. Например, если при записи было сделано 30 скриншотов, а значение по умолчанию равно 25, то первые пять снимков экрана не будут записаны в файле.
Отменить предыдущее действие на клавиатуре
Технологии шагнули очень далеко вперед
Анализируем файлы журналов
Журналы Windows содержат довольно много информации о работе пользователей, ходе загрузки операционной системы и ошибках в работе приложений и ядра системы. Вот туда мы и заглянем в первую очередь.
Здесь вы увидите «Просмотр событий» (Event Viewer) в левой навигационной панели. Вот в этом пункте меню и находятся «Журналы Windows». Их несколько: Приложение, Безопасность, Установка, Система.
Журнал безопасности
Нас сейчас больше всего интересует журнал безопасности. Он обязательно содержит информацию о входе в систему всех пользователей. Найдите запись о вашем последнем выходе из системы. А все записи журнала, которые будут расположены между вашим последним выходом и сегодняшним входом — это следы деятельности другого лица.
Журнал приложений
Теперь перейдем к журналу приложений. Он тоже очень важен для нашего маленького расследования. Этот журнал содержит информацию о приложениях, которые были запущены в наше отсутствие. Для подтверждения факта, что не вы эти приложения запускали, ориентируйтесь на время события.
Итак, анализируя два этих журнала, вы точно определите не только сам факт входа под вашим именем в ваше отсутствие, но и определите приложения, которые запускал этот неизвестный.
Используем панель инструментов или меню приложений для отмены или повтора изменений
Большое количество приложений имеют панель инструментов или классическое меню («Файл», «Изменить», «Вид» и тд.), в которых добавлены опции отмены или возврата ошибочных действий.
Так, например, используя простой текстовый редактор «Блокнот», который по умолчанию установлен в Windows 11, можно использовать функцию отмены в разделе меню «Изменить» — «Отменить».
В MS Word кнопки отмены и возврата доступны в верхней левой части окна в виде стрелок направо и налево.
В Word доступна многократная отмена, для этого несколько раз нажимаем на кнопку «Отмены», где одно нажатие равно одному шагу. Либо нажимаем на кнопку со стрелкой вниз, чтобы открыть контекстное меню с историей изменений.
В приложении Adobe Photoshop имеется несколько инструментов для отмены действий. Первый находится в разделе меню «Редактирование» — «Отменить».
Второй в разделе «Окно» — «История».
В окне редактора фотошоп в правой части появится окно с историей с описанием действий. Таким образом можно вернуться назад к первым шагам редактирования или повторить действия.
У остальных приложений, будь то текстовый редактор, графический или иное приложение, все действия схожи с описанными в статье. Удачи!
Как видите, это отличное решение, для удаленной помощи между сотрудниками, расположенными например в разных частях света, где нет широкополосного интернета или он вообще очень медленный.
Разделы по работе с комбинациями клавиш
- Основные комбинации клавиш на клавиатуре
- Горячие клавиши общего назначения
- Комбинации клавиш предназначенные для работы с текстом
- Комбинации клавиш для работы с файлами
- Комбинации клавиш для работы в проводнике
- Комбинации клавиш для работы с окнами
- Комбинации клавиш для работы с диалоговыми окнами
- Комбинации клавиш для работы в браузерах (Internet Explorer, Google Chrome, Mozilla)
- Специальные возможности
Основные комбинации клавиш на клавиатуре
Alt+Tab — Переключение между окнами Win+Tab — Переключение между окнами в режиме Flip 3D Win+Up — Развернуть окноWin+Down — Восстановить / Минимизировать окно Win+Left — Прикрепить окно к левому краю экрана Win+Right — Прикрепить окно к правому краю экрана Win+Shift+Left — Переключиться на левый монитор Win+Shift+Right — Переключиться на правый монитор Win+Home — Минимизировать / Восстановить все неактивные окна Win+Break(или Pause) — Запустить элемент Система из Панели Управления (пункт Свойства при нажатии правой кнопкой мыши на Компьютер в меню Пуск) Win+Space — Показать рабочий стол Win+B — Переход в область уведомлений(трей) Win+D — Свернуть окна или восстановить все окна Win+E — Запустить Проводник(Explorer) Win+F — Запустить встроенный диалог поиска Windows Win+Ctrl+F — Запустить Поиск по компьютеру из домена Win+F1 — Запустить встроенный диалог Windows: Справка и Поддержка Win+G — Отобразить гаджеты поверх всех окон Win+L — Блокировка рабочей станции(текущего сеанса пользователя) Win+M — Минимизировать все окна Win+P — Отобразить дополнительные опции дисплея (расширить рабочий стол на 2 монитор и т.п.) Win+R — Запустить диалоговое окно Выполнить Win+Т — Выбрать первый элемент в панели задач (Повторное нажатие переключает на следующий элемент, Win+Shift+T — прокручивает в обратном порядке) Win+U — Запустить Центр специальных возможностей (Ease of Access Center) Win+X — Запустить Mobility Center Win+цифра- Запустить приложение с панели задач (Win+1 запускает первое приложения слева, Win+2, второе, и т.к.) Win + «+» — Увеличить масштаб Win + «-» — Уменьшить масштаб Ctrl + колесо мыши (вверхвниз) на рабочем столе — увеличитьуменьшить иконки рабочего стола.
В Проводнике (Explorer):Alt+P — Показать / Скрыть Область предпросмотра
Панель задач:Shift + щелчок на иконке — Открыть новое окно приложения Ctrl + Shift + щелчок по иконке — Открыть новое окно приложения с привилегиями администратора Shift + щелчок правой кнопкой на иконке — Показать меню приложения Shift + щелчок правой кнопкой на группе иконок — Показать меню, восстановить все / cвернуть все / Закрыть все Ctrl + щелчок по группе икнонок — Развернуть все окна группы
ПримечаниеКлавиша Win находится между клавишами Ctrl и Alt с левой стороны (на ней нарисована эмблема Windows).Клавиша Menu находится слева от правого Ctrl.Комбинация «клавиша» + «клавиша» означает, что сначала надо нажать первую клавишу, а затем, удерживая ее, вторую.
Горячие клавиши общего назначения
- Нажмите клавишу SHIFT пять раз: включение и отключение залипания клавиш
- Удерживайте нажатой правую клавишу SHIFT восемь секунд: включение и отключение фильтрации ввода
- Удерживайте нажатой клавишу Num Lock пять секунд: включение и отключение озвучивания переключения
- Alt слева + Shift слева + Num Lock: включение и отключение управления указателем с клавиатуры
- Alt слева + Shift слева + PRINT SCREEN: включение и отключение высокой контрастности
Подробнее: Отмена последнего действия в Microsoft Word
Подробнее: Как отменить действие в Фотошопе
Подробнее:
Лучшие программы для восстановления удаленных файлов
Восстанавливаем удаленные программы на компьютере
Отменить действие на компьютере
Так, например, используя простой текстовый редактор «Блокнот», который по умолчанию установлен в Windows 11, можно использовать функцию отмены в разделе меню «Изменить» — «Отменить».

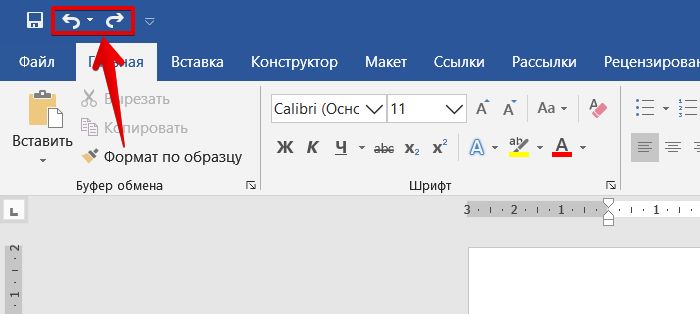
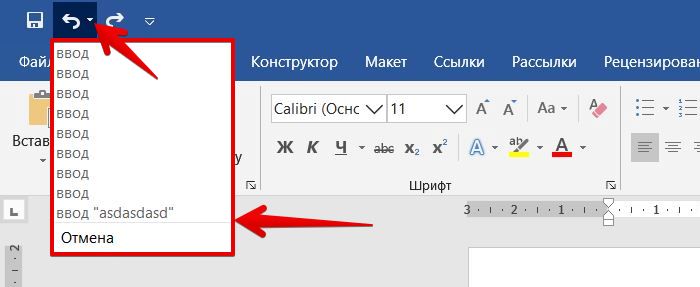
В приложении Adobe Photoshop имеется несколько инструментов для отмены действий. Первый находится в разделе меню «Редактирование» — «Отменить».
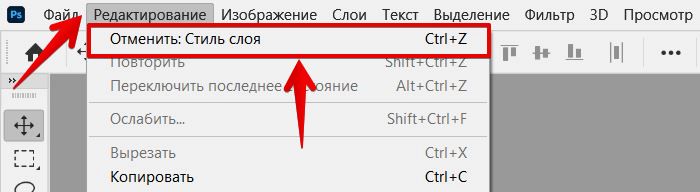
Второй в разделе «Окно» — «История».