Делать ошибки ужасно, но любую ошибку, которую вы делаете на Mac, легко исправить, просто отменив ее. Кнопка отмены работает практически в любом приложении, удаляя последнее добавленное. Вы даже можете вернуться на несколько шагов назад, в зависимости от программы.
Но что произойдет, если вы случайно что-то отмените? К счастью, есть также кнопка повтора, которая работает так же хорошо. Если вы отмените слишком много, просто нажмите кнопку «Повторить», чтобы вернуть всю работу, которую не следовало отменять.

Есть несколько разных способов отменить на Mac, но самый простой — использовать сочетания клавиш. Совершив ошибку, нажмите «CMD+Z», чтобы отменить последнее действие, которое вы сделали. В программах для обработки текстов обычно удаляется последняя введенная строка слов.
Еще один способ отменить на Mac — меню «Правка», которое находится в верхней строке меню большинства приложений. Обычно рядом с ним указывается сочетание клавиш, поэтому вы всегда можете обратиться к нему, чтобы убедиться, что нажимаете правильные клавиши.
Наконец, некоторые программы имеют кнопку отмены в своих функциях управления. Например, Microsoft Word (или другая альтернатива) имеет кнопку отмены в левом верхнем углу панели настроек «Главная». Одним из преимуществ использования кнопки отмены в конкретной программе является то, что она может иметь больше функциональных возможностей.
Например, некоторые программы позволяют отменить действие до определенного момента. Обычно это работает, предоставляя список предыдущих действий, к которым вы можете вернуться. Кроме того, помните, что эти инструкции применимы к большинству приложений, но могут применяться только к некоторым программам.
Давайте более подробно рассмотрим методы, позволяющие отменить действия на Mac.
Сочетание клавиш

Самый простой способ отменить что-либо на Mac — это всегда использовать сочетание клавиш, особенно если вы допустили ошибку, которую необходимо исправить. Просто нажмите CMD+Z, чтобы отменить последний сделанный вами шаг.
Вы также можете удерживать кнопку CMD и продолжать нажимать клавишу Z, если вам нужно отменить несколько шагов.
Меню редактирования

Следующий способ отменить что-либо на Mac — через меню «Правка», которое находится в верхней строке меню.
Чтобы использовать этот метод, просто нажмите «Изменить» на верхней панели любой страницы. Если в приложении есть функция отмены, у него будет опция «Отменить», которую можно выбрать в раскрывающемся меню.
Если опция не отображается, возможно, она недоступна в используемой вами программе. Единственным недостатком этого метода является то, что меню закроется, поэтому, если вы хотите нажать отмену несколько раз, вам придется продолжать открывать его.
В меню программы

Этот метод зависит от программы; однако у большинства текстовых процессоров, графических программ и другого программного обеспечения для повышения производительности есть кнопка отмены где-то на панели настроек.
Хотя кнопка может различаться в зависимости от приложения и того, кто его создал, общий значок представляет собой стрелку против часовой стрелки.
Как переделать на Mac?

Повторить очень похоже на отмену, но возвращает все, что вы отменили. У него также есть сочетание клавиш, которое вы можете использовать, нажав «CMD + Shift + Z». Как с отменой, так и с повтором, вы можете продолжать нажимать сочетания клавиш, чтобы отменить или повторить, пока вы не будете удовлетворены.
Существуют также альтернативные методы повторного выполнения на Mac, которые почти идентичны методам отмены. В дополнение к сочетанию клавиш вы также можете получить доступ к кнопке отмены в раскрывающемся меню редактирования. Другая кнопка отмены обычно находится на панели настроек приложения.

Сочетание клавиш для повтора на Mac — CMD+Shift+Z. Это работает как ярлык отмены, но вы должны удерживать клавишу Shift. Вы можете удерживать клавиши CMD и Shift и несколько раз нажимать Z, чтобы вернуться на несколько шагов назад.
Некоторые приложения будут использовать ярлык Windows для функции повтора, то есть CMD+Y. Если первый способ не работает, попробуйте использовать CMD+Y, так как обычно это помогает.
Большинство программ Apple будут использовать первый способ, но программное обеспечение Microsoft, такое как Word, и программы, работающие в обеих операционных системах, могут использовать второй метод.

Как и в случае с отменой, в большинстве приложений в раскрывающемся меню «Редактировать» есть кнопка «Повторить». Обычно кнопка повтора расположена непосредственно над или под кнопкой отмены.

Последний способ восстановить то, что вы отменили, — это использовать кнопку в программе. В большинстве приложений эта кнопка расположена вверху или на боковой панели, где находятся другие настройки.
Хотите сделать свой MacBook Pro быстрее? Пройдите эту статью.
Часто задаваемые вопросы
Одно из различий между компьютерами Mac и ПК заключается в раскладке клавиатуры. На Mac нет клавиши Control, поэтому вы не можете отменить действие, как на ПК. Однако альтернатива Mac очень похожа. Вместо использования клавиши Control вы должны использовать клавишу Command с кнопкой Z.
Что такое сочетания клавиш Mac?
На компьютерах Mac есть десятки сочетаний клавиш, а в отдельных программах их может быть гораздо больше. Наиболее распространенными являются CMD+V для вставки, CMD+C для копирования, CMD+B для жирного шрифта и CMD+P для печати. Проверьте на веб-сайте Apple текущий список распознаваемых сочетаний клавиш.
Заключение
Отменить и повторить — одни из самых полезных инструментов на любом компьютере. Они также являются одной из самых важных функций, поскольку вы можете легко исправить любую ошибку, которую вы допустили. Нет худшего чувства, чем случайное удаление фрагмента текста, и именно здесь действительно сияет отмена.
Знание сочетаний клавиш на Mac абсолютно необходимо для всех, кто занимается продуктивной работой. Основное преимущество заключается в том, что использование ярлыков помогает сохранять фокус и скорость, избавляя от необходимости перемещаться по громоздким меню. Производительность зависит от эффективности, и расположение этих кнопок очень важно для скорости.
Ctrl+Z назад — отменить только что выполненное действие, чтобы восстановить отмененное действие используйте комбинацию Ctrl + Y или Ctrl + Shift + Z.
Разбираемся
Обычно, в разных программах, если мы нажимаем Ctrl + Z, то мы отменяем последнее действие. Например вставили текст, нажали Ctrl + Z — и вставка текста будет отменена, то есть что вы вставили снова исчезнет, будто ничего и не вставляли.
Но не все знают, что чтобы действие не вернуть, а обратно восстановить отмененное — нужно зажать Ctrl + Y. Правда эта комбинация может не работать корректно, все зависит от используемой программы. Также можно использовать Ctrl + Shift + Z. То есть добавляем шифт и действие не отменяется, а возвращается (при условии что действие впереди существует образно говоря).
Ctrl z назад а как вперед
Another way to prevent getting this page in the future is to use Privacy Pass. You may need to download version 2.0 now from the Chrome Web Store.
Wordfence is a security plugin installed on over 4 million WordPress sites. The owner of this site is using Wordfence to manage access to their site.
Generated by Wordfence at Mon, 13 Jun 2022 16:29:17 GMT.Your computer’s time: .
Ctrl+Z — это обратно, а вперед?
shift alt backspace
неа, не помогает
а это смотря где
а где ты знаешь?
ну блин, в продуктах от MS стандартно по умолчанию, как правило ctrl-y, в TeX’е, наверно все знают.
неа так спросил. давно этот вопрос не давал покоя
В каком таком ТеХе?
ну в WinEdt, например. не знаю, сам мало работал в нем. поэтому сослался на знающих )
А хто знает про ТеХ? _________________________________________________ всякая тварь после совокупления печальна(с)
в ТеХ-е тоже Ctrl+Y?
Можешь еще Ctrl+Shift+Z
version 1 ctrl + y version 2 ctrl + shift + z
Горячие клавиши. Как повторить последнее действие в Word

Работая в программах MS Office (Microsoft Word, Excel, PowerPoint, Visio), зачастую встречаются повторяющиеся команды. Для того чтобы не делать однотипные действия, полезно использовать “горячие клавиши”.
Например, Вам нужно выделить курсивом в тексте слова, находящиеся в разных абзацах текста. Выполните действия форматирования для одного слова, а далее просто нажимайте клавишу F4.
Для сложного форматирования, как известно, существует специальная функция Формат по образцу, а для простого форматирования лучше использовать клавишу F4.
Все лучшие сочетания клавиш Microsoft Word

Д аже если Вы знакомы с Microsoft Word, Вы можете быть удивлены количеством и разнообразием сочетаний клавиш, которые Вы можете использовать для ускорения работы, и, как правило, они делают операции более удобными.
Итак, кто-нибудь ожидает, что Вы запомните все эти комбинации клавиш? Конечно нет! Все потребности разные, поэтому некоторые из них будут более полезны для Вас, чем другие. И даже если Вы просто подберете несколько новых трюков, это того стоит.
Кроме того, хотя наш список горячих клавиш довольно длинный, это далеко не полный список всех клавиатурных комбо, доступных в Word. Мы попытались написать только наиболее полезные сочетания клавиш. И Вы с удовольствием узнаете, что почти все эти горячие клавиши существуют уже давно, поэтому они должны быть полезны независимо от того, какую версию Word Вы используете.
Общие горячие клавиши программы
В Microsoft Word есть много общих горячих клавиш программ, которые облегчают Вам выполнение всего, от сохранения документа, до отмены ошибки.
Перемещение в документе
Вы можете использовать сочетания клавиш, чтобы легко перемещаться по всему документу. Это может сэкономить время, если у Вас длинный документ и Вы не хотите прокручивать весь документ или просто хотите перемещаться между словами или предложениями.
- Стрелка влево/вправо: переместите точку вставки (курсор) на один символ влево или вправо
- Ctrl + стрелка влево/вправо: переместить одно слово влево или вправо
- Стрелка вверх/вниз: перемещение вверх или вниз по одной линии
- Ctrl + стрелка вверх/вниз: перемещение вверх или вниз по одному абзацу
- End: переход к концу текущей строки
- Ctrl + End: переход к концу документа
- Home: переход к началу текущей строки
- Ctrl + Home: переход к началу документа
- Page Up/Page Down: перемещение вверх или вниз по одному экрану
- Ctrl + Page Up/Page Down: переход к предыдущему или следующему объекту просмотра (после выполнения поиска)
- Alt + Ctrl + Page Up/Page Down: переход в верхнюю или нижнюю часть текущего окна
- Shift + F5: цикл через последние три местоположения, где была помещена точка вставки. Если Вы только что открыли документ, Shift + F5 переместит Вас до последней точки, которую Вы редактировали, перед закрытием документа.
Выбор текста
Возможно, Вы заметили в предыдущем разделе, что клавиши со стрелками используются для перемещения точки вставки, а клавиша Ctrl используется для изменения этого движения. Использование клавиши Shift для изменения большого количества этих комбинаций клавиш позволяет Вам выбирать текст по-разному.
- Shift + стрелка влево/вправо: продлить текущий выбор одним символом влево или вправо
- Ctrl + Shift + Стрелка влево/вправо: продлить текущий выбор одним словом влево или вправо
- Shift + стрелка вверх/вниз: расширение диапазона вверх или вниз по одной линии
- Ctrl + Shift + стрелка вверх/вниз: расширение выделения до начала или конца абзаца
- Shift + End: увеличить выделение до конца строки
- Shift + Home: продлить выделение до начала строки
- Ctrl + Shift + Home/End: расширить выделение до начала или конца документа
- Shift + Page Down/Page Up: расширенный выбор вниз или вверх на один экран
- Ctrl + A: выделить весь документ
- Ctrl + Shift + F8: выбор столбца. После выбора столбца Вы можете использовать клавиши со стрелками влево и вправо, чтобы расширить выделение на другие столбцы.
Редактирование текста
Word также предоставляет ряд сочетаний клавиш для редактирования текста.
- Backspace: удаление одного символа влево
- Ctrl + Backspace: удалить одно слово слева
- Delete: удалить один символ вправо
- Ctrl + Delete: удалить одно слово справа
- Ctrl + C: копирование или графика в текст буфера обмена
- Ctrl + X: вырезать выделенный текст или графику в буфер обмена
- Ctrl + V: вставить содержимое буфера обмена
- Alt + Shift + R: копировать верхний или нижний колонтитул, используемые в предыдущем разделе документа
Применение форматирования символов
В Word также есть множество клавиатурных комбо для применения форматирования символов и форматирование абзаца, но это описано в следующем разделе. Вы можете использовать горячие клавиши для применения форматирования к выделенному тексту или к тому, что Вы печатаете дальше, если текст не выбран.
Применение форматирования абзаца
И точно так же, как с форматированием символов, Word имеет кучу горячих клавиш, характерных для форматирования абзацев.
Вставка
- Shift + Enter: вставить разрыв строки
- Ctrl + Enter: вставка разрыва страницы
- Ctrl + Shift + Enter: вставить разделитель столбца
- Ctrl + дефис(-): добавить необязательный дефис. Необязательный дефис говорит Word не использовать дефис, если слово не сломается в конце строки. Если это так, Word будет использовать дефис, где Вы его разместили.
- Alt + Ctrl + дефис(-): вставить тире
- Ctrl + Shift + дефис(-): вставить неразрывный дефис. Это говорит Word не сломать слово в конце строки, даже если там есть дефис. Это было бы полезно, например, если бы Вы включили что-то вроде номера телефона и хотели убедиться, что все это появилось на одной строке.
- Ctrl + Shift + Пробел: вставить неразрывное пространство
- Alt + Ctrl + C: вставить символ авторского права
- Alt + Ctrl + R: вставить символ зарегистрированного товарного знака
- Alt + Ctrl + T: вставить символ товарного знака
Работа с контурами
- Alt + Shift + Стрелка влево/вправо: продвигать (перемещаться влево) или понижать (перемещать вправо) линию
- Ctrl + Shift + N: понизить уровень контуров до обычного текстового текста
- Alt + Shift + стрелка вверх/вниз: перемещение линии с помощью точки вставки вверх или вниз в контуре
- Alt + Shift + Plus или Minus: развернуть или свернуть текст под заголовком
- Alt + Shift + A: развернуть или свернуть весь текст или заголовки в контуре
- Alt + Shift + L: показать первую строку основного текста или всего текста тела
- Alt + Shift + 1: показать все заголовки, в которых применяется стиль заголовка 1
- Alt + Shift + любая другая цифра: показать все заголовки этого уровня
Работа с таблицами
- Shift + Tab: переход к предыдущей ячейке в строке и выбор ее содержимого, если есть
- Alt + Home/End: переход к первой или последней ячейке в строке
- Alt + Page Up/Page Down: переход к первой или последней ячейке в столбце
- Стрелка вверх/вниз: переход к предыдущей или следующей строке
- Shift + стрелка вверх/вниз: выберите ячейку в строке выше или ниже точки вставки или выбора. Продолжайте нажимать это комбо, чтобы выбрать больше ячеек. Если у Вас есть несколько ячеек в выбранной строке, это комбо выбирает те же самые ячейки в строке выше или ниже.
- Alt + 5 на клавиатуре (с выключенным NumLock): выбрать всю таблицу
Надеемся, Вы нашли несколько новых сочетаний клавиш, чтобы облегчить Вашу жизнь с Word.
Горячие клавиши Ворд
Горячие клавиши Ворд. Для тех, кто часто и много работает в Word лучше запомнить сочетания горячих клавиш самых необходимых действии. Зная их, вы будете гораздо быстрее работать. Ведь сколько времени Вы тратите на перемещение по большим документам? А выделять и копировать текст при помощи клавиатуры намного удобнее.
Поверьте, чем чаще Вы будете пользоваться горячими клавишами, тем быстрее Вы их запомните и поймете, что это действительно удобно.
Надеюсь, что вам пригодятся горячие клавиши ворд.

крута!:) не знал
Полный список комбинаций клавиш на клавиатуре

Часто читая статьи в интернете или инструкцию по установке какой-либо программы, Вы можете встретить комбинации клавиш (Ctrl-C, Ctrl-V, Win-R, Alt-Tab, Alt-F4 и т.д.). И если Вы, до сих пор не знаете, что они значат, тогда Вы можете ознакомиться с ними в нашей статье.
В данной статье представлен, полный список комбинаций клавиш на клавиатуре, используемые не только в операционной системе Windows.
Разделы по работе с комбинациями клавиш
- Основные комбинации клавиш на клавиатуре
- Горячие клавиши общего назначения
- Комбинации клавиш предназначенные для работы с текстом
- Комбинации клавиш для работы с файлами
- Комбинации клавиш для работы в проводнике
- Комбинации клавиш для работы с окнами
- Комбинации клавиш для работы с диалоговыми окнами
- Комбинации клавиш для работы в браузерах (Internet Explorer, Google Chrome, Mozilla)
- Специальные возможности
Основные комбинации клавиш на клавиатуре
Alt+Tab — Переключение между окнами Win+Tab — Переключение между окнами в режиме Flip 3D Win+Up — Развернуть окноWin+Down — Восстановить / Минимизировать окно Win+Left — Прикрепить окно к левому краю экрана Win+Right — Прикрепить окно к правому краю экрана Win+Shift+Left — Переключиться на левый монитор Win+Shift+Right — Переключиться на правый монитор Win+Home — Минимизировать / Восстановить все неактивные окна Win+Break(или Pause) — Запустить элемент Система из Панели Управления (пункт Свойства при нажатии правой кнопкой мыши на Компьютер в меню Пуск) Win+Space — Показать рабочий стол Win+B — Переход в область уведомлений(трей) Win+D — Свернуть окна или восстановить все окна Win+E — Запустить Проводник(Explorer) Win+F — Запустить встроенный диалог поиска Windows Win+Ctrl+F — Запустить Поиск по компьютеру из домена Win+F1 — Запустить встроенный диалог Windows: Справка и Поддержка Win+G — Отобразить гаджеты поверх всех окон Win+L — Блокировка рабочей станции(текущего сеанса пользователя) Win+M — Минимизировать все окна Win+P — Отобразить дополнительные опции дисплея (расширить рабочий стол на 2 монитор и т.п.) Win+R — Запустить диалоговое окно Выполнить Win+Т — Выбрать первый элемент в панели задач (Повторное нажатие переключает на следующий элемент, Win+Shift+T — прокручивает в обратном порядке) Win+U — Запустить Центр специальных возможностей (Ease of Access Center) Win+X — Запустить Mobility Center Win+цифра— Запустить приложение с панели задач (Win+1 запускает первое приложения слева, Win+2, второе, и т.к.) Win + «+» — Увеличить масштаб Win + «-« — Уменьшить масштаб Ctrl + колесо мыши (вверхвниз) на рабочем столе — увеличитьуменьшить иконки рабочего стола.
В Проводнике (Explorer):Alt+P — Показать / Скрыть Область предпросмотра
Панель задач:Shift + щелчок на иконке — Открыть новое окно приложения Ctrl + Shift + щелчок по иконке — Открыть новое окно приложения с привилегиями администратора Shift + щелчок правой кнопкой на иконке — Показать меню приложения Shift + щелчок правой кнопкой на группе иконок — Показать меню, восстановить все / cвернуть все / Закрыть все Ctrl + щелчок по группе икнонок — Развернуть все окна группы
Примечание Клавиша Win находится между клавишами Ctrl и Alt с левой стороны (на ней нарисована эмблема Windows). Клавиша Menu находится слева от правого Ctrl. Комбинация «клавиша» + «клавиша» означает, что сначала надо нажать первую клавишу, а затем, удерживая ее, вторую.
10 «горячих клавиш» и клавиатурных сокращений, которые работают всегда и везде
Использование клавиатурных сокращений, или «горячих клавиш» значительно увеличивают продуктивность работы на компьютере, позволяют меньше напрягаться и лучше сосредотачиваться на выполняемой работе. Согласитесь, гораздо проще нажать «Ctrl+C» на клавиатуре, чтобы скопировать фрагмент документа, чем проделать ту же операцию с помощью мыши открыв меню «Правка», выбрав команду «Копировать».
Ниже представлен топ-10 горячих клавиш которые я бы рекомендовал всем запомнить и использовать в первую очередь. Особо полезно то, что все они работают практически в любом windows-приложении.

Ctrl, Alt, Shift — «волшебные» клавиши, позволяющие использовать компьютер более эффективно
Уже упоминавшееся выше клавиатурное сокращение Ctrl+С (равно как и Ctrl+Insert, выполняющее ту же задачу) предназначено для копирования в буфер обмена выделенного фрагмента текста или выделенного элемента. Оригинал при этом остается на своем месте. Если же вы желаете вырезать текст или элемент, воспользуйтесь клавиатурным сокращением Ctrl+X.
Для компьютеров Apple вместо Ctrl придется нажимать Cmd, т.е. Cmd+С, в остальном, команда действует точно также как в Windows.
Сочетание клавиш Ctr+V или Shift+Insert
Клавиатурные сокращения Ctr+V и Shift+Insert позволяют вставить в документ или папку ранее скопированный (или вырезанный) фрагмент текста, файл или элемент.
Для компьютеров Apple воспользуйтесь клавиатурным сокращением Cmd+V.
Сочетание клавиш Ctrl+Z и Ctrl+Y
Нажатие сочетания клавиш Ctrl+Z и отменить любое последнее действие, позволив вам отступить на шаг назад. Например, если вы вырезали текст, нажатие этой комбинации клавиш отменит операцию, а если удалили файл в корзину, нажатием Ctrl+Z вернет его на место. При многократном нажатии Ctrl+Z, возможна последовательная отмена целого ряда произведенных изменений — вы просто будете «отходить» по шагу, пока не вернетесь к тому с чего начали (ну или докуда позволят настройки программы в которой работаете).
Клавиатурное сокращение Ctrl+Y — выполняет ровно обратную функцию, оно позволяет вернуться «на шаг вперед», если до этого вы слишком резво отскочили назад и отменили ряд правильных действий.
Для компьютеров Apple воспользуйтесь клавиатурными сокращениями Cmd+Z и Cmd+Y
Сочетание клавиш Ctrl+F
Нажатие сочетания клавиш Ctrl+F открывает окно поиска — в пределах документа или в Windows. Впрочем, Ctrl+F работает и в браузерах и в другом прикладном программном обеспечении. Так что если вы что-то потеряли, первым делом начинайте с этой комбинации клавиш.
Для компьютеров Apple воспользуйтесь клавиатурным сокращением Cmd+F
Сочетание клавиш Alt+Tab
Комбинация клавиш Alt+Tab позволяет легко переключаться между открытыми окнами — например между окном браузера и одной из папок открытых в фоновом режиме. Удерживайте Alt и нажимайте Tab, прокручивая вкладки одну за другой, пока не выберите на чем остановиться.
Для компьютеров Apple воспользуйтесь клавиатурным сокращением Cmd+Tab
Кстати, сходным образом можно перемещаться и по открытым вкладкам браузера — только нажимать нужно не Alt+Tab, а Ctrl+Tab.
Сочетание клавиш Ctrl+backspace и Ctrl+стрелка влево или стрелка вправо
Нажатие сочетания клавиш Ctrl+backspace удаляет не один символ (как при обычном нажатии backspace), а все слово целиком. Если же зажать Ctrl и удерживая её нажимать стрелки влево и вправо на клавиатуре, курсор будет перемещаться от одного слова к другому. Наконец, если вы удерживаете Ctrl+Shift, и нажимаете стрелку, вы сможете выделять отдельные слова стоящие справа или слева от курсора.
Сочетание клавиш Ctrl+S
Сколько документов было безнадежно потеряно потому, что вы не успели сохранить набранный текст! А все почему? Потому что сам процесс сохранения документа очень отвлекает и отнимает много времени. Воспользовавшись клавиатурным сокращением Ctrl+S вы сможете проделать все эти операции настолько быстро, насколько это вообще возможно. Стоит несколько раз воспользоваться этим методом сохранения, как руки начинают выполнять его автоматически.
Для компьютеров Apple воспользуйтесь клавиатурным сокращением Cmd+S.
Сочетание клавиш Ctrl+Home и Ctrl+End
Нажатие Ctrl+End мгновенно переносит вас в конец документа, а Ctrl+Home — также немедленно возвращает вас к его началу. Эти горячие клавиши работают с большинством документов, а также веб-страниц.
Для компьютеров Apple воспользуйтесь клавиатурным сокращением Cmd+стрелка (вверх или вниз).
Сочетание клавиш Ctrl+P
Нажатие Ctrl+P открывает предварительный просмотр страницы (или веб-страницы) перед печатью. Проще говоря — сочетание Ctrl+P это самый простой и быстрый способ отправить документ на печать.
Для компьютеров Apple воспользуйтесь клавиатурным сокращением Cmd+P.
Клавиши Page Up, Page Down и Пробел
Ну и на закуску — то, что очень хорошо работает, но почему-то очень слабо используется. Нажатием на клавиши Page Up и Page Down, включает прокрутку страницы, за одно нажатием «пролетая» на один экран вверх или вниз.
Нажатие же клавиши Пробел при просмотре веб-страниц, работает аналогично прокрутке мыши, плавно отматывая страницу от начала к концу. Если же вместе с пробелом нажать Shift, то прокрутка пойдет в другую сторону — к верху просматриваемой страницы.
11 комбинаций клавиш для графических дизайнеров
В Photoshop имеются множество основных и дополнительных инструментов для решения повседневных задач и, если вы относите себя к категории графических дизайнеров, которые проводят большинство времени в работе с этой программой, то важно изучить и освоить сочетания клавиш. Сегодня мы рассмотрим некоторые горячие клавиши, которые во многом сэкономят ваше время и, используя их постоянно в работе, вы значительно ускорите свой рабочий процесс.

Скрыть выделения и направляющие
Направляющие могут помочь выровнять фигуры, слайсы и выделения. Если вы используете направляющие для позиционирования изображений и элементов, то в конечном итоге в рабочем документе будет беспорядок, который будет мешать вашей работе. Однако вы можете легко отключить видимость всех направляющих и активных выделений с помощью комбинации клавиш Ctrl + H. Так вы можете просмотреть и оценить свою работу без дополнительных мешающих линий. Повторным нажатием Ctrl + H вы вернёте их видимость обратно.
Команды «Отменить», «Шаг вперёд» и «Шаг назад»
Наверно,большинство из вас знают, что сочетание клавиш Ctrl + Z отменяет последний шаг, но знаете ли вы, что нажатие Ctrl + Alt + Z отменяет больше шагов? Это сочетание, безусловно, сэкономит вам много времени, вместо того, чтобы постоянно переходить в меню Edit (Редактирование) и каждый раз нажимать команду «Шаг назад». Помимо этого, вы можете восстановить последнее отменённое действие нажатием клавиш Ctrl + Shift + Z на клавиатуре.
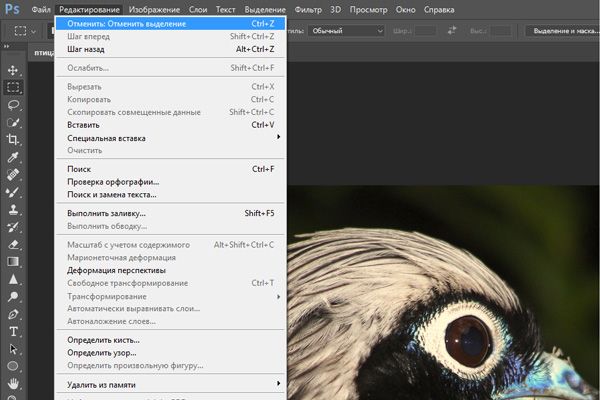
Команда Paste In Place (Вставить вместо)
Вы также должны знать о команде Ctrl + V, предназначенной для вставки скопированного объекта. Сочетание клавиш Ctrl + Shift + V позволит вставить скопированный объект в то же самое место, на ту же позицию в новом документе, с которой вы его скопировали, что очень помогает в работе.
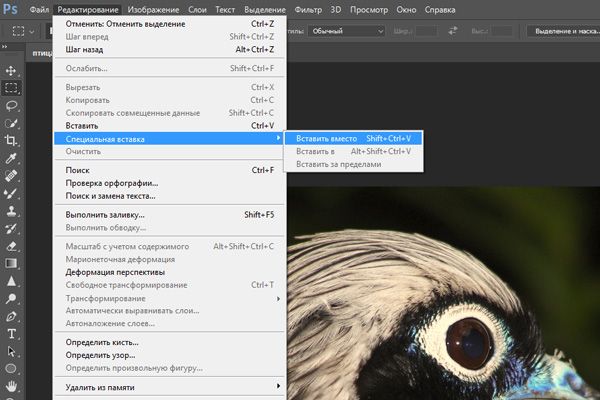
Горячие клавиши для кисти
Я уверен, что вам будет интересно узнать об этом. Следующие сочетания клавиш, бесспорно, сэкономят ваше время.
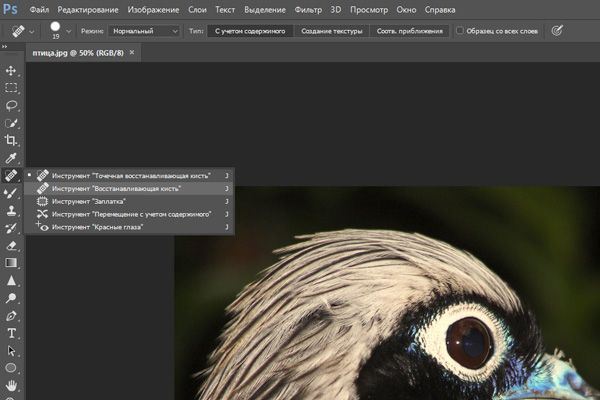
Редактирование непрозрачности инструмента
Это относится и к непрозрачности кисти. Если вы нажмёте цифры от 1 до 0, то непрозрачность инструмента изменится с 10% до 100%. Если вы хотите установить более точное значение, быстро нажмите второе число после первого, и вы сможете установить любой процент, который захотите. Например, нажатие 3 даст 30% непрозрачности, а нажатие 6, а затем 2 даст вам 62% непрозрачности.
Редактирование нажима инструмента
Процесс тот же, что и при редактировании непрозрачности, только в этом случае вам нужно удерживать клавишу Shift во время нажатия цифры.
Слои
Слои в Photoshop похожи на ацетатные листы (прозрачный пластик различной толщины). Сквозь прозрачные области слоя вы можете видеть слои, расположенные ниже. Чтобы создать новый слой, нажмите сочетание клавиш Ctrl + Shift + N, будет открыто диалоговое окно «Новый слой», после чего Фотошоп разместит его выше активного слоя. Если вы хотите избежать диалогового окна, то в этом вам поможет комбинация клавиш Ctrl + Alt + Shift + N.
Комбинация клавиш Ctrl + Alt + Shift + E предназначена для объединения всех видимых слоёв на новом слое. Для выбора содержимого слоя нажмите Ctrl + Alt + клик мыши по объекту на рабочем холсте. Это очень удобно, поскольку вы можете быстро взять и переместить нужный элемент в любое место непосредственно на холсте.
Чтобы выбрать все слои, нажмите Ctrl + Alt + A или Cmd + Opt + A на Mac.
Команда Reselect (Выделить снова)
Чтобы не использовать инструмент выделения для повторного выделения элемента можно воспользоваться горячими клавишами Ctrl + Shift + D. Это удивительная команда, при помощи которой вы быстро можете вернуться к созданному раннее выделению.
При помощи этой команды Ctrl + Shift + I вы можете инвертировать выделение. Чтобы снять выделение нажмите Ctrl + D.
Увеличение и уменьшение масштаба
Нажмите на клавиатуре Ctrl + или Ctrl -, чтобы быстро увеличить или уменьшить размер рабочего холста.
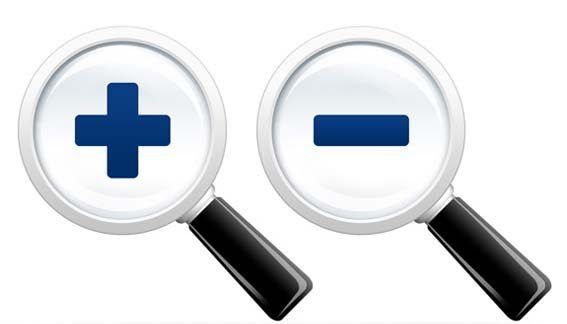
Команда «Скопировать совмещённые данные»
Данная опция работает в основном как команда «Копирование», за исключением того, что вы копируете совмещённые данные изображения, отправленного в буфер обмена Ctrl + Shift + C.
Переключение между двумя инструментами
Если вам необходимо часто переключаться между двумя инструментами, например, Burn (Затемнитель)/Dodge (Осветлитель) или Blur (Размытие)/Sharpen (Резкость), то удерживая Alt или Option кликните по значку инструмента, в котором он находится. Например, удерживая клавишу Alt, щёлкните по инструменту Burn (Затемнитель) и Фотошоп переключится на Dodge (Осветлитель).
Пробел для навигации
Сочетанием клавиш Пробел + клик ЛКМ + Перетаскивание вы можете прокручивать рабочий холст. При этом курсор мыши превратиться в значок руки.
Показать клавиатурные сокращения
И последнее, но не менее важное: нажатием Ctrl + Alt + Shift + K Photoshop предоставит вам клавиатурные сокращения в одном окне. Со временем некоторые клавиатурные сокращения забываются, поэтому используйте это окно в качестве подсказки.
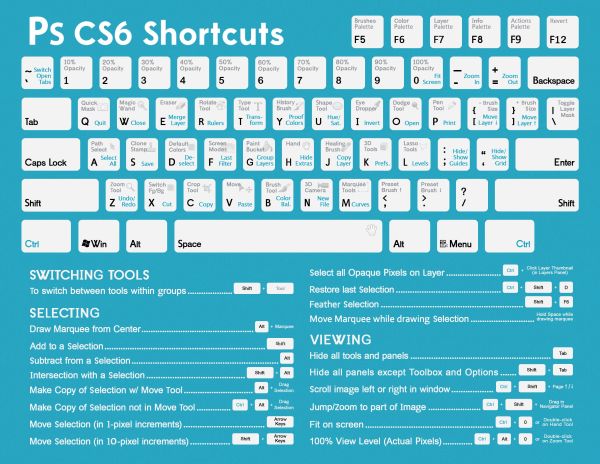
Надеюсь из данного урока вы извлекли для себя что-то новое и полезное. Я советую вам использовать горячие клавиши в своих проектах, чтобы облегчить рабочий процесс и сэкономить время. Все сочетания клавиш, упомянутые выше, предназначены для пользователей ПК, однако, если вы работаете на Mac, не проблема, просто замените клавишу «Ctrl» клавишей «Cmd».
«Горячие» клавиши на клавиатуре
Комбинация Действие CTRL+C, CTRL+INS Копирование CTRL+V, SHIFT+INS Вставка CTRL+X Вырезание SHIFT+DEL При работе с текстом — вырезание, при работе с файлами — удаление без помещения в корзину CTRL+Z Отмена последнего действия Удерживание нажатой клавиши CTRL при перетаскивании элемента Копирование перетаскиваемого элемента Удерживание нажатыми клавиш CTRL + SHIFT при перетаскивании элемента Создание ярлыка для перетаскиваемого элемента F2 Переименование выбранного объекта CTRL + СТРЕЛКА ВПРАВО Перемещение курсора в начало следующего слова CTRL + СТРЕЛКА ВЛЕВО Перемещение курсора в начало предыдущего слова CTRL + СТРЕЛКА ВНИЗ Перемещение курсора в начало следующего абзаца CTRL + СТРЕЛКА ВВЕРХ Перемещение курсора в начало предыдущего абзаца CTRL + SHIFT с любой стрелкой Выделение абзаца SHIFT с любой стрелкой Выделение нескольких элементов в окне или на рабочем столе, а также выделение текста в документе CTRL+A Выделить всё F3 Открыть окно поиска ALT+ENTER, ALT+двойной щелчок Запуск окна свойств выбранного объекта ALT+F4 Закрыть активное окно ALT + ПРОБЕЛ Открыть системное меню активного окна ALT+минус Открыть системное меню дочернего окна в программе, допускающей одновременную работу с несколькими окнами CTRL+F4 Закрыть активный документ в программе, допускающей одновременную работу с несколькими документами ALT+TAB Переход к следующему окну ALT+SHIFT+TAB Переход к следующему окну в обратную сторону ALT+F6 Переход к следующему документу в программе, допускающей одновременную работу с несколькими документами ALT+ESC Переключение между элементами в том порядке, в котором они были открыты F6 Переключение между элементами экрана в окне или на рабочем столе F4 Отображение списка строки адреса в окне «Mой компьютер» или в окне проводника Windows» SHIFT+F10 Открытие контекстного меню для выделенного элемента CTRL+ESC Открытие меню Пуск ALT + подчеркнутая буква в названии меню Отображение соответствующего меню Подчеркнутая буква в имени команды открытого меню Выполнение соответствующей команды F10 Активизация строки меню текущей программы F5 Обновление активного окна BACKSPACE Просмотр папки на уровень выше в окне «Мой компьютер» или в окне проводника Windows. При работе с текстом — удаление символа слева от курсора. » DELETE При работе с файлами — удаление файла в корзину. При работе с текстом — удаление символа справа от курсора ESC Отмена текущего действия SHIFT при вставке компакт-диска в дисковод Отказ от автоматического запуска
Теперь посмотрим, что можно делать с помощью клавиатуры в диалоговых окнах.
Комбинации клавиш. Таблица 2 Комбинация Действие CTRL+TAB Переход вперед по вкладкам CTRL+SHIFT+TAB Переход назад по вкладкам TAB Переход вперед по параметрам SHIFT+TAB Переход назад по параметрам ENTER Выполнение команды или нажатие кнопки Пробел Установка или снятие флажка, нажатие кнопки Клавиши со стрелками Выбор кнопки, если активна группа кнопок F4, ALT+стрелка вниз Отображение элементов активного списка
Для тех, кто предпочитает работать с проводником Windows (Windows Explorer), будет полезна следующая табличка, в которой приведены способы работы с деревом каталогов.
Комбинации клавиш. Таблица 3 Комбинация Действие Стрелки вверх и вниз Переход по дереву проводника END и HOME Переход к нижней и верхней позиции дерева соответственно «*» (звездочка) на цифровой клавиатуре. Num Lock включен Отображение всех папок, вложенных в выбранный каталог Знак «плюса» на цифровой клавиатуре. Num Lock включен Раскрывает выбранную ветвь Знак «минуса» на цифровой клавиатуре. Num Lock включен Сворачивает выбранную ветвь Стрелка влево Сворачивает выбранную ветвь, или выполняет переход к родительской ветви Стрелка вправо Раскрывает выбранную ветвь, или выполняет переход к первой вложенной папке
ну в WinEdt, например. не знаю, сам мало работал в нем. поэтому сослался на знающих )

Работая в программах MS Office (Microsoft Word, Excel, PowerPoint, Visio), зачастую встречаются повторяющиеся команды. Для того чтобы не делать однотипные действия, полезно использовать «горячие клавиши».





