Вам необходимо переустановить операционную систему, либо на разделе «С» жесткого диска заканчивается свободное место?
При этом вы хотели бы переместить важную информацию на другой диск или раздел, чтобы освободить место или сохранить данные перед переустановкой Windows?
Информация, помещенная в системные папки «Мои документы», «Мои рисунки», «Мое видео» и «Игры» не может быть перемещена стандартным способом, поэтому для переноса придется воспользоваться другим малоизвестным способом.
Для начала откройте проводник Windows 7.


2. Щелкните правой кнопкой мышки по папке, которую хотите переместить и в контекстном меню выберете «Свойства»
3. В диалоговом окне перейдите на вкладку «Расположение» и нажмите кнопку «Переместить»

4. В Проводнике Windows укажите место, куда вы хотите переместить личную информацию (папка, в которую будут перемещаться эти данные, должна быть создана заранее), после чего нажмите «Выбор папки», а следом «Применить»

5. Вместе с перемещением папки вам предложат переместить и файлы, содержащие в ней. Согласитесь и нажмите кнопку «Да»

6. После переноса ваши персональные данные теперь будут располагаться и сохранятся в указанном месте.
7. Для отмены изменений просто нажмите кнопку «По умолчанию».

https://youtube.com/watch?v=uWkNgHvGq8I%3Frel%3D0%26wmode%3Dtransparent
По умолчанию папка в Windows 7 находится в каталоге пользователя по адресу:
Иногда возникает необходимость изменить расположение папки на какое-нибудь другое, например, переместить эту папку на диск D:, скажем, в целях безопасности или экономии места на системном диске. В этой статье будет рассказано, как можно это сделать.
Задать новую папку для документов по умолчанию
Этот способ на самом деле не является перемещением в прямом смысле этого слова, поэтому можете сразу переходить к следующему подзаголовку.
В Windows 7 присутствует такое понятие, как Библиотеки. Есть 4 главных библиотек: для видео, документов, изображений и музыки. Сейчас нас интересуют только документы, хотя другие библиотеки настраиваются аналогичным образом.

По умолчанию, эти библиотеки отображаются в меню Пуск, а также в левой панели любой папки. Одна библиотека может включать в себя несколько папок, причём Вы можете сами добавлять туда любые папки. Сделать это можно, если нажать правой кнопкой мыши на пункте , а затем выбрать пункт . Перед Вами появится вот-такое окно:
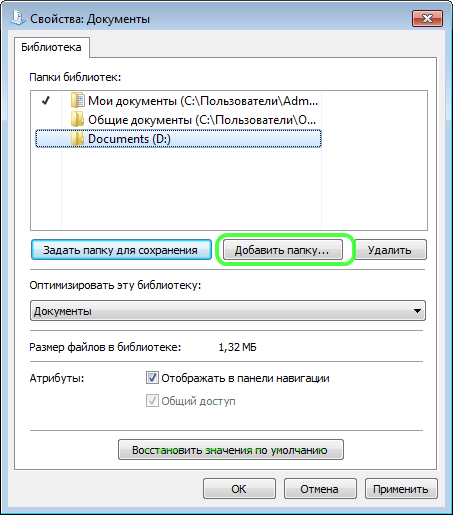
Учтите, что никаких перемещений файлов в добавленную папку выполнено не будет. Таким образом Вы всего лишь укажете системе, что эту папку Вы хотите использовать как главную для хранения документов. К примеру, если какая-то программа запросит доступ к , то система выдаст путь именно к «папке по умолчанию». Также если при сохранении какого-то файла щёлкнуть по библиотеке «Документы» в левой панели, то файл будет сохранятся в Вашу новую папку.
Если Вы хотите переместить файлы в новую папку, то можете сделать это вручную, но лучше использовать способ, предложный ниже.
Перемещение папки Мои документы в другое расположение
Для того, чтобы переместить папку в другое место, выполните следующие действия:
- Перейдите к папке , щелкните по ней правой кнопкой мыши и выберите пункт . Не обязательно открывать эту папку в проводнике, можно это сделать в левой панели любой папки, как показано на рисунке:

- В появившемся окне перейдите на вкладку .
- В текстовом поле можно либо вручную написать новое расположение папки, либо же сделать это, нажав кнопку , затем в диалоговом окне выбрать папку назначения и кликнуть по кнопке .

- Затем необходимо нажать кнопку (или ).
- Появится запрос на перемещение файлов, на который необходимо ответить утвердительно.

- Дождитесь выполнения перемещения файлов. Если в папке файлы занимали много места, то перемещение может осуществятся несколько минут.
После выполнения этих действий Ваша старая папка исчезнет из старого расположения (то есть из папки профиля пользователя). А новая папка в проводнике будет отображаться как независимо от того, как она называлась раньше.
Надеюсь, после прочтения этой статьи у Вас не возникнет сложностей с заданием расположения папки .
Posted in WINDOWS, Windows 7 and tagged windows 7.
В этой очень важной и полезной статье расскажу как перенести папки «Мои документы», «Загрузки» и «Рабочий стол» с системного диска (С:) на другой и зачем это вообще желательно делать всем пользователям сразу после установки операционной системы Windows.
На самом деле выполнить перенос этих системных пользовательских папок очень просто и легко, гораздо важнее понять для чего это желательно сделать.
Моя задача в этой статье убедить Вас в целесообразности этой операции, в её необходимости.
Зачем переносить пользовательские папки


Дело в том, что для нормальной, шустрой работы операционной системе Windows необходимо 10% свободного пространства на своём диске.
Большинство компьютерных программ пихают по умолчанию в папку «Мои документы» плоды своей работы. Например, фото- и видеоредакторы.
Нет, система конечно спрашивает куда сохранить файл, но обычно пользователи, банально из-за лени, жмут сразу «Ок» соглашаясь на расположение по умолчанию.
Все браузеры по умолчанию сохраняют скачанные из сети Интернет файлы в папку «Загрузки», которая находится на системном диске.
С папкой «Рабочий стол» вообще всё очень плохо. За много лет мне не удалось убедить, хоть одного пользователя (даже собственную жену), отказаться от размещения на рабочем столе фильмов и фотоальбомов. И это объяснимо — просто всем так удобнее.
Может кто-то не знал, что «кидая» фильм размером в несколько гигабайт на рабочий стол, среди ярлыков, тем самым размещаете его в папке «Рабочий стол», которая «вмонтирована» в системный диск?
В случае переноса папок «Мои документы», «Загрузки» и «Рабочий стол» на другой диск все документы и файлы действительно превратятся в ВАШИ документы и файлы. После переустановки системы они останутся живее всех живых.
Третья причина будет полезна владельцам SSD-дисков. Благодаря переносу этих папок продлите жизнь своему любимому шустрику.
Можно ещё продолжать перечислять причины, но думаю, что пора переходить к практике.
Как перенести папки «Мои документы» «Загрузки» «Рабочий стол»
Если заметили, эти три папки обозвал пару раз системными. Это значит, что просто перетащив мышкой на другой диск (как обычные папки) всего-лишь скопируете их, а не переместите. Изменений в реестре системы не произойдёт и она продолжит «видеть» их на своём диске.
Поэтому не будем считать себя умнее машины и сделаем всё как надо.

Напомню, папку создать можно кликнув ПРАВОЙ кнопкой мыши в любом месте и в появившемся контекстном меню выбрав «Создать» — «Папку».


Дальнейшие действия идентичны для всех папок, поэтому показываю их на примере одной — «Мои документы».
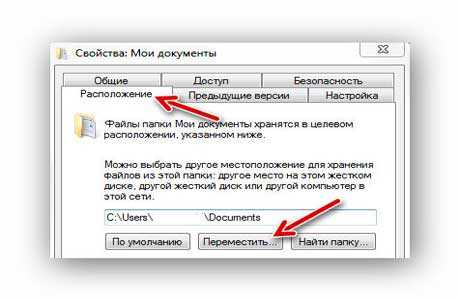
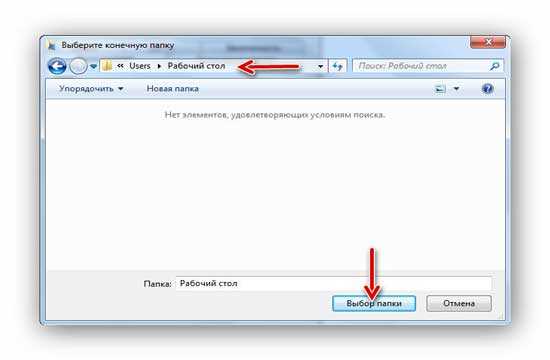
Ой, с «Рабочий стол», но ничего, надеюсь поняли, что нужно указать?
Будьте внимательнее — надо указать именно «Мои документы» кликнув на неё.
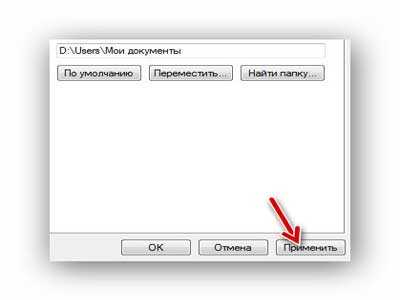

Поздравляю, перенесли папку «Мои документы» на другой диск — она исчезла из старого расположения и в новом даже ярлык её изменился с простой папки на системную.
Подобным образом поступаем со всеми нашими оставшимися двумя папками.
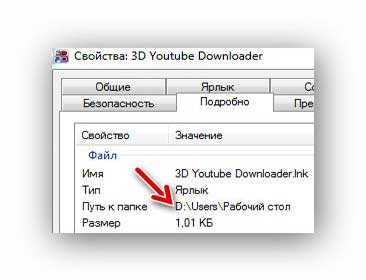
Всё правильно и замечательно.
Теперь знаете как перенести папки «Мои документы», «Загрузки» и «Рабочий стол». Эту процедуру можно делать в любой момент, но очень желательно сразу после установки новой системы.
В случае переустановки системы Windows надо повторить процедуру описанную в статье и указать свои сохранённые папки на диске «D:».
ПОЛЕЗНОЕ ВИДЕО
https://youtube.com/watch?v=De73f0rdM8I%3Fmodestbranding%3D1
До новых полезных компьютерных программ и советов.
 Уверенный пользователь трех домашних ПК с многолетним опытом, “компьютерщик” для всех родственников, соседей и знакомых, в течении 13-ти лет автор более тысячи обзоров интересных и полезных программ для компьютера на собственном софтовом блоге OptimaKomp.RU
Уверенный пользователь трех домашних ПК с многолетним опытом, “компьютерщик” для всех родственников, соседей и знакомых, в течении 13-ти лет автор более тысячи обзоров интересных и полезных программ для компьютера на собственном софтовом блоге OptimaKomp.RU



![]()
Здравствуйте, уважаемые читатели блога Help начинающему пользователю компьютера. Из этой статьи вы узнаете о том, как переместить папку “Мои документы” на другой локальный раздел жёсткого диска.Для чего это нужно?Большинство редакторов (текстовых, графических и.т.д.) для сохранения своих файлов по умолчанию выбирают папку “Мои документы”. Можно, конечно, при сохранении указать другой путь, но далеко не все так делают, вследствие чего данная папка очень часто содержит в себе много важной информации.
Но ведь она для этого и предназначена, скажете Вы. Соглашусь. Но здесь есть один большой нюанс.
Папка “Мои документы” по умолчанию находится за адресом (Windows XP):
: Имя_пользователяМои документы
Как видим, данная папка размещена на диске С. На этот же диск устанавливается операционная система. Если “слетит” операционная система, ее можно переустановить, однако при этом будет отформатирован диск С. Вследствие чего, все файлы, которые хранились в “Моих документах”, будут безвозвратно утеряны. Можно, конечно, их “спасти”. Но на это уйдет достаточно времени. Проще переместить папку “Мои документы” на другой локальный диск сразу после установки операционной системы.
Кроме этого, при переносе папки “Мои документы” ее значение не теряется: она также будет отображаться в проводнике (только с другим адресом), будет доступна из меню “Пуск”.
Сегодня я покажу, как перенести папку “Мои документы” на другой раздел винчестера при использовании операционных систем Windows Xp и 7.
Мои документы в Windows XP.
Чтобы переместить папку “Мои документы” в Windows XP необходимо:
- Заходим в меню “Пуск” и кликаем правой кнопкой по папке “Мои документы”.

Рис 1. Меню Пуск.
- Откроется контекстное меню. Выбираем пункт “Свойства”. Будет запущено окно для управления папкой “Мои документы”.

Рис 2. Свойства: Мои документы.
- Как видно с рисунка папка, которая нас интересует, располагается по адресу:Поскольку, нас это не устраивает, нажимаем на кнопку “Переместить”. Откроется окно для выбора конечной папки (папки, которая будет использоваться в качестве каталога для хранения документов).

Рис 3. Выберите конечную папку.
- Указываем необходимую папку, если ее нету – создаем (как видно с рисунка я создал новую папку под названием “Мои документы”, которая располагается в корне диска Е).

Рис 4. Размещение конечной папки.
- Нажимаем Применить. Если в старой папке были файлы, будет выполнено их перемещение в новую папку. Всё готово.
Мои документы в Windows 7.
Чтобы переместить папку “Мои документы” в Windows 7 необходимо:
- Заходим в меню “Пуск” и кликаем правой кнопкой по папке “Мои документы”. Откроется контекстное меню. Выбираем пункт “Свойства”. Будет запущено окно для управления папкой “Мои документы”.

Рис 5. Свойства: Мои документы.
- Смотрим путь к папке “Мои документы”. В моем случае это:
- Используя проводник, заходим в каталог, который содержит папку “Мои документы”. Кликаем правой кнопкой по папке Мои документы. Откроется контекстное меню. Выбираем пункт Свойства.

Рис 6. Перемещение папки Мои документы.
- Будет запущено окно для управления папкой “Мои документы”.

Рис 7. Свойства: Мои документы
- Нажимаем на кнопку Переместить. Откроется окно для выбора конечной папки (папки, которая будет использоваться в качестве каталога для хранения документов).

Рис . Выберите конечную папку.
- Указываем необходимую папку, если ее нету – создаем (как видно с рисунка я создал новую папку под названием “Мои документы”, которая располагается в корне диска F).

Рис . Размещение конечной папки.
- Нажимаем Применить. Если в старой папке были файлы, будет выполнено их перемещение в новую папку.

Рис 10. Подтверждение перемещения файлов.
Чтобы удостоверится в том, что всё сделано правильно, заходим в меню Пуск и кликаем правой кнопкой по папке Мои документы. Откроется контекстное меню. Выбираем пункт “Свойства”. Будет запущено окно для управления папкой “Мои документы”.

Рис 11. Папка Мои документы перемещена.
Как видно с рисунка папка “Мои документы” находится за адресом, который мы задали. Значит всё выполнено верно.
Давайте посмотрим, как перенести папки «Документы», «Загрузки», «Рабочий стол» на другой диск компьютера в Windows разными способами. В операционной системе Windows системные пользовательские папки расположены на том диске, на котором установлена система (обычно это диск «C:»), они используются для работы компьютера.
Часть системных папок скрыта от пользователя по умолчанию. В обычной ситуации, у пользователя нет надобности для доступа к скрытым папкам, в том числе целях безопасности. Неправильные действия неопытного пользователя могут привести к сбою в работе Windows, из-за этого придется выполнить восстановление системы.
Другие системные папки: «Документы» (Мои документы), «Загрузки», «Рабочий стол» и т. д., наоборот открыты, потому что они необходимы для повседневного использования на компьютере. Данные папки находятся в профиле пользователя компьютера. Если на ПК несколько пользователей, то у каждого из пользователей есть свои системные пользовательские папки.
Папка «Документы» (Мои документы) используется для хранения сохраненных документов и файлов. В этой папке сохраняются файлы многих программ (профили браузеров, настройки и файлы программ и т. п.), если в настройках конкретного приложения не выбрано другое место для сохранения данных. Здесь же, при настройках по умолчанию, сохраняются компьютерные игры.
В папке «Загрузки» сохраняются скачанные из интернета файлы, пока пользователь не перенесет их в другое место на своем компьютере.
С папки «Рабочий стол» начинается работа в операционной системе Windows. Здесь пользователь выполняет повседневную работу: запускает приложения, входит в интернет и т. д., отсюда осуществляется управление компьютером, после перехода в параметры системы.
Когда требуется перенести системные папки на другой диск или раздел диска
Папки «Рабочий стол, «Загрузки», «Документы», «Изображения», «Видео», «Музыка» и т. д., по умолчанию, находятся на системном диске, на котором установлена операционная система Windows. В большинстве случаев, это оправданно и удобно, такое положение вещей зачастую полностью удовлетворяет пользователя.
В некоторых случаях, возникает необходимость для переноса системных папок на другой диск компьютера. Возможные причины для переноса пользовательских папок на другой диск (раздел диска):
- Недостаточно места на системном диске.
- Сохранение важных данных в случае переустановки системы.
- Система установлена на SSD диске (твердотельный накопитель).
Многие пользователи разделяют диск на два раздела и более, для удобного хранения информации на компьютере. Обычно, системный раздел жесткого диска делают сравнительно небольшого размера, по сравнению с разделом для хранения файлов.
Если пользователь активно работает с программами, сохраняет те или иные данные, или играет в игры на компьютере, в папке «Документы скапливается большой объем файлов. С течением времени, места на системном диске становиться все меньше, поэтому пользовательские данные необходимо перенести в другое место.
В случае отказа Windows, или воздействия вирусов, пользователю придется переустановить операционную систему на компьютере. От возникновения неполадок, вызванных разными причинами, не застрахован никто. В этом случае, пользователь потеряет все свои данные, которые находятся в пользовательских папках (обычно, на системном диске «C:»). Если бы эти данные находились на другом диске (разделе диска), то они не были бы потеряны.
Обратите внимание на следующее обстоятельство: после переустановки Windows на системном диске будут заново созданы папки: «Рабочий стол», «Документы», «Загрузки» и т. д. Поэтому данные папки придется снова переместить на другой диск, или раздел диска.
На многих компьютерах (ноутбуках), используется скоростной SSD диск, на котором установлена операционная система. На подобных компьютерах, жесткий диск (HDD) служит для хранения файлов. Помимо всех своих преимуществ, твердотельный накопитель имеет одно слабое место: у SSD диска ограниченный цикл записи/перезаписи данных.
Если пользователь постоянно работе с программами или играет в игры, то на диске постоянно записывается, перезаписывается и стирается огромное количество новые данных, что негативно сказывается на продолжительности срока службы твердотельного диска (SSD). Исправить ситуацию можно следующим образом: нужно переместить системные папки (Документы, Рабочий стол, Загрузки, Видео, Изображения, Музыка и т. д.) на другой диск (жесткий диск) компьютера.
В статье я расскажу, как это происходит перемещение системных папок в Windows (Windows 10, Windows 8.1, Windows 8, Windows 7) на примере папок «Документы», «Рабочий стол» и «Загрузки». Мы рассмотрим 3 способа для переноса системных папок на другой локальный диск (том): используя свойства папки, перемещение в Проводнике, при помощи изменения реестра в Редакторе реестра.
Как перенести «Документы» на другой диск (1 способ)
Сначала посмотрим, как переместить папку «Документы» на другой диск с помощью первого способа. Другие папки из профиля пользователя перемещаются аналогично.
Для того, чтобы перенести «Документы» на другой диск компьютера, выполните следующие действия:
- На другом локальном диске компьютера (обычно, это диск «D:») создайте папку с именем «Документы».
- Если на компьютере несколько пользователей, то сначала создайте на другом локальном диске папки с именами пользователей, а затем в папках пользователей создайте папки (Рабочий стол, Документы, Загрузки и т. д.) для переноса системных папок.
- Если у новой созданной папки на другом диске будет другое имя, отличное от имени системной, папка все равно будет переименована. Этой папке будет присвоено имя соответствующей системной папки.
- Войдите в профиль пользователя компьютера по пути:
C:\Users\User (C:\Пользователи\Имя_пользователя)

- Кликните правой кнопкой мыши по папке «Документы», в контекстном меню нажмите «Свойства».
- В окне «Свойства: Документы» откройте вкладку «Расположение», нажмите на кнопку «Переместить…».

- В окне «Выберите конечную папку» выберите папку. В нашем случае, на диске «D» создана папка «Документы». Нажмите на кнопку «Выбор папки».

- Снова откроется окно свойств папки «Документы». Здесь вы увидите новое расположение папки, на другом диске. Нажмите на кнопку «Применить».

- В окне «Переместить папку» согласитесь с новым расположением папки, нажмите на кнопку «Да».

- Дождитесь завершения копирования файлов. Откройте Проводник, перейдите на другой диск, там вы увидите системную папку «Документы».

Войдите в профиль пользователя на системном диске («C:»), для того, чтобы убедиться, что папки «Документы» там уже нет.
Как перенести Рабочий стол на другой диск (2 способ)
Давайте разберем, как переместить Рабочий стол на другой диск другим способом. Папка «Рабочий стол» расположена в профиле пользователя на системном диске. Многие пользователи хранят на Рабочем столе папки и файлы, которые занимают много места, существует возможность потери этих данных, в случае переустановки системы. Поэтому имеет смысл перенести папку «Рабочий стол» на другой диск ПК.
Сейчас мы переместим папку «Рабочий стол» на другой диск с помощью Редактора реестра:
- Нажмите на клавиши клавиатуры «Win» + «R», в окне «Выполнить» введите команду: «regedit» (без кавычек).
- В окне Редактора реестра пройдите по следующему пути:
HKEY_CURRENT_USER\Software\Microsoft\Windows\CurrentVersion\Explorer\User Shell Folders
- Выделите в ветке реестра параметр «Desktop» (названия параметров относящимся к папкам, здесь на английском языке), кликните по нему правой кнопкой мыши, нажмите «Изменить…».

- В окне «Изменение строкового параметра» в поле «Значение» введите путь к другому локальному диску, а затем нажмите на кнопку «ОК».

- Закройте Редактор реестра. Перезагрузите компьютер.
После перезагрузки, Рабочий стол окажется на другом диске компьютера.
Как переместить «Загрузки» на другой диск (3 способ)
Теперь, посмотрим, как перенести папку «Загрузки» на другой диск компьютера.
Перенести папку «Загрузки» на другой диск или раздел диска, совсем просто:
- Откройте окно Проводника, создайте на другом диске компьютера папку «Загрузки».
- Перейдите в другом окне Проводника в профиль пользователя на системном диске:
C:\Users\User (C:\Пользователи\Имя_пользователя)
- Нажмите на клавиатуре на клавишу «Shift».
- Левой кнопкой мыши перетащите папку «Загрузки» в открытое окно Проводника на другой диск. Под перемещаемой папкой будет отображаться надпись: «Переместить в “Локальный диск (D:)”. В вашем случае буква диска может быть другая. Можно сразу выделить несколько папок, а затем переместить выделенные папки с помощью перетаскивания.

После завершения процесса переноса файлов, папка «Загрузка» окажется на другом локальном диске компьютера.
Выводы статьи
С помощью 3 разных способов пользователь может перенести системные папки из профиля пользователя (Документы, Загрузки, Рабочий стол, Музыка, Изображения, Видео и т. д.) компьютера на другой локальный диск (другой жесткий диск или раздел жесткого диска).
Как переместить папку “Мои документы” на другой диск
По умолчанию папка «Мои документы» расположена на том же диске, что и операционная система. Но подобное расположение может привести к ряду проблем. Поэтому идеальным вариантом является случай когда, Windows установлен на одном, а документы хранятся на другом диске компьютера (неважно – физическом или виртуальном).

Для перемещения папки «Мои документы» на другой диск войдите в меню «Пуск» и щелкнув правой кнопкой мыши по иконке «Мои документы» выберите «Свойства» (или проделайте тоже самое с иконкой «Мои документы», находящейся на рабочем столе).
В открывшемся окне нажмите на кнопку «Переместить».
В появившемся окне навигатора файловой системы Windows выберите диск, на который вы хотите переместить папку «Мои документы». На выбранном диске создайте новую папку, кликнув на кнопку «Создать папку», и назовите ее «Мои документы». Нажмите на кнопку «ОК». После этого операционная система захочет удостовериться – действительно ли вы хотите перенести личные данные в новую папку? Нажмите кнопку «Да».
Перемещение данных может занять некоторое время. Зато после этого, вы сможете зайти в папку «Мои документы» как используя иконку на рабочем столе, так и из любого приложения Windows.
- как переместить документы в папку
Как переместить “Мои документы” на другой диск
По умолчанию операционная система Windows предлагает пользователю папку «Мои документы» всякий раз, когда открывается диалог сохранения файлов. Это происходит и при сохранении текстовых документов Word, и при загрузке архивов из интернета, и при копировании файлов из телефона, цифрового фотоаппарата, флэшки и т.д. В результате этот каталог может стать самым объемным хранилищем вашего компьютера. Это не очень удобно, так как «Мои документы» размещаются на одном диске с системными файлами – при переустановке или восстановлении ОС в случае сбоя все накопленное может быть утеряно.

Закройте документы любых приложений, если они хранятся в папке «Мои документы». Операционная система может выдать ошибку, если при перемещении объекта в предстоящей процедуре он окажется заблокированным какой-либо программой, использующей его в этот момент.
Найдите ссылку на элемент «Мои документы». Этот ярлык может быть помещен на рабочий стол, а если его там нет, раскройте главное меню операционной системы – нажмите клавишу Win или кликните указателем мыши по кнопке «Пуск». Строка «Мои документы» в зависимости от настроек этого меню и используемой версии Windows может быть помещена в правую колонку или появляться в длинном списке, выпадающем при наведении курсора на имя пользователя в этой же правой колонке.
Кликните по «Мои документы» (ярлык на рабочем столе или пункт в меню ОС) правой кнопкой мыши и выберите в контекстном меню строку «Свойства». В результате будет открыто окно с информацией, где вам нужна вкладка «Расположение» – перейдите на нее и нажмите кнопку «Переместить». В открывшемся диалоге выделите диск и каталог на нем, в который вы хотите поместить «Мои документы», а затем нажмите кнопку «Выбор папки».
Щелкните по кнопке OK или «Применить», и на экране появится вопрос, следует ли перемещать содержимое старой папки в новое место ее размещения. Ответьте утвердительно, и процесс переноса начнется.
В ОС Windows 7 есть и другой способ изменения места нахождения папки «Мои документы». Если, раскрыв главное меню ОС, вы найдете в его правой половине пункт «Документы», кликните там правой кнопкой и выберите строку «Свойства». Этот объект является библиотекой, а не папкой, поэтому окно его свойств состоит из одной вкладки, в которой есть список уже существующих библиотек с указанием адреса их размещения и несколько кнопок. Нажмите кнопку «Добавить папку» и в открывшемся диалоге укажите место для нового экземпляра «Моих документов». В этом диалоге есть кнопка с тем же текстом «Добавить папку» – кликните по ней, и в списке библиотек появится новая строка с выбранным вами адресом.
Поставьте отметку напротив добавленной строки и щелкните ее правой кнопкой мыши. В выпавшем контекстном меню выберите пункт «Вверх», чтобы переместить новую строку на первую позицию в списке. Затем нажмите кнопку OK и после этого указанный каталог будет использоваться ОС в качестве папки «Мои документы».
Видео по теме
https://youtube.com/watch?v=Z7TeOXYVgA4%3Fwmode%3Dtransparent
- как переместить системную
Забыли пароль?
Еще не зарегистрированы?
Как переместить мои документы
Что такое папка «Мои документы»? Прежде всего, это то место, где сохраняются созданные вами документы, важные загрузки, рисунки и пр., т.е. это результат вашего каждодневного труда. Потеря данных из этой папки наверняка окажется для вас большой неприятностью, именно поэтому нужно срочно принять меры к исключению подобного.

При установке системы на компьютер (или при покупке нового) папка «Мои документы» по умолчанию располагается на диске C (если для установки системы не выбран другой диск, что бывает крайне редко). Такое соседство весьма нежелательно по нескольким причинам.
Во-первых, при грамотной установке системы, физический жесткий диск разбивается на разделы. На системный диск отводится какой-то конкретный размер (например, для Windows XP в пределах 15 – 20 Гб). Размер системного диска должен быть оптимальным (не очень большим) так как он нуждается:
• в более частой, чем на других разделах, проверке на наличие вирусов;
• в регулярной дефрагментации с целью ускорения работы компьютера.
Большой объем системного диска значительно усложнит вышеперечисленные процессы, увеличит их длительность.
При работе папка «Мои документы» постоянно увеличивается в размере. Если оставить ее на диске C, она незаметно «съест» свободное дисковое пространство, не оставив достаточно места для файла подкачки. В результате система не сможет работать стабильно.
Во-вторых, существует опасность потери всех данных в папке «Мои документы» при аварийном сбое. Если для работы потребуется переустановка системы, а резервное копирование не выполнено, все данные на диске С могут быть безвозвратно утеряны. В том числе пропадут и плоды вашего труда.
Если по какой-то причине в меню «Пуск» нет строки «Мои документы», все те же действия проделайте на одноименном значке рабочего стола, выбрав «Свойства» правой кнопкой мыши.
Теперь место расположения ваших документов – диск D, никакие аварийные переустановки им не страшны.
Видео по теме
https://youtube.com/watch?v=cStB_o282X4%3Fwmode%3Dtransparent
Забыли пароль?
Еще не зарегистрированы?
В этой статье мы разберемся как же перенести системные папки “загрузки, документы и рабочий стол” на другой диск. Таким образом мы освободим память на диске “C“. А еще после переустановки windows все ваши файлы не удалятся.

Инструкции ниже по переносу системных папок: “рабочий стол, документы и загрузки” актуальные для операционных систем Windows 10/7/8.1. Все способы переноса работают для всех папок, которые указанные в название статьи. Так что будем рассматривать каждый метод к разной папке.
Как перенести рабочий стол на диск D?
Первый способ. Редактирование реестра, на примере папки “рабочий стол“.
Разберемся, как перенести рабочий стол на диск d с помощью манипуляций в реестре Windows 7/10/8.1.
- Откройте редактор реестра. Для этого наберите на клавиатуре комбинацию клавиш WIN+R и впишите значение regedit. Также можете вписать этот параметр просто в строке поиска в пуске Windows.
- Теперь найдите вот такой путь, раскрывая ветки реестра:
HKEY_CURRENT_USER\Software\Microsoft\Windows\CurrentVersion\Explorer\User Shell Folders - Далее справа увидите параметр Desktop. Кликните по нему правой кнопкой мыши и выберите со списка пункт “изменить“.
- В строку “Значение:” впишите новый путь к папке “Рабочий стол“, которую вы создали на диске D. А именно D:\Desktop. Не забудьте перезагрузить компьютер, чтобы изменения вступили в силу.
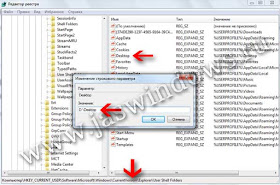
Как перенести мои документы на другой диск?
Второй способ. Создание новой папки с перемещением, на примере папки “мои документы“.
Если у вас возникла необходимость мои документы перенести на другой диск отменный от системного, тогда ниже 5 шагов, чтобы достичь цели.
- На диске D создайте папку с названием “Документы“, “Загрузки” или “Рабочий стол“. Уверен создавать папки вы умеете.
- В проводнике (папка мой компьютер) пройдите по пути C:\Users\Serhiy\Documents\.
- Правой кнопкой мыши кликните по папке “Документы“. С контекстного меню что появиться, выберите последний пункт “свойства“.
- Теперь откройте вкладку “Расположение“. И нажмите на среднюю кнопку “Переместить…“
- В окне что появилось, выберите папку “Документы” на локальном диске D. Соглашаетесь с перемещением и ждете пока все файлы копируются в новый каталог. Ура, теперь системная папка “Документы” уже находиться на диске “Д“.
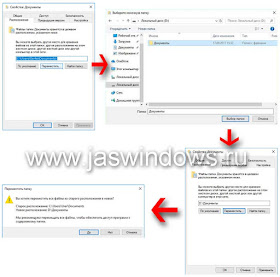
Как перенести папку загрузки на другой диск?
Третий способ. Стандартное перемещение папки “загрузки“.
Эта инструкция ответит на вопрос, как папку загрузки перенести на диск “Д” в Windows 7/10/8.1 очень простым способом.
- Просто перетащите папку “загрузки” на диск D. Так вы всегда делали, когда закидывали информацию на флешку либо с диска на диск. Во время этой операции система Windows запросит от вас подтверждение в виде сообщения “Переместить в “Локальный диск (D:)”“.
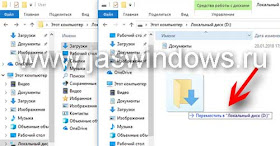
По этим методам возможно переместить не только Документы, Загрузки, Рабочий стол на диск Д, а также (Видео, Музыка, Изображения, и т. д.) в ОС Windows 7/8.1/10.
Вам эти статьи будут интересны!
В современных компьютерах производители используют либо совсем небольшие SSD накопители или наоборот вместительные их разновидности. Если вы приобрели бюджетный вариант ПК, то вам пригодиться информация о том, как перенести папку «Документы» на другой диск в Windows 10.
Необходимость изменить местоположения этой папки может возникнуть по причинам:
- вы постоянно работаете с документами, что приводит к регулярному сохранению файлов и промежуточным результатам их редактирования — в этом случае SSD может быстро выйти из строя, так как он чувствителен к перезаписи;
- нехватка места на системной части диска;
- необходимость переустановить систему и сохранить важные данные.
В большинстве случаев использовать не системный раздел жесткого диска для хранения документации более удобно. Это предотвратит потерю данных. Предварительно вам необходимо разбить диск на несколько разделов или установить вспомогательный накопитель.
Как переместить?
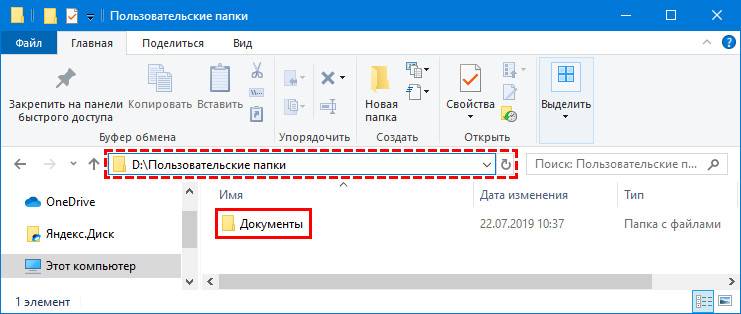
3. Правой клавишей мыши нажмите на папку «Документы» и в появившемся списке выберите пункт «Свойства».
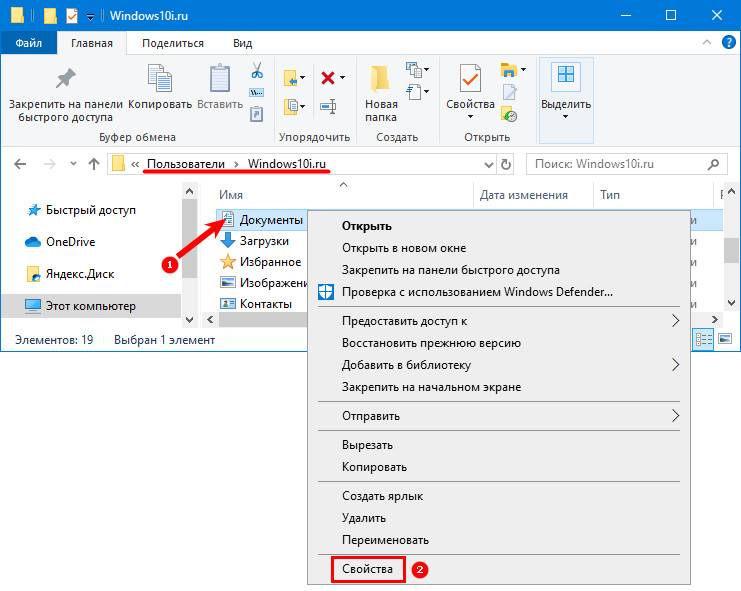
4. В появившемся окне, щелкните по вкладке «Расположение». Нажмите на кнопку «Переместить».
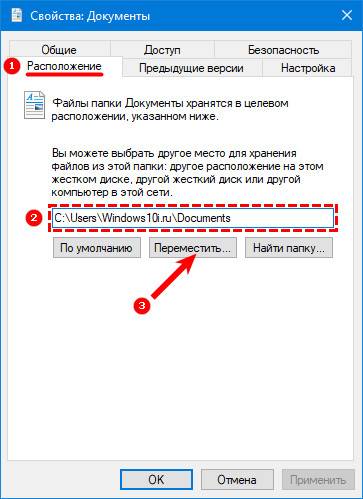
5. Система предложить вам выбрать конечную папку, так как на диске D вы уже сделали директорию с этим именем, то вам нужно найти его и указать в качестве конечной.
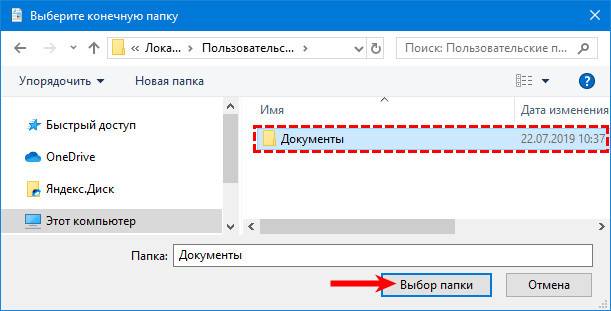
6. Выбранный вами путь появится в окне свойств папки. Нажмите кнопку «Применить», чтобы запустить процесс перемещения.
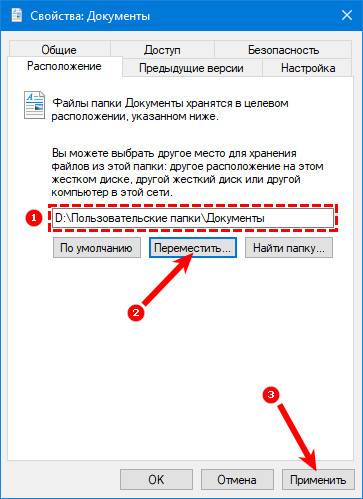
7. Система потребует от вас дополнительного подтверждения действий, согласитесь с перемещением папки. Также вам необходимо будет подтвердить согласие на перемещение файлов.
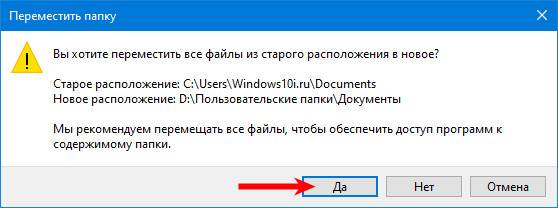
Проверить, переместились ли сведения, просто — зайдите снова в пользовательскую директорию диска C и посмотрите, на месте ли файлы. Если папка вместе с ними была успешно перемещена, то в общем списке вы ее не найдете, зайдите на диск D и пользуйтесь ею там.
Как-то раз я отдыхал с друзьями в Коприно, и Василий Гусев попросил у меня планшет – возникла необходимость поработать поздно ночью. У меня на такой случай создана учетная запись с обычными правами, поэтому я без сомнений вручил товарищу устройство и пошел спать.

Василий вернул мне планшет наутро, и лишь тогда я вспомнил, что ранее перенес OneDrive на SD-карту, не изменив права на новую папку. Другими словами, мой друг получил доступ ко всему нажитому непосильным трудом. Ooops!
Понятно, что имея физический доступ к устройству и целую ночь впереди, он при желании мог зайти куда угодно – это непреложный закон безопасности номер 3. Я же в данном случае фокусируюсь на проблеме конфиденциальности при перемещении папок, т.е. отсутствии каких-либо препятствий для других пользователей ПК.
[+] Сегодня в программе
В Windows давно есть возможность перемещения папок Документы, Музыка и прочих в другое расположение. Достаточно зайти в свойства папки и нажать одну кнопку.
Эта функция исторически обладает изъяном в конфиденциальности, пример которого я привел выше.
Допустим, вы создали папку E:Документы и перенесли туда свою папку «Документы». Теперь любой пользователь этого ПК может зайти в эту папку как к себе домой, что беспристрастно фиксирует команда icacls.
Эти же сведения вы можете увидеть на вкладке Безопасность в свойствах папки, но консольный вывод удобнее для картинки, поскольку видны разрешения всех групп.
Здесь у системы и группы администраторов ожидаемо есть полный доступ (F). Но тут еще все прошедшие проверку пользователи могут изменять файлы (M), т.е. обладают правами на чтение и запись, а встроенная группа «Пользователи» имеет разрешения на чтение и выполнение (RX).
Сравните с папкой своего профиля, куда доступом помимо системы и администраторов обладает только ваша учетная запись.
Windows 10 исправляет этот недостаток и упрощает разграничение доступа.
В Windows 10 появилась новая настройка для пользовательских папок.
Откройте Параметры и перейдите в раздел Система – Хранилище и для каждой папки выберите диск, на котором отныне будут сохраняться файлы.
(В скобках замечу, что в чем-то похожая возможность появилась в Windows 8+, но она была заточена исключительно под SD-карты планшетов.)
На первый взгляд, создатели Windows просто вынесли управление всеми папками в один раздел параметров, но этим дело не ограничивается.
Главная изюмина новой фишки в том, что наряду с единой точкой входа в настройки папок, в Windows 10 автоматически происходит разграничение доступа пользователей к перемещенным файлам.
На картинке вы видите разрешения для корневой папки и подпапки «Документы». Хорошо видно, что параметры доступа точно такие же, как у профиля (см. картинку выше).
В реализации этой фишки есть несколько интересных моментов.
Как ни странно, новая возможность напрямую связана со старой, которую уже почти списали на пенсию, старательно убирая с глаз долой. Речь о библиотеках, осваиваемых за 5 минут! Напомню, что они теперь скрыты из панели навигации проводника, но их отображение можно включить в контекстном меню панели.
На картинке вы видите папку документов, переименованную в MyDocs, что подводит нас к следующему моменту.
Windows создает папки со стандартными именами («Документы», «Музыка» и т.д.), но вы можете переименовать их в файловом менеджере, и все будет работать.
Когда я написал о новой фишке в группе ВК, Роман Каретный заметил, что в списке нет загрузок. Я добавил за него отзыв в приложении Feedback, и он даже кому-то понравился.
Однако я уверен, что загрузки не забыли, а сознательно обошли стороной. Как вы думаете, почему? Жду ваших соображений в комментариях 🙂
Внимательные читатели заметили, что помимо пользовательских файлов в настройках хранилища можно указать расположение для приложений.
По интересному совпадению, при обновлении до сборки 162 эта опция оказалась заблокирована, о чем полно жалоб в Отзывах (ищите new apps will save to). (Upd. 18-Jul-15) Техподдержка Microsoft сообщила, что внедрение этой возможности пока отложено.
Уже после публикации статьи Юрий Минченко, участник группы ВК, изменил диск для сохранения, поэкспериментировал с парой программ и пришел к выводу, что после настройки ничего не изменилось — файлы все так же сохранялись в старых папках. Это вполне вероятный расклад, потому что приложения могут:
- запоминать папку, в которой был сохранен прошлый файл
- опираться на путь к папке, а не библиотеку
Напоминаю, что у процедуры перемещения два шага, и сказав «А», нужно говорить и «Б».
А вот что действительно могло работать уже после первого шага, так это сохранение снимков экрана сочетанием клавиш + PrtScn (отзыв отправлен).
Если у вас нет необходимости в разграничении доступа, не играйте с разрешениями на реальных папках. Прежде чем применить эти команды к ценным папкам, потренируйтесь на их копиях.
:: сохранение текущих разрешений в файл (бэкап) icacls E:MyFiles /save "%userprofile%desktopACL.txt" /T :: применение разрешений как на папки в профиле icacls E:MyFiles /inheritance:r /grant:r %username%:(OI)(CI)F /grant:r *S-1-5-18:(OI)(CI)F /grant:r *S-1-5-32-544:(OI)(CI)F /T
Первая команда просто сохраняет текущие разрешения в текстовый файл на всякий случай. А вторую я разберу подробнее:
- /inheritance:r — убирает все ACL, унаследованные от корня диска, что позволяет удалить ненужные группы, а по факту – вообще всеЗаметьте, что надо быть владельцем папки, чтобы оставшаяся часть команды отработала без ошибок.
- /grant:r — выдает разрешения перечисленным далее учетным записям и группам, заменяя текущие разрешения (:r)
- %username%:(OI)(CI)F — задает для вашей учетной записи (%username%) наследование разрешений объекта (OI) и контейнера (CI) с полным доступом (F)
- /grant:r *S-1-5-18 и /grant:r *S-1-5-32-544 — задает разрешения для учетной записи СИСТЕМА и группы Администраторы соответственно. Здесь задействованы известные идентификаторы безопасности (SIDs), которые в команде надо предварять звездочкой (*). Использование SID вместо имени учетной записи или группы позволяет сформировать команду, не зависящую от языка системы (спасибо, Артём!).
- /T — выполняет рекурсивную обработку папки
В итоге будет примерно такая картина:
Сравните с разрешениями на свой профиль.
Примечание. Решение задачи в графическом интерфейсе я оставляю вам в качестве самостоятельного упражнения, поскольку вы уже знаете, у каких групп надо отобрать разрешения и кому их выдать.
С выходом новой ОС я традиционно переключаюсь на рассказы о ее возможностях, что неизбежно отправляет в разряд пассивных наблюдателей изрядную часть аудитории. Думаю, в этот раз она все-таки будет не такой большой, как в случае с Windows 8 🙂
Этой статьей я возрождаю серию фишек Windows в контексте Windows 10. Напоминаю, что считаю фишкой любую интересую функциональную возможность Windows, вне зависимости от того, известна / полезна / нравится ли она конкретно вам или нет. Если вы знаете суперсекретные фишки, присылайте их мне для публикации в блоге.
Возвращаясь к теме статьи, я полагаю, что большинство читателей переносит пользовательские папки на другой диск. Именно такое ощущение у меня осталось из предыдущих дискуссий, в том числе обсуждения 6 ошибок людей с маленьким, а также понимания, что многие накупили SSD объемом 60-128GB, недалеко уйдя от маленьких разделов.
В комментариях напишите:
- Перемещаете ли вы папки и с какой целью
- Есть ли у вас другие пользователи на этом ПК и разграничиваете ли вы права
Результаты голосования утеряны в связи с прекращением работы веб-сервиса опросов.
Папка «Мои документы» в Windows всегда расположена в папке пользователя. Эти области защищены от перемещения на другой диск и обычным способом это сделать не удастся. CHIP расскажет, как это выполнить с помощью настроек системы.
Как правило, многие важные файлы, такие как документы, файлы загрузки, видео, фотографии или музыка, находятся в виртуальной папке (Мои документы). Она создается операционной системой в разделе «C», то есть там же, где располагается сама Windows. В скором времени это может привести к нехватке свободного места, например, если в ноутбуке в качестве системного диска используется маленький, но быстрый SSD-накопитель.
Чтобы проблемы с системным диском не отразились на ваших документах и других личных файлах, целесообразнее располагать папку «Мои документы» в другом разделе или на другом накопителе. CHIP расскажет, как это сделать быстро через настройки системы.
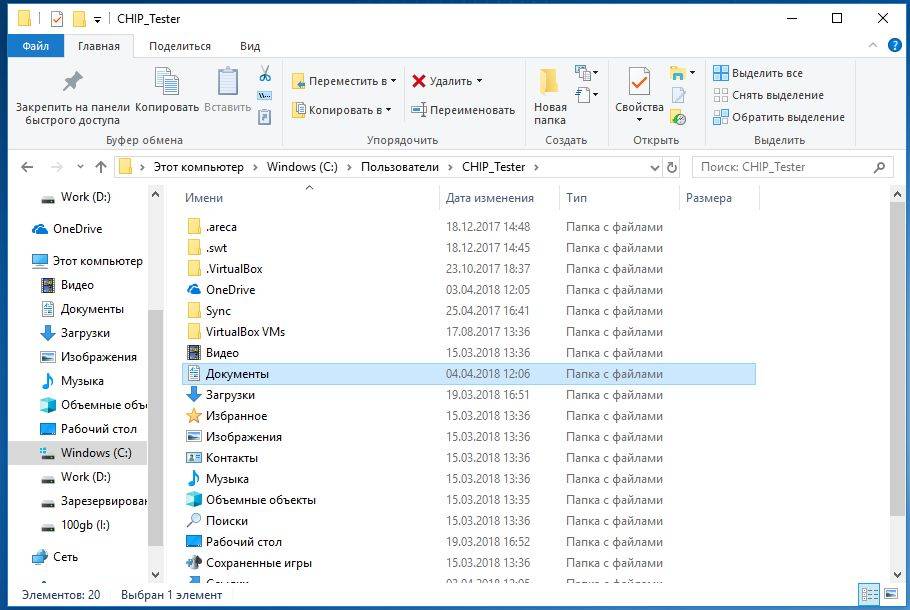 Как таковую, корневую папку «Мои документы», вы переместить не сможете, что, впрочем, некритично, поскольку ключевой контент находится в соответствующих подпапках. Их можно без проблем переместить. Разумеется, перемещать нужно не все подкаталоги, а только необходимые. В большинстве случаев к ним относятся документы, видео, изображения, загрузки и музыка. Если вы хотите расположить подпапки в исходной корневой папке, ее необходимо создать в соответствующем разделе.
Как таковую, корневую папку «Мои документы», вы переместить не сможете, что, впрочем, некритично, поскольку ключевой контент находится в соответствующих подпапках. Их можно без проблем переместить. Разумеется, перемещать нужно не все подкаталоги, а только необходимые. В большинстве случаев к ним относятся документы, видео, изображения, загрузки и музыка. Если вы хотите расположить подпапки в исходной корневой папке, ее необходимо создать в соответствующем разделе.
Статья продолжится после рекламы
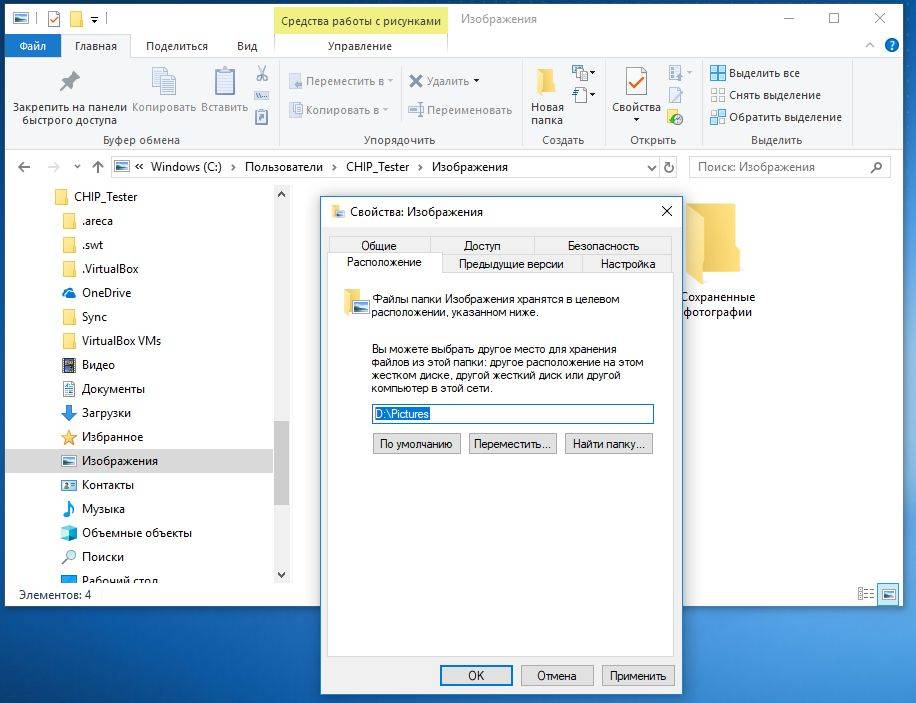 В столбце навигации в левой стороне окна перейдите к локальному диску «С» и затем в папке «Пользователи» выберите свое имя пользователя. В этой папке щелкните правой кнопкой на любой подпапке, например, «Изображения». В контекстном меню выберите пункт «Свойства». В появившемся окне «Свойства» выберите вкладку «Расположение». Затем укажите новый путь и подтвердите ввод, щелкнув кнопку «ОК» или «Применить».
В столбце навигации в левой стороне окна перейдите к локальному диску «С» и затем в папке «Пользователи» выберите свое имя пользователя. В этой папке щелкните правой кнопкой на любой подпапке, например, «Изображения». В контекстном меню выберите пункт «Свойства». В появившемся окне «Свойства» выберите вкладку «Расположение». Затем укажите новый путь и подтвердите ввод, щелкнув кнопку «ОК» или «Применить».
Совет: при подобной операции практически исключено, что что-то пойдет не так, однако безопаснее будет предварительно сохранить файлы на внешнем накопителе.
- https://windows10i.ru/papki/perenesti/dokumenty-na-drugoj-disk.html
- http://www.outsidethebox.ms/17670/
- https://ichip.ru/sovety/kak-v-windows-10-peremestit-papku-moi-dokumenty-na-drugojj-disk-ili-razdel-186172




