
С переносом данных на аналогичный HDD или накопитель большего объёма всё понятно. А вот у клонирования на меньший диск есть несколько нюансов, на которые нужно обратить внимание. Посмотрим, как это делается с помощью программы Acronis True Image.
Главная проблема во время смены жесткого диска – необходимость установки и настройки операционной системы и программ с нуля. Это занимает много времени и сил.
Решение проблемы – автоматическое клонирование диска (HDD, SSD) с использованием специального софта.

Acronis True Image WD Edition – бесплатная версия программы для клонирования и резервного копирования дисков, разделов и системы в целом, которая работает на компьютерах, где установлен хотя бы один диск Western Digital (WD) или SSD-диск SanDisk.
Присутствует поддержка различных файловых систем, включая NTFS, Ext2/Ext3/Ext4, ReiserFS(3), Linux SWAP, HFS+/HFSX, FAT16/32/exFAT и пр. Может работать как с локальными дисками HDD/SSD, так и носителями подключенными по сети или съемными устройствами.
Основные возможности Acronis True Image WD Edition:
- Онлайн резервное копирование.
- Архивация данных.
- Функция, позволяющая отслеживать и контролировать состояние защиты всех компьютеров, смартфонов и планшетных ПК, имеющих одну и ту же учетную запись Acronis.
- Синхронизация данных.
- Возможность создать загрузочный клон системы для различных аппаратных конфигураций.
- Возможность создавать резервные копии данных с мобильных устройств в Acronis Cloud.

ТОП-сегодня раздела “Резервное копирование”
Клонирование – это процесс посекторного переноса операционной системы, программного обеспечения и личных файлов пользователя с одного диска на другой. В отличие от резервного копирования или создания образа диска (ISO), клонирование создает 100% копию исходного носителя: сохраняются основные разделы, структуру и программное обеспечение.
Новый клонированный диск получается почти идентичным старому. Это значит, вам не придется заново настраивать рабочую среду, активировать систему и восстанавливать лицензии ПО. Различие между ним и оригинальным носителем заключается в том, что с операционной системы снимается привязка к железу компьютера, но также становится недоступным откат системы до первоначальных настроек с сохранением пользовательских данных и переустановка в режиме обновления.
Подготовка к клонированию
Перед началом клонирования убедитесь, что процессу ничего не помешает:
- Если используете ноутбук, зарядите аккумулятор;
- Устраните неполадки, приводящие к перезагрузкам и самоотключениям компьютера (если они есть).
Также желательно сделать резервные копии важных данных.
Подключите диск-приемник по любому доступному интерфейсу. Процесс пойдет быстрее, если оба носителя подсоединены к разъемам SATA 6 Gb или более скоростным, но если такой возможности нет, используйте, например, USB (адаптеры USB-SATA продаются в компьютерных магазинах).
Время клонирования жесткого диска зависит от следующих факторов:
- Возможности программы.
- Объем диска. Чем он больше, тем дольше утилита переносит файлы, разделы и структуру.
- Скорость и тип исходного и принимающего накопителя: при работе с SSD (твердотельными носителями) процесс идет быстрее, чем с HDD (магнитными жесткими дисками).

Многие производители накопителей SSD в качестве официальной утилиты для переноса системы на SSD предлагают использовать Acronis True Image: например, если вы купили SSD Western Digital (WD) или SanDisk, вам полагается бесплатная версия Acronis True Image WD Edition, аналогичная версия Acronis есть для покупателей SSD производства Kingston, Crucial и A-Data. А возможно у вас есть и полная версия программы. Во всех случаях перенос системы на SSD с её помощью — сравнительно не сложная задача.
В этой инструкции подробно о том, как перенести Windows 10 на SSD с помощью Acronis True Image (подойдет и для других версий ОС), возможных проблемах при переносе, а также видео демонстрация процесса.
Перенос системы на SSD в Acronis True Image
Вне зависимости от того, какую именно версию Acronis True Image для переноса Windows с жесткого диска на SSD вы используете, шаги по переносу будут практически одинаковыми:
- В разделе программы «Инструменты» нажмите «Клонировать диск».
- Выберите вариант клонирования: «Автоматический» проще — достаточно будет выбрать исходный и целевой диск, а также при необходимости исключить отдельные файлы из клонирования. «Вручную» слегка сложнее, его и рассмотрим.
- Выберите исходный диск — тот, с которого выполняется клонирование системы.
- Выберите целевой диск — ваш SSD, на который вы переносите операционную систему.
- Учитывайте, что все данные и разделы с целевого диска будут удалены, об этом вас предупредят.
- Выберите метод переноса. Лучший вариант — «Пропорционально». Метод «Один в один» может не подойти при различии размеров исходного и целевого накопителей, а «Вручную» не совсем для начинающих. Все три метода пояснил более подробно в видео ниже.
- Нажав пункт «Исключение файлов» слева внизу вы можете отметить те папки и файлы, которые не нужно переносить на SSD, чтобы высвободить место на нем. Разумным будет не переносить загрузки, корзину, а возможно и еще какие-то не слишком важные данные.
- Нажмите кнопку «Приступить», начнется процесс клонирования системы на другой диск. Если вам сообщат о необходимости перезагрузить компьютер, перезагрузите его. Учитывайте: если после перезагрузки вы видите лишь черный экран (что произошло в моем эксперименте), вполне возможно, перенос идет и лучше подождать пару часов (в зависимости от скорости исходного диска и его объема), а не выключать компьютер, в противном случае можно навредить SSD.
- После завершения процесса переноса система автоматически перезагрузится, и загрузка будет выполнена с того диска, который с «точки зрения» БИОС/UEFI является первым. Если это не тот диск, с которого нужно было загружаться, укажите нужный (предположительно, новый SSD) в параметрах загрузки БИОС. Если вдруг у вас это не получается, поищите, есть ли отдельная настройка порядка жестких дисков в БИОС. Если и такие пункты не найдены, может помочь простое переключение дисков местами в компьютере или ноутбуке (при условии, что они имеют одинаковый интерфейс подключения).
Обычно всё проходит гладко, однако, если что-то не получается или в процессе программа сообщает об ошибках, распространенные случае рассмотрены в соответствующем разделе далее в инструкции.
Как перенести Windows на другой диск в Acronis True Image — видео
Если у вас SSD одного из указанных производителей, загрузить бесплатную версию Acronis True Image вы можете:
- Для Kingston —https://www.kingston.com/ru/support/technical/acronis-download — ключ для Acronis True Image обычно в комплекте с покупаемым накопителем.
- Для SSD Crucial — https://www.acronis.com/en-us/promotion/CrucialHD-download/
Возможные проблемы при переносе системы
Среди частых проблем, которые могут возникнуть при клонировании Windows на SSD в Acronis True Image:
- Acronis True Image не запускается и сообщает, что нет SSD нужной марки. Такое бывает, если вы подключили новый диск и не инициализировали его. Инициализируйте в «Управлении дисками» — нажмите Win+R, введите diskmgmt.msc и следуйте указаниям (инициализацию предложат автоматически, либо нужно будет нажать правой кнопкой мыши по диску с изображением красной стрелки). Выбор таблицы разделов не важен, форматировать диск не требуется.
- При переносе Acronis True Image сообщает, что недостаточно места на целевом диске. Это возможно по разным причинам: файлы с исходного диска не удается поместить на целевой (тогда нужно исключить больше данных из переноса), вы выбрали режим переноса «Один в один», но разделы исходного диска не помещаются на целевой (независимо от занятого места на них). Эта же ошибка возникает и при включенном шифровании для исходного диска. Решение — либо расшифровать диск, либо создать загрузочный накопитель Acronis (на вкладке «Инструменты») и выполнить клонирование с него.
- После перезагрузки Acronis True Image черный экран. Лучшее решение — ничего не предпринимать и подождать, возможно, долго. Если по истечении очень длительного периода времени ничего не произошло, можно выключить компьютер долгим удержанием кнопки питания (но это не безопасно в данном случае) и попробовать в БИОС отключить Secure Boot.
В завершение еще один момент: если вы успешно перенесли систему и в ближайшее время не планируете пользоваться программой, я рекомендую её удалить — она создает собственные службы и пункты в автозагрузки, которые вам вероятнее всего не нужны.

Если вы купили новый жесткий диск или твердотельный SSD накопитель для своего компьютера, очень вероятно, что большого желания заниматься переустановкой Windows, драйверов и всех программ у вас нет. В этом случае вы можете клонировать или, иначе, перенести Windows на другой диск, причем не только саму операционную систему, но и все установленные компоненты, программы и прочее. Отдельная инструкция для 10-ки, установленной на GPT диск в UEFI системе: Как перенести Windows 10 на SSD.
Acronis True Image является официальной утилитой для SSD и жестких дисков следующих производителей: WD, Kingston, SanDisk, Crucial, A-Data. Это означает, что приобретя диск этой марки вы имеете право использовать специальную бесплатную версию Acronis True Image для переноса Windows 10, 8.1 или Windows 7 на SSD. После несложной установки и запуска программы, в главном окне выберите пункт «Клонирование диска. Копирование разделов одного диска на другой.» Действие доступно как для жестких дисков, так и в том случае, если вам требуется перенести ОС на SSD.

В следующем окне вам потребуется выбрать режим клонирования — автоматический или ручной, для большинства задач подходит автоматический. При его выборе, все разделы и данные с исходного диска копируются на целевой (если на целевом диске что-то было, то оно будет удалено), после чего целевой диск делается загрузочным, то есть с него будет запускаться Windows или другие ОС, как и раньше. После выбора исходного и целевого диска начнется перенос данных с одного диска на другой, который может занять достаточно продолжительное время (все зависит от скорости диска и объема данных).
Seagate DiscWizard
По факту, Seagate DiscWizard — это полная копия предыдущей программы, только для работы ей требуется наличие хотя бы одного жесткого диска Seagate на компьютере.

Все действия, позволяющие перенести Windows на другой диск и полностью клонировать его аналогичны Acronis True Image WD Edition (по сути, это та же программа), интерфейс тот же самый.
Samsung Data Migration
Программа Samsung Data Migration предназначена специально для переноса Windows и данных на SSD марки Samsung с любого другого диска. Так что, если вы обладатель такого твердотельного накопителя — это то, что вам нужно.

Процесс переноса выполнен в виде мастера из нескольких шагов. При этом, в последних версиях программы возможно не только полное клонирование диска с операционными системами и файлами, но и выборочных перенос данных, что может быть актуально, учитывая, что размеры SSD все-таки меньше, чем современных жестких дисков.
Программа Samsung Data Migration на русском языке доступна на официальном сайте https://www.samsung.com/semiconductor/minisite/ssd/download/tools/
Важно: такие же утилиты переноса Windows на другой диск есть и у других производителей SSD и HDD. Обычно, из можно найти, задав запрос, состоящий из марки и фразы «Data Migration», так вы найдете, например, Intel Data Migration Tool и аналогичные программы для других марок дисков.
Еще одна бесплатная программа, к тому же на русском языке, позволяющая удобно выполнить перенос операционной системы с жесткого диска на твердотельный накопитель или на новый HDD — Aomei Partition Assistant Standard Edition.
Примечание: данный способ работает только для Windows 10, 8 и 7, установленных на MBR диск на компьютерах с БИОС (или UEFI и Legacy загрузкой), при попытке переноса ОС с GPT диска, программа сообщает о том, что сделать этого не может (возможно, тут сработает простое копирование дисков в Aomei, но поэкспериментировать не удалось — сбои при перезагрузке для выполнения операции, несмотря на отключенный Secure Boot и проверку цифровой подписи драйверов).
Шаги для копирования системы на другой диск просты и, думаю, будут понятны даже начинающему пользователю:
- В меню Partition Assistant, слева, выберите «Перенос ОС SSD или HDD». В следующем окне нажмите «Далее».
- Выберите тот диск, на который будет осуществляться перенос системы.
- Вам будет предложено изменить размер раздела, на который будет перенесена Windows или другая ОС. Тут можно не выполнять изменений, а настроить (при желании) структуру разделов уже после завершения переноса.
- Вы увидите предупреждение (почему-то на английском) о том, что после клонирования системы, можно будет загрузиться с нового жесткого диска. Однако, в некоторых случаях, компьютер может загружаться не с того диска с которого нужно. В этом случае, вы можете отключить исходный диск от компьютера или поменять шлейфы исходного и целевого диска. От себя добавлю — можно поменять порядок следования дисков в БИОС компьютера.
- Нажмите «Конец», а затем, кнопку «Применить» слева вверху главного окна программы. Последнее действие — нажать «Перейти» и дождаться завершения процесса переноса системы, которое начнется автоматически после перезагрузки компьютера.
Перенос Windows 10, 8 и Windows 7 на другой диск в Minitool Partition Wizard Bootable
Обновление: для переноса с помощью MiniTool Partition Wizard рекомендую использовать новую инструкцию: Как перенести Windows на SSD или другой диск в MiniTool Partition Wizard Free.
Minitool Partition Wizard Free, наравне с Aomei Partition Assistant Standard, я бы отнес к одним из лучших бесплатных программ для работы с дисками и разделами. Одно из преимуществ продукта от Minitool — доступность полностью работоспособного загрузочного ISO образа Partition Wizard на официальном сайте (бесплатный Aomei дает возможность создать демо-образ с отключенными важными функциями).
Записав данный образ на диск или флешку (для этого разработчики рекомендуют использовать Rufus) и загрузив ваш компьютер с него, вы можете перенести систему Windows или другую на другой жесткий диск или SSD, причем в данном случае нам не будут мешать возможные ограничения ОС, так как она не запущена.
Примечание: мною клонирование системы на другой диск в Minitool Partition Wizard Free было проверено только без EFI загрузки и только на MBR дисках (переносилась Windows 10), за работоспособность в системах EFI/GPT не ручаюсь (мне не удалось заставить работать программу в данном режиме, несмотря на отключенный Secure Boot, но похоже это баг конкретно моего оборудования).
Процесс переноса системы на другой диск состоит из следующих шагов:
- Загрузившись с флешки и войдя в Minitool Partition Wizard Free, слева выберите пункт «Migrate OS to SSD/HDD» (Перенести ОС на SSD/HDD).
- В открывшемся окне нажмите «Next» (Далее), а на следующем экране выберите тот диск, с которого будет выполняться перенос Windows. Нажмите «Next».
- Укажите диск, на который будет выполняться клонирование (если их всего два, то он будет выбран автоматически). По умолчанию включены параметры, изменяющие размеры разделов при переносе в случае если второй диск или SSD меньше или больше исходного. Обычно достаточно оставить эти параметры (второй пункт копирует все разделы без изменения их разделов, подойдет, когда целевой диск более объемен чем исходный и после переноса вы сами планируете настроить незанятое пространство на диске).
- Нажмите Next, действие по переносу системы на другой жесткий диск или твердотельный накопитель будет добавлено в очередь заданий программы. Чтобы начать перенос, нажмите кнопку «Apply» вверху слева главного окна программы.
- Дождитесь завершения переноса системы, продолжительность которого зависит от скорости обмена данными с дисками и объема данных на них.
По завершении вы можете закрыть Minitool Partition Wizard, перезагрузить компьютер и установить загрузку с нового диска, на который была перенесена система: в моем тесте (как я уже упоминал, BIOS+MBR, Windows 10) все прошло успешно, и система загрузилась как ни в чем не бывало с отключенным исходным диском.
Macrium Reflect
Бесплатная программа Macrium Reflect позволяет клонировать целые диски (как жесткие, так и SSD) или отдельные их разделы, причем независимо от того, какой марки ваш диск. Кроме этого, вы можете создать образ отдельного раздела диска (в том числе с Windows) и позже использовать его для восстановления системы. Также поддерживается создание загрузочных дисков восстановления на базе Windows PE.

После запуска программы в главном окне вы увидите список подключенных жестких дисков и SSD. Отметьте диск, на котором находится операционная система и нажмите «Clone this disk» (Клонировать этот диск).

На следующем этапе в пункте «Source» уже будет выбран исходный жесткий диск, а в пункте «Destination» потребуется указать тот, на который нужно перенести данные. Также вы можете выбрать только отдельные разделы на диске для копирования. Все остальное происходит автоматически и не сложно даже для начинающего пользователя. Подробная инструкция доступна здесь: Перенос Windows на SSD или другой диск в Macrium Reflect.
Дополнительная информация
После того, как вы перенесли Windows и файлы, не забудьте либо поставить загрузку с нового диска в BIOS или отключить старый диск от компьютера.

Клонирование жесткого диска – это операция, избавляющая от лишних хлопот по установке Windows и программного обеспечения при переносе данных на новый диск (SSD-накопитель или обычный винчестер). В рамках этой операции на подключенный к компьютеру второй жесткий диск переносится вся структура разделов первого жесткого диска, все имеющиеся на них данные, а также работоспособная активированная система Windows со всеми настройками и установленным ПО.
Функцию клонирования жестких дисков предлагают, в частности, программы для резервного копирования данных Acronis True Image, AOMEI Backupper и менеджер дисков Paragon Hard Disk Manager. Все они предусматривают отдельными процессами перенос на другой диск только самой Windows с сохранением ее работоспособности, клонирование отдельных несистемных разделов, а также клонирование всего диска с возможностью внесения изменений в структуру разделов жесткого диска-клона.
Отличительной особенностью Acronis True Image является функция клонирования жесткого диска с возможностью исключения отдельных ненужных файлов. С этим процессом в деталях ознакомимся ниже – осуществим клонирование жесткого диска с помощью программы Acronis True Image, а в процессе клонирования исключим для переноса некоторые данные.
Об Acronis True Image
True Image – продукт от мэтра рынка софта, компании Acronis, предлагающей, в частности, различные решения по аварийному восстановлению данных на профессиональном уровне. True Image является не только панацеей от всех проблем с Windows в виде ее восстановления до состояния из некогда сохраненной резервной копии. Программный пакет содержит также массу прочих полезных функций как то:
- загрузочный носитель и внедряемая в режим предзагрузки системы утилита для случаев, когда Windows не запускается;
- восстановление Windows на компьютере с другими комплектующими;
- хранение резервных копий в облачном хранилище компании Acronis;
- инструмент для очистки системы;
- пробный режим работы Windows с возможностью отмены сделанных изменений;
- прочие полезные утилиты.
Актуальную версию Acronis True Image 2016 можно приобрести на официальном сайте разработчика.
У программы есть бесплатная 30-дневная триал-версия, предназначенная для ознакомления пользователей с большей частью функционала True Image. Однако функция клонирования жестких дисков в триал-версии заблокирована. Для этих целей необходима полноценная активированная Acronis True Image 2016. Именно такая и будет использована в нашем случае.
Исходный и целевой жесткий диск
Для определения жестких дисков воспользуемся терминологией самой Acronis True Image. Жесткий диск, откуда будут скопированы данные и структура разделов – это исходный жесткий диск. Диск, который станет клоном исходного – это целевой жесткий диск. Увидеть наглядно исходную картину дисков в нашем случае поможет утилита управления дисками, штатный инструмент Windows. Быстрый доступ к ней в версиях системы 8.1 и 10 реализован в контекстном меню на кнопке «Пуск». Универсальный способ ее запуска – вызов функции «Выполнить» (клавиши


В нашем случае к компьютеру подключено два жестких диска. Исходный жесткий диск отмечен системой как Диск 0. Это рабочий жесткий диск с Windows и данными на несистемных разделах. Как Диск 1 в утилите отображается недавно подключенный жесткий диск, он будет целевым, то есть, станет клоном Диска 0.

Целевой Диск 1, как видим, имеет структуру разделов и кое-какие хранящиеся данные. При клонировании жесткого диска вся информация с целевого диска, а также изначальная его структура разделов уничтожаются. Потому если на таковом имеется какая-то важная информация, ее необходимо перенести на исходный жёсткий диск или внешний носитель.
Как правило, для процесса клонирования не требуется даже примерного соответствия дисков по объему. Целевой жесткий диск может быть каких-угодно размеров и на сколько-угодно меньше по объему исходного, лишь бы хватило пространства для размещения данных, занимающих по факту место на диске исходном. А в случае с Acronis True Image и это даже не обязательно благодаря возможности исключения отдельных папок и файлов.
Процесс клонирования
После запуска True Image 2016 предложит выполнить вход в учетную запись облачного хранилища Acronis. Можем закрыть окошко входа.

Непосредственно в интерфейсе программы в боковой ленте меню слева выбираем раздел-вкладку «Инструменты», а в ней – пункт «Клонировать диск».

И следуем пошаговому мастеру клонирования дисков. Нам нужен предустановленный автоматический режим клонирования. Жмем «Далее».

Окно выбора исходного жесткого диска: здесь делаем клик мышью, соответственно, на том диске, с которого будут переноситься данные. Нумерация дисков в True Image отличается от нумерации штатной утилиты Windows, потому в обозначении дисков лучше ориентироваться по их объему или модели. Жмем «Далее».

Окно выбора целевого жесткого диска: здесь делаем клик на том диске, на который хотим перенести структуру разделов, Windows и прочие данные. Жмем «Далее».

Поскольку в нашем случае целевой жесткий диск – это не новый диск с нераспределенным пространством, а диск со структурой и хранящимися данными, Acronis True Image исполнительно предупреждает нас об опасности потери информации. Все нужное сохранено, потому можем смело жать «Ок».

Окно выбора метода восстановления: здесь необходимо оставить предустановленной опцию копирования разделов без изменений. Жмем «Далее».

Окно сводных данных: здесь можно уже приступить к запуску процесса клонирования жесткого диска, нажав, соответственно, кнопку внизу «Приступить», если на целевом диске хватает места и в исключении отдельных файлов нет необходимости. А, возможно, на целевом диске места предостаточно, но попросту не хочется на него переносить ненужные данные с диска исходного, тем самым увеличивая длительность этого процесса по времени. Чтобы клонировать жесткий диск не в полном объеме, в окне сводки данных жмем кнопку «Исключение файлов».

В меню исключения файлов увидим древовидную структуру содержимого исходного жесткого диска. Из системного раздела С нельзя исключать файлы и папки, будем работать только с несистемными. Для примера в нашем случае исключим несколько видеофайлов на втором разделе диска Е. Процесс исключения файлов требует завершения обработки данных, это будет указано в информационной строке внизу окна.

Третий раздел исходного диска F из процесса клонирования исключим целиком. После клонирования как раздел он не перестанет существовать, но будет пустым. По завершению всех операций по исключению папок и файлов из процесса клонирования жесткого диска можем приступать к его запуску. Жмем «Приступить».

После подготовительных действий Acronis True Image попросит перезагрузку системы. Процесс клонирования программа осуществит в режиме предзагрузки Windows.

В режиме предзагрузки в окне Acronis True Image увидим предустановленную опцию выключения компьютера после завершения операции клонирования. Ее можно не снимать, чтобы отвлечься по своим делам, а затем уже при включении компьютера попасть сразу в BIOS и выставить приоритет загрузки с целевого жесткого диска.

Клонирование завершено, можем загружаться с целевого жесткого диска.

Работа с пространством целевого жесткого диска после клонирования
Загрузившись с целевого жесткого диска и попав в систему Windows, первым делом посмотрим на структуру разделов. Запускаем штатную утилиту управления дисками. Поскольку теперь целевой диск стоит первым в приоритете загрузки компьютера, Windows определяет его как Диск 0. Последний стал клоном Диска 1, некогда исходного, с такой же структурой разделов и пропорционально распределённым пространством, согласно структуре исходного жесткого диска.

При исключении файлов мы полностью убрали все данные с третьего раздела исходного жесткого диска. Теперь этот раздел отображается на исходном диске как раздел I и по-прежнему содержит данные. Его клон на целевом диске – теперь он раздел F – как и предполагалось, пустой.

Можно использовать его либо для хранения данных, либо присоединить его пространство к любому другому разделу. Для этих целей существуют программные менеджеры дисков Disk Director той же компании Acronis, не менее эффективный Paragon Hard Disk Manager, бесплатный AOMEI Partition Assistant или их аналоги. К ним можно прибегнуть, если есть уже опыт работы с такого рода софтом. Более того, True Image 2016 предусматривает в процессе клонирования возможность попутного перераспределения пространства целевого диска. Для этого на первом этапе мастера клонирования необходимо выбрать не автоматический режим, а ручной.

Естественно, такой ход усложнит операцию и увеличит шансы на допущение ошибок новичками. В нашем случае операция и так была обременена работой по исключению отдельных файлов, потому отдельные несложные операции по формированию структуры разделов жесткого диска-клона поручим lite-варианту менеджера дисков – штатной утилите Windows.
Утилита управления дисками обладает минимумом функциональности и не предусматривает перезапись секторов жесткого диска с целью объединения разделов или заимствования у одних части их объема для других. Однако операции по расширению разделов за счет свободного места соседних разделов справа без перезаписи данных осуществить можно.
Добавим, к примеру, пространство пустого третьего раздела целевого жесткого диска к его соседу – второму несистемному разделу. Для этого третий раздел F необходимо удалить. В окне утилиты кликаем его, вызываем контекстное меню и выбираем «Удалить том». Подтверждаем действие.

Третий раздел теперь отображается как нераспределенное пространство.


Следуем мастеру расширения тома и отдаем второму разделу все имеющееся пространство.



Теперь на целевом жестком диске лишь два раздела – системный и увеличенный несистемный.

По этой же схеме можно поступить иначе, оставив третий раздел для хранения данных. Необходимо перенести на него нужные файлы со второго раздела, а второй раздел удалить. За счет его нераспределенного пространства затем можно расширить системный раздел С.
Отличного Вам дня!
Утилиты клонирования
Представляем вашему вниманию лучшие, на наш взгляд, утилиты для клонирования жестких дисков.
Renee Becca
Renee Becca – удобный инструмент для простого клонирования дисков, папок и отдельных разделов системы. Ее главное преимущество – простота использования. Перенести информацию с одного физического накопителя на другой можно за несколько простых шагов:
- Установите Renee Becca на компьютер и запустите ее.
- В интерфейсе утилиты перейдите в раздел «Клон». Выберите инструмент «Клон жесткого диска».
- В открывшемся окне укажите источник клона и пункт назначения. Источник – это исходный диск, клонирование которого вы планируете выполнить.
- Чтобы запустить рабочий процесс приложения, нажмите «Клон».
Кнопка «+ Больше» откроет меню дополнительных функций. Здесь вы можете отметить пункт копирования всех секторов.
Это позволяет создать 100% клон диска, правда, увеличится время выполнения задачи.
Пробная версия Renee Becca позволяет клонировать только несистемные накопители. Для доступа ко всему функционалу программы необходима лицензия, которая стоит $29.95.
AOMEI Backupper
AOMEI Backupper — удобный софт для клонирования, а также создания бэкапов винчестеров и отдельных разделов. Стандартная версия программы доступна бесплатно, однако она, как и Renee Becca, клонирует только несистемные разделы и диски. Функция миграции операционной системы С HDD на SSD и наоборот, с SSD на SSD, а также с HDD на HDD доступна только в коммерческих выпусках. Стоимость самой бюджетной лицензии составляет $49.95.
Чтобы воспользоваться инструментом клонирования:
- Откройте приложение на ПК.
- В окне утилиты перейдите в раздел «Clone». Для переноса файлов с исходного HDD или SSD на целевой, выберите функцию «Disc Clone». Откроется список доступных накопителей информации.
- Выберите Source Disk (исходный диск) и жмите «Next».
- В разделе «Destination disk» укажите доступный целевой носитель информации. Снова нажмите «Next».
- После выполнения этих действий запустится автоматический процесс клонирования. Подождите завершения работы и перезагрузите ПК.
Основное преимущество Macrium Reflect – простой и удобный интерфейс. Также программа бесплатна для домашнего использования.
Во время работы утилиты отключите тяжелые приложения, так как программа требовательна к ресурсам компьютера.
Чтобы сделать клон носителя информации, нужно:
- Открыть приложение.
- В интерфейсе ПО выберите пункт «Clone this disk», который расположен в главном разделе «Create a backup».
- Отметьте галочкой разделы, которые хотите клонировать.
- В окне «Destination» будет отображаться исходный накопитель информации.
- Нажмите «Next». Запустится процесс переноса данных. По завершению клонирования перезагрузите компьютер.
Handy Backup
Handy Backup – простая в использования программа для создания физических и логических копий дисков. Утилита создает точную копию HDD полностью сохраняя его структуру.
Клонирование выполняется в автоматическом режиме: вам не нужно вручную чистить мусор, переносить файлы, устранять сбои реестра.
Для постоянной работы с этим ПО нужно приобрести лицензию. 30-дневная пробная версия доступна бесплатно. Ее достаточно для выполнения основных функций. Интерфейс переведен на русский язык.
Как пользоваться Handy Backup:
- Откройте приложение. При первом запуске выберите тип задачи: отметьте пункт создания резервной копии и нажмите «Далее».
- Теперь нужно указать данные для копирования. Разверните раздел «Disk Clone» и выделите пункт «System Recovery». Нажмите «Добавить».
- Отметьте раздел «Physical drive»: это ваш жесткий диск.
- В следующем окне выберите хранилище для копии. В нашем случае это целевой диск. Выделите его в правой части интерфейса.
- При выборе типа копирования оставьте «Полное».
- На пятом шаге можно выполнить сжатие и шифрование файлов. Оставьте эти пункты без изменений. Нажмите «Далее».
- В следующем окне можно задать расписание для выполнения этого задания с помощью планировщика. Эта функция нам также не нужна. Жмем «Далее».
- Введите название задачи и жмите «Готово». Начнется процесс полного клонирования жесткого диска.
- По завершении работы перезагрузите компьютер.
HDClone
HDClone – еще один универсальный инструмент для клонирования жесткого диска, который позволяет работать с накопителями объемом от 130 ГБ и более.
Бесплатная версия приложения (free) имеет некоторые ограничения. Например, с ее помощью вы не сможете перенести данные на диск меньшей емкости, чем исходный. Чтобы получить возможность клонировать любые данные на любые накопители от 130 ГБ, придется приобрести как минимум базовую версию HdClone за €19.90.
- Чтобы начать процесс клонирования, в главном меню программы «Быстрый выбор» нажмите «Диск» в разделе «Клонировать».
- В следующем окне необходимо выбрать исходный диск из списка доступных.
- Теперь укажите целевой диск, выбрав его в том же списке.
- Выполните настройки копирования. Включите или отключите функцию «SmartCopy». Она позволяет создавать 100% копию и ускоряет процесс переноса данных.
- При желании можете активировать функцию дефрагментации. Она будет выполнена сразу после завершения основной задачи. Нажмите «Далее».
- По завершению работы необходимо перезагрузить компьютер.
Чтобы пользоваться всеми возможностями утилиты, нужно оформить годовую подписку по цене от €49,99 или купить постоянную лицензию за €59,99. Имеется ознакомительная версия на 30 дней.
- Чтобы выполнить нашу задачу, перейдите в раздел «Инструменты» и выберите функцию «Клонирование диска».
- Выберите режим: автоматический или ручной. В ручном режиме вы получите контроль над основными процессами клонирования: сможете изменять и настраивать отдельные папки и разделы. Новичкам рекомендуется выбрать автоматический режим.
- Выделите исходный диск и нажмите «Далее».
- Отметьте диск для переноса всей информацию.
- Снова нажмите «Далее». Запустится процесс клонирования. Если на целевом диске есть файлы или документы, они будут удалены.
- В завершении работы перезагрузите компьютер.
EASEUS Disk Copy
EaseUS Disk Copy – функциональная утилита для клонирования HDD и SSD без потери данных. Для работы с ней придется приобрести постоянную лицензию за $59.90 или оформить временную подписку по цене от $19.90. Пробная версия программы, к сожалению, предназначена только для ознакомления.
- Запустите программу. Ее интерфейс утилиты выполнен в стиле «минимализм».
- На выбор доступно два режима работы: Disk Mode – режим клонирования целых дисков и Partition Mode – режим клонирования отдельных разделов. Нам понадобится «Disk Mode».
- Выберите исходный диск и нажмите «Next». При желании можно отметить галочкой пункт «Sector by sector copy» — это позволяет создавать полный клон диска путем копирования каждого сектора.
- Выберите исходный диск, на который будет перенесена вся информация. Нажмите «Next». Запустится процесс клонирования.
- Для успешного завершения копирования данных перезагрузите систему.
Norton Ghost
Norton Ghost – популярная утилита для клонирования и создания бэкапов, но, к сожалению, она перестала поддерживаться разработчиками еще в 2009 году. Из-за этого загрузить ее можно только со сторонних сайтов.
- Чтобы сделать клонирование, в интерфейсе приложения перейдите в раздел «Tools». Запустите инструмент «Copy My Hard Drive».
- Выберите исходный диск и укажите целевой носитель.
- После клонирования перезапустите компьютер.
Распределение пространства
Для изменения структуры разделов снова заходим в интерфейс «Управление дисками». Далее:
- Кликаем правой кнопкой по разделу G, который нам не нужен. Выбираем опцию «Удалить том».
- Кликаем правой кнопкой по системному диску и выбираем опцию «Расширить том».
- В мастере расширения указываем увеличенный объём. После удаления тома G доступно 1,9 Гб. Выберем полный объём нераспределённого пространства.
- Нажимаем «Готово» для применения конфигурации.
Чтобы убедиться, что структура разделов изменилась, ещё раз заходим в «Компьютер». Теперь там будет только один диск, на который установлена Windows.
Клонирование разделов
Для переноса данных будем использовать программу Acronis True Image.
- Запускаем утилиту и переходим на вкладку «Инструменты».
- Нажимаем «Клонировать диск».
- Выбираем ручной перенос разделов.
- Указываем исходный диск — с него будут переноситься данные.
- Указываем конечный диск — новый накопитель, на котором мы только что создали простой том.
- Выбираем клонирование разделов без изменений. Это нужно, если мы переносим диск с Windows и хотим, чтобы система затем запускалась с нового накопителя.
В окне «Исключение файлов» появится содержимое исходного диска, а также информация о занятом, свободном объёме и пространстве для исключения на новом накопителе. Так как мы взяли диск меньше, то некоторые файлы со старого носителя на него не помещается. Это не проблема — мы просто берём и отмечаем данные, которые нужно исключить.
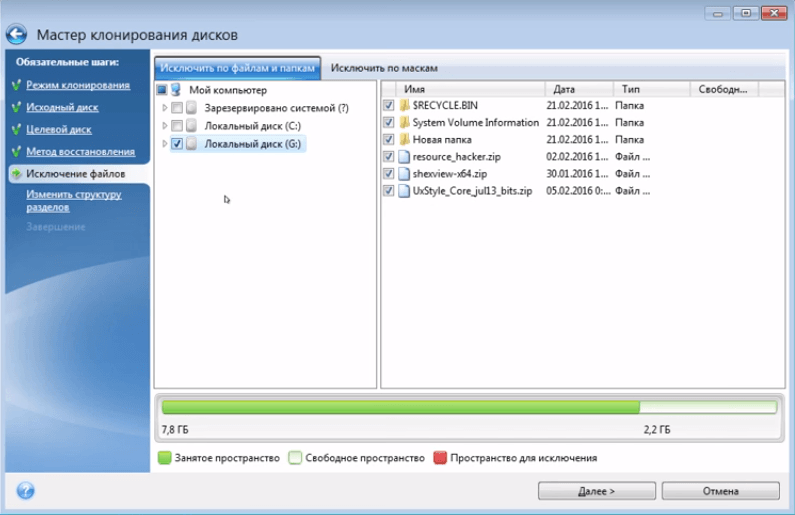
Не трогаем только системные файлы и папки. Фото, видео, музыку, отдельные программы можно не переносить на другой диск, раз места не хватает. После повторного расчёта мастер покажет, какой объём будет занят, а какой свободен. Если места теперь хватает, нажимаем «Далее».Структуру разделов оставляем прежней. Займёмся её изменением после клонирования или вообще оставим всё так же, как было на старом диске.
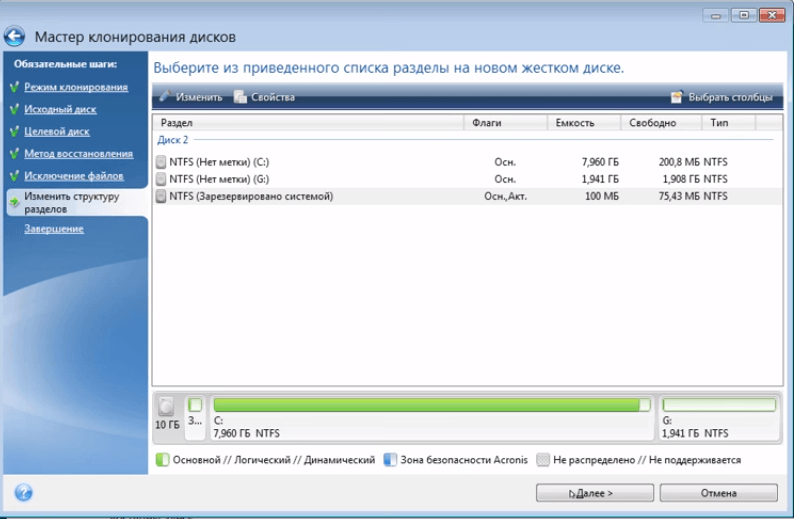
Ещё раз проверяем конфигурацию. Мастер покажет, как новый диск выглядит сейчас, и каким он станет после завершения клонирования. Обратите внимание — структура разделов сохранится. На исходном диске был дополнительный том, который клонируется на новый носитель, только с меньшим объёмом. Нажимаем «Приступить», чтобы запустить перенос данных.
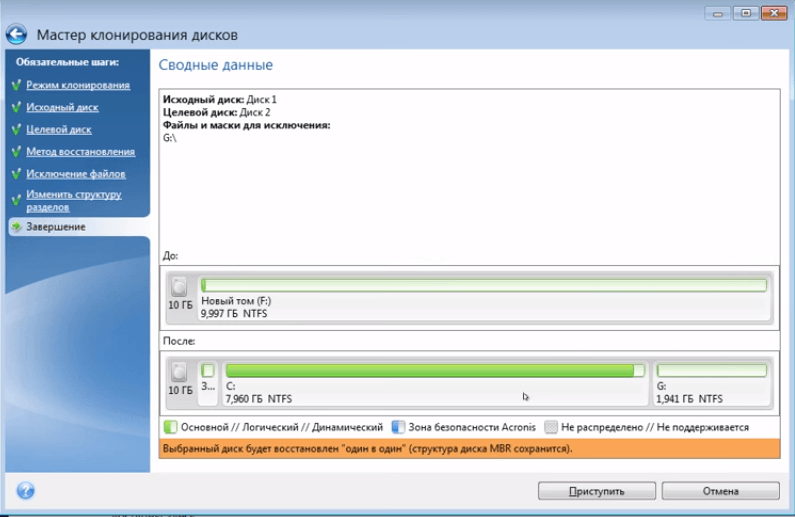
Так как мы клонируем системный диск, сразу после запуска процедуры Acronis предложит выполнить перезагрузку. Нажимаем «Перезапустить». При включении компьютера появится интерфейс Acronis с прогрессом выполнения операции. Отмечаем пункт «Выключить компьютер», чтобы после завершения процедуры сразу извлечь исходный диск и в следующий раз запустить систему уже с нового носителя.
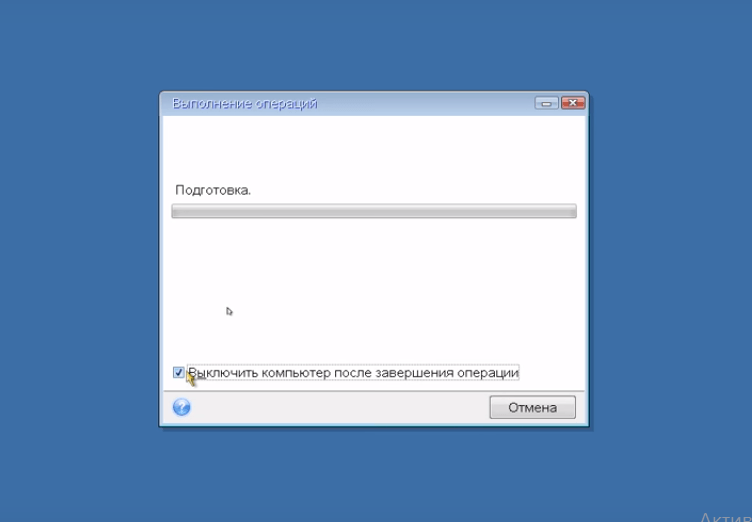
После входа в Windows открываем «Компьютер» и проверяем структуру разделов. У нас есть системный том и диск G, который также клонировался с исходного накопителя. Можем убрать его для расширения пространства или оставить всё как есть.
Подготовка диска
Прежде чем приступать к клонированию, подключим к компьютеру второй диск. Затем проверим его состояние и создадим новый раздел, на который будут перенесены данные с исходного носителя
- На Windows 10 кликаем правой кнопкой по меню «Пуск» и переходим в раздел «Управление дисками». На предыдущих версиях Windows нужно пройти путь «Панель управления» — «Администрирование» — «Управление компьютером» — «Управление дисками».
- Находим внизу подключенный диск. На нём должно быть нераспределённое пространство. Кликаем по нему правой кнопкой мыши и выбираем создание простого тома.
- В мастере создания указываем объём нового раздела. Сделаем его на весь диск.
- Назначаем букву. Выбираем литеру, которая не присвоена другим разделам.
- Указываем файловую систему NTFS. Оставляем режим быстрого форматирования.
- Проверяем конфигурацию и нажимаем «Готово» для создания простого тома.
Новый диск готов. Убедиться в его работоспособности можно через «Этот компьютер». Он будет в списке накопителей. После подготовки приступаем к клонированию исходного диска.





