Почему не стоит полностью выключать защиту
К сожалению, эта технология вызывает у пользователя лишь раздражение. Несмотря на то что UAC повышает безопасность вашего ПК, не позволяет запуститься вредоносным программам и уберегает от вирусов, пользователи не любят назойливых оповещений, мешающих работать.
В основном причина, по которой требуется отключить контроль, — это необходимость работать с несколькими программами одновременно. В таком случае UAC начнёт раздражать и мешать вашей работе.Компания Microsoft не рекомендует полностью отключать службу контроля, потому что существует риск случайно запустить шпионскую программу или загрузить вирусы, которые могут быстро заразить ваш компьютер и всю операционную систему. В конце концов, включение UAC в систему Windows было нужно как раз для защиты.
Bat файл для запуска приложения в режиме runasinvoker
Есть еще вариант для запуск приложения без прав администратора и подавлением запроса UAC (см. статью).
Просто создайте bat файл со следующим кодом:
Set ApplicationPath=”C:windowsregedit.exe”cmd /min /C “set __COMPAT_LAYER=RUNASINVOKER && start “” %ApplicationPath%”
При запуске этого bat файла под пользователем, указанное приложение запустится без появления запроса UAC.
Итак, мы рассмотрели, как отключить UAC для конкретной программы без полного отключения контроля учетных записей. Это позволит вам запускать программы Windows под обычным пользователем без появления запроса UAC и без пароля администратора.
Usb manager
Еще одна утилита достойная внимания. Прежде всего, USB Manager совместим со всеми версия Виндовс. Сама программа маловесна, а установка не вызовет вопросов. Утилита полностью мультиязычна, трудностей с языком не возникнет. USB Manager в один клик отключаетвключает все USB порты на вашем пк.
Usb ports disabler
Установить запрет к USB портам можно и самым простым способом — через программы. Одна из таких — USB Ports Disabler. Это бесплатная программа, которая деактивирует все порты на вашем пк. Утилита имеет очень простой и минималистичный интерфейс. Программа бесплатна.
Быстро и просто отключить usb-порты на win7 2 часть / песочница / хабр
В предыдущей
статье
я написал как неопытному пользователю отключить USB-порты порты по средствам
групповых политик
. Однако я забыл о том что разные версии OS Windows 7 содержат разные функции.
Прошу заметить я не говорю о том чтобы ставить дополнительный бесплатный софт, так как по опыту знаю, что закрывая дырку бесплатным ПО рискуешь открыть еще пять. Я предлагаю воспользоватся встроенными функциями ОС.
По опыту знаю что для экономии маленькие фирмы ставят такие версии «Home Basic» или «Home Premium» на машины персонала (ну это только ставят если фирма пытается работать легально и не хочет штрафа за нелегальное ПО. А те фирмы которые не боятся проверок то ставят все пиратское ПО и не мучаются )) ).
А на версиях «Home Basic» и «Home Premium» нет оснасток присущим старшим братьям. И закрыть порты по средствам групповых политик не получится. Поэтому нам нужно закрыть доступ непосредственно к исполнительным файлам которые запускают инициализацию устройств подключаемых к USB-портам.
Допустим, что на машине есть 3 пользователя, «Оператор», «Менеджер» и «Администратор» в группах Администраторы и Пользователи
Нужно сделать так чтобы флешкой мог воспользоватся, только пользователь под учетной записью «Администратор».
Включаем комп, заходим под учетной записью администратора, открываем проводник и пишем “%SystemRoot%inf” (здесь и далее по тексту копировать без кавычек).
Далее в поиске пишем «USB»
Выведет приблизительно 18 элементов. (зависит какая система стоит, версия ОС, установленные доп драйвера для USB)
Нам нужно по сути только 8 файлов.
usb.inf
usbstor.inf
usbport.inf
winusb.inf
usb.PNF
usbstor.PNF
usbport.PNF
winusb.PNF
Потом нам нужно закрыть доступ к этим файлам другим пользователям. Нажимаем правой кнопкой на файле «usbstor.inf» -> «свойства»
Переходим на вкладку «безопасность», и нажимаем кнопку «изменить»
Потом выбираем пользователей которых нам нужно отключить. У нас это «Оператор», «Менеджер» и «Система». Если нам нужно отключить всем учетным записям которые относятся к группе «Пользователи» (это «Оператор» и «Менеджер») то просто ставим запрет группе. Если только конкретному, допустим «Оператору», то выбираем конкретно эту учетную запись.
Внимание учетной записи «Система» тоже нужно выставить запрет на использование файла.
Потом выставляем запрет на использование, переключаемся на другого пользователя и тоже выставляем запреты. Когда нужные пользователи будут отключены (у меня это только «система» и «пользователи») 

жмакаем кнопку «Ок»
Будет предупреждение о том что это приведет к тому, что доступ к файлу будет недоступен и всякое такое (если есть желание можете почитать), жмакаем снова кнопку «Ок».
Снова читаем сообщение о том что точно ли мы хотим это сделать, (если есть желание можете почитать), жмакаем снова кнопку «Ок».
И такую процедуру повторяем для следующих 7 файлов.
usb.inf
usbport.inf
winusb.inf
usb.PNF
usbstor.PNF
usbport.PNF
winusb.PNF
Если это только установленная ОС то все в порядке и по идее доступ к флешке выбранным пользователям будет недоступен. Однако если к этой системе уже были подключены флешки теми пользователями которым нужно было отключить доступ к флешкам, то понадобится изменить ключ в реестре.
жмем пуск -> пишем regedit -> открываем реестр
Открываем папку «USBSTOR»
[HKEY_LOCAL_MACHINESYSTEMCurrentControlSetServicesUSBSTOR]и меняем значение параметра «Start» на 4
Включение, отключение и настройка куз в windows 10
Активация, деактивация и настройка контроля происходит практически одним и тем же путём, поэтому рассмотрим эти действие вместе.
Существует несколько способов проведения операции по активации, деактивации и настройки UAC. Все они будут описаны ниже в статье и вы можете выбирать из них тот, что покажется вам наиболее удобным.
Включить флаг runasinvoker для программы через реестр
В Windows 10/8.1/7 вы можете включить флаг совместимости RUNASINVOKER через реестр. Флаг совместимости приложения можно выставить для одного пользователя или для всех пользователей компьютера:
Дополнительная информация
Некоторые дополнительные нюансы блокировки доступа к USB накопителям, которые могут оказаться полезными:
Помимо встроенных средств системы, есть сторонние программы для блокировки подключения различного рода USB устройств к компьютеру, в том числе и продвинутые инструменты наподобие USB-Lock-RP.
Запрет подключения usb флешек с помощью редактора локальной групповой политики
Первый способ более простой и предполагает использование встроенной утилиты «Редактор локальной групповой политики». Следует учитывать, что эта системная утилита недоступна в Домашней редакции Windows (если у вас такая версия ОС, используйте следующий способ).
Шаги по блокировке использования USB накопителей будут следующими:
- Нажмите клавиши Win R на клавиатуре, введите gpedit.msc и нажмите Enter, откроется редактор локальной групповой политики.
- Если требуется запретить использование USB накопителей для всех пользователей компьютера, перейдите к разделу Конфигурация компьютера — Административные шаблоны — Система — Доступ к съемным запоминающим устройствам. Если требуется заблокировать доступ только для текущего пользователя, откройте аналогичный раздел в «Конфигурация пользователя».
- Обратите внимание на пункты «Съемные диски: Запретить выполнение», «Съемные диски: Запретить запись», «Съемные диски: Запретить чтение». Все они отвечают за блокировку доступа к USB-накопителям. При этом запрет чтения запрещает не только просмотр содержимого флешки или копирование с неё, но и остальные операции (на накопитель нельзя будет что-либо записать, запуск программ с него также не будет выполняться).

- Для того, чтобы, например, запретить чтение с USB накопителя, дважды нажмите по параметру «Съемные диски: Запретить чтение», установите значение «Включено» и примените настройки. Выполните то же самое для других требующихся вам пунктов.

На этом процесс будет завершен, а доступ к USB заблокирован. Перезагрузка компьютера не требуется, однако, если на момент включения ограничений накопитель уже был подключен, изменения для него вступят в силу только после отключения и повторного подключения.
Запрет флешек
Как запретить использование флешек?
Непосредственно в ОС Windows эту задачу можно выполнить с помощью Редактора групповых политик (GPO) и реестра. Кроме этого, можно выключить сами порты в BIOS. К этому всему еще в плюс внешнее программное обеспечение, о котором я расскажу в конце.
Как включить/отключить службу при помощи командной строки
Отключение и включение UAC возможно также через консоль.
- Первым делом зажмите две клавиши Windows X либо через меню «Пуск» выберите «Командная строка (администратор)».
- Запускается консоль. Здесь измените параметры. Вместо /t REG_DWORD /d 0 /f введите /t REG_DWORD /d 1 /f. После того как вы набрали команду, защита отключится.
- Закрепите результат перезагрузкой компьютера.
- Если понадобится вновь активировать UAC, просто поменяйте параметры наоборот. С нуля на единицу.
Как выключить с помощью файла реестра
- Для того чтобы открыть редактор реестра, зажимаем правую кнопку мыши по пуску и выбираем из списка «Выполнить».
- В открывшемся окошке пишем команду regedit. Подтверждаем действие, нажав «ОК».
- Теперь в редакторе реестра ищем папку System, к которой нам нужно перейти. Путь к папке: КомпьютерHKEY_LOCAL_MACHINESOFTWAREMicrosoftWindowsCurrentVersionPoliciesSystem. На правой стороне окошка ищем EnableLUA.
- Нажимаем на него два раза и ждём, пока всплывёт строка. В ней меняем значение с 1 на 0. Нажимаем «ОК».
- После этого сразу выскакивает предупреждение, требующее, чтобы вы перезагрузили ПК. Контроль учётных записей отключится полностью.
- Перезагружаем компьютер.
Как отключить usb-порт в компьютере windows 10/8.1/7
Есть в нашей семье старый лазерный принтер «Canon LBP-1120», который когда-то был отправлен на «пенсию» в гараж. Рабочий принтер с состоянием «почти новый» в силу того, что им мало пользовались. Вместо него юзаем наипростейший струйный МФУ «Canon MG2400». Он печатает в цвете, сканирует, копирует и самое главное без проблем заправляется. Конечно проигрывает в скорости печати, но для домашних нужд вполне себе удовлетворяет.
И вот появилась задача распечатать много и быстро, причем в ч/б. Струйный МФУ в этом деле естественно не помощник. Сходил в гараж за нашим «героем» и подключил к его своему ноутбуку, на котором уже очень и очень давно обитает «Windows 10». И конечно же наш «герой» не определился системой, драйверов нет, определился только USB интерфейс. И то хорошо.
Полез на сайт «Canon» за драйвером, а там – «К сожалению, ваше устройство больше не поддерживается в выбранной операционной системе. Просмотрите наш текущий ассортимент доступных устройств». В общем то я не удивился, принтер старый, а корпорациям надо зарабатывать на новых устройствах. Зачем поддерживать старое устройство? И такая ситуация почти со всеми старыми принтерами.
К слову сказать, если по работе такие принтеры попадаются, то вердикт устанавливает сразу – «На списание!». А тут ситуация как-бы не рабочая, да и карантин тоже имеет место быть. К тому же, покупать новый принтер, чтобы распечатать один раз полтыщи страниц – не резон.
Ищем альтернативные способы подключения.
Что можно сделать:
1. Попробовать найти в Интернете альтернативный драйвер. Альтернативного драйвера на мой принтер нет, я не нашел, может плохо искал). Многие ссылки с якобы «подходящим» драйвером ведут к откровенно подозрительным сайтам, поэтому не советую. Были советы использовать универсальный драйвер «HP». Не помогло.
2. Установить на виртуальной машине 32-битную «Windows 7», установить на него принтер, расшарить его и подключиться к ней из «Windows 10». Вроде здравая мысль. НО НЕ РАБОТАЕТ! Для «Windows 10» всё равно нужны драйвера принтера, которые уже не поддерживаются.
3. Установить на виртуальной машине 32-битную «Windows 7», установить на него принтер и установить на нем какой-нибудь виртуальный принтер, роутер принтеров или принт-сервер, который бы перенаправлял задание печати на наш принтер. Тоже вроде здравая идея. Часть программ условно-бесплатные, часть платные – они нам не подходят. А те что бесплатные вроде как работают, но в среде опять же «Windows 7» или возможно ниже. Задания печати из «Windows 10» просто игнорируют. Задание в «Диспетчере печати» появляется, но на печать не идет. Разбираться глубже не стал и отмел этот вариант. Возможно я ленивый и у меня кривые руки)
4. 100% рабочий вариант без танцев с бубном! Великий и могучий «Google»! А точнее «Google Cloud Print». Способ пришел как говорится – «Он сам пришел!».
Просто надо установить на гостевую ОС «Windows 7» браузер «Google Chrome», благо он еще оказывается поддерживается на 32-битных «Windows 7».
Далее надо авторизоваться в «Chrome» на гостевой ОС под своим Google-аккаунтом и открыть страницу https://www.google.com/cloudprint
На странице облачного принтера надо кликнуть на ссылку «Добавить обычный принтер» и следуя инструкции добавить наш старый принтер в облако.
Затем надо установить на наш родной «Windows 10» драйвер «облачного принтера Google» по ссылке https://tools.google.com/dlpage/cloudprintdriver
Всё как обычно – скачать, установить и всё! В списке принтеров у нас появляется «Виртуальный принтер Google».
И да, надо быть авторизованным под одним и тем же аккаунтом на родной и гостевой ОС в «Chrome».
Как печатать?
Всё как обычно, для печати выбираем принтер «Виртуальный принтер Google» и нажимаем на «Печать». Нас перенаправит на страницу нашего виртуального принтера. Там выбираем принтер, который добавили до этого в нашей гостевой ОС и опять нажимаем на «Печать». Ждем… Моя первая страница распечаталась через секунды, эдак за 50, уже было подумал, что ничего не получилось. Но потом печать шла уже быстрее, через секунды 20-30))).
Но! Печатает! Работает! Бесплатно!
Можно было бы написать короче) Или наоборот поподробней?
Это не подробная инструкция как сделать, а просто описание способа «как можно сделать». Ведь в ИТ-кухне все изменчиво. Сегодня так, а завтра уже не так!
Как говорил гуру кулинарной кухни Илья Лазерсон – «Только принципы!». А принципы практически не изменяются.
Всем добра и удачи!
Как отключить порты usb в bios
Еще один способ запретить использование флешек — это отключить порты USB в BIOS. Сделать это не сложно . Однако, с моей точки зрения, не достаточно эффективно. Хотя, если учесть, что большинство пользователей понятия не имеют не просто о том, что там можно порты отключить, а еще и о том, как туда зайти, то может быть это — удобный и быстрый способ.
Итак, зайдите в БИОС. На большинстве компьютеров это кнопка «F2». Однако в зависимости от марки, и способ отличается. В сети есть куча информации по этой теме, и я не буду подробно на этом останавливаться.
Теперь все делается буквально в два шага: переходим на вкладку «Configuration», отключаем функцию «USB Legacy». Сохраняем и выходим.
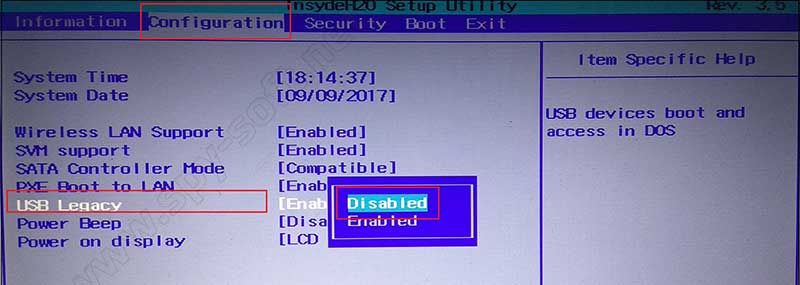
Все вышеописанные методы не стопроцентно защитят Ваш компьютер. Их тоже можно обойти, а как именно это сделать, смотрите в статье: «Как обойти запрет флешки»
Однако есть целый программный комплекс, обойти который будет не так просто. Он называется DeviceLock DLP. Именно об этом способе запрета флешки и пойдет речь в статье «Запрет USB».
Еще отмечу, что есть и другие простейшие программы типа: Ratool, USB Lock Standard и другие. Но они скорее скрипты с визуальным интерфейсом, которые реализуют метод реестра.
Как полностью выключить uac через powershell
- Используя поиск Windows, откройте консоль PowerShell, прибегнув к использованию прав администратора.
- В открывшемся окне пропишите и выполните команду «New-ItemProperty -Path HKLM:SoftwareMicrosoftWindowsCurrentVersionpoliciessystem -Name EnableLUA -PropertyType DWord -Value 0 -Force».
- После перезагрузите компьютер.
Можно ли выключить uac через консоль powershell
- Чтобы запустить консоль PowerShell от имени администратора, можно воспользоваться обычным поиском. Вводим в строке PowerShell.
- Всплывает окно, где мы видим параметры, которые изначально установлены в ОС: EnableLUA. Меняем цифру 1 на 0. Нажимаем Enter.
- Потом прописываем на английском Restart-Computer, чтобы компьютер перезапустился.
- Если мы хотим активировать UAC снова, просто меняем цифру с нуля на единицу.
Настройка uac
В настройках контроля существует четыре уровня защиты. Прокрутите их колесиком мыши, и с правой стороны вы сможете прочитать описание для любого из четырёх параметров.
- Первый пункт всегда активирует UAC для защиты вашей системы. Если произойдёт любое изменение в ней, обязательно всплывёт предупреждающее сообщение. Если неизвестные программы попытаются воздействовать на ваш компьютер, произойдёт установка потенциально небезопасного ПО, начнётся запуск приложений от подозрительных производителей, система контроля будет оповещать вас на постоянной основе. Обычным пользователям, если они не являются администраторами, нужно будет обязательно подтвердить свои действия, вводя пароль.
- Защита второго уровня сработает исключительно в тех случаях, когда неизвестные программы попытаются совершить действия в системе. В настройках прописано, что уведомления должны появляться только при попытках приложений внести изменения в компьютер — этот параметр встроен в Windows по умолчанию. Это значит, что сам пользователь не вносит каких-либо изменений в систему, а контроль следит за действиями программ.
- Третий вариант не имеет особых отличий от второго. У пользователя просто перестанет затемняться экран. При таких настройках UAC будет оповещать вас только тогда, когда приложения будут пытаться внести изменения в компьютер. Если выставить такие настройки, вирусы уже смогут угрожать безопасности вашего компьютера.
- Последний, четвёртый пункт «Не уведомлять меня» сможет полностью отключить защиту на вашем ПК. Он не станет надоедать вам всплывающими сообщениями, позволит спокойно менять параметры компьютера и открывать любую программу без вмешательства контроля учётных записей.
Если вы захотите выбрать такой вариант, то больше не будете получать от системы контроля никаких уведомлений. Сам параметр указывает на то, что защиту выключать не рекомендуется.
Настройка параметров uac в реестре
Вы можете управлять настройками UAC через реестр. Параметры, отвечающие за поведение контроля учетных записей, находятся в ветке реестра HKLMSOFTWAREMicrosoftWindowsCurrentVersionPoliciesSystem.
Неэффективные способы запрета флешек
Дабы потом не останавливаться на этом, сразу укажу несколько способов, которые явно неэффективны, хотя информации в сети о них полно.
- Физическое отключение портов. Это, конечно, классно, но есть же и другие порты, и переходники к ним. К тому же, почему-то все забывают о мышке, клавиатуре, колонках и т.п.
- Удаление драйверов на USB – от этого эффекта ноль. Система сама предложит их установить, или из сети, или с самого накопителя.
- Запрет флешек в редакторе групповых политик (просто запрещать каждое новое устройство по ID). Лучше запретить все, а нужные разрешить, как именно я покажу ниже.
Я, пожалуй, начну с Редактора групповых политик, так как считаю этот способ наиболее удобным и эффективным среди остальных системных.
Кстати, я также рекомендую отключить автозапуск флешки и других USB-носителей. Это частично решит проблему автоустановки вирусов.
Отключаем порты в диспетчере устройств
Здесь все очень просто. Кликаем ПКМ по *Мой компьютер* выбираем пункт свойства.
В открывшимся окне выбираем раздел *Диспетчер устройств*.
Перед нами древо всех устройств нашего пк. Находим и выбираем пункт *Контроллеры USB*. Выбирали этот раздел и через ПКМ отключаем все необходимые порты.
Стоит заметить, что данный способ не всегда работоспособен. Бывали случаи, когда отключись 2 порта из 4 или один.
Отключение usb через реестр
Пункт надо создать, если нет, запрет распространяется только на текущего юзера, не запускай под Админом  🙂
🙂
сделал изменения для отключение внешних usb устройств через реестр
HKEY_LOCAL_MACHINESYSTEMCurrentControlSetServicesUSBSTOR
под правами Админа, нового пользователя, заменил права на Пользователя, но через время обнаружил что USB устойства (флешки) работают, как предотвратить повторное вкл. флешек под правами пользователя?
В вашей переписке, увидел ветку с этими расширениями, как её настроить?
HKEY_CURRENT_USERSoftwareMicrosoftWindowsCurrentVersionPoliciesSystem
сбрось инфу как прописать настройки в этой ветке. Если есть файлик с регом сбрось.
Спасибо.
Отключение контроля учетных записей uac в windows 7 | одминский блог
Из Windows Vista в Windows 7 пришла одна из наиболее раздражающих фич, так называемый контроль учетных записей или проще говоря UAC (User Account Control). Наша основная задача сразу же отключить его, иначе стандартная установка нужных программ на наш компьютер грозит сразу же превратиться в головняк, хотя для остальный юзверей эта вещь более чем необходима, чтобы пользователь успел дважды подумать, так ли ему нужна эта программа, а поскольку стандартный пользователь выскакивающие меню не читает, то вполне вероятно, что уже на этой стадии у него возникнут проблемы.
Итак UAC отключается двумя способами, из командной строки и используя панель управления, так что каждый выбирает для себя более простой способ.
По мне командная строка быстрее так как вызывается она набором клавиш <Win> <R> и в открывшемся окошке пишем:
Отключение UAC
C:WindowsSystem32cmd.exe /k %windir%System32reg.exe ADD HKLMSOFTWAREMicrosoftWindowsCurrentVersionPoliciesSystem /v EnableLUA /t REG_DWORD /d 0 /f
Включение UAC
C:WindowsSystem32cmd.exe /k %windir%System32reg.exe ADD HKLMSOFTWAREMicrosoftWindowsCurrentVersionPoliciesSystem /v EnableLUA /t REG_DWORD /d 1 /f
После этого перегружаем компьютер, чтобы изменения реестра вступили в силу
То же самое можно произвести из панели управления, путем кликанья по разным кнопкам:
Открываем панель управления, в строке поиска, находящейся в правом верхнем меню, набираем uac, и нажимаем на появившийся пункт Изменение параметров контроля учетных записей, после чего у нас открывается бегунок настройки выдачи уведомлений (см. рисунок), используя который, мы выбираем тот уровень реакции который нас устраивает (читай минимальный), исходя из того что полное отключение контроля несет с собой ослабление уровня защиты операционной системы Windows 7. Опускаем слайдер, и наслаждаемся отсутствием глупых вопросов.

VN:F [1.9.21_1169]
VN:F [1.9.21_1169]
Отключение контроля учетных записей UAC в Windows 7,
Теги: Windows, windows 7, настройка системы
Отключение службы в панели управления
UAC в системе включён по умолчанию. Разберём, как отключить надоедливые оповещения при помощи панели управления.
- Нажимаем на пуск правой кнопкой мыши и выбираем «Панель управления».
- Открывается окно, где мы видим все элементы панели управления. Среди них находим «Учётные записи пользователей».
- Щёлкаем «Изменить параметры UAC».
- Здесь мы видим перед собой настройки контроля учётных записей. Чтобы выключить защиту, сдвигаем ползунок в самый низ, на четвёртый пункт.
- После этого перезагружаем ПК.
Отключить uac
C:WindowsSystem32cmd.exe /k %windir%System32reg.exe ADD HKLMSOFTWAREMicrosoftWindowsCurrentVersionPoliciesSystem /v EnableLUA /t REG_DWORD /d 0 /f
Отключить контроль учетных записей windows в реестре
Чтобы отключить UAC, мы можем использовать редактор реестра Windows (→ что такое реестр Windows).
Важно: редактор реестра может быть запущен только с учетной записью администратора.
- Нажмите на клавиатуре компьютера клавиши Win (это клавиша с логотипом Windows) и R одновременно. Откроется окно «Выполнить».
- В поле Открыть: введите regedit и нажмите ОК. Откроется редактор реестра.
Перед изменением реестра рекомендуется создать резервную копию (→ как сделать резервную копию реестра Windows) или точку восстановления, которую можно использовать в случае проблем (→ как создать точку восстановления Windows).
- На левой панели найдите этот ключ: HKEY_LOCAL_MACHINE SOFTWARE Microsoft Windows CurrentVersion Policies System
- На правой панели найдите элемент EnableLUA и дважды кликните по нему.
- Откроется окно «Изменение параметра DWORD».
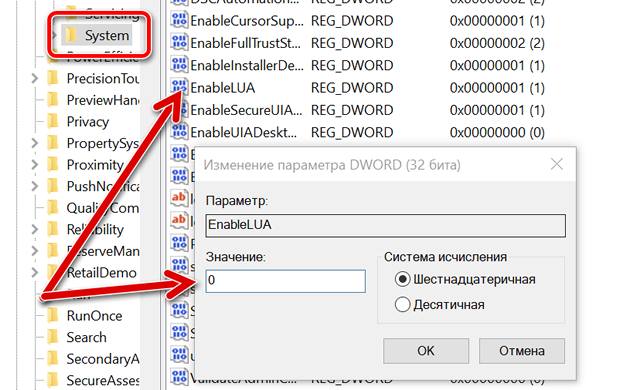
- В поле Значение: поменяйте 1 на 0.
- Нажмите ОК.
- Закройте редактор реестра.
Чтобы завершить процедуру и отключить контроль учетных записей Windows, необходимо перезагрузить компьютер.
Путь через реестр
- Запустите утилиту «Выполнить».
- Используйте команду «regedit», чтобы перейти к редактору реестра.
- Переходя по дереву папок, находящемуся в левой части окошка реестра, пройдите по пути «HKEY_LOCAL_MACHINE SOFTWARE Microsoft Windows CurrentVersion Policies System».
- В конечной папке поочерёдно раскройте CоnsetPromptBehaviorАdmin, EnableLUА, PromptОnSecureDеsktоp и отредактируйте находящиеся в них значения (расшифровка необходимых значений описана и ниже).
Чтобы выставить определённый режим, вставляйте нижеприведённые цифры:
Стоит ли выключать контроль учётных записей?
Суть в том, что контроль учётных записей (КУЗ) существует с той целью, чтобы предотвратить случайное вмешательство пользователя в важные задачи и системные процессы. Права администратора спрашиваются исключительно в том случае, если задача, которую вы собираетесь назначить или изменить, может вмешаться в работу или процессы операционной системы.
Через командную строку
Существует несколько вариантов запуска командной строки:
- щелкнуть мышью (правой кнопкой) на «Пуск» и выбрать «Командная строка»;
- через поиск начального экрана Windows найти пункт «Командная строка» и выбрать его;
- запустить файл cmd.exe.
Следует учесть, что для изменения параметров UAC нужно запускать командную строку от имени администратора.
Далее остается набрать команду:
 C:WindowsSystem32cmd.exe /k C:WindowsSystem32reg.exe ADD HKLMSOFTWAREMicrosoftWindowsCurrentVersionPoliciesSystem /v EnableLUA /t REG_DWORD /d 0 /f
C:WindowsSystem32cmd.exe /k C:WindowsSystem32reg.exe ADD HKLMSOFTWAREMicrosoftWindowsCurrentVersionPoliciesSystem /v EnableLUA /t REG_DWORD /d 0 /fИ нажать «Enter».
Появится уведомление о необходимости перезагрузки ПК.
После новой загрузки служба контроля учетных записей будет отключена.




