Что делать, если я не помню свой пароль
Если пароль от компьютера или ноутбука утерян или забыт, необходимо выполнить восстановление ОС. Необходимые шаги:
- в момент загрузки ПК нажать клавишу «F8»;
- выбрать раздел «Безопасный режим»;
- перейти к нужной учетной записи;
- на Рабочем столе отобразится сообщение о работе ПК в безопасном режиме;
- кликнуть «Да», перейти – «Панель управления», кликнуть по учетке, пароль которой нужно сбросить;
- в левой части перейти к пункту «Изменение данных».
В новом дополнительном окне, по стандартному режиму, вводят значения нового допустимого кода.
Отключение пароля в Windows 10 – мера, к которой прибегают пользователи, если защиты данных на конкретном ПК не требуется. Используют сброс данных учетной записи, включение автоматического входа без введения дополнительных кодов или скачанные утилиты.
Автоматический вход с помощью системных средств
Чтобы активировать возможность авторизации в операционке без пароля в автоматическом режиме, необходимо изменить внутренние настройки ОС. Инструкция:
- открыть дополнительное рабочее окно «Выполнить» (с помощью комбинации горячих клавиш или через параметры меню «Пуск»);
- в пустое поле ввести значение «netplwiz», затем – «ОК»;
- напротив строки «Требовать ввод имени пользователя и пароля» убрать галочку;
- применить внесенные в реестре корректировки;
- ввести данные пароля от записи Microsoft, подтвердить.
После этого устройство требуется перезагрузить в принудительном порядке. Процедура позволит заходить в ОС, используя автовход.
Видео
Сразу все нижеописанное в одном коротком видео, если что-то не помогает – читайте текст и ознакамливайтесь с комментариями.
Вход без пароля в windows 10
Отключить запрос пароля при входе в Windows 10 довольно просто даже встроенными в ОС инструментами. Поэтому, несмотря на то что существуют специальные приложения, мы не будем их рассматривать. Приступим.
Горячие клавиши
Воспользоваться этим методом можно, если выполнить четыре простых шага:
- Нажать комбинацию на клавиатуре: «Ctrl Alt Del».
- Выбрать «Изменить».
- Набрать актуальный код, затем новый.
- Сохранить настройки.
После выполнения всех шагов шифр для получения доступа к системе Windows будет изменен.
Другие варианты – для справки
Раньше был и альтернативный вариант через «Центр управления сетями и общим доступом», наследника Windows 7, но сейчас его на обновлении сократили. Так что версии выше – это теперь все доступные способы. Но этих способов достаточно.
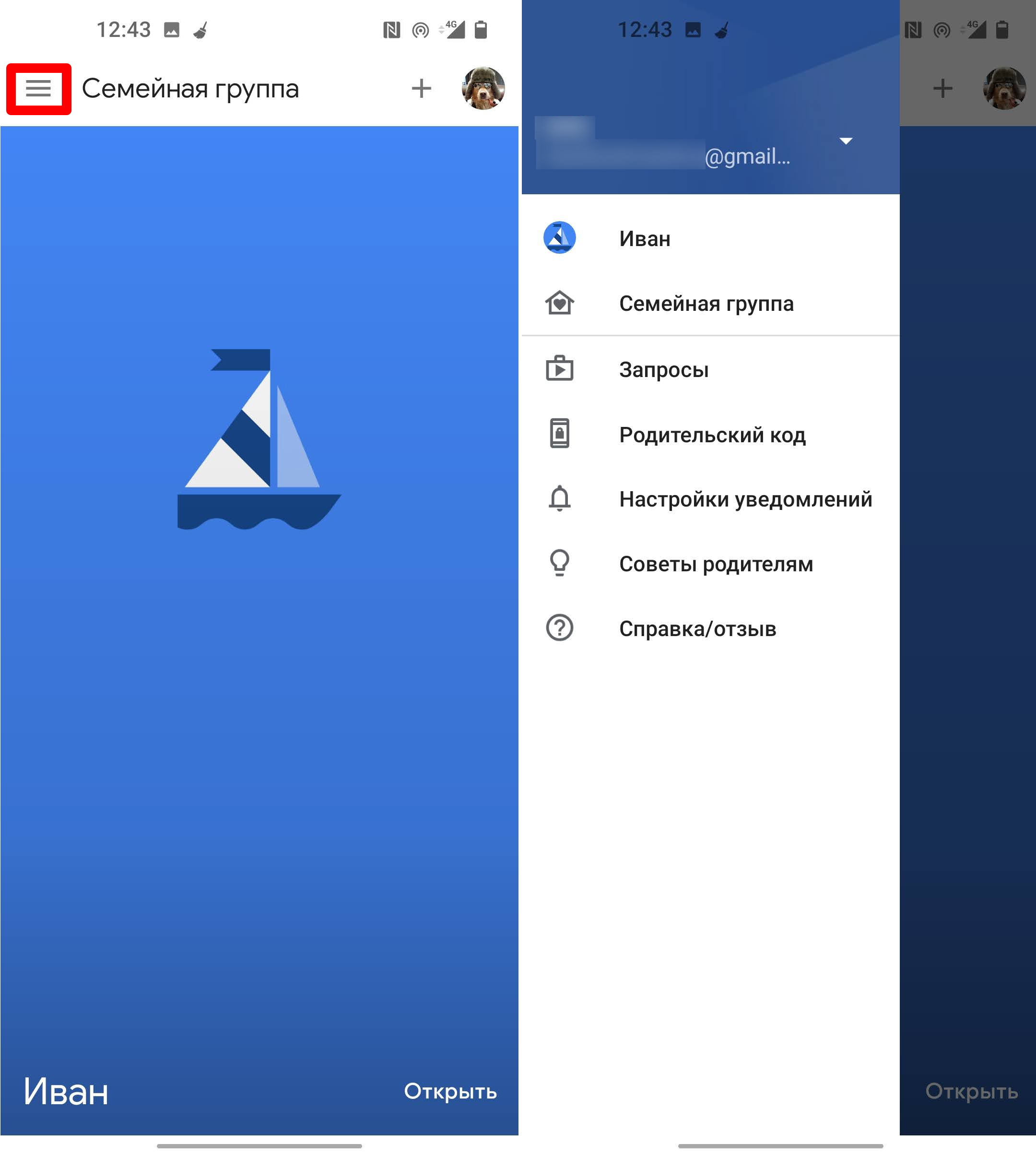
Есть и другие варианты, но они или не являются прямым методом получения сохраненных паролей через Windows 10, или делают те же действия, что и в способах выше:
- Через роутер – пароль тоже хранится на роутере в открытом виде. Входите в настройки, смотрите. Каждый роутер индивидуален, можете поискать свою модель на нашем сайте через поиск.
- Через телефон – если чей-то телефон хранит доступ к вашей сети, на нем тоже можно вытащить пароль. Способы – ищите в наших статьях.
- Программы – тоже один из способов, который автоматизирует действия выше. По мне проще сделать самому и не использовать сторонние программы – есть риск занесения себе какой-то заразы.
Изменение пароля с помощью инструментов администрирования
Для локальных учетных записей можно использовать различные инструменты администрирования системы, например, командную строку.
Изменение пароля учетной записи «майкрософт»
Для смены цифрового кода потребуется наличие интернета, так как операция будет происходить онлайн на сайте компании.
Для изменения настроек входа в систему юзеру нужно следовать алгоритму:
После сохранения настроек пароль при включении ПК будет изменен.
Для решения вопроса об изменении кода при входе в ОС Виндовс 10 владелец гаджета может выбрать для себя удобный способ. Подбор метода также будет зависеть от используемого типа учетки на устройстве.
Как изменить пароль входа в windows 10. 4 способа
Как найти пароль от неактивной сети wifi
Теперь о том, как узнать пароль от вай фай на виндовс 10 для сети, что неактивна.
Для этого необходимо:
- Открыть cmd от Администратора.
- После этого вписать: netsh wlan show profiles в строку. Важно запомнить сети, пароль которой надо узнать.
- Далее написать в строку: netsh wlan show profile name=назв key=clear, где назв — это имя сети пользователя.
Например, если надо выяснить код вай фай роутера под названием «zorro.777», то нужно ввести команду: netsh wlan show profile name=zorro777 key==clear.
В том случае, если в имени сети есть пробел, следует взять наименовании в кавычках. Например, вай-фай подсоединение называется «pashkahome», значит в командной строке необходимо ввести: netsh wlan show profile name=»pashka home« key==clear.
Просмотр кода от WiFi на виндовс 10 в параметрах беспроводной сети
Как отключить запрос пароля при выходе из сна в редакторе реестра или редакторе локальной групповой политики
Помимо параметров Windows 10, отключить запрос пароля при выходе системы из режима сна или гибернации можно, изменив соответствующие системные параметры в реестре. Сделать это можно двумя способами.
Для Windows 10 Pro и Enterprise самым простым способом будет использование редактора локальной групповой политики:
- Нажмите клавиши Win R и в введите gpedit.msc
- Перейдите к разделу Конфигурация компьютера — Административные шаблоны — Система — Управление электропитанием — Параметры спящего режима.
- Найдите два параметра «Требовать пароль при выходе из спящего режима» (один из них для питания от батареи, другой — от сети).

- Дважды кликните по каждому из этих параметров и установите «Отключено».

После применения настроек пароль при выходе из спящего режима больше запрашиваться не будет.
В Windows 10 Домашняя редактор локальной групповой политики отсутствует, но сделать то же самое можно с помощью редактора реестра:
- Зайдите в редактор реестра и перейдите к разделу
HKEY_LOCAL_MACHINESOFTWAREPoliciesMicrosoftPowerPowerSettingse796bdb-100d-47d6-a2d5-f7d2daa51f51
(при отсутствии указанных подразделов создайте их с помощью пункта «Создать» — «Раздел» контекстного меню при правом нажатии по имеющемуся разделу).
- Создайте два значения DWORD (в правой части редактора реестра) с именами ACSettingIndex и DCSettingIndex, значение каждого из них — 0 (оно такое сразу после создания).

- Закройте редактор реестра и перезагрузите компьютер.
Готово, пароль после выхода Windows 10 из сна спрашиваться не будет.
Как отключить пароль при выходе из сна
Чтобы не вводить пароль от учетной записи в Windows 10 после выхода компьютера из сна выполните следующие действия:
- Откройте параметры системы нажав на шестеренку в меню “Пуск” либо нажав комбинацию клавиш Win I, и перейдите в “Учетные записи”.

- В левой колонке выберите пункт “Варианты входа”;
- Вправой колонке найдите параметр “Требуется вход” и из выпадающего списка выберите “Никогда.

Чтобы вернуть запрос пароля после выхода из режима сна выберите пункт “Время выхода компьютера из режима сна”.
Как полностью убрать пароль пользователя windows 10 (удалить пароль)
Если вы используете локальную учетную запись на компьютере (см. Как удалить учетную запись Майкрософт Windows 10 и использовать локальную учетную запись), то вы можете полностью убрать (удалить) пароль для вашего пользователя, тогда его не придется вводить, даже если вы заблокируете компьютер клавишами Win L. Чтобы сделать это, выполните следующие шаги.
Есть несколько способов сделать это, один из них и, вероятно, самый простой — с помощью командной строки:
Как убрать пароль при входе с помощью редактора реестра windows 10
Есть еще один способ проделать вышеописанное — использовать для этого редактор реестра, однако при этом следует учитывать, что в данном случае ваш пароль будет храниться в открытом виде в качестве одного из значений реестра Windows, соответственно любой может его просмотреть. Примечание: далее будет также рассмотрен аналогичный способ, но с шифрованием пароля (с помощью Sysinternals Autologon).
Для начала, запустите редактор реестра Windows 10, для этого нажмите клавиши Windows R, введите regedit и нажмите Enter.
Перейдите к разделу реестра
HKEY_LOCAL_MACHINESoftwareMicrosoftWindows NTCurrentVersionWinlogon
Для включения автоматического входа в систему для домена, учетной записи Microsoft или локальной учетной записи Windows 10, выполните следующие шаги:
Как это сделать?
Используют разные варианты действий – активация незащищенной учетки, установка автоматического входа в операционку, применение дополнительной утилиты Autologon. Начать можно с любого – каждый подходит для внесения изменений.
Командная строка
Инструмент администрирования используется для смены шифра локальной учетки в Винде. Рекомендуется применять его при крайней необходимости, так как будут утеряны данные, привязанные к учетке: коды, сертификаты и прочее.
Пошаговая инструкция:
- Запустить КС от имени Администратора.
Для выбранной учетки будет создан новый шифр. Юзер может ввести две кавычки без пробела. Тогда при включении на ПК вводить цифровой код не потребуется.
Можно ли сделать автоматический вход в windows 10 без ввода пароля?
Разработчики компании Microsoft предусмотрели разные вариации одного и того же функционала. Например, действие процедуры ввода пароля можно активировать или приостанавливать по желанию пользователя.
Внимание! Любые изменения, связанные с операционной системой ПК, вносятся от имени и с правами Администратора. При выполнении любой из инструкций через стандартные профили процесс не будет активирован надлежащим образом.
Насколько это безопасно?
Перед тем, как изменить настройки раздела паролей, необходимо ознакомиться с положительными и отрицательными сторонами процесса. В некоторых случаях отключать функцию не стоит. К ним относят:
- за персональным компьютером работают несколько пользователей, где у каждого юзера зарегистрирован отдельный аккаунт;
- есть необходимость в ремонте ПК (мастеру относят устройство с дополнительной кодировкой);
- ПК – это многопользовательское устройство, функционирующее в офисе (например);
- существует возможность потерять механизм (частые командировки, постоянные путешествия и другое).
Если указанные ситуации не относятся к текущему состоянию, можно приступать к выполнению одной из инструкций, изложенных далее.
Настройки роутера
Этот способ узнать пароль от вайфая применим не только к Windows 10, так как информация о сети будет извлекаться из настроек маршрутизатора. Конечно, тут вы должны иметь соответствующий доступ к роутеру (беспроводное или проводное подключение к нему).
Сначала в строке браузера вводится адрес для перехода в веб-интерфейс (обычно 192.168.0.1 или 192.168.1.1).
Определение пароля wifi в свойствах беспроводной сети
Почти, у каждой семьи дома имеются компьютеры, ноутбуки, смартфоны, планшеты. Чтобы воспользоваться их опциями в полной мере, необходим доступ в мировую сеть. На случай потери пароля уже создано множество способов, как узнать пароль от WiFi на Windows 10, но при любом из них нужно четко следовать плану действий.
Чтобы применить этот способ, необходимо выполнить два условия:
- ПК должен быть подсоединен к Интернету, при помощи вай фай.
- Пользователь компьютера должен обладать правами администратора в Виндовс 10.
Если эти требования выполнены, то можно переходить к выполнению простых и понятных операций:
Шаг 1. Требуется нажать правой клавишей мышки по знаку подсоединения, который находится внизу рядом с уведомлениями, и найти там раздел для управления разными сетями. После загрузки, выбранного раздела, на экране отобразится окно, где следует выбрать вкладку «Изменение параметров адаптера».
Стоит заметить, что выполнение данного шага, применимо к первым версиям Виндовс 10. Для входа в раздел «Центр управления сетью» в более поздних версиях Windows10, важно выполнить немного другие шаги:
- В начале следует войти в указанный раздел путем нажатия на «Пуск», потом зайти в «Параметры», а далее нажать на пункт «Открыть параметры сети и интернета». Также можно нажать мышкой на значок соединения, рядом с уведомлениями, найти там требуемый раздел.
- В отобразившемся окне, нужно кликнуть на «Состояние», а после «Центр управления сетями».
Шаг 2. Нужно щелкнуть правой клавишей мышки на «Беспроводное соединение», после отобразится окно, там следует щелкнуть на меню «Состояние». Далее откроется окно с данными про сети вай фай, там нужно открыть «Свойства» .
Или сделать по-другому: будучи в меню управления сетями, перейти к меню «Подключение» и открыть там «Беспроводная сеть».
Шаг 3. Если требуется посмотреть существующий пароль от Wi-Fi на Windows 10, в окошке «Свойства…» надо выбрать раздел «Безопасность», далее выставить флажок возле пункта «Отобразить введенные знаки».
Оснастка управления компьютером
Этот вариант доступен для начинающих юзеров, не требует особых знаний. Помогает изменить данные для локального входа. Для этого понадобится следовать пунктам плана:
- Кликнуть по «Пуску» ПКМ.
- Выбрать строку «Выполнить».
- Ввести значение: «compmgmt.msc.».
- В левой части меню раскрыть ветвь «Локальные пользователи».
- Выбрать «Пользователи».
- Выбрать учетную запись, кликнуть по имени ПКМ.
- Нажать на «Задать пароль».
- Нажать «Продолжить».
- Ввести новую цифровую комбинацию.
- Сохранить изменения.
Заменить таким способом старый шифр на новый не составит труда.
Параметры текущего соединения
Если ваш компьютер/ноутбук с Windows 10 в данный момент подключен к сети, пароль от которой требуется узнать, то все совсем просто. Сначала откройте «Панель управления», выполнив команду control в окне «Выполнить» (вызывается сочетанием клавиш Win R).
Затем перейдите в раздел «Центр управления сетями и общим доступом» и кликните по активному подключению.
В открывшемся окне нажмите на кнопку «Свойства беспроводной сети».
На вкладке «Безопасность» найдите параметр «Ключ безопасности сети» и снимите чуть ниже галочку «Отображать вводимые знаки». Пароль от вайфая отобразится в соответствующем поле.
Помогла ли вам эта статья?
ДАНЕТ
При помощи командной строки
Управлять всеми параметрами компьютера можно через командную строку. В том числе при помощи неё можно сменить пароль, выполнив нижеописанные шаги:
При помощи панели управления
В панели управления содержится большинство возможных настроек системы. В ней можно выполнить смену пароля, проделав следующие действия:
- Используя поисковую системную строку, отыщите и раскройте панель управления.

Открываем панель управления - Перейдите к разделу по управлению учётными записями, а после выберите из всех предложенных вариантов нужного пользователя.

Открываем вкладку «Учетные записи пользователей» - Кликните по строчке «Изменить пароль».

Кликаем по строчке «Измененить пароль» - Укажите действующий пароль, а после его новое значение. Сохраните изменённые параметры, кликнув по кнопке «Сменить пароль».

Вводим старый и новый пароль
При помощи управления компьютером
В Windows 10 есть ещё одна программа, позволяющая управлять настройками системы. Она используется крайне редко, но в нашем случае от неё можно ожидать помощи:
- Используя системную поисковую строку, найдите и разверните утилиту «Управление компьютером».

Открываем программу «Управление компьютером» - Через древо разделов в левой части окна перейдите к пункту служебных программ, а после к подпункту «Локальные пользователи» — «Пользователи». Перед вами появится список всех аккаунтов. Выберите из них нужный и кликните по нему правой клавишей мыши. Выберите метод «Задать пароль» и пройдите стандартную процедуру: укажите используемое значение пароля, а потом новое.

Выбираем метод «Задать пароль»
Просмотр ключа в меню роутера
В интернете часто звучит вопрос, что необходимо делать, чтоб увидеть ключ Wi-Fi. Есть замечательный вариант просмотра пароля — проверка ключа через меню роутера (адаптера). Этот вариант хорош тем, что, кроме компьютера, можно использовать планшет, смартфон, ноутбук для входа в меню настроек маршрутизатора.
Просмотр пароля вай фай при помощи сторонних утилит
Кроме всего перечисленного выше, для того, чтоб просмотреть код доступа к wifi, есть возможность воспользоваться бесплатной утилита WirelessKeyView. Эта программа функционирует в Виндовс 10, 8, 7.
Утилиту нет необходимости устанавливать на ПК, т.к. она имеет вид единого файла, размер которого — 80 Кб.
Необходимо запустить утилиту WirelessKeyView от имени Администратора, что немаловажно для открытия программы. Дальше система должна показать перечень сохраненных паролей для беспроводного подключения Wi-Fi в таком формате:
- имя сети wifi;
- ключ для подсоединения в 16-тиричном виде;
- имеет обычный текстовый вид.
Смена пароля пользователя на компьютере в параметрах ос
https://www.youtube.com/watch?v=agCWD4Rm120
В «десятке» предусмотрено два типа учеток: локальная – существующая на ПК, и учетная от Microsoft – имеет связь с глобальной базой данных. Использование учетной записи подразумевает смену пин-кода. В инструкции представлены методы изменения цифрового значения для обоих вариантов.
Способ 1 – свойства беспроводной сети
Обычный способ для тех, у кого есть мышка и руки. Уровень сложность – грудничок.
На момент проверки ноутбук или компьютер должны быть подключены к сети.
Способ 1: специальный софт
Существует несколько приложений, с помощью которых можно узнать ключ безопасности от подключенных Wi-Fi сетей. Однако мы хотим вас предупредить, что некоторые из них являются вирусами или содержат в себе вредоносный код. Для примера воспользуемся утилитой WiFi password revealer — она, по крайней мере, является безопасной по мнению сервиса VirusTotal.
Способ 2 – командная строка
Эта инструкция подойдет даже в том случае, если сейчас подключения и вовсе нет. Уровень сложности – уверенный пользователь ВКонтакте. Придется немного повводить команды в командную строку. Но сначала нужно ее открыть.
Способ 2. смена пароля от локального аккаунта через окно безопасности
Шаг 1. Одновременно нажимаем на клавиши CTRL ALT DELETE.
Шаг 2. В окне безопасности нажимаем на надпись «Изменить пароль».
Шаг 3. Последовательно вводим старый и новый пароли. Нажимаем на Enter.
Шаг 4. В диалоговом окне жмем на «ОК».
Способ 4. изменение пароля через lusrmgr.msc
Шаг 1. Вводим lusrmgr.msc в общий поиск по системе. Нажимаем на первую иконку сверху.
Шаг 2. В открывшемся окне нажимаем на папку «Пользователи» слева.
Шаг 3. Выбираем аккаунт, в котором желаем изменить пароль и щелкаем по нему левой кнопкой мыши.
Шаг 4. В окне предупреждения нажимаем на «Продолжить».
Шаг 5. В новом окне два раза вводим желаемую комбинацию в соответствующие графы. Жмем «ОК».
Шаг 6. Нажимаем на «ОК».
Способ 4: встроенная оснастка
Посредством встроенной в систему утилиты «Командная строка» выполняется достаточно много разных операций, в том числе и определение пароля от Wi-Fi. Причем для этих целей не нужно иметь активное подключение, достаточно лишь знать имя сети, к которой вы ранее подключались. Именно от нее мы и будем искать пароль.
Сторонние программы
Посмотреть пароль от Wi-Fi на Windows 10 можно и с помощью специальных программ. Однако устанавливать любые такие приложения следует только после тщательной проверки их антивирусом. Мы же со своей стороны вообще не рекомендуем использовать подобное ПО, так как есть возможность получить все нужные данные штатными средствами Windows.
Узнаём тип учетной записи
Перед тем как переходить к изменению пароля, необходимо узнать, какой тип учётной записи используется, так как некоторые методы для разных версий различны. Хотя есть универсальные способы, подходящие и для локальной, и для онлайн-версии.
Если вы не помните, какой вариант учётной записи начали использовать, впервые создавая нового пользователя при установке Windows, то выполните нижеописанные шаги, чтобы получить нужную информацию:
- Разверните параметры компьютера, отыскав одноимённое приложение в системной поисковой строке.

Раскрываем параметры компьютера - Раскройте блок «Учётные записи».

Открываем раздел «Учетные записи» - Вы увидите имя и статус своего аккаунта. Если же учётная запись локальная, то вы увидите соответствующее слово под её названием.

Система сообщает, что аккаунт локальный - Если же используется онлайн-аккаунт Microsoft, вы увидите строчку с электронной почтой и кнопку, позволяющую перейти к управлению учётной записью.

Указана почта учетной записи
Универсальный метод
Данный метод подойдёт как тем, кто использует локальную запись, так и тем, кто использует онлайн-аккаунт. Второму типу пользователей понадобится доступ в интернет.
- Оказавшись в параметрах компьютера, во вкладке «Учётные записи» (подробный переход к этому разделу рассматривается в пункте «Узнаём тип учётной записи»), раскройте подраздел «Параметры входа». В блоке «Пароль» используйте кнопку «Изменить» для перехода к настройкам пароля.

Нажимаем кнопку «Изменить» - Пропишите действующий на данный момент пароль. Не зная его, вы не сможете установить новый пароль.

Вводим установленный пароль - Укажите новое значение для пароля и, при желании, добавьте подсказку, чтобы потом иметь возможность получить её при входе в учётную запись.

Вводим новый пароль и подсказку
Как только процедура закончится, новый пароль вступит в силу. При следующем входе в систему Windows спросит именно его.
Универсальный способ
Применяется для обоих аккаунтов на ПК с Виндовс 10. Если юзер помнит предыдущий шифр для входа в систему, то может воспользоваться этим вариантом.
Поменять цифровой код можно, воспользовавшись инструкцией:
- Открыть настройки.
- Выбрать «Учетные записи».
- Тапнуть по «Параметрам входа».
- Нажать кнопку «Изменить» под строкой «Пароль».
- Ввести текущее цифровое значение.
- Ввести новую комбинацию, подсказку.
Второй вариант позволяет использовать пин-код вместо стандартного значения. Для этого через «Параметры входа» сделать следующее:
- Кликнуть по кнопке «Добавить».
- Ввести текущий код, нажать «Ok».
- Придумать новый шифр, сохранить настройку.
В десятой версии Винды предусмотрена опция графического пароля. Он удобен для пользования гаджетами с сенсорным экраном. Чтобы зайти в операционку, владелец вводит контрольный рисунок, который задается в настройках. Для включения опции потребуется выполнить следующее:
- В «Параметрах входа» под строкой «Графический пароль» нажать кнопку «Добавить».
- Ввести текущее значение.
- Выбрать картинку, которая будет отображаться после.
- Нажать кнопку, выбрав из двух вариантов.
- Придумать, ввести графический код.
- Сохранить изменения.
Графический шифр и пин-код удобны при авторизации на ноутбуке при входе или ПК.
Утилита autologon
Если предыдущие техники входа в операционку компьютера не подходят, допустимо использовать отдельное приложение. Утилита разработана компанией Microsoft. Этапы действий:
После этого на мониторе должно отобразиться уведомление о завершении процесса. Устройство перезагружают принудительно.
Частые вопросы
Не получается войти в учетную запись Microsoft, привязанную к Windows, после смены пароля. Что делать?
Через меню «сетевые подключения»
В этом пункте, будет рассказано, каким методом можно восстановить код вай фай на Виндовс 10 через раздел «Сетевые подключения», если он был забыт.
Для того чтоб выполнить просмотр пароля, следует сделать следующее:
- Нажать меню «Пуск», который располагается в нижнем углу экрана с левой стороны.
- Далее найти пункт «Беспроводная сеть», нажать правую клавишу мышки. В новом разделе важно щелкнуть на «Состояние»
- Войти в «Свойства беспроводной сети» и включить «Отображение вводимых сетей» в меню «Безопасность».
- Выполнив все манипуляций, показанные выше, в строчке «Ключ безопасности», есть возможность отыскать код, который был сохранен.
Через раздел «центр управления сетями»
Если вспомнить первый пункт этой статьи, в нем рассказано, как посмотреть пароль от вай фай на виндовс 10. Есть несколько видов запуска меню «Центр по управлению сетями»:
- В параметрах Windows 10;
- Через командную строку виндовс 10;
- В панели управления Windows 10.
Для этого нужно:
- Открыть «Панель управления» при помощи поисковика в разделе «Панель задач».
- Кликнуть на желаемый пункт — «Центр управления сетями»
Есть иной вариант, надо:
- Отыскать и нажать на меню «Сеть и Интернет» .
- Далее сделать выбор «Просмотр состояния сети и задач».
- Нужно отыскать — центр управления сетями.
Шаг 1 – открываем командную строку
Внимание! Открыть командную строку или PowerShell важно от имени Администратора. Иначе ключ безопасности не увидим.
Поэтому делаем так. Щелкаем по кнопке Пуск правой кнопкой и выбираем Windows PowerShell (администратор).
Шаг 1 – центр управления полетами
Находим значок Wi-Fi возле часов в правом нижнем углу в трее. Щелкаем по нему правой кнопкой мыши и выбираем «Параметры сети и интернет».
Не путаем с Центром управления сетями и общим доступом – то было на предыдущих версиях. Современное обновление Windows 10 дает нам только такой пункт – Параметры сети и интернет.
Шаг 2 – настройка параметров адаптера
Наша задача сейчас – получить доступ к нашему беспроводному адаптеру, а уже оттуда вытащить пароль от вайфая. Выбираем пункт:
Шаг 2 – узнаем имя сети
Вводим команду:
netsh wlan show profiles
И здесь копируем себе куда-нибудь или просто запоминаем правильное название нашей сети. На рисунке выше показывается вообще список всех сохраненных сетей, пароли от которых мы можем вытащить.
Шаг 3 – свойства
На этой страничке будет доступно много адаптеров. И проводные, и виртуальные, и VPN, НО важно найти включенный беспроводной адаптер. Щелкаем по нему ЛЕВОЙ кнопкой мыши 2 раза!!!
Шаг 3 – узнаем пароль
Следующая команда:
netsh wlan show profiles name=Trobox key=clear
Вместо Trobox нужно взять название своей сети из прошлого шага. В результате получаем открытый ключ:
Здесь наш пароль – trobox12345
Шаг 4 – безопасность – отображать вводимые знаки
После этого вместо «звездочек» появится текущий пароль. Можно вводить где угодно. Не забудьте записать его себе куда-нибудь на бумагу на всякий случай.
Внимание! Ваша учетная запись должна иметь права администратора. В противном случае поставить галочку не удастся.
Шаг 4 – свойства беспроводной сети
В открывшейся вкладке вариантов не так и много. Нажимаем на кнопку «Свойства беспроводной сети».
Вывод списка всех сохраненных сетей и паролей
Система Windows 10 позволяет узнать ключ безопасности не только от актуальной сети, но и от любого из ранее подключенных wi-fi. Здесь уже придется воспользоваться командной строкой или утилитой PowerShell. Для запуска последней откроем меню быстрых ссылок (Win X) и выберем в нем пункт «Windows PowerShell (администратор)».
Затем в окне утилиты выполним команду netsh wlan show profiles. Она выведет список всех сетей вай-фай, к которым когда-либо подключались на компьютере.
Находим среди них интересующую вас сеть и выполняем следующую команду:
netsh wlan show profile name=viarum key=clear
Здесь name – имя сети.
https://www.youtube.com/watch?v=uBl_kTezyk8
В результате запроса будут выведены все параметры wi-fi, включая пароль. Он отобразится в строке «Содержимое ключа».




