Почему само уменьшается место на диске C
Если у вас само уменьшается место на диске C в Windows 10, то причин для этого может быть несколько:
Иногда нам становится любопытно, какие данные и файлы хранятся на наших жестких дисках. В других случаях мы просто хотим освободить дополнительное пространство памяти на жестком диске, чтобы хранить что-то более нужное на машине Windows. Лучший способ освободить место в памяти — найти файлы или папки, которые занимают наибольшее количество памяти в системе, и удалить их, если они больше не нужны или не соответствуют вашим потребностям. В этом посте мы рассмотрим различные методы, которые помогут вам найти самую большую папку или файл в Windows.

Занято много места на диске
Чаще всего пользователи сталкиваются с нехваткой места на системном диске «C:». Нам нужно узнать, что занимает место на диске, чтобы решить, что с этим делать дальше.
В операционной системе Windows занимать достаточно много места на дисках могут следующие данные:
Помимо перечисленного, на многих компьютерах значительное место занимают различные пользовательские данные: фотографии, фильмы, музыка, документы и тому подобное.
Чтобы решить часть проблем с нехваткой места на диске ПК, выполните эти рекомендации:
Эти действия не решат все проблемы с нехваткой пространства на жестком диске компьютера, но помогут несколько уменьшить место, занимаемое ненужными данными.
В большинстве случаев, самый большой объем занимают данные пользователя. Пользователи забывают о многих файлах и папках на компьютере, созданных в разное время, а там зачастую хранятся немало данных. Необходимо разобраться с пользовательскими данными и навести порядок в хранении информации.
Из-за нехватки свободного места в памяти компьютера, устройство начинает тормозить и медленнее работать. Это вызывает дискомфорт у пользователя. Кроме того, на ПК негде хранить новые данные.
Всем привет! К нам на почту приходит достаточно много писем с различными вопросами, и сегодня в статье мы разбираем очередную проблему. Ниже я распишу все возможные программы, которые позволяют посмотреть, что занимает место на конкретном диске или в папке. Прежде чем мы начнем, дайте я выскажу свое мнение. Минус в том, что у Windows нет стандартной утилиты узнать эту информацию. А значит нам придется скачивать и устанавливать сторонний софт.
Если у вас и так мало место на диске «C:» или «D:» подобные программы особо вам не помогут. Как правило, много места занимают обновления ОС, временный кеш и точки восстановления. И, как вы поняли, быстрее всего забивается именно системный диск (если у вас их несколько). Поэтому если вы хотите сэкономить время, то вместо того, чтобы устанавливать эти программы, просто выполните очистку от всего ненужного. Для вас я подготовил ряд очень полезных статей по очистке. Лучше начните с них:
Ниже я коротко рассмотрю все приложения, которые помогают выполнить анализ диска на занятое место. Некоторым инженерам это может помочь.
WinDirStat
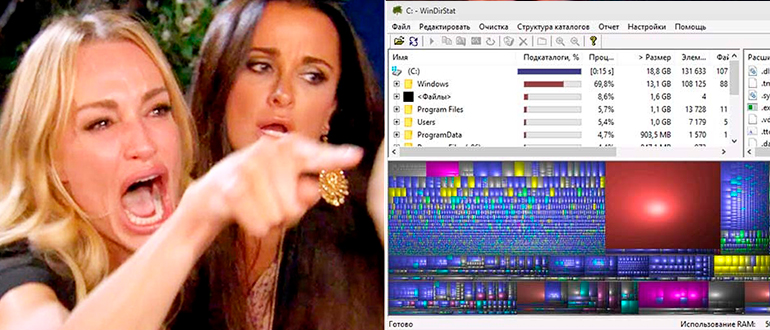
Очень крутая и бесплатная программа, которая еще и имеет русскоязычный интерфейс. После установки и запуска можно выполнить анализ всех дисков или только одного. Можно аналогично проанализировать только одну папку. В конце вы увидите как все основные и крупные папки, так и основные файлы и расширения, которые в них содержатся. По цветовым блокам можно сразу же определить файлы, которые занимают больше всего места. В моем случае это временные файлы «TMP».
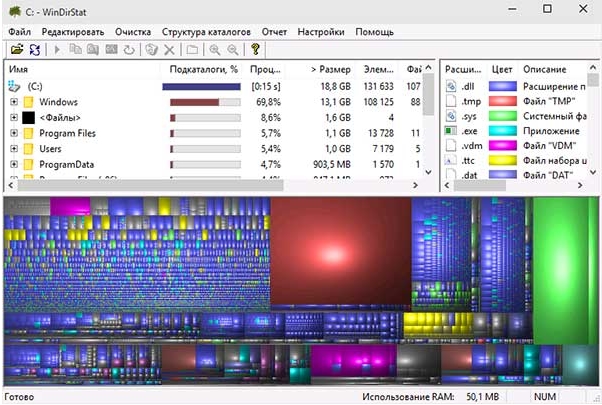
И тут мы сразу же подходим к первой проблеме, просто так удалять эти файлы отсюда – нельзя. Для этого есть ряд специальных методов, как встроенных, так и сторонних. О них я уже описал в специальных инструкциях, ссылки на которые вы можете найти в начале статьи.
Способ 2
Еще одна крутая и бесплатная программа для анализа места на жестком диске. Аналогично, как и прошлый вариант, WizTree позволяет анализировать как целые разделы и тома, так и небольшие папки. Приложение имеет не такой красочный интерфейс, но через него можно сразу же запустить системные утилиты типа «Очистка диска». Еще одна удобная особенность в том, что в ней можно найти самую тяжелую папку и файл.
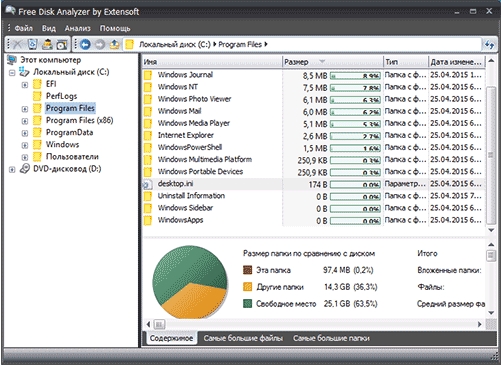
Disk Savvy
У программы есть как платная, так и бесплатная версия. Очень круто отрисовывает красивую диаграмму папок и файлов, которые занимают больше всего месте. Какой-то крутой особенностью не обладает, но по интерфейсу это ПО самое удобное, на мой взгляд.
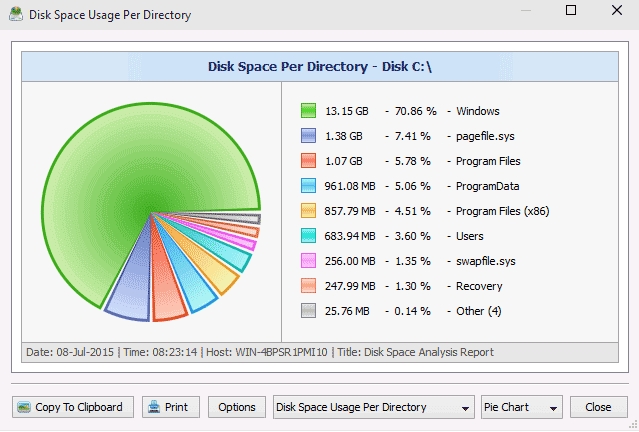
TreeSize Free
Программа очень простая в использовании, но и функционал у неё более простой. Никаких красивых графиков тут нет, зато вы можете сразу же определить самую тяжелую папку на диске. Далее уже сами принимаем решения по её очистке.
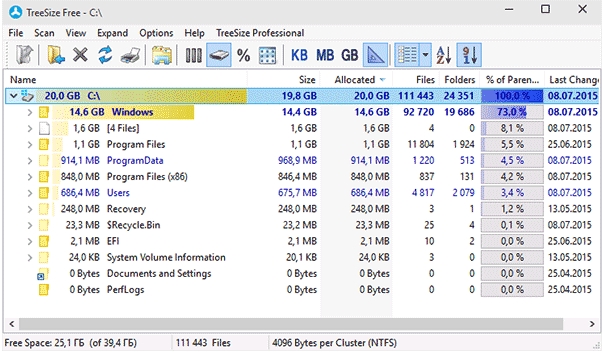
SpaceSniffer
Давайте посмотрим, как еще можно узнать, что занимает так много место на диске. Для этого у нас есть бесплатная и портативная программка SpaceSniffer. По функционалу и по виду она работает примерно плюс-минус так же, как и WinDirStat. Как-то особо про неё рассказать нечего, работает хорошо и показывает информацию в удобном графическом виде.
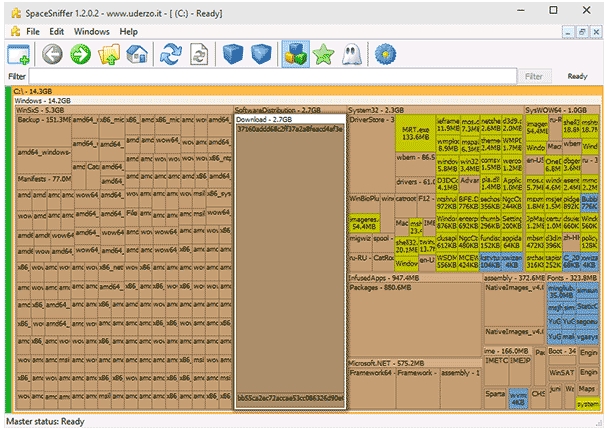
Вот и все, дорогие друзья портала WiFiGiD.RU. В интернете есть еще масса подобных программ, которые позволяют делать анализ занимаемого пространства на диске. Рассказывать про все приложения смысла нет – они все одинаковые. Если у вас будут какие-то дополнения по статье, или у вас возникли вопросы – пишите в комментариях.
Исходники и дистрибутивы
Немало места могут занимать дистрибутивы игр, а также фотографии в формате RAW или видео в форматах без сжатия. Как правила, вы используете дистрибутивы для установки игры, а RAW и прочие «сырые» форматы — для обработки и монтажа. После монтажа не забывайте их удалять.
1 снимок RAW = 25 Мбайт пространства и более.
Файл подкачки
Файл подкачки — это зарезервированное место на жестком диске, которое используется системой в том случае, если ей не хватает оперативной памяти. По умолчанию он настраивается далеко не оптимальным способом. Поэтому лучше всё сделать, как всегда вручную. Для этого проделайте следующие шаги:
- Кликните правой кнопкой мыши по “Этот компьютер” и выберите пункт “Свойства”.
- Затем в левой части перейдите в “Дополнительные параметры системы”.
- На вкладке “Дополнительно” выберите пункт “Параметры”, который находится в разделе “Быстродействие”.
- Перейдите во вкладку “Дополнительно” и нажмите “Изменить”.
Здесь уберите галочку напротив пункта «Автоматически выбирать объем файла подкачки», выберите системный раздел и укажите фиксированный размер, где в исходном и в максимальном случае, он будет одинаковый. После этого нажмите кнопки «Задать» и «Ок». Полностью отключать ФП мы не рекомендуем, потому что это может привести к системным ошибкам в некоторых случаях. Подробнее про файл подкачки и его настройку можно прочитать в соответствующей публикации.
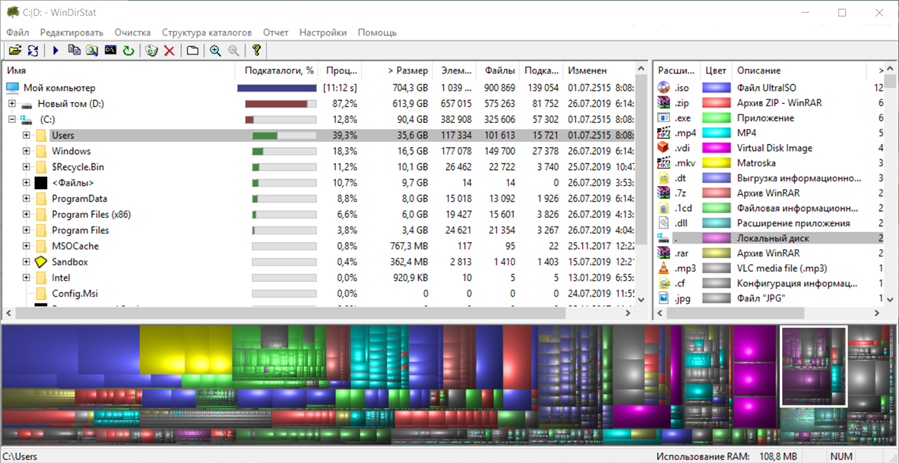
Что нам нравится
Что нам не нравится
Я считаю WinDirStat программой анализа дискового пространства номер один, потому что она проста в использовании и полна чрезвычайно полезных функций, которые обязательно помогут вам освободить дисковое пространство.
В эту программу включена возможность создавать свои собственные команды очистки. Эти команды могут быть использованы из программного обеспечения в любое время для быстрого выполнения действий, таких как перемещение файлов с жесткого диска или удаление файлов определенного расширения, которые находятся в выбранной вами папке.
Вы также можете одновременно сканировать различные жесткие диски и папки, а также видеть, какие типы файлов занимают больше всего места, и оба из них являются довольно уникальными функциями, отсутствующими во всех этих анализаторах использования дисков.
Как освободить место на диске C в Windows
Освободить диск C в Windows 10 можно несколькими способами.
Способы освобождения места на Windows 10:
Что удалить, чтобы освободить диск C:
Этими способами можно освободить место на диске C Windows 10, а также на Windows 7 и 8.
Как увеличить диск D в Windows
Чтобы увеличить диск D в Windows 10, нам потребуется установить AOMEI Partition Assistant.

Перед тем, как увеличить диск Д, нужно освободить пространство, уменьшив диск C. Откройте программу AOMEI Partition Assistant, нажмите правой кнопкой мыши на диск C и выберите пункт “Изменить размер раздела”.
Передвиньте разграничитель влево. Освободите столько дискового пространства, на сколько хотите увеличить место на диске D.
Затем сделайте тоже самое для диска D. Только для того, чтобы увеличить память на диске D, сдвиньте разграничитель в сторону освободившегося дискового пространства.
Чтобы увеличить объем диска D, нажмите “Применить”.
Чем занято место на жёстком диске
Чтобы узнать чем занято место на жёстком диске, вам понадобится WinDirStat или другая подобная программа. Как узнать, что занимает место на диске C:
Теперь вы знаете, как посмотреть место на диске.
RidNacs
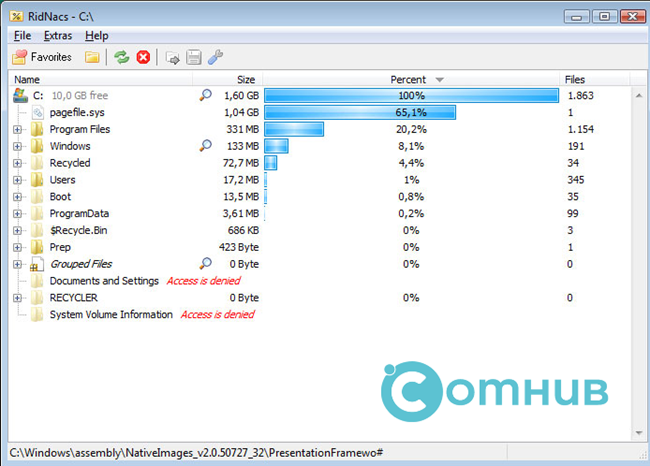
RidNacs предназначен для ОС Windows и на самом деле очень похож на TreeSize Free, но просто не имеет всех кнопок, которые могут оттолкнуть вас от его использования. Его ясный и простой дизайн делает его более привлекательным для использования.
Вы можете сканировать как одну папку с RidNacs, так и целые жесткие диски. Это важная функция в программе анализатора диска, потому что сканирование всего жесткого диска может занять много времени, когда вам просто нужно просмотреть информацию для одной папки.
Функциональность RidNacs очень проста, поэтому вы точно знаете, как ее использовать с самого начала. Просто откройте папки, как в Windows Explorer, чтобы увидеть самые большие папки / файлы, перечисленные сверху вниз.
Из-за своей простоты RidNacs включает в себя только основные функции, необходимые для того, что должен иметь дисковый анализатор, но, очевидно, не обладает всеми функциями, которые вы найдете в более продвинутой программе, такой как WinDirStat, описанной выше.
Как посмотреть, что занимает место на диске в WinDirStat
Бесплатная программа WinDirStat (Windows Directory Statistics) предназначена для получения сведений об объеме занимаемого места на дисках компьютера. Программа проведет анализ занимаемого места на диске, а затем покажет подробную статистическую информацию.
Помимо обычной, имеется переносная (portable) версия приложения. Поддерживается русский язык интерфейса.
Основные возможности WinDirStat:

Нажмите на цветной прямоугольник для получения информации о конкретном файле.
На этом сайте есть подробная стать про использование этого приложения.
Что делать, если недостаточно места на диске C
Если пишет “Недостаточно места на диске Windows”, значит у вас недостаточно свободного места на диске C. Что делать в такой ситуации:
Эти методы помогут, если появится ошибка “Недостаточно места на диске”.
Folder Size
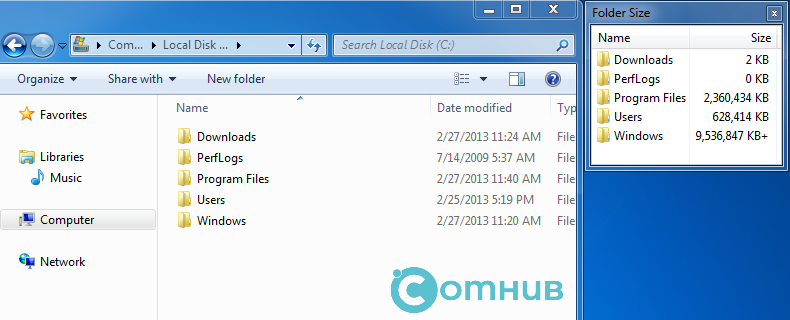
Folder Size — самая простая программа из всего этого списка, потому что она практически не имеет интерфейса.
Этот анализатор дискового пространства полезен, потому что Проводник Windows не предоставляет вам размер папки, которую вы просматриваете, а только размер файлов. Размер папки показывает небольшое дополнительное окно, которое показывает размер каждой папки.
В этом окне вы сортируете папки по размеру, чтобы легко увидеть, какие из них используют самый большой объем хранилища. Размер папки имеет некоторые параметры, которые вы можете изменить, например отключить его для приводов CD / DVD, съемного хранилища или сетевых ресурсов.
Беглый взгляд на изображение размера папки показывает, что он не похож на другое программное обеспечение сверху. Если вам не нужны графики, фильтры и расширенные функции, но вы просто хотите сортировать папки по размеру, тогда эта программа подойдет.
Просмотр занимаемого места на диске в Files Inspector
В бесплатной программе Files Inspector пользователь может посмотреть, что на диске занимает много места и освободить HDD от ненужных данных. Программа работает на русском языке, она разработана известным производителем: Chemtable Software.
У приложения имеется платная версия Files Inspector Pro, в которой реализована функция сжатия фото без потери качества. Это позволяет освободить до 10% объема, занимаемого изображениями.
Программа Files Inspector имеет следующие возможности:
Сразу после запуска программа анализирует все дисковое пространство компьютера, а затем показывает собранную информацию. При наличии дисков большого размера, первоначальный процесс сбора данных занимает некоторое время.

Программа показывает размер занимаемого места по дискам и типам файлов. Для получения более детальной информации необходимо нажать на соответствующий диск или тип файлов в главном окне приложения.
Есть возможность удалить ненужные данные: файлы или папки с компьютера прямо из окна приложения. Удаленные файлы помещаются в корзину, чтобы иметь возможности для восстановления данных из-за ошибочных действий.
Как узнать свободное место на диске C
Свободное место на диске C диске является одним из важнейших параметров ПК при его использовании. Узнать объем свободного места на любом жестком диске или ssd накопителе можно так:
Также уровень заполненности дисков можно увидеть на соответствующем изображении под каждым из дисков.
Для корректной работы Windows 10 свободное место на диске C играет важную роль. Постоянно должно быть минимум несколько ГБ свободного места на жёстком диске. Для Windows 8 место на диске играет такую же важную роль.
Медиабиблиотека
Хотя онлайн-кинотеатры с каждым годом становятся все популярнее, на вашем компьютере, наверняка, есть множество файлов с видео. Это или фильмы, которые вы качали с торрентов, или собственноручно снятые ролики. В любом случае видео в хорошем разрешении занимает много места. Например, 1,5-часовой фильм в 4К может «весить» более 30 Гбайт. Просто просмотрите содержимое папки с видео и удалите ненужные файлы.
Проверьте, где еще остались резервы
Перепробовав все вышеописанные способы освобождения занятого пространства, можно так и не достичь желаемого результата. Потому что конкретно в вашем случае что-то другое будет занимать львиную долю объема HDD. Поэтому проще всего воспользоваться сторонним софтом, который просканирует винчестер и скажет, где находятся его «лишний вес». Одна из программ с таким функционалом имеет говорящее название Scanner.
Она, как не трудно догадаться, сканирует любой выбранный диск и составляет диаграмму, на которой наглядно видно, что съедает больше всего места. В левом верхнем углу можно посмотреть адрес папки, её объем и количество вложенных файлов. Таким образом, вы с легкостью сможете очистить жесткий диск от ненужных данных. Не обязательно использовать именно эту программу. Она имеет множество аналогов, поэтому можете подобрать то, что нравится именно вам. Scanner является бесплатной утилитой, которая не занимает много места и не требует много системных ресурсов.

Была ли статья интересна?
Как освободить жёсткий диск с помощью перенастройки?
Освободить место в Windows можно через перенастройку некоторых функций. Чтобы освободить жёсткий диск, можно выполнить такие действия:
Освободить место на диске или почистить диск C можно и другими способами. Расскажите в комментариях ниже, как вы делаете освобождение жёсткого диска.
Free Disk Usage Analyzer by Extensoft — информация о занимаемом месте на дисках
Бесплатное приложение Free Disk Usage Analyzer показывает данные о том, сколько места занимают папки и файлы на разделах жесткого диска компьютера и на других подключенных устройствах. Программа работает на русском языке.
Возможности Free Disk Usage Analyzer:

Из окна программы можно запустить системное средство «Очистка диска». В настройках Free Disk Analyzer by Extensoft выберите фильтр для поиска определенного типа файлов: картинки и фото, музыка, видео, документы, архивы, файлы Windows, другое.
Просмотр занятого места на дисках в TreeSize Free
Помимо бесплатной версии приложения, имеются платные версии: TreeSize Personal и TreeSize Professional, с расширенными функциональными возможностями.
После запуска TreeSize Free нужно выбрать каталог, а затем запустить сканирование. После завершения сбора информации, в окне приложения отобразятся данные, имеющиеся на компьютере.
В окне TreeSize Free отображается полезная информация: общий размер и размер занятого места, количество файлов и папок, процент занимаемый данными.

В настройках есть выбор вида диаграмм.
CCleaner
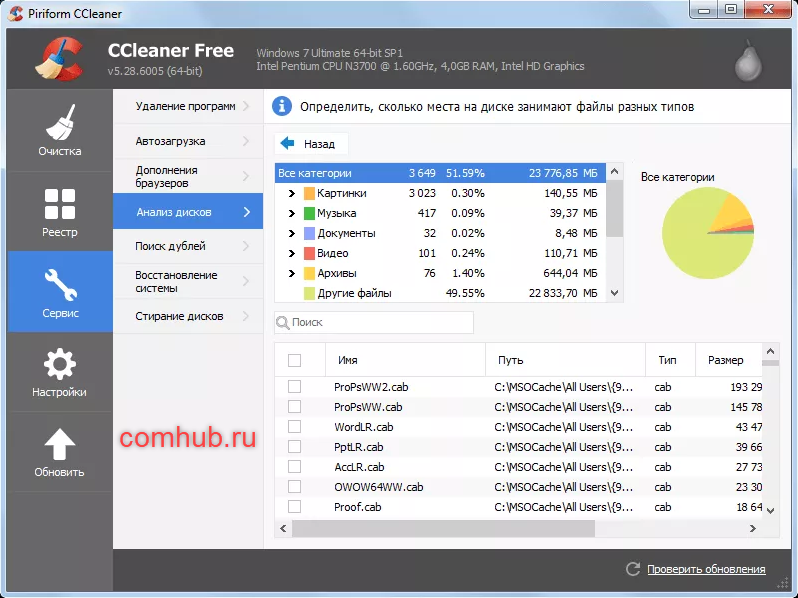
CCleaner, разработанный Piriform, является еще одним инструментом анализа размера файлов, предназначенным для очистки вашего диска. В отличие от других, он доступен в разных версиях, включая бесплатную и две платные версии. Платные версии — Professional и Professional Plus. Бесплатная версия CCleaner поможет вам закрепить компьютер и защитить конфиденциальность. Кроме того, следующие две версии последовательно добавляют больше возможностей.
Режим гибернации
По умолчанию в операционной системе план электропитания настроен таким образом, что компьютер через 15 минут входит в спящий режим. Для корректного функционирования в таком режиме Windows требуется файл hiberfil.sys. Он составляет примерно 60% от объема оперативной памяти и нужен для того, чтобы хранить в себе данные оперативной памяти, пока компьютер спит. Как только ПК включается, данные выгружаются обратно в ОЗУ. Сэкономить место можно, отключив режим гибернации. Для этого:
- Нажмите правой кнопкой по меню “Пуск” в левом нижнем углу и выберите пункт «Командная строка (администратор)».
- В появившемся окне введите команду “powercfg -h off”.
После этого файл удалится, и не будет занимать место на жестком диске. Для того чтобы вернуть спящий режим используйте команду «powercfg -h on».
Мало места на диске C, что делать
На диске C всегда должно оставаться свободное место для комфортной работы без раздражающих подвисаний. Многие сталкиваются с такой ситуацией, когда мало места на диске C в Windows.
Мало места на диске C, что делать:
Aomei Partition Assistant – увеличиваем место на диске C
Увеличиваем место на диске C с помощью программы Aomei Partition Assistant, которая позволяет увеличить диски без потери данных. Обратите внимание, что при установке программы можно изменить язык.
Установите и запустите программу. В главном окне отображается информация о разделах жесткого диска и список операций, которые можно применить к этим разделам.
Вы вернётесь на главное окно. Для того, чтобы увеличить объём диска C, вам остается только нажать кнопку “Применить”. Изменения в размерах разделов произойдут после того, как компьютер несколько раз перезапустит систему.
А какие вы знаете способы увеличить бесплатно объём диска C? Напишите в комментариях!
Увеличиваем диск C с бесплатным ПО для компьютера – MiniTool Partition Wizard Free. Программа полностью на английском языке, но этот факт не помешает вам разобраться, как ей пользоваться, и увеличить память на диске C. Интерфейс простой и понятный даже для тех, кто знает английский язык на начальном уровне. Итак, увеличиваем диск С за счет диска Д.
Запустите программу. Вы увидите её интерфейс.
В главном окне отобразятся все существующие на вашем компьютере отдельные разделы. Как увеличить диск C в Windows 10:
Совершив все действия в проводнике, можно убедиться, что у нас получилось увеличить системный диск C.
Как увеличить диск С в Windows
Перед тем как увеличить диск С в Windows 10, необходимо удалить данные с диска D или предварительно скопировать их на съёмный носитель. После того, как данные удалены или перенесены, чтобы увеличить место на диске С без программ, выполните такие действия:
Затем, в поле напротив раздела С образуется свободное пространство. Остаётся выбрать пункт “Расширить том”, нажав на правую кнопку мыши по диску С.
В новом окне укажите объём памяти, на который вы хотите увеличить системный диск. Советуем не расширять его на весь свободный объём, так как в дальнейшем можно будет заново создать диск D. Нажмите “Далее”.
Поздравляем! Теперь вы знаете, как увеличить диск С за счет диска D.
Если вы желаете сразу создать диск D, то кликните правой кнопкой мыши по свободному объёму памяти и выберите “Создать простой том”.
В появившемся окне присвойте букву новому разделу. По умолчанию ему будет отведено всё свободное пространство. После того, как диск будет создан, не забудьте вернуть на него информацию.
Теперь вы знаете как увеличить место на диске С и как как добавить место на диск С с другого диска. Если вы знаете другие способы как увеличить размер диска С в Windows, делитесь в комментариях.
Как узнать что занимает место на диске — 10 программ

Вы никогда не задумывались, чем забит ваш жесткий диск? Средство анализа дискового пространства, иногда называемое анализатором хранилища — это программа, специально разработанная для того, чтобы рассказать вам об этом.
Конечно, вы можете легко проверить, сколько свободного места на диске из Windows, но понимание того, что занимает больше всего места, совершенно другое дело — то, с чем может помочь анализатор дискового пространства.
Эти программы выполняют сканирование и интерпретацию всего, что занимает место на диске, например, сохраненных файлов, видео, установочных файлов программы — всего — и затем предоставляют вам один или несколько отчетов, которые помогают четко определить, что занимает все ваше пространство хранения.
Если ваш жесткий диск (или флэш-диск, или внешний диск, и т. д.) переполнился, и вы не совсем уверены, почему, один из этих полностью бесплатных инструментов анализатора дискового пространства действительно пригодится.
Как показать занятое место на диске в WizTree
В бесплатной программе WizTree вы узнаете, какие файлы занимают место на диске. Программа работает на русском языке, есть портативная (portable) версия приложения.
Анализ диска на занятое место запускается в WizTree следующим образом:
Во вкладке «Дерево», в правой части окна программа WizTree отобразит занимаемое папками место на диске, а в левой части окна приложения находится информация о расширениях файлов. В нижней части окна находится карта с графическим представлением отдельных объектов, окрашенных в разные цвета по типу файлов.

Как очистить место на диске C в Windows
Многие задаются вопросом, как очистить место на диске C в Windows? Очистка места на диске возможна такими способами:
Scanner — сведения о занимаемом пространстве на дисках ПК
Бесплатная программа Scanner покажет, чем занято место на диске компьютера в наглядной форме. Приложение не требует установки на компьютер, запускается из папки, имеет крошечный размер, и русский язык интерфейса.
После завершения анализа дисков компьютера, в окне программы Scanner отобразятся разноцветные диаграммы с информацией о занимаемом пространстве.

В окне приложения можно получить сведения по отдельным файлам и папкам, а при необходимости, удалить ненужные данные.
Disktective
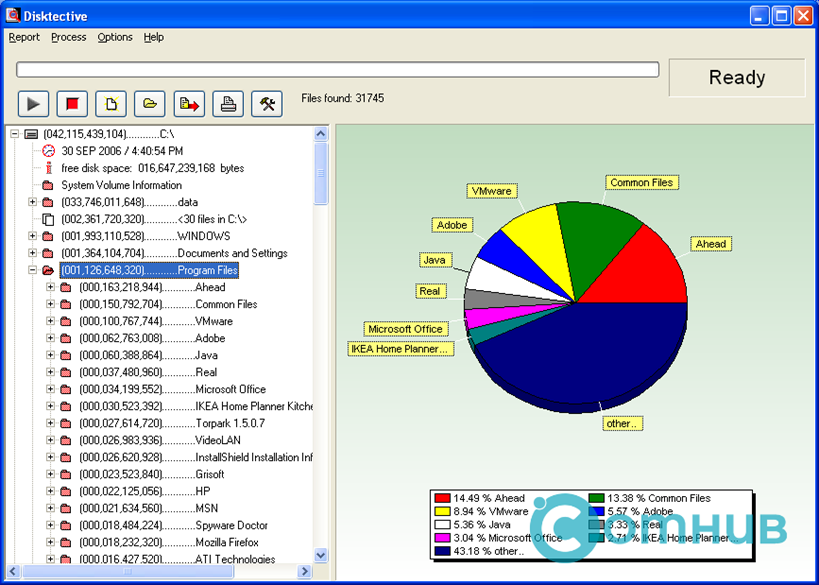
Disktective — это еще один анализатор свободного дискового пространства для Windows. Это полностью портативное устройство, занимающее менее 1 МБ дискового пространства, поэтому вы можете легко носить его с собой на флэш-накопитель.
Каждый раз, когда открывается Disktective, он сразу же спрашивает, какой каталог вы хотите отсканировать. Вы можете выбрать любую папку на любом подключенном жестком диске, включая съемные, а также все жесткие диски.
Левая часть программы показывает размеры папок и файлов на привычном для Windows Explorer-подобном экране, а правая часть отображает круговую диаграмму, чтобы вы могли визуализировать использование диска каждой папкой.
Disktective достаточно прост в использовании для всех, но есть множество вещей, которые мне не нравятся: функция экспорта в HTML не создает очень легко читаемый файл, вы не можете удалять или открывать папки / файлы изнутри программы, а размерные единицы являются статическими, то есть все они представлены в байтах, килобайтах или мегабайтах (что бы вы ни выбрали).
Системный мусор
В процессе работы операционная система создает множество временных файлов, которые ей требуются для правильного функционирования и которые требуются в текущий момент времени для определенной задачи. Однако по истечению этого времени данные больше не требуются, но они продолжают занимать место на жестком диске, в случае если вдруг возникнет аналогичная задача. Собственно, поэтому такие файлы и называются временными. Если их не очищать, то они способны очень сильно разрастаться. Выполнить очистку, можно проделав следующие действия:
- Зайдите в “Этот компьютер”.
- Нажмите правой кнопкой мыши по системному разделу и выберите пункт «Очистка диска».
- Галочками выберите все желаемые пункты и нажмите «Очистить системные файлы».
Это довольно примитивный способ очистки и он не удаляет весь системный мусор на 100%. Однако, избавиться от большинства вам всё же удастся. Более подробно, как вы уже догадались, вы можете прочесть в отдельном материале.
Как посмотреть, чем занято много места на диске — 7 способов
В этой статье мы рассмотрим вопрос о том, чем занято место на диске компьютера, как узнать, что занимает место на диске. Многие пользователи сталкивались с ситуациями, когда пропадает место на диске «C» или на других разделах (дисках), если таковые имеются на ПК.
При активном использовании компьютера нетрудно заметить, что свободного места на дисках (разделах) становится все меньше. Для решения этой проблемы пользователю нужно выполнить те или иные действия.
Прежде, чем приступать к освобождению дискового пространства, сначала необходимо посмотреть, чем занято место на диске. Нужно разобраться, почему занято место на диске «С».
Куда пропадает место на диске C и жестком диске
Каждый пользователь OS Windows однажды задаёт вопрос о том, куда пропадает место на диске C в Windows 10. Пропадать место с диска C на Windows 10 может у любого пользователя, особенно, если периодически не очищать систему от ненужного хлама. Давайте разберём, куда пропадает место на диске C.
На диске C пропадает место, что делать:
Теперь вы знаете, куда исчезает место на диске C в Windows 10 и что нужно очистить, если пропало свободное место на диске C.
Нет места на диске С, что делать?
Давайте разберём, что делать если не хватает места на диске C в Windows 10, мало места на диске или вообще нет места на диске С.
Не хватает места на диске C или нет места на диске C, что делать? В первую очередь стоит удалить временные файлы.
Если занято много места на диске C или заканчивается место на диске C, удалите файлы из этих папок:
Теперь вы знаете ответ на вопрос “Что делать, если не хватает места на диске”.
Папка «Загрузки»
Пожалуй, самая распространенная проблема — загруженные из интернета файлы. Связана она с тем, что все браузеры в автоматическом режиме выбирают соответствующую папку на системном разделе, который, как правило, является самым маленьким. Эта папка так и называется «Загрузки» и находится она далеко не на самом видном месте. Такое положение дел приводит к тому, что скачанные файлы разрастаются до десятков гигабайт просто потому, что пользователь забывает чистить нужную директорию.
Extensoft’s Free Disk Analyzer
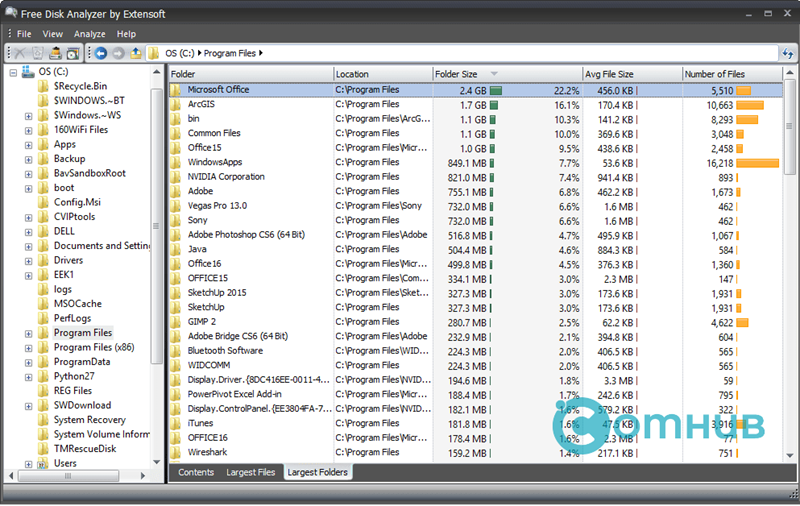
Обзор Free Disk Analyzer
Free Disk Analyzer — действительно отличный анализатор свободного дискового пространства. Прежде всего, мне нравится это из-за того, насколько простой и знакомый интерфейс, но есть также некоторые действительно полезные настройки, которые я хочу упомянуть.
Одна опция заставляет программу искать файлы, только если они больше 50 МБ. Если вы не собираетесь удалять файлы меньшего размера, вы можете существенно очистить список результатов, включив это.
Также есть опция фильтрации, так что вместо каждого отдельного типа файлов отображаются только музыка, видео, документы, архивные файлы и т. Д. Это полезно, если вы знаете, что, например, видео занимают больше всего памяти — поиск только по ним экономит время, просматривая другие типы файлов.
Вкладки «Самые большие файлы» и « Самые большие папки» в нижней части программы Free Disk Analyzer предоставляют быстрый способ просмотреть все ресурсы хранилища в папке (и ее подпапках), которую вы просматриваете. Вы можете отсортировать папки по размеру и расположению, а также по среднему размеру файла в этой папке плюс количество файлов, содержащихся в папке.
Хотя вы не можете экспортировать результаты в файл, как позволяет большинство анализаторов дискового пространства, я все же настоятельно рекомендую взглянуть на программу Extensoft, прежде чем переходить к другим приложениям в этом списке.
Бесплатный анализатор дисков доступен только для пользователей Windows.
Как освободить место на диске C – Free Disk Usage Analyzer!
Теперь вы знаете, что делать, если диск C переполнен, как освободить место на диске и как узнать какие файлы занимают больше всего места.
Как найти самую большую папку или файл в Windows?
Возникает вопрос, как найти самый большой файл или папку на нашем компьютере с Windows. Вам не о чем беспокоиться, и это не ракетостроение. Windows предоставляет нам множество способов, с помощью которых вы можете найти и получить доступ к большим файлам или папкам в вашей системе. Единственное, что вам нужно сделать, это найти конкретный файл или папку, чтобы предпринять необходимые действия. Различные сторонние приложения позволяют вам сделать то же самое, а затем вы можете решить, что делать с этими файлами.
Они работают с любой учетной записью; все, что вам нужно, это достаточное разрешение для загрузки и установки сторонних приложений. Они работают на всех версиях Windows, включая Windows 10 и Windows 11.
1] Использование File Explorer
File Explorer играет очень важную роль в управлении файлами. Он предлагает множество полезных функций, которые позволяют упорядочить данные и файлы, отсортировать их в соответствии с вашими предпочтениями и найти нужные файлы в вашей системе. Наиболее важным элементом File Explorer, о котором стоит упомянуть, является то, что он позволяет находить файлы определенных размеров на вашем компьютере. Используя эту особенность, вы можете найти большие файлы и избавиться от них, если это необходимо.
Есть несколько конкретных шагов и действий, которые вы должны выполнить, чтобы получить желаемые результаты. Во-первых, включите опцию скрытых файлов. Это позволит File Explorer просматривать скрытые файлы, а также остальные файлы. Но вы должны знать, что скрытые файлы скрыты не просто так, поскольку они очень чувствительны по своей природе. Большинство скрытых файлов состоит из системных приложений и данных ОС, поэтому вы должны быть очень осторожны при работе с ними. После этого вы можете выполнить следующие шаги, указанные ниже в том же порядке.

- Нажмите на S тарт-меню , введите Показать скрытые , выберите Показать скрытые файлы и папки .
- Нажмите на вкладку Вид в диалоговом окне, и вы увидите несколько вариантов.
- Выберите вариант, в котором говорится Показывать скрытые файлы, папки и диски. Нажмите Ок.
- Откройте File Explorer , и выберите опцию Sort .из верхней панели.
- В меню Сортировка выберите опции Общий размер и По убыванию , которые упорядочат файлы в порядке их размера, начиная с самых больших файлов.

2] Поиск больших файлов с помощью терминала Windows
Если у вас мало знаний, то для поиска самых больших файлов и папок в системе вы можете воспользоваться утилитой Командная строка. Это один из самых простых способов, с помощью которого вы можете выполнить это действие. Вы можете получить список всех указанных вами размеров файлов и экспортировать их в виде текстового файла. Вот как вы можете найти эти большие файлы с помощью Command Prompt.
- После ввода этой команды нажмите клавишу Enter . Будут извлечены все файлы размером более 1 Гб. Вы даже можете изменять и редактировать размеры файлов, чтобы получить файлы разных размеров.
- Вы можете открыть файл largefiles.txt , и он будет состоять из всех больших файлов и папок, которые существуют в вашей системе.
3] Использование WinDirStat
Как упоминалось ранее, существует множество других способов найти самые большие файлы и папки.папки на компьютере с Windows, помимо использования Проводника файлов и Терминала Windows. Существуют также сторонние приложения, облегчающие работу.

WinDirStat — это программное обеспечение с открытым исходным кодом, которое доступно бесплатно. Это одна из самых старых программ, которая может создать стильно выглядящий график для определения самого большого файла. Вы можете щелкнуть на каждом из элементов графика и узнать имя файла, открыть его напрямую и даже удалить.
Как только вы запустите программу, она предложит вам выбрать диск, который вы хотите просканировать, а затем настанет время ждать. Внизу отображается индикатор выполнения и объем оперативной памяти, используемой для сканирования.
4] Использование Treesize Free

После запуска приложения оно просканирует ваше хранилище, а затем представит результаты в виде древовидной структуры. На самом деле это ваши большие папки и файлы, которые присутствуют в вашей системе, с указанием места, которое они занимают в вашей памяти.Дважды щелкните по папкам, чтобы увидеть вложенные папки и их размеры для получения полной информации о них. Вы также можете отсортировать каталоги, так как это позволит сохранить предпочтение показа самого большого файла в верхней части списка для лучшего понимания.
Зачем нам нужно знать о самом большом файле или папке в нашей системе?
Как мы знаем, наша система имеет ограниченное пространство для хранения и памяти. Нам всегда нужно свободное пространство для хранения чего-то нового. Определенный объем свободного пространства также необходим для более плавной работы системы. Вот почему, по крайней мере, мы должны иметь представление о том, что находится в нашей памяти, важно это или нет. Если они не важны или не ценны для вас, то избавьтесь от них. Чем больше места, тем лучше работает система без каких-либо заминок.
Как освободить больше места?
Помимо этих инструментов, вы можете использовать Windows Storage Space для поиска и удаления больших файлов. Встроенное программное обеспечение может определить, сколько места занимает каждая из общих папок, включая файлы, загруженные для обновления Windows.
- Откройте Параметры Windows (Win + I) и выберите Хранилище.
- Нажмите на Storage Sense и найдите кнопку Run Storage Sense now
- Нажмите на нее, и программа удалит файлы в соответствии с конфигурацией.
Раздел Storage также является отличным местом, чтобы узнать, что занимает место на вашем ПК с Windows.

Здесь мы упомянули и обсудили самые простые иосновных способов, с помощью которых можно найти и получить доступ к самым большим файлам или папкам в вашей системе, и от вас полностью зависит, какой метод вам больше подходит. В конце концов, их результаты будут одинаковыми. Затем вам предстоит выбрать, что делать с этими файлами или папками.
Иметь представление о том, что находится на вашем компьютере, всегда полезно и поможет вам принимать решения. Но будьте осторожны при работе с конфиденциальными файлами. Надеюсь, эта статья была полезной для вас — желаю удачи в ваших будущих приключениях.
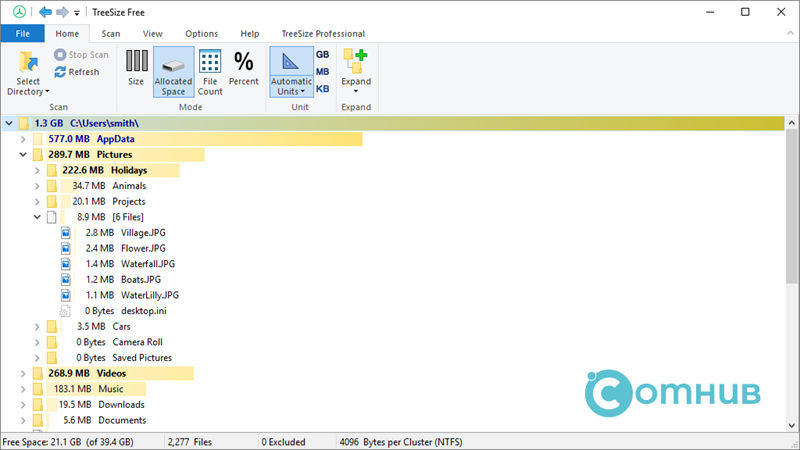
Обзор TreeSize Free
Упомянутые выше программы полезны по-разному, потому что они предоставляют уникальную возможность взглянуть на данные. TreeSize Free не очень полезен в этом смысле, но он, безусловно, предоставляет функцию, отсутствующую в Windows Explorer.
Без такой программы, как TreeSize Free, у вас нет простого способа узнать, какие файлы и папки занимают все пространство на диске. После установки этой программы определить, какие папки являются самыми большими и какие файлы среди них занимают большую часть пространства, так же просто, как открыть папки.
Если вы найдете какие-то папки или файлы, которые вам больше не нужны, вы можете легко удалить их из программы, чтобы мгновенно освободить это место на устройстве.
Вы можете получить портативную версию, которая работает на внешних жестких дисках, флэш-накопителях и т. Д., Не устанавливая ее на компьютер. Только Windows может запустить TreeSize Free.
Как посмотреть в Windows 10 занимаемое место на диске
Если пропадает место на диске с Windows 10, пользователь может получить подробные сведения непосредственно из настроек системы. В ОС встроена функция контроля памяти, которая отображает информацию о типах данных, хранящимся на системном и других дисках компьютера.
Выполните следующие действия:

В параметрах Windows можно получить сведения о других дисках компьютера.

Благодаря этим сведениям, вы сможете понять проблемные места в хранении информации, а также удалить ненужные данные с компьютера.
Если вам недостаточно этих сведений, или вы используете операционные системы Windows 7, Windows 8, Windows 8.1, воспользуйтесь услугами стороннего софта.
JDiskReport
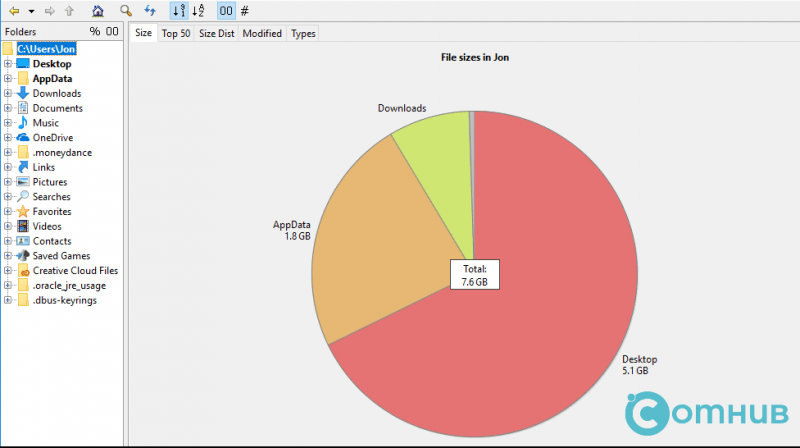
JDiskReport — показывает, как файлы используют хранилище в виде списка, как в проводнике, круговой диаграмме или гистограмме.
Визуальное представление об использовании диска может помочь вам быстро понять, как файлы и папки ведут себя по отношению к доступному пространству.
С одной стороны программы JDiskReport вы найдете папки, которые были отсканированы, а справа — способы анализа этих данных. Перейдите по ссылке ниже, чтобы увидеть мой обзор для конкретных деталей того, что я имею в виду.
К сожалению, вы не можете удалять файлы из программы, и время, необходимое для сканирования жесткого диска, кажется медленнее, чем у некоторых других приложений в этом списке.
Пользователи Windows, Linux и Mac могут использовать JDiskReport.
Корзина

Файлы для восстановления системы
По умолчанию настроенная Windows может съедать много места благодаря зарезервированным под восстановлению системы гигабайтам. Отключать точки для бэкапа полностью мы, конечно же, не советуем. Но, что нам мешает слегка уменьшить аппетиты операционной системы? Для этого:
- Кликните правой кнопкой мыши по “Этот компьютер” и выберите пункт “Свойства”.
- Затем в левой части перейдите в “Дополнительные параметры системы”.
- Зайдите во вкладку “Защита системы” и выберите пункт “Настроить”.
- Передвиньте ползунок по своему усмотрению.
Также стоит упомянуть, что после обновления на Windows 10, в системе остается папка «windows.old», которая сохраняет все личные документы и файлы пользователя. Также с помощью этой директории можно осуществить возврат на предыдущую версию операционной системы, в случае если «десятка» вам не понравилась. Эта папка тоже может занимать очень много места. Однако удалить её простым способом не получится. Подробнее по этой теме мы писали в другой статье.
Как узнать сколько места на диске
Чтобы проверить место на диске, откройте “Мой компьютер”, кликните на интересующий вас диск правой кнопкой мыши и нажмите “Свойства”. В открывшемся окне вы увидите, сколько места на жёстком диске.
Чтобы наглядно увидеть сколько места занимает на диске тот или иной тип файлов, воспользуйтесь бесплатной программой WinDirStat.
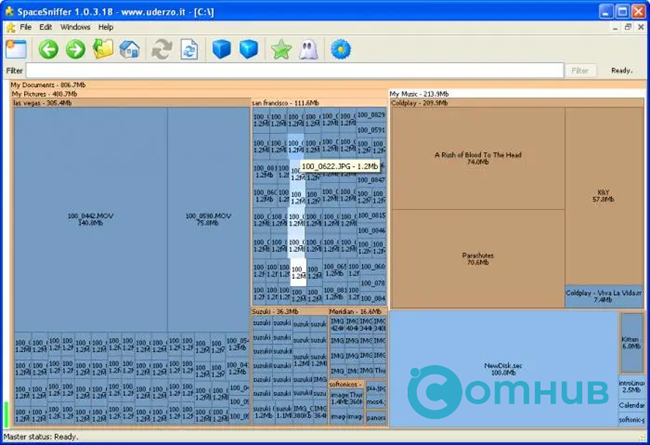
Большинство из нас привыкли просматривать данные на наших компьютерах в виде списка, где мы открываем папки, чтобы увидеть файлы внутри. SpaceSniffer работает аналогично, но не в
таким же образом, так что может потребоваться некоторое привыкание, прежде чем вы освоитесь с этим.
Изображение здесь сразу показывает, как SpaceSniffer визуализирует использование дискового пространства. Он использует блоки разных размеров для демонстрации больших папок / файлов по сравнению с более мелкими, где коричневые прямоугольники — это папки, а синие — файлы (вы можете изменить эти цвета).
Программа позволяет экспортировать результаты в файл TXT или файл снимка SpaceSniffer (SNS), чтобы вы могли загрузить его на другой компьютер или в более позднее время и увидеть все те же результаты — это действительно удобно, если вы помогая кому-то еще анализировать свои данные.
Если щелкнуть правой кнопкой мыши любую папку или файл в SpaceSniffer, откроется то же меню, которое вы видите в проводнике Windows. Это означает, что вы можете копировать, удалять и т. Д. Функция фильтрации позволяет искать результаты по типу файла, размеру и / или дате.
Я добавил SpaceSniffer в этот список, потому что он отличается от большинства других анализаторов дискового пространства, поэтому вы можете обнаружить, что его уникальная перспектива помогает вам быстро найти то, что занимает все пространство памяти.
Что и где может занимать много места
1 звезда
2 звезды
3 звезды
4 звезды
5 звезд
Постоянно заканчивается свободное место на HDD или SSD? Рассказываем, в каких именно папках обычно находится большие объемы ненужной информации.
Наверняка, вы слышали, что разработчики жестких дисков рекомендую оставлять 10-20% накопителя свободными от информации. Рекомендация связана с тем, что если забить HDD на 100%, то его скоростные показатели ощутимо снизятся. Такие уж конструктивные особенности всех винчестеров, ничего не поделаешь.
Однако владельцам жесткого диска небольшого объема довольно трудно соблюдать данную рекомендацию. Windows за последние годы сильно разрослась и требует под системные нужды очень много места. Рассказываем, как посмотреть, что способно съедать десятки гигабайт и, как высвободить немного объема.
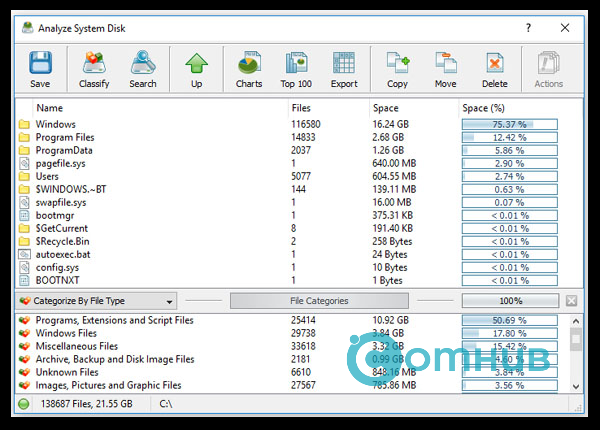
Вы можете анализировать внутренние и внешние жесткие диски, выполнять поиск по результатам, удалять файлы из программы и группировать файлы по расширению, чтобы увидеть, какие типы файлов используют больше всего памяти.
Еще одна полезная функция — возможность увидеть список 100 самых больших файлов или папок. Вы даже можете экспортировать список на свой компьютер, чтобы просмотреть их позже.
Также доступна профессиональная версия Disk Savvy, но бесплатная версия кажется идеальной на 100%. Вы можете установить Disk Savvy на Windows 10 через Windows XP, а также на Windows Server 2016/2012/2008/2003.
Как увеличить жёсткий диск
Не знаете как увеличить жёсткий диск? Мы поможем! Для того, чтобы увеличить жёсткий диск за счёт другого, оба диска должны находиться на одном физическом носителе.
Как увеличить жёсткий диск:
Имейте ввиду, что для перераспределения дискового пространства на дисках должно быть свободное место, иначе вы потеряете часть данных с диска.
Как увидеть самые большие файлы на диске
С помощью встроенного средства Windows PowerShell пользователь может получить сведения о самых больших файлах, которые расположены на определенном разделе жесткого диска.





